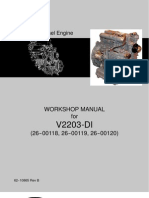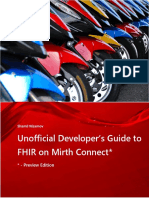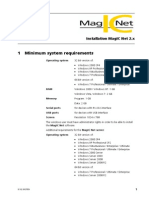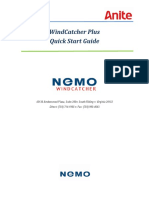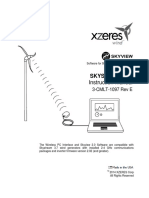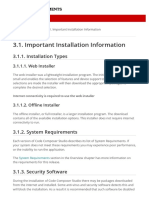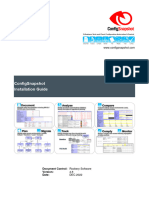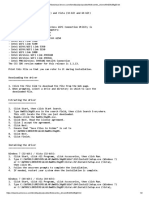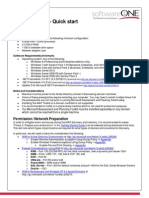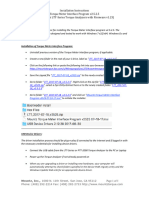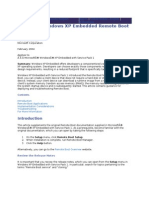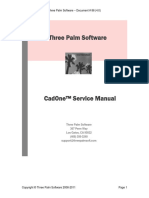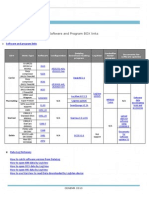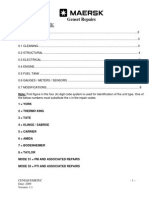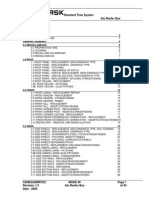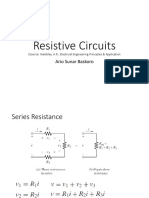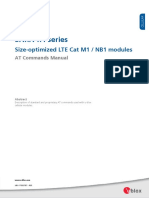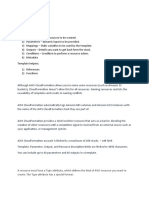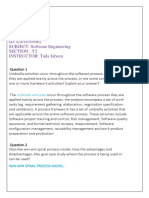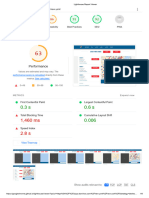026 2503rev1UltraSite32
Diunggah oleh
Omar SangronaDeskripsi Asli:
Judul Asli
Hak Cipta
Format Tersedia
Bagikan dokumen Ini
Apakah menurut Anda dokumen ini bermanfaat?
Apakah konten ini tidak pantas?
Laporkan Dokumen IniHak Cipta:
Format Tersedia
026 2503rev1UltraSite32
Diunggah oleh
Omar SangronaHak Cipta:
Format Tersedia
technical bulletin UltraSite32 Network Installation Guidelines
This technical bulletin provides instructions to support users who wish to install UltraSite32 on a LAN or WAN, with multiple client machines using a shared database from a network server. It also covers how to update UltraSite32 to a new version on an existing network installation, and how to convert databases from old standalone copies of UltraSite32 for use with UltraSite32 Network.
Overview
There are two ways UltraSite32 can be installed and used in the field: stand-alone, and network. To best describe how a network installation operates, it is best to describe both methods of installation and compare the two. Stand-Alone vs. Network Installation The most common way UltraSite is used is in a stand-alone installation. A stand-alone configuration consists of a single PC that interacts with one or more CPC-controlled sites through a modem, a direct connection, or an Ethernet network connection. During stand-alone operation, UltraSite32 interacts with other controllers by building a database on the PC. This database stores the updated information from the controllers and allows UltraSite to present this data to you on the screen and through reports. Stand-alone installations are useful for single users who are connecting to CPC sites remotely to troubleshoot or to update or upgrade controllers. Network installations are used when a site has multiple PCs running UltraSite32 that wish to use the same database. In a network installation, a single PC, designated as the server, houses a single database that is used by all connected on-site PCs (called clients). All clients read from and write to the database on this server. As a result, all client PCs share the same site data. No matter which client PC is used, the user will be able to view real-time status and perform other UltraSite32 functions (such as resetting alarms, performing manual overrides, etc.). A common example of a network install would be in a technical support center with multiple touchscreen computers running UltraSite32.
The Network Installation Process
UltraSite32 is ordered and distributed in both UltraSite32 Stand Alone and UltraSite32 Network packages, typically purchased on a CD or downloaded from the Emerson Climate Technologies website. To begin using UltraSite32 in Network mode, begin by installing UltraSite32 Network on the PC that will act as the server. Then, for each client machine, run the installation program from the server to install UltraSite32 on the client. NOTE: Do not install the UltraSite32 Stand Alone diskettes on any PC that is going to be a client or a server on your PC network. Installing UltraSite32 on the Server (Windows 95/98/NT/Server 2005/Server 2008/Vista/Windows 7) 1. Open the UltraSite32 Network pacakge on the server PC by either double-clicking the downloaded package, or else inserting the CD into the PCs CD-ROM drive and running setup.exe. 2. When the Welcome dialog box appears, close all applications that are currently open on the server PC. When finished, click the Next button.
Document Part #026-2503 Rev 1 16-MAR-2010 Page 1 of 5 2010 Emerson Climate Technologies Retail Solutions, Inc. This document may be photocopied for personal use.
update advisory
Network Installation Instructions for UltraSite32 4.81 and above
3. Read and accept the terms of the UltraSite32 end-user license agreement by clicking the I accept radio button. Click Next to continue. 4. In the Customer Information dialog box, enter your username and the company you work for. Click Next to continue. 5. The Setup Type dialog will prompt you for the type of setup you wish to use, as well as the folder location that the program data will be copied to. Choose Typical as the installation type. The default (and recommended) program directory path is C:\Program Files\UltraSite32; if a different directory is desired, click Browse and select the desired directory path. When finished, click Next.
6. The Select Path for Network Database dialog will prompt you for the directory location you wish to use for the shared network database. The default is C:\USDBSERV. If you are upgrading an existing network installation, select the directory where the current network database is located. Do NOT select a directory under C:\Program Files for the user data directory.
Important! The installation directory you choose must be a shared directory accessible from any machine on the network. The directorys security settings must allow read/write access to all users. If you arent sure if your directory is shared and read/writable, consult your network administrator. 7. The Select Path for Local UltraSite Database will prompt you for the directory location of the database you wish to use when operating UltraSite32 on this PC in stand-alone mode. If upgrading a previous network
Document Part #026-2503 Rev 1 16-MAR-2010 Page 2 of 5 2010 Emerson Climate Technologies Retail Solutions, Inc. This document may be photocopied for personal use.
update advisory
Network Installation Instructions for UltraSite32 4.81 and above
installation of UltraSite32, select the directory where the local database is currently located. If not upgrading, the installer will create a blank ultra32.mdb file in the selected directory for use in stand-alone mode. Do NOT select a directory under C:\Program Files for the user data directory. Click Next to continue. 8. The Ready To Install The Program dialog will give you the opportunity to click Back and double-check all installation settings. When ready to install, click the Install button. 9. UltraSite will begin copying files to the destination directory. 10. When finished, if UltraSite32 prompts you to reboot the PC, allow the PC to reboot to complete installation.
Upgrading The Database Before Use
NOTE FOR ADMINISTRATORS The process of upgrading a network database using this method can take as long as 1-2 hours. During this time it may appear as if the task has hung, and UltraSite32 may report it is Not Responding. Allow time for UltraSite32 to complete the upgrade task. If you suspect the upgrade is not working, observe the hard drive light on the PC that holds the database - if it is indicating drive activity, the upgrade is most likely still progressing. Once the network version of UltraSite32 has been installed, if using an MDB file that was used by a version of UltraSite before the one that has just been installed, it must be upgraded. Double-click the UltraSite Network DB Convertorshortcut. This shortcut is created on the desktop on the PC from which the Network installation was launched. Double-clicking this shortcut does not start UltraSite32 it starts the database upgrade process, which in some cases will take 1-2 hours to complete. If the database is being upgraded from a version before 4.81, refer to Technical Bulletin 0264127, Advisory for Installers of E2 2.81/UltraSite32 4.81 and above for important information regarding the database upgrade.
Installing UltraSite32 on a Client Machine
Upgrading an Existing Client Install If you are upgrading an older version of an UltraSite32 network install, all that is required to upgrade a client PC that already has the old client version of UltraSite32 installed is to launch UltraSite32 in network mode. UltraSite32 will automatically determine the network has been upgraded, and will upgrade the client PC. Installing a New Instance of UltraSite32 on a Client Machine Client machines do NOT use the standard UltraSite32 installation package. Once the network server has UltraSite32 installed, clients must run setup.exe from the network servers shared database directory (specified
Document Part #026-2503 Rev 1 16-MAR-2010 Page 3 of 5 2010 Emerson Climate Technologies Retail Solutions, Inc. This document may be photocopied for personal use.
update advisory
Network Installation Instructions for UltraSite32 4.81 and above
in step 6 of The Network Installation Process on page 1). Running the installation program from the server automatically links the clients version of UltraSite32 to the common database on the server. 1. Log on to the client PC (if necessary). 2. Using Windows Explorer, click on Network Neighborhood and locate the server machine name on the network tree. 3. Double-click the machine name, and locate the folder on the server to which the network shared database was installed in step 6 of UltraSite32 was installed (specified in step 6 of The Network Installation Process on page 1). When you find this folder, double-click it so that its contents are shown in the right pane of the Windows Explorer window.
Note
If the servers UltraSite32 directory is not visible, it might be because the servers drive or directory is not set up as shared on the network. Consult your network administrator for help with setting up sharing. 4. Locate the file or icon labeled setup.exe. Double-click this icon to begin UltraSite32 client installation.
5. When the Welcome dialog box appears, close all applications that are currently open on the server PC. When finished, click the Next button. 6. Read and accept the terms of the UltraSite32 end-user license agreement by clicking the I accept radio button. Click Next to continue. 7. In the Customer Information dialog box, enter your username and the company you work for. Click Next to continue. 8. The Setup Type dialog will prompt you for the type of setup you wish to use, as well as the folder location that the program data will be copied to. Choose Typical as the installation type. The default (and recom-
Document Part #026-2503 Rev 1 16-MAR-2010 Page 4 of 5 2010 Emerson Climate Technologies Retail Solutions, Inc. This document may be photocopied for personal use.
update advisory
Network Installation Instructions for UltraSite32 4.81 and above
mended) program directory path is C:\Program Files\UltraSite32; if a different directory is desired, click Browse and select the desired directory path. When finished, click Next.
9. The Select Path for Network Database dialog will prompt you for the directory location you wish to use for the shared network database. The default should be the location of the database selected during step 6 of The Network Installation Process on page 1. You should not need to change this directory from its default value, but if necessary, click Browse and navigate to the network database directory. Click Next when finished.
10. The UltraSite32 Setup Type dialog box gives you the option of either a Typical or a Custom installation. Click the Typical button, then click Next to continue.
11. The Ready To Install The Program dialog will give you the opportunity to click Back and double-check all installation settings. When ready to install, click the Install button to copy files and complete the installation.
Document Part #026-2503 Rev 1 16-MAR-2010 Page 5 of 5 2010 Emerson Climate Technologies Retail Solutions, Inc. This document may be photocopied for personal use.
Anda mungkin juga menyukai
- Diesel Engine: Workshop Manual For (26 - 00118, 26 - 00119, 26 - 00120)Dokumen76 halamanDiesel Engine: Workshop Manual For (26 - 00118, 26 - 00119, 26 - 00120)vivalawrench100% (6)
- Hiding Web Traffic with SSH: How to Protect Your Internet Privacy against Corporate Firewall or Insecure WirelessDari EverandHiding Web Traffic with SSH: How to Protect Your Internet Privacy against Corporate Firewall or Insecure WirelessBelum ada peringkat
- Smart Plant InstallationDokumen52 halamanSmart Plant InstallationGem GemBelum ada peringkat
- C++ For Beginners Masters 2007Dokumen642 halamanC++ For Beginners Masters 2007vincent005100% (11)
- Unity Loader ManualDokumen10 halamanUnity Loader ManualJuan Flores CórdovaBelum ada peringkat
- Vision InstallationDokumen23 halamanVision InstallationjorgeBelum ada peringkat
- FHIR On Mirth ConnectDokumen26 halamanFHIR On Mirth ConnectShamilBelum ada peringkat
- Guide To Food Transport - Fish, Meat and Dairy ProductsDokumen161 halamanGuide To Food Transport - Fish, Meat and Dairy ProductsOmar SangronaBelum ada peringkat
- Technical DaikinDokumen9 halamanTechnical DaikinOmar SangronaBelum ada peringkat
- ManageEngine Agent Installation PDFDokumen12 halamanManageEngine Agent Installation PDFwasdBelum ada peringkat
- Commvault Release 8 0 0 BookDokumen24 halamanCommvault Release 8 0 0 BookMarco Figueirêdo Jr.Belum ada peringkat
- Standard Time System for Stainless Steel Reefer BoxDokumen50 halamanStandard Time System for Stainless Steel Reefer BoxOmar SangronaBelum ada peringkat
- Mikrotik RouterBOARD Hardware GuideDokumen139 halamanMikrotik RouterBOARD Hardware GuideWellington Carlos SilvaBelum ada peringkat
- InstallationGuide PDFDokumen26 halamanInstallationGuide PDFsteam100deg1658Belum ada peringkat
- Star Cool Short Form Manual CIM 5 Version 3 PDFDokumen38 halamanStar Cool Short Form Manual CIM 5 Version 3 PDFOmar Sangrona100% (2)
- ReleaseNotes - EN-SoMachineV4.1SP1.2 4.1.0.2 15.07.09.01Dokumen11 halamanReleaseNotes - EN-SoMachineV4.1SP1.2 4.1.0.2 15.07.09.01totovasiBelum ada peringkat
- Installation MagIC Net 2.xDokumen17 halamanInstallation MagIC Net 2.xJuan Diego Aznar FernándezBelum ada peringkat
- ReadmeV8 0 enDokumen7 halamanReadmeV8 0 enDonald Santana BautistaBelum ada peringkat
- Quick Start for WindCatcher PlusDokumen24 halamanQuick Start for WindCatcher PlusFikri MochamadBelum ada peringkat
- Fusion 360 Lab Installation Instructions AnzDokumen13 halamanFusion 360 Lab Installation Instructions AnzAlexander FermiumBelum ada peringkat
- Network InstallDokumen9 halamanNetwork InstallmcemceBelum ada peringkat
- ReadmeV11 1 EN PDFDokumen12 halamanReadmeV11 1 EN PDFVishal NikamBelum ada peringkat
- BULATS Computer Test:: Network Notes & Installation InstructionsDokumen19 halamanBULATS Computer Test:: Network Notes & Installation InstructionsmanamkalvanBelum ada peringkat
- DataSuite Installation GuideDokumen12 halamanDataSuite Installation GuideesBelum ada peringkat
- 3-CMLT-1097 REV E Manual, Instr, Install Skyview, SS37Dokumen22 halaman3-CMLT-1097 REV E Manual, Instr, Install Skyview, SS37victoriaBelum ada peringkat
- 3.1. Important Installation Information - Code Composer Studio 9.3.0 DocumentationDokumen12 halaman3.1. Important Installation Information - Code Composer Studio 9.3.0 DocumentationSunil Kumar Dadwal RuhelaBelum ada peringkat
- Rzbiconda Arerdusite Bayuitopek 239z382133e-1a110 - 15Dokumen15 halamanRzbiconda Arerdusite Bayuitopek 239z382133e-1a110 - 15rpal2014Belum ada peringkat
- Wizcon For Windows & Internet 9.0 Quick GuideDokumen100 halamanWizcon For Windows & Internet 9.0 Quick GuideWilliam Rodrigues0% (1)
- Connect User 3.6.6 WindowsDokumen33 halamanConnect User 3.6.6 WindowsGábor VasváriBelum ada peringkat
- ConfigSnapshot Installation Guide 4.8Dokumen21 halamanConfigSnapshot Installation Guide 4.8madhukar devarasettiBelum ada peringkat
- ENTP ENG-OPU ActiveDirectoryDokumen7 halamanENTP ENG-OPU ActiveDirectoryahmed yesin cherrakBelum ada peringkat
- EScan Corporate Edition HybridDokumen16 halamanEScan Corporate Edition HybridaqueyBelum ada peringkat
- Unicenter AutoSys Connect OptionDokumen52 halamanUnicenter AutoSys Connect OptionRizwanscribdBelum ada peringkat
- Server Instal at IonDokumen6 halamanServer Instal at Ionpramod346Belum ada peringkat
- Citrix InstallDokumen12 halamanCitrix InstallmcemceBelum ada peringkat
- 8m03lc36g03 PDFDokumen2 halaman8m03lc36g03 PDFRamzan SunnyBelum ada peringkat
- PPI MiddlewareManualDokumen63 halamanPPI MiddlewareManualjahanzaibiBelum ada peringkat
- SoftwareONE MAP QuickstartDokumen7 halamanSoftwareONE MAP QuickstartJairo MejiaBelum ada peringkat
- Active HDL9.1SoftwareManualDokumen36 halamanActive HDL9.1SoftwareManualom007Belum ada peringkat
- Installing and Operating Carrier Software On NetworksDokumen11 halamanInstalling and Operating Carrier Software On NetworksFaquruddin AliBelum ada peringkat
- Devicenet Configurator User Guide: Doc. No. Man-1070BDokumen65 halamanDevicenet Configurator User Guide: Doc. No. Man-1070Bhverton1aBelum ada peringkat
- 2 Granta5 Start GBDokumen64 halaman2 Granta5 Start GBTristen Cipher JohnBelum ada peringkat
- DataFlex 3.2 Installation and Environment GuideDokumen37 halamanDataFlex 3.2 Installation and Environment GuideCrossyde Kudu AdukaboBelum ada peringkat
- WD Sharespace Quick Install GuideDokumen9 halamanWD Sharespace Quick Install GuidePriyo SanyotoBelum ada peringkat
- User Manual for 2.4GHz High Power USB Wireless AdapterDokumen22 halamanUser Manual for 2.4GHz High Power USB Wireless AdapterGino AnticonaBelum ada peringkat
- SCCM Interview Questions and AnswersDokumen11 halamanSCCM Interview Questions and AnswersUdaan Tech78Belum ada peringkat
- Installation Instructions-Torque Meter Interface Program v2525 - LTT-20181115Dokumen3 halamanInstallation Instructions-Torque Meter Interface Program v2525 - LTT-20181115fahed.fattelBelum ada peringkat
- STL2PDMSDokumen17 halamanSTL2PDMSsebastien38frBelum ada peringkat
- Speeding Up Your Network Connection: Disabling Unneeded ProtocolsDokumen4 halamanSpeeding Up Your Network Connection: Disabling Unneeded Protocolssijun03Belum ada peringkat
- Smart-Chart Installation GuideDokumen5 halamanSmart-Chart Installation GuideSaravanan AyyaduraiBelum ada peringkat
- Deploying Windows XP Embedded Remote BootDokumen6 halamanDeploying Windows XP Embedded Remote BootpintumantuBelum ada peringkat
- Extract Instr WiproDokumen6 halamanExtract Instr WiproSultanat RukhsarBelum ada peringkat
- License Wizard: Installation Notes For Version 3.1Dokumen26 halamanLicense Wizard: Installation Notes For Version 3.1angusyoung1Belum ada peringkat
- Sophos Endpoint Security and Control On-Premise Installation Best Practice GuideDokumen21 halamanSophos Endpoint Security and Control On-Premise Installation Best Practice GuidejaganpaloBelum ada peringkat
- MAXON Installation Guide Made SimpleDokumen50 halamanMAXON Installation Guide Made SimpleRussu VadimBelum ada peringkat
- MicroMicrosoft Dynamics AX 2012 R2A (7 2013) Soft Dynamics AX 2012 R2A (7 2013)Dokumen16 halamanMicroMicrosoft Dynamics AX 2012 R2A (7 2013) Soft Dynamics AX 2012 R2A (7 2013)Sameera Niroshana HaggallaBelum ada peringkat
- Cad One Service ManualDokumen18 halamanCad One Service ManualPCBelum ada peringkat
- Installation & Configuration GuideDokumen19 halamanInstallation & Configuration GuideMiguel ZambranoBelum ada peringkat
- Wizcon Quick GuideDokumen98 halamanWizcon Quick GuideJonDyson32Belum ada peringkat
- Quick Start - Windows File ArchiverDokumen20 halamanQuick Start - Windows File Archiverbogdan_asdasdBelum ada peringkat
- MBS (Eula) - Ax 2012 R3 - A Cu9 (6 2015)Dokumen11 halamanMBS (Eula) - Ax 2012 R3 - A Cu9 (6 2015)Mark Ng'etichBelum ada peringkat
- Metus Library: Users ManualDokumen110 halamanMetus Library: Users ManualTechne PhobosBelum ada peringkat
- Deltares License Management - Installation ManualDokumen45 halamanDeltares License Management - Installation ManualAnne PutriBelum ada peringkat
- Installing Windows Server 20031211Dokumen7 halamanInstalling Windows Server 20031211Einho AicnegerBelum ada peringkat
- Windows Vista Sp2 Install Guide English EditionDari EverandWindows Vista Sp2 Install Guide English EditionBelum ada peringkat
- Citrix XenDesktop Implementation: A Practical Guide for IT ProfessionalsDari EverandCitrix XenDesktop Implementation: A Practical Guide for IT ProfessionalsBelum ada peringkat
- Transport Refrigeration Catalogue - LRDokumen23 halamanTransport Refrigeration Catalogue - LROmar SangronaBelum ada peringkat
- Movie Music Concert FLYERDokumen1 halamanMovie Music Concert FLYEROmar SangronaBelum ada peringkat
- Service Manual Den SoDokumen166 halamanService Manual Den SoDražen ĐukićBelum ada peringkat
- Uha ML3 ImDokumen2 halamanUha ML3 ImOmar SangronaBelum ada peringkat
- StarView Update 3.6.1.159 Fixes Excel Export GlitchDokumen3 halamanStarView Update 3.6.1.159 Fixes Excel Export GlitchOmar SangronaBelum ada peringkat
- OM Supra Range EngDokumen24 halamanOM Supra Range EngOtman OthmanBelum ada peringkat
- Transport Refrigeration Catalogue - LRDokumen23 halamanTransport Refrigeration Catalogue - LROmar SangronaBelum ada peringkat
- Diesel Generator Set: T 345PL RevDokumen78 halamanDiesel Generator Set: T 345PL RevOmar SangronaBelum ada peringkat
- Supra 760 BrochureDokumen2 halamanSupra 760 BrochureOmar SangronaBelum ada peringkat
- Electrica DescriptionDokumen6 halamanElectrica DescriptionOmar SangronaBelum ada peringkat
- Mode45 - CA Reefer UnitDokumen9 halamanMode45 - CA Reefer UnitOmar SangronaBelum ada peringkat
- 2013 Softwre and Program BOX LinksDokumen1 halaman2013 Softwre and Program BOX LinksOmar SangronaBelum ada peringkat
- Mode05 - Opentop EquipmentDokumen32 halamanMode05 - Opentop EquipmentOmar SangronaBelum ada peringkat
- Mode10 - Tank EquipmentDokumen20 halamanMode10 - Tank EquipmentOmar SangronaBelum ada peringkat
- Mode31-33 - Genset EquipmentDokumen8 halamanMode31-33 - Genset EquipmentOmar SangronaBelum ada peringkat
- Guide To The Condition of Paintwork DamageDokumen5 halamanGuide To The Condition of Paintwork DamageOmar SangronaBelum ada peringkat
- Release Notes For REFCON 6Dokumen8 halamanRelease Notes For REFCON 6Omar SangronaBelum ada peringkat
- Standard Repair Guide for Aluminum Refrigerated ContainersDokumen43 halamanStandard Repair Guide for Aluminum Refrigerated ContainersOmar SangronaBelum ada peringkat
- Mode04 - Flatrack EquipmentDokumen20 halamanMode04 - Flatrack EquipmentOmar SangronaBelum ada peringkat
- Mode31-33 - Genset EquipmentDokumen8 halamanMode31-33 - Genset EquipmentOmar SangronaBelum ada peringkat
- E2 AdvisoryDokumen13 halamanE2 AdvisoryOmar SangronaBelum ada peringkat
- Emc03rc I434Dokumen144 halamanEmc03rc I434Omar SangronaBelum ada peringkat
- Mode41-43 - Reefer UnitDokumen28 halamanMode41-43 - Reefer UnitOmar SangronaBelum ada peringkat
- Starview 3.5.1.155 - User Guide: Connect To The Star Cool UnitDokumen20 halamanStarview 3.5.1.155 - User Guide: Connect To The Star Cool UnitOmar Sangrona0% (2)
- IDENTEC SOLUTIONS - RAMS Reefer Asset Management System PDFDokumen4 halamanIDENTEC SOLUTIONS - RAMS Reefer Asset Management System PDFOmar SangronaBelum ada peringkat
- Troubleshooting Guide Omnipcx EnterpriseDokumen16 halamanTroubleshooting Guide Omnipcx EnterpriseHumberto Ochoa MendezBelum ada peringkat
- hd5650 HackintoshDokumen7 halamanhd5650 HackintoshAli PadaryamBelum ada peringkat
- Operating System Ch-1Dokumen28 halamanOperating System Ch-1Sileshi Bogale HaileBelum ada peringkat
- Rotary Encoder LED Ring User GuideDokumen5 halamanRotary Encoder LED Ring User GuidekinolabBelum ada peringkat
- School Management System ProjectDokumen64 halamanSchool Management System ProjectSunilPatel0% (1)
- Amba Axi ProtocolDokumen30 halamanAmba Axi Protocolanon_82531963Belum ada peringkat
- Super Series Digital Torque Wrenches Technical SpecificationDokumen3 halamanSuper Series Digital Torque Wrenches Technical SpecificationJulian Andrés Garcia SánchezBelum ada peringkat
- Resistive CircuitsDokumen25 halamanResistive CircuitsMuhammad AgilBelum ada peringkat
- Minimum Hardware Requirements For Windows 11Dokumen18 halamanMinimum Hardware Requirements For Windows 11Pushpa RajBelum ada peringkat
- Urddo Commands Manual (UBy-17003787)Dokumen198 halamanUrddo Commands Manual (UBy-17003787)kingtakBelum ada peringkat
- StopwatchDokumen16 halamanStopwatchSasa LeungBelum ada peringkat
- AWS Certification Preparation NotesDokumen25 halamanAWS Certification Preparation Notesswetha000Belum ada peringkat
- Satellite UpgradeDokumen4 halamanSatellite UpgradeSrinivasanBelum ada peringkat
- Testkingpdf: Valid Test Online & Stable Pass King & Latest PDF DumpsDokumen9 halamanTestkingpdf: Valid Test Online & Stable Pass King & Latest PDF DumpsAyman HoumidBelum ada peringkat
- HP 1740Dokumen60 halamanHP 1740jo snadaBelum ada peringkat
- Assignment 1Dokumen13 halamanAssignment 1NAMRA HABIBBelum ada peringkat
- Mutable Checkpoint-Restart Automating Li PDFDokumen12 halamanMutable Checkpoint-Restart Automating Li PDFhectorjazzBelum ada peringkat
- C6 User Manual en (V1.0.0)Dokumen10 halamanC6 User Manual en (V1.0.0)Pak UliBelum ada peringkat
- Install Owncloud 10 On Raspberry Pi 3 With Raspbian Stretch InstalledDokumen38 halamanInstall Owncloud 10 On Raspberry Pi 3 With Raspbian Stretch InstalledMaria MensorBelum ada peringkat
- Lighthouse Report Viewer - 8Dokumen6 halamanLighthouse Report Viewer - 8oh hayoungBelum ada peringkat
- Sequential Code in VHDLDokumen42 halamanSequential Code in VHDLAli Ahmad0% (1)
- Unit 3 Operating System by B Lokesh Joel DeadlocksDokumen74 halamanUnit 3 Operating System by B Lokesh Joel DeadlocksmerkBelum ada peringkat
- MBR10150CTDokumen3 halamanMBR10150CTluis_h_t_79Belum ada peringkat
- Procedure ICOMM CPE Firmware UpgradeDokumen14 halamanProcedure ICOMM CPE Firmware UpgradeAngad KumarBelum ada peringkat
- Eas Overview and Integration Guide r1p3 PDFDokumen49 halamanEas Overview and Integration Guide r1p3 PDFgohanrapBelum ada peringkat
- M/B-specification-referenceDokumen2 halamanM/B-specification-referenceZoran NesicBelum ada peringkat
- Logic GatesDokumen19 halamanLogic Gateshabtemariam mollaBelum ada peringkat