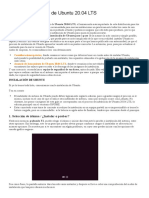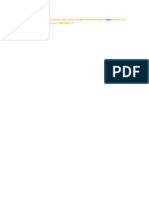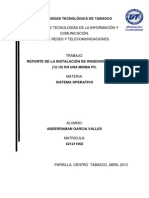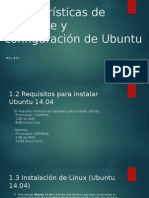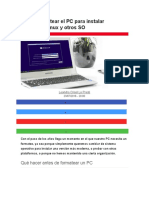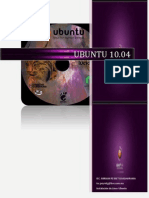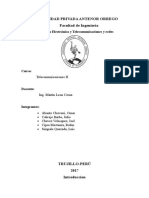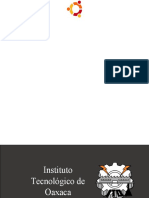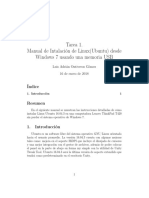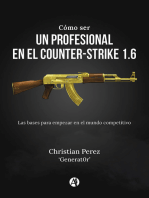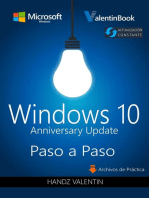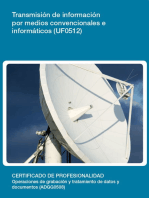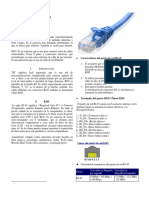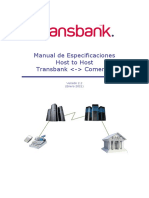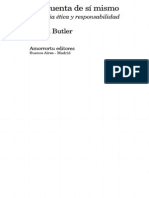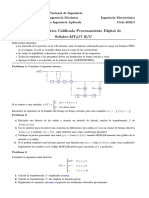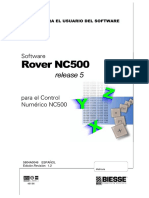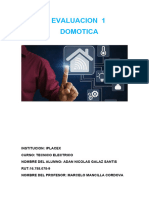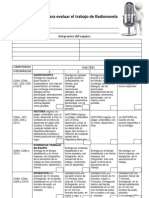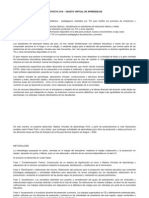1 Ubuntu en Live CD
Diunggah oleh
Gerardo Pazos de ProvensDeskripsi Asli:
Hak Cipta
Format Tersedia
Bagikan dokumen Ini
Apakah menurut Anda dokumen ini bermanfaat?
Apakah konten ini tidak pantas?
Laporkan Dokumen IniHak Cipta:
Format Tersedia
1 Ubuntu en Live CD
Diunggah oleh
Gerardo Pazos de ProvensHak Cipta:
Format Tersedia
INTRODUCCIN A LINUX
1. Ubuntu en Live CD
Introduccin a Linux
Formacin en Red
Introduccin a Linux
Mdulo 1: Ubuntu en Live CD
INTRODUCCIN
Esta documentacin ser til sobre todo a quienes estn dando sus primeros pasos en el mundo del software libre. El objetivo principal es proporcionar una serie de explicaciones sencillas y prcticas, de tal modo que cualquiera, sin grandes conocimientos de informtica, pueda convertirse en usuario de GNU/Linux y aprovechar todas las ventajas que ofrecen los sistemas libres. No obstante, si el vocabulario le resulta especialmente complicado puede consultar nuestro glosario y si las explicaciones son demasiado simples, puede ampliarlas con el conjunto de enlaces que le iremos sugiriendo. Casi toda la informacin aqu contenida se encuentra dispersa en Internet, por nuestra parte, hemos procurado sintetizarla y estructurarla de modo que cuando necesite saber algo pueda tenerlo siempre a mano.
Si siente placer aprendiendo cosas nuevas, si es curioso y la colaboracin o el altruismo forman parte de sus prioridades, si considera que el progreso humano se basa en compartir el conocimiento, si simplemente ama la libertad, entonces este manual est escrito para usted.
GNU/Linux no se presenta al usuario como un sistema nico y monoltico, sino como una gran familia de versiones a las que llamamos distribuciones . Probablemente la mejor forma de introducirse en el software libre es comenzar a usarlo. Para ello hemos elegido Ubuntu , una de las distribuciones ms modernas y dinmicas de GNU/Linux. Ubuntu presenta adems la enorme ventaja de que puede ejecutarse desde el CD-ROM o desde una memoria USB sin necesidad de instalacin. En este modo de ejecucin, Ubuntu no modifica de ningn modo su disco duro, es por tanto un modo de probar el sistema sin correr riesgos. Tampoco el aspecto grfico del escritorio es completamente homogneo en todas las distribuciones. Sin embargo hasta no hace mucho haba dos escritorios ampliamente extendidos, conocidos con los nombres KDE y GNOME. Ubuntu utilizaba GNOME y toda la documentacin de este curso est pensada para trabajar con dicho escritorio. En los dos ltimos aos ha habido una autntica revolucin en el aspecto grfico y funcionamiento del escritorio. De modo que las versiones ms recientes de Ubuntu ya no vienen con GNOME sino con UNITY, que es bastante diferente. En las dos imgenes que presentamos a continuacin, puedes apreciar las diferencias entre ambos escritorios:
Ministerio de educacin, Cultura y Deporte
INTEF1
Introduccin a Linux
Formacin en Red
Escritorio GNOME
Escritorio UNITY Si usted tiene un ordenador comprado en los ltimos dos aos seguramente le interesa utilizar esas nuevas versiones, puesto que las viejas seguramente ya no le funcionen. Por otra parte las distribuciones de GNU/Linux que se estn empleando en las diferentes Comunidades Autnomas siguen conservado el aspecto clsico de GNOME y el manual de este curso est pensado para ese escritorio. Por ello hemos preparado una versin de Ubuntu especial para este curso que se puede ejecutar en los ordenadores ms nuevos y que al mismo tiempo incluyen GNOME.
Ejecucin de Ubuntu desde el CD
Ubuntu se distribuye como un Live CD (traducido como CD vivo o autnomo), lo que significa que el sistema est almacenado en un CD y puede ejecutarse desde ste sin necesidad de instalacin. De este modo, Ubuntu no efectuar ninguna modificacin en su ordenador. Ms tarde, si as lo decide, podr instalarlo en su disco duro. No obstante la velocidad de ejecucin del sistema desde el live CD es ligeramente inferior si la comparamos con la que ofrece cuando el sistema est instalado en el ordenador.
Descargar la imgen y grabarla en un CD
Para tener un CD con el sistema Ubuntu especial que hemos preparado para este curso haga clic aqu . Se inciar entonces la descarga del archivo de imgen de CD ubuntu-11.04-desktop_ES_rc3.iso Una vez descargado, inserte un CD en la grabadora de su ordenador, localice el fichero y haga doble clic sobre l. Se abrir entonces una ventana con su aplicacin predeterminada de grabacin de CD.
Ministerio de educacin, Cultura y Deporte
INTEF2
Introduccin a Linux
Formacin en Red
Despus de unos minutos tendr su CD con Ubuntu listo para usar.
Nota: Descarga alternativa
Si su ordenador no funciona con esta versin de Ubuntu hemos preparado una alternativa. Para descargarla haga clic aqu , y utilice el mismo procedimiento para grabarla en un CD. Se trata de la versin 12.04 de Ubuntu, la ltima disponible, a la que hemos aadido el escritorio GNOME, aunque con un aspecto ligeramente diferente al que viene explicado en el resto del manual. Por eso slo la recomendamos en caso de que no funcione nuestra versin especial.
Arranque desde el CD-ROM
En primer lugar hemos de asegurarnos que nuestro equipo est preparado para arrancar desde la unidad de CD-ROM. En la actualidad esta caracterstica es comn a todos los equipos informticos, nicamente tendremos que preocuparnos de configurar la BIOS para activar esta opcin, en caso de que no est activada. La gran mayora de equipos modernos permiten adems seleccionar el dispositivo de arranque sin necesidad de hacer modificaciones en la BIOS. Si al introducir el disco de Ubuntu e iniciar el sistema ste no se ejecuta automticamente, ser necesario configurar la BIOS o seleccionar el CD-ROM como dispositivo de inicio segn los casos. Cada modelo posee una interfaz especfica y resultara imposible documentar toda la gama de gestores de configuracin, sin embargo, si nos dejamos llevar por la intuicin, el proceso es bastante sencillo. Para ello, al conectar el equipo y en cuanto empiezan a aparecer los primeros mensajes pulsamos la tecla " Pausa " con lo que el proceso de arranque se detiene y podremos ver lo que aparece en pantalla con tranquilidad. Esto hay que hacerlo rpido pues los mencionados mensajes son visibles unos pocos segundos. Si no conseguimos detener el proceso de inicio bastar con que nos fijemos atentamente en la pantalla inicial. Al pie de esa pantalla suele encontrarse una lnea parecida a sta: " Press F12 to select boot device " . Esto significa que durante los segundos que permanece visible esta lnea pulsando la tecla [F12] se accede al men que nos permitir seleccionar el dispositivo de arranque.
Ministerio de educacin, Cultura y Deporte
INTEF3
Introduccin a Linux
Formacin en Red
Si pulsamos entonces [F12] veremos un men desde donde se puede seleccionar el dispositivo de arranque. Utilizando las flechas del teclado seleccionamos CDROM y pulsamos la tecla [Intro]. Si trabajamos de esta forma, sin hacer cambios en la BIOS, tendremos que repetir este proceso cada vez que queramos arrancar desde el CDROM.
Como ya hemos comentado esto puede ser distinto en su equipo. Puede que en su caso tenga que pulsar la tecla [ESC] o cualquier otra. Tal vez su equipo no permite este tipo de arranque o aunque lo haga quiere hacer los cambios permanentes, en ese caso tiene que configurar la BIOS. Para acceder al men de configuracin de la BIOS tenemos que pulsar la tecla adecuada. Segn los casos sta puede ser: [DEL], [Supr], [Insert], [Esc], [F2], [F1], [F10] o cualquier otra tecla de funcin. Si por ejemplo la tecla adecuada fuera [DEL] ver un mensaje en la pantalla de inicio tal como " Press DEL to enter SETUP " . De este modo accedemos al men de configuracin de la BIOS que puede tener un aspecto totalmente distinto al aqu mostrado, pero con similares caractersticas y prestaciones.
Ministerio de educacin, Cultura y Deporte
INTEF4
Introduccin a Linux
Formacin en Red
En concreto buscaremos una entrada similar a " Advanced BIOS Features " o " Boot" y seleccionaremos esta opcin desplazndonos, generalmente con las flechas del teclado, para entrar en el correspondiente submen.
Una vez en esta pantalla, localizaremos la entrada que contenga algo similar a " Boot Sequence" y la estableceremos como: CDROM, C, A . De esta forma le estamos indicando a la BIOS que busque el inicio del sistema en el CD, de no hallarse all, que mire en la primera particin del primer disco duro (C) y, por ltimo en la disquetera (A). Tambin servira para nuestro propsito establecer la secuencia de arranque como: A, CD-ROM, C, siempre que la disquetera se encuentre vaca. En el submen de otras placas base, hemos de seleccionar el dispositivo CD-ROM y situarlo en primer lugar pulsando las teclas "+" y "-" para cambiar la secuencia de arranque.
Ministerio de educacin, Cultura y Deporte
INTEF5
Introduccin a Linux
Formacin en Red
Por ltimo, guardamos los cambios y salimos del programa de configuracin. Hemos de insistir en que el aspecto del men puede variar en funcin del tipo de placa y de la utilidad de configuracin que se encuentre en nuestro ordenador, sin embargo el proceso es similar para todas las placas base actuales y no presenta ninguna dificultad.
Ministerio de educacin, Cultura y Deporte
INTEF6
Introduccin a Linux
Formacin en Red
En general es una buena costumbre fijar los parmetros de arranque de la BIOS desde unidades externas. Esto nos permitir acceder a nuestro sistema sin que est en funcionamiento y recuperarlo de posibles errores causados por algn virus informtico o sencillamente por un mal funcionamiento del dispositivo fsico. Una vez nos hemos asegurado de que nuestro equipo arrancar desde la unidad de CD-ROM, es el momento de insertar el CD de Ubuntu y reiniciar el sistema.
Ubuntu despierta
Cuando aparezca la primera pantalla de Ubuntu disponemos de 30 segundos para tomar decisiones. No obstante, podemos detener la cuenta atrs pulsando cualquiera de las teclas de cursor.
Ministerio de educacin, Cultura y Deporte
INTEF7
Introduccin a Linux
Formacin en Red
Simplemente nos aseguramos que est resaltada la opcin " Probar Ubuntu sin instalarlo" y, si no queremos esperar, pulsamos la tecla [Intro]. A partir de este momento se iniciar el proceso de carga de Ubuntu que tras unos minutos pondr en nuestras manos un potente sistema operativo y una impresionante cantidad de aplicaciones.
Ahora tiene usted delante el escritorio de Ubuntu. Este escritorio es fruto del proyecto GNOME y contiene todos los elementos que esperamos encontrar en cualquier sistema operativo moderno.
Ministerio de educacin, Cultura y Deporte
INTEF8
Introduccin a Linux
Formacin en Red
Aunque se puede personalizar todo el sistema y, en particular, puede configurar el escritorio a su medida, la primera vez que inicie Ubuntu, podr observar tres reas principales: En la parte superior de la pantalla se encuentra un panel. En l y de izquierda a derecha encontrar: El men Aplicaciones desde donde podremos ejecutar todos los programas instalados. El men Lugares que nos permitir acceder rpidamente a documentos, carpetas y sitios de red, as como buscar archivos o grabar cmodamente un CD o DVD. El men Sistema . Desde aqu puede administrar completamente el sistema o cambiar el aspecto y comportamiento del escritorio. Tiene tambin aqu el acceso a la ayuda de Ubuntu. Iconos de acceso directo al navegador Mozilla Firefox , a la suite Evolution (lector de correo electrnico, agenda personal, libreta de direcciones, etc.) y a la Ayuda del sistema. Icono de Red . Muestra mediante una imagen el acceso a red ya sea cableada o inalmbrica. Control de volumen . Es un pequeo aplique que le permite controlar el nivel de sonido de los altavoces. Fecha del sistema. Datos del Usuario activo. Botn de apagado . Le permite bloquear la pantalla, cerrar la sesin, reiniciar o apagar el equipo. La parte central de la pantalla que ocupa el rea ms amplia es el escritorio . Aqu puede colocar sus propios iconos de accesos directos. De momento encontrar usted dos: Instalar y Ejemplos. El primero de ellos ejecutar el asistente de instalacin de Ubuntu. El icono Ejemplos es el acceso directo a una carpeta con ejemplos de documentos en diversos formatos. A menudo es buena idea tratar de abrir algunos de ellos, sobre todo los archivos de vdeo o sonido, pues su reproduccin correcta es un ndice de que los distintos dispositivos de su sistema han sido perfectamente detectados e instalados.
Actividad
Haga doble clic sobre el icono de la carpeta "Ejemplos" situado en su escritorio. Se abrir una ventana del Explorador de Archivos donde se le mostrar el contenido de ese directorio (si por alguna razn no observa el icono en el escritorio vaya al men Lugares y seleccione Carpeta Personal ).
Ministerio de educacin, Cultura y Deporte
INTEF9
Introduccin a Linux
Formacin en Red
La carpeta "Ejemplos" contiene dos archivos multimedia. Trate de reproducirlos para comprobar que los dispositivos de audio y vdeo de su equipo han sido perfectamente reconocidos y configurados.
En la parte inferior de la pantalla est la barra de tareas. De izquierda a derecha encontramos: Botn Mostrar escritorio . Nos permite acceder directamente al escritorio minimizando todas las ventanas que pudiera tener abiertas. rea de notificacin de ventanas . Donde se mostrar un rectngulo por cada aplicacin abierta de un modo similar a como ocurre en Windows. Escritorios virtuales . Ms adelante explicaremos en qu consisten y para qu sirven. Botn Papelera de reciclaje . Desde aqu accedemos a los archivos borrados y contenidos en la papelera.
Para ampliar
GNOME es uno de los dos escritorios ms utilizado en sistemas GNU/Linux, el otro es KDE. El proyecto GNOME (GNU Network Object Model Environment) surge en agosto de 1997 como proyecto liderado por el mexicano Miguel de Icaza para crear un entorno de escritorio amigable y completamente libre para sistemas operativos libres, en especial para GNU/Linux. En esos momentos exista otro proyecto anterior con los mismos objetivos, pero con diferentes medios: KDE. KDE utiliza unas libreras que, originalmente, no posean licencia libre lo que provoc que surgiese GNOME para desarrollar una alternativa totalmente libre. Aos ms tarde los problemas de licencia se han resuelto y actualmente ambos constituyen dos completos entornos de escritorio libres presentes en la mayora de distribuciones. Sin embargo, los dos proyectos siguen rumbos tecnolgicos distintos y se hacen una competencia amigable.
Ministerio de educacin, Cultura y Deporte
INTEF10
Introduccin a Linux
Formacin en Red
XFCE es el tercer escritorio disponible en sistemas libres, siendo utilizado generalmente en mquinas con pocos recursos. Existen adems gestores de ventanas tales como Fvwm, WindowMaker, IceWM , etc. stos ltimos poseen un aspecto grfico austero pero son realmente eficaces cuando se dispone de poca memoria RAM. Esto puede resultar desconcertante para aquellos usuarios habituados a MS Windows que dispone de una interfaz grfica unificada para todas sus versiones. La razn de la existencia de esta variedad se encuentra en el modo como se crea el software libre donde los procesos jerarquizados de desarrollo, propios de las empresas de software propietario, son sustituidos por comunidades abiertas de programadores y grupos usuarios que se aglutinan en torno a proyectos. Usted mismo si lo desea puede participar en alguno de estos grupos. La versin vigente de GNOME es GNOME 3 y su escritorio por defecto es GNOME-SHELL, cuyo aspecto es notablemente diferente al clsico. Esto ha supuesto una autntica revolucin en los entornos de escritorio Gnu/Linux. Algunas distribuciones (por ejemplo, Fedora) han preferido conservar GNOME-SHELL otras como Ubuntu, an cuando utiliza la base GNOME 3, ha desarrollado su propio escritorio al que ha denominado UNITY. Pero no ha sido la nica en iniciar desarrollos propios. Por ejemplo Linux Mint, un derivado de Ubuntu, ha desarrollado su escritorio CINNAMON.
Linux Mint con Cinnamon
Fedora con Gnome-Shell
Ministerio de educacin, Cultura y Deporte
INTEF11
Introduccin a Linux
Formacin en Red
Ubuntu con Unity La versin 12.04 de Ubuntu viene con Unity como escritorio por defecto, pero se puede instalar Gnome-Shell y Gnome clsico. El Live CD que hemos preparado para el curso arranca por defecto con Gnome Clsico pero tambin permite ejecutar Unity del modo como veremos un poco ms adelante en este mismo captulo .
Men de arranque de Ubuntu
En la mayor parte de los casos esto es todo lo que usted necesita saber para ejecutar Ubuntu desde el CD. Sin embargo, no est de ms una breve explicacin de las distintas opciones de arranque que trae Ubuntu. Para movernos entre ellas, utilizamos las teclas del cursor y pulsamos Intro para aceptar. Probar Ubuntu sin instalarlo. Inicia Ubuntu del modo que ya hemos visto. Instalar Ubuntu. Instala Ubuntu. Podemos tambin iniciar el proceso de instalacin desde el escritorio haciendo doble clic en el icono Instalar. Sin embargo, si estamos decididos a instalarlo es ms rpido utilizar esta opcin sin tener que esperar a que se cargue el escritorio. Comprobar defectos en el disco. Realiza diversas pruebas sobre el CD con el fin de asegurar que no contiene errores. Este proceso puede llevar algn tiempo. Es conveniente hacer esto al menos la primera vez que vamos a usar un CD determinado. Muchos de los problemas con los que nos podemos encontrar se deben simplemente a un disco defectuoso. Probar la memoria. Ejecuta el programa Memtest86 que realizar un exhaustivo anlisis de la memoria RAM instalada en su ordenador. Arrancar desde el primer disco duro. Con esta opcin se devuelve el control al disco duro y se ejecutar cualquier sistema operativo que tuviese instalado en l. Tiene el mismo efecto que arrancar sin el CD de Ubuntu. Adems de estas opciones podemos emplear las teclas de funcin que tienen las siguientes utilidades: F3 Desde aqu puede seleccionar el tipo de teclado. En la mayora de los casos no deber preocuparse de esta tecla, puesto que al elegir el idioma se selecciona automticamente el mapa de teclado adecuado.
Ministerio de educacin, Cultura y Deporte
INTEF12
Introduccin a Linux
Formacin en Red
F5 Accesibilidad. Esta tecla de funcin responde al compromiso de Ubuntu de incluir siempre las mejores opciones de accesibilidad para personas discapacitadas disponibles en ese momento en la comunidad GNU/Linux.
F6 Cuando pulsamos esta tecla aparecer una lista con algunas opciones especiales de arranque. Para marcar/desmarcar cualquier elemento de la lista seleccinelo con las flechas del teclado y pulse la barra espaciadora. Finalmente pulse Intro . Si desea editar manualmente la lnea con los parmetros pulse Esc.
Ministerio de educacin, Cultura y Deporte
INTEF13
Introduccin a Linux
Formacin en Red
Usaremos esta opcin slo si estamos teniendo problemas para ejecutar Ubuntu desde el Live-CD. Una lista completa de los parmetros que se pueden pasar en el arranque la puede encontrar pulsando la tecla F1 de ayuda. Tratar pormenorizadamente estos aspectos es un propsito que escapa a esta documentacin.
Actividad
Vaya al men Aplicaciones. Acceda a los diferentes programas que encontrar en l. Experimente sin miedo, no estropear nada y si alguna aplicacin le resulta extraa o incomprensible no se preocupe, pronto estar bajo su control. Lance por ejemplo Oficina Libre Office Writter , ser capaz de introducir texto? Seguro que s. Intente establecer un paralelismo entre esta aplicacin y su procesador de textos habitual.
Ubuntu en una memoria USB
A partir del CD de Ubuntu podemos crear un Live USB. Un Live USB es simplemente un llavero de memoria USB desde el que se puede ejecutar el sistema operativo de una forma semejante al Live CD. El Live USB presenta indudables ventajas: Permite, igual que el Live CD, probar Ubuntu sin alterar el equipo o instalarlo en el disco duro. A diferencia del Live CD los cambios de configuracin, instalacin de programas nuevos y documentos personales no se pierden . Cuando se trabaja con el Live CD todas las modificaciones realizadas durante la sesin de trabajo se pierden al apagar el equipo a no ser que las guardemos en otro dispositivo. En el caso del Live USB esto no ocurre. La creacin del Live USB en el llavero no borrar la informacin que ya hubiera en l y adems se puede seguir usando del modo habitual.
Ministerio de educacin, Cultura y Deporte
INTEF14
Introduccin a Linux
Formacin en Red
La ejecucin de Ubuntu desde el llavero de memoria ser ms rpida que desde el Live CD siempre que el equipo soporte USB 2.0, lo que es frecuente en los ordenadores modernos. El usuario puede llevar consigo y usar en cualquier momento el sistema operativo y sus datos personales en un soporte de tamao muy reducido.
Instalar Ubuntu en la memoria USB
Para crear el Live USB necesitamos una memoria que tenga al menos 700 Mb libres, aunque lo recomendado es 1 Gb e incluso 1,5 Gb o ms si vamos a hacer un uso intensivo. Hay distintas formas de crear un USB-Live . Hemos elegido la que nos parece ms sencilla, sin tener que instalar software adicional. Podemos hacerlo desde una instalacin de Ubuntu en el disco duro o con Ubuntu ejecutndose desde el Live CD. En este ltimo caso es necesario poner el Live CD en la unidad lectora y arrancar el equipo. Una vez tengamos a la vista el escritorio, ponemos la unidad de memoria en el puerto USB y vamos a Sistema Administracin Creador de discos de arranque.
Si todo va bien veremos la ventana de creacin de discos de arranque USB.
Ministerio de educacin, Cultura y Deporte
INTEF15
Introduccin a Linux
Formacin en Red
En este momento pueden ocurrir que la memoria no tenga el espacio mnimo requerido. Esta circunstancia se nos advierte mediante un icono y un mensaje indicando " No hay suficiente espacio libre para esta imagen ". La solucin es sencilla, pulsamos el botn Abrir que encontramos bajo el epgrafe " Disco USB de destino" y borramos los ficheros suficientes como para crear ese espacio. De este modo conservaremos los datos y podremos instalar Ubuntu.
Ministerio de educacin, Cultura y Deporte
INTEF16
Introduccin a Linux
Formacin en Red
Aunque es posible instalar Ubuntu en una memoria que ya contenga datos lo ms aconsejable es usar una memoria vaca o una cuyos datos no nos importe perder. En ese caso seleccionamos nuestra memoria haciendo clic en su nombre bajo el epgrafe Disco a usar , y pulsamos el botn Borrar Disco. Ahora tenemos que decidir si queremos un Live USB persistente o de slo lectura. En el Live USB persistente, los documentos personales y la configuracin se guardarn en un espacio reservado de tal modo que no se perdern al apagar el equipo. Si es esto lo que queremos marcaremos la casilla " Almacenado en el espacio adicional reservado ". Despus hacemos clic con el botn izquierdo del ratn en el tirador que aparece en la barra de desplazamiento y sin soltar arrastraremos a la derecha hasta indicar el espacio que queremos reservar. Es conveniente dedicar al menos 300 MB.
Importante: Acceso a los datos
La cantidad de memoria que indiquemos se reserva efectivamente, esto es, el llavero se llenar con este espacio aunque no tengamos todava guardado en l ningn documento. Tambin es importante comprender que los documentos que guardemos en ese espacio no son accesibles cuando estemos utilizando el llavero de la forma habitual, tan slo podemos acceder a ellos cuando Ubuntu se est ejecutando desde la memoria USB. Lo contrario tambin es cierto: los documentos que tengamos o vayamos a guardar en el llavero por el procedimiento habitual no sern accesibles para Ubuntu. Esto es as porque en realidad lo que estamos haciendo es crear un sistema de ficheros que se guarda en un archivo con formato especial al que slo podemos acceder ejecutando Ubuntu desde el Live USB. El espacio no reservado es el que podremos usar para guardar documentos en la memoria del modo habitual. Lo que significa que una misma memoria se puede usar para instalar y ejecutar Ubuntu y al mismo tiempo guardar documentos como de costumbre, sin que haya interferencias.
Ministerio de educacin, Cultura y Deporte
INTEF17
Introduccin a Linux
Formacin en Red
Tambin podemos crear un Live USB de slo lectura en cuyo caso la configuracin y los documentos se perdern al apagar el equipo. Esto puede ser til si lo nico que queremos es disponer de un medio para arrancar la versin Live de Ubuntu y nuestro ordenador no incorpora una unidad lectora de CD, lo que es frecuente en los cada vez ms usados miniporttiles (NetBook). En este caso marcamos la casilla " Se perdern al apagar a menos que los guarde en otro sitio ". Finalmente pulsamos el botn Crear disco de inicio. Con lo que se incia el proceso de creacin del Live USB.
Este proceso llevar un tiempo tras el cual se nos informar que se ha terminado con xito. Simplemente pulsamos el botn Salir y ya tenemos nuestra memoria USB lista.
Arrancar desde la memoria USB
Una vez hemos creado el Live USB de Ubuntu podemos reiniciar el equipo con la memoria insertada. Si hay suerte Ubuntu se ejecutar y no tendremos que tocar nada. Si no es as tenemos que configurar la BIOS o elegir la memoria USB como dispositivo de arranque. Las instrucciones que siguen suponen que usted ha ledo el apartado titulado " Arranque desde el Cd-ROM ". Las mayora de equipos modernos permiten seleccionar la unidad USB como dispositivo de arranque sin tener que modificar la BIOS.
Ministerio de educacin, Cultura y Deporte
INTEF18
Introduccin a Linux
Formacin en Red
En ese caso basta con pulsar la tecla precisa nada ms iniciar el equipo justo en el momento en que empiezan a aparecer los primeros mensajes del sistema. Tal tecla puede ser [ESC] , [F12] o cualquier otra tecla de funcin. Veremos entonces un men que nos permite seleccionar el dispositivo de inicio. En muchos casos bastar con seleccionar "USB HDD" o algo similar. Si su mquina no dispone de esta opcin o bien no desea tener que repetir este procedimiento cada vez que la conecte, entonces necesitar configurar adecuadamente la BIOS. Como ya comentamos no es posible documentar todos los casos, lo que aqu se ofrecen son slo unas indicaciones que le pueden orientar a la hora de trabajar con su ordenador. Del modo como se indic ms arriba, entre al men de configuracin de la BIOS de su equipo. Vaya a la parte en que se tratan los dispositivos de arranque y seleccione la memoria USB. La mayor dificultad con que no encontramos es la manera tan distinta que tienen los fabricantes de referirse a la unidad USB. Muchos de ellos la llaman USB Removable Floppy Disk, USB Zip Disk o simplemente Removable Devices. Otras denominaciones posibles son USB ZIP, USB FDD, USB HDD. En general pruebe con todos los dispositivos que incluyen en su denominacin el acrnimo USB.
Para ampliar: Ejecutar Unity
El Live-CD o Live-USB que hemos creado a partir de la imagen especial de Ubuntu generada para este curso arranca por defecto el escritorio GNOME Clsico. Pero incluye tambin UNITY. Puede ser buena idea echarle un vistazo a este escritorio que es ahora el oficial de Ubuntu. Para ello arranque el Live-CD o Live-USB del modo que hemos indicado un poco ms arriba. Cuando est ante el escritorio haga clic en el icono que se encuentra en la barra superior derecha y seleccione Cerrar sesin...
Ministerio de educacin, Cultura y Deporte
INTEF19
Introduccin a Linux
Formacin en Red
Ver entonces la pantalla de registro inicial.
En esa pantalla haga clic en Otro...
Ministerio de educacin, Cultura y Deporte
INTEF20
Introduccin a Linux
Formacin en Red
En el campo Usuario escriba ubuntu y pulse el botn Iniciar sesin.
Ver entonces que la pantalla cambia para escribir la contrasea. Antes de hacer nada vaya al pie de la ventana y despliegue el men que hay ms a la derecha, seleccione all la entrada Ubuntu. No es necesario escribir nada como contrasea. As que una vez hecho lo indicado pulsamos el botn Iniciar Sesin.
Ministerio de educacin, Cultura y Deporte
INTEF21
Introduccin a Linux
Formacin en Red
Si todo va bien ver entonces el escritorio Unity. Ahora puede probarlo y compararlo con el clsico Gnome.
Nota: Unity no arranca
Es posible que incluso siguiendo el procedimiento indicado no sea posible arrancar Unity. La causa ms frecuente es que su tarjeta grfica no es capaz de aceleracin 3D o bien no ha sido correctamente detectada por el sistema operativo.
Instalar Ubuntu en el disco duro
Ministerio de educacin, Cultura y Deporte
INTEF22
Introduccin a Linux
Formacin en Red
En esta seccin vamos a ver cmo instalar Ubuntu en su disco duro en el caso ms sencillo. Suponemos por tanto que usted tiene ya una instalacin de Windows en cualquiera de sus versiones que ocupa todo el disco, pero que a pesar de ello todava queda espacio libre. En el mdulo siguiente se trata de casos especiales tales como instalar en una mquina virtual o particionando el disco duro manualmente. Lo que haremos en primer lugar es bajarnos la ltima versin de Ubuntu de su pgina oficial, grabarla en un cd o memoria usb e instalarla. Aunque no es estrictamente necesario es muy conveniente que durante la instalacin su equipo disponga de acceso a Internet. Vaya a la pgina oficial de Ubuntu en http://www.ubuntu.com/download/desktop En la parte derecha de la ventana pulse el botn Start Download. Se inicia la descarga del fichero ubuntu-12.04-desktop-i386.iso . Grbelo en un CD y arranque en modo Live-Cd siguiendo el procedimiento descrito ms arriba.
Importante
Vamos a explicar cmo instalar Ubuntu 12.04. Esta versin, la ltima disponible, tiene como escritorio Unity. Como ya hemos indicado el manual de este curso est pensado para GNOME. As que tras la instalacin lo aadiremos al sistema. No obstante su aspecto en la versin 12.04 no se adapta al cien por cien a lo que se explica en el resto del manual. Si no se siente cmodo con esta situacin y quiere sin embargo poner Ubuntu en su disco duro instale nuestra versin especial (que es de abril de 2011). El procedimiento es prcticamente idntico y la apariencia del escritorio le permitir seguir fcilmente las explicaciones contenidas en la documentacin. Como se ha mencionado en diversas ocasiones para realizar las actividades del curso no es en absoluto necesario instalar Ubuntu.
Para ampliar
En las secciones precedentes hemos visto cmo instalar Ubuntu en una memoria USB a partir del Live CD. Es posible crear
Ministerio de educacin, Cultura y Deporte
INTEF23
Introduccin a Linux
Formacin en Red
directamente el Live-USB de Ubuntu a partir del fichero de imagen ubuntu-12.04-desktop-i386.iso que acabamos de descargar. Para ello se necesita el programa USB Universal Installer . Vaya a la pgina http://www.pendrivelinux.com/universal-usb-installer-easy-as-1-2-3/#button y pulse el botn Download.
Se inicia la descarga del programa. Este programa no necesita instalacin, as que una vez descargado simplemente haga doble clic sobre el fichero para ejecutarlo.
En la primera pantalla pulse el botn I Agree. La instalacin de Ubuntu en la memoria consiste en cuatro simples pasos. Paso 1 . Seleccionar la distribucin a instalar. En la lista desplegable seleccionamos Ubuntu 12.04 Desktop .
Ministerio de educacin, Cultura y Deporte
INTEF24
Introduccin a Linux
Formacin en Red
Paso 2 . Pulsamos el botn Browse y localizamos en nuestro disco duro el fichero de imagen ubuntu-12.04-desktopi386.iso
Paso 3 . En la lista desplegable seleccionamos la letra de unidad que representa la memoria USB en donde vamos a instalar Ubuntu.
Ministerio de educacin, Cultura y Deporte
INTEF25
Introduccin a Linux
Formacin en Red
Paso 4 . Opcionalmente determinamos el tamao para el fichero de persistencia. En un Live USB persistente los documentos personales y la configuracin se guardarn en un espacio reservado de tal modo que no se perdern al apagar el equipo. Para determinar el tamao reservado para el archivo de persistencia arrastramos el indicador de la barra deslizante hacia la derecha. Si lo dejamos completamente a la izquierda no se crear el fichero de persistencia y todo lo que hagamos en la memoria USB se perder al apagar Ubuntu. Finalmente pulsamos en Create. Se nos presenta entonces un resumen de las operaciones a realizar. Simplemente hacemos clic en S.
Ministerio de educacin, Cultura y Deporte
INTEF26
Introduccin a Linux
Formacin en Red
Se inicia entonces el proceso de instalacin de Ubuntu en la memoria USB. Si todo va bien veremos la pantalla de finalizacin exitosa del proceso.
El inconveniente de instalar Ubuntu en una memoria USB de este modo es que arranca directamente en ingls y aunque una vez estemos ante el escritorio podemos cambiarlo, resulta un tanto molesto. Por eso este procedimiento es slo adecuado si planea instalar Ubuntu en el disco duro. Si lo que quiere es trabajar cmodamente en modo Live entonces es preferible hacerlo tal como se ha descrito en las secciones precedentes.
La instalacin paso a paso
Una vez tenemos nuestro live-CD o live-USB con Ubuntu arrancamos con l del modo ya conocido, pero en esta ocasin seleccionamos Instalar Ubuntu o bien si estamos ante el escritorio, por haber arrancado en el modo de prueba, hacemos doble clic en el icono Instalar.
Ministerio de educacin, Cultura y Deporte
INTEF27
Introduccin a Linux
Formacin en Red
Se inicia entonces el asistente de instalacin. Aunque no es estrictamente necesario es muy conveniente que durante la instalacin tenga acceso a Internet. En ese caso marcamos las casillas " Descargar actualizaciones mientras se instala" e "Instalar software de terceros ". Una vez hecho esto pulsamos en Continuar.
Ministerio de educacin, Cultura y Deporte
INTEF28
Introduccin a Linux
Formacin en Red
Si su ordenador dispone de una conexion Wifi y todava no ha configurado la red, el asistente le dar ahora la oportunidad de hacerlo. Marque la casilla Conectarse a esta red, seleccione la red y escriba la contrasea de acceso.
Veremos entonces una pantalla que nos permite elegir dnde se instalar Ubuntu. Seleccionamos " Instalar Ubuntu junto a Microsoft Windows...". Si queremos que Ubuntu sea el nico sistema operativo en nuestro disco duro marcamos " Reemplazar Microsoft Windows...". Una vez hecha la eleccin pulsamos en Continuar.
Importante: Cuidado!
Ministerio de educacin, Cultura y Deporte
INTEF29
Introduccin a Linux
Formacin en Red
Si seleccionas la opcin " Reemplazar Microsoft Windows...", como puedes ver en la imagen anterior, perders tu instalacin original de windows y todos los datos, documentos, etc que tengas en ese entorno. Esta accin no se puede deshacer, ya que se formatea el disco duro, por lo que los cambios sern irreversibles y no podrs recuperar la informacin de Windows. Recomendamos la primera opcin " Instalar Ubuntu junto a Microsoft Windows... ", para establecer la posibilidad de compartir ambos sistemas operativos y establecer un arranque dual. Piensa bien que es lo que quieres hacer .
En la parte superior de la pantalla que veremos a continuacin se nos muestra la capacidad de nuestro disco. En la parte inferior veremos una posible divisin del disco. Si queremos cambiar la asignacin de espacio situamos el cursor entre las dos mitades y arrastramos hacia la derecha o izquierda segn queramos dar ms espacio a Windows (cuadro de la izquierda) o a Ubuntu (cuadro de la derecha). En todo caso ambos cuadros tienen un lmite hasta el que podemos reducirlos representado por el espacio que actualmente ocupa Windows, y el espacio mnimo que Ubuntu necesita para instalarse. Llegados a este lmite no podremos seguir arrastrando. Una vez hecho esto pulsamos en Instalar ahora.
Se nos advierte ahora que se van a llevar a cabo las operaciones de cambio de asignacin de espacio en el disco. Pulsamos en Continuar.
Ministerio de educacin, Cultura y Deporte
INTEF30
Introduccin a Linux
Formacin en Red
Comienza ahora un proceso de trabajo simultneo. Mientras Ubuntu cambia el tamao de asignacin en el disco, le da fomato y copia los archivos necesarios se nos irn preguntando los datos necesarios para personalizar la instalacin. En primer lugar debemos seleccionar nuestra zona horaria. Para ello hacemos clic en el lugar adecuado del mapa o bien escribimos "Madrid" en la caja de texto al pie de la ventana.
A continuacin seleccionamos nuestra distribucin de teclado .
Ministerio de educacin, Cultura y Deporte
INTEF31
Introduccin a Linux
Formacin en Red
Tenemos ahora que facilitar una serie de datos para identificarnos en el sistema. Los datos que se nos piden son bastante evidentes. Vale la pena deternerse en algunos a los que quiz no est habituado: Iniciar sesin automticamente . Si marcamos esta casilla Ubuntu arrancar directamente sin pedirnos nuestro nombre de usuario y contrasea. Si no desea tener que poner su nombre de usuario y contrasea cada vez que arranque Ubuntu marque la casilla " Iniciar sesin automticamente ".
A partir de ahora y hasta el final de la instalacin se nos irn mostrando una serie de diapositivas con algunas de las caractersticas ms sobresalientes de Ubuntu. Si as lo indic se descargarn las actualizaciones disponibles con lo que el
Ministerio de educacin, Cultura y Deporte
INTEF32
Introduccin a Linux
Formacin en Red
proceso de instalacin se alargar considerablemente, dependiendo de la velocidad de su conexin a Internet.
Si todo va bien ver la pantalla final de instalacin pidiendo que reinicie el sistema.
Despus de la instalacin
ARRANQUE CON GRUB
Despus del reinicio, y a partir de ahora siempre que encendamos el ordenador, veremos el cargador de arranque GRUB que nos permitir elegir qu sistema operativo ejecutar. Si no hacemos nada se cargar por defecto Ubuntu (un poco ms abajo veremos cmo cambiarlo). Para seleccionar cualquiera de las otras opciones usamos las teclas del cursor.
Ministerio de educacin, Cultura y Deporte
INTEF33
Introduccin a Linux
Formacin en Red
Una vez concluida la carga veremos la pantalla de registro de Ubuntu. Escribimos aqu la contrasea que pusimos en el momento de la instalacin y pulsamos [Intro]
Estaremos entonces ante el escritorio Unity que es el que viene por defecto con Ubuntu 12.04 . Llega entonces el momento de hacer unas pocas operaciones de configuracin para ajustarlo a nuestras necesidades.
Ministerio de educacin, Cultura y Deporte
INTEF34
Introduccin a Linux
Formacin en Red
Configuracin del idioma
Si durante la instalacin tuvimos acceso a Internet el sistema estar en Espaol. Si adems planea actualizar el sistema completamente (vea ms abajo cmo hacerlo) puede saltarse esta seccin. A pesar de que el entorno est en espaol debemos actualizar el navegador Firefox, ya que tal como ha quedado tiene el men en ingls. Hay diversas formas de hacerlo pero la forma ms cmoda y rpida es utilizar una terminal. Para ello pulsamos la combinacin de teclas [Ctrl]+[Alt]+[T] . En la terminal que se abre escribimos: sudo apt-get update pulsamos [Intro] y escribimos nuestra contrasea. Esto actualizar la lista de paquetes de software disponibles para su descarga e instalacin. Tras lo cual escribimos: sudo apt-get install firefox xul-ext-ubufox Se nos pedir confirmacin para continuar, pulsamos [S] . Despus de la instalacin tendremos la ltima versin disponible de Firefox en espaol.
Importante: Contrasea en terminal
Despus de ejecutar cualquier comando que requiere privilegios de administrador con la orden sudo, se nos pedir la contrasea. Al escribirla no veremos nada, es lo que se conoce como contrasea sin eco . Pero no importa el sistema est tomando nota de lo que estamos tecleando. El que sea as es una medida de seguridad para evitar que se pueda capturar las pulsaciones de teclado.
Ministerio de educacin, Cultura y Deporte
INTEF35
Introduccin a Linux
Formacin en Red
Si durante la instalacin no tuvimos acceso a Internet, pero lo tenemos ahora comenzaremos por castellanizar Ubuntu. Para eso pulsamos el icono sistema... que encontramos ms a la derecha en la barra superior y seleccionamos Configuracin del
En la nueva pantalla pulsamos el icono Soporte de idiomas . Seguramente en ese momento veremos una ventana emergente que nos advierte que el soporte de idioma est incompleto y nos ofrecer la posibilidad de instalarlo ahora. Tras ello en la ventana que aparece veremos el listado de idiomas disponibles. Seguramente entre ellos aparecer Espaol;Castellano . Lo nico que tenemos que hacer es pinchar en la entrada y arrastrarla para que aparezca la primera de la lista. Pulsamos el botn Aplicar a todo el sistema y Cerrar. Si Espaol no aparece en la lista pulsamos en Instalar o eliminar idiomas , localizamos Espaol(Espaa) y lo aadimos.
Despus hacemos clic en la pestaa Formatos regionales y nos aseguramos que en la lista " Mostrar nmeros, fechas,..." est puesto Espaol;Castellano (Espaa). Pulsamos Aplicar a todo el sistema y Cerrar.
Ministerio de educacin, Cultura y Deporte
INTEF36
Introduccin a Linux
Formacin en Red
Ahora tenemos el entorno de trabajo en Espaol. Debemos proceder a poner tambin el teclado en espaol. Pulsamos entonces en el icono Distribucin de teclado . En la ventana que aparece veremos listados los teclados disponibles. Si no aparece Espaol hacemos clic en el botn [+] que encontramos al pie de esa ventana. En la ventana emergente seleccionamos Espaol y pulsamos Aadir. Ahora ya estar en la lista, lo seleccionamos y utilizando las flechas subir y bajar que estn al pie de la ventana hacemos que aparezca el primero de la lista. Finalmente cerramos la ventana.
De este modo tenemos el sistema y el teclado en espaol. Pero las aplicaciones seguirn sin traducir. Para aadir la traduccin de las aplicaciones de ms frecuente uso, debemos trabajar otra vez con la terminal: abrimos entonces una terminal del modo indicado y en ella escribimos: sudo apt-get install firefox-locale-es libreoffice-l10n-es
Ministerio de educacin, Cultura y Deporte
INTEF37
Introduccin a Linux
Formacin en Red
Instalar controladores adicionales
Ubuntu viene con un buen nmero de controladores para la mayora de dispositivos del hardware ms moderno. Sin embargo es posible que estn disponibles algunos controladores para su equipo que en algn caso puedan mejorar su rendimiento. Cuando esto ocurra en la barra superior. Si es el caso haga clic en l y seleccione Instalar controladores . Comienza entonces la ver el icono bsqueda de controladores adicionales para su hardware tras la cual ver la pantalla con los resultados.
Seleccione aqu el/los controlador/es que desea utilizar y pulse Activar, y luego Cerrar. En esta ventana se le indicar si los controladores disponibles son libres o propietarios. Hace unos aos Ubuntu instalaba siempre el mejor controlador posible para cada dispositivo, fuera o no de cdigo abierto. Recibi muchas crticas por parte de la comunidad de Software libre por este motivo. De ah que ahora no los instale por defecto y permita elegir al usuario.
Cambiar el sistema operativo por defecto
Ministerio de educacin, Cultura y Deporte
INTEF38
Introduccin a Linux
Formacin en Red
Ya hemos comentado que tras instalar Ubuntu al arrancar el equipo se inicia el cargador de arranque GRUB, y que aunque utilizando las flechas del teclado se puede elegir el sistema a ejecutar, Ubuntu se inicia por defecto. Para poner Windows como sistema por defecto haga lo siguiente. Pulse la combinacin de teclas [Ctrl]+[Alt]+[T] . En la terminal escriba lo siguiente: fgrep menuentry /boot/grub/grub.cfg
Ver entonces una serie de lneas encabezadas por la palabra " menuentry ", son las entradas que se muestran en el cargador de arranque GRUB. Localice la que ponga " Microsoft Windows..." y vea a qu nmero de lnea corresponde sabiendo que la primera lnea es la 0. En la imagen superior vemos que la entrada " Microsoft Windows XP Professional... " ocupa el lugar 4, entendiendo que la primera es la 0. Tome nota de ello. Ahora escriba: gksu gedit /etc/default/grub Ver entonces el editor de textos Gedit ,
Ministerio de educacin, Cultura y Deporte
INTEF39
Introduccin a Linux
Formacin en Red
localizaremos la lnea GRUB_DEFAULT=0 y la cambiaremos por GRUB_DEFAULT=4 (si es que 4 era el lugar de la lnea correspondiente a Windows). Guardamos los cambios y salimos del editor. Finalmente en la misma terminal escribimos: sudo update-grub
A partir de ahora Microsoft Windows arrancar por defecto.
Instalar GNOME
Ministerio de educacin, Cultura y Deporte
INTEF40
Introduccin a Linux
Formacin en Red
Como ya hemos comentado el manual de este curso est pensado para trabajar con GNOME. Puesto que Ubuntu viene con Unity tenemos que instalarlo. Podemos decidir instalar tambin Gnome-shell (el entorno de escritorio del proyecto Gnome3) o simplemente el clsico (el que est documentado en el manual del curso). Para instalar todo GNOME (incluyendo gnome-shell y gnome-clsico ) abrimos una terminal con [Ctrl]+[Alt]+[T] y en ella escribimos: sudo apt-get install gnome . La instalacin llevar un tiempo pues son bastantes los paquetes que se tienen que descargar. Si queremos solamente el escritorio clsico tecleamos: sudo apt-get install gnome-panel , lo cual es considerablemente ms rpido pues la cantidad de paquetes necesarios es bastante menor. Durante la instalacin se le harn un par de preguntas simplemente pulse [Intro] cada vez.
Ministerio de educacin, Cultura y Deporte
INTEF41
Introduccin a Linux
Formacin en Red
Concluida la instalacin de una u otra opcin hacemos clic en el icono
de la barra superior y seleccionamos Cerrar que hay a la derecha de su
sesin.... Esto nos devolver a la pantalla de registro, una vez all hacemos clic en el icono nombre de usuario y seleccionamos con qu escritorio queremos trabajar.
El significado de cada una de esas entradas es el siguiente: Gnome: Escritorio Gnome-Shell. Si su tarjeta no dispone de aceleracin 3D o no ha sido correctamente detectada por el sistema al elegir esta opcin arrancar Gnome Classic . Gnome Classic: Gnome clsico con efectos 3D. Si su tarjeta no dispone de aceleracin 3D o no ha sido correctamente detectada por el sistema al elegir esta opcin arrancar Gnome Classic (No effects). Gnome Classic (No effects): Gnome clsico sin efectos. til sobre todo para equipos de pocos recursos o aquellos cuya tarjeta grfica no disponga de aceleracin 3D. Recovery Console: Consola de recuperacin del sistema. Ubuntu: Escritorio Unity con efectos 3D. Ubuntu 2D: Escritorio Unity sin efectos. Esta opcin arrancar incluso si no la seleccionamos cuando intentemos Ubuntu y nuestra tarjeta grfica no sea capaz de aceleracin 3D. User Defined Session: Solo es til para usuarios avanzados. Permite seleccionar una sesin personalizada de escritorio previamente configurada. El sistema recordar la ltima eleccin. Esto significa que si estbamos trabajando con Unity y apagamos el equipo, la siguiente vez se arrancar por defecto Unity.
Nota: Men Sistema
Una vez ante el escritorio de Gnome en Ubuntu 12.04 la nica diferencia llamativa que encontrar respecto a la documentacin del manual de curso es que en el panel superior no hay un men Sistema . Las aplicaciones de dicho men las encontrar
Ministerio de educacin, Cultura y Deporte
INTEF42
Introduccin a Linux
Formacin en Red
en Aplicaciones->Herramientas del sistema.
Instalar cdecs multimedia
Un codec (abreviatura de codificador/decodificador) es un mecanismo que se emplea para transformar un flujo de audio o vdeo en un archivo. Inversamente cuando queremos reproducirlo necesitaremos de nuevo el mismo codec para abrirlo o lo que es lo mismo decodificarlo . La msica en MP3 de la que seguramente ha odo hablar no es otra cosa que sonido codificado utilizando la codificacin mp3 y guardado en archivos. Los reproductores MP3 son aparatos capaces de interpretar ese tipo de archivos porque conocen el codec mp3 correcto. Pero no es ste el nico existente, hay muchos otros. La mayor parte de codecs provoca prdidas de informacin para conseguir un tamao lo ms pequeo posible del archivo destino. Hay tambin codecs sin prdidas, pero en la mayor parte de aplicaciones prcticas, para un aumento casi imperceptible de la calidad no merece la pena un aumento considerable del tamao de los datos. La excepcin es si los datos sufrirn otros tratamientos en el futuro. En este caso, una codificacin repetida con prdidas a la larga daara demasiado la calidad.
Para ficheros de audio, el formato ms usado es el MP3, que no es libre. Como es natural, Microsoft tiene su propio formato propietario, Windows Media Audio, tambin conocido como WMA. Un formato muy comn para escuchar la radio por Internet es el Real Audio. Existe otro formato, Ogg Vorbis , de alta calidad y mejores ratios de compresin, que est mucho menos extendido, de momento, aunque tiene la ventaja de ser el nico formato completamente libre.
Ministerio de educacin, Cultura y Deporte
INTEF43
Introduccin a Linux
Formacin en Red
Para ficheros de vdeo, la lista es anloga. Los formatos ms usados son los derivados del MPEG: MPEG-2 (ficheros MPG y DVDs) y MPEG-4 (DivX, Xvid y MS-MPEG de Microsoft). De nuevo, Microsoft tiene dos formatos propietarios: Windows Media Video, tambin conocido como WMV, y ASF para reproduccin por Internet. Para reproduccin por Internet el formato ms comn es el Real Video. Nuevamente, existe otra alternativa, Ogg Theora , menos extendido, con la ventaja, al igual que en el caso del audio, de ser el nico libre. Lamentablemente, como podr comprobar, la mayora de los ficheros multimedia que encontraremos corresponden a formatos no libres. El caso estrella es el MP3. Ubuntu, por defecto, slo es capaz de reproducir los formatos libres. Pero podemos aadir la capacidad de reproducirlos todos instalando codecs adicionales. Muchas aplicaciones en Ubuntu utilizan el sistema multimedia de cdigo abierto Gstreamer. La manera ms sencilla de disponer de los codecs adicionales para Gstreamer es instalar el paquete ubuntu-restricted-extras . Para ello vaya a Aplicaciones Accesorios Terminal o pulse la combinacin de teclas [Ctrl]+[Alt]+[T] y escriba: sudo apt-get install ubuntu-restricted-extras Sin embargo este metapaquete contiene adems otras muchas cosas, tales como tipos de letra. Para disponer nicamente de los codecs de Gstreamer necesitar instalar los siguiente paquetes: gstreamer0.10-plugins-bad gstreamer0.10-plugins-bad-multiverse gstreamer0.10-plugins-ugly gstreamer0.10-plugins-ugly-multiverse gstreamer0.10-ffmpeg Quedan sin embargo unos pocos formatos de Windows, Real, y Apple Quicktime para los que no se dispone de codecs nativos bajo Linux. El siguiente paso es por tanto obtener e instalar esos codecs. Los podemos encontrar en la pgina http://packages.medibuntu.org/. Una vez all pulsamos en el enlace correspondiente a nuestra distribucin de Ubuntu (Precise 12.04). Despus seguimos el enlace w32codecs . Llegamos as a la pgina de descarga. En ella hacemos clic en i386 . Si trabaja con Ubuntu 12.04 puede seguir este enlace para una descarga directa: http://packages.medibuntu.org/pool/non-free/w/w32codecs/w32codecs_20110131-0.1medibuntu3_i386.deb Al hacer clic en el enlace se descargar el fichero de codecs a nuestro disco duro. Para instalarlo simplemente haga doble clic sobre l. Se abrir entonces el Centro de Software de Ubuntu. Pulse en Instalar.
Ministerio de educacin, Cultura y Deporte
INTEF44
Introduccin a Linux
Formacin en Red
Si lo desea tambin puede instalar el excelente reproductor multimedia VLC. Para ello desde una terminal escriba: sudo apt-get install vlc
Instalar Java
OpenJDK y el plugin IcedTea son mantenidos por la comunidad y reciben actualizaciones peridicas. Funciona bien para la mayora de los propsitos. Lo ms probable es que no necesitemos Oracle Java en absoluto, pero podemos vernos en la necesidad de instalarlo y esto es un problema, ya que fue retirado de los repositorios "partner" por la revocacin de la licencia de Sun Microsystems, su anterior propietario. Para instalar OpenJDK y el plugin para los navegadores abrimos una terminal y escribimos: sudo apt-get install icedtea-6-plugin La mayora de las aplicaciones Java funcionarn con este plugin. Pero puede que nos veamos en la necesidad de instalarlo porque alguna de esas aplicaciones no funcione correctamente. En anteriores versiones podamos instalar Java de Oracle-Sun desde los repositorios "partner", pero la versin Oracle Java (JVM / JDK) ya no est disponible en los repositorios de Debian / Ubuntu, porque Oracle retir la licencia de distribuidor de Java (JDL). La manera ms fiable de instalar Oracle Java es hacerlo manualmente. Desgraciadamente tambin es la ms complicada. Vamos a exponer una forma de hacerlo no oficial y sin garantas. Lo que significa que podra no funcionar correctamente. Abrimos una terminal del modo acostumbrado.
Ministerio de educacin, Cultura y Deporte
INTEF45
Introduccin a Linux
Formacin en Red
Para aadir los repositorios no oficiales escribimos: sudo add-apt-repository ppa:webupd8team/java Actualizamos los repositorios con: sudo apt-get update E instalamos Oracle Java 7 con: sudo apt-get install oracle-java7-installer
Para comprobar que la instalacin ha tenido exito, ejecuta en una terminal el comando para saber la versin de Java que utiliza tu Ubuntu: java -version La terminal te debe devolver algo parecido a esto (el ltimo nmero de la versin (_04), puede variar):
Java version "1.7.0_04" Java(TM) SE Runtime Environment (build 1.7.0_04-b20) Java HotSpot(TM) Server VM (build 23.0-b21, mixed mode)
Si tienes otro Java instalado puede ser que te responda con esa versin, para seleccionar la versin de Oracle Java, ejecuta: sudo update-alternatives --config java Y seleccionamos la opcin que necesitemos. Si no te funciona, puedes desinstalarlo con: sudo apt-get remove oracle-java7-installer Y quitar los repositorios con: sudo apt-get install ppa-purge sudo ppa-purge ppa:webupd8team/java
Nota
El contenido de esta seccin ha sido tomado de un artculo contenido en la pgina de Ubuntu-gua, a cuyo autor expreso mi agradecimiento. http://www.ubuntu-guia.com/2012/04/instalar-oracle-java-7-en-ubuntu-1204.html
Ministerio de educacin, Cultura y Deporte
INTEF46
Introduccin a Linux
Formacin en Red
Actualizar el sistema
Cuando haya actualizaciones disponibles para el sistema se abrir automticamente el Gestor de actualizaciones . Tambin podemos iniciarlo manualmente en Gnome desde el men Aplicaciones->Herramientas del sistema->Administracin>Gestor de actualizaciones. O bien en Unity haciendo clic en el icono Inicio del panel lateral y escribiendo Actualizaciones en el campo Buscar .
En cualquiera de los dos casos se abrir el gestor. Una vez all pulsamos Comprobar para localizar las actualizaciones disponibles e Instalar actualizaciones para instalarlas.
Ministerio de educacin, Cultura y Deporte
INTEF47
Introduccin a Linux
Formacin en Red
Obra colocada bajo licencia Creative Commons Attribution Share Alike 3.0 License
Ministerio de educacin, Cultura y Deporte
INTEF48
Anda mungkin juga menyukai
- Curso Ubuntu Completo. Ministerio de Educación. EspañaDokumen265 halamanCurso Ubuntu Completo. Ministerio de Educación. Españabarzana100% (3)
- ManualDokumen31 halamanManualds9xmxxj8fBelum ada peringkat
- Instalar Win 10 y Ubuntu en La Misma MaquinaDokumen18 halamanInstalar Win 10 y Ubuntu en La Misma MaquinakkfutyBelum ada peringkat
- Manual Ubuntu 10.10Dokumen25 halamanManual Ubuntu 10.10Kelvin SolórzanoBelum ada peringkat
- Guía de Instalación de Ubuntu 20Dokumen10 halamanGuía de Instalación de Ubuntu 20JoelBelum ada peringkat
- Instalacion de Sistemas LinuxDokumen23 halamanInstalacion de Sistemas LinuxRicardo PremetBelum ada peringkat
- InformáticaDokumen12 halamanInformáticakatherine baque pluasBelum ada peringkat
- En Mi Primer Post Queria Mostrarles Como Instalar El Nejor Sistema OperativoDokumen32 halamanEn Mi Primer Post Queria Mostrarles Como Instalar El Nejor Sistema OperativodavidBelum ada peringkat
- Particiones Windows y LINUXDokumen17 halamanParticiones Windows y LINUXHana GarciaBelum ada peringkat
- Como Instalar Ubuntu 10.8Dokumen7 halamanComo Instalar Ubuntu 10.8Charles Paul Requena PalominoBelum ada peringkat
- Manual de Instalación Linux Ubuntu, Kubuntu, Xubuntu, EdubuntuDokumen13 halamanManual de Instalación Linux Ubuntu, Kubuntu, Xubuntu, Edubuntujlredajo100% (3)
- Ventajas y Desventajas de EdubuntuDokumen33 halamanVentajas y Desventajas de EdubuntuNADYBZBelum ada peringkat
- Linux, KaiOS y Silent PhoneDokumen25 halamanLinux, KaiOS y Silent PhoneLittleBelum ada peringkat
- Características de Hardware y Configuración de UbuntuDokumen27 halamanCaracterísticas de Hardware y Configuración de UbuntuWafLee Martínez GarcíaBelum ada peringkat
- Cómo Formatear El PC para Instalar WindowsDokumen8 halamanCómo Formatear El PC para Instalar WindowsJavier HernandezBelum ada peringkat
- Manual de Usuario para La Configuracion de VPN en UbuntuDokumen35 halamanManual de Usuario para La Configuracion de VPN en UbuntuDennys SantiagoBelum ada peringkat
- Instalación de Kubuntu en Partición Desde Windows - 021105Dokumen51 halamanInstalación de Kubuntu en Partición Desde Windows - 021105AldehuarteMextliBelum ada peringkat
- Linux Mint Junto A Windows 10 E5 573Dokumen7 halamanLinux Mint Junto A Windows 10 E5 573Ismael SuárezBelum ada peringkat
- Informática - Curso de Linux Con Ubuntu - 1 de 5 (Ed2kmagazine)Dokumen6 halamanInformática - Curso de Linux Con Ubuntu - 1 de 5 (Ed2kmagazine)Daniel Leon CarrascoBelum ada peringkat
- Informe de Revision TecnicaDokumen18 halamanInforme de Revision Tecnicaarincon0929Belum ada peringkat
- Ingreso Al Boot de Una PCDokumen20 halamanIngreso Al Boot de Una PCAldo MedinaBelum ada peringkat
- Instalación UbuntuDokumen13 halamanInstalación UbuntuYunaMiakatakarai PeyretBelum ada peringkat
- Receptor FM en GNU-RAdioDokumen24 halamanReceptor FM en GNU-RAdioOmar AbantoBelum ada peringkat
- Boot y RestaurarDokumen13 halamanBoot y RestaurarJosue RuizBelum ada peringkat
- Guia de Instalacion Del Sistema Operativo Ubuntu.: Marco TeoricoDokumen11 halamanGuia de Instalacion Del Sistema Operativo Ubuntu.: Marco TeoricoRoberto SimbañaBelum ada peringkat
- Instalar Puppy LinuxDokumen24 halamanInstalar Puppy LinuxOmar SobranoBelum ada peringkat
- Como Instalar Linux UbuntuDokumen13 halamanComo Instalar Linux UbuntuEvelio746Belum ada peringkat
- Como Instalar LinuxDokumen18 halamanComo Instalar Linuxsaul camposBelum ada peringkat
- Curso de Servicio Tecnico en ComputadorasDokumen15 halamanCurso de Servicio Tecnico en ComputadorasDiana DiazBelum ada peringkat
- Instalar Ubuntu 10.04 LTS Paso A Paso Slice of LinuxDokumen61 halamanInstalar Ubuntu 10.04 LTS Paso A Paso Slice of LinuxsertoriusmcBelum ada peringkat
- Practica Angel Rosario MartinezDokumen21 halamanPractica Angel Rosario MartinezGame SciencieBelum ada peringkat
- Linux Mint Junto A Windows 10Dokumen10 halamanLinux Mint Junto A Windows 10Ismael SuárezBelum ada peringkat
- UbuntuDokumen14 halamanUbuntuLizethBelum ada peringkat
- T1. Instalar LinuxDokumen4 halamanT1. Instalar LinuxLuis Adrian Ontiveros GomezBelum ada peringkat
- Instalación EstándarDokumen14 halamanInstalación Estándarnaman1987Belum ada peringkat
- 1cómo Formatear e Instalar Windows 7Dokumen24 halaman1cómo Formatear e Instalar Windows 7Liliana HuberBelum ada peringkat
- Cómo Instalar Puppy Linux en El HD de Nuestro OrdenadorDokumen10 halamanCómo Instalar Puppy Linux en El HD de Nuestro OrdenadorJuan Calvo NeiraBelum ada peringkat
- Puppy LinuxDokumen12 halamanPuppy LinuxxoolitzaBelum ada peringkat
- Linux Essentials: una guía para principiantes del sistema operativo LinuxDari EverandLinux Essentials: una guía para principiantes del sistema operativo LinuxPenilaian: 4.5 dari 5 bintang4.5/5 (4)
- Aprender Windows 7 multimedia y nuevas Ttecnologias con 100 ejercicios prácticosDari EverandAprender Windows 7 multimedia y nuevas Ttecnologias con 100 ejercicios prácticosBelum ada peringkat
- Aprender las novedades de Windows 7 con 100 ejercicios prácticosDari EverandAprender las novedades de Windows 7 con 100 ejercicios prácticosBelum ada peringkat
- Explotación de las funcionalidades del sistema microinformático. IFCT0309Dari EverandExplotación de las funcionalidades del sistema microinformático. IFCT0309Belum ada peringkat
- UF0466 - Testeo y verificación de equipos y periféricos microinformáticosDari EverandUF0466 - Testeo y verificación de equipos y periféricos microinformáticosBelum ada peringkat
- Cómo ser un profesional en el Counter-Strike 1.6Dari EverandCómo ser un profesional en el Counter-Strike 1.6Penilaian: 5 dari 5 bintang5/5 (1)
- Windows 10 Paso a Paso (Anniversary Update)Dari EverandWindows 10 Paso a Paso (Anniversary Update)Penilaian: 4.5 dari 5 bintang4.5/5 (10)
- UF0853 - Explotación de las funcionalidades del sistema microinformáticoDari EverandUF0853 - Explotación de las funcionalidades del sistema microinformáticoBelum ada peringkat
- UF0512 - Transmisión de información por medios convencionales e informáticosDari EverandUF0512 - Transmisión de información por medios convencionales e informáticosBelum ada peringkat
- Paquete de programas: Revolucionando la visión por computadora con el paquete de software definitivoDari EverandPaquete de programas: Revolucionando la visión por computadora con el paquete de software definitivoBelum ada peringkat
- Digital Camera España - Junio 2017Dokumen100 halamanDigital Camera España - Junio 2017Gerardo Pazos de Provens100% (1)
- Muy Interesante Historia - Mayo 2017Dokumen100 halamanMuy Interesante Historia - Mayo 2017Gerardo Pazos de ProvensBelum ada peringkat
- Mortadelo y Filemón (Olé) N°166 - Parque de AtraccionesDokumen46 halamanMortadelo y Filemón (Olé) N°166 - Parque de AtraccionesGerardo Pazos de Provens100% (2)
- Extra Computer Hoy - 500 Trucos para Windows, IOS, Android - 2017Dokumen132 halamanExtra Computer Hoy - 500 Trucos para Windows, IOS, Android - 2017Gerardo Pazos de ProvensBelum ada peringkat
- Android Trucos, Hacks & Apps - Julio 2016Dokumen130 halamanAndroid Trucos, Hacks & Apps - Julio 2016Gerardo Pazos de ProvensBelum ada peringkat
- Oarrhh 04Dokumen20 halamanOarrhh 04Ines PCBelum ada peringkat
- Prac6 - 14 Pcpi ProfesorDokumen4 halamanPrac6 - 14 Pcpi ProfesorGerardo Pazos de ProvensBelum ada peringkat
- RJ-45 y RJ-11Dokumen5 halamanRJ-45 y RJ-11ponchoandradeeBelum ada peringkat
- Cuestionario Capacitacion Diseño de Tableros Electricos Con EplanDokumen2 halamanCuestionario Capacitacion Diseño de Tableros Electricos Con EplanCOTERA BERNUY PIERO ALESSANDROBelum ada peringkat
- Manual Especificaciones Host 40 22Dokumen94 halamanManual Especificaciones Host 40 22Jugando AndoBelum ada peringkat
- Tema 34 Eb 2016Dokumen22 halamanTema 34 Eb 2016Cristina Benavente LendrinoBelum ada peringkat
- MANUAL Uso de Excel en La Educacion MegastatDokumen58 halamanMANUAL Uso de Excel en La Educacion MegastatMichaelZambrana100% (1)
- Judith Butler - Dar Cuenta de Sí Mismo - Violencia Ética y ResponsabilidadDokumen177 halamanJudith Butler - Dar Cuenta de Sí Mismo - Violencia Ética y ResponsabilidadAda RamosBelum ada peringkat
- MT417BC 2022Dokumen2 halamanMT417BC 2022Nate River Near Vega HerreraBelum ada peringkat
- Biografia de KasparovDokumen3 halamanBiografia de KasparovFavixson FpBelum ada peringkat
- NTV150 160 UM (Es) ZADokumen144 halamanNTV150 160 UM (Es) ZAMIQUEL FRONTERABelum ada peringkat
- Tarea RL01-Características de Las Redes Locales - Prácticas o Problemas - Rubén Castro GarcíaDokumen6 halamanTarea RL01-Características de Las Redes Locales - Prácticas o Problemas - Rubén Castro GarcíaoscarmucorroBelum ada peringkat
- Procedimiento de Gestión de Riesgos Institucionales. INVIMADokumen9 halamanProcedimiento de Gestión de Riesgos Institucionales. INVIMAAlejandro David BohorquezBelum ada peringkat
- Ejercicios Con PunterosDokumen2 halamanEjercicios Con Punterosdennis sumiriBelum ada peringkat
- Halaelurus BoesemaniDokumen6 halamanHalaelurus BoesemaniaiatkosBelum ada peringkat
- ADELFOnMORALESnPABAnnnACTIVIDADn1 19649c9840443bfDokumen7 halamanADELFOnMORALESnPABAnnnACTIVIDADn1 19649c9840443bfMARIA DE LOS SANTOS PABA OSPINOBelum ada peringkat
- Lecturas y Productos#1Dokumen3 halamanLecturas y Productos#1Karime Manzanero SanchezBelum ada peringkat
- Examen U5 PDFDokumen3 halamanExamen U5 PDFJose Luis Perez SantillanBelum ada peringkat
- Análisis de RegresiónDokumen5 halamanAnálisis de RegresiónMARLON CATAGUABelum ada peringkat
- Plan de Marketing Entel Equipo 1 WORDDokumen46 halamanPlan de Marketing Entel Equipo 1 WORDAlexandra100% (2)
- Sistema de Arranque Stop-StarDokumen26 halamanSistema de Arranque Stop-StarEDISON PUSAY100% (1)
- SoftwareNC500 PDFDokumen372 halamanSoftwareNC500 PDFJorge Fernández GonzálezBelum ada peringkat
- Manual - CS6 - PHOTOSHOP BÁSICODokumen283 halamanManual - CS6 - PHOTOSHOP BÁSICOMaría FernandezBelum ada peringkat
- Evaluacion 1 Domotica-Adan - GalazDokumen8 halamanEvaluacion 1 Domotica-Adan - GalazRafael alejandro Varas puellesBelum ada peringkat
- Convenio Faua - Uni - Fundacion Ford 1 PDFDokumen515 halamanConvenio Faua - Uni - Fundacion Ford 1 PDFGian Nolasco100% (1)
- Procedimientos GraficosDokumen27 halamanProcedimientos GraficosCristian ErazoBelum ada peringkat
- 73 Hoja de Vida Administrador de EmpresasDokumen2 halaman73 Hoja de Vida Administrador de Empresasvalentina paredesBelum ada peringkat
- Aplicación de La Informatica en Mecanica de FluidosDokumen3 halamanAplicación de La Informatica en Mecanica de FluidosCristina Tapia HuancaBelum ada peringkat
- Rubrica de Evaluacion Radionovela 1er Semestre 2013Dokumen2 halamanRubrica de Evaluacion Radionovela 1er Semestre 2013profecervantes_11880100% (4)
- Modeling Structured Finance Cash Flows With Microsoft Excel (PDFDrive)Dokumen221 halamanModeling Structured Finance Cash Flows With Microsoft Excel (PDFDrive)hectorius0% (1)
- Proyecto OvaDokumen4 halamanProyecto OvaJosè Fernando Mahecha AngaritaBelum ada peringkat