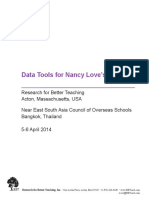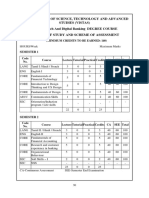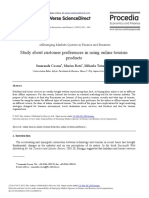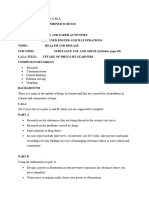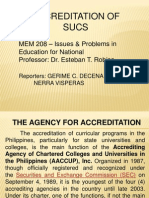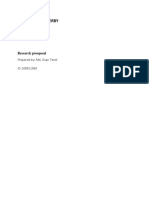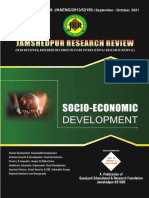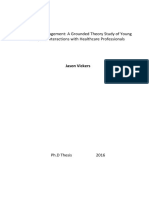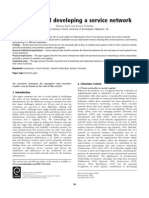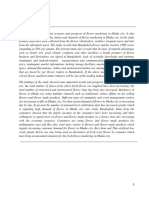Focus Groups With Morae
Diunggah oleh
uzorićHak Cipta
Format Tersedia
Bagikan dokumen Ini
Apakah menurut Anda dokumen ini bermanfaat?
Apakah konten ini tidak pantas?
Laporkan Dokumen IniHak Cipta:
Format Tersedia
Focus Groups With Morae
Diunggah oleh
uzorićHak Cipta:
Format Tersedia
Focus Groups with Morae
Focus Groups with Morae
Introduction
In this document, Focus Groups with Morae, learn focus group basics and walk through how to use TechSmiths Morae to conduct a focus group. Morae is the premier software for deeply understanding customer experiencesand sharing those insights clearly and powerfully. From usability testing to focus groups and beyond, Morae helps you transform designs and marketing to make things people love. For focus groups, Morae can record from one or two cameras. With two cameras, you can record a wide angle of the complete focus group, along with close up camera video of specific participants. We will walk you through completing a focus group with Morae, including: Focus Group Basics Set Up the Focus Group Record and Log Focus Group Sessions Analyze and Present Findings
The document also contains Appendix A: Focus Group Summary Outline, which you can use as a template to put together a Summary Report.
www.techsmith.com
Introduction - 1
Focus Groups with Morae
2 - Introduction
www.techsmith.com
Focus Groups with Morae
Focus Group Basics
Focus group research helps you gain deeper understanding of attitudes and beliefs of representative groups of people - often customers or prospective customers - by asking them to have a conversation about your or issue. Focus groups help researchers and marketers gain insights into stakeholder groups wants and needs, develop additional research tools, , and make truly informed decisions on the design of products and services. Focus groups start with a proposal or work statement that defines: Research goals Strategy Research methodology (how many focus groups, how many participants, where and when) Research methods to be used (conversation, simulation games, direct product contact, etc.) Sampling methods and participant qualifiers The incentives you plan to provide for participation How your findings will be analyzed and delivered
Recruit Participants
To recruit focus group participants, you may find it helpful to use client lists, internal databases, or email contacts. You might use a Web ad or use a professional recruiting agency to assemble an appropriate sample. An effective focus group sample is no more than ten participants.
Create a screening device that will help you recruit the right sample. You will want to reflect your target population as nearly as possible. You may be looking for a particular age, gender, type of consumer, or other qualification. As you schedule your groups, you may wish to segment your groups by demographics (age, gender, education, etc.), types (power users and new users, Ford or Chevy owners, etc.) or mix them, depending on your research objectives. As your recruits agree to participate, send them a letter and/or an email with the specifics of location, time, and date. Be sure to include a map and give them a phone where you or someone can be reached beforehand.
www.techsmith.com
Focus Group Basics - 1
Focus Groups with Morae
The Morae Configuration
You can use Morae to capture your focus group sessions. Using the focus group template in Morae Recorder sets you up with all of your markers and camera settings needed, or you can tweak the template with your own settings. Remember to think about camera angle, microphones and lighting. A trial run will help you identify problems and get everything ready. Create a moderator's guide for each focus group session. Include open-ended questions designed to stimulate conversation and to keep the conversation flowing smoothly. The questions should help you gain qualitative data for your research objectives: Key words and phrases for additional survey research. If you use an observer to help you take notes, give the observer a copy of the guide and discuss in advance what you would like the observer to note, including interesting quotes or moments of conversation.
Conduct the Focus Group
Set up your camera(s), recording equipment, and any additional props or tools you might need during the conversation. Seat participants and ask them to sign an agreement to be recorded, and make sure they are comfortable. The moderator asks questions, writing notes on white board/paper as a way of capturing everyones comments and further guiding the conversation. The moderator may also take notes in the moderator guide. The observer should make notes using markers in Morae to flag reactions, emotions, and interaction with the product and among participants. Tips for great focus groups: Give the group a warm up exercise to get to know each other. Reviews basic instructions and your goals. Keep everyone talking; avoid letting one person dominate. Use the reflection technique to clarify statements and to further stimulate the conversation and flow of ideas:: What I hear you saying is. And so, what youve just told me Remember to thank your participants and provide them with their incentive when they leave.
Take Notes
Your observers can be a key to capturing great video. The observers log notes from any location on the network using Morae Observer, or can simply make notes on a laptop using moderator's guide as a script. The observers type as much detail as possible. In Observer, use a predefined Quote marker to note the spot where a participant makes a particularly good statement. Your observers may note that recurring messages or themes. Ask your observer to categorize themes or trends as they become apparent. The moderator can make notes that can be tagged with a marker.
2 - Focus Group Basics
www.techsmith.com
Focus Groups with Morae
Debrief
At the end of the day, ask your staff and stakeholders to meet and discuss what youve seen and heard. Ask your clients - what did they see, what were the surprises, what else needs to be explored?
Report Findings
There are several ways you may want to make with each project: Top line report o o o High level bullet report you don't need much detail. Identify trends, themes and answers to the objectives of the research. Identify surprises or unexpected comments. Review the material in more depth. Include specifics and detail. Objectives, Goals, Table of participant segments, Your script and the incentives offered.
Comprehensive summary report o o
Presentations Other deliverables, such as DVD recordings of full sessions
www.techsmith.com
Focus Group Basics - 3
Focus Groups with Morae
4 - Focus Group Basics
www.techsmith.com
Focus Groups with Morae
Set Up the Focus Group
After you figure out what to cover in the focus group and the goals for the focus group, use the steps in this section to set up the study in Morae Recorder. For more information on focus group planning, see Focus Group Basics.
To set up a test in Recorder: 1. Create a Study Configuration 2. Define Questions 3. Define Markers 4. Save Study Details 5. Configure Recording Details 6. Complete Focus Group Set Up This document walks through this process at a high level. You can find more information on the full procedures and options in the help included in the Morae components or find both video and written tutorials in the Morae Learning Center: http://www.techsmith.com/learn/morae/default.asp.
www.techsmith.com
Set Up the Focus Group - 1
Focus Groups with Morae
1. Create a Study Configuration
A study is a group of focus groups that discuss the same topics. In Morae, a study configuration file (.mrcfg) defines all study-specific information. This includes the tasks (questions), and markers. You use the same study configuration to record each of the focus group sessions. Only recordings with the same study configuration can be later searched and graphed together in Morae Manager. Morae Recorder includes template study configurations to help you define study configurations for different kinds of studies. Templates contain sample tasks, markers, and surveys, along with pre-configured Recording Details which define how to record the session. When you open Recorder, create a new study configuration based on Focus Groups. When you click OK, the template study configuration opens in Recorder.
For more information, in the Morae Recorder Help, see Define Study Details > Define the Study Description > Study Instructions.
2 - Set Up the Focus Group
www.techsmith.com
Focus Groups with Morae
2. Define Questions
For a focus group, you define the questions you plan to ask during a session as tasks.
Tasks in Morae Configuration
Recorder > Modify Study Details button > Task Definitions tab For each question, enter a name and description.
For more information, in the Morae Recorder Help, see Define Study Details > Define the Study Tasks.
3. Define Markers
After you have come up with questions (tasks), create the markers. Markers allow the Observers to flag specific, important points in a recording and the start and end of tasks as they happen. It is important to figure out what kinds of actions you want to define markers for because, by flagging important points during recording, you can save time when you later analyze the results. For example, mark: Participant comments and questions Observations about how the participants react Interesting comments or actions to include in a highlight video
You can also add notes to provide additional details for each marker. All the markers and notes are synchronized with the video and saved in the recording of each test session. Morae also includes the ability to score markers, for example 0 (negative) and 1( positive).
www.techsmith.com
Set Up the Focus Group - 3
Focus Groups with Morae
Markers in Morae Configuration
Recorder > Modify Study Details button > Marker Definitions tab In Morae, a marker definition includes a letter (keyboard shortcut for logging), text description, and color. Each study configuration template includes a default set of markers. The Focus Group template includes the following markers:
S - Start task Q - Quote E - End task N- Note
Use the provided default markers, modify the markers, or create new markers that match the goals of your study or identify specific things you want observers to watch for during a session.
Morae Marker Tips
There is no correct number of markers. The object of logging markers during a focus group is to make it easier to analyze the results. If you have specific things you want to look for in a test, create a marker for that item, comment, issue, etc. Later when you analyze your sessions in Manager, markers help you sift through data and focus on what you want to analyze. For example, viewing all the Quote markers with negative scores may reveal where people are unhappy with a concept. When you are ready to create video clips or a presentation for stakeholders, you save time by quickly going to the moments during the session that you marked as Quotes to include in the highlight video.
For more information, in the Morae Recorder Help, see Define Study Details > Define the Study Markers.
4. Save Study Details
File > Save Study Configuration or click the Save Configuration icon. Study Details must be the same for all recordings in a study and include the items you have just defined: Study name and description Tasks definitions Marker definitions By saving the study configuration, and reusing that configuration, all recordings in a study have the same configuration and can be imported into the same study in Manager.
4 - Set Up the Focus Group
www.techsmith.com
Focus Groups with Morae
5. Configure Recording Details
Recording Details included in Morae study configurations define how to record the session, including the following: File saving and processing options Video sources What data to capture Who logs tasks How to start and end test recordings
Recording Details in Morae Configuration
Recorder > Recording Details button The Recording Details of the template study configuration allow you to immediately conduct a recording. The Recording Details for the Focus Group template include: Prompt for file saving details when recording stops Record from a camera and optionally include a Picture-in-Picture video from a second camera Log tasks with the computer running Recorder Start and stop recordings manually with Recorder Allow Observers
Morae Recording Details Tips:
Recorder automatically chooses the source cameras for the main and PiP videos. Verify the selected sources are correct before recording. If you change any Recording Details settings, the rest of the settings update to provide a valid or recommended configuration, if needed. Recording Details are saved as part of the study configuration. While the Study Details must be the same for all recordings in a study, the Recording Details can vary in each recording.
For more information, in the Morae Recorder Help, see Define Recording Details.
www.techsmith.com
Set Up the Focus Group - 5
Focus Groups with Morae
6. Complete Focus Group Set Up
Study configuration is now complete. Here are the final things to do before you start recording. Create Moderators Guide Finalize Morae Recorder Setup
Create Moderators Guide
The moderators guide is a document of everything the moderator needs to know for a focus group. The facilitator can use this document as a script during the session. Some of the items to include in the guide include: Introduction Guidelines for the session o How long the session will take o The topic (product, idea, etc.) of the focus group o All opinions are welcome Explain Release Form and have participants sign agreements Ice breaker for group Discussion questions Closing and thank you
Release Form
A release form gives permission to record the test. Morae records the video and audio of the participants. If permission to record is denied, you may still conduct the focus group and take notes to use in reporting results, but you must not record the session. If the contents of your test require the participant to keep session and product information confidential, include a non-disclosure agreement to your form. The example test protocol includes a sample release form that includes a non-disclosure agreement.
Email Invitations for Observers
Verify that all observers have Morae Observer installed on his or her computer. To make sure that all people that observe the test can connect to the session, send an email to each observer with the following information: Name of focus group Date of focus group session Time of focus group session IP address or name of Recorder computer
You may also want to include a list of the questions and markers to let the observers understand what they should watch for during the session.
6 - Set Up the Focus Group
www.techsmith.com
Focus Groups with Morae
Finalize Morae Recorder Setup
Prior to a Morae test, complete the following tasks: Complete the Pre-recording Checklist Run a Pilot Test before Recording
Complete the Pre-recording Checklist
The following checklist describes critical points that reduce the technical issues you may encounter and improve Moraes overall performance. STEP Verify the system requirements Verify you have enough hard drive space DESCRIPTION Verify your system meets the recommended specifications to get the most efficient performance from Morae. For more information, see Morae System Requirements in the Morae Recorder Help. Recording file sizes may be approximately 1015 MB per minute, but the actual size varies depending on many factors. You should have extra space available for the best performance during recording. As a general rule, maintain 510 GB of extra hard drive space as a buffer beyond what your Morae recording files use. We recommend initially saving your recordings to a local hard drive to eliminate the chance of data loss that can occur when saving over a network or to an external device. After the file is saved, you can copy the recording file to an external device. Test your setup Test your setup before the actual recording session to resolve any possible complications (such as firewalls blocking Observer(s) from connecting, etc.). We recommend running a pilot recording for a short period of time to test Recorders start and stop options and to verify Observer(s) can connect. For more information, see Run a Pilot Test before Recording. In addition, use the Test Recording option in Recorder to create a 15 second recording to verify the camera and audio streams are being recorded properly. Verify Network Settings If Observer and Recorder are on the same Intranet, you do not need to disable firewalls. If they are not, verify that you either disabled any firewalls running on the Recorder or configured the firewalls to open the communication ports. See your network administrator for assistance. There are no firewall adjustments necessary on the Observer side. Open the saved study configuration in Recorder.
Open the study configuration in Recorder
www.techsmith.com
Set Up the Focus Group - 7
Focus Groups with Morae
Run a Pilot Test before Recording
We recommend running a pilot test to verify Recorder is capturing data as expected. Conducting a short pilot recording helps you work out any network connectivity issues and test your automated start and stop options, if applicable. Follow these steps to run a pilot test: 1. 2. 3. Open a study configuration In Recorder, open the study configuration (.mrcfg) for this study. Start Recorder Click the Start button to start Recorder manually. Connect Observers to Recorder Connect one or more Observers during the pilot test. Verify that you can successfully connect each to Recorder. Complete a test task Run through one of the tasks. To test the logging functionality of Observer, have a team member practice setting markers while you complete the task. Stop Recorder Either stop Recorder manually by clicking the Stop button in Recorder or use the keyboard shortcut <Ctrl + Alt + Shift + F9>. Import the recording and run a search Save the test recording file and import it into a project in Manager. In Manager, verify the audio and video recorded correctly. Use the Search to verify markers were captured. See Analyze and Present Findings for more information on how to do this.
4.
5.
6.
8 - Set Up the Focus Group
www.techsmith.com
Focus Groups with Morae
Record and Log Focus Group Sessions
In this section, we discuss how to record and log test sessions. Everything in this section is done in Morae Recorder and Observer. Included in the section are the following: Observers and Logging Start and Stop the Recording Log the Sessions Save the Recording
Take Notes on Recorder
When you record from one or two cameras with Recorder, you can log questions and notes right on the computer running Recorder. This is the default task logger setting for camera only recordings.
Observers and Logging
Morae Observer connects to Recorder over a network and displays the full focus group experience, including audio comments and camera video. Each person using Observer can log markers, marker scores, and text notes that are sent back to the Recorder and saved with the recording file.
By logging questions, markers, and notes during the test session, you save time analyzing the recordings. In Manager, you can use the markers to pinpoint parts of the recordings you need to review, automatically create graphs, calculate marker scores, and more. Observers can connect prior to the beginning a recording, as long as Recorder is running. Observers do not see the camera video until recording begins.
Benefits of Observer
Although you can log sessions in a variety of ways, using Observer in combination with Recorder provides the following benefits: Stakeholders can connect to watch live sessions without the need be in the room with the focus group or an observation room. With Observer, stakeholders can connect from anywhere on the network. Anyone logged into an Observer computer can add markers during recording complete with text notes.
www.techsmith.com
Record and Log Focus Group Sessions - 1
Focus Groups with Morae
Morae automatically collects and compiles everyones notes. The recordings contain the markers and notes logged by all Observers. Observer automatically saves and indexes the markers and tasks with the accompanying video and audio streams.
You can save a copy of the camera video and audio streams as a WMV file for immediate playback or to share with stakeholders. For information on connecting Observers to a recording, in the Morae Observer Help, see Connect to Recorder.
Start and Stop the Recording
The default way to start and stop recordings is to manually start and stop Recorder using the following buttons:
START
STOP
If this does not meet your needs, Morae provides flexible options to start Recorder depending on your equipment and participant set up. For more information, in the Morae Recorder Help, see Define Recording Details > Recording Start Settings and Define Recording Details > Recording Stop Settings.
Log the Sessions
Once recording starts, the moderator starts asking the questions. The person working on the computer running Recorder along with each person using Observer can log markers, marker scores, and add text notes to save with the recording file. The person working on Recorder is designated as the task logger logs questions and scores. With both Recorder and Observer, you can save a copy of your markers and notes as a comma separated values (CSV) file to import into other programs. Observers can also save a copy of the recording as a WMV file for immediate viewing. At the end of a session, the questions and scores are saved with the recording. You can view the synchronized video, audio, and notes for each marker later when you import the recording into Manager. By logging with Recorder and Observer during recording, you will save time analyzing the study in Manager. There should be no need to review entire recordings if you use Managers powerful search and graphing features to quickly analyze the recordings.
2 - Record and Log Focus Group Sessions
www.techsmith.com
Focus Groups with Morae
The components used when logging in Recorder and Observer are:
For more information, in Morae Observer Help, see Log a Session.
Save the Recording
By default, when recording stops, you are prompted for file details. Enter a name and description for the recording. If you want to start another recording right away, in Recording Details, choose to defer the processing of the recording. You can later batch process recordings. For additional options, in the Morae Recorder Help, see Define Recording Details > File Details > Processing. You cannot save a recording without a name. You can lose the data from a recording if the test participant, or anyone else, closes the dialog prompting for these details after the recording stops.
www.techsmith.com
Record and Log Focus Group Sessions - 3
Focus Groups with Morae
4 - Record and Log Focus Group Sessions
www.techsmith.com
Focus Groups with Morae
Analyze and Present Findings
In this section, we discuss how to import recordings into Morae Manager, analyze data, create graphs, and create presentation materials for the focus group findings.
Included in the section are the following: 1. Import Recordings 2. Edit Recordings 3. Analyze Recordings 4. Create Highlight Clips 5. Create a Summary Report
1. Import Recordings
To import recordings into Morae Manager, you first create a Morae project. Use a project to organize the recordings and studies in Manager. You can import a single recording into multiple projects. When you import a recording into a project, the original recording is not touched. A copy of the recording in imported into the project. Any changes you make to this copy do not affect the original recording. You can import Morae recording (.rdg), UserVue recording (.rdg) and standard video files (.avi, .wmv, .asf) into a project. For more information on importing recordings and creating projects, in the Morae Manager Help, see Create and Modify a Project > Create a New Project.
2. Edit Recordings
View and edit the imported recordings in the Analyze Tab. In Manager : Review the main camera video automatically synchronized with the Picture-in-Picture video and audio. Create additional or edit the logged questions, markers, notes, and scores. Search across recordings in a study for specific markers..
For information, in the Morae Manager Help, see Analyze.
www.techsmith.com
Analyze and Present Findings - 1
Focus Groups with Morae
3. Analyze Recordings
Managers Search allows you to quickly create custom searches to look for markers and tasks. You can use the pre-defined search profiles, define a new search, or create and save your own search profiles.
For more information, in the Morae Manager Help, see Analyze > Search for Data in Recordings.
2 - Analyze and Present Findings
www.techsmith.com
Focus Groups with Morae
4. Create Highlight Clips
When you are ready to organize the results of your analysis into a highlight video for presentation, select Managers Present tab. Use the Clip Bin and Storyboard to create, view, edit, and sort clips and graphs and assemble them into a video presentation. In the Present tab, assemble the important video clips, graphs and tasks into a highlight video to share with stakeholders. Include just the participants screen and audio in the highlight video or add a Picture-in-Picture (PiP) window showing the participants facial expressions. The highlight video can be produced in either AVI or WMV format.
www.techsmith.com
Analyze and Present Findings - 3
Focus Groups with Morae
After you have your highlight clips together in the storyboard, use the Export to PowerPoint option to produce the videos and send them into a PowerPoint presentation. This is the easiest way to get your videos into PowerPoint.
For more information on creating highlight clips and options for exporting other data from Manager, in the Morae Manager Help, see Present.
5. Create a Summary Report
Appendix A is an example outline for a Focus Group Summary Report. Use this outline to help structure your results from the focus group sessions.
4 - Analyze and Present Findings
www.techsmith.com
Focus Groups with Morae
Appendix A: Focus Group Summary Outline
Title of project: Prepared by: Date:
Executive Summary
At the request of (Name of Client), (Name of Company) conducted X focus groups between (dates) to explore (state the subject matter.) The purpose of this inquiry is (state purpose). The inquiry was focused on (state in general terms who participated) and is intended for (state the persons to whom this is directed.) Findings show (summarize findings, themes and observations)
Introduction
(Introduce the subject, the client, the environment and the objectives of the research.)
Methodology
State the specifics:
Who performed the research Who was researched (how many of what types of participants) How participants were recruited and selected When, how and where the research was conducted
Findings
State the overall findings, followed by specifics. Include participant quotes (or links to video)
Analysis and Recommendations
Item 1 found through analysis Recommendation 1 Item 2 found through analysis Recommendations 2
www.techsmith.com
Appendix A: Focus Group Summary Outline - 1
Focus Groups with Morae
Action Items
Action Item 1 Action Item 2
Other considerations
Consideration 1 Consideration 2
2 - Appendix A: Focus Group Summary Outline
www.techsmith.com
Anda mungkin juga menyukai
- Shoe Dog: A Memoir by the Creator of NikeDari EverandShoe Dog: A Memoir by the Creator of NikePenilaian: 4.5 dari 5 bintang4.5/5 (537)
- The Subtle Art of Not Giving a F*ck: A Counterintuitive Approach to Living a Good LifeDari EverandThe Subtle Art of Not Giving a F*ck: A Counterintuitive Approach to Living a Good LifePenilaian: 4 dari 5 bintang4/5 (5794)
- Hidden Figures: The American Dream and the Untold Story of the Black Women Mathematicians Who Helped Win the Space RaceDari EverandHidden Figures: The American Dream and the Untold Story of the Black Women Mathematicians Who Helped Win the Space RacePenilaian: 4 dari 5 bintang4/5 (895)
- The Yellow House: A Memoir (2019 National Book Award Winner)Dari EverandThe Yellow House: A Memoir (2019 National Book Award Winner)Penilaian: 4 dari 5 bintang4/5 (98)
- Grit: The Power of Passion and PerseveranceDari EverandGrit: The Power of Passion and PerseverancePenilaian: 4 dari 5 bintang4/5 (588)
- The Little Book of Hygge: Danish Secrets to Happy LivingDari EverandThe Little Book of Hygge: Danish Secrets to Happy LivingPenilaian: 3.5 dari 5 bintang3.5/5 (400)
- The Emperor of All Maladies: A Biography of CancerDari EverandThe Emperor of All Maladies: A Biography of CancerPenilaian: 4.5 dari 5 bintang4.5/5 (271)
- Never Split the Difference: Negotiating As If Your Life Depended On ItDari EverandNever Split the Difference: Negotiating As If Your Life Depended On ItPenilaian: 4.5 dari 5 bintang4.5/5 (838)
- The World Is Flat 3.0: A Brief History of the Twenty-first CenturyDari EverandThe World Is Flat 3.0: A Brief History of the Twenty-first CenturyPenilaian: 3.5 dari 5 bintang3.5/5 (2259)
- On Fire: The (Burning) Case for a Green New DealDari EverandOn Fire: The (Burning) Case for a Green New DealPenilaian: 4 dari 5 bintang4/5 (74)
- Elon Musk: Tesla, SpaceX, and the Quest for a Fantastic FutureDari EverandElon Musk: Tesla, SpaceX, and the Quest for a Fantastic FuturePenilaian: 4.5 dari 5 bintang4.5/5 (474)
- A Heartbreaking Work Of Staggering Genius: A Memoir Based on a True StoryDari EverandA Heartbreaking Work Of Staggering Genius: A Memoir Based on a True StoryPenilaian: 3.5 dari 5 bintang3.5/5 (231)
- Team of Rivals: The Political Genius of Abraham LincolnDari EverandTeam of Rivals: The Political Genius of Abraham LincolnPenilaian: 4.5 dari 5 bintang4.5/5 (234)
- Devil in the Grove: Thurgood Marshall, the Groveland Boys, and the Dawn of a New AmericaDari EverandDevil in the Grove: Thurgood Marshall, the Groveland Boys, and the Dawn of a New AmericaPenilaian: 4.5 dari 5 bintang4.5/5 (266)
- The Hard Thing About Hard Things: Building a Business When There Are No Easy AnswersDari EverandThe Hard Thing About Hard Things: Building a Business When There Are No Easy AnswersPenilaian: 4.5 dari 5 bintang4.5/5 (345)
- The Unwinding: An Inner History of the New AmericaDari EverandThe Unwinding: An Inner History of the New AmericaPenilaian: 4 dari 5 bintang4/5 (45)
- Rise of ISIS: A Threat We Can't IgnoreDari EverandRise of ISIS: A Threat We Can't IgnorePenilaian: 3.5 dari 5 bintang3.5/5 (137)
- The Gifts of Imperfection: Let Go of Who You Think You're Supposed to Be and Embrace Who You AreDari EverandThe Gifts of Imperfection: Let Go of Who You Think You're Supposed to Be and Embrace Who You ArePenilaian: 4 dari 5 bintang4/5 (1090)
- The Sympathizer: A Novel (Pulitzer Prize for Fiction)Dari EverandThe Sympathizer: A Novel (Pulitzer Prize for Fiction)Penilaian: 4.5 dari 5 bintang4.5/5 (121)
- Her Body and Other Parties: StoriesDari EverandHer Body and Other Parties: StoriesPenilaian: 4 dari 5 bintang4/5 (821)
- Nancy Love Data Tools April2014Dokumen34 halamanNancy Love Data Tools April2014Matt ReynoldsBelum ada peringkat
- EAPP Module 9 Conceptual Paper... Grade 12 BezosDokumen9 halamanEAPP Module 9 Conceptual Paper... Grade 12 Bezosadrian lozanoBelum ada peringkat
- 2018 AFCPE Proceedings FinalDokumen178 halaman2018 AFCPE Proceedings FinalKenneth Roy AxalanBelum ada peringkat
- Introduction To Library and Information ScienceDokumen19 halamanIntroduction To Library and Information ScienceJohn Pros ValenciaBelum ada peringkat
- Bba FintechDokumen140 halamanBba FintechAgnesBelum ada peringkat
- Syllabus - pp106.Econ154.f15.Draft 2Dokumen5 halamanSyllabus - pp106.Econ154.f15.Draft 2Jirapat James TaechajongjintanaBelum ada peringkat
- ENG-111 Final PaperDokumen4 halamanENG-111 Final Paperisaac bootheBelum ada peringkat
- Lis 3000 MCQDokumen405 halamanLis 3000 MCQganesh sonkarBelum ada peringkat
- RRLDokumen4 halamanRRLFERL KAILA SANTOSBelum ada peringkat
- Raghuram Lavu Sop1Dokumen4 halamanRaghuram Lavu Sop1api-141009395Belum ada peringkat
- 5.2major in EndodonticsDokumen2 halaman5.2major in EndodonticsNonthicha BanphakarnBelum ada peringkat
- Study About Customer Preferences in Using Online Tourism ProductsDokumen6 halamanStudy About Customer Preferences in Using Online Tourism ProductsAbdullah Al NomanBelum ada peringkat
- Comb Scie Cala 4 DRUGS HEALTHDokumen6 halamanComb Scie Cala 4 DRUGS HEALTHfadzai marechaBelum ada peringkat
- Aman FinalDokumen62 halamanAman FinalGlobal internetBelum ada peringkat
- Loose Bound Certificate PDFDokumen5 halamanLoose Bound Certificate PDFdahiphalehBelum ada peringkat
- Accreditation PresentationDokumen33 halamanAccreditation PresentationGer C. DecenaBelum ada peringkat
- Children Hospital Case StudyDokumen12 halamanChildren Hospital Case StudyIman FahmyBelum ada peringkat
- Study On Stress Management Among Co-Operative Bank Employees in Malappuram DistrictDokumen10 halamanStudy On Stress Management Among Co-Operative Bank Employees in Malappuram DistrictKMA JALEELBelum ada peringkat
- University of Derby: Research ProoposalDokumen10 halamanUniversity of Derby: Research ProoposalMozahid SikderBelum ada peringkat
- Communication LetterDokumen2 halamanCommunication LetterCyrene SagumBelum ada peringkat
- Consumer Purchase Behavior Towards Online ShoppingDokumen23 halamanConsumer Purchase Behavior Towards Online ShoppingSameer Bin Sadaqat100% (1)
- PR2 MODULE 2 Title and BackgroundDokumen28 halamanPR2 MODULE 2 Title and BackgroundSHEEN ALUBABelum ada peringkat
- Avoiding Plagiarism Student Handout PDFDokumen2 halamanAvoiding Plagiarism Student Handout PDFMostafa ElghifaryBelum ada peringkat
- Jamshedpur Research Review Yaar 9, Volume 5, Issue 48 (October-November 2021)Dokumen137 halamanJamshedpur Research Review Yaar 9, Volume 5, Issue 48 (October-November 2021)Jamshedpur ResearchBelum ada peringkat
- Jason Vickers Thesis (FINAL) PDFDokumen330 halamanJason Vickers Thesis (FINAL) PDFRyan WilkinsonBelum ada peringkat
- Entering and Developing A Service Network: Sheena Leek and Louise CanningDokumen10 halamanEntering and Developing A Service Network: Sheena Leek and Louise CanningTanisha KrunalBelum ada peringkat
- Angola Research Report PDFDokumen120 halamanAngola Research Report PDFJohn MartBelum ada peringkat
- (Title) : (Submitted By)Dokumen4 halaman(Title) : (Submitted By)Alan MedinaBelum ada peringkat
- CU6051NA - Artificial Intelligence Y19 (1st Sit) - CW2 QP PDFDokumen10 halamanCU6051NA - Artificial Intelligence Y19 (1st Sit) - CW2 QP PDFkldasdsadBelum ada peringkat
- Belayet Sir DocumentDokumen33 halamanBelayet Sir DocumentHussein MubasshirBelum ada peringkat