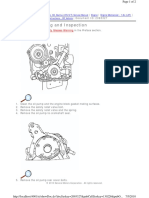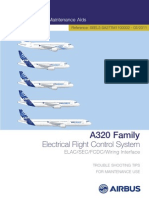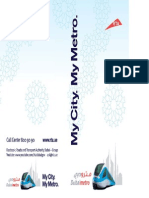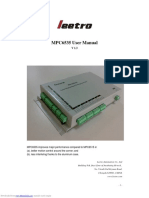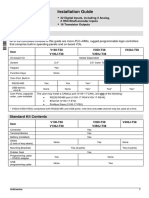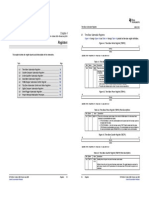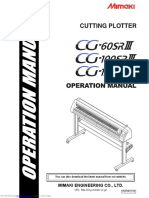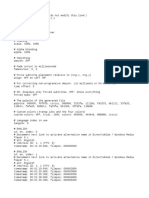N10 English Manual
Diunggah oleh
BiljanasteffHak Cipta
Format Tersedia
Bagikan dokumen Ini
Apakah menurut Anda dokumen ini bermanfaat?
Apakah konten ini tidak pantas?
Laporkan Dokumen IniHak Cipta:
Format Tersedia
N10 English Manual
Diunggah oleh
BiljanasteffHak Cipta:
Format Tersedia
Users Manual
N10
http://www.iriver.com
Thank you for purchasing the product.
Please read the manual carefully before use.
Chapter
I Quick Start I
Turning on/off the Player Listening to music 2 2 Recording Charging the Player 3 4
Quick Start
Quick Start
Turning on/off the Player
Playing Music
Type A Type B
1 I Turning on the player
again to play music.
Press the PLAY/STOP button to turn the player on.
2 I Playing music
Press the PLAY/STOP button to play music.
I Press the PLAY/STOP button
3 I Selecting track 1 I Connecting earphones
Connect the earphones as shown above.
: Selects the previous track. : Selects the next track.
I Controlling volume
+ : Increases volume - : Decreases volume
Press and hold
I Turning off the player
Press and hold the PLAY/STOP button to turn the player off.
The player will power off after a period of time with no-activity (not playing music, etc.). Please see Page 46 to adjust this setting.
I 1 Quick Start I
Quick Start
Quick Start
Recording Voice
Press and hold
Recording Voice
1 I Navigating menu 2
Press the /
Press and hold the MENU button.
4 I Starting recording
Press the MENU button.
- Recording will be started.
I Selecting Voice Recording
button to select [Voice].
5 I Finishing recording
Press the MENU button again.
- Recording will be finished.
3 I Recording Stand By
Press the PLAY/STOP button.
- The player will be in standby mode with displaying RECORD READY on LCD.
6 I Listening to recording file
Press the PLAY/STOP button after stopping recording to play the recorded file.
Quick Start Guide
Charging the Player
Note ...
1 I Charging with USB cable.
Push the "PUSH OPEN" on the back of your player to disconnect its cap as shown below. Connect the USB port and PC with USB cable to charge battery. The player will charge automatically when the player is connected to the PC.
l Player will charge even when powered off. l Charging time: Approx. 1.5 hours (At full discharge, Stop mode)
Chapter
I Getting started I
Greetings Copyright and Certifications Trademarks and Disclaims Features 6 6 7 9 Accessories Locating the Controls LCD Display 9 10 11
Getting started
Getting started
Greetings
I Thank your for your iriver purchase. Also, welcome to the world of N10, the market-leading MP3 player. We are sure that the iriver's N10 player may sufficiently satisfy you and make your life more enjoyable. This user's manual is provided to help you safely use the product. Please read this manual carefully before using it. Thank you. I http://www.iriver.co.kr
The iriver's home page provides the overview of company and products, other related information, and answers to common questions. Firmware and software updates are also available as well as the most recent information about your iriver product. You may get useful information from "User's Forum" and FAQ. Register your ID and get any appropriate online customer support. Also, you can get newsletter such as newly announced product, firmware upgrade, various promotion events via email.
Copyright and Certifications
I Copyright
iriver Limited has all the rights of the patent, trademark, literary property and intellectual property related to this manual. You may not copy or reproduce any part of this manual unless authorized by iriver Limited. You can be punished by using any part of this manual illegally. The software, audio and video which have an intellectual property are protected by copyright and international laws. It is user s responsibilities when he/she reproduce or distribute the contents created by this product. The companies, institutions, products, people and events used in examples are not real data. We don't have any intension to be related with any companies, institutions, products, people and events through this manual and should not draw inferences. Users are responsible for observing the copyrights and intellectual properties. 1999~2004 iriver Limited, All rights reserved. I Certifications CE, FCC, MIC
I 2 Getting started I
Getting started
Trademarks and Limited Liability
I Trademarks
Windows, Windows 98 SE, Windows ME, Windows 2000, Windows XP and Windows Media Player are registered trademarks of Microsoft Corp.
Note ...
I Limited Liability
Neither the Manufacturer, importers nor dealers is responsible for any accidental damage including bodily injury or any damage resulting from misuse or unsuitable operation by you. The information on this manual is prepared with the current product specifications. The manufacturer, iriver Limited, is adding new features to the product and may persistently apply new technologies hereafter. All standards may be changed at any time without notice.
Getting started
Features
I 16 Gray Organic EL Display Supporting Multiple Languages
N10 series comes with 16 gray OELD which can support multiple languages (40 languages).
I Xtreme EQ and Xtreme 3D
Customize your own EQ with Xtreme EQ and enhance bass and surround sound with Xtreme 3D.
I Necklace with Integrated Earphones I Direct Charging via USB
I Firmware Upgrade
Provides the latest updated features via firmware upgrade.
I Supports 100 folders total and up to 260 files at one time I 6 Preset EQ : Normal, Rock, Jazz, Classic, U Bass, Metal I Voice Recording
Voice record level is automatically controlled by AGC function.
I Simple navigation makes it easy to find any song
I 2 Getting started I
Getting started
Accessories Accessories subject to change without notice and may vary from image shown.
I Main unit I Type A
Necklace style earphone
I Type B
Necklace, cap
Hold connection part of necklace and push it into the direction of arrow. Hold the end of strap and pull it out to the direction of arrow to separate the connection part. Put the separated end into the neck strap hole on the player. The connected part will be released. Assemble the earphone in the opposite order after putting the strap in the connection hole of the player.
I Earphone Covers
I Mini USB Adapter /
USB Cable
I Installation CD
I User Manual/Warranty Card/
Quick Start Guide
Getting started
Getting started
Locating the Controls Actual player may differ slightly from images below.
Type A
Locating the Controls Actual player may differ slightly from images below.
Type B
1 I Front View
USB Connection Port
2 I Rear View
Cap Eject button
1 I Front View
USB Connection Port
2 I Rear View
Neck strap Earphone jack Eject button Cap
OEL Screen
OEL Screen
10
I 2 Getting started I
Getting started
Getting started
Locating the Controls The images below can be different from the product.
LCD Display
1 I Left side
PLAY / STOP / TURN ON / TURN OFF button Next Track/ Move to the Left button Previous Track/ Move to the Right button
2 I Right side
Long : MENU button Short : A-B Repeat Volume / Move to the Down button Volume + / Move to the Up button
1 I MUSIC mode
1 2 3 4 5 7 6
1 2 3 4 5 6 7 8 9
Clock Progress Bar Playback Mode / Status Folder Name Music Title Battery Indicatorr Play Time Volume Level EQ / File Format / Bit Rate / Sample Rate
11
Getting started
Getting started
LCD Display
I File format
LCD Display
2 I RECORD mode
WMA MP3 IRM
ASF
IRM (iriver Rights Management) iriver Rights Management is a digital music format. Please visit our web site for details about this music format.
[Before Recording] 1 Recording Status 2 Recording Icon 3 Status Bar 4 Number of Files 5 Recording Time 6 Remaining Time [After Recording] 7 Recording Status Bar 8 Recording Folder Name 9 Recording File Name
12
Chapter
I Basic Operation I
PC Software Installation Connecting to the PC Installation of "New Hardware" Safely Removing the Player from the PC Operate the Software Learning the Basic Function Toolbar Menu File Managing Tools File Menu View Menu Tools 14 17 18 19 20 22 22 23 23 24 24 Windows Help Downloading from the PC Basic Operation Navigation MP3 Voice Recording Menu Setting Deleting File or Folder 25 25 26 27 27 28 29 31 32
Basic Functions
Basic Operation
PC Software Installation Install the software before connecting the player to PC.
System Requirements (Windows)
Pentium 133Mhz or higher USB port Windows 98 SE/ME/2000/XP CD-ROM drive 10MB of free hard disk space or higher
PC Software Installation Install the software before connecting the player to PC.
- The software enables you to save MP3 and other format files into your player. - For Microsoft Windows 2000, login as Administrator to install the software. - For Microsoft Windows 2000 user, login as Administrator to install the software.
On inserting software installation CD into CD-ROM drive located in PC, the following screen will appear. - IIf the installation program does not automatically run in a few seconds, click My Computer icon to browse the CD-ROM drive and run SETUP.EXE manually. - The software installation CD contains :
Device Driver Manager Program for PC Manager Program for Mac
14
I 3 Basic Operation I
Basic Operation
Basic Operation
PC Software Installation Install software before connecting the player to PC.
PC Software Installation
Insert the installation CD into the CD-ROM drive. Installation starts automatically.
Select a language for iriver Music Manager and Click "Next" after selecting the language to install.
Click "Next" to install iriver Music Manager.
Select a folder to install iriver Music Manager and click [OK]. Select the folder to install. Click "Next"
15
Basic Operation
Basic Operation
PC Software Installation
PC Software Installation
Click Next to continue the installation.
Click Install to proceed.
Click Finish when installation is complete.
16
I 3 Basic Operation I
Basic Operation
Basic Operation
Connecting to the PC
Connecting to the PC
Push the "PUSH OPEN" on the back of your player to disconnect its cap as shown below. Connect the USB port and PC with USB cable.
"USB CONNECTED" will appear on the LCD screen of the player.
Connect the USB cable to the PC after playback stops to avoid errors.
17
Basic Operation
Basic Operation
Installation of "New Hardware"
Installation of "New Hardware"
After connecting the player to your PC, "Found New Hardware" screen is displayed.
Information screen is displayed on the PC. New hardware is installed successfully and ready to use.
l New hardware installation process starts after installing iriver Music Manager program.
18
I 3 Basic Operation I
Basic Operation
Basic Operation
Safely Removing the Player from the PC
If abnormally removed from PC, the player may be damaged or cause serious malfunction.
Safely Removing the Player from the PC
Right-click the "Safely Remove Hardware" icon in the taskbar.
Select the device to remove and click Stop.
19
Basic Operation
Basic Operation
Safely Removing the Player from the PC
Operate the Software
Click the"OK" after confirming the hardware to remove.
Click the "Close" after confirming the Safely Remove Hardware message. (Windows XP)
Double click the iriver Music Manager icon.
iriver Music Manager version installed is displayed.
20
I 3 Basic Operation I
Basic Operation
Operate the Software
Note ...
Initial iriver Music Manager window.
The right side of iriver Music Manager will display the contents of the your player. If nothing is displayed in the right screen, please be sure that the player is properly connected to the USB cable and to the PC. It may be necessary to disconnect the player from the cable and reconnect it to activate the right side of iriver Music Manager.
21
Basic Operation - Screen Details
Basic Operation - Screen Details
Learning the Basic Function
1 2 3 4 5 6 7 8 9 10 11 Wizard Image Viewer Firmware Upgrade File Managing Tools Detail information on selected music Play the selected music with Windows OS preferred player Play selected music file. (Uses system default player). Remaining capacity of the player Turner Setting Format Player iriver Home Page Link
Toolbar Menu
File Transfer Wizard
To transfer files from PC to the player.
Audio CD Extracting Wizard
To extract the file with OGG format from Audio CD.
File Conversion Wizard
To convert recorded REC files to a format your PC can use.
Firmware Upgrade
To upgrade Firmware.
N10 does not support Audio CD Extracting Wizard, Image Viewer, and Tuner Setting functions.
22
N10 does not support Audio CD Extracting Wizard, Image Viewer, and Tuner Setting functions.
I 3 Basic Operation I
Basic Operation - Screen Details
Basic Operation - Screen Details
File Managing Tools
File Menu
New Folder
To make a new folder on the PC or the player.
Delete Search
Searches for file(s) or folder(s) within current window.
New Folder
Makes a new folder.
To delete the selected folder or files on the PC or the player.
Rename
To rename the selected file or folder on the PC.
Move to Parent Folder Moves currently selected folder to parent folder. Refresh
Refreshes information on file(s) or folder(s) within current window.
Properties
Displays detail information on currently selected file or folder.
Properties
To display detailed information about the folder or file selected.
Exit
To exit the iriver Music Manager.
View
To change how to display the selected folder.
23
Basic Operation - Screen Details
Basic Operation - Screen Details
View Menu
Tools
File Transfer Wizard
To transfer files from PC to the player.
File Conversion Wizard
To convert recorded REC files to a format your PC can use.
Upgrade Firmware <Large Icons> <Small Icons> <List> <Details>
To upgrade firmware.
N10 does not support CD Extraction Wizard, Image Viewer, and Turner Setting functions.
24
I 3 Basic Operation I
Basic Operation - Screen Details
Basic Operation - Screen Details
Windows
Align Horizontally
To display the PC and player's windows horizontally.
Help
About iriver Music Manager
To confirm the version of Manager.
Align Vertically
To display the PC and player's windows vertically.
iriver Music Manager Help
Opens iriver Manager Help.
Firmware Information
To see the information about your player.
iriver Homepage
To connect the iriver homepage.
25
Basic Operation
Basic Operation
Downloading from the PC
Downloading from the PC
Select the folders or files on the PC to transfer to the player. Drag and drop to move folders or files to the desired location on the player.
Once the music files appear on the right side of iriver Music Manager, they are on your MP3 player.
l Files with over 127 characters in the file name
will not be transferred.
l Files with total path and filename over 512
characters will not be transferred.
l The ROOT folder is limited to 1024 files and
folders total. Subfolders do not have a limit to the number of files.
26
I 3 Basic Operation I
Basic Operation
Basic Operation
Basic Operation
Press and hold
Navigation Navigation function allows you to search music.
Press and hold
1 I Menu 2 3
Press and hold the MENU button.
1 I Navigation 2
Press and hold the MENU button.
Press the / switch to select a mode. - Navi - MP3 - Voice - Setup
Push the / switch to select [Navi] and press the MENU button.
Press the MENU button to confirm.
- MP3 function is selected.
3 I Select folder and file.
Press the <+ / - , / > button to move to the folder and file.
+ : To move up. : To move to the upper folder. - : To move down. : To move to the lower folder.
27
Basic Operation
Basic Operation
Navigation
MP3
Press and hold
4 I Playing selected file(s)
To select the track, press the PLAY/STOP or button.
1 2 3
Press and hold the MENU button.
Push the
switch to select [MP3].
Press the MENU or PLAY/STOP button to play music.
28
I 3 Basic Operation I
Basic Operation
Basic Operation
MP3
Voice Recording
4
Press and hold
I Selecting previous/next song
Press the / button while playing song.
: To select the previous song. : To select the next song.
Press and hold
1 2 3
Press and hold the MENU button.
5 I Rewind/Fast-Forward
Press and hold the while playing song. /
button
Push the
switch to select [Voice].
: Rewinds the playing song. : Fast-forwards the playing song.
6 I Adjusting the volume.
+ : Increases volume : Decreases volume
Press the + / - button to control volume.
Pres the MENU or PLAY/STOP button to enter the RECORD mode. (The recorder will be in standby mode.)
29
Basic Operation
Basic Operation
Voice Recording
Voice Recording
4 I Recording voice
Press the MENU button again to begin recording.
6 I To stop recording
Press the MENU button.
- After stopping a recording, starting again will create a new voice file.
5 I To pause voice recording
Press the PLAY/STOP button to pause recording.
- Time indicator will blink to show that recording is paused.
Press the PLAY/STOP button again to resume recording.
- Pausing the recording will not create a new file, recording will be added to the current recording.
7 I Listening to recorded file
Press the <PLAY/STOP> button after stopping recording to play the recorded file.
30
I 3 Basic Operation I
Basic Operation
Menu Setting
l The recorded file is saved as VOICE000.REC in the VOICE folder. l If "00:00:00" is displayed, the player's memory is full.
Press and hold
1 2 3
Press and hold the MENU button.
To record, delete files and/or folders on the player to make some space available. (To delete: Refer to page 32, Deleting File or Folder) l The player cannot record when the memory is full or the battery is low. l Keep the player far away enough from the source to avoid distortion in the recording. l Recorded REC files can be converted to MP3 files using iriver Music Manager. (Refer to page 70)
Push the
switch to select [Setup].
Pres the MENU or PLAY/STOP button to enter the SETUP.
For more information on Menu Setting, refer to page 40 ~ 42.
31
Basic Operation
Basic Operation
Deleting File or Folder
Deleting File or Folder
1
Press and hold
Press the PLAY/STOP button to stop music playback.
- You cannot delete the file or folder which is currently playing.
4 5
Press the MENU button.
- "FILE DELETE ARE YOU SURE ?" or "FOLDER DELETE ARE YOU SURE ?" is displayed.
2 3
Press and hold the MENU button to display function control. Then, highlight [Navi] and press the MENU button again to display the NAVIGATION SCREEN.
Select [YES] using the / button and press the PLAY/STOP button to finish Delete process.
32
Select the folder and file to delete using the + / - or / button.
l You cannot delete a file which is currently playing. l Only empty folders can be deleted, delete all files in a folder before deleting that folder.
Chapter
I Convenient Function I
Play Mode A-B Repeat EQ 34 36 36
Convenient Function
Convenient Function
Play Mode
Play Mode is set under [Setup]
Press and hold
Play Mode
- [Mode].
3 4 5
1 I Changing Play mode 2
Press the / button to select [Mode] and press the MENU button.
Press and hold the MENU button to display function control.
Press the + / - button to select the desired play mode.
Press / to select [Setup] then press the MENU button.
34
Once the play mode has been highlighted press the MENU button to finish setting this mode.
I 4 Convenient Function I
Convenient Function
Convenient Function
Play Mode
I REPEAT
Play Mode
I SHUFFLE
OFF
: Plays the tracks saved in memory in order and stop after playing the last track. : Play a single track repeatedly. : Play all tracks in the folder and stop. : Play all tracks in the folder repeatedly. : Play all tracks in the player repeatedly.
: Randomly play all tracks in the folder. : Randomly play all tracks in the folder and stop. : Randomly play all tracks in the player and stop. : Randomly play all tracks in the player repeatedly.
35
Convenient Function
Convenient Function
A-B Repeat Repeat a selected interval.
EQ
The EQ is set in the [Setup]
Press and hold
1 I Selecting point A 2 I Selecting point B
Press the MENU button once to select the beginning <A> point.
- [Sound] menu.
1 I Setting EQ function 2
Press and hold the MENU button to display function control.
Press the MENU button again to select the ending <B> point.
Press / to select [Setup] then press the MENU button.
36
I 4 Convenient Function I
Convenient Function
Convenient Function
EQ
EQ
3 4
Press the / button to select [Sound] and press the MENU button to enter the Sound menu.
5 6
Press the + / - button to select the desired EQ mode.
Press / to select [EQ Select] and press the Menu button.
Once the EQ mode has been highlighted press the MENU button to finish setting this mode. Select
l You can select among ROCK, JAZZ, CLASSIC, U BASS, METAL, XTRMEQ, l You can select among ROCK, JAZZ, CLASSIC, U BASS, METAL, XTRMEQ, XTRM3D, NORMAL.
XTRM3D, NORMAL. (see page 52 ~ 53).
37
Chapter
I Menu Setting I
Configuration Selecting Setup Menu Entering Submenu Function Details Exiting Menu 40 41 41 42 42 Menu-General Menu-Display Menu-Timer Menu-Function Menu-Mode Menu-Sound 43 44 46 47 50 52
Menu
Configuration
I GENERAL
RESUME LANGUAGE LOAD DEFAULT
I DISPLAY
BACKLIGHT LCD CONTRAST SCREEN SAVER SCROLL SPEED TAG INFORMATION PLAY TIME INFO
I TIMER
SLEEP POWER OFF STOP POWER OFF SET TIME SET ALARM
I CONTROL
FAST SKIP FF/RW SCAN SPEED VOICE RECORDING MODE VOICE AUTO DETECT PLAYBACK SPEED
I MODE
PLAY MODE INTRO STUDY NAME
I SOUND
EQ SELECT Xtreme EQ Xtreme 3D DBE SETTING 3D EQ SETTING SOUND BALANCE EQ LIMIT BEEP VOLUME SOUND FADE IN
40
I 5 Menu I
Menu
Menu
Selecting Setup Menu
Press and hold
Entering Submenu
1 I Displaying MENU SETTING screen
Press and hold the MENU button, and Press / to select [Setup] and press the MENU button.
1 I Displaying submenu
Select the desired menu and press the MENU button to view its sub-menu.
2I
Press or to select [Setup] and press the MENU button.
3 I Switching Menu
Press / to cycle through the six main menus. Press MENU or PLAY/STOP to enter any of them main menus.
2 I Switching submenu
Press + / - to move up and down the sub-menu.
+ : Moves to previous submenu - : Moves to next submenu
41
Menu
Menu
Function Details
Exiting Menu
1 I Display function details 2 I Changing setting
Select the desired function from the sub-menu and press MENU button to display that functions details.
1 I Exiting submenu
Once the desired setting is chosen, press the PLAY/STOP button to exit back to the previous menu and save the current setting.
Press the + / - button to cycle through all the setting options.
2 I Exiting main menu
Press the PLAY/STOP button again to exit the current sub-menu.
42
I 5 Menu I
Menu
Menu
Menu-General
Menu-General
2 I LANGUAGE
Supports 40 languages. Song title and ID3 tag information is dependent on the version sof the PC operating system that was used to create it.
- For example, if an MP3 file is created in a English version of Windows, the language setting should be English for the proper title display.)
1 I RESUME
ON : Playback resumes from the previous location in a song when the player is stopped or powered off. OFF : Playback begins from the first track after the player is stopped or powered off.
3 I LOAD DEFAULT
Initialize menus to the original factory settings. Press the <MENU> button and select [Load Default] menu. Press the < > button and select [YES]. Press the <PLAY/STOP> button and select [YES] to initialize all settings.
43
Menu
Menu
MENU-Display
MENU-Display
2 I LCD CONTRAST
Adjust LCD contrast by setting 0 ~ 40.
1 I Back-Light
44
You can adjust the time that the Backlight stays on. Sec : The backlight stays on from 3 to 30 seconds. Min : The backlight stays on from 1 to 30 minutes. Always: The backlight will remain on while player is powered on. Press the <MENU> button to set Sec/Min/Always.
3 I SCREEN SAVER
A graphic will display on the LCD screen of the player after a set amount of time during music playback. Activation time can be set from 0 (off) to 180 minutes.
I 5 Menu I
Menu
Menu
MENU-Display
MENU-Display
4 I SCROLL SPEED
Adjust scroll speed by 1x/2x/4x/VERTICAL/HORIZONTAL.
- VERTICAL : The scroll goes up and down. - HORIZONTAL : The scroll goes from left to the right.
6 I PLAY TIME INFO
Normal : display elapsed time. Remaining : display remaining time. Time display may not be accurate for files encoded in Variable Bit Rate formats.
5 I TAG INFORMATION
On : Display track with ID3 tag information. Off : Display track with file name.
- File name will be displayed by default for songs with no ID3 information
45
Menu
Menu
MENU-Timer
MENU-Timer
2 I STOP POWER OFF
The player will power off after a specific time of inactivity (not playing music, recording, etc.). 1 - 60 minutes in 1 minute increments.
1 I SLEEP POWER OFF
46
Automatically turns the power off after a fixed time. (Time range can be set from 0 to 180 minutes by one minute increments.) Use the < / > switch to adjust time. Set BEEP ON/ OFF by pressing the <MENU>button. BEEP ON : A beep sound will play 1 minute before power off. BEEP OFF : No beep sound is played.
- Once powered off, the sleep timer will reset to 0.
3 I Set Time
Set the current date and time for the player.
I 5 Menu I
Menu
Menu
MENU-Timer
MENU-Control
4 I SET ALARM
The Alarm setting will power on the player at a specific time and play though the headphones. Press < / > to select each item then +/- to adjust each. DAY : Alarm rings at the set time of the set day repeatedly. ALL : Alarm rings at the set time everyday.
1 I FAST SKIP SKIP
OFF : Skip doesnt activate. 10 : Skip 10 tracks at time. DIRECTORY : Skip to previous or next folder.
47
Menu
Menu
MENU-Control
MENU-Control
2 I FAST SKIP SCAN SPEED
You can set fast scan speed into 1X / 2X / 4X / 6X,
3 I VOICE RECORDING MODE
You can adjust recording quality when recording voice. AGC ON : When recording voice, the recording level is automatically controlled and recordings from long distances are enhanced. AGC OFF : AGC(Automatic Gain Control) not activated. QUALITY : Controls voice recording quality as quality.
48
I 5 Menu I
Menu
Menu
MENU-Control
MENU-Control
4 I VOICE AUTO DETECT
The voice recording mode will automatically pause during silence. This is useful for recording over a long period of time to save memory. OFF : Voice Auto Detection is disabled. DETECTION LEVEL : Set the relative level of sound needed to activate the recorder. (Level 1- Level 10). Record pause time : Set the number of seconds of silence to (second slider) record before pausing. (1-10 sec)
5 I PLAYBACK SPEED
You can set the playback speed for currently playing track to "slow" or "fast" from -9 to +9 speed level. -9 : Very slow 0 : Normal +9 : Very fast
49
Menu
Menu
MENU-Mode
MENU-Mode
2 I INTRO
OFF : Disables INTRO. ON : Plays the beginning 10 seconds of each track. HIGHLIGHT : Plays 10 seconds from 1 minute into each track in sequential order.
1 I REPEAT/SHUFFLE
50
Set the desired REPEAT/SHUFFLE play mode. Use +/- to select the mode and press MENU button to save your selection. (Refer to page 35 for a description of each mode.)
3 I STUDY
While playing, short slide of the < / current track set time ahead or back. OFF : Study Mode is disabled. The range is 1~60 seconds.
> lever will skip the
I 5 Menu I
Menu
MENU-Mode
4 I NAME
You can input your name or custom text. The saved text is displayed when playback stops.
1 2 3
Select Character
Press and hold
irive
4 5 6
Delete character
Move cursor
Press and hold
Change Character Set
Select character
Save and Exit
51
Menu
Menu
MENU-Sound
MENU-Sound
2 I Xtreme EQ
You can adjust the sound to your preference. There are 5 band frequency steps, set from -15dB to +15dB by 3dB step.
I How to set Xtreme EQ
1. Select the frequency.
Xtreme EQ Xtreme 3D DBE 3D EQ
1 I EQ SELECT
52
Select EQ type. Use the / or + / - button to select EQ type and press the MENU button to set it.
2. Adjust the level.
3. Save the setting and exit.
I 5 Menu I
Menu
Menu
MENU-Sound
MENU-Sound
3 I Xtreme 3D
You can adjust the level of 3D sound (minimum, Natural, and Maximum). You can extend 3D sound by selecting Bass Boost or 3D EQ. You can also adjust the level of 3D sound with the / (or +,- ) lever. Select DBE or 3D EQ with the <MENU> button.
5 I 3D EQ SETTING
You can adjust the sound to your preference. There are 5 band frequency steps, set from -15dB to +15dB by 3dB step.
4 I DBE SETTING
You can select the Bass Center Band level from Band 1 to 4. You can also set the Bass Boost gain from 0 dB to 15dB by 3dB step. DBE (Dynamic Bass Enhancement) enhances Low & Middle frequencies and only operates when using Xtreme 3D.
6 I SOUND BALANCE
Balance your sound to the right or left or keep it in the center according to your preference. When Sound Balance bar is moved to L (Left, 20), the sound outputs at the left earphone. When the lever is moved to R (Right, 20) the sound outputs at the right earphone. The default value is 0 and the sound outputs the same level at both earphones.
53
Menu
Menu
MENU-Sound
MENU-Sound
7 I EQ LIMIT
ON
: Limit the control of equalizer frequency to prevent distortion of sound. OFF : You can enjoy the original sound though distortion of sound may occur.
9 I SOUND FADE IN
When activated, volume increases gradually at playback mode to prevent the sudden loudness.
8 I BEEP VOLUME
54
Set beep volume ON/OFF or level. Set to "0" for OFF.
Chapter
I Using iriver Music Manager I
Managing File/Folder Views Wizard Performance Maintenance Additional Features Using Help 56 66 68 74 76 77 iriver Manager for Mac OS 80
Using iriver Music Manager - Managing File/Folder
Using iriver Music Manager - Managing File/Folder
Making a New Folder on the PC
Making a New Folder on the Player
A new folder is created. Type the name in the new folder and press Enter.
Click the "New Folder" icon or select "File-New folder" in the file menu to make a new folder.
Click the "New Folder" icon or select "File-New folder" in the file menu to make a new folder.
A new folder is created. Type the name in the new folder and press Enter.
56
Only 8 levels of subfolders are allowed, beginning with the Root (\) folder.
I 6 Using iMM I
Using iriver Music Manager - Managing File/Folder
Using iriver Music Manager - Managing File/Folder
Deleting Folders or Files from the PC
Deleting Folders or Files from the PC
Select the files or folders to delete.
Select File - Delete in the file menu to delete files.
Click "Yes" on the alert display to delete.
Files are deleted.
57
Using iriver Music Manager - Managing File/Folder
Using iriver Music Manager - Managing File/Folder
Deleting Folders or Files from the Player
Deleting Folders or Files from the Player
Select the files or folders to delete.
Select File - Delete in the file menu to delete files.
Click "OK" on the alert display to delete.
Files are deleted.
58
I 6 Using iMM I
Using iriver Music Manager - Managing File/Folder
Using iriver Music Manager - Managing File/Folder
Renaming Folder or File on the PC
Renaming Folder or File on the Player
After selecting File - Rename, type the new name and press Enter.
Select file or folder to rename.
Select file or folder to rename.
After selecting File - Rename, type the new name and press Enter.
You cannot change the extension of a file.
59
Using iriver Music Manager - Managing File/Folder
Using iriver Music Manager - Managing File/Folder
To view the Properties of a File (PC)
To view PC Properties
Select a file or folder to view.
Select File - Properties in the file menu to view the properties of the file.
The properties of the selected file are displayed.
<Properties of selected file>
<Properties of selected folder>
60
I 6 Using iMM I
Using iriver Music Manager - Managing File/Folder
Using iriver Music Manager - Managing File/Folder
To view the Properties of a File (Player)
To view the Properties of a File (Player)
Select a file or folder to view.
Select File - Properties in the file menu to view the properties of the file.
The properties of the selected file are displayed.
<Properties of selected folder>
61
Using iriver Music Manager - Managing File/Folder
Using iriver Music Manager - Managing File/Folder
Searching for Music Files
Searching for Music Files
Click Search icon on the PC window.
Select the drive or folder to search.
Click Search after typing the searching condition.
The search results are displayed. Click Close button to finish.
62
Search interface may look different depending on your Windows version.
I 6 Using iMM I
Using iriver Music Manager - Managing File/Folder
Using iriver Music Manager - Managing File/Folder
Uploading to the PC
Uploading to the PC
Select the folders or files on the player to transfer to the PC. Click and drag to move folders or files to the desired location on the PC. Upload is in processing.
Upload is completed.
I Music files (MP3, WMA, ASF) cannot be
uploaded from the player to the PC in accordance with current copyright guidelines. I You can upload pictures, recorded files, or any data files to your PC. I MP3, WMA or ASF files may not be transferred to your PC from the player.
63
Using iriver Music Manager - Managing File/Folder
Using iriver Music Manager - Managing File/Folder
Changing the Position of Folders or Files on the Player
Moving to the Upper Folder (PC and Player)
Drag and drop to move a folder or file to the desired location.
Click the move to upper folder icon in the menu bar of the iriver Music Manager.
64
I You may only move one file or folder at a time. I You cannot move files or folders to another folder. I Click [Name] in player window to sort files by name.
<Move to the upper folder on the PC>
<Move to the upper folder on the player>
I 6 Using iMM I
Using iriver Music Manager - Managing File/Folder
Refresh (PC and Player)
Note ...
Click the Refresh icon to display the contents of the PC or the player.
<Refresh to the current folder on the PC.>
<Refresh to the current folder on the player.>
65
Using iriver Music Manager - Views
Using iriver Music Manager - Views
Windows
Windows
Select Align Horizontally in the Windows menu to display the PC and player s windows horizontally.
Select Align Vertically in the Windows menu to display the PC and player windows Vertically.
66
I 6 Using iMM I
Using iriver Music Manager - Views
Using iriver Music Manager - Views
Windows
Windows
To make the PC side of iriver Manager active, click Window - PC
To make the player side of iriver Manager active, click Window - N10(: model name) v3.15(Connected)(: firmware version)
67
Using iriver Music Manager - Wizard
Using iriver Music Manager - Wizard
File Transfer Wizard The file transfer wizard can help guide you through the process of copying songs to your player.
File Transfer Wizard
Click Tools-File Transfer Wizard on the menu or File Transfer Wizard icon on the Toolbar menu files or folders.
File Transfer Wizard window is displayed on the PC. Click Add Folder or Add File after selecting folder or file to transfer.
68
I 6 Using iMM I
Using iriver Music Manager - Wizard
Using iriver Music Manager - Wizard
File Transfer Wizard
File Transfer Wizard
Click Next after selecting files or folders.
Click Next after selecting the folder to be transferred to the player or creating a folder on the player.
File transferring is in processing. Click "Finish" after completing file transferring.
Selecting the location to save
Creating a new folder
69
Using iriver Music Manager - Wizard
Using iriver Music Manager - Wizard
File Conversion Wizard
File Conversion Wizard
Click Tools-File Conversion Wizard on the menu or File Conversion Wizard icon on the Toolbar menu files to convert REC files to MP3 format.
File Conversion Wizard window is displayed. Click Select File to select the file to convert.
Click Open and Next after selecting files.
To cancel the file conversion, click Delete after selecting files to cancel.
70
I You must first upload REC files from the player to your PC before converting them.
I 6 Using iMM I
Using iriver Music Manager - Wizard
Using iriver Music Manager - Wizard
File Conversion Wizard
File Conversion Wizard
Click Next after confirming the selected files.
Click Change to change the location to save after converting.
Click OK after selecting the location to save after converting.
Click Rename after selecting the file to be renamed.
71
Using iriver Music Manager - Wizard
Using iriver Music Manager - Wizard
File Conversion Wizard
File Conversion Wizard
Click Next after typing new file name.
10
Click OK to confirm it.
11
Click Next after selecting whether deleting or not the original file.
12
File converting is in processing. Click Finish after completing file conversion.
72
I 6 Using iMM I
Using iriver Music Manager - Performance Maintenance
Using iriver Music Manager - Performance Maintenance
Firmware Upgrade (Manual)
Firmware Upgrade (Manual)
Visit www.iriver.com to download the latest firmware for your player. Unzip the downloaded firmware file and double click the EXE file. A file called N10.HEX will be created in the same folder as the EXE file.
Click Tools-Firmware Upgrade or Firmware Upgrade Icon on the Toolbox.
Click Upgrade.
73
Using iriver Music Manager - Performance Maintenance
Using iriver Music Manager - Performance Maintenance
Firmware Upgrade (Manual)
Format
Format will erase all the files and folders in your player's memory.
Locate and select the N10.HEX then click Open.
The window below is displayed as the firmware upgrade is in processing. Click [OK] after the player turns off.
Click the format icon on the Toolbox to format.
The alert below is displayed. Click OK to initialize.
I Do not disconnect the player from the PC or remove the battery from the player during
74
the firmware upgrade process.
I 6 Using iMM I
Using iriver Music Manager - Performance Maintenance
Format
Note ...
Formatting is in processing.
Formatting is completed. Click OK.
75
Using iriver Music Manager - Additional Features
Using iriver Music Manager - Additional Features
Playing Music Files on the PC
Modifing ID3 tags
Click Musik Play icon after selecting a file to play.
When you play a file, your default media player will open and begin playing the selected song.
Click Modify ID3 tags icon after selecting a MP3 file .
Click [Save]. Modifing of ID3 tags is completed.
Type tag information.
You can only modify the tag information of MP3 files and only files that are on your PC.
76
I 6 Using iMM I
Using iriver Music Manager - Using Help
Using iriver Music Manager - Using Help
iriver Music Manager Help
iriver Music Manager Help
Click Help - About iriver Music Manager .
The version information of iriver Music Manager is displayed. Click OK to exit.
Click Help - iriver Music Manager Help in the menu.
Help screen about how to use "iriver Music Manager" program is displayed. Click head heading to read the details of the iriver Manager functions.
77
Using iriver Music Manager - Using Help
Using iriver Music Manager - Using Help
Printing iriver Music Manager Help
Viewing Firmware Information
Click Print after selecting the printer. Printing is started.
Click Print icon to print iriver Music Manager Help. Click OK after selecting the range to print.
Select Help-Firmware Information in the menu.
Information about Firmware is displayed. Click OK to exit.
78
I 6 Using iMM I
Using iriver Music Manager - Using Help
Connecting to iriver Website.
Note ...
Click the Icon to connect to iriver Website.
79
Using iriver Music Manager
Using iriver Music Manager
Mac Software Installation (Mac OS 9.2)
System Requirements (Mac)
Mac OS 9.2.2 or later Mac OS X 10.2 or later CarbonLib 1.6 or later
Mac Software Installation (Mac OS 9.2)
Copy the "MAC OS - OS 9 - iriver MUSIC MANAGER FOR MAC OS-9.BIN" file on the installation CD-ROM in the MAC-OS folder to your desktop.
Double click the "iriver MUSIC MANAGER FOR OS 9.BIN" file to extract the VISE installation file for iriver Music Manager.
CarbonLib Update Method
OS X : Apple Menu - System Preferences - System - Software Update OS 9 : Control Panels - Software Update
80
I 6 Using iMM I
Using iriver Music Manager
Using iriver Music Manager
Mac Software Installation (Mac OS 9.2)
Mac Software Installation (Mac OS X )
Double click the VISE icon to begin the installation.
Click "Install" after selecting the folder to install.
Double click the "MAC OS - OS X - iriver Music Manager for OS X.dmg" in the MAC-OS folder on the installation CD-ROM." The .dmg file will mount a temporary "drive" icon called "iriver Music Manager.
Open the iriver Music Manager "drive" and move the iriver Music Manger icon to your Dock or Desktop. Installation of iriver Music Manager for OS X is completed.
81
Using iriver Music Manager
Using iriver Music Manager
Connecting to a Mac
Using iriver Music Manager on Mac
Connect player to your Mac, and then run iriver Music Manager icon on Desktop.
1 I Adding new folder
Click New Folder icon in iriver Music Manager.
2 I Refreshing Player
Click Refresh icon to display the contents of the player.
82
I 6 Using iMM I
Using iriver Music Manager
Using iriver Music Manager
Using iriver Music Manager on Mac
Using iriver Music Manager on Mac
I Formatting Playe
Format will erase all files in your player memory. Click the Format icon to format.
I Deleting file or folder
After selecting the files or folders to delete, click Delete icon to delete.
5 I Downloading from the Mac
After selecting the files or folders to download, drag and drop them to the iriver Music Manager screen. The selected songs will automatically download to the player.
Drag & Drop
I Files with a name over 127 English characters (double byte: 63 characters) will not transfer. I Files over 511 English characters (including path name and file names) will not transfer. I The ROOT folder is limited to 1024 files and folders total.
Subfolders do not have a limit to the number of files.
83
Using iriver Music Manager
Using iriver Music Manager
Using iriver Music Manager on Mac
Firmware Upgrade
I Uploading to the Mac
After selecting the files or folders to upload, drag and drop them to the folder to upload on the Mac.
Download the latest Firmware from our website. Click File - Firmware Update on the menu.
Click Open after selecting file to update.
Drag & Drop
l Music Files (MP3, WMA, ASF) can not be uploaded from the player to the Mac in accordance with current copyright guidelines.
84
l REC files will be automatically converted to WAV format when uploaded to your computer.
I 6 Using iMM I
Using iriver Music Manager
Firmware Upgrade
Note ...
While update is completed, the player is automatically turned off.
85
Chapter
I Additional Information I
Precautions Troubleshooting 88 91 Specifications 92
Additional Information - Safety and Warning
Additional Information - Safety and Warning
Precautions
Be sure to read for your safety.
Precautions
Keep away from harsh environments including humid, dusty, and smoky areas.
Damage to your player may result from improper use.
Be sure to read for your safety.
Do not place objects inside the device.
Damage to your player may result from improper use.
Do not place heavy objects on the device.
Damage to your player may result from improper use.
Avoid contact with water and other liquids and dry immediately with a soft cloth should contact occur.
Damage to your player may result from improper use.
Do not use water or chemicals to clean the player. Clean the surface with a soft cloth.
Damage to your player may result from improper use.
Do not use chemicals and detergents since they deteriorate and peel off product's skin.
Damage to your player may result from improper use.
88
I 7 Additional Information I
Additional Information - Safety and Warning
Additional Information - Safety and Warning
Precautions
Be sure to read for your safety.
Precautions
Do not drop or subject the device to impact.
Damage to your player may result from improper use.
Be sure to read for your safety.
Do not use excessive force on the buttons or attempt to disassemble the device.
Damage to your player may result from improper use.
Keep out of direct sunlight and extreme heat and cold.
Damage to your player may result from improper use.
Keep the player away from strong magnets.
Damage to your player may result from improper use.
Do not disassemble or modify.
Damage to your player may result from improper use.
89
Additional Information - Safety and Warning
Additional Information - Safety and Warning
Precautions
Be sure to read for your safety.
Precautions
Reduce volume or stop using the player if you experience ringing in your ears. Hearing experts advise against listening to continuous, loud and extended play.
Be sure to read for your safety.
Reduce volume while walking, especially at pedestrian crosswalk.
Do not use headphone / earphones at high volume. Hearing experts advise against listening to continuous, loud and extended play.
It may cause your injured.
Do not use at high volume for continuous listening. Hearing experts advise against listening to continuous, loud and extended play.
Included earphones include soft covers for your comfort. They may be used with or with out covers at your preference.
Keep headphones / earphones cords under control at all times.
Cords may get caught on a variety of objects and cause damage or injury.
90
I 7 Additional Information I
Additional Information
Additional Information
Troubleshooting
Trouble
No Power.
Check if battery is charged.
Troubleshooting
Solution Trouble
Failed download of MP3 file
Solution
Check if battery is charged. Check if USB cable between PC and your player is correctly connected.
No sound or distortion during playback.
Check if volume is set to "0". Check whether the plug is dirty. Clean the plug with a dry and soft cloth. Corrupted music files may make a static noise and the sound may cut off. Listen to your files on the PC to see if they are corrupted.
Player will not charge.
Battery may be fully changed. A fully charged battery will not accept additional charging. Check if USB cable is correctly connected.
Abnormal characters in Screen.
Go to [Menu Setting] - [General Setting] - [Language] and check if language is correctly selected. (refer to page 43)
91
Additional Information
Specifications
Category
Audio
Note ...
Item Specifications
20 Hz ~ 20 KHz (L)18 mW + (R)18 mW (16Ohm) max. Volume 90 dB(MP3) MPEG 1/2/2.5 Layer 3, WMA, ASF 8 Kbps ~ 320 Kbps ID3 VI, ID3 V2 2.0, ID3 V2 3.0, ID 3 V2 4.0 16 Gray Organic EL Display 40 Languages Approx. 9:00 hrs Approx. 18:00 hrs Approx. 36:00 hrs (32kbps, 128 MB) (32kbps, 256 MB) (32kbps, 512 MB) Approx. 11 hours (128 kbps, MP3, Volume 20, EQ Normal, LCD off) Approx. 7 hours (192 kbps, MP3, Volume 20, EQ Xtreme 3D, After 30 min LCD off) 27.2(W) x 49.8(D) x 13.3(H) mm (Body) 27.2(W) x 62.5(D) x 13.3(H) mm (type A - cap inclusion) 22g (Body with Battery) 28.5g (Body with Battery, type B - cap inclusion ) Lithium Polymer battery -5 C ~ 40 C
Frequency Range Headphone Output S/N Ratio File Type File Type Bit Rate Tag Info Display Language Voice Recording Max. Playtime Playtime (Normal Use) Dimensions Weight
92
Battery Operational Temperature
Anda mungkin juga menyukai
- A Heartbreaking Work Of Staggering Genius: A Memoir Based on a True StoryDari EverandA Heartbreaking Work Of Staggering Genius: A Memoir Based on a True StoryPenilaian: 3.5 dari 5 bintang3.5/5 (231)
- The Sympathizer: A Novel (Pulitzer Prize for Fiction)Dari EverandThe Sympathizer: A Novel (Pulitzer Prize for Fiction)Penilaian: 4.5 dari 5 bintang4.5/5 (121)
- Grit: The Power of Passion and PerseveranceDari EverandGrit: The Power of Passion and PerseverancePenilaian: 4 dari 5 bintang4/5 (588)
- Devil in the Grove: Thurgood Marshall, the Groveland Boys, and the Dawn of a New AmericaDari EverandDevil in the Grove: Thurgood Marshall, the Groveland Boys, and the Dawn of a New AmericaPenilaian: 4.5 dari 5 bintang4.5/5 (266)
- The Little Book of Hygge: Danish Secrets to Happy LivingDari EverandThe Little Book of Hygge: Danish Secrets to Happy LivingPenilaian: 3.5 dari 5 bintang3.5/5 (400)
- Never Split the Difference: Negotiating As If Your Life Depended On ItDari EverandNever Split the Difference: Negotiating As If Your Life Depended On ItPenilaian: 4.5 dari 5 bintang4.5/5 (838)
- Shoe Dog: A Memoir by the Creator of NikeDari EverandShoe Dog: A Memoir by the Creator of NikePenilaian: 4.5 dari 5 bintang4.5/5 (537)
- The Emperor of All Maladies: A Biography of CancerDari EverandThe Emperor of All Maladies: A Biography of CancerPenilaian: 4.5 dari 5 bintang4.5/5 (271)
- The Subtle Art of Not Giving a F*ck: A Counterintuitive Approach to Living a Good LifeDari EverandThe Subtle Art of Not Giving a F*ck: A Counterintuitive Approach to Living a Good LifePenilaian: 4 dari 5 bintang4/5 (5794)
- The World Is Flat 3.0: A Brief History of the Twenty-first CenturyDari EverandThe World Is Flat 3.0: A Brief History of the Twenty-first CenturyPenilaian: 3.5 dari 5 bintang3.5/5 (2259)
- The Hard Thing About Hard Things: Building a Business When There Are No Easy AnswersDari EverandThe Hard Thing About Hard Things: Building a Business When There Are No Easy AnswersPenilaian: 4.5 dari 5 bintang4.5/5 (344)
- Rise of ISIS: A Threat We Can't IgnoreDari EverandRise of ISIS: A Threat We Can't IgnorePenilaian: 3.5 dari 5 bintang3.5/5 (137)
- Team of Rivals: The Political Genius of Abraham LincolnDari EverandTeam of Rivals: The Political Genius of Abraham LincolnPenilaian: 4.5 dari 5 bintang4.5/5 (234)
- The Gifts of Imperfection: Let Go of Who You Think You're Supposed to Be and Embrace Who You AreDari EverandThe Gifts of Imperfection: Let Go of Who You Think You're Supposed to Be and Embrace Who You ArePenilaian: 4 dari 5 bintang4/5 (1090)
- Hidden Figures: The American Dream and the Untold Story of the Black Women Mathematicians Who Helped Win the Space RaceDari EverandHidden Figures: The American Dream and the Untold Story of the Black Women Mathematicians Who Helped Win the Space RacePenilaian: 4 dari 5 bintang4/5 (895)
- Her Body and Other Parties: StoriesDari EverandHer Body and Other Parties: StoriesPenilaian: 4 dari 5 bintang4/5 (821)
- Repair Instructions - Off Vehicle Aveo 1.6Dokumen32 halamanRepair Instructions - Off Vehicle Aveo 1.6rectificamos100% (1)
- Elon Musk: Tesla, SpaceX, and the Quest for a Fantastic FutureDari EverandElon Musk: Tesla, SpaceX, and the Quest for a Fantastic FuturePenilaian: 4.5 dari 5 bintang4.5/5 (474)
- The Unwinding: An Inner History of the New AmericaDari EverandThe Unwinding: An Inner History of the New AmericaPenilaian: 4 dari 5 bintang4/5 (45)
- The Yellow House: A Memoir (2019 National Book Award Winner)Dari EverandThe Yellow House: A Memoir (2019 National Book Award Winner)Penilaian: 4 dari 5 bintang4/5 (98)
- On Fire: The (Burning) Case for a Green New DealDari EverandOn Fire: The (Burning) Case for a Green New DealPenilaian: 4 dari 5 bintang4/5 (73)
- ATA 27 EFCS Troubleshooting TipspdfDokumen57 halamanATA 27 EFCS Troubleshooting TipspdfMiguelSabino100% (5)
- What Is SAPDokumen21 halamanWhat Is SAPMuneeb Khan100% (2)
- Ring Main Unit Switchgear 36kv Spec enDokumen10 halamanRing Main Unit Switchgear 36kv Spec enpoeta_oscuroBelum ada peringkat
- Visual Environment InstallationGuideDokumen44 halamanVisual Environment InstallationGuidebobBelum ada peringkat
- Howto 30 Ise ProfilingDokumen118 halamanHowto 30 Ise ProfilingAnonymous 0eCNZp2MBelum ada peringkat
- VLSI System DesignDokumen767 halamanVLSI System DesignMr_India100% (4)
- Metro Pocket BrochureDokumen14 halamanMetro Pocket BrochurenandhamnkBelum ada peringkat
- SKMBT C22014111912580Dokumen2 halamanSKMBT C22014111912580BiljanasteffBelum ada peringkat
- McQuay McEnergy EVOLUTION Data Sheet EngDokumen14 halamanMcQuay McEnergy EVOLUTION Data Sheet EngBiljanasteffBelum ada peringkat
- McQuay McEnergy EVOLUTION Data Sheet EngDokumen14 halamanMcQuay McEnergy EVOLUTION Data Sheet EngBiljanasteffBelum ada peringkat
- Prilog 2 - Za TVNDokumen6 halamanPrilog 2 - Za TVNMire Klose MahmutovicBelum ada peringkat
- China's Amazing Bridges - 2003vDokumen36 halamanChina's Amazing Bridges - 2003vBiljanasteffBelum ada peringkat
- Nikon S4000Dokumen196 halamanNikon S4000BiljanasteffBelum ada peringkat
- HTC 8X ManualDokumen96 halamanHTC 8X ManualLinh BarbieBelum ada peringkat
- New Functionality For Opendmis Release 6.9Dokumen6 halamanNew Functionality For Opendmis Release 6.9Александр НиколавевичBelum ada peringkat
- MPC6535 User ManualDokumen8 halamanMPC6535 User ManualWilliam moreBelum ada peringkat
- Hardware Staging ChecklistDokumen3 halamanHardware Staging ChecklistAlan Mudary100% (1)
- Jawaban MID Term Exam Semester 1 Oracle Academy English Database Design 2013-2015Dokumen4 halamanJawaban MID Term Exam Semester 1 Oracle Academy English Database Design 2013-2015dayatBelum ada peringkat
- VXXX J t38 Instal-Guide 01-15Dokumen12 halamanVXXX J t38 Instal-Guide 01-15thalestboBelum ada peringkat
- Anim8or Manual v095. EnglishDokumen114 halamanAnim8or Manual v095. EnglishjuAnCXBelum ada peringkat
- ePWM Sprug04aDokumen13 halamanePWM Sprug04aEduardo Calle100% (1)
- PonyProg Now Works With Several Hardware InterfacesDokumen10 halamanPonyProg Now Works With Several Hardware InterfacesSourav DeBelum ada peringkat
- Oracle Forms Developer Release 6i: Getting Started For WindowsDokumen40 halamanOracle Forms Developer Release 6i: Getting Started For WindowsAvinash100% (16)
- PT 3Dokumen147 halamanPT 3gprem89Belum ada peringkat
- Bentley V8iDokumen56 halamanBentley V8isnoostyBelum ada peringkat
- Css11 4th Quarter l3Dokumen8 halamanCss11 4th Quarter l3RGS MagsBelum ada peringkat
- U-Series V24 Int N00-502 R01Dokumen177 halamanU-Series V24 Int N00-502 R01nick_toma2004Belum ada peringkat
- Scientech 2651A: FeaturesDokumen2 halamanScientech 2651A: Featuresmr_rizal2110Belum ada peringkat
- Is 6821 1973Dokumen12 halamanIs 6821 1973sarath6725Belum ada peringkat
- Manual Mimaki Cg60sriiiDokumen172 halamanManual Mimaki Cg60sriiirobert landonBelum ada peringkat
- Fof - and - Synth: PDF Generated At: Sat, 24 Mar 2012 20:39:56 UTCDokumen39 halamanFof - and - Synth: PDF Generated At: Sat, 24 Mar 2012 20:39:56 UTCJamesBelum ada peringkat
- HP EliteDesk PDFDokumen112 halamanHP EliteDesk PDFKhuram s6Belum ada peringkat
- Eurotherm 620 Vector Series Drive PDFDokumen2 halamanEurotherm 620 Vector Series Drive PDFMarkBelum ada peringkat
- Lecture Notes 1 (CSC-103)Dokumen51 halamanLecture Notes 1 (CSC-103)Md Sakawat HossainBelum ada peringkat
- Accpac - Guide - User Manual For GL54 PDFDokumen178 halamanAccpac - Guide - User Manual For GL54 PDFcaplusincBelum ada peringkat
- DxdiagDokumen44 halamanDxdiagGregoryBelum ada peringkat
- Banshee S03E07 1080p BluRay x264-KSRMDokumen61 halamanBanshee S03E07 1080p BluRay x264-KSRMGeorge Alexandru RomanBelum ada peringkat