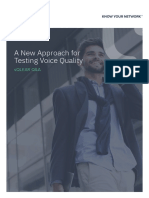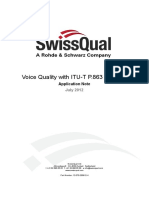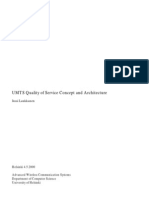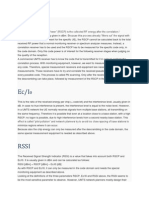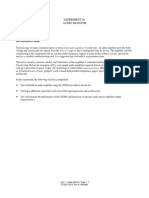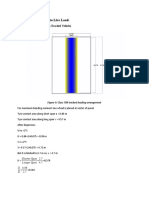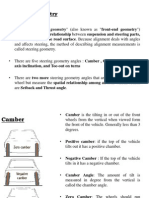TEMS Pocket Lite User Manual PDF
Diunggah oleh
Abdou NdiayeDeskripsi Asli:
Judul Asli
Hak Cipta
Format Tersedia
Bagikan dokumen Ini
Apakah menurut Anda dokumen ini bermanfaat?
Apakah konten ini tidak pantas?
Laporkan Dokumen IniHak Cipta:
Format Tersedia
TEMS Pocket Lite User Manual PDF
Diunggah oleh
Abdou NdiayeHak Cipta:
Format Tersedia
TEMS POCKET LITE 13.
User's Manual
This manual is provided by Ascom Network Testing AB without any kind of warranty. Improvements and changes in this description due to typographical errors or inaccuracies in current information, or improvements to programs and/or equipment may be made by Ascom Network Testing AB at any time without notice. These changes will, however, be incorporated into new editions of this manual. No part of this publication may be reproduced, transmitted, stored in a retrieval system, nor translated into any human or computer language, in any form or by any means, electronic, mechanical, magnetic, optical, chemical, manual or otherwise, without the prior written permission of the copyrighted owner, Ascom Network Testing AB. TEMS is a trademark of Ascom. All other trademarks are the property of their respective holders. Ascom 2013. All rights reserved. Document number: NT13-25407 ver 1.0
Contents
Contents
Chapter 1. Introduction
1.1. TEMS Pocket Lite Devices . . . . . . . . . . . . . . . . . . . . . . . . . . . . . . . . 1 1.2. TEMS Pocket Lite Editions . . . . . . . . . . . . . . . . . . . . . . . . . . . . . . . . 2 1.3. What to Do If TEMS Pocket Lite Is Uninstalled . . . . . . . . . . . . . . . . . 2
Chapter 2. Recently Introduced Features in TEMS Pocket Lite
2.1. Whats New in TEMS Pocket Lite 13.2 . . . . . . . . . . . . . . . . . . . . . . . 3 2.1.1. Data Mode Indication. . . . . . . . . . . . . . . . . . . . . . . . . . . . . . . . 3 2.1.2. HTTP Post . . . . . . . . . . . . . . . . . . . . . . . . . . . . . . . . . . . . . . . . 3
Chapter 3. Overview of TEMS Pocket Lite
3.1. Prerequisites for Running TEMS Pocket Lite . . . . . . . . . . . . . . . . . . 4 3.2. TEMS Pocket Lite 13.2 Product Packages and License Options . . . 4 3.3. Launching the TEMS Pocket Lite Application . . . . . . . . . . . . . . . . 4 3.3.1. Autostart of TEMS Pocket Lite . . . . . . . . . . . . . . . . . . . . . . . . 5 3.4. TEMS Pocket Lite User Interface . . . . . . . . . . . . . . . . . . . . . . . . . . . 6 3.4.1. Top-level TEMS Pocket Lite Screen . . . . . . . . . . . . . . . . . . . . 6 3.4.2. Action Bar . . . . . . . . . . . . . . . . . . . . . . . . . . . . . . . . . . . . . . . . 6 3.4.3. Data View Header . . . . . . . . . . . . . . . . . . . . . . . . . . . . . . . . . . 6 3.4.4. Outdoor Map View. . . . . . . . . . . . . . . . . . . . . . . . . . . . . . . . . . 7 3.4.5. Scripts . . . . . . . . . . . . . . . . . . . . . . . . . . . . . . . . . . . . . . . . . . . 8 3.4.6. Events . . . . . . . . . . . . . . . . . . . . . . . . . . . . . . . . . . . . . . . . . . . 8 3.4.7. Logfiles . . . . . . . . . . . . . . . . . . . . . . . . . . . . . . . . . . . . . . . . . . 8 3.4.8. GPS Positioning . . . . . . . . . . . . . . . . . . . . . . . . . . . . . . . . . . . 8 3.4.9. Cell Files . . . . . . . . . . . . . . . . . . . . . . . . . . . . . . . . . . . . . . . . . 8 3.4.10. Tablet User Interface . . . . . . . . . . . . . . . . . . . . . . . . . . . . . . . 8 3.5. TEMS Pocket Lite File Storage Locations. . . . . . . . . . . . . . . . . . . . . 8 3.6. Language Support. . . . . . . . . . . . . . . . . . . . . . . . . . . . . . . . . . . . . . . 9
NT13-25407 ver 1.0
TEMS Pocket Lite 13.2 Users Manual
3.7. General Advice on Using TEMS Pocket Lite . . . . . . . . . . . . . . . . . . 9 3.7.1. Configuring Device Settings . . . . . . . . . . . . . . . . . . . . . . . . . . 9 3.7.2. Battery Charging Considerations . . . . . . . . . . . . . . . . . . . . . 10 3.7.3. TEMS Pocket Lite vs. TEMS Investigation . . . . . . . . . . . . . . 11 3.7.4. License Handling. . . . . . . . . . . . . . . . . . . . . . . . . . . . . . . . . . 11 3.8. Switching Between TEMS Pocket Lite and TEMS Pocket Professional. . . . . . . . . . . . . . . . . . . . . . . . . . . . . . . . . . . . . . . . . . . . 11 3.9. Exiting TEMS Pocket Lite . . . . . . . . . . . . . . . . . . . . . . . . . . . . . . . . 12
Chapter 4. Data Views
13
13 13 14 14 17 17 17 18 18 19 20 21 22 23 24 25 25 26 26 27 27 29 29 31 32 32 32 33 33 35
4.1. General Data View Properties . . . . . . . . . . . . . . . . . . . . . . . . . . . . 4.2. The Screenshot Capture Function . . . . . . . . . . . . . . . . . . . . . . . . . 4.3. Other Data View Actions. . . . . . . . . . . . . . . . . . . . . . . . . . . . . . . . . 4.4. Survey of Data Views . . . . . . . . . . . . . . . . . . . . . . . . . . . . . . . . . . . 4.4.1. Data Views by Device . . . . . . . . . . . . . . . . . . . . . . . . . . . . . . 4.5. Data View Header. . . . . . . . . . . . . . . . . . . . . . . . . . . . . . . . . . . . . . 4.5.1. Indication of RAT and Data Mode . . . . . . . . . . . . . . . . . . . . . 4.5.1.1. RATs . . . . . . . . . . . . . . . . . . . . . . . . . . . . . . . . . . . . . . 4.5.1.2. Data Modes . . . . . . . . . . . . . . . . . . . . . . . . . . . . . . . . . 4.5.2. Data View Header for GSM. . . . . . . . . . . . . . . . . . . . . . . . . . 4.5.3. Data View Header for WCDMA. . . . . . . . . . . . . . . . . . . . . . . 4.5.4. Data View Header for LTE . . . . . . . . . . . . . . . . . . . . . . . . . . 4.5.5. Data View Header for CDMA/EV-DO . . . . . . . . . . . . . . . . . . 4.5.6. Status Icons in Data View Header . . . . . . . . . . . . . . . . . . . . 4.6. Top-level Data View Categories . . . . . . . . . . . . . . . . . . . . . . . . . 4.7. Radio Data View Category . . . . . . . . . . . . . . . . . . . . . . . . . . . . . . 4.7.1. GSM Signal Strength Data View . . . . . . . . . . . . . . . . . . . . . . 4.7.2. WCDMA Signal Strength Data View . . . . . . . . . . . . . . . . . . . 4.7.3. LTE Signal Strength Data View. . . . . . . . . . . . . . . . . . . . . . . 4.7.4. CDMA Signal Strength Data View. . . . . . . . . . . . . . . . . . . . . 4.7.5. Operator Information Data View . . . . . . . . . . . . . . . . . . . . . 4.8. Data Data View Category . . . . . . . . . . . . . . . . . . . . . . . . . . . . . . . 4.8.1. Data Information Data View . . . . . . . . . . . . . . . . . . . . . . . . 4.8.2. Link Layer Throughput Data View. . . . . . . . . . . . . . . . . . . . . 4.9. Location Data View Category . . . . . . . . . . . . . . . . . . . . . . . . . . . . 4.9.1. Outdoor Map View . . . . . . . . . . . . . . . . . . . . . . . . . . . . . . . . 4.9.2. GPS Data View . . . . . . . . . . . . . . . . . . . . . . . . . . . . . . . . . . . 4.10. Test Status Data View Category . . . . . . . . . . . . . . . . . . . . . . . . 4.10.1. Script Progress Data View . . . . . . . . . . . . . . . . . . . . . . . . 4.10.2. Email Progress Data View . . . . . . . . . . . . . . . . . . . . . . . . .
ii
Contents
4.10.3. FTP Progress Data View . . . . . . . . . . . . . . . . . . . . . . . . . . . 36 4.10.4. HTTP DL Progress Data View. . . . . . . . . . . . . . . . . . . . . . . 36 4.10.5. HTTP UL Progress Data View. . . . . . . . . . . . . . . . . . . . . . . 37 4.10.6. Logfile Upload Progress Data View. . . . . . . . . . . . . . . . . . . 37 4.10.7. Ping Progress Data View. . . . . . . . . . . . . . . . . . . . . . . . . . . 38 4.10.8. Voice MO Progress Data View . . . . . . . . . . . . . . . . . . . . . . 38 4.10.9. Other Actions. . . . . . . . . . . . . . . . . . . . . . . . . . . . . . . . . . . . 38 4.11. Wi-Fi Data View Category. . . . . . . . . . . . . . . . . . . . . . . . . . . . . . 39 4.11.1. Wi-Fi Spectrum Data View . . . . . . . . . . . . . . . . . . . . . . . . . 39 4.11.2. Wi-Fi Cell List Data View . . . . . . . . . . . . . . . . . . . . . . . . . . . 40 4.12. Custom Data View Category. . . . . . . . . . . . . . . . . . . . . . . . . . . . 41 4.12.1. Editing Custom Data Views . . . . . . . . . . . . . . . . . . . . . . . . . 41 4.12.1.1. Chart Settings . . . . . . . . . . . . . . . . . . . . . . . . . . . . . . 43 4.12.1.2. Label Settings . . . . . . . . . . . . . . . . . . . . . . . . . . . . . . 43 4.12.1.3. Value Bar Settings . . . . . . . . . . . . . . . . . . . . . . . . . . . 44 4.12.1.4. Value Label Settings . . . . . . . . . . . . . . . . . . . . . . . . . 44 4.12.2. Modifying an Existing Custom View . . . . . . . . . . . . . . . . . . 45 4.12.3. Saving of Custom Views . . . . . . . . . . . . . . . . . . . . . . . . . . . 45
Chapter 5. Events
46
5.1. Event Log . . . . . . . . . . . . . . . . . . . . . . . . . . . . . . . . . . . . . . . . . . . 46 5.1.1. Refreshing the Event Log . . . . . . . . . . . . . . . . . . . . . . . . . . . 47 5.1.2. Clearing the Event Log . . . . . . . . . . . . . . . . . . . . . . . . . . . . . 47 5.2. Presentation Options for Events . . . . . . . . . . . . . . . . . . . . . . . . . . . 47 5.2.1. Presentation in Map Views . . . . . . . . . . . . . . . . . . . . . . . . . . 48 5.2.2. Presentation in Data View Line Charts . . . . . . . . . . . . . . . . . 48 5.2.3. Presentation by Audio Alerts . . . . . . . . . . . . . . . . . . . . . . . . . 48 5.2.4. Presentation in Notification Boxes. . . . . . . . . . . . . . . . . . . . . 48 5.3. List of Predefined Events . . . . . . . . . . . . . . . . . . . . . . . . . . . . . . . . 49 5.3.1. Radio Events . . . . . . . . . . . . . . . . . . . . . . . . . . . . . . . . . . . . . 49 5.3.2. Session Events . . . . . . . . . . . . . . . . . . . . . . . . . . . . . . . . . . . 50 5.3.2.1. Success Criteria for Parallel Action . . . . . . . . . . . . . . 53 5.3.2.2. Success Criteria for Voice + Data Action . . . . . . . . . 53 5.3.3. System Events. . . . . . . . . . . . . . . . . . . . . . . . . . . . . . . . . . . . 54 5.3.4. Other Predefined Events . . . . . . . . . . . . . . . . . . . . . . . . . . . . 54 5.4. Custom Events . . . . . . . . . . . . . . . . . . . . . . . . . . . . . . . . . . . . . . . . 55 5.4.1. Creating Custom Events . . . . . . . . . . . . . . . . . . . . . . . . . . . . 55 5.4.1.1. Defining a Value Element Condition . . . . . . . . . . . . . . 56 5.4.1.2. Creating Complex Boolean Expressions . . . . . . . . . . . 58 5.4.1.3. Deleting Parts of an Event Expression . . . . . . . . . . . . 60 5.4.1.4. Automatic Simplification of Event Expressions . . . . . . 60
NT13-25407 ver 1.0
iii
TEMS Pocket Lite 13.2 Users Manual
5.4.1.5. Deleting the Entire Event Expression . . . . . . . . . . . . . 5.4.2. Properties and Custom Events and Their Evaluation . . . . . . 5.4.2.1. Unconstrained Trigger Semantics . . . . . . . . . . . . . . . . 5.4.2.2. Triggering Rules for Boolean Expressions . . . . . . . . . 5.4.2.3. Effect of Hystereses on Trigger Evaluation . . . . . . . . . 5.4.3. Presentation of Custom Events. . . . . . . . . . . . . . . . . . . . . . . 5.4.4. Removing Custom Events. . . . . . . . . . . . . . . . . . . . . . . . . . . 5.5. Exporting and Importing Event Settings . . . . . . . . . . . . . . . . . . . . . 5.5.1. Exporting Settings . . . . . . . . . . . . . . . . . . . . . . . . . . . . . . . . . 5.5.2. Importing Settings . . . . . . . . . . . . . . . . . . . . . . . . . . . . . . . . .
62 62 62 62 63 64 64 64 64 65
Chapter 6. The Outdoor Map View
66
66 66 67 67 69 69 70 71 71 72 72
6.1. Supported Google Maps Content . . . . . . . . . . . . . . . . . . . . . . . . . . 6.2. Plotting Your Route on the Outdoor Map . . . . . . . . . . . . . . . . . . . . 6.3. Displaying Events on the Outdoor Map . . . . . . . . . . . . . . . . . . . . . 6.4. Displaying Cell Sites on the Outdoor Map . . . . . . . . . . . . . . . . . . . 6.5. Outdoor Map Legend . . . . . . . . . . . . . . . . . . . . . . . . . . . . . . . . . . . 6.6. Showing and Hiding Outdoor Map Layers . . . . . . . . . . . . . . . . . . . 6.7. Map Controls. . . . . . . . . . . . . . . . . . . . . . . . . . . . . . . . . . . . . . . . . . 6.7.1. Follow . . . . . . . . . . . . . . . . . . . . . . . . . . . . . . . . . . . . . . . . . 6.7.2. Panning . . . . . . . . . . . . . . . . . . . . . . . . . . . . . . . . . . . . . . . 6.7.3. Online Mode/Offline Mode . . . . . . . . . . . . . . . . . . . . . . . . . 6.7.4. Map Type ...................................
Chapter 7. Scripts
74
74 75 76 77 77 78 78 81 82 84 85 86 86 88
7.1. Introduction to Scripts . . . . . . . . . . . . . . . . . . . . . . . . . . . . . . . . . . . 7.2. Basics of Composing Scripts . . . . . . . . . . . . . . . . . . . . . . . . . . . . 7.2.1. General Script Settings . . . . . . . . . . . . . . . . . . . . . . . . . . . . . 7.2.2. Script Trigger Settings. . . . . . . . . . . . . . . . . . . . . . . . . . . . . . 7.2.3. Adding an Action to a Script . . . . . . . . . . . . . . . . . . . . . . . . 7.3. Script Actions Running a Single Service. . . . . . . . . . . . . . . . . . . . . 7.3.1. Email Action Settings .......................... 7.3.2. FTP Action Settings . . . . . . . . . . . . . . . . . . . . . . . . . . . . . . 7.3.3. HTTP Action Settings . . . . . . . . . . . . . . . . . . . . . . . . . . . . 7.3.4. Ping Action Settings . . . . . . . . . . . . . . . . . . . . . . . . . . . . . . 7.3.5. Voice Action Settings . . . . . . . . . . . . . . . . . . . . . . . . . . . . . 7.4. Script Actions Running Multiple Concurrent Services. . . . . . . . . . . 7.4.1. Voice + Data Action Settings . . . . . . . . . . . . . . . . . . . . . . 7.4.2. Parallel Action Settings. . . . . . . . . . . . . . . . . . . . . . . . . . . .
iv
Contents
7.5. Other Script Actions . . . . . . . . . . . . . . . . . . . . . . . . . . . . . . . . . . . . 89 7.5.1. Idle Action Settings . . . . . . . . . . . . . . . . . . . . . . . . . . . . . . . 89 7.5.2. Logfile Upload Action Settings . . . . . . . . . . . . . . . . . . . . . . 89 7.5.2.1. Logfile Upload via FTP . . . . . . . . . . . . . . . . . . . . . . . . 89 7.5.2.2. Logfile Upload via HTTP(S) . . . . . . . . . . . . . . . . . . . . . 90 7.5.3. Wait Action Settings . . . . . . . . . . . . . . . . . . . . . . . . . . . . . . 91 7.5.4. Wi-Fi Action Settings. . . . . . . . . . . . . . . . . . . . . . . . . . . . . . 92 7.6. Editing a Script . . . . . . . . . . . . . . . . . . . . . . . . . . . . . . . . . . . . . . . . 92 7.6.1. The Assembled Script . . . . . . . . . . . . . . . . . . . . . . . . . . . . 92 7.6.2. Rearranging and Deleting Actions in a Script . . . . . . . . . . . . 93 7.7. Starting and Stopping a Script. . . . . . . . . . . . . . . . . . . . . . . . . . . . . 94 7.8. Deleting Scripts . . . . . . . . . . . . . . . . . . . . . . . . . . . . . . . . . . . . . . 95
Chapter 8. Logfiles
96
8.1. Logfiles in TEMS Pocket Lite: Overview . . . . . . . . . . . . . . . . . . . . . 96 8.2. Logfile Naming Format . . . . . . . . . . . . . . . . . . . . . . . . . . . . . . . . . . 96 8.3. Recording Logfiles Manually . . . . . . . . . . . . . . . . . . . . . . . . . . . . . . 97 8.3.1. Limitations of Manual Logfile Recording . . . . . . . . . . . . . . . . 97 8.4. Filemarks. . . . . . . . . . . . . . . . . . . . . . . . . . . . . . . . . . . . . . . . . . . . . 97 8.5. Replaying Logfiles . . . . . . . . . . . . . . . . . . . . . . . . . . . . . . . . . . . . . . 98 8.5.1. Coexistence with Other Device and TEMS Pocket Lite Functions . . . . . . . . . . . . . . . . . . . . . . . . . . . . . . . . . . . . . . . . . 101 8.6. Compatibility with Other TEMS Products . . . . . . . . . . . . . . . . . . . 101
Chapter 9. Cell Files Chapter 10. Wi-Fi Scanning Chapter 11. GPS Usage with TEMS Pocket Lite
102 103 104
11.1. TEMS Pocket Lite Functionality Requiring GPS Data. . . . . . . . . 104 11.2. Supported External GPS Units . . . . . . . . . . . . . . . . . . . . . . . . . . 104 11.3. Selecting a GPS to Use with TEMS Pocket Lite . . . . . . . . . . . 104 11.3.1. Built-in vs. External GPS: Pros and Cons . . . . . . . . . . . . . 105 11.4. Controlling the GPS. . . . . . . . . . . . . . . . . . . . . . . . . . . . . . . . . . . 106 11.5. GPS Events. . . . . . . . . . . . . . . . . . . . . . . . . . . . . . . . . . . . . . . . . 106
NT13-25407 ver 1.0
TEMS Pocket Lite 13.2 Users Manual
Chapter 12. General Settings
107
12.1. TEMS Pocket Lite Application Settings . . . . . . . . . . . . . . . . . . 107 12.2. GPS Settings . . . . . . . . . . . . . . . . . . . . . . . . . . . . . . . . . . . . . . . 107 12.3. Script Settings. . . . . . . . . . . . . . . . . . . . . . . . . . . . . . . . . . . . . . . 107
Chapter 13. Help Menu Chapter 14. TEMS Pocket Lite on Tablets Chapter 15. Support Contact Information
108 109 111
15.1. Technical Support . . . . . . . . . . . . . . . . . . . . . . . . . . . . . . . . . . . . 111 15.2. Follow Us . . . . . . . . . . . . . . . . . . . . . . . . . . . . . . . . . . . . . . . . . . 111
Appendix A. Ascom Statement on Mobile Test Probes Appendix B. Graphic Representation of Data
112 113
113 113 113 114 114
B.1. GSM Data. . . . . . . . . . . . . . . . . . . . . . . . . . . . . . . . . . . . . . . . . . . B.2. WCDMA Data . . . . . . . . . . . . . . . . . . . . . . . . . . . . . . . . . . . . . . . . B.3. LTE Data . . . . . . . . . . . . . . . . . . . . . . . . . . . . . . . . . . . . . . . . . . . B.4. CDMA/EV-DO Data . . . . . . . . . . . . . . . . . . . . . . . . . . . . . . . . . . . B.5. GPS Data . . . . . . . . . . . . . . . . . . . . . . . . . . . . . . . . . . . . . . . . . . .
Appendix C. Value Element Families Presentable in Map Views 115
C.1. RSSI . . . . . . . . . . . . . . . . . . . . . . . . . . . . . . . . . . . . . . . . . . . . . . . C.2. Signal Strength. . . . . . . . . . . . . . . . . . . . . . . . . . . . . . . . . . . . . . . C.3. Quality . . . . . . . . . . . . . . . . . . . . . . . . . . . . . . . . . . . . . . . . . . . . . C.4. Physical DL Throughput . . . . . . . . . . . . . . . . . . . . . . . . . . . . . . . . C.5. Physical UL Throughput . . . . . . . . . . . . . . . . . . . . . . . . . . . . . . . . 115 115 115 116 116
vi
Contents
Appendix D. Default Settings in TEMS Pocket Lite 117
D.1. General Settings . . . . . . . . . . . . . . . . . . . . . . . . . . . . . . . . . . . . . . 117 D.2. Event Settings. . . . . . . . . . . . . . . . . . . . . . . . . . . . . . . . . . . . . . . . 117 D.3. Outdoor Map. . . . . . . . . . . . . . . . . . . . . . . . . . . . . . . . . . . . . . . . . 117 D.4. Script Editor . . . . . . . . . . . . . . . . . . . . . . . . . . . . . . . . . . . . . . . . . 118 D.4.1. General Settings . . . . . . . . . . . . . . . . . . . . . . . . . . . . . . . . . 118 D.4.2. Email Action Settings . . . . . . . . . . . . . . . . . . . . . . . . . . . . . 118 D.4.3. FTP Action Settings . . . . . . . . . . . . . . . . . . . . . . . . . . . . . . 118 D.4.4. Idle Action Settings . . . . . . . . . . . . . . . . . . . . . . . . . . . . . . . 118 D.4.5. Ping Action Settings . . . . . . . . . . . . . . . . . . . . . . . . . . . . . . 118 D.4.6. Voice Action Settings . . . . . . . . . . . . . . . . . . . . . . . . . . . . . 119 D.4.7. Voice + Data Action Settings . . . . . . . . . . . . . . . . . . . . . . . 119 D.4.8. Wait Action Settings . . . . . . . . . . . . . . . . . . . . . . . . . . . . . . 119
Appendix E. Cell File Format Appendix F. Cell Identification Index
120 123 125
NT13-25407 ver 1.0
vii
TEMS Pocket Lite 13.2 Users Manual
viii
Chapter 1. Introduction
1.
Introduction
Welcome to TEMS Pocket Lite. TEMS Pocket is a handheld tool for verification, maintenance, and troubleshooting of mobile networks as well as for basic cell planning tasks. TEMS Pocket Lite differs from the regular TEMS Pocket in that it collects less detailed measurements: specifically, basic RF and data measurements available from the devices Android operating system. On the other hand, TEMS Pocket Lite can be installed on any Ascom-approved and tested Android device.
1.1.
TEMS Pocket Lite Devices
This document describes TEMS Pocket Lite 13.2 as implemented on the following devices: Phones Sony Xperia V LT25i (LTE/WCDMA/GSM) Sony Xperia T LT30a (LTE/WCDMA/GSM) Samsung Galaxy Note II SCH-I605 (LTE/WCDMA/GSM; CDMA/EV-DO) Samsung Galaxy Note II SGH-I317 (LTE/WCDMA/GSM) Samsung Galaxy S4 GT-I9505 (LTE/WCDMA/GSM) Samsung Galaxy S III GT-I9305 (LTE/WCDMA/GSM) Samsung Galaxy S III SCH-R530M (LTE; CDMA/EV-DO) Samsung Galaxy S III SGH-I747 (LTE/WCDMA/GSM) Samsung Galaxy S III SPH-L710 (LTE; CDMA/EV-DO) HTC One XL X325S (LTE/WCDMA/GSM) LG Lucid 2 VS870 (LTE; CDMA/EV-DO)
NT13-25407 ver 1.0
TEMS Pocket Lite 13.2 Users Manual
Tablets Samsung Galaxy Note 10.1 LTE GT-N8020 (LTE/WCDMA/GSM)
1.2.
TEMS Pocket Lite Editions
Please note that the TEMS Pocket Lite product exists in various editions, all of which are covered by the product documentation (including this manual) but are not differentiated there. This means that descriptions of functionality and external device compatibility are not necessarily applicable in every single respect to the TEMS Pocket Lite edition you have purchased. Any restrictions that apply to your edition are indicated in the Release Note included in the delivery.
1.3.
What to Do If TEMS Pocket Lite Is Uninstalled
Note: If you switch Google accounts on your TEMS Pocket Lite device, perform a hardware reset on the device, or do something else that causes the TEMS Pocket Lite application to be removed, contact TEMS Customer Care (customercare.tems@ascom.com) in order to obtain the TEMS Pocket Lite PC installer enabling you to re-install TEMS Pocket Lite.
Chapter 2. Recently Introduced Features in TEMS Pocket Lite
2.
Recently Introduced Features in TEMS Pocket Lite
2.1.
2.1.1.
Whats New in TEMS Pocket Lite 13.2
Data Mode Indication
The current RAT string in the data view header has been supplemented with an indication of data mode, meaning the type of bearer currently being used for data transfer. This can be either a mobile network bearer or Wi-Fi. The TEMS Pocket Lite data mode indication is much more fine-grained than the one given on the Android status bar: to give just one example, within WCDMA it distinguishes all of the following: 3G (non-HS), HSPA, HSPA DC (dual carrier), HSPA+, HSPA+ MIMO, HSPA+ DC, and HSPA+ DC MIMO.
2.1.2.
HTTP Post
HTTP Post offers an alternative route to testing uplink performance, with a Web server at the other end instead of an FTP server. The HTTP Post operation is handled by the same script action type as HTTP Get.
NT13-25407 ver 1.0
TEMS Pocket Lite 13.2 Users Manual
3.
Overview of TEMS Pocket Lite
3.1.
Prerequisites for Running TEMS Pocket Lite
Where applicable, the TEMS Pocket Lite device must have a SIM or CSIM card installed. Note: After running the update service/firmware update, you need to ensure that the device has a valid data connection. If no data connection is established, TEMS Pocket Lite will fail in downloading the license and refuse to start up. If this occurs, you will be notified by a popup message.
3.2.
TEMS Pocket Lite 13.2 Product Packages and License Options
TEMS Pocket Lite 13.2 is offered within the TEMS Pocket Professional package. Email testing using a secure connection through SSL requires a separate SSL license option in TEMS Pocket Lite. The SSL license option is under embargo restrictions and can only be sold to certain countries.
3.3.
Launching the TEMS Pocket Lite Application
Launch TEMS Pocket Lite by tapping the TEMS Pocket Lite icon in the devices application launcher.
Chapter 3. Overview of TEMS Pocket Lite
This screen appears while TEMS Pocket Lite is starting up.
The text of the Ascom Network Testing software license agreement then appears. Tap the I Agree button to continue.
3.3.1.
Autostart of TEMS Pocket Lite
TEMS Pocket Lite can be configured to launch automatically after the device has started up. How to do this is described in section 12.1.
NT13-25407 ver 1.0
TEMS Pocket Lite 13.2 Users Manual
3.4.
3.4.1.
TEMS Pocket Lite User Interface
Top-level TEMS Pocket Lite Screen
Once TEMS Pocket Lite has initialized, it will display a screen that holds the top-level data view categories. Everything about the data views is covered in chapter 4.
3.4.2.
Action Bar
At the top of the screen, immediately below the Android status bar, is an action bar with a number of buttons. The set of buttons that appears is in part context-dependent. From here you can perform all of the actions and configuration tasks referred to in section 3.4 and also inspect some categories of data.
3.4.3.
Data View Header
In the topmost part of the data view is always shown a set of general data related to the cellular technology currently in use, as well as a column of icons reflecting the current status of TEMS Pocket Lite.
Chapter 3. Overview of TEMS Pocket Lite
Current RAT and data mode
Measurements and parameters for current RAT (or one of current RATs)
CGI or corresponding data for serving cell
Indicators of radio quality
TEMS Pocket Lite status icons
See also section 4.5.6. The indicators and symbols at the very top of the screen are the same as in the commercial device, except that the TEMS Pocket Lite status icons will also sometimes appear there (as described in section 4.5.6).
3.4.4.
Outdoor Map View
When testing in locations with GPS coverage, the Outdoor Map view (see chapter 6) can be used to display measurements, events and cell sites. This view allows you to easily locate network trouble spots and visualize network performance geographically.
Outdoor Map view
NT13-25407 ver 1.0
TEMS Pocket Lite 13.2 Users Manual
3.4.5.
Scripts
TEMS Pocket Lite offers the use of scripts for automated testing of various services. See chapter 7.
3.4.6.
Events
When you run a script in TEMS Pocket Lite, events are generated pertaining to RF signaling, device operation, script progress, and more. See chapter 5.
3.4.7.
Logfiles
You can record data collected by TEMS Pocket Lite in logfiles and replay these files in TEMS Pocket Lite itself or in TEMS Investigation or TEMS Discovery. See chapter 8.
3.4.8.
GPS Positioning
TEMS Pocket Lite supports positioning of data in logfiles using either the devices built-in GPS or an external GPS.
3.4.9.
Cell Files
You can import a cell file into TEMS Pocket Lite in order to display cells by name (rather than by CGI) in data views as well as in the Outdoor Map view. See chapter 9.
3.4.10.
Tablet User Interface
TEMS Pocket Lite as implemented on the Samsung Galaxy Note 10.1 LTE (GT-N8020) tablet has the same functionality as the mobile phone based TEMS Pocket Lite applications. However, to make good use of the larger screen, the tablet user interface is organized differently in some respects. Please turn to chapter 14 for details.
3.5.
TEMS Pocket Lite File Storage Locations
TEMS Pocket Lite related files are stored on the internal memory card of the device (/sdcard) in the following locations:
Chapter 3. Overview of TEMS Pocket Lite
Cell files: /sdcard/pocket/private/cellfiles/ Custom views: /sdcard/pocket/views/ (files named view_<n>.custom, where <n> = 01, 02, ...) Email attachments: /sdcard/pocket/private/attachments/ Exported settings: /sdcard/pocket/exportsettings/ Logfiles: /sdcard/pocket/logfiles/ Routes: /sdcard/pocket/private/waypoints/ Screenshots: /sdcard/pocket/screenshots/ (when saved separately and not in a logfile) Scripts: /sdcard/pocket/private/scripts/
Please note that this file structure cannot be browsed through the TEMS Pocket Lite user interface (nor from the devices standard user interface; a third-party Android app is required). Naturally you can always view the directory structure by connecting the device to a PC.
3.6.
Language Support
The TEMS Pocket Lite 13.2 devices support languages as follows: Regular device user interface: Same as in the commercial device release. TEMS Pocket Lite user interface Text display: English User input: English
Note: There is no support for inputting non-ASCII characters. When entering text strings, only use characters from the ASCII set.
3.7.
General Advice on Using TEMS Pocket Lite
See also Ascoms statement on mobile test probes in appendix A.
3.7.1.
Configuring Device Settings
For the devices internal GPS to be available to TEMS Pocket Lite, it must be enabled in the device. The name of the option that must be checked
NT13-25407 ver 1.0
TEMS Pocket Lite 13.2 Users Manual
and its position in the menu system may vary between Android versions; for example, it may read Settings Location services GPS satellites. This setting does not have any bearing on an external GPS. Also make sure that data traffic is enabled: Under Settings Wireless & networks Mobile networks, the Data enabled checkbox must be checked. (This is the default setting.) You may need to enable data roaming. This is done under Settings Wireless & networks Mobile networks, by checking the Data roaming checkbox. When you connect a TEMS Pocket Lite device running Android 4.2.2 or later to the PC, a dialog titled Allow USB debugging? will pop up on the device screen. Check the box Always allow from this computer, and tap OK.
3.7.2.
Battery Charging Considerations
Running several tasks in parallel on a TEMS Pocket Lite device places a heavy load on the device battery. It may in fact happen that the battery charger cannot keep up with the power consumption, so that the battery eventually will be drained even if the charger is connected all the time. This situation may arise for example if the device is more or less constantly running one service or another while at the same time having its display fully lit. When engaging the device in highly power-consuming tasks, you should always use the regular charger supplied with the device. Charging the device via the USB cable will often be vastly insufficient when running TEMS Pocket Lite.
10
Chapter 3. Overview of TEMS Pocket Lite
3.7.3.
TEMS Pocket Lite vs. TEMS Investigation
When a device possesses a license for both TEMS Pocket Lite and TEMS Investigation, the two applications cannot coexist on the device. This means that: If the TEMS Pocket Lite device is connected to a PC and you start TEMS Investigation on that PC, the TEMS Pocket Lite application will shut down. If you connect your TEMS Pocket Lite device to a PC where TEMS Investigation is running, you cannot start the TEMS Pocket Lite application.
3.7.4.
License Handling
This section applies to the Sony Xperia phones only. For these devices, a TEMS Pocket Lite license file resides on the internal memory card. The file is named TEMS_v1.lic and stored in the root. For other devices, the internal memory card is unrelated to license handling.
3.8.
Switching Between TEMS Pocket Lite and TEMS Pocket Professional
If your device is equipped with license options for both TEMS Pocket Lite and TEMS Pocket Professional, you can switch between the two as described below. This mode switching is done without rebooting the device. Tap the Overflow button, then tap Pocket Mode. The full set of options that can occur is depicted here. As displayed on your device, the dialog may contain fewer choices. To switch between Lite and Professional, make the appropriate selection and tap OK.
(The choice of Local vs. Remote is currently not applicable to TEMS Pocket Lite; when Lite is selected, Local is the sole option displayed in the bottom part.) To be able to switch modes, the TEMS Pocket Lite device must be basically idle, that is, no script or logfile recording/replay can be active.
NT13-25407 ver 1.0
11
TEMS Pocket Lite 13.2 Users Manual
3.9.
Exiting TEMS Pocket Lite
You exit the TEMS Pocket Lite application by tapping the Overflow button and then tapping Exit. See section 3.4.2.
12
Chapter 4. Data Views
4.
Data Views
4.1.
General Data View Properties
The presentation in data views combines textual and graphical elements. Many data views in TEMS Pocket Lite are RAT-specific; there exist, for example, separate cell list data views for each supported RAT. Which views can appear is of course dependent on the range of technologies supported by the device; which view is shown at a given instant is governed by the RAT the device is currently using. The switching between views is automatic. Whenever a parameter is currently not valid, this is indicated in the data view by a dash . In all graphs containing a legend, you can tap anywhere in the graph to hide the legend. Tap once more to make the legend visible again. When you swipe to a graph view, the legend is always visible, even if you have previously hidden it.
4.2.
The Screenshot Capture Function
You can take screenshots of the data views using the built-in screen capture function. Whenever you use this function, snapshots are taken of all data views as well as the currently shown data view header. Tap the Screenshot button on the action bar twice. After one tap, the button turns blue; after the second tap, the device vibrates briefly, and the screenshots are taken. Screenshots are transparent, that is, they do not include the on-screen spider web background. This is in order to minimize the size of the image files. Screenshot image files are named according to the pattern yyyy-mmdd_hh.mm.ss_<data view category><sequence no.>_screenshot.png, for example 2013-03-19_14.28.57_Data1_screenshot.png. If you take screenshots while a logfile is being recorded, you can opt to save the screenshots in the logfile (*.trp) along with its other contents. You are
NT13-25407 ver 1.0
13
TEMS Pocket Lite 13.2 Users Manual
asked on each occasion whether to do that or save the images in the screenshot folder.
4.3.
Other Data View Actions
In some data views you can perform an action relating to a piece of data shown in the view. For example, in data views listing cells, you can lock on one of the cells. Specifics on data view actions are found in sections 4.74.11.
4.4.
Survey of Data Views
The data views are divided into the categories found on the overview page (section 3.4.1). On entering a data view, you can browse the data views within the same category by swiping left and right. You can also browse to an adjacent data view category by swiping up or down; the name of the target category then appears briefly at the bottom of the screen. TEMS Pocket Lite remembers which data view was last displayed in each category; when you return to a category, that view is shown. There is no wraparound when browsing through data views and data view categories (i.e. neither horizontally nor vertically). The arrays of indicators along the top and left-hand edges of the data view are used to show the position of the current view in the category structure just explained. The vertical indicator shows what data view category you are currently in, and the horizontal indicator shows the position of the current data view within that category, counting only views that belong to the cellular technology the device is currently using. See the example below.
14
Chapter 4. Data Views
Position of current data view in its category (taking only views for the current RAT into account, i.e. WCDMA): no. 1 of 2
Current data view category: no. 1 of 6 = Radio category
The list that follows covers all TEMS Pocket Lite 13.2 data views that exist; please note that most TEMS Pocket Lite devices do not display all of these, since most devices do not support all of the technologies involved. Refer to section 4.4.1 for details. Data View Name Radio category GSM Signal Strength WCDMA Signal Strength LTE Signal Strength CDMA Signal Strength Operator Information Data category Data Information IP addresses; IP layer mobile network and Wi-Fi network throughput 4.8.1 Serving cell RxLev, RxQual; also charted Serving cell/Strongest active set member SC, RSSI; RSSI line chart Serving cell RSSNR, RSRQ, and RSRP; also charted Strongest active set member Ec/Io and Ec; also charted Network operator info; SIM operator info; SIM info 4.7.1 4.7.2 4.7.3 4.7.4 4.7.5 Displayed Contents Ref.
NT13-25407 ver 1.0
15
TEMS Pocket Lite 13.2 Users Manual
Data View Name Link Layer Throughput Location category Outdoor Map GPS Test Status category Script Progress Email Progress FTP Progress HTTP DL Progress HTTP UL Progress Logfile Upload Progress Ping Progress Voice MO Progress Wi-Fi category Wi-Fi Spectrum Wi-Fi Cell List Custom category (Five empty placeholders)
Displayed Contents Link (= IP) layer mobile network and Wi-Fi network throughput, charted
Ref. 4.8.2
See chapter 6. GPS positioning data. 4.9.2
General progress of a script that is being executed. Progress of scripted email testing. Progress of scripted FTP testing (download or upload). Progress of scripted HTTP Get. Progress of scripted HTTP Post. Progress of scripted logfile upload. Progress of scripted Ping testing. Progress of scripted voice testing (MO calls).
4.10.1 4.10.2 4.10.3 4.10.4 4.10.5 4.10.6 4.10.7 4.10.8
Signal strength and bandwidth of Wi-Fi networks detected. Strongest Wi-Fi access points detected.
4.11.1 4.11.2
User-customized views.
4.12
16
Chapter 4. Data Views
4.4.1.
Data Views by Device
Sony Samsung H. L.
Data View Name
Radio category GSM Signal Strength WCDMA Signal Strength LTE Signal Strength CDMA Signal Strength Operator Information Data category All views supported by all devices. Location category All views supported by all devices. Test Status category All views supported by all devices insofar as they support the services. Wi-Fi category All views supported by all devices.
4.5.
Data View Header
In the topmost part of the data view is always shown a set of general data related to the cellular technology currently in use.
4.5.1.
Indication of RAT and Data Mode
The leftmost part of the header displays two strings. On the right, in upright (non-italic) type, is a RAT indicator showing what radio access technology the
NT13-25407 ver 1.0
17
TEMS Pocket Lite 13.2 Users Manual
device is currently using. On the left, written smaller and in italics, is shown the current data mode, meaning the type of bearer being used for data transfer. The latter can be either a mobile network bearer or Wi-Fi. Here is the full list of RAT and data mode designations that can appear:
4.5.1.1.
RATs
GSM, WCDMA, LTE, CDMA+EV-DO
4.5.1.2.
Data Modes
GSM data modes: 2G (shown when neither of the modes below is active) GPRS EDGE 3G (shown when none of the modes below is active) HSPA HSPA DC (dual carrier) HSPA+ HSPA+ MIMO HSPA+ DC HSPA+ DC MIMO 4G 1X (1xRTT) 3G (all 1xEV-DO varieties) Wi-Fi (shown whenever Wi-Fi is active as data bearer)
WCDMA data modes:
LTE data modes: CDMA/EV-DO data modes:
Wi-Fi data modes:
18
Chapter 4. Data Views
4.5.2.
Data View Header for GSM
All data shown in the header pertains to the current serving cell. RxLev: Received Signal Level (dBm)
CGI data (shown if no cell file is loaded) MCC: Serving cell Mobile Country Code MNC: Serving cell Mobile Network Code LAC: Serving cell Location Area Code CI: Serving cell Cell Identity, 16 bits, decimal (= C-Id: 3GPP 25.401, section 6.1.5)
If a cell file is loaded, the CGI parameters are replaced by the cell name. You can then tap and hold this section of the screen (or, better, to the left or right of it to avoid obstructing the view) in order to display CGI instead. The presentation reverts to cell name once you release your finger. Indicators (see also color key below) RxQual: Received Signal Quality RxLev: Received Signal Level
Indicator Color Key
Measurement RxQual RxLev (dBm) Green 0 75 ... 10 Yellow 1 ... 4 94 ... 76 Red 5 ... 7 120 ... 95
NT13-25407 ver 1.0
19
TEMS Pocket Lite 13.2 Users Manual
4.5.3.
Data View Header for WCDMA
All data shown in the header pertains to the current serving cell or active set. RSSI: Received Signal Strength, equal to UTRA Carrier RSSI SC: Scrambling Code of serving cell (idle mode) or strongest active set member (connected mode)
CGI data (shown if no cell file is loaded) MCC: Serving cell Mobile Country Code MNC: Serving cell Mobile Network Code LAC: Serving cell Location Area Code CI: Serving cell Cell Identity, 16 bits, decimal (= C-Id: 3GPP 25.401, section 6.1.5)
If a cell file is loaded, the CGI parameters are replaced by the cell name. You can then tap and hold this section of the screen in order to display CGI instead. The presentation reverts to cell name once you release your finger. Indicators (see also color key below) RSSI: Received Signal Strength, equal to UTRA Carrier RSSI.
Indicator Color Key
Measurement RSSI (dBm) Green 45 ... 0 Yellow 80 ... 46 Red 120 ... 81
20
Chapter 4. Data Views
4.5.4.
Data View Header for LTE
All data shown in the header pertains to the current serving cell. RSSI: E-UTRA Carrier RSSI (Received Signal Strength Indicator)
CGI data (shown if no cell file is loaded) MCC: Serving cell Mobile Country Code MNC: Serving cell Mobile Network Code TAC: Serving cell Tracking Area Code CI: Serving cell Cell Identity, 28 bits, decimal (= UC-Id: 3GPP 25.401, section 6.1.5)
If a cell file is loaded, the CGI parameters are replaced by the cell name. You can then tap and hold this section of the screen in order to display CGI instead. The presentation reverts to cell name once you release your finger. Indicators (see also color key below) RSSNR: Reference Signal Signal-to-Noise Ratio (= RS CINR in TEMS Pocket Professional; 3GPP 36.101, section 8.1.1) RSRQ: Reference Signal Received Quality RSRP: Reference Signal Received Power
Indicator Color Key
Measurement RSSNR (dB) RSRQ (dB) RSRP (dBm) Green 9 ... 30 9 ... 0 70 ... 40 Yellow 23 ... 10 23 ... 10 99 ... 71 Red 30 ... 24 30 ... 24 140 ... 100
NT13-25407 ver 1.0
21
TEMS Pocket Lite 13.2 Users Manual
4.5.5.
Data View Header for CDMA/EV-DO
All data shown in the header pertains to the current active set. RxPwr: Receive Power (dBm)
SID and NID (shown if no cell file is loaded) System ID: System Identification (SID) Network ID: Network Identification (NID)
If a cell file is loaded, the SID and NID parameters are replaced by the cell name. You can then tap and hold this section of the screen in order to display SID/NID instead. The presentation reverts to cell name once you release your finger. Indicators (see also color key below) Ec/Io: Signal-to-noise ratio for strongest active set member
Indicator Color Key
Measurement Ec/Io (dB) Green 9 ... 0 Yellow 23 ... 10 Red 32 ... 24
22
Chapter 4. Data Views
4.5.6.
Status Icons in Data View Header
A column of icons appears on the far right in the data view header. These icons give a quick overview of: script execution GPS status logfile recording.
Generally speaking, the icons give an indication of what last happened. They do not provide comprehensive information but should be seen as a complement to the data views. Script Icon
Symbol green red yellow Meaning A script is running, and the last action completed normally. A script is running, but the last action failed. No script is running.
GPS Icon
Symbol green red yellow Meaning The GPS selected for use with TEMS Pocket Lite (internal or external) is delivering valid coordinates. The GPS selected for use with TEMS Pocket Lite is currently not delivering valid coordinates. No GPS selected for use with TEMS Pocket Lite.
NT13-25407 ver 1.0
23
TEMS Pocket Lite 13.2 Users Manual
Logfile Recording Icon
Symbol green red yellow Meaning Logfile recording is in progress and proceeding normally. Logfile recording is in progress, but the free space on the internal memory card is running low (< 20 MB left). No logfile being recorded.
When no TEMS Pocket Lite data view is being displayed, those icons that are red or green will instead appear on the status bar at the top of the screen. When you swipe down from the status bar, a drop-down notification (reading simply TEMS Pocket Lite) appears for each icon.
4.6.
Top-level Data View Categories
On startup, TEMS Pocket Lite displays a screen holding the top-level data view categories: Radio Data Location Test Status Wi-Fi Custom
They are gone through in the sections that follow. You can always return to this screen by tapping the Back button (possibly several times if you are navigating the menu system).
24
Chapter 4. Data Views
4.7.
4.7.1.
Radio Data View Category
GSM Signal Strength Data View
Top part below header RxLev: Serving cell RxLev RxQual: Serving cell RxQual If a cell file is loaded, a string with the following information appears on a separate line below each line of cell data: Cell name according to cell file. CI: Cell identity according to cell file. Graph The line chart shows the latest 60 seconds. Each label <n> on the x-axis means n seconds ago. The y-axis has two sets of scale marks: dBm (left) and RxQual units (right). RxLev: Serving cell RxLev RxQual: Serving cell RxQual
For the header, see section 4.5.2.
NT13-25407 ver 1.0
25
TEMS Pocket Lite 13.2 Users Manual
4.7.2.
WCDMA Signal Strength Data View
Top part below header SC: Scrambling code of serving cell (idle mode) or strongest active set member (connected mode) RSSI: Received Signal Strength of this cell If a cell file is loaded, a string with the following information appears on a separate line below each line of cell data: Cell name according to cell file. CI: Cell identity according to cell file. Graph
For the header, see section 4.5.3.
The line chart shows the latest 60 seconds. Each label <n> on the x-axis means n seconds ago. RSSI: Received Signal Strength of serving cell/ strongest active set member
4.7.3.
LTE Signal Strength Data View
This view is similar to the GSM and WCDMA views and displays: Top part below header RSSNR, RSRQ, and RSRP for serving cell Cell name from cell file, if present Graph Line chart showing RSSNR, RSRQ, and RSRP for serving cell
For the header, see section 4.5.4.
26
Chapter 4. Data Views
4.7.4.
CDMA Signal Strength Data View
This view is similar to the GSM and WCDMA views and displays: Top part below header Ec/Io and Ec for strongest active set member Cell name from cell file, if present Graph Line chart showing Ec/Io and Ec for strongest active set member
For the header, see section 4.5.5.
4.7.5.
Operator Information Data View
Current Network Operator This information pertains to the network on which the device is currently registered. If the device is roaming, the network operator is different from the SIM operator (compare below). Name: Operator name. Country: Country in which the network resides. MCC: Mobile Country Code. MNC: Mobile Network Code.
For the header, see sections 4.5.24.5.5.
SIM Operator Same information as above, but pertains to the home network of the operator that issued the SIM. (continued on next page)
NT13-25407 ver 1.0
27
TEMS Pocket Lite 13.2 Users Manual
(continued) SIM Information State: Current state of SIM. One of: Absent: No SIM is available in the device. PIN Required: The SIM is locked; users SIM PIN required to unlock. PUK Required: The SIM is locked; users SIM PUK required to unlock. Network Locked: The SIM is locked; network PIN required to unlock. Ready: The SIM is ready to be used. Unknown: The SIM is in transition between states: for example, after the user has entered the SIM PIN to release the SIM from the PIN Required state, but before the state has changed to Ready.
Serial: SIM serial number as supplied with the SIM when delivered (sometimes also printed on the SIM). Note: This is not identical to IMSI for UMTS.
28
Chapter 4. Data Views
4.8.
4.8.1.
Data Data View Category
Data Information Data View
Current Connection IPv4 Address: IPv4 address currently connected to. IPv6 Addresses: IPv6 address currently connected to (first active address in IPv6 tree). Mobile Throughput All of these readings are from the mobile network link layer, corresponding to the IP throughputs in TEMS Pocket Professional. Connection State: One of: Authenticating: Network link established, performing authentication. Blocked: Access to this network is blocked. Connected: IP traffic should be available. Connecting: Currently setting up data connection. Disconnected: IP traffic not available. Disconnecting: Currently tearing down data connection. Failed: Attempt to connect failed. Idle: Ready to start data connection setup. Obtaining IP address: Awaiting response from DHCP server in order to assign IP address information. Scanning: Searching for an available access point. Suspended: IP traffic is suspended. (continued on next page)
For the header, see sections 4.5.24.5.5.
NT13-25407 ver 1.0
29
TEMS Pocket Lite 13.2 Users Manual
(continued) Data Activity: One of: Dormant: Data connection is active, but physical link is down. In: Data connection activity: Currently receiving IP PPP traffic. In/Out: Data connection activity: Currently both sending and receiving IP PPP traffic. None: Data connection activity: No traffic. Out: Data connection activity: Currently sending IP PPP traffic.
Total Downloaded: Total amount of data downloaded since device reboot. Total Uploaded: Total amount of data uploaded since device reboot. Note that these data counters are not reset by merely restarting TEMS Pocket Lite. You need to reboot the device to reset the counters. Download Speed: Downlink throughput. Updated once every second. Upload Speed: Uplink throughput. Updated once every second. Wi-Fi Throughput The corresponding information for the Wi-Fi network the device is connected to.
30
Chapter 4. Data Views
4.8.2.
Link Layer Throughput Data View
This view shows uplink and downlink link layer throughput for the mobile network as well as the Wi-Fi network. Compare the Data Information view (section 4.8.1).
For the header, see sections 4.5.24.5.5.
NT13-25407 ver 1.0
31
TEMS Pocket Lite 13.2 Users Manual
4.9.
4.9.1.
Location Data View Category
Outdoor Map View
This view is not a regular data view, but it is included in the Location category. See chapter 6.
4.9.2.
GPS Data View
This view always presents data either from the devices internal GPS or from an external GPS that is currently connected. How to select a GPS for use with TEMS Pocket Lite is explained in section 11.3. Number of Satellites: The number of satellites the GPS currently sees. Latitude, Longitude: Latitude and longitude given in decimal degrees. Speed: Speed in meters per second. Altitude: Height above sea level in meters. Hdop: Horizontal dilution of precision, HDOP.
For the header, see sections 4.5.24.5.5.
Qual: Reads GPS fix if GPS fix obtained, otherwise left blank (-). Date: Date (yy-mm-dd). Time: Time of day (hh:mm:ss, UTC).
In a script, the use or non-use of GPS data is set in the general script properties; see section 7.2.1. Manually, you can turn the GPS on and off by tapping the Actions button and selecting Turn On GPS or Turn Off GPS. Regarding GPS use with TEMS Pocket Lite generally, see chapter 11.
32
Chapter 4. Data Views
4.10.
Test Status Data View Category
This data view shows the progress of the script that is currently running, if any. When you stop the script, this view is cleared, and all counters are reset. The Script Progress data view gives general information on script progress, independent of what types of action are being run. The other data views in this category contain action-specific progress and service performance data. For certain action types, a graph is plotted which scrolls from right to left in real time.
Line charts always show the latest 60 seconds of execution time for the action type in question. How to compose scripts is explained in chapter 7.
4.10.1.
Script Progress Data View
Script Name: The name of the script that is currently running. GPS/Logfile: Use of GPS / Use of logfile recording. Iterations: Total number of completed script iterations. Succ./Fail.: Total number of successfully completed script actions (all iterations) / Total number of failed script actions (all iterations). Runtime: Total elapsed script execution time (all iterations). Actions: Index of current action in list of actions / Total number of actions in script. Elapsed Time: Elapsed execution time for current action (reset at start of new action). Current Action: Type of current action: FTP, HTTP, Voice, etc. (continued on next page)
For the header, see sections 4.5.24.5.5.
NT13-25407 ver 1.0
33
TEMS Pocket Lite 13.2 Users Manual
(continued) Repetitions: Index of current repetition of action / Total number of repetitions to perform (Repeat action parameter in script setup). Next Action: Next action in script (no wraparound: - is shown while last action is executed). Script action type buttons Tap one of these buttons to jump to an actionspecific progress view (they are described in sections 4.10.24.10.8). When an action of a particular type is executing, the corresponding button is tagged with a play symbol. Furthermore, the buttons are color-coded in a similar way as the status icons (described in section 4.5.6): Yellow/Olive green: No action of this type has been run yet. Green: The last action of this type completed with success. Red: The last action of this type failed.
Regarding script setup, see chapter 7.
34
Chapter 4. Data Views
4.10.2.
Email Progress Data View
Server: IP address or host name of SMTP server. Port: The port on which the SMTP server listens for requests. Succ./Fail/Total: Number of emails successfully delivered/Number of emails whose delivery failed/Total number of emails to send. State: State of SMTP client. The values that will normally be visible in the user interface are:
Inactive Preparing Connecting Logging In Sending Quitting Finished Aborting
Time: Time elapsed for the email that is currently being sent. Given in seconds. Remaining Time: Estimated remaining time of the email session. Progress: Percentage of the email data transfer that has been completed. Graph Line chart of current and average applicationlevel email throughput. This throughput is shown only during the email transfer as such and not during host lookup, login/logout, or other steps of setting up and taking down the email session. For the script setup, see section 7.3.1.
NT13-25407 ver 1.0
35
TEMS Pocket Lite 13.2 Users Manual
4.10.3.
FTP Progress Data View
FTP Server URL: Name and full path of file being uploaded/downloaded over FTP. The server can be specified by an IPv4 address (12-digit number) or a plain-text name. Direction: FTP session type (UL or DL). Port: The FTP server port used. Throughput: Current uplink/downlink application-level FTP throughput. Remaining Time: Estimated remaining time of the FTP session. Progress: Percentage of the FTP data transfer that has been completed. Graph Line chart of uplink/downlink application-level FTP throughput. For the script setup, see section 7.3.2.
4.10.4.
HTTP DL Progress Data View
HTTP URL: The URL of the web page being downloaded. Transfer Time: Duration of the current HTTP session in seconds. Throughput: Current downlink applicationlevel HTTP throughput. Graph Line chart of downlink application-level HTTP throughput. For the script setup, see section 7.3.3.
36
Chapter 4. Data Views
4.10.5.
HTTP UL Progress Data View
HTTP URL: HTTP Post destination. Transfer Time: Duration of the current HTTP session in seconds. Throughput: Current uplink application-level HTTP throughput. Total bytes: Total amount of data transferred during the session. Progress: Percentage of the file upload that has completed. Graph Line chart of uplink application-level HTTP throughput. For the script setup, see section 7.3.3.
4.10.6.
Logfile Upload Progress Data View
Logfile in transfer: Name of logfile currently being uploaded. Files: Number of logfiles uploaded / Total number of logfiles to be uploaded. Remaining Time: Estimated remaining time of the Logfile Upload action. Progress: Upload progress, stated as the percentage of logfiles in the current batch that have been uploaded. Graph Line chart showing application-level FTP or HTTP(S) throughput for the logfile upload. For the script setup, see section 7.5.2.
Logfile upload can be performed via FTP or HTTP(S).
NT13-25407 ver 1.0
37
TEMS Pocket Lite 13.2 Users Manual
4.10.7.
Ping Progress Data View
Host: The URL of the host being pinged. Min / Avg / Max (ms): Minimum/average/ maximum ping round-trip time for the current repetition of the Ping action. Timeouts and errors are left out of account in these statistics. Finished / Total: Number of finished pings/ Total number of pings to be sent in the action. Graph Histogram of ping round-trip times for the current repetition of the Ping action. The TO bin on the far right represents timeouts (no response within the specified maximum time to wait). For the script setup, see section 7.3.4.
4.10.8.
Voice MO Progress Data View
Dialed number: The number called. Setup time: Call setup time in seconds. The call setup time is calculated at the application layer, so it can differ slightly from the call setup time indicated when replaying the file in TEMS Investigation. Retries: Total number of retries made during the current call. For the script setup, see section 7.3.5.
4.10.9.
Other Actions
The Idle, Wait, and Wi-Fi actions do not have a progress screen.
38
Chapter 4. Data Views
4.11.
4.11.1.
Wi-Fi Data View Category
Wi-Fi Spectrum Data View
This data view shows the result of Wi-Fi scanning. Each detected Wi-Fi network is visualized as a lobe, associated in the legend with the network name (SS ID). The network the device is currently connected to is drawn with a thicker line (yellow lobe in screenshot). The height of a lobe indicates the RSSI (dBm) of that Wi-Fi network. The width of a lobe represents the networks allotted transmission bandwidth (fixed at 20 MHz in IEEE 802.11a/b/g; variable in IEEE 802.11n). The numbers {1 ... 14} labeling the x-axis are the channel numbers defined in that standard.
The header shown is that belonging to the cellular technology last used. See sections 4.5.24.5.5.
Along the x-dimension is thus also visualized the overlap between Wi-Fi networks. Please note that Wi-Fi access points with hidden SS ID cannot be detected by TEMS Pocket Lite.
NT13-25407 ver 1.0
39
TEMS Pocket Lite 13.2 Users Manual
4.11.2.
Wi-Fi Cell List Data View
This data view shows Wi-Fi access points detected by Wi-Fi scanning. Up to eight access points are displayed, each belonging to one of the following categories: S: Serving N: Neighbor.
The categories are prioritized as listed above, neighbors being displayed as far as space allows. Within each category, cells are sorted by descending RSSI. Ch: Channel number according to IEEE
802.11b/g/n. The header shown is that belonging to the cellular technology last used. See sections 4.5.24.5.5.
Freq: Channel center frequency in MHz. RSSI: Received Signal Strength (dBm). Security: Wi-Fi security protocol: one of {WPA2, WPA, WEP} or none. A string with the following information about each Wi-Fi access point appears on a separate line: SS ID: Name of Wi-Fi network. BSS ID: MAC address of Wi-Fi access point, given in hexadecimal format: 12:34:56:78:90:ab. The cell file format (see appendix E) currently does not extend to Wi-Fi access points.
40
Chapter 4. Data Views
4.12.
Custom Data View Category
This data view category holds empty data views whose contents you pick and choose yourself in any way you like. With the exception of bar charts, custom views are built from the same types of graphical elements that make up predefined views: line charts, value bars, values in text format, and static (descriptive) text labels. Up to five custom views can be populated.
4.12.1.
Editing Custom Data Views
At the outset, while still empty, a custom data view looks like this. To start adding contents to the view, tap the Actions button and select Edit View.
A grid of cells becomes visible. This grid is just an editing aid and is hidden again when you leave edit mode.
NT13-25407 ver 1.0
41
TEMS Pocket Lite 13.2 Users Manual
Drag to select a rectangular area of any size in the grid. The selection is marked by a blue contour as shown in the screenshot. (If the view already contains other building blocks, the new one cannot overlap with any of those.)
When you release your finger, a configuration dialog appears; see below.
A building block in a custom view can be of the following types: Chart: Line chart showing one or several value elements. See section 4.12.1.1. Label: Static text string, used for descriptive purposes. See section 4.12.1.2. Value bar: Horizontal bar whose length and color represent a value element. The value and unit are also printed as text on top of the bar. See section 4.12.1.3. Value label: Text-only presentation of value element. See section 4.12.1.4.
42
Chapter 4. Data Views
4.12.1.1.
Chart Settings
Choose element(s): When you tap this field, a value element picker appears. Check all of the elements you want to display (up to five), then tap OK. Show legend: Check to display a legend in the chart, showing the current value of each value element and what colors are used to plot them. Show grid: Check to have a grid of horizontal and vertical lines drawn in the chart background. Show horizontal labels: Check to display value labels on the x-axis. Show vertical labels: Check to display value labels on the y-axis.
Labels can be displayed only if the grid is also drawn. In charts of small dimensions, it may be best to leave out the labels in order to avoid clutter. Charts do not have an integrated title field; to name a chart, simply add a text label above or beside it. To commit the chart to the custom view, tap the Save button in the top right corner.
4.12.1.2.
Label Settings
Alignment: Horizontal alignment of the text label: left, right, or center. Label text: Enter the label text here. Tap Save to commit.
NT13-25407 ver 1.0
43
TEMS Pocket Lite 13.2 Users Manual
4.12.1.3.
Value Bar Settings
Choose element: Tap to access a value element picker and select your value element. The coloring will follow the regular predefined color ranges: see appendix B.
The current value and the unit of the value element are printed on top of the bar. The appearance of this text string is not userconfigurable. The bar is always drawn from left to right in the allotted space. For this reason, value bars should always be oriented horizontally. Tap Save to commit.
4.12.1.4.
Value Label Settings
Choose element: Tap to access a value element picker and select your value element. Prepend element name: Check to have the value label headed by the value element name plus a colon and space. Show element unit: Check to append the value element unit at the end of the label. Tap Save to commit.
44
Chapter 4. Data Views
4.12.2.
Modifying an Existing Custom View
Tap the Actions button and toggle Edit View on, if it is not turned on already. To edit the contents of a building block, simply tap it and the applicable dialog in section 4.12.1 will appear. To delete a building block, tap it in the view, then tap the Delete button in the top right corner of the settings dialog. To replace a building block by a different one, delete the existing block and add a new one in the same space. You can move a building block to a different position by dragging it. The only restriction is that a building block cannot overlap with another. It is however perfectly possible to drag a building block across and past another, then drop it on the other side. See the screenshot sequence. You need to exit edit mode to be able to swipe left/right to a different custom view or up/down to a different data view category.
4.12.3.
Saving of Custom Views
Each custom view configuration is automatically saved on file, as detailed in section 3.5. You can transfer custom views to other TEMS Pocket Lite devices by copying and pasting these files. Before TEMS Pocket Lite can use a custom view file that has been shared in this way, the application must be restarted.
NT13-25407 ver 1.0
45
TEMS Pocket Lite 13.2 Users Manual
5.
Events
TEMS Pocket Lite displays events to indicate a variety of occurrences that are worthy of note. A large number of events are predefined; you can also define custom events of your own. Events in TEMS Pocket Lite 13.2 subdivide into the following categories: Radio events Session events (also includes logfile recording events) System events (related to device operation) Custom events
5.1.
Event Log
To view events that have occurred, tap the Settings button and select Event Log. Events are listed in chronological order with the most recent event on top. To view details of an event, tap it in the event log. The log item is then expanded to also display event parameters: see the FTP Start event in the screenshot. You refresh the event log manually as described in section 5.1.1. There is no automatic refresh. The event log can hold a maximum of 500 events. After this number has been reached, the oldest event is deleted from the log whenever a new event occurs.
The event log is cleared automatically every time you start TEMS Pocket Lite. You can also clear the event log manually at any time: see section 5.1.2.
46
Chapter 5. Events
5.1.1.
Refreshing the Event Log
To refresh the event log, tap the Overflow button and select Refresh log.
5.1.2.
Clearing the Event Log
To clear the event log, tap the Overflow button and select Clear log.
5.2.
Presentation Options for Events
Besides being listed in the event log, events can be presented in a number of other ways. This is configured in the Event Settings menu. Tap the Settings button and select Event Settings. Navigate the hierarchy of events to locate the individual item or group of items you want to change settings for. The following options exist: Show in list: List occurrences of this event in the event log. Show in map: Plot this event along routes in map views. For events to appear in a map view, the Events layer must be selected for displaying there: see section 6.6. Show in charts: Indicate this event in data view line charts. Play sound: Play an audio alert when this event occurs. Show toast: Briefly display a notification (toast in Android parlance) at the bottom of the screen when this event occurs. Each of these presentation options (other than the event log) is exemplified in the subsections that follow. To revert to the default settings for all events, do the following at the top level in the Event Settings menu: Tap the Overflow button and select Reset.
NT13-25407 ver 1.0
47
TEMS Pocket Lite 13.2 Users Manual
5.2.1.
Presentation in Map Views
A mnemonic is displayed as a framed text label pointing to the route marker where the event occurred.
5.2.2.
Presentation in Data View Line Charts
A horizontal line in the chart, accompanied by a descriptive text label below the x-axis, indicates the precise time when an event or message occurred.
5.2.3.
Presentation by Audio Alerts
Events and messages can also be announced by means of spoken audio alerts. Speech synthesis is used to produce this audio.
5.2.4.
Presentation in Notification Boxes
Finally, events and messages can be presented as notifications (toasts) appearing briefly at the bottom of screen.
48
Chapter 5. Events
5.3.
List of Predefined Events
This section lists all events that are predefined in TEMS Pocket Lite, along with their parameters where applicable. More detailed descriptions are provided for radio events and other events that require it.
5.3.1.
Radio Events
Description/Parameters The device changed to a different cell within the same RAT and on the same channel/carrier. Parameters: GSM: ARFCN, Old BSIC, New BSIC WCDMA: UARFCN, Old SC, New SC LTE: EARFCN, Old PCI, New PCI CDMA/EV-DO: RF Channel, Old PN, New PN
Event Name Cell Changed
Channel Changed
The device changed to a different channel/carrier within the same RAT. Parameters: GSM: Old ARFCN, New ARFCN WCDMA: Old UARFCN, New UARFCN LTE: Old EARFCN, New EARFCN CDMA/EV-DO: Old RF channel, New RF channel
Data Mode Changed
The device changed to a different data mode. Parameters: Old data mode, New data mode (each being one of those listed in section 4.5.1)
System Changed
The device changed to a different RAT. Parameters: Old RAT, New RAT (each being one of GSM, WCDMA, LTE, CDMA, EV-DO)
NT13-25407 ver 1.0
49
TEMS Pocket Lite 13.2 Users Manual
5.3.2.
Session Events
Among these events, all End events imply successful completion of the session. Event Name Email Start Email End Email Error Email Send Success Email Send Failure Parameters/Notes Recipient, SMTP server address and port, Security, Number of emails Avg. throughput, Avg. transfer time Successes, Success ratio, Failures, Failure ratio, Cutoff ratio, Avg. throughput, Avg. transfer time Avg. throughput, Message size, Transfer time Cause, Avg. throughput, Transfer time
FTP events: These are triggered both by FTP service testing and by logfile upload over FTP. FTP Start FTP End FTP Error Direction (UL/DL), FTP server host name, File name, FTP port, User name on FTP server Direction (UL/DL), Avg. throughput, Duration of session Direction (UL/DL), Cause Note: This event is also generated during a Voice + Data action when an FTP session is terminated on voice call end. HTTP events: These are triggered by HTTP Get service testing. HTTP Start HTTP End HTTP Error URL Avg. throughput, Duration of session Cause Note: This event is also generated during a Voice + Data action when an HTTP session is terminated on voice call end.
50
Chapter 5. Events
Event Name
Parameters/Notes
HTTP Upload events: These are triggered both by HTTP Post service testing and by logfile upload over HTTP. HTTP Upload Start HTTP Upload End HTTP Upload Error Idle Start Idle End Idle Error Logfile Start Method (always Post), URL, Authentication (Yes/ No), User name Avg. throughput, Transfer time, Total bytes Error message, Throughput and transfer time for the upload Configured session duration (No parameters) Time remaining of configured duration when error occurred (No parameters) Generated for all types of logfile recording. Logfile Stop (No parameters) Generated for all types of logfile recording. Parallel Execution Start Parallel Execution End Parallel Execution Error Ping Start Ping End Ping Error (Parameter set dependent on constituent actions) (Parameter set dependent on constituent actions) (Parameter set dependent on constituent actions) Host, Number of pings Round-trip time statistics (min./avg./max.) Latest error cause or indication of timeout(s), Ping statistics (success/timeout/error), Round-trip time statistics (min./avg./max.) Script name
Script Start
NT13-25407 ver 1.0
51
TEMS Pocket Lite 13.2 Users Manual
Event Name Script Iteration Script End
Parameters/Notes Sequence number of the iteration started Script execution time, Number of iterations, Number of successful actions, Number of failed actions Number of logfiles to be uploaded (No parameters) Number of logfiles uploaded when error occurred Dialed number (No parameters) Cause (No parameters) (No parameters) Success criteria for the Voice + Data action are given in section 5.3.2.2 below.
Upload Start Upload End Upload Error Voice Start Voice End Voice Error VoiceData Start VoiceData End
VoiceData Error
Cause Note: This event is (of course) not generated when Stop at voice end is set and the data session terminates prematurely although the latter occurrence does trigger an FTP Error/HTTP Error event. See also the table in section 5.3.2.2.
Wi-Fi Enable Wi-Fi Disable
(No parameters) (No parameters)
52
Chapter 5. Events
5.3.2.1.
Success Criteria for Parallel Action
The outcome of the Parallel action depends on how the Abort condition parameter is set (see section 7.4.2) and on the outcomes of the individual services run:
Abort Condition Stop at all done Service Result No failures At least one failure Stop at first done First service succeeded First service failed Stop at first success No service failed before first service finished with success At least one service failed before first service finished with success No service succeeded Stop at first error No failures At least one failure Parallel Result Success Failure Success Failure Success Failure Failure Success Failure
5.3.2.2.
Success Criteria for Voice + Data Action
The outcome of the Voice + Data action depends crucially on how the Stop at voice end flag (see section 7.4.1) is set:
Stop at Voice End On Voice Result Success Data Result Success Running1 Failure Failure Off Success Failure Dont care Dont care Success Dont care Failure Voice + Data Result Success Success Failure Failure Success Failure Failure after both finished after voice finished
1. That is, the data session is still running when the voice call completes.
NT13-25407 ver 1.0
53
TEMS Pocket Lite 13.2 Users Manual
5.3.3.
System Events
These events relate to the operation of the TEMS Pocket Lite device. Event Name Battery Low GPS Connected GPS Disconnected GPS Position Found GPS Position Lost Low Disk Space Description/Parameters The battery level has dropped below 10%. An external GPS has been Bluetooth paired and connected in Android. An external GPS has been disconnected in Android. The GPS currently in use has started reporting valid positions. The GPS currently in use has stopped reporting valid positions. There is less than 20 MB disk space remaining.
5.3.4.
Other Predefined Events
Description/Parameters The user inserted a filemark into the logfile being recorded. The filemark text is carried as an event parameter. See section 8.4.
Event Name Filemark
54
Chapter 5. Events
5.4.
Custom Events
Besides the predefined events, you can create your own custom-made events which are based on TEMS Pocket Lite value elements satisfying given conditions. Such conditions can be combined into complex boolean expressions.
5.4.1.
Creating Custom Events
To create a custom event: Tap the Settings button and select Custom Event Editor. Tap the Overflow button and select Add custom event. Under Name, enter a name for the custom event. Then tap Edit expression to define the events trigger condition.
You now enter a graphical interface where you build the boolean expression for the event. At the outset, a solitary red bar is displayed. The bar represents a condition of the form <value element> <relational operator> <value>, for example LTE RSSI < 90 [dBm]. The red color means that the condition has not been defined yet. Proceed as follows: Tap the bar. Its color changes to green, meaning that it is currently selected for editing. At the top of the screen, a toolbar of buttons appears. To define this condition, tap the Edit button. A pop-up dialog appears which is gone through in section 5.4.1.1 below.
NT13-25407 ver 1.0
55
TEMS Pocket Lite 13.2 Users Manual
5.4.1.1.
Defining a Value Element Condition
This dialog contains four fields. Field 1: Select the value element to which the condition should apply. Field 2: Select a relational operator, one of: <, <=, >, >=, =, or !=. For text-format and enumerable value elements, only = and != are available. Field 3: Enter the value to which the value element should be compared. Field 4: Enter a hysteresis value. This parameter applies to conditions involving one of the operators <, <=, >, or >=. When taken into account, the hysteresis has the following effect: After an expression x > y or x >= y has evaluated to true, it will be considered false until after the following has been true at some point: x < y Hyst. After an expression x < y or x <= y has evaluated to true, it will be considered false until after the following has been true at some point: x > y + Hyst.
Numerical value element
Text-format value element
See also below as well as section 5.4.2.
Enumerable value element
The hysteresis mechanism can be described more informally as follows, considering the simple case where the custom event trigger consists of a single x > y condition:
56
Chapter 5. Events
When the value element goes above the threshold, the event is triggered once at that time. If the value element stays above the threshold, or is fluctuating around it at no great distance, no more events are generated. Event generation is re-enabled only when the value element drops sufficiently far below the threshold, as specified by the hysteresis parameter.
The function of the hysteresis is to introduce a degree of inertia into the event generation, avoiding a profusion of events (ping-pong effect) in case of rapidly fluctuating measurement values. See the diagram below for an illustration.
Event trigger condition: ve > thr with hysteresis Hyst ve
thr thr Hyst
no more events event triggered once event reenabled event triggered once
time
In more complex event trigger expressions, like the ones created in section 5.4.1.2, the application of the hysteresis is somewhat less straightforward. Section 5.4.2 discusses this issue further. When you are done defining the value element condition, tap OK to commit your settings. The bar in the graphical interface is then labeled with the condition just specified.
NT13-25407 ver 1.0
57
TEMS Pocket Lite 13.2 Users Manual
5.4.1.2.
Creating Complex Boolean Expressions
A single value element condition like the one set up in section 5.4.1.1 is a perfectly valid custom event in its own right. However, it is also possible to build more complex event triggers in the form of boolean expressions involving multiple conditions. The supported boolean operators are AND and OR. To expand a condition C1 into a boolean expression of the form (C1 <boolean operator> C2), where C2 is another condition, select the condition C1 and tap the Make sub button. The boolean operator is by default set to AND, and the new condition (red) is appended below the existing one. If you nest boolean expressions, the operator at the next level will default to OR, the third to AND, etc., automatically building the alternating pattern of a boolean expression that contains no redundancy. (However, if you edit an operator later on, other operators in the event expression will not adjust automatically in any way.) To change an operator, tap it, then tap Edit and make a new selection. Proceed to define the new condition just as in section 5.4.1.1.
58
Chapter 5. Events
To add one more condition to an AND or OR subexpression, tap any constituent part of that expression (the operator or one of the conditions), and then tap the Add button. The new condition is always put at the bottom.
By repeatedly applying the Add and Make sub operations you can assemble any AND/OR expressions you like, up to a maximum depth of five nested boolean operators. Wherever the maximum depth has been reached, the Make sub button is grayed out. Below is an example of a composite event expression: Stated informally, we want to trigger this event if the device is on either LTE or WCDMA, and the signal quality and the throughput are both too low; but only if this occurs before 6 p.m.
NT13-25407 ver 1.0
59
TEMS Pocket Lite 13.2 Users Manual
It is worth noting that if you like, you can construct the entire logical structure first, and then proceed to fill in the conditions: In this screenshot we have begun defining the event trigger by setting up the same boolean expression as in the previous example. What remains is to enter a value element condition in each of the red fields.
5.4.1.3.
Deleting Parts of an Event Expression
To delete an element from an event expression, tap that element, and then tap the Delete button. You are prompted to confirm the delete. Deleting a condition removes that condition from the expression. See the screenshot for an example. Deleting an operator also deletes the entire subexpression belonging to that operator. You are warned about this. Performing a delete may cause TEMS Pocket Lite to simplify the expression that remains (always leaving its logical structure intact). See section 5.4.1.4.
5.4.1.4.
Automatic Simplification of Event Expressions
If editing the event expression results in one or more boolean operators becoming redundant, the expression will be automatically simplified to eliminate the redundancy. Examples follow.
60
Chapter 5. Events
Simplification After Editing an Operator In this expression, the OR is changed to an AND. As a result, this boolean operator building block becomes superfluous in the graphical representation, since C1 AND (C2 AND C3) = C1 AND C2 AND C3.
When you tap the Back button to leave the expression editor, a message informs you that the expression contains redundancy. You can then choose either to minimize the expression or to discard your changes. If you choose Minimize, the simplified expression that results is flattened, with the two AND levels collapsed into one.
NT13-25407 ver 1.0
61
TEMS Pocket Lite 13.2 Users Manual
Simplification After Deleting a Condition or Operator Suppose that you delete the WCDMA condition selected (green) in the top screenshot. The OR subexpression is then left with a single operand and has become redundant. It is therefore removed along with the WCDMA condition (bottom screenshot). This is done automatically by TEMS Pocket Lite, without any prompt appearing.
In this last example, if you delete the AND operator instead, the whole AND subexpression will go away. Moreover, once again the OR will lose one of its operands, so the OR will be removed as well. Only a lone WCDMA condition will remain in this case.
5.4.1.5.
Deleting the Entire Event Expression
To delete everything from the graphical event expression editor, deselect any part of the event expression that is currently selected by tapping it, then tap Delete.
5.4.2.
Properties and Custom Events and Their Evaluation
Unconstrained Trigger Semantics
5.4.2.1.
No validation or sanity check of custom event expressions is performed by TEMS Pocket Lite. It is possible to create expressions that will never evaluate to true. You need to take care to compose expressions that make sense and trigger the event as you intended.
5.4.2.2.
Triggering Rules for Boolean Expressions
After a composite event expression has evaluated to true and triggered its event, the event will not be triggered again until the expression has turned false and then true once more. Note carefully that this applies to the
62
Chapter 5. Events
expression as a whole; for example, if a composite expression has an OR at the top level and has just evaluated to true, its event triggering will not be reenabled until after both members of the OR expression have been false at the same time at some point.
Event trigger condition: C = C1 OR C2 true false C1 C2 C time event triggered once event reenabled event triggered once
5.4.2.3.
Effect of Hystereses on Trigger Evaluation
In a boolean expression containing several value element conditions, each hysteresis is strictly local in scope and applies only to the condition for which it is defined. However, whether or not the hystereses will be taken into account at all depends on the evaluation result for the expression as a whole. The following rules are applied: As long as the total expression is false, all hystereses are disregarded and do not affect the evaluation of their respective conditions. When the total expression becomes true, all conditions that are logically true at this point have their hystereses enabled, so that they do count in evaluating the conditions. Each hysteresis remains enabled until the hysteresis criterion is satisfied at some point (x < y Hyst or the equivalent thereof). After this has occurred, that particular hysteresis is disabled (independently of all other hystereses). The above process begins anew after the total expression has toggled to false and then back to true again.
As will be obvious from the above, the evaluation of a complex expression with many hystereses may be hard to follow and may yield unexpected results. It may therefore be wise to limit the number of hystereses used.
NT13-25407 ver 1.0
63
TEMS Pocket Lite 13.2 Users Manual
5.4.3.
Presentation of Custom Events
The same range of presentation options exist for custom events as for predefined events. See section 5.2. In the event log, a custom event take as parameters the value element or elements that caused the event expression to become true, and their values at that time. Below is an example.
5.4.4.
Removing Custom Events
To remove a custom event: Select the event in the Custom Events list. Tap the Overflow button and select Remove. To remove all custom events: Tap the Settings button and select Custom Event Editor. Tap the Overflow button and select Remove all.
5.5.
Exporting and Importing Event Settings
You can export the current presentation settings (covered in section 5.2) for events. The export also includes the definitions of any custom events currently defined (see section 5.4). The export always encompasses all events; it cannot be done selectively. When TEMS Pocket Lite is upgraded, a settings export is done automatically before the old version is uninstalled. After installation of the new version, the settings are imported back into the application.
5.5.1.
Exporting Settings
To perform the export: Tap the Settings button and select Event Settings.
64
Chapter 5. Events
Tap the Overflow button and select Export. Type a name for the export file. It will have extension .pes and is stored in the directory indicated in section 3.5. The file name must be distinct from those of existing *.pes files.
5.5.2.
Importing Settings
Note: When you import settings, all of the old settings are overwritten. You are warned about this by an on-screen message. Note especially that any existing custom events are deleted and replaced by those present in the .pes file (if any). To perform the import: Tap the Settings button and select Event Settings. Tap the Overflow button and select Import. The event settings files stored on the device are listed. Select which one of them to import.
NT13-25407 ver 1.0
65
TEMS Pocket Lite 13.2 Users Manual
6.
The Outdoor Map View
The Outdoor Map view is intended for outdoor drive testing with access to GPS coverage. The view uses Google Maps imagery in the form of roadmaps and/or satellite images. Routes can be plotted in live mode as well as in replay mode. When a cell file is loaded, cell sites can be displayed from that file, and cells currently being used can be pointed out. In live mode, for obvious reasons, all plotting that relates to the devices current position is possible only when GPS data is available. The Outdoor Map view does not require any special license option.
6.1.
Supported Google Maps Content
The map content supported is limited to the basics, and most options found in Google Maps are disabled. For example, Street View is not supported. You can however switch between map types, as described in section 6.7.4.
6.2.
Plotting Your Route on the Outdoor Map
The devices current position is always marked by a white dot. You can optionally have markers plotted along your route which are colorcoded according to a selected piece of RF data or throughput rate (value element). The route markers constitute a separate map layer which can be shown or hidden; see section 6.6. The color coding of the markers is the same as that used for the value element in data views. The range of colors employed is shown in the map legend (see section 6.5); a complete listing of value element color ranges is given in appendix B. What you select for map plotting is a family of value elements, one for each radio access technology, where all elements denote the same fundamental quantity such as signal strength. As the TEMS Pocket Lite device switches
66
Chapter 6. The Outdoor Map View
between technologies, the map presentation automatically follows suit, always showing the value element that belongs to the currently used technology. The feature is customized as follows: Tap the Actions button and select Select Value Element. From the list that appears, pick the family of value elements you want to show. By default, Signal Strength is plotted. Full explanations of what these designations mean for each technology are given in appendix C. Tap Select.
From now on, all routes will be traced by dotshaped markers whose color encodes the appropriate value element as measured at each point. Refer to the map legend for an explanation of the color coding (again, see section 6.5). If you want to plot a different value element family, simply make a new selection as described above. Up to 10,000 route markers can be plotted in the Outdoor Map view. To clear all route markers from the Outdoor Map view: Tap the Actions button and select Clear History.
6.3.
Displaying Events on the Outdoor Map
Events are displayed in the Outdoor Map view as text labels pointing to a route marker. See section 5.2.1.
6.4.
Displaying Cell Sites on the Outdoor Map
Cell sites can be displayed in the Outdoor Map view according to a cell file that you have loaded into TEMS Pocket Lite. See chapter 9.
NT13-25407 ver 1.0
67
TEMS Pocket Lite 13.2 Users Manual
Each cell of a site is visualized as a cyan-colored sector extending from the sites position and covering an angle that corresponds to the cell beam width as indicated in the cell file. The innermost part of a site is drawn in black to indicate the site position more distinctly. Cells are marked with a letter representing the radio access technology: G = GSM, W = WCDMA, L = LTE, C = CDMA.
When the TEMS Pocket Lite device has an active network connection, a line is drawn from the devices current position to the serving cell or to each cell in the active set. An extension of the cell sector, reaching out to the devices position, is drawn as an overlay in a semi-transparent yellow color. The radii of the sector are further extended by means of dashed lines all the way out to the edge of the map view. The purpose of these lines are to indicate the angle within which it is reasonable for a device to be served by this cell.
A maximum of 1,000 cells (not sites, please note) will be plotted in the Outdoor Map view. If you zoom out so far as to view an area comprising more than 1,000 cells, all sites are replaced by small black squares in the presentation. If the number of in-view cells exceeds 10,000, all presentation of cells is disabled. These limits are imposed for readability and performance reasons.
68
Chapter 6. The Outdoor Map View
Cells drawn as black squares
No cells plotted when map is zoomed out far enough
6.5.
Outdoor Map Legend
In the top left corner of the Outdoor Map view a legend appears, showing: The value element being plotted and its current value. An explanation of the color coding used for this value element. This is tabulated for all selectable value elements in appendix B.
The legend can be hidden; see section 6.6.
6.6.
Showing and Hiding Outdoor Map Layers
Tap the Actions button and select Select Map Layers.
You can turn the visibility on and off for various map layers individually.
NT13-25407 ver 1.0
69
TEMS Pocket Lite 13.2 Users Manual
Map: Google Maps imagery. Value trails: Route markers encoding a value element. Events: Event presentation. If this is unchecked, no events will appear in the Outdoor Map view regardless of the Show in map setting for individual events (see section 5.2). Cell sites GSM: GSM cell site data from cell file. Cell sites WCDMA: WCDMA cell site data from cell file. Cell sites CDMA: CDMA/EV-DO cell site data from cell file. Cell sites LTE: LTE cell site data from cell file. Serving cell line: Line(s) from device position to serving cell/active set. Serving cell sector: Extension of serving cell sector (yellow, with dashed radial lines). Legend: Map legend explaining value element color ranges.
Check a layer to show it; uncheck to hide it.
6.7.
Map Controls
This section deals with the buttons located at the top of the Outdoor Map view.
70
Chapter 6. The Outdoor Map View
6.7.1.
Follow
When the Follow function is on, the map will autopan as you move around, so that it is always centered around your current position. You can zoom the map by pinching and spreading. This is the default setting. As soon as you activate the Follow function, Panning is automatically turned off if currently active. (Automatic panning and manual panning obviously cannot coexist.) When the Follow function is off, there is no automatic panning of the map, even if the device moves out of the area displayed. You need to pan manually using the Panning function.
6.7.2.
Panning
When this function is on, swiping actions in the map view will pan the map. Pinching and spreading will zoom the map. When you turn the Panning function on, Follow is automatically turned off if currently active. Compare section 6.7.1. When this function is off, swiping in the map view does not affect the map but takes you to a different data view, as described in section 4.4. Furthermore, the map cannot be zoomed by pinching and spreading in this state. This is the default setting.
NT13-25407 ver 1.0
71
TEMS Pocket Lite 13.2 Users Manual
6.7.3.
Online Mode/Offline Mode
Online Mode: Download map imagery from Google whenever an Internet connection is available. Offline Mode: Use cached Google Maps imagery. This mode is useful if problems can be expected with the internet connection in the field, or if you want to prevent map downloads detracting from service testing performance. You can then download Google Maps content for your testing area by other means (for example, in advance while still in the office), and then put the Outdoor Map view in offline mode so that it relies on that cached content rather than a live connection to Google Maps. Map tiles other than those downloaded will then be black and empty apart from the message Sorry, we have no imagery here..
6.7.4.
Map Type
Roadmap: Displays the default road map view. Terrain: Displays a physical map based on terrain data. Satellite: Displays Google Earth satellite images. Hybrid: Displays a composite of the roadmap and satellite views.
Roadmap
72
Chapter 6. The Outdoor Map View
Terrain
Satellite
Hybrid
NT13-25407 ver 1.0
73
TEMS Pocket Lite 13.2 Users Manual
7.
Scripts
7.1.
Introduction to Scripts
Scripts are used to automate testing of services. The following services and tasks are supported by the script function: Actions Running a Single Service Email FTP (upload or download) HTTP (Get or Post) Ping Voice (mobile-originated calls)
Actions Running Multiple Concurrent Services Voice + Data (concurrent CS and PS sessions: multi-RAB) Parallel
Other Actions Idle Logfile Upload Wait Wi-Fi Scanning
You can have the execution of a script recorded automatically in a logfile. It is also possible to have that logfile uploaded automatically to an FTP or HTTP server. The upload is accomplished with the script action Logfile upload. You start and stop a script manually from the action bar: see section 7.7. Scripts can also be configured to start and stop automatically when specified events occur. When a script is executed, its actions are performed one after another in the order they come in the script definition. Once started,
74
Chapter 7. Scripts
the script repeats as many times as specified in the script settings, or until it is stopped (manually or by an event), or else indefinitely until the devices internal memory card fills up. Note: Running a script for extended periods of time places a high load on the device battery. See section 3.7.2 for advice on how to ensure that the battery is not drained. Script setups are stored on file, as detailed in section 3.5. Such files can be transferred to other TEMS Pocket Lite units.
7.2.
Basics of Composing Scripts
To access the script editing function, tap the Settings button and select Script Editor. Any scripts already defined are listed here. To define a new script, tap the Overflow button and select New Script.
NT13-25407 ver 1.0
75
TEMS Pocket Lite 13.2 Users Manual
7.2.1.
General Script Settings
Here you define general script settings. Name: Enter a name for the script here. Filename: Here is displayed the name of the script file, identical with the string entered under Name plus the extension .xml. Logfile tag: Here you can define a tag that will be added to the name of each logfile. By default, logfile names consist only of script name, date, and time, as described in section 8.2. Logfile recording: Governs whether to record logfiles during script execution. Please note, however, that while a logfile is being recorded manually, all script-controlled logfile recording is inhibited. GPS positioning: Governs whether or not to make use of the currently selected GPS (see section 11.3) during script execution. Use max iterations: If this is set to Disabled, the script will run indefinitely. If you want to limit the number of times the script should run, set the option to Enabled, then tap Max iterations and enter the desired number. Script trigger: Set this to Enabled if you want to start and stop the script when some specified events occur. Tap Edit script trigger settings to pick these events. See section 7.2.2 for further information. Also note that the master option under General settings must be turned on to enable script triggering, as explained in section 12.3. After editing these settings, tap Configure script actions to define the actions the script should perform.
76
Chapter 7. Scripts
7.2.2.
Script Trigger Settings
Select start trigger event: Tap this field to pick the event that should cause the script to start. Select stop trigger event: Tap this field to pick the event that should stop the script.
In each case you are taken to the Event Settings menu (covered in section 5.2) to make the selection. Only one start and one stop event can be selected. When a script is triggered, it will override any other script that may be running. That script will be stopped, and the triggered script will start executing instead.
7.2.3.
Adding an Action to a Script
To add an action to the script, tap the Overflow button and select New Action. Select an action type, then tap OK.
The action types are gone through one by one in the subsections that follow.
NT13-25407 ver 1.0
77
TEMS Pocket Lite 13.2 Users Manual
7.3.
7.3.1.
Script Actions Running a Single Service
Email Action Settings
Server: IP address or host name of the SMTP server. Port: The port on which the SMTP server listens for requests. Security: None: No security is applied. SSL: The SSL (Secure Sockets Layer) cryptographic protocol is used throughout the email session. Note that this requires a special TEMS Pocket Lite license option. Plain: The normal method today, specified in IETF RFC 4616. Login: SMTP AUTH login, a Microsoft proprietary method.
Authentication Method:
Username: User name of email account. Password: Password for email account. Sender address: Email address of sender. Sender name: Name of email sender. Receiver address: Email address of recipient. Message type: Plain text or HTML. Images in HTML will be inlined. Message subject: Content of email Subject field. Message text type: Custom text: String entered by user. (continued on next page)
78
Chapter 7. Scripts
(continued) Random text: String of random alphanumeric ASCII characters generated by TEMS Pocket Lite.
Message text: This field is enabled if Message text type is set to Custom text. Enter the email message body text here. Random text length: This field is enabled if Message text type is set to Random text and specifies the length of the generated text. Message attachments: You can add one or several attachments to the email message. Each attachment can be either a file stored on the device (see section 3.5) or a randomly generated file. In the latter case, you are prompted for the desired file size. Note that binary files are base 64 encoded, which means that the volume of data actually transmitted will be larger than the total file size of the attachments. Number of emails: The number of emails to send (all identical and defined by the above parameters). The maximum is 99. Preguard, Postguard: Guard periods automatically inserted before and after the measurement task, respectively. The purpose of the guard periods is to ensure that the signaling setting up and taking down the service session is recorded to the logfile and made available for post-processing. For this reason, they should not be set too short; the default for both is 10 s (see appendix D.4). Repeat action: Total number of times to execute the action before the script proceeds to the next action. The maximum is 99. All repetitions are recorded in the same logfile. (continued on next page)
NT13-25407 ver 1.0
79
TEMS Pocket Lite 13.2 Users Manual
(continued) WiFi association: By setting this to Disabled, you prevent the device from connecting to a Wi-Fi access point (even if a Wi-Fi network is available) and force it to run the session over a cellular network instead. Note that the default Android behavior is always to use Wi-Fi if it is the best available bearer. The option provided here eliminates the need to deactivate Wi-Fi manually in the devices regular settings to achieve the same effect. Minimum duration: If you enter a value here (in seconds), the action will run for at least the time specified. If the task is completed quicker than this, TEMS Pocket Lite will idle until the minimum duration has been completed, and only then will the action end. By default this setting is disabled. Maximum duration: If you enter a value here (in seconds), it puts a cap on the action duration. If the task is not completed within the maximum time allowed, the action is terminated anyway. The duration parameters are useful if you want to keep the duration of actions (more or less) uniform, for example in a benchmarking scenario where all devices should perform actions at a similar pace and thus collect a similar total amount of data. Advice on Email Size Please bear in mind that most SMTP servers have an email message size limit, typically on the order of 10 MB. Note also that for TEMS Pocket Lite to be able to send an email, there must be sufficient free space on the internal memory card for the temporary file that is created in the process.
80
Chapter 7. Scripts
7.3.2.
FTP Action Settings
Command: Get or Put. Upload to file/File to download: Name and full path of the file to be uploaded/downloaded over FTP. The server can be specified by an IPv4 address (12-digit number) or a plain-text name. A port number can optionally be added to the server name (:<port number>); if no port number is specified, port 21 is used. User: User name on the FTP server. Password: Password on the FTP server. File size (kB): (Applicable to uploads only) Size of the file to upload. This is a generated file containing random data. Preguard, Postguard: See section 7.3.1. Repeat action: Total number of times to execute the action before the script proceeds to the next action. The maximum is 99. All repetitions are recorded in the same logfile. WiFi association, Durations: See section 7.3.1.
NT13-25407 ver 1.0
81
TEMS Pocket Lite 13.2 Users Manual
7.3.3.
HTTP Action Settings
Command: Get or Post. URL: URL to download from or upload to. The parameters Security, ..., Additional parameters are valid for HTTP Post only. Security: None or SSL. Only applicable if a valid security (SSL) license is available. If SSL is selected, the HTTPS protocol is used. Authentication: None or Basic. The latter is according to IETF RFC 2617. Note that if Basic is used without SSL (see Security), the Password will be sent as plain text. User: User name on the HTTP server, if required. Only applicable if Authentication is set to Basic. Password: User password on the HTTP server, if required. Only applicable if Authentication is set to Basic. File size (kB): Size of the file to upload. This is a generated file containing random data, named randomfile.dat. (continued on next page)
82
Chapter 7. Scripts
(continued) Additional parameters: Here it is possible to add or edit key-value pairs to be sent with the HTTP Post request. Tapping this field takes you to the list of existing key-value pairs.
Additional parameters: Keyvalue pairs displayed
Tapping the button Add new key value pair displays the dialog where you enter a name for the key (mandatory) and a name for the value (optional). Tapping Remove all removes all key-value pairs from the list. Tapping an existing key-value pair displays the same dialog as when adding a new one. You can edit the key and/or the value. Long-pressing a key-value pair displays a context menu from which you can move the pair to a different position in the list, or remove the pair.
Editing a key-value pair
Preguard, Postguard: See section 7.3.1. Repeat action: Total number of times to execute the action before the script proceeds to the next action. The maximum is 99. All repetitions are recorded in the same logfile. WiFi association, Durations: See section 7.3.1. Please note that the HTML parser in TEMS Pocket Lite is a simple one. It downloads images, but not things such as objects within iframes.
NT13-25407 ver 1.0
83
TEMS Pocket Lite 13.2 Users Manual
7.3.4.
Ping Action Settings
Host: The IP address or host name of the server to be pinged. Packet size (bytes): Size in bytes of the ping packet. The maximum size is 65,500 bytes. To this an 8-byte ICMP header and a 20-byte IP header are added prior to transmission. Timeout (s): Maximum time to wait for each ping response. Number of pings: The number of pings to send. The maximum is 999. Interval (ms): Time between consecutive pings. Preguard, Postguard: See section 7.3.1. Repeat action: Total number of times to execute the action before the script proceeds to the next action. The maximum is 99. All repetitions are recorded in the same logfile. WiFi association, Durations: See section 7.3.1.
84
Chapter 7. Scripts
7.3.5.
Voice Action Settings
Phone number: The phone number to be dialed. Any characters available in the device interface can be used. Call duration: Duration of the voice call in seconds. Redial on dropped call: If set to Enabled, the device will automatically redial the call if it is blocked or dropped. A maximum of three redials are made on each occasion; that is, if the call is successfully redialed and then dropped again, up to three new retries are made. Preguard, Postguard: See section 7.3.1. Repeat action: Total number of times to execute the action before the script proceeds to the next action. The maximum is 99. Note that for the Voice action, a separate logfile is created for each repetition. Durations: See section 7.3.1.
This action is used to dial mobile-originated voice calls.
NT13-25407 ver 1.0
85
TEMS Pocket Lite 13.2 Users Manual
7.4.
Script Actions Running Multiple Concurrent Services
These actions enable concurrent testing of multiple services.
7.4.1.
Voice + Data Action Settings
This action type defines simultaneous (multiRAB) voice and data sessions: 1 CS session (voice) plus 1 PS session (FTP or HTTP)
Voice settings Voice action type: Currently always Voice. Edit voice settings: Same settings as for the Voice action: see section 7.3.5. Data settings Data action type: FTP or HTTP. Edit data settings: Same settings as for the chosen data action type: see sections 7.3.2 (FTP), 7.3.3 (HTTP). Common settings Stop at voice end: If enabled, the data action will be aborted when the voice action ends. If disabled, the data action will be unaffected by the voice action terminating. Preguard, Postguard: See section 7.3.1. (continued on next page)
86
Chapter 7. Scripts
(continued) Repeat action: Total number of times to execute the action before the script proceeds to the next action. The maximum is 99. Note that this setting refers to repetition of the Voice + Data action as a whole; the Data part has its own Repeat setting and can therefore be repeated independently of what is selected here. The Voice part, however, is always run only once for each repetition of the Voice + Data action. The total number of separate logfiles created by the Voice + Data action type is equal to its Repeat action setting. Durations: See section 7.3.1. These settings are applied to the Voice + Data action as a whole, not to its constituent parts.
NT13-25407 ver 1.0
87
TEMS Pocket Lite 13.2 Users Manual
7.4.2.
Parallel Action Settings
The Parallel action is used to run multiple services concurrently. You can run one session of each of the following types: Voice, FTP, HTTP, Ping, and Email. In the dialog, each of these service types has a separate settings section. A checkbox governs whether or not to include this service in the action. Below the checkbox is an item Edit <service type> settings, which opens a settings dialog similar to that found in the corresponding single-service action, except that certain general parameters are not present. These are instead found under Common settings and are defined only once for the Parallel action as a whole: Preguard, Postguard, Repeat action, WiFi association, and the Durations settings. Under Common settings is also found an Abort condition parameter, which determines when the Parallel action should stop executing. The following options are provided: Stop at all done: Stop only after all services have finished (either succeeded or failed). Stop at first done: Stop as soon as one service has finished (succeeded or failed). Stop at first success: Stop when one service has finished with success. Stop at first error: Stop when one service has finished with error.
Service settings (only first screen height shown)
Common settings
For details on the outcome of a Parallel action as a function of the outcomes of the service sessions and the chosen Abort condition setting, see section 5.3.2.1.
88
Chapter 7. Scripts
7.5.
7.5.1.
Other Script Actions
Idle Action Settings
Idle duration: The length of time (in seconds) the device should spend in idle mode.
7.5.2.
Logfile Upload Action Settings
Logfiles can be uploaded via either FTP or HTTP(S). This is governed by the Type setting. Whenever this action executes, TEMS Pocket Lite tries to upload all logfiles found in the folder specified in section 3.5, and then deletes all files successfully uploaded. However, no more than 500 logfiles will be uploaded at a time. If there are files left after this action terminates, they will be taken care of the next time a Logfile Upload action is executed.
7.5.2.1.
Logfile Upload via FTP
Type: Selecting FTP here displays the following parameters: Upload path: Path to an FTP server directory where the logfiles should be uploaded, e.g. ftp://ftp.myserver.com/tems/pocketlogfiles. User: User name on the FTP server, if required. Password: User password on the FTP server, if required. WiFi association: See section 7.3.1. Note that you can use this flag to divert logfile uploads to a different bearer from that used for testing.
NT13-25407 ver 1.0
89
TEMS Pocket Lite 13.2 Users Manual
7.5.2.2.
Logfile Upload via HTTP(S)
Type: Selecting HTTP here displays the following parameters: Upload path: Path to an upload script in an HTTP server directory. This script (*.php) takes care of the uploaded logfiles, e.g. test.myserver.com/post.php. The path can be entered without the protocol prefix http:// or https:// since the parameter Security controls which protocol is used. Method: Only POST available. IETF RFC 2616 Security: None or SSL. Only applicable if a valid security (SSL) license is available. If SSL is selected, the HTTPS protocol is used (see Upload path). Authentication: None or Basic. The latter is according to IETF RFC 2617. Note that if Basic is used without SSL (see Security), the Password will be sent as plain text. User: User name on the HTTP server, if required. Only applicable if Authentication is set to Basic.
Logfile upload settings: Top part
Logfile upload settings: Bottom part
Password: User password on the HTTP server, if required. Only applicable if Authentication is set to Basic. Logfile field name: The name of the field in the Content-Disposition header for the file to be uploaded (containing the actual logfile). The script mentioned under Upload path expects a file with this name, containing a logfile. IETF
RFC 2388
Add logfile name: Enabled or Disabled. If Enabled is selected, the name of the actual logfile is also added in the Content-Disposition header for the file to be uploaded. IETF RFC
2388
(continued on next page)
90
Chapter 7. Scripts
(continued) Additional parameters: Here it is possible to add or edit key-value pairs, providing additional assistance to the script in sorting the uploaded logfiles. Tapping this field takes you to the list of existing key-value pairs.
Additional parameters: Keyvalue pairs displayed
Tapping the button Add new key value pair displays the dialog where you enter a name for the key (mandatory) and a name for the value (optional). Tapping Remove all removes all key-value pairs from the list. Tapping an existing key-value pair displays the same dialog as when adding a new one. You can edit the key and/or the value. Long-pressing a key-value pair displays a context menu from which you can move the pair to a different position in the list, or remove the pair.
Editing a key-value pair
WiFi association: See section 7.3.1. Note that you can use this flag to divert logfile uploads to a different bearer from that used for testing.
7.5.3.
Wait Action Settings
You can use the Wait action to insert a guard time between other actions. The Wait action itself does nothing, and no logfile is recorded during the wait even if logfile recording is enabled in the general script settings (see section 7.2, introduction). Wait duration: The length of time (in seconds) the device should spend in idle mode.
NT13-25407 ver 1.0
91
TEMS Pocket Lite 13.2 Users Manual
7.5.4.
Wi-Fi Action Settings
WiFi scanning: Enables or disables scanning for Wi-Fi networks. Enabling has the same effect as starting Wi-Fi scanning manually as described in chapter 10. The output from Wi-Fi scanning is presented in the data views described in sections 4.11.1 and 4.11.2. For clarity, it may be remarked that this action is unrelated to the WiFi association setting in data service actions (about which see section 7.3.1).
7.6.
7.6.1.
Editing a Script
The Assembled Script
Once you are done setting up an action, simply tap the Back button to return to the list of actions in the script. In this list the new action appears on top of those previously defined. Here is an example where multiple actions have been set up. The addition (3) after HTTP action means that this action will be executed three times backto-back (Repeat action parameter, see section 7.3.3). You can add one more action to the script by again tapping the Overflow button, selecting New Action, and proceeding as described above.
92
Chapter 7. Scripts
7.6.2.
Rearranging and Deleting Actions in a Script
To move an action one step upward or downward in the script, long-press the action in the list of actions and select Move up or Move down from the menu that pops up. To delete an action from a script, longpress the action and select Delete.
You can also delete an action while editing it, by tapping the Overflow button and selecting Delete.
NT13-25407 ver 1.0
93
TEMS Pocket Lite 13.2 Users Manual
7.7.
Starting and Stopping a Script
To start a script: Tap the Quick Access button and select Start Script. Select the desired script from the list that appears and tap Start.
Once started, the script will keep running until one of the following things happen: The number of turns specified in the general script settings have been completed (see section 7.2.1). The script is stopped manually as described below. The script is stopped by the occurrence of an event that has been selected as stop trigger (again, see section 7.2.1). The internal memory card is full, the device battery is drained, or some other devicerelated issue prevents the script from continuing.
The Test Status data views detail the outcome of the script execution: see section 4.10. To stop a script that is running, do as follows: Tap the Quick Access button and select Stop Script.
94
Chapter 7. Scripts
7.8.
Deleting Scripts
To delete a script: Tap the Settings button and select Script Editor. Tap the script you want to delete. Tap the Overflow button and select Delete.
Note: When you delete a script, the script file is permanently removed from the devices file system.
NT13-25407 ver 1.0
95
TEMS Pocket Lite 13.2 Users Manual
8.
Logfiles
8.1.
Logfiles in TEMS Pocket Lite: Overview
TEMS Pocket Lite can record its measurements in logfiles, containing the same richness of detail as logfiles recorded with TEMS Automatic/TEMS Symphony test probes or with terminals connected to TEMS Investigation. The same TRP format is used as in these other TEMS products. Logfiles are stored on the devices internal memory card (see section 3.5) as regular files in the devices file system. You can record logfiles manually by giving the Start Logfile Recording command; see section 8.3. You can also have logfiles recorded automatically during execution of scripts; see section 7.2.1. Regarding logfile naming, see section 8.2. You can insert filemarks into a logfile that is being recorded: See section 8.4. TEMS Pocket Lite has a logfile replay function, described in section 8.5. You can also study TEMS Pocket Lite logfiles by transferring them to a PC and opening them in other TEMS products, listed in section 8.6. TEMS Pocket Lite is capable of uploading logfiles over the cellular network to an FTP or HTTP server, using the built-in FTP or HTTP client. This is implemented as a special script action: see section 7.5.2. It is of course also possible to transfer logfiles via USB or Bluetooth, or to send them as attachments to email.1
8.2.
Logfile Naming Format
All logfiles recorded by TEMS Pocket Lite are named according to the syntax [<script name>]yyyymmddThhmmss.trp, where the timestamp indicates at
1. The latter two methods require installation of a third-party Android app, since TEMS Pocket Lite logfiles are not visible in the devices standard user interface; see section 3.5.
96
Chapter 8. Logfiles
what time the recording started. In case of manual logfile recording, the <script name> part is absent.
8.3.
Recording Logfiles Manually
You can initiate recording of a logfile manually, without running a script. To start manual logfile recording: Tap the Quick Access button and select Start Logfile Recording. A dialog with recording options appears. Enable GPS: Check in order to record GPS positions in the logfile. Note that for this to be possible, the device must have its built-in GPS enabled in the regular device settings (as remarked in section 3.7.1) or an external GPS connected. Tap Apply. The logfile recording now starts.
The logfile is stored in the usual location indicated in section 3.5. To stop the recording: Tap the Quick Access button and select Stop Logfile Recording.
8.3.1.
Limitations of Manual Logfile Recording
You can only record one logfile manually at a time. You cannot start manual logfile recording in the following situations: While a script is running. This applies generally, hence also during execution of Idle, Wait, and Logfile Upload actions. While logfile replay is in progress.
8.4.
Filemarks
You can insert a filemark in a logfile that is being recorded in order to tag a segment of particular interest in the file, or just to note down some pertinent
NT13-25407 ver 1.0
97
TEMS Pocket Lite 13.2 Users Manual
fact related to the recording. Multiple filemarks can be inserted in the same logfile. Whenever logfile recording is active, the Filemark button is visible on the action bar. Tap this button to add a filemark at the current position in the logfile. This dialog appears. In the text box, enter the filemark text. Optionally, you can reuse the text of any of the latest five filemarks added, by selecting the desired filemark from the History list. Tap OK to insert the filemark.
Next time you enter the dialog, the text box will hold the text of the previous filemark with an underscore and sequence number appended. If the previous filemark already had a sequence number, the number is incremented. Inserting a filemark also generates a Filemark event (see section 5.3.4). When replaying a TEMS Pocket Lite logfile in TEMS Investigation, filemarks are displayed in the same way as TEMS Investigation filemarks.
8.5.
Replaying Logfiles
This function is used to replay TEMS Pocket Lite logfiles in TEMS Pocket Lite itself.1 Note that you can also load logfiles into TEMS Investigation and TEMS Discovery and make use of the powerful presentation facilities in these tools. During replay, the TEMS Pocket Lite views are updated by the logfile content exactly as in live mode, that is, exactly as if the data were being received from the network. To load a logfile: Tap the Actions button and select Load Logfile.
1. Please note that it is not possible to replay TRP logfiles from other TEMS products in TEMS Pocket Lite. (For one thing, TEMS Investigation TRP logfiles may contain data from multiple devices, something which cannot be presented in TEMS Pocket Lite.)
98
Chapter 8. Logfiles
A list appears of the TEMS Pocket Lite logfiles found on the devices internal memory card. Select the desired logfile from the list and tap Load.
Once you have selected a logfile, the TEMS Pocket Lite user interface (data views, event log) is cleared, and the logfile replay is put on standby. Furthermore, a panel with logfile replay controls becomes available at the bottom of the screen; see the next screenshot.
NT13-25407 ver 1.0
99
TEMS Pocket Lite 13.2 Users Manual
Tap Show logfile controls.
The timestamps on the left and right indicate the times of day when the logfile recording started and ended, respectively. The timestamp in the middle shows the point to which the replay has advanced, as also indicated graphically by the slider. To start the replay, tap the Play button. Its label changes to Pause. Tap the button once more to pause the replay. While the replay is paused, you can jump forwards or backwards in the logfile, one second or one minute at a time, using the buttons [ < 1m ], [ < 1s ], [ 1s > ], [ 1m > ] (s = second, m = minute). You can also jump to an arbitrary point in the logfile by dragging the slider.
You may want to conceal the logfile controls to be able to inspect data views more easily. To this end, tap Hide logfile controls. To show the controls again, just tap the button once more (Show logfile controls). To close and unload the logfile that is currently loaded: Tap the Actions button and select Unload Logfile. With this command you exit replay mode and return the application to live mode. The TEMS Pocket Lite views are cleared, after which they will once again fill up with live data.
100
Chapter 8. Logfiles
8.5.1.
Coexistence with Other Device and TEMS Pocket Lite Functions
You can use any of the devices regular functions while replaying a logfile, for example take an incoming call or write an SMS. Such actions do not interfere with the replay in any way. On the other hand, while logfile recording or script execution is active (or both are), logfile replay is disabled.
8.6.
Compatibility with Other TEMS Products
TEMS Pocket Lite 13.2 logfiles can be post-processed in TEMS Discovery 10.0 or later. TEMS Pocket Lite 13.2 logfiles can be loaded in TEMS Investigation 15.3 or later.
NT13-25407 ver 1.0
101
TEMS Pocket Lite 13.2 Users Manual
9.
Cell Files
You can import a cell file into TEMS Pocket Lite in order to display cells by name (rather than by CGI) in data views. Cell files are in XML format, and relevant aspects of their syntax are described in appendix E.1 To import a cell file, do as follows: Tap the Actions button and select Load Cellfile. A list appears of the TEMS Pocket Lite cell files found on the devices internal memory card. Pick the desired cell file from the list, and tap the Select button.
Once you have imported a cell file, network cells will be presented by name in TEMS Pocket Lite data views and in the Outdoor Map view (as detailed in sections 4.74.11 and chapter 6) whenever they can be matched with an entry in the cell file. Each time you restart TEMS Pocket Lite, the cell file last loaded in the application (if any) is automatically reloaded.
1. The file format is the same as in TEMS Investigation and contains a wide range of data, most of which is currently not used in TEMS Pocket Lite.
102
Chapter 10. Wi-Fi Scanning
10.
Wi-Fi Scanning
Wi-Fi scanning can be controlled from within TEMS Pocket Lite. The effect of activating this scanning is exactly the same as when turning on Wi-Fi in the devices regular user interface. Wi-Fi scanning can be started manually as follows: Tap the Actions button and select Turn On Wi-Fi. The function can also be activated in scripts by means of a special action; see section 7.5.4. The output from Wi-Fi scanning is presented in the data views described in sections 4.11.1 and 4.11.2. To stop Wi-Fi scanning manually: Tap the Actions button and select Turn Off Wi-Fi.
NT13-25407 ver 1.0
103
TEMS Pocket Lite 13.2 Users Manual
11.
GPS Usage with TEMS Pocket Lite
This chapter deals with using the devices built-in GPS or an external GPS with TEMS Pocket Lite.
11.1.
TEMS Pocket Lite Functionality Requiring GPS Data
GPS data is required in TEMS Pocket Lite in order to: Plot routes in the Outdoor Map view. See chapter 6. Make use of cell file look-up to present cells by name in data views and in the Outdoor Map view. Populate the GPS data view. See section 4.9.2.
11.2.
Supported External GPS Units
GlobalSat BT-359
11.3.
Selecting a GPS to Use with TEMS Pocket Lite
Tap the Settings button and select General Settings GPS.
104
Chapter 11. GPS Usage with TEMS Pocket Lite
Type: Internal: Select this to always use the devices built-in GPS. Please note that the built-in GPS must be enabled in Android to be available to TEMS Pocket Lite. See section 3.7.1. External (Preferred): Select this to make TEMS Pocket Lite use an external GPS that has been Bluetooth paired with and connected to the TEMS Pocket Lite device. The pairing and connect operations take place in Android and are not handled from within TEMS Pocket Lite. Specifics differ between Android versions and are not described further here; but the operations are always performed from somewhere under the Settings menu.
Should the external GPS be accidentally disconnected or run out of battery, TEMS Pocket Lite will automatically switch to the internal GPS as a fallback. This is why the string reads (Preferred). If and when the external GPS becomes available again (for example, when it has been recharged), TEMS Pocket Lite will automatically revert to using the external GPS.
11.3.1.
Built-in vs. External GPS: Pros and Cons
An external GPS has the advantage of reducing the power consumption in the mobile device. It is also easier to install in a position with good satellite coverage. For example, you might place the GPS on the car dashboard, where it has better satellite line of sight, and use the mobile device inside the car where GPS coverage might be inferior or even unavailable. On the other hand, it should be noted that the internal GPS units in todays smartphones have improved significantly in accuracy and acquisition rate compared to older devices, so that they deserve consideration as a convenient alternative to an external GPS. Using an external GPS also obviously means one more device to keep track of and to keep charged.
NT13-25407 ver 1.0
105
TEMS Pocket Lite 13.2 Users Manual
11.4.
Controlling the GPS
Scripts in TEMS Pocket Lite have a setting that governs GPS use, as explained in section 7.2.1. When you record a logfile manually, you are prompted to decide whether to include GPS data in the logfile. See section 8.3. TEMS Pocket Lite also has commands for manually turning the GPS on and off. These commands are useful if you are doing tests without running a script. To turn on the GPS: Tap the Actions button and select Turn On GPS. To turn off the GPS: Tap the Actions button and select Turn Off GPS. All of the operations mentioned in this section apply to any GPS, whether internal or external.
11.5.
GPS Events
A number of events relating to GPS operation are generated by TEMS Pocket Lite. Regarding these, turn to section 5.3.3.
106
Chapter 12. General Settings
12.
General Settings
Under this heading are collected a miscellany of high-level TEMS Pocket Lite settings. Tap the Settings button and select Settings General.
12.1.
TEMS Pocket Lite Application Settings
Autostart TEMS Pocket: If set to Enabled, TEMS Pocket Lite will launch automatically after the device has started up. The application will also restart itself if closed unexpectedly.
Note: The device must not be SIM locked.
12.2.
GPS Settings
Here you indicate what type of GPS device TEMS Pocket Lite should use: an internal or an external one. See section 11.3.
12.3.
Script Settings
Triggers enabled: This must be checked to allow events to trigger starting and stopping of scripts. Compare section 7.2.1.
NT13-25407 ver 1.0
107
TEMS Pocket Lite 13.2 Users Manual
13.
Help Menu
On the Help menu you find the following: General information about the TEMS Pocket Lite application. Legal information This users manual in HTML format. To access the Help menu, tap the Overflow button and select Help. License: The type of license purchased, e.g. TEMS Pocket Lite Professional. Version: TEMS Pocket Lite version, e.g. 13.2.0.<build number>. Legal: Provides a link to the text of the TEMS Pocket Lite software license agreement. Open Source Legal: Provides a link to license agreements for open-source software components used in TEMS Pocket Lite. User Manual: Opens the present document in the devices web browser. Document number: NT13-25407 ver 1.0
108
Chapter 14. TEMS Pocket Lite on Tablets
14.
TEMS Pocket Lite on Tablets
The TEMS Pocket Lite user interface on tablets is generally similar to the mobile phone user interface. The differences that do exist are described here. Below is a screenshot of the tablet user interface:
Header
Data view
Data view
Data view categories
The following is worth noting: In the header, the simple LED-style measurement value indicators shown on the phone screen are replaced by horizontal bars with the current numerical value displayed on top of them. Compare section 3.4.3. The data view category icons (found on the top-level screen on phones) are permanently visible on the tablet, in a column on the far left. Compare section 3.4.1. Data views are shown two at a time, side by side, in the main screen area. These are adjacent views in the currently selected data view category. Scrolling between data views is done in the usual manner. The logfile replay controls appear on the right-hand side of the screen for easy access when holding the tablet.
NT13-25407 ver 1.0
109
TEMS Pocket Lite 13.2 Users Manual
The GPS data view is augmented with a graph (GPS Line Chart) showing the vehicle speed and the number of satellites seen:
110
Chapter 15. Support Contact Information
15.
Support Contact Information
15.1.
Technical Support
As a TEMS customer, you can log in to the TEMS Portal at www.ascom.com/nt/en/index-nt/tems-support.htm in order to access the complete range of TEMS Pocket Lite product information. If you have a question about TEMS Pocket Lite which is not answered in any written source, please contact TEMS technical support. Contact information is given on the page just linked.
15.2.
Follow Us
Our monthly newsletter TEMS News contains articles on new TEMS product releases and their features, general information about the TEMS portfolio, and much more. To sign up for this free service, go to www.ascom.com/nt/ en/index-nt/nt-news.htm and click the TEMS News link. In this section of our website you can also read our press releases and find out about upcoming events where Ascom Network Testing will participate. You can also follow Ascom Network Testing on Facebook, LinkedIn and YouTube, as well as subscribe to our RSS feed. Links are provided in the Follow Us section at www.ascom.com/networktesting.
NT13-25407 ver 1.0
111
TEMS Pocket Lite 13.2 Users Manual
Appendix A. Ascom Statement on Mobile Test Probes
Certain Ascom Network Testing products use FCC approved mobile phones as test probes. When integrated with certain Ascom products, the Ascom mobile test probes have been retested to ensure that the test probe continues to comply with applicable FCC requirements. Ascom mobile test probes are intended for use in cellular network testing only. Ascom mobile test probes should be professionally installed, and only Ascom-specified external antennas should be used as part of the test configuration. No Wi-Fi, Bluetooth or NFC (Near-Field Communication) features of the mobile test probe should be used when using Ascom mobile test probe products. This equipment radiates radio frequency energy and, if not installed and used in accordance with these instructions, may cause harmful interference to radio communications. Users assume full responsibility for performance and possible interference if these instructions are not followed.
112
Appendix B. Graphic Representation of Data
Appendix B. Graphic Representation of Data
This appendix describes the color coding used to visualize value elements in data views.
B.1.
GSM Data
Quantity Green 75 ... 10 0 Yellow 94 ... 76 1 ... 4 Red 120 ... 95 5 ... 7
RxLev (dBm) RxQual
B.2.
WCDMA Data
Quantity Green 45 ... 0 Yellow 80 ... 46 Red 120 ... 81
RSSI (dBm)
B.3.
LTE Data
Quantity Green 70 ... 40 9 ... 0 9 ... 30 Yellow 99 ... 71 23 ... 10 23 ... 10 Red 140 ... 100 30 ... 24 30 ... 24
RSRP (dBm) RSRQ (dB) RSSNR (dB)
NT13-25407 ver 1.0
113
TEMS Pocket Lite 13.2 Users Manual
B.4.
CDMA/EV-DO Data
Quantity Green 60 ... 10 9 ... 0 Yellow 99 ... 61 23 ... 10 Red 140 ... 100 32 ... 24
Ec (dBm) Ec/I0 (dB)
B.5.
GPS Data
Quantity Green 4 ... 12 Yellow 3 Red 0 ... 2
Number of GPS satellites used in fix
114
Appendix C. Value Element Families Presentable in Map Views
Appendix C. Value Element Families Presentable in Map Views
This appendix lists the families of value elements that can be selected for route plotting in the Outdoor Map view (see section 6.2).
C.1.
RSSI
GSM: RxLev WCDMA: RSSI LTE: RSSI CDMA/EV-DO: RxPwr
C.2.
Signal Strength
GSM: RxLev WCDMA: RSSI LTE: RSRP CDMA/EV-DO: Ec
C.3.
Quality
GSM: RxQual WCDMA: No value element shown LTE: RSRQ CDMA/EV-DO: Ec/I0
NT13-25407 ver 1.0
115
TEMS Pocket Lite 13.2 Users Manual
C.4.
Physical DL Throughput
Mobile network: Link Layer DL throughput Wi-Fi network: Link Layer DL throughput
C.5.
Physical UL Throughput
Mobile network: Link Layer UL throughput Wi-Fi network: Link Layer UL throughput
116
Appendix D. Default Settings in TEMS Pocket Lite
Appendix D. Default Settings in TEMS Pocket Lite
This appendix lists default values for a selected editable settings in TEMS Pocket Lite. Defaults that are not very interesting in themselves (for example, the default body text in emails) are omitted.
D.1.
General Settings
Autostart TEMS Pocket: Disabled GPS Type: Internal Scripts Triggers enabled: Enabled
D.2.
Event Settings
All events listed in event log Notification box shown for all error events Other presentation options turned off
D.3.
Outdoor Map
All layers visible Map type: Roadmap
NT13-25407 ver 1.0
117
TEMS Pocket Lite 13.2 Users Manual
D.4.
D.4.1.
Script Editor
General Settings
Logfile recording: Enabled GPS positioning: Enabled
These defaults are the same for all actions in which they occur: Preguard: 10 s Postguard: 10 s WiFi association: Enabled
D.4.2.
Port: 25
Email Action Settings
Security: None Authentication method: Plain Message type: Custom text Number of emails: 1
D.4.3.
FTP Action Settings
Command: Get File size: 1024 kB
D.4.4.
Idle Action Settings
Idle duration: 10 s
D.4.5.
Ping Action Settings
Packet size: 56 bytes Timeout: 1 s Number of pings: 10 Interval: 1000 ms
118
Appendix D. Default Settings in TEMS Pocket Lite
D.4.6.
Voice Action Settings
Call duration: 30 s Redial on dropped call: Disabled
D.4.7.
Voice + Data Action Settings
See sections D.4.3 and D.4.6.
D.4.8.
Wait Action Settings
Wait duration: 10 s
NT13-25407 ver 1.0
119
TEMS Pocket Lite 13.2 Users Manual
Appendix E. Cell File Format
An XML cell file imported into TEMS Pocket Lite must include the tags shown in the example below (except those identified as optional content). The tag names are all self-explanatory; in this example, one cell each is defined for GSM, WCDMA, LTE, and CDMA1. This data is a subset of the XML cell file format used in TEMS Investigation; see TEMS Investigation Technical Reference, chapter Format of XML Cell File. Please note that TEMS Pocket Lite can only display characters from the Extended ASCII set. Characters outside that set will appear as question marks ? in the TEMS Pocket Lite user interface. Cell File Content
<TEMS_CELL_EXPORT> <GSM> <CELL_LIST> <GSM_CELL> <CELLNAME>My GSM Cell #1</CELLNAME> <CGI> <MCC>240</MCC> <MNC_LENGTH>2</MNC_LENGTH> <MNC>1</MNC> <LAC>5028</LAC> <CI>4362</CI> </CGI> <BSIC> <NCC>2</NCC> <BCC>2</BCC> </BSIC> <CHANNEL_INFO> <BCCH> <ARFCN>19</ARFCN> </BCCH>
1. No EV-DO specific data is given in the cell file; the <CDMA> data serves for EV-DO as well.
120
Appendix E. Cell File Format
</CHANNEL_INFO> <!-- OPTIONAL CONTENT --> <POSITION> <GEODETIC_DATUM>WGS84</GEODETIC_DATUM> <LATITUDE>47.949722</LATITUDE> <LONGITUDE>-17.355278</LONGITUDE> </POSITION> <!-- END OPTIONAL CONTENT --> </GSM_CELL> </CELL_LIST> </GSM> <WCDMA> <CELL_LIST> <WCDMA_CELL> <CELLNAME>My WCDMA Cell #1</CELLNAME> <UARFCN_DL>10787</UARFCN_DL> <SC>124</SC> <CGI> <MCC>240</MCC> <MNC_LENGTH>2</MNC_LENGTH> <MNC>5</MNC> <LAC>27</LAC> <CI>60001</CI> </CGI> <!-- OPTIONAL CONTENT --> <POSITION> <GEODETIC_DATUM>WGS84</GEODETIC_DATUM> <LATITUDE>55.949722</LATITUDE> <LONGITUDE>-9.355278</LONGITUDE> </POSITION> <!-- END OPTIONAL CONTENT --> </WCDMA_CELL> </CELL_LIST> </WCDMA> <LTE> <CELL_LIST> <LTE_CELL> <CELLNAME>My LTE Cell #1</CELLNAME> <EARFCN_DL>5206</EARFCN_DL> <POSITION> <GEODETIC_DATUM>WGS84</GEODETIC_DATUM> <LATITUDE>51.137990700</LATITUDE> <LONGITUDE>-9.943741439</LONGITUDE> </POSITION> <PCI>1</PCI>
NT13-25407 ver 1.0
121
TEMS Pocket Lite 13.2 Users Manual
<PCIG>10</PCIG> <!-- OPTIONAL CONTENT --> <LTE_CGI> <MCC>193</MCC> <MNC>11</MNC> <TAC>18</TAC> <CI>123456789</CI> </LTE_CGI> <!-- END OPTIONAL CONTENT --> </LTE_CELL> </CELL_LIST> </LTE> <CDMA> <CELL_LIST> <CDMA_CELL> <CELLNAME>My CDMA Cell #1</CELLNAME> <PN_OFFSET>60</PN_OFFSET> <CDMA_CHANNEL_INFO> <BAND>CDMA 800</BAND> <CHANNEL>384</CHANNEL> </CDMA_CHANNEL_INFO> <!-- OPTIONAL CONTENT --> <POSITION> <GEODETIC_DATUM>WGS84</GEODETIC_DATUM> <LATITUDE>46.949722</LATITUDE> <LONGITUDE>-17.355278</LONGITUDE> </POSITION> <!-- END OPTIONAL CONTENT --> </CDMA_CELL> </CELL_LIST> </CDMA> </TEMS_CELL_EXPORT>
122
Appendix F. Cell Identification
Appendix F. Cell Identification
This appendix describes the algorithms used by TEMS Pocket Lite to identify network cells with entries in a cell file. For the cell file format, see appendix E. The following procedure is used to find a matching cell: Try to match cell parameters in the cell file, also considering the geographical position of the sample. Specifically: For a GSM cell, ARFCN and BSIC. For a WCDMA cell, UARFCN and SC. For an LTE cell, EARFCN and PCI + PCIG. For a CDMA cell, RF channel and PN offset.
A position is considered valid if the distance to the cell is less than 100 km. If multiple matches are found within a 100 km radius, the closest cell is picked. If the position is invalid, no result is returned unless a unique match is found in the cell file.
NT13-25407 ver 1.0
123
TEMS Pocket Lite 13.2 Users Manual
124
Index
Index
A
action bar 6 altitude 32 attachments to email, storage location for 9
B
battery charging considerations 10, 75
C
capture function 13 CDMA Signal Strength data view 27 cell files 8, 102 format of 120 importing 102 storage location for 9 cell identification, algorithms for 123 Cell Identity 19, 20, 21 cell name presentation 19, 20, 21, 22, 25, 26 cell sites, displaying in Outdoor Map view 67 charging of phone battery 10 CI 19, 20, 21 CINR (LTE) 21 compatibility with other TEMS products 101 custom views storage location for 9
D
Data data views 29 Data Information data view 29 data roaming, enabling in phone 10 data traffic, enabling in phone 10 data view actions 14 data views 13 browsing 14 by phone 17 Custom category 41
NT13-25407 ver 1.0
125
TEMS Pocket Lite 13.2 Users Manual
Data category 29 general properties of 13 header of 17 CDMA 22 GSM 19 LTE 21 WCDMA 20 Location category 32 Radio category 25 survey of 14 Test Status category 33 top-level categories of 24 updating in replay mode 99 Wi-Fi category 39 date 32 default settings in TEMS Pocket 117
E
Ec/Io (CDMA) 22 email advice on message size 80 licensing for email testing 4, 78 storage location for email attachments 9 Email action settings (in script) 78 Email Progress data view 35 event log 46, 99 clearing 47 refreshing 47 events 46 audio alerts for 48 custom events 55 exporting settings for 64 importing settings for 64 list of predefined events 49 logfile recording events 50 notification boxes ("toasts") for 48 presentation in data view line charts 48 presentation in map views 48 presentation options for 47 radio events 49 script events 50 session events 50 storage location for exported settings 9
126
Index
system (device-related) events 54 user-defined 55 exiting the TEMS Pocket application 12 exported settings storage location for 9
F
filemarks, inserting into logfiles 97 FTP action settings (in script) 81 FTP Progress data view 36
G
Google Maps content supported in Outdoor Map 66 GPS 8, 104 activating in phone 9 built-in vs. external 105 controlling 106 events relating to 54 icon for in data view header 23 selecting GPS to use with TEMS Pocket 104 supported external GPS units 104 TEMS Pocket functionality requiring GPS data 104 use of during script execution 76 GPS data view 32 GPS fix quality 32 GPS satellites, number of 32 graphic representation of data 19, 20, 21, 22, 113 GSM Signal Strength data view 25
H
HDOP 32 header of data view 6, 17 CDMA 22 GSM 19 LTE 21 WCDMA 20 Help menu 108 horizontal dilution of precision 32 HTC One XL X325S 1 data views supported 17 HTTP action settings (in script) 82 HTTP DL Progress data view 36 HTTP UL Progress data view 37
NT13-25407 ver 1.0
127
TEMS Pocket Lite 13.2 Users Manual
I
Idle action settings (in script) 89 invalid parameters, representation of 13
L
LAC 19, 20 language support 9 latitude 32 launching the TEMS Pocket application 4 Layer 3 messages audio alerts for 48 notification boxes ("toasts") for 48 presentation in data view line charts 48 presentation in map views 48 storage location for exported settings 9 legends in data views 13 legends in map views 69 LG Lucid 2 VS870 1 data views supported 17 license handling for Sony phones 11 license options in TEMS Pocket 4 Link Layer Throughput data view 31 Location Area Code 19, 20 logfile recording 8 icon for in data view header 24 logfile replay 8 logfile tags 76 Logfile Upload action settings (in script) 89 Logfile Upload Progress data view 37 logfiles 96 inserting filemarks in 97 naming of 96 recording during script execution 76 recording manually 97 limitations 97 replaying 96, 98 coexistence with other phone and TEMS Pocket functions 101 storage location for 9 uploading 96 longitude 32 LTE Signal Strength data view 26
128
Index
M
MCC 19, 20, 21 MNC 19, 20, 21 Mobile Country Code 19, 20, 21 Mobile Network Code 19, 20, 21
N
neighbors (Wi-Fi) 40 Network Identification 22 NID 22
O
Operator Information data view 27 Outdoor Map view 7, 66 displaying cell sites in 67 displaying events in 67 Follow function 71 Google Maps content type 72 layers, showing and hiding 69 legend 69 map controls in 70 Online/Offline Mode 72 Panning function 71 plotting routes in 66 overview of TEMS Pocket 4
P
Parallel action settings (in script) 88 Parallel action, success criteria for 53 phones supported 1 Ping action settings (in script) 84 Ping Progress data view 38 pinpointing plotting route markers with RF data selectable value elements 115 positioning by GPS 8 prerequisites for running TEMS Pocket 4 product packages for TEMS Pocket 4 Professional product package 4
R
Receive Bit Error Rate (RxQual) 19 Receive Power (CDMA) 22
NT13-25407 ver 1.0
129
TEMS Pocket Lite 13.2 Users Manual
Received Signal Level (RxLev) 19 Reference Signal Received Power (LTE) 21 Reference Signal Received Quality (LTE) 21 Reference Signal Signal-to-Noise Ratio (LTE) 21 replaying logfiles 98 RF data views 25 route files storage location for 9 RSRP (LTE) 21 RSRQ (LTE) 21 RSSI (Wi-Fi) 40 RSSNR (LTE) 21 Rx Power (CDMA) 22 RxLev (GSM) 19 RxQual (GSM) 19
S
Samsung Galaxy Note GT-N8020 2 data views supported 17 Samsung Galaxy Note II SCH-I605 1 data views supported 17 Samsung Galaxy Note II SGH-I317 1 data views supported 17 Samsung Galaxy S III GT-I9305 1 data views supported 17 Samsung Galaxy S III SCH-R530M 1 data views supported 17 Samsung Galaxy S III SGH-I747 1 data views supported 17 Samsung Galaxy S III SPH-L710 1 data views supported 17 Samsung Galaxy S4 GT-I9505 1 data views supported 17 Scrambling Code 20 screenshot function 13 screenshots, storage location for 9 Script Progress data view (general script information and progress) 33 scripts adding an action to 77 basics of composing 75 composing 74 default settings for 118 deleting 95
130
Index
deleting actions from 93 editing 92 Email action 78 FTP action 81 general settings 76 HTTP action 82 icon for in data view header 23 Idle action 89 introduction to 74 Logfile Upload action 89 name of script file 76 naming 76 Parallel action 88 Ping action 84 rearranging actions in 93 starting and stopping manually 94 storage location for 9 trigger settings 77 Voice + Data action 86 Voice action 85 Wait action 91 Wi-Fi action 92 serving cell (WCDMA idle mode) 40 SID 22 signal-to-noise ratio (CDMA) 22 Sony Xperia T LT30a 1 data views supported 17 Sony Xperia V LT25i 1 data views supported 17 speed 32 Start Script command 94 status icons in data view header 23 on Android status bar 24 Stop Script command 94 support contact information 111 System Identification 22
T
tablets supported 2 TEMS Pocket user interface on 8, 109 TAC 21
NT13-25407 ver 1.0
131
TEMS Pocket Lite 13.2 Users Manual
tags, adding to logfile name 76 TEMS Automatic 96 TEMS Discovery 8, 98 TEMS Investigation 8, 96, 98 coexistence with 11 TEMS News 111 TEMS Pocket file storage locations 8 TEMS Pocket version 108 TEMS Portal 111 TEMS Symphony 96 Test Status data views 33 time of day 32 top-level TEMS Pocket screen 6 Tracking Area Code 21
U
user interface of TEMS Pocket 6 UTRA Carrier RSSI 20
V
value elements presentable in Indoor Map view 115 Voice + Data action settings for 86 success criteria for 53 Voice action settings (in script) 85 Voice MO Progress data view 38
W
Wait action settings (in script) 91 WCDMA Signal Strength data view 26 whats new in this version of TEMS Pocket Lite 3 Wi-Fi action settings (in script) 92 Wi-Fi Cell List data view 40 Wi-Fi scanning 103 Wi-Fi Spectrum data view 39
132
www.ascom.com/tems
AsCOm NetWORK TestInG LeaDs tHe WORLD In PROVIDInG Best-In-CLass sOLUtIOns tO measURe, anaLYZe, anD OPtImIZe mOBILe netWORKs. The TEMS Portfolio offers a complete set of trusted solutions for drive testing, benchmarking, monitoring, and analyzing network performance. These state-of-the-art offerings facilitate the deployment, optimization, and maintenance of mobile networks. We are the industry leader, and our products are supplied to the worlds top mobile operators, equipment vendors, and professional service providers.
Ascom 2013. All rights reserved. TEMS is a trademark of Ascom . All other trademarks are the property of their respective holders.
Ascom reserves the right to change specications without notice. Ascom acknowledges all registered trademarks appearing herein.
Ascom Network Testing Inc. 1943 Isaac Newton Square Reston, Virginia 20190 | USA www.ascom.com/tems
Anda mungkin juga menyukai
- A New Approach For Testing Voice QualityDokumen11 halamanA New Approach For Testing Voice QualityAbdou NdiayeBelum ada peringkat
- Voice Quality With ITU-T P.863 POLQA': A Rohde & Schwarz CompanyDokumen33 halamanVoice Quality With ITU-T P.863 POLQA': A Rohde & Schwarz CompanyAbdou NdiayeBelum ada peringkat
- TEMS Discovery Device Training - Session 01 - Cours 1Dokumen11 halamanTEMS Discovery Device Training - Session 01 - Cours 1Abdou NdiayeBelum ada peringkat
- TEMS UDP Server User's ManualDokumen9 halamanTEMS UDP Server User's ManualAkkarapat CharoenpanichkitBelum ada peringkat
- Oracle RDBMS & SQL Tutorial (Very Good)Dokumen66 halamanOracle RDBMS & SQL Tutorial (Very Good)api-3717772100% (7)
- POLQA REportDokumen5 halamanPOLQA REportAbdou NdiayeBelum ada peringkat
- Drive Test FGDokumen25 halamanDrive Test FGMd MasoodBelum ada peringkat
- TEMS Investigation 14.1 Technical Product Description PDFDokumen74 halamanTEMS Investigation 14.1 Technical Product Description PDFRadiah HamdahBelum ada peringkat
- 3G HandoverDokumen147 halaman3G HandoverLeo Leman100% (1)
- Umts SummaryDokumen1 halamanUmts SummaryPramod KumarBelum ada peringkat
- Umts Qo S Concept ArchitectureDokumen7 halamanUmts Qo S Concept ArchitectureVikas KhantwalBelum ada peringkat
- RSCP EcIo RSSIDokumen2 halamanRSCP EcIo RSSIAbdou NdiayeBelum ada peringkat
- Shoe Dog: A Memoir by the Creator of NikeDari EverandShoe Dog: A Memoir by the Creator of NikePenilaian: 4.5 dari 5 bintang4.5/5 (537)
- Never Split the Difference: Negotiating As If Your Life Depended On ItDari EverandNever Split the Difference: Negotiating As If Your Life Depended On ItPenilaian: 4.5 dari 5 bintang4.5/5 (838)
- Elon Musk: Tesla, SpaceX, and the Quest for a Fantastic FutureDari EverandElon Musk: Tesla, SpaceX, and the Quest for a Fantastic FuturePenilaian: 4.5 dari 5 bintang4.5/5 (474)
- The Subtle Art of Not Giving a F*ck: A Counterintuitive Approach to Living a Good LifeDari EverandThe Subtle Art of Not Giving a F*ck: A Counterintuitive Approach to Living a Good LifePenilaian: 4 dari 5 bintang4/5 (5782)
- Grit: The Power of Passion and PerseveranceDari EverandGrit: The Power of Passion and PerseverancePenilaian: 4 dari 5 bintang4/5 (587)
- Hidden Figures: The American Dream and the Untold Story of the Black Women Mathematicians Who Helped Win the Space RaceDari EverandHidden Figures: The American Dream and the Untold Story of the Black Women Mathematicians Who Helped Win the Space RacePenilaian: 4 dari 5 bintang4/5 (890)
- The Yellow House: A Memoir (2019 National Book Award Winner)Dari EverandThe Yellow House: A Memoir (2019 National Book Award Winner)Penilaian: 4 dari 5 bintang4/5 (98)
- On Fire: The (Burning) Case for a Green New DealDari EverandOn Fire: The (Burning) Case for a Green New DealPenilaian: 4 dari 5 bintang4/5 (72)
- The Little Book of Hygge: Danish Secrets to Happy LivingDari EverandThe Little Book of Hygge: Danish Secrets to Happy LivingPenilaian: 3.5 dari 5 bintang3.5/5 (399)
- A Heartbreaking Work Of Staggering Genius: A Memoir Based on a True StoryDari EverandA Heartbreaking Work Of Staggering Genius: A Memoir Based on a True StoryPenilaian: 3.5 dari 5 bintang3.5/5 (231)
- Team of Rivals: The Political Genius of Abraham LincolnDari EverandTeam of Rivals: The Political Genius of Abraham LincolnPenilaian: 4.5 dari 5 bintang4.5/5 (234)
- Devil in the Grove: Thurgood Marshall, the Groveland Boys, and the Dawn of a New AmericaDari EverandDevil in the Grove: Thurgood Marshall, the Groveland Boys, and the Dawn of a New AmericaPenilaian: 4.5 dari 5 bintang4.5/5 (265)
- The Hard Thing About Hard Things: Building a Business When There Are No Easy AnswersDari EverandThe Hard Thing About Hard Things: Building a Business When There Are No Easy AnswersPenilaian: 4.5 dari 5 bintang4.5/5 (344)
- The Emperor of All Maladies: A Biography of CancerDari EverandThe Emperor of All Maladies: A Biography of CancerPenilaian: 4.5 dari 5 bintang4.5/5 (271)
- The World Is Flat 3.0: A Brief History of the Twenty-first CenturyDari EverandThe World Is Flat 3.0: A Brief History of the Twenty-first CenturyPenilaian: 3.5 dari 5 bintang3.5/5 (2219)
- The Unwinding: An Inner History of the New AmericaDari EverandThe Unwinding: An Inner History of the New AmericaPenilaian: 4 dari 5 bintang4/5 (45)
- The Gifts of Imperfection: Let Go of Who You Think You're Supposed to Be and Embrace Who You AreDari EverandThe Gifts of Imperfection: Let Go of Who You Think You're Supposed to Be and Embrace Who You ArePenilaian: 4 dari 5 bintang4/5 (1090)
- Rise of ISIS: A Threat We Can't IgnoreDari EverandRise of ISIS: A Threat We Can't IgnorePenilaian: 3.5 dari 5 bintang3.5/5 (137)
- The Sympathizer: A Novel (Pulitzer Prize for Fiction)Dari EverandThe Sympathizer: A Novel (Pulitzer Prize for Fiction)Penilaian: 4.5 dari 5 bintang4.5/5 (119)
- Her Body and Other Parties: StoriesDari EverandHer Body and Other Parties: StoriesPenilaian: 4 dari 5 bintang4/5 (821)
- Qs7 ManualDokumen56 halamanQs7 ManualUsama ZaheerBelum ada peringkat
- EBS e PDFDokumen92 halamanEBS e PDFRowan Cornelius100% (2)
- Cathodic Disbondment Test of Pipeline Coatings (Attached Cell Method)Dokumen4 halamanCathodic Disbondment Test of Pipeline Coatings (Attached Cell Method)Alex OliveiraBelum ada peringkat
- Human ActivityDokumen53 halamanHuman ActivityabiramanBelum ada peringkat
- Kubota Front Loader La 211Dokumen29 halamanKubota Front Loader La 211Mark Dubravec40% (5)
- SpO2 and Temp Monitoring FinalDokumen39 halamanSpO2 and Temp Monitoring FinalWaltas KariukiBelum ada peringkat
- Experiment #1 Audio MonitorDokumen7 halamanExperiment #1 Audio MonitorDaniel CafuBelum ada peringkat
- MATLAB Image Processing Toolbox Basic IntroductionDokumen10 halamanMATLAB Image Processing Toolbox Basic IntroductionHilbertBelum ada peringkat
- Introduction and operating system structure syllabusDokumen29 halamanIntroduction and operating system structure syllabusRadhika BadbadeBelum ada peringkat
- Computer Architecture Project 2: Understanding Gem5 Branch Predictor StructureDokumen5 halamanComputer Architecture Project 2: Understanding Gem5 Branch Predictor StructureAsif MalikBelum ada peringkat
- Computer Basics Study GuideDokumen11 halamanComputer Basics Study GuidePrerak DedhiaBelum ada peringkat
- 25 L SUPER Reflux Still Ins With Z FilterDokumen16 halaman25 L SUPER Reflux Still Ins With Z FiltertoffeloffeBelum ada peringkat
- Service Manual Service Manual Service Manual Service Manual: Epson GT-10000Dokumen83 halamanService Manual Service Manual Service Manual Service Manual: Epson GT-10000chamaidisvBelum ada peringkat
- 08 Catalog Krisbow9 Handtool ProductDokumen76 halaman08 Catalog Krisbow9 Handtool ProductNajmi BalfasBelum ada peringkat
- Mathematical Formulation of Physicochemical ProblemsDokumen23 halamanMathematical Formulation of Physicochemical ProblemsDea Puspa Karinda 02211940000031Belum ada peringkat
- Experiment 6Dokumen7 halamanExperiment 6sajithBelum ada peringkat
- Why Python For GISDokumen3 halamanWhy Python For GISalebeley21Belum ada peringkat
- Lec 6Dokumen15 halamanLec 6Katevarapu Venkateswara RaoBelum ada peringkat
- TechRef ShuntDokumen32 halamanTechRef ShuntAlexBelum ada peringkat
- Bending Moment Due To Live Load:: A) IRC Class 70R Load (Tracked Vehicle)Dokumen9 halamanBending Moment Due To Live Load:: A) IRC Class 70R Load (Tracked Vehicle)Tashi TamangBelum ada peringkat
- Steering GeometryDokumen23 halamanSteering GeometryChetanPrasadSevana100% (1)
- Review Notes in Police PhotographyDokumen203 halamanReview Notes in Police PhotographyInaho KaizugaBelum ada peringkat
- DC Characteristics of A MOS Transistor (MOSFET) : Created in COMSOL Multiphysics 5.3Dokumen20 halamanDC Characteristics of A MOS Transistor (MOSFET) : Created in COMSOL Multiphysics 5.3Anika TabassumBelum ada peringkat
- THE SAP® Business One Software Development Kit: SAP Functions in DetailDokumen24 halamanTHE SAP® Business One Software Development Kit: SAP Functions in DetailPaolo MinguzziBelum ada peringkat
- Tutorial 1Dokumen2 halamanTutorial 1eddy50% (2)
- XFDTD Reference Manual PDFDokumen440 halamanXFDTD Reference Manual PDFAna Paula OliveiraBelum ada peringkat
- Pile CAP CALCULATIONSDokumen9 halamanPile CAP CALCULATIONSJUAN MANUEL VIZCAINOBelum ada peringkat
- Computer Fundamental IndiaBixDokumen162 halamanComputer Fundamental IndiaBixNa Thaka83% (6)
- DIP Lecture9Dokumen11 halamanDIP Lecture9Dilbag SinghBelum ada peringkat
- Types of distributed computing in 40 charactersDokumen8 halamanTypes of distributed computing in 40 charactersAiman FatimaBelum ada peringkat