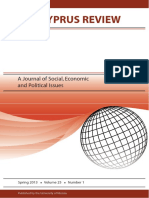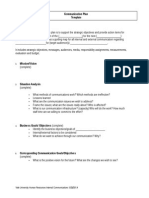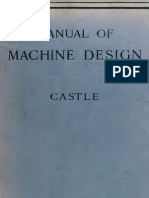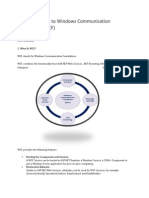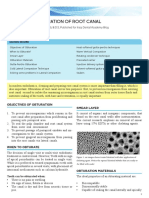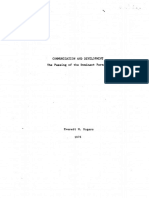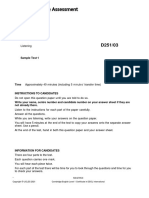2CAudio B2 Manual
Diunggah oleh
liam3Hak Cipta
Format Tersedia
Bagikan dokumen Ini
Apakah menurut Anda dokumen ini bermanfaat?
Apakah konten ini tidak pantas?
Laporkan Dokumen IniHak Cipta:
Format Tersedia
2CAudio B2 Manual
Diunggah oleh
liam3Hak Cipta:
Format Tersedia
Credits
Concept, Functionality, Algorithm, and Feature Development: Andrew Souter and Denis Malygin
DSP & System Coding, Implementation, and Optimization: Denis Malygin
GUI Concept & Implementation: Andrew Souter, with special thanks to Manuel Colom for stylistic guidance
Presets: Andrew Souter, Austin Noble, Deneb Pinjo, Denis Druzhinin, Douglas McGee, Jack Hale, Jens Agren,
Jim Hurley, Robert Rich, Sascha Dikiciyan, Wolfram Dettki
Manual: Andrew Souter
Thanks
Many thanks to our beta team for helping us release bug-free software. Additional thanks to all of the great minds who
have come before us as well as our contemporary peers who continue to help advance the art and science of digital audio
signal processing. And finally, special thanks to our friends and families who are kind and forgiving enough to tolerate the
level of obsessiveness necessary to make a product such as B2.
Table of Contents
1) Introduction
a. Welcome to 2CAudio
b. Welcome to B2
c. System requirements
d. Installation & Authorization
e. File Management
f. Uninstalling
2) The GUI
a. The Navigation Bar
b. The Main Page
c. The Browser Page
d. The Info Page
e. Mouse and Keyboard Interface Gestures
3) Getting Started
a. B2 Concept
b. Achieving Send Mode Behavior Using the Mix Lock
4) Main Page Parameters & GUI Details
a. Parameter Overview
b. Displays
c. Display View Switches
d. Engine Management Buttons
e. Engine Controls: Main
f. Engine Controls: Dynamics
g. Global Controls
5) Browser Page Parameters & GUI Details
a. Parameter Overview
b. The Preset Browser
6) Info Page Details
a. Parameter Overview
b. Options
c. Preferences
d. Quality & Efficiency
e. User Name & info
f. Karma Boost Area
7) Getting Deeper
a. Dual Engine Configurations & Strategies
b. Understanding Cross and Width
8) Appendix
a. Parameter Appendix
Introduction
Welcome to 2CAudio
First, we would like to thank for your purchase and welcome you to the 2CAudio family. 2CAudio develops industry-
leading audio plug-ins in VST, AU, RTAS, and AAX (*soon) formats. Its primary focus is on spatial processing, advanced
creative effects, and other future-forward ideas. The 2CAudio corporate motto is: Convergent Creative Precision.
Convergent represents our understanding of the universal trend in knowledge and discovery that tells us that over time
disparate segments of art, science, technology, and thought merge and become one, and therefore wisdom and progress
in one discipline can often be successfully applied to another.
Creative represents our commitment to innovation, independent thought, and invention. We learn from the past, but we
do not wish to limit ourselves to mere emulation and duplication. We seek not to emulate the great minds that have come
before us, but rather to understand the questions they struggled with, and explore new solutions, ideas, and discoveries
using the latest tools of our generation. Moreover, our products are designed to encourage these ideals in our users, and
our largest reward is hearing of enhanced creativity that was inspired by our products.
Precision represents our obsessive commitment to rigorous scientific standards of technical and numerical accuracy.
The words Good Enough are simply not in our vocabulary, and we strive for perfection in all areas of our endeavors.
2CAudio is passionate about both art and science and we consider them both invaluable leaves on the tree of knowledge.
2CAudio prides itself on active engagement with our customers and the market as a whole, and we are always open to
your feedback. Our corporate vision is not immutable, and we attempt to mold and form our products to the needs of our
customers. We value your input and thank you for providing it to us. We are always listening at info@2caudio.com
Technical support is provided via email at support@2caudio.com
To learn more about 2CAudio, please visit our website at www.2caudio.com
Welcome to B2
Congratulations on your purchase of B2. B2 is a modular dual-engine, non-linear spatial processor featuring built-in
harmonic distortion and flexible dynamics. It is our most advanced plug-in to date and is capable of both mind-bending
creative effects that defy classification as well as stunningly lush reverbs. Its modular design enables an almost infinite
variety of sonic possibilities. B2 Features:
1wo ldenLlcal and lndependenL englnes ervaslvely non-llnear deslgn non-llnear dlsLorLlon
arallel, serlal, hybrld conflguraLlons Pugely dlverse modular deslgn uynamlcs: CaLlng, uucklng, AuLo Caln
Well-deslgned and ergonomlc Cul 33 uamplng and LC fllLer Lypes 33 ALLlLude 1ypes
Complex and LxLreme SLereo Modes
Lnglne 1emplaLes
2x & 4x Cversampllng
roprleLary SpecLral ModulaLlon
Clobal saLuraLlon and sofL-llmlLlng
ConservaLlon of Lnergy scheme
uynamlcs sub-preseL sysLem
uouble reclslon 64blL uS
varlable CuallLy Modes
Low LaLency: 64-samples
672 lacLory reseLs and 8rowser
AblllLy Lo load 8reeze preseLs
8and-llmlLed lnLerpolaLlon
LxLreme Cff-llne 8ender Modes
64blL PosL supporL
System requirements
Absolute Minimum Hardware Requirements: 1-core CPU with SSE2 support running at least at 1.0GHz. 512MB of RAM.
Recommended Minimum Hardware: 2-core CPU with SSE2 support running at least at 2.0GHz. 2GB of RAM.
The B2 algorithm benefits greatly from faster RAM and larger CPU cache size. Performance is in fact bound by these
factors more than raw CPU clock speed. Intel i7, Intel Xeon, equivalent AMD processors, and more recent processors
with large caches are ideal, though certainly not required. We recommend using the best CPU you can afford.
Note: 2CAudio does not support PPC. An Intel Mac is required on OS X.
Supported Windows Operating Systems: XP 32, XP 64, Vista 32, Vista 64, Win 7 32, Win 7 64
Supported Mac OS X Operating Systems: X.5.n (Leopard), X.6.n (Snow Leopard), X.7.n (Lion), X.8.n (Mountain Lion)
Supported Hosts: B2 is compatible with most known VST, AU, and RTAS hosts so long as they conform to the plug-in
format standard and work with the hardware and operating systems above. Please try the demo to verify compatibility with
your system, and feel free to email us for additional information.
Installation & Authorization
Windows Installation (32bit AND/OR 64bit)
To install the plug-in simply launch setup.exe and follow the instructions. You will have the option to install either or both
the 32-bit VST version and/or the 32-bit RTAS version. If you are using a 64-bit OS, you will also have the option to install
the 64-bit VST version. Note that in order to load the 64-bit version of the plug-in you must use a 64-bit audio host. If you
have a 64-bit VST host we recommend installing the 64-bit version for use with this host.
Installation of the plug-in is subject to accepting the End-User License Agreement that you can read during installation.
Note: In rare cases some users have reported that clicking on the installer application (setup.exe) does not successfully
launch the installer. The reason for this is generally that the installer has been downloaded to a network drive, a shared
local drive, or is saved deep in the folder hierarchy of the users systems. In such cases Windows may block the launch of
our installer for security reasons. If this occurs, simply temporally move the installer folder to either your Desktop or to
your Program Files folder and run the installer from this location. This will solve the issue. Upon successful installation
you may move or delete the installer from this temporary location as desired.
Mac OSX Installation (32bit)
To install the plug-in double-click on "Install 2C-B2.mpkg". A standard OSX Installer will launch. Follow the installer
instructions. By default, VST, Audio Units, and RTAS versions are installed. If you would like to install only one particular
format, please follow the installer instructions on the readme page. Installation of the plug-in is subject to accepting the
End-User License Agreement that you can read during installation.
Authorization
Upon loading the plug-in in your host application for the first time the plug-in will automatically display the Info page where
you can authorize the product. To authorize the product you need to enter the serial number that you were provided when
you purchased the product. The serial has the following form:
XXXXX-XXXXX-XXXXX-XXXXX-XXXX
You should enter the serial segment by segment, either by manually typing it or by cutting and pasting it into the five fields
that are initially filled with the X character. To do so, double-click on serial field. An edit box will appear where you can
type or paste the corresponding segment of the serial. After entering a each of the SN segments, press the Enter key on
your keyboard. Once you have entered all five segments of the serial, click on the large, Enter button. If you have
correctly entered a valid SN, the product should become authorized and the status text will change from Enter Serial to
'Authorized'. If the SN is not accepted, the status text will not change, and the Enter button will remain on the GUI. If this
happens please check your SN and try to enter it again. As long as the plug-in remains unauthorized, it will not perform
any audio processing. Once it has been successfully authorized, processing will begin and you may navigate to the Main
or Browser Page to begin using the plug-in.
Note: The last segment of the serial number has only four characters, and care should be taken not to accidentally
copy/paste a space character at the end of this last segment.
Common Authorization Problems
In past 2CAudio products occasionally users ran into a situation where the product would not retain its authorized status
once it had been authorized, and the user had to reauthorize the plug-in multiple times. This was generally an indication
that the users Disk Permissions and/or User Rights are not set correctly. We believe this problem should no longer
occur as of the release of B2 1.0.0 on August 01, 2012. If you somehow manage to encounter this issue in B2 please
check our FAQ page in the Support section of our web site, and if you still need additional help email us at
support@2caudio.com.
File Management
Windows File Management
All B2-related program files and resources are saved in a folder named /Program Files/2C-Audio/B2 that is created by
our installer.
Presets are stored in .../Users/*you*/My Documents/2C-Audio/B2/Presets/ by default. You may change this install path
to any location you like including locations on non-system disks.
The 32-bit VST shell, 64-bit VST shell, and 32-bit RTAS shell, are saved in the hosts respective plug-in folders. These
files serve to connect the hosts to the plug-ins and resources found in !/Program Files/2C-Audio/B2/. They do not
contain any user data.
This information is really only needed when changing operating systems or upgrading to a new computer if you have
created custom User Presets.
OSX File Management
The B2 Audio Unit shell is installed here:
!/Library/Audio/Plug-Ins/Components/
The B2 VST shell is installed here:
!/Library/Audio/Plug-Ins/VST/
The B2 RTAS shell is installed here:
!/Library/Application Support/Digidesign/Plug-Ins/
These files serve to connect the hosts to the plug-ins and resources found in /Library/Application Support/2C-Audio/B2/.
They do not contain any user data.
All supporting files, presets, and resources are installed here:
!/Library/Application Support/2C-Audio/B2/
User Presets are stored here:
!/Application Support/2C-Audio/B2/Presets/Full/User/
!/Application Support/2C-Audio/B2/Presets/Engine/User/
!/Application Support/2C-Audio/B2/Presets/Dynamics/User/
This information is really only needed when changing operating systems or upgrading to a new computer if you have
created custom User Presets.
Uninstalling
Windows users may use Windows Add/Remove Programs feature or run the uninstaller included within B2s setup
folder. To uninstall on OSX you simply have to delete the plug-in files and the associated resource files. The location of
these files is described in the previous section. If you intend to reinstall B2 again at any point in the future, and if you have
created your own User Presets, be sure to back these up before deleting your installation.
The GUI
The Navigation Bar
The B2 GUI is segmented in three main pages: the Main Page, the Browser Page, and the Info Page. At the top of all
three of these pages is found a common area called the Navigation Bar. This area has two functions: to allow navigation
to the various GUI pages, and to handle global preset and file needs. The navigation bar is shown below.
Page Navigation
On the left side of the Navigation Bar is found the Page Navigation area. To switch the Main Page, click on Main. To
switch to the Browser Page, click on Browser. To switch on the Info Page, click on Info. Any questions? No? We didnt
think so.
Preset and File Actions Area
On the right side of the Navigation Bar is found the Preset and File Actions Area. This area allows you to change, load
and save presets. The controls have the following functions:
Preset Decrement: changes the preset to the previous available presetsorted in alphabetical order--in the
active preset folder or the previous available folder when at the beginning of the list.
Preset Increment: changes the preset to the next available presetsorted in alphabetical order--in the active
preset folder or the next available folder when at the end of the list.
Active Preset: displays the name of the currently active preset. More accurately, it displays the name of the last
loaded preset from existing factory or user presets. If you make changes to the preset settings, the preset name
will not change automatically, and there will be some differences between the settings stored in the Active Preset
name and the actual current settings. Note that host applications save all current settings exactly as they are, so
your edits will be preserved. However if you return to a project at a later date you may see the Active Preset name
displayed as one of the factory presets, and you may try to load this preset into another project to achieve the
same sound without realizing that you have made substantial changes to the preset at an earlier date. Therefore,
if you edit the preset substantially and you think you may like to use these settings at a later date in another
project, it is a good idea to save the settings as your own custom User Preset.
Preset Menu: accesses the preset list menu drop-down and allows a single preset to be selected from anywhere
within the hierarchical preset list.
Active State: 2CAudio plug-ins store two independent sets of parameter settings: A and B. Clicking on the Active
State button switches between them and allows them to be compared. This feature has several uses:
o Saving potential preset matches while browsing presets: if for example you are trying different presets in
the Browser Page and you find a good candidate but you would like to try some others, you can quickly
copy the candidate to the inactive State and continue browsing. When you find another one that you like,
you can compare it to the previous candidate to decide which is better.
o Comparing changes made to presets with the original preset: you may use the same technique to check
changes you are making to a preset by first copying the preset to the inactive State and then performing
your edits and finally switching States again to compare the results.
o Blind listening tests: oftentimes engineers succumb to the weakness of using their eyes or minds more
than their ears, and particular numerical values or aesthetic GUI settings are chosen over simple listening
preference. Blind listening tests can cure this problem. This can be accomplished by saving two different
presets in State A and State B, closing your eyes, and clicking an unknown number of times on the Active
State button such that you no longer know if you are using State A or State B. At this point keep your
eyes closed and listen critically while you slowly cycle back and forth between settings while comparing
the results with your ears only. Once you have chosen the State that sounds the best, open your eyes
and look at your selection. Repeat this process for confirmation if desired. This is a powerful technique.
Copy State: Copies the settings of the Active State to the inactive state. For example is State A is active, the
settings are copied to State B. This allows easy comparisons between states to be made as described above.
File Menu: Accesses the file list menu drop-down and gives access to the following file operations:
o Save Preset to User Bank: saves the current plug-in state to the User Bank folder and adds it to the
preset list.
o Save Preset to Folder: saves the current plug-in state to a different folder location other than the User
Bank. By default, the file dialog points to the folder of the currently active host project file if this
information is available. This is useful for archiving favorite presets together with host projects and for
sharing a given preset with peers on either local or global networks.
o Load Preset: loads a single preset file into the current plug-in state. This is useful for loading presets that
were saved and/or shared with the Save Preset to Folder action.
The Main Page
Two Sections
B2s GUI is divided into three pages: the Main page, the Browser page, and the Info page. The Main page displays
approximately 50 controls and GUI elements. B2s Main Page is conceptually separated into three main sections: the
Display Area, the Engine Controls Area, and the Global Controls Area. The Display Area features the Time Display,
Frequency Display, and Attitude Display. Alternatively it may display the Taps Display or the Dynamics Display. The
Engines Controls Area is home to the majority of B2s parameter controls. This area is duplicated for the A Engine and the
B Engine but only one of these two sets of controls is visible at any given time. The Global Controls area show controls
that affect the relative mix weights and routings of both engines as well at the overall wet/dry mix and gain.
There are two additional utility areas of the B2 GUI. The Display View Switches Area houses controls that effect how the
various Displays and behave and switch between viewing the global meter and oversampling controls or the special,
engine-specific Dynamics Controls. The Engine Buttons handle switching Engine Controls view between the A and B
engines, as well as other Engine specific functions such as enabling and disabling engines, copying states between
engines, loading engine presets and other utility functions.
Note: The 2CAudio products are skin-able. 2CAudio may offer multiple skins for the same product. Additional skins may
also be developed by commercial or noncommercial third parties. Thus the interface may appear differently then as
described in this manual. This document describes the Kontrast B2 skin that shipped with B2 1.0.0.
The Browser Page
The Browser Page is compromised of two main areas: the Preset Folder List on the left and the Preset File List on the
right.
The Info Page
The Info Page contains five main functional areas: the Options Area, the Preferences Area, the Quality & Efficiency Area,
the User Info Area, and the Karma Boost Area. Options deal with the GUI behavior of the plug-in. Preferences deal with
the general audio behavior of the plug-in. The Quality & Efficiency Area handles the real-time and offline settings for the
various aspects of the algorithm. The User Info Area stores user name and info for use in custom presets. The Karma
Boost area is used to authorize the product, and to display version number information and other important messages.
Mouse and Keyboard Interface Gestures
Mouse-Click Behaviors
Click-Drag: selects a knob and changes its value at normal rate
Shift-Click-Drag: selects a knob and changes its value at a slow, fine-tune rate
Control-Click (Win): sets the knob value to the default value for the parameter
Command-Click (OSX): sets the knob value to the default value for the parameter
Double-Click: opens the text-entry edit box for the selected knob or value box
Mouse-Wheel Behaviors
On OSX it is possible to use the mouse wheel to change a knob value. To do so, click on the knob you want to
control using the left mouse button, and then simply use mouse wheel.
Holding down the Shift key on the keyboard while using the mouse wheel, will change the values at a slow, fine-
tune rate
Keyboard Shortcuts
In some hosts you can use keyboard keys to change knob values and switch presets in the Preset Browser. To activate
keyboard control, first click somewhere in the Preset Browser window or on the knob you wish to control. The keyboard
shortcuts as follows:
Preset Browser Keyboard Shortcuts
o Left / Right / Up / Down Arrow Keys: moves preset selection one step in the respective direction
o Page-Up / Page-Down: shifts the column display one step left or right
o Home: Selects the first preset
o End: Selects the last preset
Knob Keyboard Shortcuts
o Up / Down Arrow Keys: changes value by 2%
o Left / Right Arrow Keys: changes value by 0.1% (fine tune)
o Page-Up / Page-Down: changes value by 10%
Text Entry
Double-clicking on a control (knobs, sliders, and Mix control) opens the Text Entry mode for the control. Floating point
values may be entered with any desired decimal precision. The initial precision displayed in the text entry mode when first
opening it is formatted to fit within the given text entry field. Full precision is stored in preset files and used in the DSP
calculations. Parameter units (i.e. Seconds, Hertz, Decibels, etc.) are displayed below the text entry field.
Getting Started
B2 Concept
B2 is a modular dual-engine, non-linear spatial processor featuring built-in harmonic distortion and flexible dynamics. It is
our most advanced plug-in to date and is capable of both mind-bending creative effects that defy classification as well as
stunningly lush reverbs. Its modular design enables an almost infinite variety of sonic possibilities.
B2 is modular in design. Its anything-goes, science-experiment-esque modus operandi is in some ways more in line with
the design of the great modular analog synthesizers of the past than it is with more traditional reverb designs such as
Aether. It currently offers 36 damping, 30 EQ filter choices, 33 Attitude types, 4 Attitude routings, 4 Density modes, 12
Contour modes, 2 Modulation modes, 3 Modulation densities, 4 Dynamics modes, 4 Dynamics routings, 2 special spatial
modes, and 4 delay feedback/Time modes. We implore those curious at heart to try everything and anything. Of course
the modular design also offers opportunities to improve efficiency and save CPU cycles. CPU usage in B2 varies
drastically depending on the various modes selected as well as which modules are enabled, and current quality settings.
Moreover B2s modular design was conceived specifically to facilitate future enhancements and features.
B2's dual engine design augments its modularity by allowing its two identical engines to have completely independent
settings and be configured in a number of possible structures. B2 can be configured in the classic Early Reflections plus
Late Reflections model to achieve results similar to Aether. Alternatively, Engine A can be Cascaded into the Engine B to
achieve incredibly dense impulse responses with arbitrary envelopes. Dynamics processing can be used to automatically
crossfade between two different parallel spaces. Yet another possibility is to use B2 as a discrete four-engine device to
achieve unparalleled control over the behavior of inter-channel stereo cross-talk to achieve precise spatialization in
classical sound-stage and scoring applications. These are but a few examples. The possibilities are enough to make your
head explode, but fret not, as you need only to learn to master one set of controls. After that you can think about how to
make them work together as a pair by following the examples provided in our immense collection of well-organized
presets.
A non-linear spatial processor can be non-linear in many different ways technically. It may have an abruptly gated or
otherwise altered decay envelope as is achievable with B2s Dynamics section. It may exhibit various harmonic distortions
as is possible via B2s Attitude control. Extreme modulation settings may induce their own non-linearities as is also
possible with B2. Moreover non-linear design elements may be built into the very essence of the distribution of delays
within the reverb and their relative amplitudes. These aspects contribute to the overall character of the reverb both in the
time domain and in the spectral domain. B2's Geometry controls define the nature of these relationships and give it a
large part of its unique character. Other developers tend to choose static settings for these types of parameters and do
not expose them to the user. Sometimes a small set of these parameters are marketed as different "algorithms" where
one configuration may be labeled a hall, and other may be a chamber or a plate. B2 is not confined to such limitations.
Instead its Range, Random, and Curve controls define its delay distribution, and its Contour control defines the relative
amplitude of these delays using any of twelve different methods. The various combinations of these parameters together
with B2's density mode options allow an incredibly diverse set of possible geometries. For all intents and purposes, the
range of possibilities is effectively infinite. When combined with B2's Cascade function the results are even more diverse
and powerful.
When all of these aspects are combined the results are incredibly deep and truly awe-inspiring. B2s relatively simple,
informative, and ergonomic interface effortlessly distills this tremendous complexity into a manageable and enjoyable user
experience. B2 is designed to be a system-level tool that will become essential to your very workflow. The basics will be
almost immediately evident, however at its heart, B2 is a tool made by professionals for professionals. It can be
configured in a myriad number of ways to meet the shifting needs of your current project. A minimal investment of time
spent learning the subtleties and details of its methods and workflow is likely to pay dividends for years to come and
unlock previously unimaginable sonic possibilities that will both inspire you creatively as well as help you achieve
unrivaled technical excellence in the competitive marketplace.
Achieving Send Mode Behavior Using Locks
Reverb plug-ins are generally used in one of two ways in modern music production: as an insert directly on an audio or
instrument track where the plug-in mix setting will be variable and is used to control the mix of the dry input signal and the
wet reverb output, or on a separate send/bus where the mix setting is always set to 100% wet and the relative wet/dry mix
levels are set by adjusting the send level on the audio or instrument track that is feeding into the send/bus. Both uses are
desirable for different needs.
All B2 presets are saved for use as inserts on audio tracks, and the mix setting is an important part of the desired sound
of the preset. This can be a source of great inspiration for musicians who are playing and composing directly into B2, as
each preset is designed to elicit a different feeling or emotional environment. Professional mix engineers on the other
hand, generally like to use reverb on a send/bus and generally want the Mix setting always to stay at 100% wet.
B2 offers the best of both worlds: presets are saved for insert use on disk, but Send Mode behavior is also achievable.
To achieve Send Mode behavior, simply set the IN Mix setting to 100%, and engage the Lock button connected to this
control. It is now possible to browse all presets in "Send Mode" and the mix setting will never change. We consider this
the best of both worlds. Welcome to the ultimate in flexibility.
Tip: The Gain slider is also locked when Mix lock is enabled. Therefore you might want to set Gain to 0dB before enabling
Mix Lock to offer, or potentially +6dB or +12dB to allow a wider range of possible relative wet/dry settings. Adjust your
send levels to taste on the audio and instrument tracks.
Main Page Parameters & GUI Details
Overview
As mentioned, B2s Main page displays approximately 50 controls and GUI elements.
Displays
Meter
The Meter Display shows the input and output levels of the plugin and includes clip indicators that show when the signal
exceeds 0dB. The Meter Display also offers low-level indicators that show when the input or output levels are -48dB or
less. 50% of the meter range represents -12dB. The Gain Slider is positioned in-between the Input Meter and Output
Meter.
Time Display
The Time Display shows important information about the timing and decay characteristics of the current preset settings.
The Time Scale Axis is shown along the bottom edge of the display and shows a range of 0.0 milliseconds to 2.0
seconds. Note that the time scale is not linear: it gives more pixel space to small time values to enhance the readability of
the Early Reflections Area for the current preset settings. The Amplitude Scale Axis is shown on the left and is measured
in percent from 0% to 100%.
The Late Reflections Area is represented by the shaded triangle or trapezoid that starts at the end of the Early Reflections
Area and slopes downward to the right. The slope of this line is determined by the current Time setting. If this is less than
2 seconds and no additional Pre-Delay is used, then the line will intersect the Time Scale Axis at this point, and show
exactly how long the reverb will decay. If it is longer than 2 seconds, it will show approximately how much amplitude
remains in the reverb tail at 2.0 seconds.
The Early Reflections Area is represented by the shaded rectangular area on the left of the Late Reflections Area. It is
defined by the first and last delay lengths of the Early Reflections phase of the reverb. It will change with Size and all of
the Geometry controls and in some cases Density. This area gives you an indication of how long the early reflections
stage of the reverb lasts.
The Time Display shows this information for the A Engine, the B Engine, and the composite Cascade signal. A is shown
in Blue, B in green, and Cascade in off-white. When only a single engine is active the graph is normalized in the Y-Axis to
use the full height of the display. When using dual engine presets, the A Engine, the B Engine, and the composite
Cascade signal are scaled in the Y-Axis according to the Balance and Cascade settings to accurately show their relative
weight.
Tip: Watching the Time Display while moving B2s controls will help you quickly build an intuitive understanding of what
B2s various parameters do and how they affect the sound.
Frequency Display
The Frequency Display shows important information about the frequency characteristics of the current preset settings.
The Frequency Scale X-Axis is shown along the bottom edge of the display and shows a range of 8Hz to 32KHz. Each
grid line represents one octave. The Amplitude Scale Y-Axis is shown on the left and is measured in percent from 0% to
100%. For most filters this is literally the filters Amplitude response over the frequency range.
Note: In the case of the T Damp filter options, the Y-Axis has a special meaning. It is no longer the actual amplitude
response of the filter. Instead it displays the relative decay time of the reverb for the given frequency as a percentage of
the Time setting. In other words, if reverb Time is set to 10 sec, and you see that the damp curve is at 50% at 4K, then
the decay time at 4K is 5 sec. Incidentally this is also the way the Damping curve in Aethers Frequency Display works.
The EQ and Damp parameters control the frequency characteristics of the reverb and are described at the end of this
section of the manual. B2 offers a large number of possible filter choices. The Damp curve is shown with a fill below the
curve. The EQ curve does not have a fill. The Frequency Display shows the exact behavior of the given filter and gives a
quick visual representation of what to expect from the given preset settings.
The Frequency Display shows this information for the A Engine and the B Engine. A is shown in blue and B in green.
Attitude Display
The Attitude Display shows the transfer function for the currently selected Attitude type. The X-Axis represents the input
signal amplitude. The Y-Axis represents the output signal amplitude. Both the X-Axis and the Y-Axis are displayed in
percent of full scale. The display is bi-polar showing sample values from -100% to +100%. This range is the literal
numerical floating-point value range of the input and out signals. A straight 45-degree line would represent a linear
function that does not cause any harmonic distortion. The more the transfer function diverges from this line, which is also
drawn lightly into the background grid as a reference, the greater the distortion will be. More distortion results in more
energy being pushed into higher harmonics of the input signal. B2 currently offers 33 different distortion models that are
described in more detail later in this manual.
The Attitude Display shows this information for the A Engine and the B Engine. A is shown in blue and B in green.
Dynamics Display
The Dynamics Display shows the transfer function for the currently selected dynamics mode. The X-Axis represents the
input signal amplitude. The Y-Axis represents the output signal amplitude. Both the X-Axis and the Y-Axis are displayed
in dB and have a range of -36dB to 0dB. A straight 45-degree line would represent a linear function that does not have
any effect on dynamics. The more the transfer function diverges from this line, which is also drawn lightly into the
background grid as a reference, the more severe the dynamics processing will be.
The Dynamics Display shows this information for the A Engine and the B Engine. A is shown in blue and B in green.
Taps Display
The Tap Display shows the individual delays that comprise the Early Reflections and the Cascade Delays. Each delay is
represented by a single one-pixel line. The height of each line shows the amplitude of the given delay, which will change
depending on the Contour setting and other controls. The color of the lines represent stereo width; when the Width control
is at its minimum value, all delay lines will be the same color to represent that there are no differences between the left
and right channels. The Tap Display will automatically adjust the time scale to automatically zoom and fit the scaling to
maximize the usable drawing area for the current set of delays thus providing you with the most accurate possible
information.
The Taps Display shows this information for the A Engine, the B Engine, and the composite Cascade signal. A is shown
in blue, B in green, and Cascade in off-white. When only a single engine is active the graph is normalized in the Y-Axis to
use the full height of the display. When using dual engine presets, the A Engine, the B Engine, and the composite
Cascade signal are scaled in the Y-Axis according to the Balance and Cascade settings to accurately show their relative
weight.
Display View Switches
Overview/Taps Display Switch
The Overview/Taps Display Switch switches the upper display area of the GUI between two states: the Overview Display
state, and the Taps Display state. The Overview Display state shows the Time Display, Frequency Display and either the
Attitude Display or the Dynamics display depending on the state of the Dynamics Display switch. The Taps Display state
shows the Taps Display as a single display that uses the full width of the GUI display area in order to communicate
maximum detail to the user. This switch does not have any effect on the audio processing of the plugin. It is solely a
display preference.
Solo/Dual Display View Switch
The Solo/Dual Display View Switch switches the behavior of B2s various displays to either show the display content for
both engines as well as the cascaded signal, or only the currently selected engine in solo. This switch is offered so that
users can quickly get a more detailed and unobstructed view of the details of the currently selected engine. This may be
desirable in some cases because the displays of complex presets may get busy and they may appear cluttered or
overwhelming to new users. This switch does not have any effect on the audio processing of the plugin. It is solely a
display preference.
Meter/Dynamics Display Switch
The Meter/Dynamics Display Switch switches between showing the global meters, gain slider, and oversampling options
or the engine-specific Dynamics parameters. The Dynamics parameters represent a set of advanced controls that are not
always needed in every preset. Thus they are kept in this sub-panel where they can be shown when needed while
keeping the main GUI uncluttered otherwise.
The Meter/Dynamics Display View Switch also automatically switches the display state of the right-most display that it
shown in the Overview Display Mode. It switches between the Attitude Display and the Dynamics display as shown
above, so that when you are making changes to Dynamics.
Engine Management Controls
Engine View Switch
B2s two duplicate sets of Engine controls share the same physical location on the GUI for both the A and B Engines.
Only one engine is viewable and editable at a given time. The Engine View Switch switches the currently active view
between the A Engine and the B Engine. The A Engine controls use blue coloring. The B Engine controls use green
coloring.
Engine Enable/Disable Buttons
The Engine Enable/Disable Buttons enable and disable their respective engine. When an engine is disabled, it
consumers no CPU power, and all of its associated controls are shown in the disabled state on the GUI. To use a given
engine in a preset it first must be enabled. These buttons may also be used while designing dual-engine presets to quickly
solo one engine to hear its contribution to the composite sound in isolation.
Swap Engines Button
The Swap Engines Button swaps the states of the A and B engines. A becomes B, and B becomes A. This may be
useful when using Cascade as A is always fed into B, and it may be interesting to experiment with reversing the effective
Cascade order of the two engine states by using the Swap Engines Button.
Link Engines Button
The Link Engines Button first copies the currently editable/viewable Engine state to the other Engine state. For example if
Engine A is selected and viewable for editing, and the Link Engines Button is engaged, all of the current settings of the A
Engine will be copied to the B-Engine and overwrite any pre-existing settings. If Engine B is selected and viewable for
editing, and the Link Engines Button is engaged, all of the current settings of the B Engine will be copied to the A-Engine
and overwrite any pre-existing settings. Thus the first function of the Link Engines Button is to copy states between the
engines. It can be used to do this only by engaging it and then immediately disengaging it. This will perform a copy
function. If instead the button is kept engaged, then the link behavior comes into play. While the button remains
engaged, changes made to either engine will affect both engines.
Tip: Linking the A and B Engine can be a useful preset design tool. It allows you to first design to general type of space
you are interested in while keeping both engines linked, and then once the general characteristic have been chosen, you
may disable the Link button and start to make alterations to one engine or the other. This allows you to achieve an extra
level of complexity that often has beneficial perceptual benefits such as increased sense of depth, enhanced spatial
impression, augmented envelopment, or other desirable psycho-acoustic phenomena.
Engine Preset Buttons
In addition the primary preset management system that is found in B2s Navigation Bar, B2 also employs a secondary
sub-preset management system called Engine Presets. Engine Presets consist of all controls for a single Engine
excluding the Dynamics controls. Engine Presets are loaded via the Previous Engine Preset, Next Engine Preset, and the
Engine Preset Menu buttons.
When an Engine Preset is loaded all of the current settings for the currently viewable Engine are overwritten with the
settings contained in the preset file. This includes all Engine settings except the Dynamics controls. It also excludes all
Global settings, such as Balance, Cascade, Mix, and Gain.
The idea of Engine Presets is to have a set or more simple building blocks that can be used as starting points in the
creation of more complex dual-engine presets. Following are some simple examples of how to use Engine Presets:
Load older user presets that you may have created previously in Breeze
Use the B2 Factory Templates as a starting point for new preset designs
Experiment with combining different Engine presets in the A Engine and the B Engine to create more complex
composite presets
Load an Engine preset, engage Link to duplicate the settings to the other engine, make subtle changes to the
second engine settings, and experiment with different Balance and Cascade settings to quickly arrive at very
detailed 3D sound-stages
Load an engine preset, and Cycle through the various Dynamics presets to quickly make a new Dynamic space
and optionally try the same with different sub-presets in the B Engine
Note: B2 can load Breeze presets as Engine Presets. These are good starting points for further refinement in B2. Breeze
presets will not sound exactly the same in Breeze and B2 due to algorithm differences between the two. Nonetheless
Breeze presets can be great starting points for further refinement in B2 and be a gateway into full preset design.
Engine Controls (Knobs, Sliders, Menus, and Special Function Buttons)
Pre-Delay (Knob)
Pre-Delay is measured in milliseconds (ms) and has a range of 0ms to 250ms. Pre-Delay represents the time period
between the start of the dry input sound and the start of the first reflection in the reverb. It should be noted that even when
this control is set to 0ms, B2 may still may contain some degree of natural Pre-delay which is a function of the current
Size and Range settings. This can be considered to be the time it takes for the sound source to cross the shortest
distance between reflecting surfaces present in the acoustic space. Pre-Delay should thus be considered as an additional
pre-delay that is added to this pre-existing natural amount. The Time and Taps Display will show the exact total realized
pre-delay that results from the combination of current settings of Pre-Delay, Size, and Range.
This feature can be useful to:
Create "slap-back" presets
Increase clarity and intelligibility by keeping some silence between the source signal and the onset of the reverb
Stagger the onset of the second engine in order to create complex attack envelopes in composite presets
Note: B2's Density controls can also result in additional realized pre-delay when using negative Density values. It is best
to consider the value of Pre-delay control, as "additional" pre-delay and not absolute pre-delay. The Time and Taps
Displays show the actual realized Pre-Delay.
Time (Knob)
Time is measured in seconds (sec) and has a range of 0.0 sec to 60 sec. Time represents the amount of time it takes for
the reverb energy to decrease by 60 dB. For this reason it is also called RT60 by other companies. The current Time
setting is represented in the Time Display by the slope of the Decay Fill Area. If Time is less than 2.0 seconds and Pre-
Delay is small the current Time setting can be directly inferred from the Time Display by finding the right endpoint of the
Decay Fill Area triangle.
B2 also features a special Infinite Time mode. In this mode the reverb tail will extend forever, or at least until you stop it
or change the settings. The Damp filter is still active in this mode as well, so frequencies outside the pass-band of the
given setting will gradually decay, while those inside the pass-band will continue ad infinitum. To access this mode, simply
turn the knob to maximum setting by moving it up or to the right.
Note: Time value represents the maximum possible decay time for any frequency range. This design is slightly different
from competitive products in that sometimes specify the time setting to represent the average decay time for all
frequencies or the mid-frequency decay time. Do to this fact Time settings in B2 may need to be slightly longer than
competitive products to achieve similar sonic results.
Feedback Disable (Time Special Feature Button) aka ER Mode
To the left of the Time label is the Feedback Disable Special Feature Button. When this button is engaged, feedback is
disabled in the algorithm, and instead of obtaining a complex and diffusive reverb output from the engine, if effectively
becomes a discrete multi-tap delay with no feedback. The Time knob and the Diffusion knob are disabled in this state, as
both of these features are dependent on feedback to work. All other engine parameters retain their normal functionality.
This special state has several important uses:
This mode can be considered as an Early Reflections mode, and it very useful to use the A Engine in this
configuration while keeping the B Engine in the normal mode to achieve the ER + LR engine modality as
popularized by Aether and other competitive products. Small sizes are particularly useful here.
Extremely small sizes can be used to give instant spatial impression and stereo widening without adding any
sense of reverberation or even ambience
Small to medium sizes can be used in this mode to achieve voice doubling and other similar spatial effects
Heavy modulation can be used with this this configuration to achieve chorus-like effects
Complex distortion presets can be created by using small sizes and high densities to produce complex comb
filtering effects before processing with heavy Attitude settings to give complex and unpredictable distortion full of
intermodulation distortion and other effects
Large sizes in this configuration can be cascaded to achieve multi-tap delay effects with up to approximately
1,000 discrete delays
Granular, clustered, and irregularly contoured decay envelopes can be achieved by cascading the A Engine in
this configuration with a large Size, into the B Engine using the normal full mode configuration
Reverb Disable (Time Special Feature Button)
To the right of the Time label is the Reverb Disable Special Feature Button. This button disables all reverb related
parameters for the current Engine. What remains is a single delay that is controlled by Pre-Delay, EQ, Attitude, Dynamics,
The Cross and Width Special Feature Buttons, and the Cross Slider. When used in a single engine this mode can
produce:
Mid-Side spatial processing including stereo narrowing and widening
Single delay effects such as slap-backs
Distortion and Filtering effects
The full suite of B2 Dynamics processing
Any combination of the above
Tip: When using the dual-engine configuration and Cascade a second stage of any or all of these processes can be
applied to single stage of reverb processing that is supplied by the other engine. For example you could use the A Engine
to apply input compression, distortion via Attitude, gentle Lo Cut filtering via EQ, and a slight stereo collapse via Cross.
This could be cascaded into the B Engine where you would apply reverb, more distortion via Attitude, and output gating
via the B Engine dynamics.
Size Knob
The Size knob sets the general reference delay length, and proportionally scales the length of all delays while retaining
the relative Geometry of the given preset. Thus Size controls the perceived size of the reverberant space, since generally
speaking larger spaces in the real world have longer traveling time between reflecting surfaces, which translates to longer
delay times in the digital world. The Size control is measured in Meters and has a range of 1 to 250 Meters (MET). For
the majority of natural sounding presets, the Size parameter should be set in conjunction with Time parameter and these
controls should remain roughly proportional to one another for natural sounding presets. There are exceptions to this rule
however. The effects of the Size control are represented in the Taps Display by showing how the delay length distribution
of the Early Delays is scaled by changes to the Size parameter.
Extremely Small Sizes (~5 Meters)
o Are great to use to model Early Reflections when feedback is disabled
o Produce almost instantaneous density buildup when using feedback
o Can produce strong coloration, comb filtering, resonance, and metallic sound in some extreme cases
o Can be used intentionally with heavy modulation to achieve very dense, plate-like presets
Small Sizes (5-15 Meters)
o Produce very fast density buildup
o May have some Small Room coloration, but can generally avoid strong comb filtering and resonance
Medium to Large Sizes (15-75 meters)
o Produce moderate to slow density buildup
o Are generally ideal for most Hall and musical performance space presets
o Are large enough to avoid any unwanted coloration
o Are a good choice to use to emulate some classic hardware devices
Very Large Sizes (75-250 meters)
o Have slow density buildup and are more sparse
o Can be used with high Density settings to customize the rate of density increase in the reverb over time
o Can achieve the perception of discrete echoes in the reverb tail
o Can be used with the Cascade control to irregular and clustered composite decay envelopes
From these general guidelines, it can be seen that large sizes not only produce longer delays, but also lower density tails
and slower density buildup. Because of these facts, it can sometimes be desirable to use an exaggerated Size setting
when additional clarity, sparsity, or mix space needs to be achieved in a dense musical project. It can also be particularly
useful to use larger setting with positive Density and various Diffusion settings to customize the initial density and the rate
of increasing density to achieve the perfect match of these characteristics to the needs of the source sound.
Geometry Controls
The Geometry controls consist of Range, Random, Curve, and Contour. Together they define the virtual geometry of the
physical space and determine its complexity. These aspects contribute to the overall character of the reverb both in the
time domain and in the spectral domain and will have a large effect on the smoothness and timbre of the reverb. Other
developers tend to choose static settings for these types of parameters and do not expose them to the user. Sometimes a
small set of these parameters are marketed as different "algorithms" where one configuration may be labeled a hall, and
other may be a chamber or a plate. B2 is not confined to such limitations. Instead its Range, Random, and Curve controls
define its delay distribution, and its Contour control defines the relative amplitude of these delays using any of twelve
different methods. The various combinations of these parameters together with B2's density mode options allow an
incredibly diverse set of possible geometries. For all intents and purposes, the range of possibilities is effectively infinite.
When combined with B2's Cascade function in its dual-engine mode the results are even more diverse and powerful.
Note: B2s Geometry Controls define relative relationships between its various delays. These relative relationships are
preserved when changing the Size parameter. Thus you can think of the Geometry controls as defining a specific type of
spatial environment with its own characteristics. When Size is changes, these characteristics are simply scaled
proportionally while keeping the Geometry relationships intact.
Range (Knob)
Range is measured in percent (%) and defines the smallest delay possible relative to the current Size setting. In a sense
you can consider Size to set the maximum delay length, and Range to set the minimum delay length for the currently
active set of delays.
In a physical sense Range increases the perceived complexity of the geometry of the acoustic space. Larger values
produce greater variation in delay length, and thus more complex three-dimensional geometry. You may think of it as
increasing the number of reflective surfaces in the acoustic space, or increasing the fractal tessellation of a three-
dimensional cube if you prefer to be really brainy. Alternatively lower values could be considered to be spaces that are
mostly open with few objects inside them, while high values could be considered to be spaces with many interior
architectural details or furnishings. The effects of the Range control are represented in the Time and Taps Displays by
showing how the delay length distribution of the Early Delays is affected by changes to this parameter.
Minimum Values close to 0.0
o Range values of less than approximately 10% are not really possible in real physical three-dimensional
space; they can be interesting for special effects however
o Range of exactly 0.0 will make all delays almost exactly the same; when feedback is high this can result
in diffusing delay effects as the delays drift out of sync during feedback
Low Values
o Represent simple room geometries with few reflecting surfaces
o Can conceptually be thought of as approaching an empty cube at low values around 25%, though this is
not completely accurate
o Will produce the strongest emphasis on Size differences and will contain more natural Pre-Delay
o Can, at low values, produce noticeable ripples or clusters of delays in the beginning of the reverb tails
that will smooth out over the decay of the tail. This can be especially noticeable at large Size settings or
on sources with fast transients, and if this is objectionable for the given musical need it is recommended
to raise the Shape value some until this effect is no longer perceivable.
Medium to High Values
o Represent complex room geometries with many reflecting surfaces and irregularities
o Examples: concert halls with audience seating, natural spaces, small rooms that contain a lot of furniture,
buildings with irregular architecture
o Will produce the weakest emphasis on Size differences and will contain less natural Pre-Delay
o Will produce the smoothest amplitude envelope in the tails
o Can exhibit some minor coloration at extreme values approaching 100%
o Can sound noticeably different at different Oversampling settings when Range is exactly 100% regardless
of Size.
Size and Range work together to create the illusion of physical dimensionality. Size determines the longest distance
between any two exterior walls of the theoretical space, and Range determines the smaller, finer architectural details of
the interior of this space. Together Size and Range can affect the general overall timbre of the reverberation, while
Random and Contour contribute additional details and subtleties.
Tip: If Size and Range are both set to high values it is possible to achieve lower density and slower build up in the reverb
tails without the obvious psychoacoustic characteristics of a large space such as an excessively large Pre-Delay or time
between reflections in the initial build up. To some degree, high Range values can reduce the perceived size of the
acoustic space and the control works in opposition to the Size control. Using higher than normal values on both controls
can be useful to emulate behavior of some classic hardware devices.
Random (Knob)
The Random control effects the random behavior of the delay distribution following our top-secret family recipe. Larger
values have more random behavior. We could tell you more, but wed have to!
Small values
o Make their parents proud
o Win awards for good behavior
o Like to tuck their shirts in a comb their hair neatly
o Can be a bit too perfect and border on being boring
o Maybe become police officers when they grow up
Large values
o Are rebellious little monsters
o Have lots of experience in detention
o Where lots of black and spiky things
o Can get a bit out of control and obnoxious
o Will never grow up, but know plenty of police officers from first hand interactions with them
In all seriousness, there are no rules. Adjust this control to taste. There is no right or wrong answer here.
Tip: Extreme Random values can exaggerate the sense of width and spaciousness of the virtual sound field.
Curve (Knob)
The Curve control affects the distribution of the delays within the delay range from the minimum to the maximum delay
length as determined by the Size and Range controls. Positive Curve values give more shorter delays that are closer to
the minimum. Negative values result in more longer delays that are closer to the maximum.
Positive values
o Generally will give a slightly smoother decay envelope all else being equal particularly around 25%
o Will give results similar to increasing the Range control value, and physically can be thought of more
complex spaces with more interior objects and obstructions
o Are good to use for plate emulations
Negative values
o Can produce a more textured decay envelope that may exaggerate the sense of size and space
o Will give results similar to decreasing the Range control value, and physically can be thought of more
simple spaces with less interior objects and obstructions
o Are good to use to give an exaggerated sense of open space
Tip: More extreme Curve values can be interesting to use with the Cascade control in dual engine configurations, as it
seems heuristically once a sufficient level of complexity is reached some of the more objectionable results of using
extreme values are masked by the complex interactions of dual engines, and the composite result magically ends up with
the desired mystical balance between predictability and surprise.
Tip: Objectionable effects of extreme Curve settings such as obvious rippling can be undone to some degree by trying
different and more extreme Random settings.
Contour (Knob)
The Contour control is a Bi-Polar control that is measured in percent and has a range of -100% to 100%. Contour
controls the amplitude of each of the delays in the algorithm and can be used to apply envelope characteristics to the
early delays in the reverb tail. When Contour is exactly 0%, all delay gains are statistically equal and no envelope is
applied. When contour is greater or less than 0% an amplitude envelope is applied to the delay range. B2 currently offers
twelve different Contour types. Each type uses a different envelope shape and behavior. The further away from 0% the
Contour control is, the more pronounced the effect of the Contour envelope will be and the greater the difference between
the maximum and minimum delay amplitudes will be. The effect of the Contour control is represented in the Taps Display.
Tip: To quickly gain an intuitive understanding of the various Contour curve options, load a single-engine preset, set the
Density control to the maximum value, set Size, Range, Random, and Curve to their default values by control-clicking on
them, and open the Taps Display. Move the Contour control from 0% to 100% and notice the shape of the envelope that
is applied to the delays. Move the Contour control from 0% to -100% and notice the new shape of the envelope that is
applied to the delays. Negative values should give the opposite or complimentary curve as compared to positive values.
Tip: Extreme Contour settings will have an effect on the timbre and smoothness of the reverb tail as well as the initial
attack envelope. This fact can be used purposefully to achieve various textured effects in the reverb tail when desired.
Tip: Moderate to extreme Contour settings can be used in the A-Engine with a large Size setting, and feedback disabled
to give a sense of discrete echoes or hard-bounces in the reverb tail. This technique can also be used with Cascade to
intentionally created highly textured and clustered decay envelopes.
Contour Type Menu
The Contour Type Menu currently provides 12 different Contour Types:
EXP. Exponential. An exponential decay curve. Negative Contour values result in a slower attack envelope
where the delay gains will start at some minimum value and build to a maximum peak before the reverb tail
begins its exponential decay. When contour is positive, the effect of the attack envelope is reversed: the very
first delay in the tail achieves maximum gain statistically, and subsequent delays in the early phase of the reverb
tail have lower gains and fade out over time.
o Extreme negative values (close to -100%)
! Can be used to create something similar to a reverse reverb sound
! Will result in less apparent Density in the reverb tail and can exaggerate a sense of "graininess"
in the reverb tail.
o Moderate negative values (-75% to -25%)
! Produce natural build-to-peak response in the reverb envelope
! Are a good choice to use to model large concert hall behavior
! Can be used to minimize the perception of Early Reflections when such reflections may be
objectionable on instruments with fast transients
! Can be used instead of additional Pre-Delay to find the optimal timing for the onset of the reverb
o Medium values (-25% to 25%)
! Produce the most resulting "hold time" in the reverb envelope
! Are a good choice to use to model small to medium size spaces such as rooms, chambers, and
similar spaces
o Moderate positive values (25% to 75%)
! Generally produce the smoothest exponentially decaying reverb tails with little apparent hold time
! Are a good choice to use to model medium size spaces, and for plate emulation
! Work well on drum and percussion sources in cases where strong Early Reflections are not
desired
o Extreme positive values (close to 100%)
! Can be used to create exaggerated group delays and cluster effects
! Can result in "chunky", stepped, uneven reverb envelopes that can exaggerate the perception of
space via strong echoes
! Will result in less apparent Density in the reverb tail and can exaggerate a sense of "graininess"
in the reverb tail.
BELL. A Gaussian Bell curve. Positive Contour values result in a slower attack envelope where the delay gains
will start at some minimum value and build to a maximum peak and then fade back out before the reverb tail
begins its exponential decay. When contour is negative, the effect is reversed: the very first delay in the tail
achieves maximum gain statistically, and subsequent delays in the early phase of the reverb tail have lower gains
up to the center of the range, and then smoothly fade back to the peak values following a Gaussian curve.
o Extreme negative values (close to -100%)
! Can result in the perception of almost two distinct spaces or a large room that connects to a
second large room through an open hallway
! May have a sparser build up in density than the average preset
o Moderate negative values (-75% to -25%)
! Can provide quick early reflections, then a period of lower energy, and finally a smooth transition
into the late reflections tail section
! Can psycho-acoustically augment clarify and intelligibility by keeping the important 50 to 150ms
time region clear of excessive energy and density
o Moderate positive values (25% to 75%)
! Can be a good choice to use to model medium size spaces such as churches
! Can be interesting to use with Cascade to achieve smooth build-up in energy
o Extreme positive values (close to 100%)
! Can be used to create exaggerated rippling the tail that may be interesting for FX presets
! May have a sparser build up in density than the average preset
RAMP. A linear Ramp curve that begins at some minimum value and fades in to a maximum value at the last
delay in the case of negative contour values, and the reverse in the case of positive values.
o Large negative values (-50% to -100%)
! Will progressively narrow the region of the Ramp curve, and completely cut out delays outside of
the ramp area at the start of the delay range
! At extreme values may result in only one or two delays being left active
! May possibly cut all delays for one or both channels under some circumstances. If this happens,
simply use a less extreme Contour value.
o Moderate negative values (-0% to -50%)
! Produce a linear ramp from the first delay to the last delay in the range
! Are a good choice to use to model concert hall behavior
! Can be used to minimize the perception of Early Reflections when such reflections may be
objectionable on instruments with fast transients
o Moderate positive values (-0% to -50%)
! Produce the smooth decaying reverb tails with little apparent hold time
! Are good for chamber and room emulation
o Large positive values (-50% to -100%)
! Will progressively narrow the region of the Ramp curve, and completely cut out delays outside of
the ramp area at the end of the delay range
! At extreme values may result in only one or two delays being left active
! May possibly cut all delays for one or both channels under some circumstances. If this happens,
simply use a less extreme Contour value.
TRI. A triangular curve. Positive values product a linear ramp up to the center or the range and then a linear
ramp down to the end of the range. Negative values
o Large negative values (-50% to -100%)
! Will progressively narrow the region of the Triangle curve, and completely cut out delays at the
center of the delay range
! At extreme values may result in only one or two delays being left active
! May possibly cut all delays for one or both channels under some circumstances. If this happens,
simply use a less extreme Contour value.
o Moderate negative values (-50% to 0%)
! Can provide quick early reflections, then a period of lower energy, and finally a smooth transition
into the late reflections tail section
! Can psycho-acoustically augment clarify and intelligibility by keeping the important 50 to 150ms
time region clear of excessive energy and density
o Moderate positive values (0% to 50%)
! Can be a good choice to use to model medium size spaces such as churches
! Can be interesting to use with Cascade to achieve smooth build-up in energy
o Large positive values (50% to 100%)
! Will progressively narrow the region of the Triangle curve, and completely cut out delays at the
edges of the delay range
! At extreme values may result in only one or two delays being left active
! May possibly cut all delays for one or both channels under some circumstances. If this happens,
simply use a less extreme Contour value.
STEP2. A stair-step curve with two distinct levels. Positive values lower the gain of the second level group.
Negative values lower the gain of the first level group. Complex room geometries in real acoustic spaces often
result in groups or clusters of reflections that have similar amplitudes, and the Step contour options loosely model
this natural phenomenon.
o Negative values
! Can be good for room and chamber emulation
o Positive values
! Can be good for hall emulation
STEP3. A stair-step curve with three distinct levels. Positive values progressively lower the gain of the second
and third level group. Negative values progressively lower the gain of the second and first level group. Complex
room geometries in real acoustic spaces often result in groups or clusters of reflections that have similar
amplitudes, and the Step contour options loosely model this natural phenomenon.
o Negative values
! Can be good for room and chamber emulation
o Positive values
! Can be good for hall emulation
STEP4. A stair-step curve with four distinct levels. Positive values progressively lower the gain of the third,
second and first level group. Negative values progressively lower the gain of the second, third, and fourth level
group. Complex room geometries in real acoustic spaces often result in groups or clusters of reflections that have
similar amplitudes, and the Step contour options loosely model this natural phenomenon.
o Negative values
! Can be good for room and chamber emulation
o Positive values
! Can be good for hall emulation
RSTP3. A Random Step contour curve with three groups. This contour type is similar to the Step3 type, except
the width of the groups and their relative amplitudes are completely random. Thus the amplitudes of the groups
are not necessarily in order, nor does each group necessarily have the same number of delays or linear width. As
the Contour knob moves further from 0.0 in either the positive or negative direction, the range of potential
amplitude differences between the groups increases.
o Negative values
! Statistically will have larger groups at the end of the delay range
o Positive values
! Statistically will have larger groups at the start of the delay range
RSTP4. A Random Step contour curve with four groups. This contour type is similar to the Step4 type, except the
width of the groups and their relative amplitudes are completely random. Thus the amplitudes of the groups are
not necessarily in order, nor does each group necessarily have the same number of delays or linear width. As the
Contour knob moves further from 0.0 in either the positive or negative direction, the range of potential amplitude
differences between the groups increases.
o Negative values
! Statistically will have larger groups at the end of the delay range
o Positive values
! Statistically will have larger groups at the start of the delay range
RAND. A Random Contour curve. The amplitude of each delay is subjected to a completely random deviation.
The random deviation is independent between the left and right channels. As the Contour knob moves further
from 0.0 in either the positive or negative direction, the range of potential amplitude differences between the
delays increases. There is no effective difference between positive and negative Contour values. This Contour
type has several uses:
o Exaggerated sense of spaciousness and width
o Additional irregularities to decay envelopes that can be paired with extreme Random knob settings to get
incredibly unpredictable results that might just offer the surprise you are looking for
REXP. A combination of the Exponential and Random Contour Types. The general contour follows the same
behavior as the Exponential type described earlier, but the Random behavior is also applied for added interest.
This type is particularly useful with large Sizes where random behavior is desired but some kind of overall general
envelope needs to be applied to the delay range to keep things sounding natural.
RBELL. A combination of the Bell and Random Contour Types. The general contour follows the same behavior
as the Bell type described earlier, but the Random behavior is also applied for added interest. This type is
particularly useful with large Sizes where random behavior is desired but some kind of overall general envelope
needs to be applied to the delay range to keep things sounding natural.
Density & Diffusion
Algorithmic reverbs are generally built with very complex structures comprised of delays and filters. An algorithmic reverb
is not entirely dissimilar from a multi-tap delay, except for the fact that the number of delays is orders of magnitude larger
for a reverb than a multi-tap delay. If one evaluates an impulse response of a reverb in the time domain, the total impulse
response can simplistically be thought of a sum of all delays (if one disables or ignores the action of the filters). The total
number of all delays over the entire impulse response could be simplistically considered Density (ignoring for sake of
simplicity, spectral domain considerations). Generally speaking in most algorithmic reverb designs and all real acoustic
spaces, instantaneous Density (i.e. the number of delays found in a short period of time such as 10ms) increases over
time. Therefore if one evaluates an entire impulse response of such a system, which lasts one second, and slices this
impulse response into one-hundred 10ms slices, the Density of each successive slice will almost always increase as time
passes. In other words the number of delays found in each time slice will increase. The rate of the increase in Density
over time is called Diffusion. Density and Diffusion are therefore two related concepts. Density can be considered as the
total number of delays over the entire length of the impulse response. Diffusion is a measurement of the speed of the
increase of delay density over time.
Density (Knob)
Density is measured in percent (%) and is represented by a Bi-Polar control that has a range of -100% to 100%. Density
can simplistically be thought of as the relative total number of delays within a certain fixed period of time. Low Density
values give fewer delays in some fixed period of time. High Density values give more delays within some fixed period of
time. The effect of the Density control is represented in the Time Display by changing the width and the opacity of the
Early Delays Box; a more opaque shading represents a more dense preset.
Negative Values (Low Density)
o Produce fewer delays within some fixed period of time
o Can be a good choice to use on source sounds that have slow transients such as strings and some
vocals
Positive values (High Density)
o Produce more delays within some fixed period of time
o Can be a good choice to use on source sounds that have fast transients such as drums and percussion
Tip: Size also has an effect on Density. Small Size settings by nature are denser than large Size settings in the time
domain because there is less distance for a sound to travel before encountering a surface barrier to reflect off of. Small
Size settings will result in an impulse response with a high number of delays per period of time. Small sizes also have an
effect on the spectral density of a space. Small sizes tend to have stronger resonances and less flat frequency responses
than larger spaces; they have less spectral density. They have much more peaks and valleys in the frequency response
than large spaces. This side effect does not occur when using B2's Density control. If a large Size is used with a high
Density setting the time domain representation may look similar to a that of a smaller space with a lower Density setting.
Both may have a similar number of delays per period of time. The spectral domain representations will be significantly
different however: the larger Size space will have a flatter frequency response.
Note: Negative Density settings will use less CPU resources than positive Density settings. The difference in CPU usage
between a setting of -100% and 100% can be significant.
Diffusion (Knob)
Diffusion is measured in percent (%) and is a measurement of the increase of delay density over time. Conceptually it
models the effect of irregular wall surface materials in a room by changing echo density over time. Very low values
produce sharp, discrete reflections and a very slow increase in Density over time. A value of 0% will produce no increase
in Density over time. Higher values produce a rapid increase in Density over time. Generally speaking, with the exception
of Special FX use it is recommended that this control be set to a medium to high value. The effect of the Diffusion control
is represented in the Time Display by changing the opacity of the Late Decay Fill Area; a more opaque shading
represents a higher Diffusion.
Low Values
o Produce less density build-up and less complex echo patterns
o Can be useful on vocals and instruments with slow attacks and few transients
o Can be used to create to create granular and multi-tap-delay-like Special FX when Size is large
o Can be useful to exaggerate low density tails popularized to some degree by classic hardware devices
o Can increase resonance at extremely low values
High Values
o Produce more density build-up and more complex echo patterns
o Can be useful on percussive instruments with fast attack transients such as drums, percussions, piano,
keys, and guitar
o Are generally best for modeling realistic concert halls and musical performance spaces
o Can be used to emulate Plate Reverbs
Density & Diffusion Mode Menu
B2 offers a mode menu which effects both Density and Diffusion. The four mode choices change the internal complexity
of the algorithm. It has the affect of both making the tails less dense over all, as well as making the average rate of
Diffusion slower.
Nano Mode
o Produces very sparse tails
o Will have very slow diffusion
o Is not generally sufficient to create high quality reverb on its own
o Can be interested to created delay FX presets with large sizes
o Can be interesting to create complex clustered and grain-like impulse responses when used with large
Size and Cascade
o Can be useful to add instant width and spatial impression to the source by using small sizes and disabling
feedback
Lo Mode
o Produces sparser tails
o Will have slower diffusion
o Will achieve a degree of "graininess" in the tail that can be reminiscent of some vintage algorithms which
advertise low density tails
o Can leave more space in the mix and alleviate muddiness if the mix is already crowded with many
musical elements
o Can work very well on instruments with slow transients
Hi Mode
o Produces more dense tails
o Will have faster diffusion
o Is likely closer the behavior of real acoustic spaces
o Will add the most lushness to the source, and works wonderfully on sparse musical sources such as
interment solos
o Is usually a great choice for instruments with fast transients such as drums and percussion
XTRM Mode
o Produces the most dense tails
o Will have the fastest diffusion
o Is likely closest the behavior of real acoustic spaces
o Will add the most lushness to the source, and works wonderfully on sparse musical sources such as
interment solos
o Is usually the best choice for instruments with fast transients such as drums and percussion
o Uses substantial CPU resources
Note: Each mode uses roughly 2X as much CPU resources as compared to the previous in the list. The difference
between Nano and XTRM is 8X as much required CPU resources. Dont use XTRM mode always simply because it is
offered. More is not always better, and it is important to use your ears when choosing which mode to use.
Diffusion Disable (Special Feature Button)
The Diffusion Disable Special Feature Button if found directly to the left of the Diffusion label. It completely disables the
diffusion process in the algorithm and removes its processing burden from the CPU. This feature has several uses:
Constant Density presets are possible when diffusion is disabled; these generally work best with the Hi or XTRM
mode and moderate to large Sizes.
Granular and delay FX presets can be created when Size is large
Resonant FX presets can be created when Size is small
Substantial savings in CPU usage is possible particularly with the XTRM mode
Using Density & Diffusion together
Once Density and Diffusion is understood, it can be helpful to consider how different settings can work together. The
following is a simple guide:
Low Density & Low Diffusion
o Produces the most sparse tails
o Will achieve a degree of "graininess" in the tail that can be reminiscent of some vintage algorithms
Low Density & High Diffusion
o Can assist with increasing clarity be reducing the perception of early reflections which may confuse the
dry signal
o Will create sparsity at the beginning of the impulse response, but will increase in density over some
period of time
o Will still build to maximum density over time, but will take longer to get to this point
High Density & Low Diffusion
o Can be used to balance initial Density with the Density later in the tail
o Can approach the emulation of "constant density" algorithms when Diffusion is 0%.
High Density & High Diffusion
o Produce almost instantaneous white noise as an impulse response particularly when Size is also small
o Will have very little build up and almost an immediate exponential decay
o Is useful for Plate emulations and can work well on drums and percussion
Modulation
Unlike convolution reverbs, B2 is not a static process, and no two instances of B2 are ever exactly the same. The same is
true in real world acoustical spaces as well: a building's acoustical character may vary slightly depending on several
factors such as its current occupancy, and even more subtle things such as the current temperature and humidity. Thus,
acoustic space itself is alive in the real world and is constantly shifting, morphing, and evolving to produce a complex
array of potential impulse responses. A sampled impulse response of a real acoustic space can be quite accurate for that
particular moment, but it tells only part of the story. It is like a picture of a lake, versus the lake itself. A lake in the real
world is unlikely to spontaneously develop waves the size of those found in the ocean, but it is never quite as still as a
picture either. B2's approach does not simply sample one static picture in time, but rather captures the complete subtly of
the dynamic chaotic processes found in life and it retains all the detail and organic feel of these processes.
The dynamic nature of the B2 algorithm is accomplished in two ways. First, B2 uses a proprietary spectral modulation
technique. This special form of modulation does not produce any noticeable pitch effects and represents one of 2CAudios
trade secrets. This feature has no user-controllable parameters on the GUI; it is always on regardless of the current preset
settings. Second, in addition to the intrinsic variance found at the very heart of the B2 algorithm, B2 also offers even more
modulation possibilities to keep it from sounding dead and static. Two simple modulation knobs and two menus are
offered to invoke additional random LFO modulations. The Modulation Depth and Rate controls create a second type of
musically-pleasing, randomly shifting resonances in the spectrum of the diffuse Late Reflections. The characteristics of
this variety of modulation are generally more drastic than B2s proprietary spectral modulation, and this second form of
modulation is more similar to the type of modulation schemes found in classic hardware devices and modern competitive
products. This user modulation results in micro pitch bends and shifts in reverb tail and it is adjustable by taste via using
two controls: Depth and Rate. The Modulation Mode and Modulation Density Menus offer additional options to customize
the characteristics of the B2s user modulation.
Note: Modulation can be a CPU intensive process. When user modulation is turned off the processing requirements are
removed from the CPU. If user modulation is not needed for a particular preset, turning it off can result in substantial
savings in CPU usage.
Modulation Depth (Knob)
The Modulation Depth parameter is measured in percent (%) and controls the degree to which various aspects of the
Engine change over time.
Small values (<25%)
o Generally produce very natural results
o Retain perfect clarity in the tails
o Result in very little obvious pitch/frequency modulation and are thus a good choice for instruments such
as piano where such modulation is easy to hear
Medium values (25% to 50%)
o Can result in a very subtle musically pleasing chorus-like sound which adds sweetness
o Are a good choice to use for emulation of classic hardware when used with medium Modulation Periods
High values (50% to 75%)
o Can result in a stronger chorus-like sound which adds lushness and thickness
o Work very well on sound sources such as synth pads, choirs, and ensemble sounds
Extreme values (>75%)
o Can result in more extreme chorus-like effects and obvious pitch modulation depending on Modulation
Rate
o Are usually best reserved for special FX use unless Modulation Rate is very slow
Modulation Rate (Knob)
The Modulation Rate parameter is measured in Hertz (Hz) and has a range of 0.125hz to 8.0hz. Modulation Rate controls
how fast the various modulated parameters inside B2s algorithm are changing.
Small values (<0.25hz)
o Can reduce noticeable pitch-bend artifacts and increase clarity in the reverb tails
o Are a good choice to use to find a balance between artificial sweetening and more true-to-life responses
Medium value (0.25 to 4.0hz)
o Can result in a subtle musically pleasing chorus-like sound which adds lushness depending on
Modulation Depth
o Are a good choice to use for emulation of classic hardware when used with medium Modulation Depths
Large values (>4.0 Hz):
o Can create very lush chorus FX with moderate modulation depth
o Are usually best reserved for Special FX presets, though they can be useful on non-pitched source
sounds such as drums and percussion as well
Modulation Density (Menu)
The Modulation Density Menu is directly to the left of the Modulation Depth knob. It controls the number of delays in the
reverb that are modulated and offers three choices:
Lo
o A small number of delays are modulated, most are not
o Is often a sufficient choice to use with the XTRM Density/Diffusion mode
o Can be used with higher Modulation depths to achieve lush results with a different character compared to
using Hi Modulation Density with low Depth
Med
o Some delays are modulated, others are not
o Is a good compromise to use when CPU usage is important
Hi
o All delays are modulated
o Will provide the flattest spectrum and
Modulation in B2, as well as other 2CAudio reverbs, has the effect of smearing or widening the spectrum of incoming
audio signal. A given set of delays have a particular timbre or tone color that is a direct result of the relationship between
its various delay lengths. There is a tuning or a scale for each set of delays, which is created by a set of resonances or
modes in the delay set. Ideally, at least in the case of algorithmic reverb, these resonances are usually made to be as
evenly balanced as possible such that the resulting spectrum of the reverb approaches white noise, and lacks any strong
resonant peaks that would be perceived as being a tonal pitch.
Modulation widens the resonant peaks of the given delay set and has the effect of making them blend together further
smoothing out the frequency response of the reverb. Modulation occurs over time, and as sound is recirculated through
the various delay paths within the reverb, its spectrum gets expanded and resonant peaks are further smoothed and
blended together. The Modulation Density options can slow this process down to some degree, which can be desirable.
There are no absolute rules however, and it is best to use your ears while trying various options.
Tip: It can be very useful to try lower Modulation Density with higher Modulation Depths. This gives a different sonic
character as compared to doing the opposite. It can subjectively be a very nice to try when using the XTRM
Density/Diffusion mode, and will also save some CPU usage as modulation of delays is a CPU intensive process.
Modulation Mode (Menu)
The Modulation Mode Menu is directly below the Modulation Rate knob. B2 currently offers two different Modulation
Modes: Natural and FX. Each has a different character as explained below.
Natural
o Is more representative of modulations as they occur in real acoustic spaces
o Is well behaved for the majority of parameter ranges
o Is a good choice for acoustic instruments where maximum clarity is desired
FX
o Offers more extreme frequency modulation that can approach chorus type effects and more extreme
modulation as was populated by classic hardware devices
o Gets very extreme when using extreme parameter ranges
o Is a good choice to achieve very lush, larger-than-life imaginary spaces
o Can achieve chorus FX when Feedback is disabled for the given engine
Tip: Modulation Mode, like all other B2 Engine controls, is independent for the A Engine and the B Engine. It can be
interesting to use both modes at the same time in a composite preset by using a different mode in each engine.
Modulation Disable (Special Feature Button)
The Modulation Disable Special Feature Button is directly to the left of the Modulation Depth label. Engaging this control
disables modulation completely and saves significant CPU resources.
Damp (Knob)
The Damp Knob is measured in percent (%) and controls the relative frequency damping that is applied to the reverb.
Damping is effectively a time-varying EQ process; it is achieved by placing a filter within the feedback loop of the
algorithm. This means that as time progresses in the decay of the reverb tail, frequencies outside the pass-band of the
selected filter type will become more and more attenuated. Dragging the slider to the right increases the effect of the filter,
as is represented in the Frequency Display directly below the slider. This will affect both how severely the frequencies are
attenuated and how quickly this action takes place.
The most common use of damping is to use one of the Hi modes to force high frequency content to decay faster than
low and mid-range frequencies. This behavior is common in real acoustic spaces because as sound bounces off of and is
reflected by various surface materials, the spectrum of sound source is changed slightly at each reflection due to the
absorption characteristics of the surface material. Most common building materials attenuate high frequencies to one
degree or another. Furthermore, the air itself creates additional high frequency damping in real acoustic spaces. Thus if
emulation of real acoustic spaces is the goal, some degree of high-frequency damping is usually appropriate. The
following are some guidelines for using the Damp Knob when using any of the Hi filter modes:
Small Values
o Result in the high frequency content in the reverb tail being louder and lasting longer in the decay
o Are a good choice to use for smaller spaces, such as rooms, chambers, plates, and ambience presets
depending on taste
o Settings of 0% to 50% are usually best for real-acoustic space emulation when using the Hi-Cut filter
modes.
Large Values
o Results in the high frequency content in the reverb tail being less loud and decaying more quickly
o Are a good choice to use for larger spaces, such as large halls, cathedrals, outdoor spaces, and similar
presets depending on taste
o Settings of significantly greater than 50% are usually best reserved for special effects presets when using
the Hi-Cut filter mode.
Damping can also be used to force low frequencies to decay more rapidly than high frequencies by using the Lo filter
options. There are not too many real-world acoustic spaces that exhibit this behavior naturally. However, this can be
useful in some modern styles of music such as dance, electronic, urban, pop, and other bass-heavy and groove-based
styles of music. The general idea is that it allows a higher wet/dry mix of reverb to be used while not turning the mix into
mud soup or undermining the pulsing syncopation of the groove. This can also be useful for special FX. The following are
some guidelines for using the Damp Knob when using the Lo filter modes:
Small Values
o Result in the low frequency content in the reverb tail being louder and lasting longer in the decay
o Can be used to subtly lesson low frequency build-up in the mix
o Settings of 0% to 25% are usually best when using the Lo-Cut filter mode unless it is acceptable for the
preset sound to diverge from most real-world spaces
Large Values
o Can be useful for interesting special effects
Damping may also use Band-Pass and Band Reject filters. These filters are generally best for Special FX and are
generally too extreme to use to emulate real acoustic spaces. The following is a summary for using the Damp Knob when
using Band modes:
Small Values
o The center frequency of the band will be in low frequencies
Large Values
o The center frequency of the band will be in high frequencies
EQ
The EQ knob is measured in percent (%) and controls the relative EQ that is applied to the reverb. EQ is not a time-
varying process; it is achieved by placing a filter outside the feedback loop for the algorithm. This means that as time
progresses in the decay of the reverb tail, there will be no additional accumulating changes to the frequency response.
EQ is a static process and allows the overall tonal character to be altered without effecting damping.
To drive this point deeper, the EQ and Damp filters are exactly the same; the only difference is that Damp is inside the
feedback loop and EQ is outside the feedback loop. The effects of Damping multiply over time; the effects of EQ are static
over time. This is an important subtly to understand when designing custom presets. The question to ask yourself when
choosing to increase either EQ or Damp is, do you want to increase the effect over time, or do you simply want to change
the overall tonal balance?
The same general guidelines as above also apply here to EQ, with the noted exception that EQ can generally be more
drastic as needed without getting into obvious special effects territory. The following is a summary for using the EQ Knob
when using Hi modes:
Small Values
o Result in the high frequency content in the reverb tail being louder giving a brighter sound
o Can be a good choice to use for smaller spaces, such as rooms, chambers, plates, and ambience presets
depending on taste and source material
Large Values
o Result in the high frequency content in the reverb tail being less loud giving a duller, warmer sound
o Are a good choice to use for larger spaces, such as large halls, cathedrals, outdoor spaces, and similar
presets depending on taste
The following is a summary for using the EQ Knob when using Lo modes:
Small Values
o Results in the low frequency content in the reverb tail being louder
o Can be used to subtly lesson low frequency content in the reverb to allow for more low frequency mix
space
Large Values
o Can be useful to create thin and light sounding presets that leave space for other bass instruments in the
mix to exist with more power without competing with the reverb tails
o Can be useful for interesting special effects
The following is a summary for using the EQ Knob when using Band modes:
Small Values
o The center frequency of the band will be in low frequencies
Large Values
o The center frequency of the band will be in high frequencies
Tip: While becoming familiar with the effects of EQ and Damp it can be a useful experiment to create a preset that sets
Damp to a given filter choice and slider value and disables EQ. Then copy this preset from the A preset state to the B
preset state. Then switch to the B preset state and reverse the Damp and EQ settings such that Damp filter is now
disabled and the EQ filter is set to the same filter choice and slider value as the Damp setting in the A preset state. Now
switch back and forth between the A and B preset states while listening to a familiar sound source and note the
differences. Try this same experiment with various filter types and slider values. This should allow you to quickly develop
an intuitive understanding of the behavior and appropriate uses of each control.
Damp & EQ Filter Menus
B2 offers 30 EQ and 36 Damping filter options. The filters are named using acronyms to save menu space. The following
prefixes disclose the general family of filters:
Hi = High
Lo = Low
Bd = Band
The following filter types are available for the above families:
C = Cut. A cut/pass filter with several possible variations.
S = Shelf. A specialized shelving filter design that combines several parameters into a single control for maximum
ease of use. Increasing the knob value increases the effect of the filter, as is represented in the Frequency
Display.
T = Time. (This choice is available only for damping. It is a shelf filter where the depth of the filter is scaled based
on the reverb settings in order to obtain a multiple of the decay time. So the graph should be read as a % of Time
in these cases, whereas all other options, it is just the freq response of the filter.)
Z = Zero. This is a less common filter type. It is a specialized comb filter that uses only "half of the comb". It is like
a notch place right at the Nyquist frequency or 1/2 the Sampling rate. This gives very steep attenuation right at the
cutoff/center freq (i.e Nyquist here), but even more interesting perhaps is that it gives a very gradual filter slope
once you get an octave or two away from this point. It is very nice in feedback when used for damping. It will kill
extreme highs almost instantly, while allowing high-mid frequencies to decay very smoothly. It is also linear phase
by nature. It is the most simple linear phase filter possible in fact.
P = Pole. This is a very simple "all-pole" filter design. It is similar to the cut filters but has some differences in
slope and phase response.
P = Pass in the case of the band filters
R = Reject in the case of the band filters
The following filter slopes are available for the above types:
SF = Soft. A very gentle slope
I = -6dB per octave slope
II = -12dB per octave slope
There is one final naming abbreviation:
x = Oversampled. In the case of the Zero filters, the comb notch is moved up from 22,050, or 24,000 to 44100 or
48,000. In this case the steep notch part of the comb becomes "out of bounds" and we are left only with the
gentle/gradual slope. In Feedback this can be very nice for Damping! It requires running at 2x or higher OS.
All combined, B2 offers the following filter options:
Hi T SF Hi Time-dependent shelving filter with a very gentle slope (Damp only)
Hi T I Hi Time-dependent shelving filter with a -6dB per octave slope (Damp only)
Hi T II Hi Time-dependent shelving filter with a -12dB per octave slope (Damp only)
Lo T SF Lo Time-dependent shelving filter with a very gentle slope (Damp only)
Lo T I Lo Time-dependent shelving filter with a -6dB per octave slope (Damp only)
Lo T II Lo Time-dependent shelving filter with a -12dB per octave slope (Damp only)
Hi S SF Hi Shelving filter with a very gentle slope
Hi S I Hi Shelving filter with a -6dB per octave slope
Hi S II Hi Shelving filter with a -12dB per octave slope
Hi C SF Hi Cut filter with a very gentle slope
Hi C I Hi Cut filter with a -6dB per octave slope
Hi C II Hi Cut filter with a -12dB per octave slope
Hi Z I Hi Zero filter with a standard slope, Notch frequency at 22050 or 240000hz
Hi Z II Hi Zero filter with a steeper slope, Notch frequency at 22050 or 240000hz
Hi Z Ix Hi Zero filter with a standard slope, Notch frequency at 44100 or 48000hz
Hi Z IIx Hi Zero filter with a steeper slope, Notch frequency at 44100 or 48000hz
Hi P I Hi Pole filter with a standard slope
Hi P II Hi Pole filter with a steeper slope
Hi P Ix Hi Pole filter with a standard slope, oversampled
Hi P IIx Hi Pole filter with a steeper slope, oversampled
Lo S SF Lo Shelving filter with a very gentle slope
Lo S I Lo Shelving filter with a -6dB per octave slope
Lo S II Lo Shelving filter with a -12dB per octave slope
Lo C SF Lo Cut filter with a very gentle slope
Lo C I Lo Cut filter with a -6dB per octave slope
Lo C II Lo Cut filter with a -12dB per octave slope
Lo Z I Lo Zero filter with a standard slope, Notch frequency at 22050 or 240000hz
Lo Z II Lo Zero filter with a steeper slope, Notch frequency at 22050 or 240000hz
Lo Z Ix Lo Zero filter with a standard slope, Notch frequency at 44100 or 48000hz
Lo Z IIx Lo Zero filter with a steeper slope, Notch frequency at 44100 or 48000hz
Bd P SF Band Pass filter with a very gentle slope
Bd P I Band Pass filter with a -6dB per octave slope
Bd P II Band Pass filter with a -12dB per octave slope
Bd R SF Band Reject filter with a very gentle slope
Bd R I Band Reject filter with a -6dB per octave slope
Bd R II Band Reject filter with a -12dB per octave slope
Note: An exciting feature of the B2 design is of course that the whole system is modular. It is easy to add additional filter
options in the future. The design was chosen specifically to facilitate exactly this.
Damp Disable (Special Feature Button)
The Damp Disable Special Feature Button is directly to the left of the Damp label. Engaging this control disables the
damping filter completely and saves CPU resources.
EQ Disable (Special Feature Button)
The EQ Disable Special Feature Button is directly to the left of the EQ label. Engaging this control disables the EQ filter
completely and saves CPU resources.
Attitude (Knob)
The attitude control adds non-linear distortion to the signal. Higher knob values add more distortion. More!
Sat I xxxxxxxxxxxx
Sat II xxxxxxxxxxxx
Soft I xxxxxxxxxxxx
Soft II xxxxxxxxxxxx
Med xxxxxxxxxxxx
Hard xxxxxxxxxxxx
Tube I xxxxxxxxxxxx
Tube II xxxxxxxxxxxx
Fat xxxxxxxxxxxx
Thin xxxxxxxxxxxx
Big xxxxxxxxxxxx
Small xxxxxxxxxxxx
Warm xxxxxxxxxxxx
Harm I xxxxxxxxxxxx
Harm II xxxxxxxxxxxx
Two xxxxxxxxxxxx
Three xxxxxxxxxxxx
Four xxxxxxxxxxxx
Five xxxxxxxxxxxx
Six xxxxxxxxxxxx
Seven xxxxxxxxxxxx
Eight xxxxxxxxxxxx
Nine xxxxxxxxxxxx
Oct xxxxxxxxxxxx
Wood xxxxxxxxxxxx
Color xxxxxxxxxxxx
Hue xxxxxxxxxxxx
Even xxxxxxxxxxxx
Scream xxxxxxxxxxxx
Shout xxxxxxxxxxxx
Warp xxxxxxxxxxxx
Shred xxxxxxxxxxxx
Bits xxxxxxxxxxxx
Attitude Disable (Special Feature Button)
The Attitude Disable Special Feature Button is directly to the left of the Attitude label. Engaging this control disables the
Attitude distortion process completely and saves CPU resources.
Cross (Slider)
The Cross parameter is measured in percent (%) and has a range of 0% to 100%. Cross is an important control to
understand. It has a large effect on the spatialization of stereo inputs and deals directly with the topic of respecting the
source in a spatial sense. The Cross parameter controls how much of the Left channel input will show up in the right
channel output and vice versa. In other words, who much of the input signal is "crossed over" into the opposite channel.
The Cross control allows you to customize the True-Stereo nature of the algorithm. In summary, when working with stereo
inputs, as is almost always the case when B2 is used on an Aux/Bus/Send/FX channel, Cross will affect the degree to
which the spatial characteristics of the input affect the spatial characteristics of the output.
Minimum value (0%)
o Input channels are fully separated and retain their original position
o No channel mixing occurs
o Represents "Dual Mono" behavior
Intermediate values (>0% and <100%)
o Represents some form of True Stereo behavior
o Some output energy is reticulated into the opposite channel, and some is stays in the direct path
o Are generally usually the best choice for some preset types
Maximum value (100%)
o Represents something like "Mono Sum" behavior in the gain perspective, but more like the classic "Figure
8" scheme used by various classic hardware devices in other ways
o All output energy is reticulated into the opposite channel and no energy returns to the direct path
o Note that the behavior is still true stereo even in this setting and Left and right Channel inputs will not
produce exactly the same output
For more information please see the Understanding Cross, and Width section of the Getting Deeper section of this
manual.
Width (Slider)
Width is measured in percent (%) and has a range of 0% to 100%. Width controls the amount of stereo width that is
added to the input signal by the Engine. In contrast to the width control of other product designs, which generally work via
pre-processing or post-processing the signal before or after the actual processing block, B2s Width control actually
changes the behavior of algorithm inside the processing block. If an identical single-sample delta pulse was fed into both
the left and right input channels of the Engine, the Width control would be responsible for controlling how similar the left
and right channel outputs would be. For sake of simplicity, Width can also be considered to be the average correlation
between the right and left channels of the impulse response of the reverb.
0%: The resulting impulse response is effectively mono, and both Left and Right channels are identical
< 100%: The resulting impulse response corresponds to decreased width that is less than what is natural
100%: The resulting impulse response corresponds to natural stereo width as would occur normally in nature.
It should be noted that if the input signal is already a complex stereo signal, as it would be normally, a Width setting of 0%
will NOT collapse the stereo image to mono. Width only affects left-right differences in the process itself, not the source.
Thus the same process applied to different input sources, will still result in different outputs.
TIP: Lower than normal Width settings can be used to minimize stereo image shifts in the reverb tail if some combination
of problematic source sound conditions and preset settings happen to result in an obvious stereo image shift.
For more information please see the Understanding Cross, and Width section of the Getting Deeper section of this
manual.
Mix Global Sliders
Balance (Slider)
The Balance control controls the relative weight between the A engine and the B Engine in the output signal. Low values
give more weight to the A Engine. High values give more weight to the B engine. The balance control will preserve the
total energy in the system and adjusting Gain should not be necessary when changing balance, unless extreme EQ,
Damping, or Attitude is used.
Cascade (Slider)
The Cascade control adjusts the input signal of the B Engine to crossfade between the plug-in master input and the output
of the A Engine. When Cascade is set to the minimum value the A and B Engines are operating in parallel. When set to
maximum they are in series. Intermediate values give hybrid behavior where there Is both a serial signal and a parallel
signal. !more!
Mix (Slider)
The Mix control adjusts the relative balance between the wet and dry signals in the output of the plug-in. It is measured in
percent (%).
All B2 presets are saved for use as inserts on audio tracks, and the mix setting is an important part of the desired
sound of the preset. This can be a source of great inspiration for musicians who are playing and composing
directly into B2, as each preset is designed to elicit a different feeling or emotional environment.
Professional mix engineers on the other hand, generally like to use reverb on busses. For Send/Aux/Bus use,
simply set the mix setting to 100% and lock this control as described below. It is now possible to browse all
presets in "Send Mode". We consider this the best of both worlds.
Mix Lock (Button)
The Mix control can be locked by clicking on this button. When in the locked state the control will not respond to changes
made by preset changes, automation, or user input.
Setting the master Mix setting to 100% and engaging its Lock, will prevent the mix setting from changing when
auditioning presets. This allows B2 to behave in Send Mode as it is commonly referred to by third party
companies.
Gain (Slider)
The Gain control controls the output gain of the sum of the wet and dry signals. It is measured in Decibels (dB) and has a
range of inf (muted) to +12dB. The default setting is 0dB and is represented by the center position of the slider. In most
traditional algorithmic reverbs, both hardware and software, output gain is drastically affected by changing other reverb
parameters such as Time, Size, Shape, Mix, and others. This makes it necessary to constantly adjust the Gain control in
attempt to maintain unity gain between the input signal and the output. B2 features an industry-first Conservation of
Energy gain scheme that preserves the average (RMS) level of output signal regardless of parameter settings. Typically
this is accurate within plus or minus 1dB! For all intents and purposes, it is generally no longer necessary to adjust the
Gain setting when auditioning or designing presets. Furthermore, maintaining unity gain greatly facilitates comparison of
different presets and parameter settings and allows the user to easily choose the right parameter settings for the given
source material. In other words, it is much easier to hear the subtle differences the Shape control, for example, has on
the texture and timbre of the reverb if when changing it, the gain of the wet signal, and thus the perceived wet/dry mix,
does not also change. This makes it much easier to isolate the effects of a single parameter and find the ideal setting to
match the needs of the source sound. In summary, B2s Gain control is almost obsolete for 95% of most parameter
settings and presets and the user is free to focus on more important parameters.
Tip: When using B2 in a Send configuration where it is used on an Aux or FX bus instead of directly inserted on an audio
track, it can be desirable to set the Gain to +6dB or +12dB. B2s Mix Lock button also locks the Gain setting and in this
configuration, the Mix setting is set to 100% wet and the relative wet/dry mix of reverb is controlled by the gain settings of
the sends that are feeding B2 on the Aux or FX bus. Therefore, if gain is adjusted to +6 or + 12dB and locked in B2, it is
possible to achieve greater front to back depth in the mix by having more variation in the relative wet/dry mix settings of
audio tracks that are feeding into the shared B2 instance. Doing this would allow effective mix settings of greater than
50% wet for some tracks for example. Send levels should be adjusted to taste.
Browser Page Parameters & GUI Details
The Preset Browser
The preset browser page displays up to 150 world-class, professionally designed factory presets that are only a single
click away and load instantly. When we say instantly, we really mean it--there is no waiting for an impulse response to
load from your hard-drive or carpal-tunnel-inducing repetitive scanning through nested sub-folders like as is common in
competitive products. A quick scan through these presets will allow you to quickly find exactly the right sound you need for
your application.
B2 1.0 ships with over 672 factory presets. More presets may become available in future as well. As such, B2 offers a
huge number of factory presets to choose from, and management and organization of these presets becomes important
to maintain maximum ease of use. In order to achieve that goal B2 presets are organized into the following folders:
xxxx: !soon
The general idea of the folder list is to make it easier to find what you are looking for. For example, if you are inserting B2
on a send bus in a classical music project, you may like to limit preset browsing to the 01 Halls, 02 Chambers, and 08
Instruments folders so that you are not wasting time auditioning presets which are not designed for your particular
application.
Folder List
The Preset Browser Folder List is found in the left column of the Preset Browser. The Preset Browser has the ability to
display the contents of any of the selected folders in the Folder List. By default all folders are selected. The following
actions are possible in the Folder List:
Select All: Clicking on the All Button selects all folders and displays their contents in the File List.
Select None: Clicking on the None Button deselects all folders.
Select Individual Folders: Clicking on a single folder will automatically de-select all other folders, select the
current folder, and display its contents in the File List.
Select Multiple Folders: Shift-Clicking on multiple folders will allow multiple folders to be selected and display
their contents in the File List.
The general idea of the folder list is to make it easier to find what you are looking for. For example, if you are inserting B2
on a send bus in a classical music project, you may like to limit preset browsing to the 02 Halls, 03 Musical, and 04
Spiritual folders so that you are not wasting time auditioning presets which are not designed for your particular application.
File List
The Preset Browser File list displays the contents of the currently selected folders in the Folder List. Selected folder
names are also included in the display area as well, and are clearly delineated from Preset names to achieve maximum
organizational clarity. This makes it clear at a glance which folder a given preset belongs to. The active preset selection is
highlighted by a different background color.
File List Column Increment & Decrement
At the bottom of the Preset Browser is found a scroll bar interface element. On the right side of this is the File List Column
Increment button. On the left side of this is the File List Column Decrement button. The five columns of the Preset
Browser display 100 presets. If the current File List that is generated by the active Folder List selection is longer than 100
items, these buttons allow the display selection to be shifted earlier or later in the list to display the other members of the
list. This should be fairly clear upon use and is generally very user friendly.
Info Page Details
Preferences
The Preferences area of the Info Page contains options that control the general look and input response of the GUI as
well as other miscellaneous preferences. Preferences may be changed either by directly clicking on the text field button
that displays the current preference setting, or by using the associated drop down menu to directly select the desired
option. Some changes to preferences take place immediately; others require the plug-in to be reloaded to take effect, as
described for each preference below.
When using multiple instances of B2 in a host project, changes to Preferences are global for all instances of B2; however,
the host project file must be closed and reopened before all instances of B2 will use the new Preferences. In other words,
changing Preferences in a single instance of B2 will change the settings for all instances in the project, but the project file
must be closed and reloaded to automatically switch the Preferences of all of the other instances used in the project.
Skin
The Skin preference allows you to change the GUI Skin of the plug-in. GUI Skins are sometimes called Themes by other
software developers, and represent all graphic files and associated layout resources for the plug-in. Changing the Skin
preference allows you select from a list of pre-defined Skin options and offers the potential to complete change the visual
appearance of the plug-in. Skin changes are effective only after reloading the plug-in or host project file. B2 1.0 ships with
four Skin options:
Kontrast: The default skin as described previously in this document.
Note: Additional B2 skins may become available in the future.
Display Values
The Display Values preference allows you to control how and when the numerical values of each knob are displayed.
Changes to this preference take place immediately. This preference has three options:
Always: Numerical values are displayed on all knobs at all timesthe default behavior
Never: Numerical values are never displayed on any knob unless the knob is in Text Entry mode. This mode is
designed to force users to use their ears when adjusting parameters instead of relying on using their eyes, mind,
and numerical affinity.
While Tracking: Numerical values are displayed only on the knob which is actively being changed by the user.
This mode provides a minimalist GUI aesthetic while still communicating the relevant numerical feedback when it
is needed.
Knob Motion
The Knob Motion preference determines how to interoperate mouse input gestures when using the mouse to change a
parameter knob on the GUI. Changes to this preference take place instantly. This preference has three options:
Linear: Parameter values increase when mouse click-drag movement is up or to the right in a straight line.
Parameter values decrease when mouse click-drag movement is down or to the left in a straight line.
Circular: Parameter values increase when mouse click-drag movement is in a clockwise circular arc around the
knob. Parameter values decrease when mouse click-drag movement is in a counter-clockwise circular arc around
the knob. This motion emulates the physical action of turning a real hardware knob, though it is not exactly the
same experience and most users prefer to use the Linear motion.
Follow Host: This mode attempts to determine the standard knob motion preference of the host application and
use the same setting for B2.
Tail Reporting
The Tail Reporting preference determines whether or not B2 attempts to communicate the actual realized reverb time
length (i.e. The Tail) to the host application. Some hosts feature CPU saving-techniques where processing is suspended
when there is no active audio region passing sound into the plug-in inserts in the mixer. This can potentially create issues
for plug-ins such as reverbs and delays that continue to produce output long after the input audio region has stopped
playing. Most hosts are able to correctly handle these situations without additional effort on our behalf, and it is not
necessary to use the Report Tail setting. Some hosts are not quite as advanced however, and for these hosts we offer
the Report Tail setting to keep the tails from being muted when no audio regions are active. Changes to this preference
take place instantly. This preference has two options:
Do Not Report Tail: This mode does not attempt to report the tail length to the host, and is the default.
Report Tail: This mode attempts to report the tail length to the host, to accommodate rare situations where the
host does not do this automatically.
Karma Boost
The Karma Boost area of the Info Page addresses product authorization. We call it Karma Boost because our motto here
is Do unto others as you would have done to yourself. We do not employ authoritarian copy-protection schemes or
hardware dongles. We prefer to treat our customers as our friends and make product authorization easy, non-invasive,
and burden free. Our language choice in this area is designed to remind you that this sort of system is only possible with
your support and reciprocation of our trust. We hope you will appreciate our decision and work with us to limit the
distribution of pirated software. All we ask of you is this simple rule: Do unto others as you would have done to yourself.
Serial Number Fields
The Serial Number Fields are used to authorize the product as described in the Installation & Authorization section of the
Introduction chapter of this document.
Enter Button
The Enter Button is used to enter the Serial Number into the system to check its validity during the installation process
which is described in the Installation & Authorization section of the Introduction chapter of this document. Once the
product is properly authorized, the Enter Button will no longer be displayed.
Version Number Display
The Version Number Display communicates the version of B2 that is installed on your computer.
Authorization Status
The Authorization Status text field communicates exactly that. It can display several text strings:
Enter Serial: This is displayed before the product has been authorized
Authorized: This is displayed when the product has been properly authorized and the plug-in is functioning
correctly.
Additional text stings are possible, but only occur when something is wrong. If encountered, please contact tech support.
Authorization Details
This area displays our friendly reminder regarding our philosophy on copy protection, and provides our blessing and
appreciation for everyone who honors it.
Additional text stings are possible, but only occur when something is wrong. If encountered, please contact tech support.
Getting Deeper
Understanding Cross and Width
INPUT EXAMPLES
In order to thoroughly understand B2s Cross and Width Controls, it is helpful to consider a phase meter, as shown in the
diagrams below. A phase meter will show both gain and phase differences between channels. The left and right
channels of a stereo signal are represented on 45 degree diagonal axes. These are shown as the red and green lines
below. The signal is shown in yellow. If the input is a mono signal coming only out of the right channel it is represented
by a straight line at +45 degrees as shown in example 1 below. If the same mono signal were coming only from the left
channel it would be represented by a straight line at -45 degrees. If the signal was panned dead center and there were no
differences at all between channels, the signal would be represented by a vertical line. The important thing to realize is
that Gain-based panning information is represented by the slope or the rotation of the line. Thus in the last example a
signal that is panned 50% Right is shown as a straight line at 22.5 degrees. Slope or Rotation equals panning.
CROSS EXAMPLES
B2s Cross control is essentially a method that controls how much energy from the left channel input arrives at the right
channel output and vice versa. It has the most effect on input signals that make use of wide panning or other left-right
spatial differences. For stereo-panned mono inputs it works almost like an actual pan control, except for the fact that the
changes are relative to the input signal though there are many differences and subtitles that make this not entirely
accurate. B2s Cross range is from 0 to 100%. The diagrams below should make this clear. The input signal is again
shown in yellow. The effect that Cross has on it is shown in blue. The first example shows a Cross value of 0, and in this
state there is no change at all to the input signal -- i.e. Left is still Left, Right is still Right, and there is no cross-feeding
between them. The second example shows Cross at 100%. In this case Left is mixed with Right and vice versa and
everything is collapsed to center. This equals a mono summed input to some degree. The third example shows the
middle ground with cross at 50% and demonstrates how this will narrow the stereo field of the input proportionally.
WIDTH EXAMPLES
Reverb is a process that has the effect of spreading out or smearing incoming signals in terms of Space, Time, and
Frequency. B2s Width control affects the spatial aspect of this process. It basically controls how far away from the input
position the output signal will deviate. A helpful conceptual metaphor for this process is that of a blur effect in a graphics
program. Just as blur in a graphics application takes an incoming pixel and spreads it around its surrounding area, so too
does a reverb function. B2s width control essentially acts like the radius control in a graphical blur effect. In the first
example below the input signal is mono, panned center and width is set to 25%. In this case we get a relatively narrow
centered image. The second example shows a wider setting applied to a signal that is already panned. Notice here that
the panning is still retained in the output and that the added width is centered around the pan position of the input. The
third setting shows a setting of 100% for width. This setting corresponds to a perfectly averaged spatial dispersion in all
directions. The phase information in this case is statically balanced between in-phase and out-of-phase.
Anda mungkin juga menyukai
- Equipment PDFDokumen53 halamanEquipment PDFliam3Belum ada peringkat
- Equipment PDFDokumen53 halamanEquipment PDFliam3Belum ada peringkat
- George Gordon Byron Lord Byron 2004 9 PDFDokumen400 halamanGeorge Gordon Byron Lord Byron 2004 9 PDFliam3Belum ada peringkat
- U4 Poetry Gordon Se PDFDokumen10 halamanU4 Poetry Gordon Se PDFliam3Belum ada peringkat
- Alexander Alberro Reconsidering Conceptual ArtDokumen11 halamanAlexander Alberro Reconsidering Conceptual Artliam3Belum ada peringkat
- The Yellow House: A Memoir (2019 National Book Award Winner)Dari EverandThe Yellow House: A Memoir (2019 National Book Award Winner)Penilaian: 4 dari 5 bintang4/5 (98)
- The Subtle Art of Not Giving a F*ck: A Counterintuitive Approach to Living a Good LifeDari EverandThe Subtle Art of Not Giving a F*ck: A Counterintuitive Approach to Living a Good LifePenilaian: 4 dari 5 bintang4/5 (5795)
- Shoe Dog: A Memoir by the Creator of NikeDari EverandShoe Dog: A Memoir by the Creator of NikePenilaian: 4.5 dari 5 bintang4.5/5 (537)
- Elon Musk: Tesla, SpaceX, and the Quest for a Fantastic FutureDari EverandElon Musk: Tesla, SpaceX, and the Quest for a Fantastic FuturePenilaian: 4.5 dari 5 bintang4.5/5 (474)
- Grit: The Power of Passion and PerseveranceDari EverandGrit: The Power of Passion and PerseverancePenilaian: 4 dari 5 bintang4/5 (588)
- On Fire: The (Burning) Case for a Green New DealDari EverandOn Fire: The (Burning) Case for a Green New DealPenilaian: 4 dari 5 bintang4/5 (74)
- A Heartbreaking Work Of Staggering Genius: A Memoir Based on a True StoryDari EverandA Heartbreaking Work Of Staggering Genius: A Memoir Based on a True StoryPenilaian: 3.5 dari 5 bintang3.5/5 (231)
- Hidden Figures: The American Dream and the Untold Story of the Black Women Mathematicians Who Helped Win the Space RaceDari EverandHidden Figures: The American Dream and the Untold Story of the Black Women Mathematicians Who Helped Win the Space RacePenilaian: 4 dari 5 bintang4/5 (895)
- Never Split the Difference: Negotiating As If Your Life Depended On ItDari EverandNever Split the Difference: Negotiating As If Your Life Depended On ItPenilaian: 4.5 dari 5 bintang4.5/5 (838)
- The Little Book of Hygge: Danish Secrets to Happy LivingDari EverandThe Little Book of Hygge: Danish Secrets to Happy LivingPenilaian: 3.5 dari 5 bintang3.5/5 (400)
- The Hard Thing About Hard Things: Building a Business When There Are No Easy AnswersDari EverandThe Hard Thing About Hard Things: Building a Business When There Are No Easy AnswersPenilaian: 4.5 dari 5 bintang4.5/5 (345)
- The Unwinding: An Inner History of the New AmericaDari EverandThe Unwinding: An Inner History of the New AmericaPenilaian: 4 dari 5 bintang4/5 (45)
- Team of Rivals: The Political Genius of Abraham LincolnDari EverandTeam of Rivals: The Political Genius of Abraham LincolnPenilaian: 4.5 dari 5 bintang4.5/5 (234)
- The World Is Flat 3.0: A Brief History of the Twenty-first CenturyDari EverandThe World Is Flat 3.0: A Brief History of the Twenty-first CenturyPenilaian: 3.5 dari 5 bintang3.5/5 (2259)
- Devil in the Grove: Thurgood Marshall, the Groveland Boys, and the Dawn of a New AmericaDari EverandDevil in the Grove: Thurgood Marshall, the Groveland Boys, and the Dawn of a New AmericaPenilaian: 4.5 dari 5 bintang4.5/5 (266)
- The Emperor of All Maladies: A Biography of CancerDari EverandThe Emperor of All Maladies: A Biography of CancerPenilaian: 4.5 dari 5 bintang4.5/5 (271)
- Rise of ISIS: A Threat We Can't IgnoreDari EverandRise of ISIS: A Threat We Can't IgnorePenilaian: 3.5 dari 5 bintang3.5/5 (137)
- The Gifts of Imperfection: Let Go of Who You Think You're Supposed to Be and Embrace Who You AreDari EverandThe Gifts of Imperfection: Let Go of Who You Think You're Supposed to Be and Embrace Who You ArePenilaian: 4 dari 5 bintang4/5 (1090)
- The Sympathizer: A Novel (Pulitzer Prize for Fiction)Dari EverandThe Sympathizer: A Novel (Pulitzer Prize for Fiction)Penilaian: 4.5 dari 5 bintang4.5/5 (121)
- Her Body and Other Parties: StoriesDari EverandHer Body and Other Parties: StoriesPenilaian: 4 dari 5 bintang4/5 (821)
- TCR PDF Spring 2013 Vol 25 No 1Dokumen224 halamanTCR PDF Spring 2013 Vol 25 No 1Teresinha Pereira100% (1)
- Communication Plan Template: Yale University Human Resources Internal Communications 10/3/2014Dokumen6 halamanCommunication Plan Template: Yale University Human Resources Internal Communications 10/3/2014pielzapaBelum ada peringkat
- GEH-6721 Vol II PDFDokumen908 halamanGEH-6721 Vol II PDFMARIO OLIVIERIBelum ada peringkat
- Machine DesignDokumen376 halamanMachine Designssierro100% (5)
- ECEN 314: Matlab Project 1 Fourier Series Synthesizer: Due April 8th, 2013Dokumen3 halamanECEN 314: Matlab Project 1 Fourier Series Synthesizer: Due April 8th, 2013Dante HavershamBelum ada peringkat
- Java Training - DisysDokumen12 halamanJava Training - DisysArun KiliyaraBelum ada peringkat
- Hardness Conversion Chart: Rockwell Rockwell Superficial Brinell Vickers ShoreDokumen4 halamanHardness Conversion Chart: Rockwell Rockwell Superficial Brinell Vickers ShoreedwardpranantaBelum ada peringkat
- Chapter 4 Genes Evolution and BehaviourDokumen13 halamanChapter 4 Genes Evolution and BehaviourAlex LiBelum ada peringkat
- An Introduction To Windows Communication FoundationDokumen18 halamanAn Introduction To Windows Communication FoundationArdit MeziniBelum ada peringkat
- Business Continuity Template ReportDokumen4 halamanBusiness Continuity Template ReportHostmaster BIOSBelum ada peringkat
- Obturation of Root Canal LectureDokumen8 halamanObturation of Root Canal LectureOsama AsadiBelum ada peringkat
- E Book Communication and Development Everest M. Roger (1976)Dokumen43 halamanE Book Communication and Development Everest M. Roger (1976)jefri PandianganBelum ada peringkat
- Fundamentals of ProbabilityDokumen58 halamanFundamentals of Probabilityhien05Belum ada peringkat
- Management Problem, Research Objective, HypothesisDokumen22 halamanManagement Problem, Research Objective, Hypothesishumairjafri2011Belum ada peringkat
- Report Text: Hydrologic CycleDokumen5 halamanReport Text: Hydrologic CycleSAFFANA6401Belum ada peringkat
- Accomplishment Report Project REACESDokumen21 halamanAccomplishment Report Project REACESJessica Ann Manalo SeseBelum ada peringkat
- Meanings Symbols and Local Wisdomin The Pinakang Dance Movements Costumesand Accessories of The Kimaragang in SabahDokumen6 halamanMeanings Symbols and Local Wisdomin The Pinakang Dance Movements Costumesand Accessories of The Kimaragang in SabahFredBTC007Belum ada peringkat
- Basic Computer Operation and ConceptsDokumen3 halamanBasic Computer Operation and ConceptsMaila Mejia TalamisanBelum ada peringkat
- Windows Scripting ComponentsDokumen100 halamanWindows Scripting ComponentsyoucansuxmeBelum ada peringkat
- Awodele - Observations On W.D. Gann, Vol. 1 PeriodicityDokumen82 halamanAwodele - Observations On W.D. Gann, Vol. 1 Periodicityforex50087% (23)
- B2 First Sample Paper 1 ListeningDokumen7 halamanB2 First Sample Paper 1 ListeningLidiBelum ada peringkat
- Zero To HeroDokumen253 halamanZero To Herodidine50% (2)
- Median10.05 Qu25Z MidtermDokumen3 halamanMedian10.05 Qu25Z MidtermLuwalhati TomilasBelum ada peringkat
- Acoustical Determinations On A Composite Materials (Extruded Polystyrene Type/ Cork)Dokumen6 halamanAcoustical Determinations On A Composite Materials (Extruded Polystyrene Type/ Cork)pinoyarkiBelum ada peringkat
- Scholarship Application FormDokumen4 halamanScholarship Application FormAnonymous fY1HXgJRkzBelum ada peringkat
- xr602t Receiver ManualDokumen7 halamanxr602t Receiver Manualrizky tantyoBelum ada peringkat
- Computerized Transcript Management SystemDokumen32 halamanComputerized Transcript Management SystemSolomon olorunlekeBelum ada peringkat
- Virginia Henderson TheoryDokumen20 halamanVirginia Henderson Theoryezvip100% (2)
- DESCRIPCION DIAGRAMA DE JENCKS - suckerPUNCH Turtles Do Not Successfully Mate With Giraffes: Pluralism Versus CloudsuckerPUNCHDokumen5 halamanDESCRIPCION DIAGRAMA DE JENCKS - suckerPUNCH Turtles Do Not Successfully Mate With Giraffes: Pluralism Versus CloudsuckerPUNCHRodrigo AlcocerBelum ada peringkat
- Credit Card Customer AnalysisDokumen18 halamanCredit Card Customer AnalysisBetka AbBelum ada peringkat