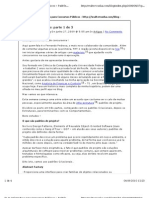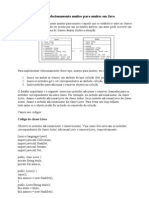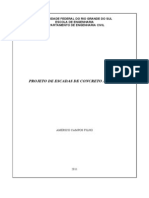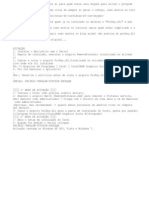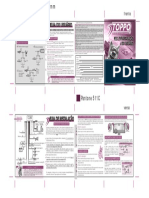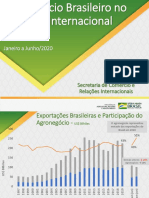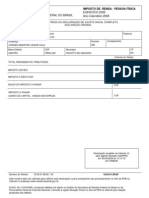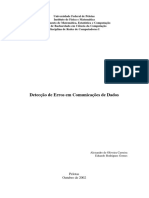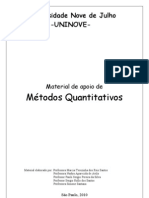02 - Primeiros Passos
Diunggah oleh
augustonunesHak Cipta
Format Tersedia
Bagikan dokumen Ini
Apakah menurut Anda dokumen ini bermanfaat?
Apakah konten ini tidak pantas?
Laporkan Dokumen IniHak Cipta:
Format Tersedia
02 - Primeiros Passos
Diunggah oleh
augustonunesHak Cipta:
Format Tersedia
Primeiros Passos
Primeiros Passos
Ficha Técnica
Título Primeiros Passos
Autor Athail Rangel Pulino Filho
Copyright Creative Commons
Edição Julho 2007
Athail Rangel Pulino 2
Primeiros Passos
Índice
Introdução 4
A interface moodle 4
Usuários 5
Cadastramento automático 6
Cadastramento manual pelo Administrador 7
Cadastramento em lote 7
Editando o perfil de usuário 7
Matrícula em um curso 11
Matrícula regular 11
Acesso como visitante 11
Tutores / professores 11
Athail Rangel Pulino 3
Primeiros Passos
Introdução
Neste capítulo são apresentadas informações básicas sobre uma instalação Moodle
padrão. As figuras referem-se a uma instalação em computador pessoal (Moodle
1.6.5+).
Pretende-se descrever
€ a estrutura do ambiente em sua forma original (sem alterações após o download
e instalação)
€ o cadastramento de usuários
€ a criação de um curso
€ a matrícula em cursos
€ o aspecto da tela de abertura de um curso logo após ter sido criado
A interface Moodle
Em sua instalação original, sem alterações de forma e conteúdo, Moodle está
estruturado em um esquema de três colunas, em sua página de abertura e nas telas de
abertura dos cursos que venham a ser criados. O administrador do sistema (e outras
pessoas que se cadastrem como usuários e tenham sido elevadas à categoria de
administradores) pode alterar o aspecto da tela de abertura. Um exemplo é mostrado na
Figura 1 (aspecto de uma instalação local com um curso criado).
FIGURA 1 – MOODLE 1.6.5+ - INSTALAÇÃO EM COMPUTADOR PESSOAL
Athail Rangel Pulino 4
Primeiros Passos
Embora não seja objeto deste texto, vale observar que a Figura 1 mostra uma das
possibilidades de exibição da tela de abertura de uma instalação Moodle. Na versão
1.6.5+ é possível escolher quais informações serão exibidas na coluna central (relação
de cursos, categorias de cursos ou ambos).
Observe (na Figura 1) as três colunas com blocos de informações. A saber:
€ Coluna esquerda: Acesso
€ Coluna central: Cursos disponíveis
€ Coluna direita: Descrição do site, Calendário
A configuração da tela de abertura é atribuição do Administrador da instalação Moodle e,
portanto, varia de uma instalação para outra. Como este texto é voltado para
professores e tutores de cursos no ambiente, não serão detalhadas as possíveis
modificações desta tela.
Usuários
Para começar a utilizar um ambiente Moodle é necessário ser usuário cadastrado. As
categorias de usuários possíveis são listadas na Tabela 1 e o acesso a elas depende de
ações do administrador e, no caso de matrícula em um curso, de informações fornecidas
pelo professor.
A Tabela 1 mostra os tipos de usuários possíveis em uma instalação Moodle1.6.5+ e
suas permissões e atribuições.
TABELA 1 – CATEGORIAS DE USUÁRIOS
Visitante Pode acessar o ambiente e as informações constantes da tela de
abertura do ambiente. Pode visitar disciplinas que permitam o
acesso de visitantes (sem código de inscrição) e ver o conteúdo
delas. Não pode participar de atividades que valham nota
Usuário Pode acessar o ambiente e as informações constantes da tela de
abertura do ambiente
Aluno Usuário matriculado em um curso. Tem acesso a todas as atividades
e materiais do curso
Monitor Tem acesso a um curso e às atividades de um professor: corrigir
trabalhos, verificar notas, etc. Não pode alterar o conteúdo de um
curso
Professor/Tutor Tem acesso aos cursos em que está designado como professor e
pode promover alterações na tela de abertura além de incluir ou
remover atividades e materiais
Criador de cursos Pode criar novos cursos no ambiente
Administrador Tem acesso a todas as instâncias da instalação e pode modificá-las
Athail Rangel Pulino 5
Primeiros Passos
Para tornar-se usuário de uma instalação Moodle existem vários caminhos. A forma de
cadastramento depende de decisão do administrador. As alternativas descritas a seguir
não são válidas para toda instalação Moodle.
Cadastramento automático
Clicando em Cadastramento de usuários no bloco superior da coluna esquerda você
terá acesso à tela mostrada na Figura 2.
Os campos devem ser preenchidos observando-se as instruções apresentadas na
Tabela 2.
FIGURA 2 – CADASTRAMENTO DE USUÁRIO
TABELA 2 – CADASTRAMENTO DE USUÁRIO
Nome de usuário Escolha seu nome de usuário e anote para não esquecer. Use,
preferencialmente, letras e números e não coloque espaços, ou
caracteres especiais
Senha Escolha uma senha e anote para não esquecer. Use as mesmas
regras sugeridas para o nome de usuário
Endereço de Forneça um endereço de email válido. Você receberá uma
email mensagem neste endereço com instruções para confirmar seu
cadastramento
Email (outra vez) Repita o endereço de email fornecido
Athail Rangel Pulino 6
Primeiros Passos
Nome Seu nome
Sobrenome Seu sobrenome. Cabe aqui uma observação. Seu nome completo
pode ser distribuído nos Nome e Sobrenome de modo que caiba
por inteiro.
Cidade/Município: Preencha com o nome da cidade em que você reside
Pais Escolha o nome de seu país.
Terminado o preenchimento clique em Cadastrar este novo usuário. Você receberá
uma mensagem no endereço de email que forneceu. Siga as instruções na mensagem.
Cadastramento manual pelo Administrador
O administrador da instalação pode cadastrar usuários fornecendo aos mesmos as
informações que colocou no formulário de cadastramento.
Cadastramento em lote
Embora seja uma ação do Administrador do ambiente (que não é objeto de estudo neste
texto) vale citar a possibilidade de cadastramento (e também matrícula em um ou mais
cursos) com a criação de um arquivo do tipo texto contendo informações de muitos
usuários.
Editando o perfil de usuário
Efetuado o cadastramento de um novo usuário, este pode acessar o ambiente usando
seu nome de usuário e senha. Um próximo passo será editar seu perfil de usuário.
Clicando em seu próprio nome (ver Figura 3) ele terá acesso a seu perfil de usuário,
ainda incompleto (ver Figura 4).
FIGURA 3 – EDITANDO O PERFIL DE USUÁRIO
Athail Rangel Pulino 7
Primeiros Passos
FIGURA 4 – TELA DE EDIÇÃO DO PERFIL DE USUÁRIO
Clicando na régua Modificar perfil o usuário terá acesso à tela mostrada parcialmente
na Figura 5.
Merecem especial atenção, na tela da Figura 5, os campos descritos a seguir.
€ Tipo de digest de mensagens: eventos no ambiente Moodle, como mensagens
nos fóruns e correção de atividades, são acompanhados de envio de mensagens
aos participantes de um curso. O número de mensagens enviadas pode ser
bastante elevado. Para evitar eventuais problemas com caixas de correio lotadas,
é possível alterar a configuração default (Nenhum (um email para cada
mensagem do fórum)) para o recebimento de uma mensagem por dia com um
resumo de todas as mensagens colocadas em fóruns.
€ Monitorar um fórum: um curso em Moodle pode ter vários fóruns. Ao acessar o
ambiente, um participante pode ter que percorrer todos os fóruns para saber
onde há novidades (notícias novas). Em lugar disso, é possível escolhera opção
Sim, ponha em evidência as novas mensagens. Fazendo isto, um
participante é alertado para todos os fóruns em que haja notícias que ele ainda
não leu.
Athail Rangel Pulino 8
Primeiros Passos
FIGURA 5 – EDITANDO O PERFIL DE USUÁRIO
A continuação da tela da Figura 5 é mostrada na Figura 6.
FIGURA 6 – EDITANDO O PERFIL DE USUÁRIO (CONT.)
Nesta parte do Perfil de usuário o campo obrigatório importante é a Descrição. Aqui, o
usuário deve colocar informações pessoais em forma bastante sintética.
Athail Rangel Pulino 9
Primeiros Passos
Todas as informações acima do botão Atualizar perfil (veja-se Figura 6) são de
preenchimento obrigatório. Clicando nesse botão o perfil de usuário será atualizado.
Além das informações obrigatórias, há outros campos que podem (e devem) ser
preenchidos pelo usuário. Esses campos são mostrados na Figura 7.
O preenchimento dos campos mostrados na Figura 7 é opcional mas pode ser muito
importante preenchê-los. As informações destes campos só são visíveis pelos
professores de cursos e pelo Administrador do ambiente Moodle.
Em algumas circunstâncias, essas informações podem servir de elementos auxiliares na
comunicação dos tutores com os participantes de um curso.
Um campo em especial deve ter a atenção do usuário. Aquele que é usado para enviar
uma foto para o ambiente. Essa foto vai substituir o ícone amarelo (carinha sorrindo).
Pode ser enviada qualquer foto em formato digital (jpg, png). Para enviá-la, clique no
botão Procurar (ou Browse... dependendo do navegador internet usado). Você terá
acesso uma tela mostrando arquivos em seu computador (Windows Explorer, por
exemplo). Localize o arquivo com sua foto e clique em Abrir. Quando clicar em Atualizar
perfil, na parte inferior da tela, os dados dos campos opcionais que você informou e a
foto serão enviados ao ambiente.
FIGURA 7 – EDITANDO O PERFIL DE USUÁRIO (C0NT.)
Athail Rangel Pulino 10
Primeiros Passos
Matrícula em um curso
Matrícula regular
Para que um usuário faça matrícula em um curso no ambiente Moodle existem três
possibilidades.
€ Cursos livres: esses cursos não têm Código de inscrição e permitem a
matrícula simplesmente clicando no nome do curso (na relação de cursos do
ambiente) e confirmando o desejo de inscrever-se nele.
€ Curso com Código de inscrição: O professor de um curso pode estabelecer um
Código de inscrição para matrícula em um curso. Neste caso o usuário deve
entrar em contato com o professor e solicitar o código para efetuar a matrícula.
Clicando no nome do curso desejado o usuário será conduzido a uma tela onde
deverá informar o Código de inscrição fornecido pelo professor, apenas no ato
de matrícula. Esse código não será mais necessário nos próximos acessos.
Acesso como visitante
Um curso pode, a critério do professor, permitir o acesso de visitantes. Visitantes podem
observar o conteúdo do curso mas não podem participar das atividades que valham nota
nem colocar mensagens em fóruns. Um usuário que deseje visitar um curso no ambiente
(que permita o acesso de visitantes) deve acessar o ambiente como visitante e não com
seu nome de usuário e senha.
Tutores / professores
Um usuário de um ambiente Moodle pode se tornar
um Professor de um curso de duas maneiras:
€ Ser incluído como professor por um
professor de um curso já existente;
€ Solicitar ao administrador do ambiente a
criação de um curso e sua inclusão como
professor.
Para que um professor inclua um usuário também
como professor de seu curso ele deve, na tela de
abertura do curso, clicar em Professores (ou a
palavra usada em uma particular instalação Moodle
para designar professores) no bloco Administração
(veja-se Figura 8).
Figura 8
Athail Rangel Pulino 11
Anda mungkin juga menyukai
- JCompany Developer Suite - 01Dokumen19 halamanJCompany Developer Suite - 01augustonunesBelum ada peringkat
- Herança Versus ComposiçãoDokumen3 halamanHerança Versus ComposiçãoaugustonunesBelum ada peringkat
- Padrões de ProjetoDokumen4 halamanPadrões de ProjetoaugustonunesBelum ada peringkat
- Mini-Tutorial Relatorios Java Jasper Reports e IreportDokumen17 halamanMini-Tutorial Relatorios Java Jasper Reports e Ireportrivaldo1986Belum ada peringkat
- Um Sistema Java Completo - Criando Aplicações Gráficas Com o NetBeansDokumen61 halamanUm Sistema Java Completo - Criando Aplicações Gráficas Com o NetBeansaugustonunes86% (7)
- Manual Completo de MySqlDokumen1.147 halamanManual Completo de MySqlCineenterprise0% (1)
- Curso de Java Básico para Iniciantes Usando EclipseDokumen165 halamanCurso de Java Básico para Iniciantes Usando EclipseaugustonunesBelum ada peringkat
- HibernateDokumen26 halamanHibernateaugustonunesBelum ada peringkat
- Java M2M RelDokumen4 halamanJava M2M RelaugustonunesBelum ada peringkat
- Detalhamento de Escada - Dimensionamento ArmaduraDokumen13 halamanDetalhamento de Escada - Dimensionamento ArmaduraFabiano AlvesBelum ada peringkat
- Java SE Banco de Dados e SwingDokumen195 halamanJava SE Banco de Dados e SwingAlan CalazansBelum ada peringkat
- Html, CSS e JavaScript: Fundamentos para Desenvolvimento WebDokumen68 halamanHtml, CSS e JavaScript: Fundamentos para Desenvolvimento WebNeto SantosBelum ada peringkat
- ABA - Autismo em FocoDokumen5 halamanABA - Autismo em FocoaugustonunesBelum ada peringkat
- Apostila Conhecendo RegexDokumen17 halamanApostila Conhecendo RegexFernanda AraújoBelum ada peringkat
- Cursoc SenaiDokumen107 halamanCursoc SenaiaugustonunesBelum ada peringkat
- Projeto JEDI - Sistema Operacional - Solaris - Java - 110 PáginasDokumen110 halamanProjeto JEDI - Sistema Operacional - Solaris - Java - 110 PáginasaugustonunesBelum ada peringkat
- 03 - Configurando Um CursoDokumen19 halaman03 - Configurando Um CursoaugustonunesBelum ada peringkat
- 11 - Construindo Um CursoDokumen11 halaman11 - Construindo Um CursoaugustonunesBelum ada peringkat
- Projeto JEDI - Programação para WEB - Java - 178 PáginasDokumen178 halamanProjeto JEDI - Programação para WEB - Java - 178 PáginasaugustonunesBelum ada peringkat
- Projeto JEDI - Introdução À Programação - Java - Módulos 01 e 02 - 431 PáginasDokumen431 halamanProjeto JEDI - Introdução À Programação - Java - Módulos 01 e 02 - 431 PáginasaugustonunesBelum ada peringkat
- 08 - Licoes em MoodleDokumen24 halaman08 - Licoes em MoodleaugustonunesBelum ada peringkat
- Projeto JEDI - Engenharia de Software - Java - 264 PáginasDokumen264 halamanProjeto JEDI - Engenharia de Software - Java - 264 PáginasaugustonunesBelum ada peringkat
- Projeto JEDI - Desenvolvimento de Aplicações Móveis - Java - 164 PáginasDokumen164 halamanProjeto JEDI - Desenvolvimento de Aplicações Móveis - Java - 164 Páginasaugustonunes100% (1)
- Projeto JEDI - Segurança - Java - 99 PáginasDokumen99 halamanProjeto JEDI - Segurança - Java - 99 PáginasaugustonunesBelum ada peringkat
- Projeto JEDI - Estruturas de Dados - Java - 198 PáginasDokumen198 halamanProjeto JEDI - Estruturas de Dados - Java - 198 PáginasaugustonunesBelum ada peringkat
- Projeto JEDI - Banco de Dados - Java - 219 PáginasDokumen219 halamanProjeto JEDI - Banco de Dados - Java - 219 Páginasaugustonunes100% (1)
- 09 - Glossarios em MoodleDokumen12 halaman09 - Glossarios em MoodleaugustonunesBelum ada peringkat
- 10 - Process An Do Notas em MoodleDokumen12 halaman10 - Process An Do Notas em MoodleaugustonunesBelum ada peringkat
- 01 - Introducao Ao MoodleDokumen9 halaman01 - Introducao Ao MoodleaugustonunesBelum ada peringkat
- ValeForms Form Self ScreeningDokumen3 halamanValeForms Form Self Screeninggabrielcesan.20Belum ada peringkat
- Guia passo-a-passo para consertos de celularesDokumen32 halamanGuia passo-a-passo para consertos de celularesAlex Albino100% (2)
- Ativacao Do Corel Draw X5Dokumen1 halamanAtivacao Do Corel Draw X5RodolfoRochaADS0% (3)
- RCCNDokumen3 halamanRCCNgiovana alvaradoBelum ada peringkat
- C200 Manual ToppoDokumen1 halamanC200 Manual ToppoAlbertoBelum ada peringkat
- Agronegócio Brasileiro No Mercado InternacionalDokumen9 halamanAgronegócio Brasileiro No Mercado Internacionalssma segtrabalhoBelum ada peringkat
- Itau Extrato 07 Outubro 21Dokumen5 halamanItau Extrato 07 Outubro 21romerciaBelum ada peringkat
- F 01 Investigação de Acidentes e IncidentesDokumen9 halamanF 01 Investigação de Acidentes e IncidentesLeandro FiauxBelum ada peringkat
- Monopólio, monopsônio e poder de mercadoDokumen9 halamanMonopólio, monopsônio e poder de mercadoLucas FerrariBelum ada peringkat
- Orientações para Cada ClienteDokumen2 halamanOrientações para Cada ClienteCarlos Eduardo DuduBelum ada peringkat
- Normalização no Mercosul: harmonização de normas técnicasDokumen16 halamanNormalização no Mercosul: harmonização de normas técnicasvandrorobertoBelum ada peringkat
- Tabela de materiais e especificações para circuitos impressosDokumen63 halamanTabela de materiais e especificações para circuitos impressosEdu ArdoBelum ada peringkat
- Lista de Exercícios 1 - 1 AvaliaçãoDokumen8 halamanLista de Exercícios 1 - 1 AvaliaçãoMatheus GhettinoBelum ada peringkat
- Cleonice Presidente Asilo Carmo RJ - Pesquisa GoogleDokumen1 halamanCleonice Presidente Asilo Carmo RJ - Pesquisa GoogleRafaela BlackBelum ada peringkat
- Steel Frame - Vantagens e DesvantagensDokumen2 halamanSteel Frame - Vantagens e DesvantagensGabriela Peres MendesBelum ada peringkat
- Estatuto do Magistério Público Municipal de Mogi GuaçuDokumen31 halamanEstatuto do Magistério Público Municipal de Mogi GuaçuDebora OliveiraBelum ada peringkat
- Teorias da gestão e recursos organizacionaisDokumen21 halamanTeorias da gestão e recursos organizacionaisBruna Oliveira100% (1)
- Você Sabia?: Confira As Novidades Do Manual Da Organização Nacional de Acreditação Essa Versão É Válida de 2022 Até 2025Dokumen11 halamanVocê Sabia?: Confira As Novidades Do Manual Da Organização Nacional de Acreditação Essa Versão É Válida de 2022 Até 2025RaymundoBelum ada peringkat
- Apresentação GRUPO AZOZ para Predio 2020 V2Dokumen22 halamanApresentação GRUPO AZOZ para Predio 2020 V2Leandro BeluominiBelum ada peringkat
- MinistÉrio Da Fazenda Secretaria Da Receita FederalDokumen1 halamanMinistÉrio Da Fazenda Secretaria Da Receita FederalGABIVICTORBelum ada peringkat
- Manual de Experiencia METTL SECURE BROWSER - IDOR 2020Dokumen36 halamanManual de Experiencia METTL SECURE BROWSER - IDOR 2020edson limaBelum ada peringkat
- Decreto abre crédito R$ 4,45 mi FUMECDokumen44 halamanDecreto abre crédito R$ 4,45 mi FUMEClefaccioniBelum ada peringkat
- Manual-In100 Solicitacao Do TermoDokumen17 halamanManual-In100 Solicitacao Do TermoViníciusBelum ada peringkat
- Arquitetura No Brasil, Ensino e ProfissãoDokumen26 halamanArquitetura No Brasil, Ensino e ProfissãoCarolina Grossi CremaBelum ada peringkat
- O Projecto de Pande e Temane Dispõe de Um Gasoduto de 865 KMDokumen3 halamanO Projecto de Pande e Temane Dispõe de Um Gasoduto de 865 KMVanildoBelum ada peringkat
- 2 Pulverizadores 3.0Dokumen114 halaman2 Pulverizadores 3.0Peças01 Caiaponia0% (1)
- Apostila Curso MicroStrategyDokumen122 halamanApostila Curso MicroStrategyAlmeida GustavoBelum ada peringkat
- Visao Geral Sobre Monitores de LCD PDFDokumen3 halamanVisao Geral Sobre Monitores de LCD PDFAntonio Carlos CardosoBelum ada peringkat
- Detecção de Erros em Comunicações de Dados usando CódigosDokumen11 halamanDetecção de Erros em Comunicações de Dados usando CódigosLuiz Roberto LeichtBelum ada peringkat
- Métodos Quantitativos UNINOVEDokumen37 halamanMétodos Quantitativos UNINOVEEmerson Lima100% (1)