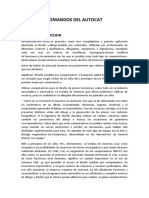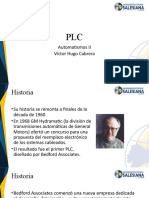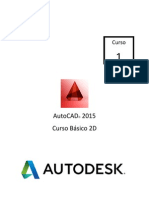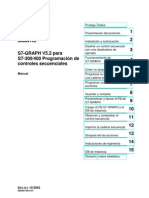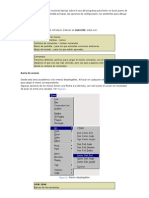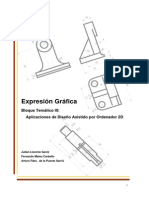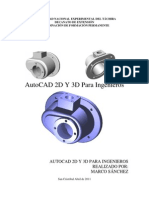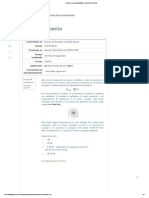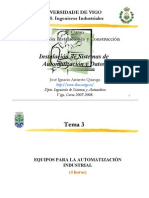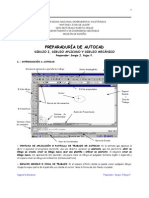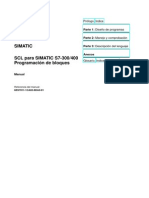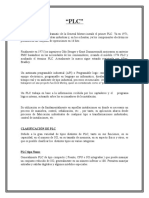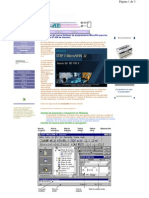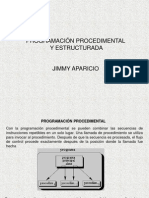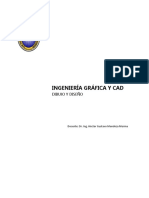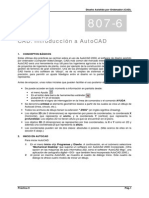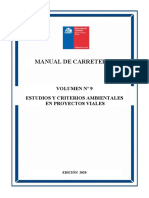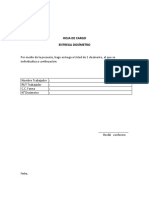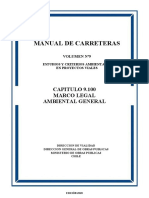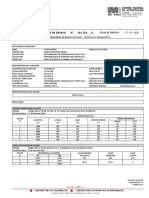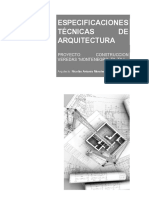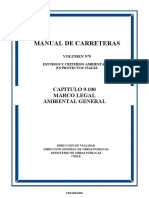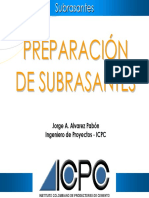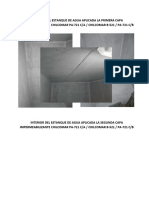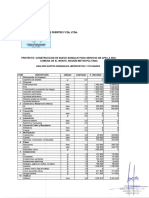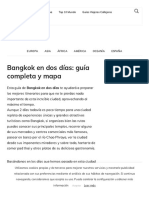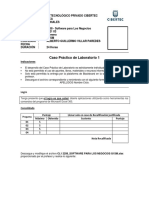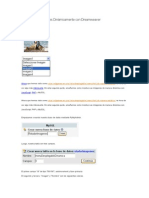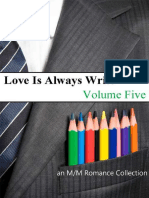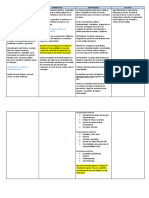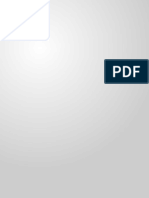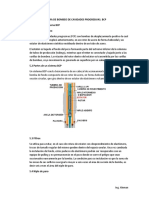Manual Autocad
Diunggah oleh
Anonymous tDc6VWIEAmDeskripsi Asli:
Hak Cipta
Format Tersedia
Bagikan dokumen Ini
Apakah menurut Anda dokumen ini bermanfaat?
Apakah konten ini tidak pantas?
Laporkan Dokumen IniHak Cipta:
Format Tersedia
Manual Autocad
Diunggah oleh
Anonymous tDc6VWIEAmHak Cipta:
Format Tersedia
AUTOCAD 2D & 3D
Captulo
1
18 18 19 19 20 20 22 22 22 24 25 25 26 27 29 30 30 31 31 33 33 34 34 34 34 34 34 35 35 36 36 40 41 42 44 48 50 52
Conceptos bsicos
En este captulo aprenderemos los conceptos bsicos para poder usar el programa: cmo introducir comandos, los elementos de la pantalla principal, el sistema de ayuda y las opciones de configuracin.
SERVICIO DE ATENCIN AL LECTOR: lectores@tectimes.com
Introduccin de comandos Desde la barra de mens Desde la caja de herramientas Desde la ventana de comandos Desde el men de pantalla Los atajos de teclado Otras formas de cargar comandos Desde la tableta grfica Desde los mens del mouse rdenes en el teclado Volver a usar el ltimo comando Usar el mismo comando infinitas veces Las cajas de herramientas La pantalla de AutoCAD Cuadros de dilogo Cuadros de iconos Ventana de texto Ayuda AutoCAD Help (Ayuda de AutoCAD) Developer Help Support Assistance Product Support on Point A (Soporte de producto en Point A) Whats New (Novedades) Learning Assistance (Asistente multimedia) Autodesk User Group International Buy Online (Comprar AutoCAD) Options (Opciones de configuracin) About (Acerca de) Files (Archivos) Display (Visualizacin) Open and Save Plotting (Impresin) System (Sistema) User Preferences (Preferencias del usuario) Drafting (Edicin) Selection (Seleccin) Profiles (Perfiles)
AUTOCAD 2D & 3D
Introduccin de comandos
En AutoCAD existen cinco formas bsicas de introducir comandos. stas son desde: La barra de mens. La caja de herramientas (iconos). La ventana de comandos (teclear comandos). El men de pantalla. Los atajos de teclado.
Desde la barra de mens
Nos permite acceder a los mens desplegables. Llevando el cursor hacia ella y eligiendo uno, se desplegarn hacia abajo todos los comandos que contenga ese men. Algunas opciones tienen una flecha a la derecha (un tringulo que apunta hacia la derecha), de modo que si ubicamos el cursor sobre ella, sin necesidad de hacer clic, se despliega un nuevo submen en forma de cascada. La letra subrayada en el comando indica la tecla que debemos presionar para acceder a l. Los puntos suspensivos significan que la opcin llama a un cuadro de dilogo, en tanto que el texto en gris claro seala una opcin no disponible en el contexto actual (Figura 1).
Figura 1. Mens desplegables.
18
Introduccin de comandos
Desde la caja de herramientas
Existen cajas de herramientas flotantes y barras de herramientas estndar, en donde figuran los comandos que ms se usan, representados por iconos. Podemos arrastrar con el mouse las cajas de herramientas y ubicarlas donde queramos dentro de la pantalla. Tambin podemos editarlas, transformndolas segn el uso que les demos (Figura 2). Si queremos saber a qu comando representa algn icono, podemos ubicar el cursor sobre l y aparecer el nombre escrito. Algunos iconos tienen una flechita a la derecha que indica que existen otros iconos relacionados con se.
Figura 2. Caja de herramientas.
Desde la ventana de comandos
Podemos acceder a un comando tecleando su nombre en la ventana que est en la parte inferior de la pantalla: la ventana de comandos. Consiste en una serie de lneas o renglones en donde va quedando registro de los pasos que realizamos. Podemos definir la cantidad de lneas que queremos visualizar, con slo agrandar la ventana con el mouse. Si en alguna ocasin queremos ver muchos de los pasos que ya hicimos, podemos apretar la tecla F2 y la pantalla entera se transformar en la ventana de comandos. Al iniciar la pantalla, siempre aparece la palabra Command, que quiere decir que AutoCAD est listo para trabajar y esperando rdenes (Figura 3).
Figura 3. Ventana de comandos.
LLAMAR A UN COMANDO Existen diferentes caminos para cargar el mismo comando. La forma ms rpida es teclendolo en la ventana de comandos, usando los atajos. Tal vez al principio no parezca la manera ms veloz, pero con el tiempo y la prctica es lo mejor.
19
Conceptos bsicos
AUTOCAD 2D & 3D
Desde el men de pantalla
Era una de las formas ms rpidas en las primeras versiones del programa. Por eso es que sigue existiendo la posibilidad de activarlo (aunque viene desactivado por predefinicin), para aquellos que se acostumbraron a cargar los comandos de esta manera (Figura 4). Si se quiere activar hay que ir a Tools/Options/Display/Display screen menu y marcarlo. Aparecer a la derecha del rea grfica.
Figura 4. Men de pantalla.
Las particularidades de este men son: Con la palabra AutoCAD volvemos al men principal. Con las estrellitas **** vamos a un submen donde estn los modos de referencia a los objetos (Midpoint, Intersec, etc.). La palabra LAST nos lleva al ltimo men con el que trabajamos. Los comandos tienen dos puntos al final. Por ejemplo: Circle: Los nombres escritos en maysculas tienen un submen. Por ejemplo: DRAW 1. Las opciones de un comando estn en minsculas, excepto las letras que sealan su atajo de teclado. Por ejemplo: Pline.
Los atajos de teclado
Consiste en cargar el comando tecleando una abreviatura o alias de una o dos letras; es la forma ms rpida una vez que aprendimos a usar el programa. Por predefinicin, AutoCAD trae una lista de alias de cada comando en el archivo Acad.PGP, al cual podemos acceder para conocerlas y/o modificarlas. Para hacerlo, debemos ir al explorador de Windows y buscar el archivo Acad.pgp en la carpeta ACAD2002/Support. Al hacer doble clic en l, se editar en el Bloc de notas (Figura 5).
BARRAS DE HERRAMIENTAS / TOOLBARS Adems de poder acceder a las barras de herramientas desde View/Toolbars, se puede llegar a ellas desde Tools/Customize/Toolbars.
AGREGAR CAJAS DE HERRAMIENTAS Si queremos incorporar nuevas cajas de herramientas, adems de las que vienen por predefinicin, tenemos que ir a la barra de mens y elegir View/Toolbars o Tools/Customize/Toolbars.
20
Introduccin de comandos
Figura 5. Archivo Acad.pgp.
Desde all podemos agregar, quitar o modificar los alias que queramos. Para esto tenemos que respetar el mismo formato que aparece en la lista: a la izquierda escribimos el atajo; dejamos un espacio (TAB) y anotamos el comando anteponindole un asterisco (*). Por ejemplo: T *trim Despus de grabar los cambios y salir del archivo, volvemos a entrar en AutoCAD y ya funcionar el nuevo comando. Tambin se puede llegar al archivo donde estn los alias desde Word, eligiendo la opcin de abrir Todos los archivos y seleccionando Acad.pgp, que est en la carpeta Support dentro de AutoCAD 2002 (Figura 6).
Figura 6. El archivo Acad.pgp desde Word.
21
Conceptos bsicos
AUTOCAD 2D & 3D
Otras formas de cargar comandos
Adems de las cinco formas bsicas de ingresar rdenes en AutoCAD, existen otras opciones.
Desde la tableta grfica
Es una manera muy poco utilizada, ya que se necesita un dispositivo separado. La ventaja es que podemos acceder directamente a los comandos sin necesidad de buscarlos. La tableta est dividida en filas y columnas, que estn ordenadas con nmeros y letras, para que encontremos los comandos hasta familiarizarnos. Por ejemplo, Line est en J/10. AutoCAD trae un archivo que viene de la versin 2000 con el plano de la tableta (en la carpeta Samples/TABlet 2000.Dwg), que podemos imprimir.
Desde los mens del mouse
El mouse es el dispositivo bsico para sealar en Windows. Suele tener dos botones, aunque algunos modelos tienen tres: El izquierdo es el que seala. El derecho muestra diferentes mens flotantes especiales que aparecen en el rea de dibujo en funcin del contexto. El del medio ejecuta el comando Pan (para mover el dibujo en la pantalla). A partir de la versin 2000, AutoCAD est preparado para usar el Intelligent-Mouse, en el que la ruedita ejecuta el comando Pan y, adems, permite reducir o ampliar el dibujo, a modo de Zoom. Tambin se puede utilizar para girar o encuadrar el dibujo. Al trabajar con el mouse, tenemos tres posibilidades. Si no estamos dentro de un comando y tocamos el botn derecho del mouse, se abre el men de la Figura 7: Repeat xxx: repetir el ltimo comando. Cut, Copy, Copy with Base Point, Paste: cortar, copiar, copiar con un punto base y pegar. Undo: deshacer. Pan: trasladar el dibujo respecto de la pantalla. Zoom: cambiar el tamao. Quick Select...: seleccionar objetos o entidades con un filtro (color, tipo de lnea, layer, etc.). Options...: entrar en el men de opciones.
Figura 7. Este men aparece al presionar el botn derecho del mouse fuera de un comando.
22
Otras formas de cargar comandos
En cambio, si estamos dentro de un comando y tocamos el botn derecho del mouse, las opciones son las que aparecen en la Figura 8: Enter: aceptar lo que hicimos y salir del comando. Cancel: cancelar el ltimo comando. Pan: trasladar el dibujo respecto de la pantalla. Zoom: cambiar el tamao.
Figura 8. El men que se presenta al pulsar el botn derecho del mouse dentro de un comando.
Por ltimo, si presionamos el botn derecho del mouse y al mismo tiempo la tecla SHIFT, aparecer este men en cualquier lugar de la pantalla, que tiene todos los modos de referencia a objetos o radares: Midpoint, Endpoint, Intersection, etc. (Figura 9). Desde el men del mouse tambin es posible realizar otras acciones. Por ejemplo, con el botn del medio se puede mover el dibujo respecto de la pantalla (Pan). Nos damos cuenta de que el comando est activo cuando el cursor se transforma en una manito. Si estamos en los lmites definidos del dibujo, el cursor se transforma en una mano con una lnea vertical, y extiende los lmites hacia arriba, abajo, derecha o izquierda. Es muy til usar los mens del mouse junto con los atajos de teclado, ya que as trabajamos con ambas manos y ganamos tiempo: la izquierda en el teclado y la derecha en el mouse.
Figura 9. Opciones del men que se abre al presionar el botn derecho del mouse + SHIFT.
LOS BOTONES DEL MOUSE El mouse funciona con dos botones: el izquierdo (seala y dibuja) y el derecho (muestra mens flotantes o es ENTER). Si tiene tres botones, el del medio es Pan (mueve la pantalla con respecto al dibujo). En el caso del Intelligent Mouse, la ruedita es Pan y Zoom.
23
Conceptos bsicos
AUTOCAD 2D & 3D
rdenes en el teclado
ENTER: se usa para aceptar lo que hayamos hecho. El botn derecho del mouse cumple la misma funcin. ESC: cancelamos lo que estbamos haciendo y podemos salir del comando en el que nos encontrbamos. Cumple la misma funcin que CTRL+C, usado en versiones anteriores. SHIFT: esta tecla, combinada con el mouse, sirve, por predefinicin, para deseleccionar. Tambin podemos editarla para poder agregar objetos a una seleccin. Esto se hace desde Tools/Options/Selection/Use SHIFT to add. F1: ayuda F2: ventana de texto F3: activa / desactiva Osnap F4: activa / desactiva tableta grfica F5: carga el modo Isoplane F6: activa la visualizacin de coordenadas F7: activa / desactiva la grilla de dibujo (Grid) F8: activa / desactiva la forma ortogonal (Ortho) F9: activa / desactiva forzar el cursor por la grilla (Snap) F10: activa coordenadas polares F11: activa / desactiva Tracking (localizar un punto relativo a otros del dibujo) F12: conmuta el rea de sealizacin flotante a la fija de la tableta grfica Adems de las teclas de funcin, AutoCAD utiliza combinaciones de teclas para ingresar rdenes, y para activar o desactivar algunos comandos. Son las teclas aceleradoras: CTRL+B: activa / desactiva forzar el cursor por la grilla (equivale a F9). CTRL+C: copiar objetos seleccionados al Portapapeles de Windows. Esta combinacin fue tradicionalmente usada en AutoCAD para Cancelar y podra causarnos confusin. Por eso, en la versin 2002 tenemos la posibilidad de ir a Options/User preferences y establecer una prioridad de teclas aceleradoras. CTRL+D: activa la visualizacin de coordenadas (equivale a F6) CTRL+E: selecciona todos los objetos del dibujo CTRL+F: activa / desactiva Osnap (equivale a F3) CTRL+G: activa / desactiva la grilla de dibujo (equivale a F7)
VENTANA DE COMANDOS Es muy importante acostumbrarse a mirar siempre la ventana de comandos mientras estamos ejecutando uno. Muchas veces nos quedamos esperando y no pasa nada, y si miramos nos damos cuenta de que nos estaba pidiendo algn dato.
24
Otras formas de cargar comandos
CTRL+I: equivale a Imprimir CTRL+K: activa el comando Hipervnculos (Hyperlink) CTRL+O: activa / desactiva la forma ortogonal Ortho (equivale a F8) si no est activado el casillero de teclas aceleradoras estndar de Windows en OPTIONS, o abre el cuadro para abrir un nuevo archivo CTRL+S: guarda el dibujo actual; equivale al comando Qsave CTRL+T: activa / desactiva la tableta digitalizadora (equivale a F4) CTRL+U: activa / desactiva la visualizacin de las coordenadas polares (Polar) CTRL+V: pega objetos del Portapapeles de Windows CTRL+W: activa / desactiva Tracking (localizar un punto relativo a otros del dibujo; equivale a F11) CTRL+X: corta los objetos seleccionados y los coloca en el Portapapeles de Windows CTRL+Z: deshace los efectos del ltimo comando (equivale al comando Undo) CTRL+1: abre la ventana de Propiedades de los objetos CTRL+2: abre la ventana Design Center CTRL+6: abre la ventana de conexin con base de datos
Volver a usar el ltimo comando
Podemos repetir el ltimo comando utilizado apretando ENTER, la barra espaciadora o el botn derecho del mouse (siempre y cuando tengamos marcada la casilla en Tools/ Options/User Preferences/Right click Customization).
Usar el mismo comando infinitas veces
Tenemos la posibilidad de utilizar mltiples veces el mismo comando sin tener que apretar ENTER cada vez. Para eso tecleamos Mltiple en la ventana de comandos. Esto sirve solamente para comandos que no tienen opciones. Por ejemplo, si tenemos que dibujar varias elipses, escribimos Mltiple/ENTER en la ventana de comandos y cuando nos pide el comando a repetir escribimos ellipse. La orden se va a repetir hasta que apretemos la tecla ESC en el teclado.
TECLAS DE CONTROL Ahora podemos usar combinaciones de teclas para llamar a comandos Por ejemplo: CRTL+A abre el cuadro para seleccionar archivos; CRTL+C copia objetos seleccionados al Portapapeles de Windows; CRTL+I imprime, etc. Esto pretende que AutoCAD sea lo ms compatible posible con Windows, pero hay que tener cuidado porque determinadas combinaciones pueden entrar en conflicto. Por ejemplo, CRTL+C representa en Windows Copiar al Portapapeles, mientras que en AutoCAD siempre fue Cancelar. Si vamos a Options/User Preferences, podemos establecer prioridades.
25
Conceptos bsicos
AUTOCAD 2D & 3D
Las cajas de herramientas
Por predefinicin, AutoCAD muestra dos barras de herramientas debajo de la barra de mens desplegables: la denominada Estndar y la de Propiedades de objeto, con herramientas de control de layers, colores y tipos de lnea. Es habitual, tambin, que muestre la de Dibujo y la de Modificar. Pero si queremos, podemos tener mltiples cajas de herramientas, cambiarlas, dejarlas fijas o transformarlas en flotantes, redimensionarlas y ubicarlas en el lugar que ms nos guste de la pantalla. Para hacerlo, debemos ir a View/Toolbars o, a partir de la ltima versin del programa, a Tools/Customize/Toolbars. Aparecer la pantalla de la Figura 10.
Figura 10. Pantalla para personalizar la caja de herramientas.
A veces nos es til tener a mano algunos iconos que no aparecen por predefinicin en la pantalla. Entonces podemos agregar cajas de herramientas en donde aparezcan los iconos asociados a los comandos que necesitamos. Para hacerlo, en la pantalla de la Figura 10 tenemos que marcar la casilla correspondiente a la caja o cajas que queremos activar y despus tocar Close. Las cajas aparecern flotando en la pantalla, y podremos arrastrarlas con el mouse y ubicarlas en otro lado (la caja sola se transformar en horizontal o vertical segn dnde la situemos). Tambin podemos cambiarle las proporciones moviendo los bordes con el mouse. Si queremos transformar una caja de herramientas fija en flotante, tenemos que tomarla desde alguno de sus extremos (sobre el color gris del borde y no sobre las pastillas de los iconos) y arrastrarla al rea grfica.
26
La pantalla de AutoCAD
La pantalla de AutoCAD
Cuando abrimos el programa, aparece primero la pantalla de actualizacin, y luego la pantalla de AutoCAD, en donde vamos a dibujar (Gua Visual 1)
La pantalla de AutoCAD
GUA VISUAL 1
Casilla de control: permite acceder al men estndar de las aplicaciones de Windows. Barra de ttulo: muestra el nombre del dibujo actual.
CUADROS DE DILOGO Muchos de los comandos permiten una mejor gestin de sus mltiples opciones mediante los cuadros de dilogo. En esta versin aparecen muchos ms comandos de los que existan.
27
Conceptos bsicos
AUTOCAD 2D & 3D
Botones Minimizar/Maximizar: permiten achicar o agrandar la ventana actual. Casilla Cerrar: cierra la aplicacin. Si modificamos el dibujo y no lo salvamos todava, nos preguntar si queremos guardarlo antes de salir. Barra de mens: permite acceder a los mens desplegables. Caja de herramientas estndar: agrupa las rdenes que AutoCAD considera ms frecuentes. Barra de acceso a las propiedades de objetos: desde ac podemos controlar los layers, el color, el tipo de lnea y el estilo de lnea mltiple; modificar las caractersticas de los objetos, y listar las entidades que necesitemos. rea de dibujo: es el sector de la pantalla en donde dibujamos. Cursor grfico en cruz: muestra dnde estamos ubicados en el dibujo (es como la punta del lpiz). Cuando salimos del rea de dibujo, se transforma en una flecha. Barras deslizables: permiten mover el rea grfica hacia arriba y hacia abajo (barra vertical), y hacia la derecha y la izquierda (barra horizontal). Icono del sistema de coordenadas: muestra las direcciones positivas de los ejes X e Y. Este icono es diferente cuando estamos en 2D y 3D, en el espacio papel o perspectiva (Figura 11). Ventana de comandos: por predefinicin se encuentra en la parte inferior de la pantalla. Por medio de la palabra Command nos indica que AutoCAD est preparado para recibir una orden. Barra de estado: est debajo de la ventana de comandos; su funcin es mostrar las coordenadas del cursor y el estado de Grid, Ortho, Snap y Osnap. Caja de herramientas flotante: para activarla hay que ir a View/Toolbars. Men de pantalla: pantalla adicional. Viene de versiones anteriores.
Figura 11. Iconos del sistema de coordenadas. a) 2D Wireframe (cuando aparece la W, quiere decir que estamos en los UCS World). b) 3D. c) PaperSpace. d) 3D (Wireframe, Hide o Shade).
Por predefinicin, en AutoCAD 2002 el icono se visualiza en tres dimensiones (3D). Para cambiarlo debemos ir al comando ucsicon/Properties, e indicar la visualizacin del icono en 2D.
28
La pantalla de AutoCAD
Cuadros de dilogo
Algunos comandos, especialmente los que tienen mltiples opciones, pueden ser utilizados por medio de los cuadros de dilogo, como el que se muestra en la Gua Visual 2, y son muy tiles ya que nos facilitan el uso del comando. Ac damos un ejemplo del cuadro de dilogo del comando Modify Dimension Style, al cual se accede desde Dimension/Style/Modify. AutoCAD 2002 incorpora nuevos cuadros de dilogo. Un ejemplo es el del comando Purge.
Cuadros de dilogo
GUA VISUAL 2
Casilla de lista desplegable Casilla de opcin Casilla de valor
Casilla de accin Croquis Casilla desplegable
29
Conceptos bsicos
AUTOCAD 2D & 3D
Cuadros de iconos
Existen comandos que abren cuadros de dilogo especiales, ya que permiten visualizar las opciones grficamente con iconos o smbolos. Para elegir una opcin tenemos que hacer clic en el dibujo que queremos (Figura 12).
Figura 12. Cuadro de dilogo especial. Ejemplo: objetos en 3D.
Ventana de texto
Si tocamos la tecla F2, aparece una nueva ventana (que es la ventana de comandos ampliada) que nos muestra por escrito los pasos ya realizados. Esta opcin es muy til, dado que a veces es necesario revisar comandos que ya usamos, o queremos ver la ventana de comandos ampliada porque la orden requiere mucho espacio y se nos acab el lugar que le habamos otorgado en la pantalla (Figura 13).
Figura 13. Ventana de texto activada con la tecla F2.
30
Ayuda
Ayuda
Para acceder a la ayuda de AutoCAD podemos tocar la tecla F1 o ir a Help en el men de comandos, desde donde se desplegarn las opciones posibles (Figura 14).
Figura 14. Opciones de ayuda (men desplegable).
AutoCAD Help (Ayuda de AutoCAD)
Con la opcin Help accedemos a una ventana que nos ir guiando en el uso de la ayuda (Gua Visual 3). Slo tenemos que tocar en un libro con un tema y despus en Abrir. Con la tecla F1, podemos llamar al mismo cuadro mientras estamos dibujando, para aclararnos dudas acerca de cmo seguir con algn paso.
Ventana de ayuda
GUA VISUAL 3
31
Conceptos bsicos
AUTOCAD 2D & 3D
Hide (Ocultar): oculta o muestra la parte izquierda de la ventana para tener ms espacio en la pantalla Back (Atrs): retrocede, mostrando en orden inverso los temas de ayuda que fuimos consultando. Print (Imprimir): permite imprimir el texto de ayuda. Options (Opciones): contiene una serie de opciones de funcionamiento del cuadro de ayuda, incluyendo alguno de los botones anteriores. Contents (Contenido): muestra los nombres de los temas de ayuda disponibles, ordenados como si fueran contenidos de un libro. Si pulsamos el botn derecho del mouse, aparece un men que permite replegar los temas de ayuda, desplegarlos todos de una vez o imprimirlos. Index (ndice): muestra un listado alfabtico con los temas de ayuda posibles. Si escribimos en la casilla la inicial o palabra que queremos, aparece el tema en el listado. Entonces lo elegimos, y haciendo doble clic o presionando Display, aparecer la descripcin correspondiente. Search (Bsqueda): aqu tenemos que escribir la palabra, expresin o lista de palabras cuyo texto de ayuda queremos encontrar. Para buscar un concepto exacto que consta de varios trminos, debemos escribirlos entre comillas. Si indicamos varias palabras separadas por espacio, se entiende que estn unidas por AND. Un botn en forma de flecha, a la derecha, permite unir las palabras de bsqueda. Una vez encontrado el tema, debemos hacer doble clic o presionar Display, y aparecer el texto de ayuda con las palabras que escribimos, resaltadas. Favorites (Favoritos): podemos aadir a una lista de favoritos los temas de ayuda que ms usamos, para encontrarlos ms rpidamente. Ask Me (Consulta): permite escribir una pregunta concreta en la primera casilla y apretar ENTER. Los temas hallados aparecern ordenados de acuerdo con un porcentaje de coincidencia con la pregunta realizada. Al final de la lista aparece un link para buscar en la Web la pregunta realizada, por si queremos ampliar la bsqueda. Concepts (Conceptos): es el texto principal de la ayuda. En la explicacin pueden aparecer otros temas en color azul. Si cliqueamos en ellos, AutoCAD nos llevar a la explicacin correspondiente. Al final de este cuadro, a la derecha, aparece la palabra Comments, que permite enviar comentarios va mail al grupo de publicaciones tcnicas de AutoDesk. En la parte superior derecha, existe una flecha para pasar de un tema a otro siguiendo el orden en que estn los temas de ayuda. Procedures (Procedimientos): ofrece la manera de acceder a los comandos o procedimientos paso a paso. Reference (Referencia): muestra una lista de comandos y variables de sistema implicados en la ayuda principal solicitada. Todos los cuadros de dilogo tienen una ayuda rpida que se puede abrir al mismo tiempo que estamos ejecutando un comando. Los de diseo ms antiguo tienen una casilla
32
Ayuda
Developer Help (Ayuda del desarrollador)
Ofrece temas de ayuda especficos de personalizacin y programacin en AutoLISP, DXF o VBA.
Support Assistance (Soporte tcnico)
Aparece un sistema ordenado por preguntas y respuestas clasificadas, para tener soluciones rpidas a los problemas que pueden surgir (Figura 15).
Figura 15. AutoCAD Support Assistance.
REFERENCIA Muestra una lista de comandos y variables de sistema implicados en la ayuda principal solicitada.
NOVEDADES Desde Whats New, se puede acceder a un documento de ayuda con las novedades de la Versin 2002.
33
Conceptos bsicos
de Ayuda que permite acceder a la informacin. Los ms nuevos tienen un signo ? al lado del botn de cerrar, arriba a la derecha, que permite sealar el tema del cual queremos informacin y obtener el texto correspondiente.
AUTOCAD 2D & 3D
Product Support on Point A
(Soporte de producto en Point A)
Accede a una pgina web con noticias relacionadas con el mbito industrial, recursos, vnculos y otros servicios.
Whats New (Novedades)
Para los usuarios de versiones anteriores, explica los cambios ms importantes del nuevo AutoCAD.
Learning Assistance (Asistente multimedia)
Estar disponible si hemos instalado esta utilidad. En caso contrario, nos dar la posibilidad de hacerlo en ese momento. Es una aplicacin con audio y video de los procesos menos frecuentes y ms complicados en AutoCAD.
Autodesk User Group International
(Grupo de Usuarios internacionales de Autodesk)
Enlaza con la pgina web de este grupo, denominado AUGI, que ana las empresas que utilizan los productos de Autodesk.
Buy Online (Comprar AutoCAD)
Permite comprar o autorizar el programa va Internet.
AYUDA En temas de ayuda, tenemos la opcin Search, que nos permite escribir la palabra, expresin o lista de palabras cuyo texto de ayuda queremos encontrar. Para usarla debemos ir a F1 (Help) y apretar Search.
FAVORITOS Podemos incorporar los temas de ayuda que ms usamos a una lista de favoritos para encontrarlos ms rpido. Abajo, aparece el tema de ayuda actual y un botn para agregarlo a los favoritos. Haciendo doble clic en el tema elegido, se abre el texto.
34
Options (Opciones de configuracin)
About (Acerca de)
Llama a un comando denominado About, que muestra un cuadro de texto con la versin de AutoCAD cargada, el nmero de serie y las condiciones de Copyright.
Options (Opciones de configuracin)
El comando Options nos permite personalizar distintos aspectos del programa para que quede de la manera que nos sea ms fcil de usar y ms cmodo. Por ejemplo, podemos definir la forma de visualizar la pantalla, de abrir y salvar los archivos, de imprimir, etc. Para cargar el comando: Barra de mens: Tools/Options Ventana de comandos: Options/ENTER Men de pantalla: TOOLS 2/Options Atajo de teclado: Op/ENTER
Aparecer la pantalla Options, con nueve fichas (Figura 16).
Figura 16. La ficha Files, de la ventana Options.
35
Conceptos bsicos
AUTOCAD 2D & 3D
Files (Archivos)
sta es la ficha que contiene todos los archivos de soporte y mens necesarios para que funcione el programa, y a donde tenemos que ir cuando queremos agregar algn men nuevo o utilitario que salga de la configuracin original.
Display (Visualizacin)
sta es la ficha desde donde manejamos todas las variables de visualizacin de las pantallas, los objetos que dibujamos y otros elementos del programa (Figura 17).
Figura 17. La ficha Display, de la ventana Options.
En el sector Window Elements encontramos todos los elementos de la ventana de dibujo: Display scroll bars in drawing window: activa las barras de desplazamiento en la ventana de dibujo. Se usa con el mismo fin que el comando Pan. Display screen menu: activa el men de pantalla en la ventana de dibujo. Es el mismo que se usaba en las primeras versiones del programa. Text lines in command line window: nmero de lneas que queremos que tenga la ventana de comandos. Por predefinicin, trae dos, pero si queremos que sea ms
36
Options (Opciones de configuracin)
Colors...: podemos seleccionar los colores del rea de dibujo, del men de pantalla, de la ventana de texto y de la lnea de comandos. Fonts...: podemos seleccionar el tipo de letra para el men de pantalla, la ventana de texto y la lnea de comandos. El panel Display resolution incluye las opciones del nivel de resolucin: Arc and circle smoothness (Resolucin de arcos y crculos): podemos elegir el grado de definicin que tendr el dibujo de los arcos y de los crculos en la pantalla. Cuanto mayor sea, menos se notar el facetado y ms tiempo tardar AutoCAD en representarlos y regenerarlos. Por predefinicin, viene un valor de 100, pero podemos optar entre 1 y 20.000. Segments in a polyline curve (Segmentos curvos de polilneas): permite elegir el grado de definicin de las curvas (como en el caso anterior) pero en las polilneas. El valor predefinido es 8. Rendered object smoothness (Suavizado de objetos modelados): permite controlar el nivel de resolucin de los slidos curvos cuando les aplicamos el comando Render o el comando Shade, como por ejemplo puede ser el caso de una Esfera o un Toroide. Por predefinicin, el valor utilizado es de 0.5, pero en la prctica podemos seleccionar uno entre 0.01 y 1. Contour lines per surface (Lneas de contorno por superficie): desde ac controlamos la cantidad de lneas de triangulacin para los objetos slidos. Muchas veces dibujamos un cilindro y en la pantalla parece un prisma. Esto es lo que nos indica que por defecto tiene un valor 4. Podemos optar entre 0 y 2047. Si elegimos el valor 16 o 20, tendremos una buena visualizacin (Figura 18).
CERRAR BARRA DE HERRAMIENTAS Para hacerlo debemos apretar una crucecita que est en el extremo superior derecho de cualquier barra de herramientas cuando la desplazamos de su posicin en el rea grfica.
ICONOS DESPLEGABLES Vamos a View/Toolbars y elegimos Customize; en la lista elegimos Custom Fly out (iconos con flechas). Seleccionamos el que queremos, lo arrastramos a la pantalla y lo asociamos con un men existente; despus, tocando la flechita, se desplegar una cascada de iconos.
37
Conceptos bsicos
larga, podemos estirarla con el mouse hacia arriba y as consultar rdenes anteriores. Tambin es posible ver todas las rdenes ejecutadas desde que empez la sesin, pulsando la tecla F2.
AUTOCAD 2D & 3D
Figura 18. a) Cilindro con valor 4 como nmero de lneas de triangulacin. b) Cilindro con valor 8. c) Cilindro con valor 20.
El sector Layout elements permite controlar la visualizacin de los layout u hojas de presentacin: Display Layout and Model tabs: activamos o desactivamos las fichas que aparecen en la parte inferior de la pantalla, con las que tenemos acceso directo a los layout (paper space) o podemos crear nuevos. Cuando trabajamos con layouts, es muy cmodo tenerlos activados. Display margins: activamos o desactivamos la lnea de puntos que muestra los mrgenes de la hoja de presentacin actual para saber cul es el rea de trabajo til. Display paper background: activamos una manera de visualizar la hoja para que se vea recortada sobre un fondo, tenga mayor contraste y la veamos fcilmente. Display paper shadow: activamos una sombra entre la hoja y el fondo para verla con ms facilidad. Show Page Setup dialog for new layouts: activamos la pantalla para configurar layouts en el momento de crearlos. Podemos definir una impresora diferente, distintas puntas, colores o tipos de lnea para cada layout. El sector Display performance incluye varias opciones: Pan and zoom with raster image: si esta celda est activada, el dibujo se va a visualizar como una imagen de tramas (JPG, Tif, etc.) durante el uso de los comandos Zoom y Pan,
MENS DEL MOUSE / SHORTCUT MENUS Si presionamos el botn derecho del mouse, tenemos acceso a nuevos mens cortos, en funcin del proceso que se est desarrollando en ese momento o de la posicin en que se encuentra el cursor.
CANCELAR COMANDOS Cada vez que necesitemos cancelar un comando ser suficiente con apretar ESC una sola vez (no dos veces como hasta ahora), sin importar en qu lugar del proceso estemos.
38
Options (Opciones de configuracin)
mantenindola siempre visible. Si la desactivamos, cuando usemos estos comandos no se ver la imagen sino que se convertir en una ventana de lneas punteadas. True color raster images and rendering: calidad de colores verdaderos para las imgenes de tramas y los renders. Apply solid fill: relleno de entidades slidas como polilneas con espesor distinto de 0, slidos, arandelas o trazos. Es equivalente al comando Fill y la variable Fillmode. Cuando dibujamos estas a b entidades, las visualizaremos rellenas o vacas segn esta celda se encuentre ac- Figura 19. Arandela y polilnea: a) Con la celda activa. b) Con la celda desactivada. tivada o desactivada (Figura 19). Show text boundary frame only (solamente marco de contorno de texto): si activamos esta celda, el texto ser reemplazado por un marco o caja. Es til cuando queremos ganar tiempo, ya que el dibujo se regenera con mayor velocidad. Show silhouttes in wire frame (mostrar siluetas de alambres): esta celda viene activada por predefinicin. Si la desactivamos, no veremos las aristas tangenciales de las curvas de los objetos slidos (Figura 20).
Figura 20. a) Se visualizan las aristas tangenciales del slido (cilindro). b) No se visualizan las aristas tangenciales.
Crosshair size (tamao de los ejes del cursor): tenemos la opcin de graduar su largo si ponemos valores mayores a 0, de hacerlos desaparecer si ponemos valor 0, o de que tengan el largo y el ancho de toda la pantalla (Figura 21).
Figura 21. Diferentes tamaos del cursor.
39
Conceptos bsicos
AUTOCAD 2D & 3D
Open and Save (Abrir y guardar dibujos)
Desde esta ficha, podemos controlar las variables para abrir y guardar dibujos, as como tambin definir los guardados progresivos y los de seguridad (Gua Visual 4).
File Save (Condiciones para salvar trabajos)
GUA VISUAL 4
Save as (Salvar como): por predefinicin, tiene la opcin DWG, que es la que generalmente se usa, a no ser que tengamos que trabajar con otro formato, como DXF o algn DWG de versiones anteriores. Save a thumbnail preview image (Guardar imagen preliminar y en miniatura): la usamos si queremos guardar un dibujo para luego previsualizarlo en el comando Open y as saber qu archivo abrir cuando no nos acordamos del nombre. Tengamos en cuenta que lo que guarda no es el dibujo, sino una imagen de l. Incremental save percentage (Guardado progresivo %): ste es el lugar en donde seleccionamos un porcentaje para que AutoCAD guarde automticamente el dibujo que estamos realizando. Por predefinicin es del 50%. Automatic save (Guardar automticamente): si dejamos activada esta celda, el programa guardar el dibujo que estemos haciendo en el tiempo que determinemos en la casilla Minutes between saves.
40
Options (Opciones de configuracin)
Create backup copy with each save (Crear copia de seguridad al guardar): cuando guardamos un dibujo, se crear una copia de seguridad con extensin BAK. Full-time CRC validation (Verificacin CRC): si tenemos esta casilla activada, cada vez que generemos un objeto en el dibujo, AutoCAD lo comprobar. Si no tenemos problemas con la computadora o el programa, es innecesario. Mantain a log file (Guardar el archivo de registro): se utiliza si queremos guardar el contenido de la ventana de comandos o ventana de texto (F2). File extension for temporary files (Extensin de los archivos temporales): permite elegir la extensin de los archivos temporales que crea el disco duro. La extensin predefinida es ac$. Es de las ms tiles ya que se diferencia bien de las dems. File Open (Apertura de archivos): desde ac definimos la cantidad de dibujos (de los ltimos que abrimos) que aparecern al final del men desplegable de archivos, para poder acceder a ellos ms rpidamente. Podemos optar entre 0 y 9. Tambin elegimos si queremos que aparezca la ruta completa del dibujo actual en el ttulo de la ventana de trabajo de la pantalla. Demand load Xrefs: es una lista desplegable que sirve para seleccionar la manera de trabajar con las referencias externas. Si est en Enabled (la opcin predefinida), el archivo slo podr ser modificado por la persona que est trabajando y no por los dems dibujantes. Demand load ObjectARX apps (pedido de carga de objetosARX): AutoCAD opera con aplicaciones ARX, como por ejemplo, RENDER. El men desplegable posee las siguientes opciones de carga: Object detect and command invoke: detectar objeto y ver comando. Custom object detect: detectar objeto personalizado. Command invoke: visualizar comando. Disable load on demand: desactivar pedido de carga. Show Proxy Information dialog box (Mostrar informacin de elementos Proxy): si esta celda est activada, aparecer un mensaje informando que el dibujo tiene objetos personalizados.
Plotting (Impresin)
Desde esta ficha (Figura 22) podemos establecer opciones que afectan la impresin de los dibujos: agregar, cambiar o eliminar configuraciones para la impresora o el plotter. Tenemos que elegir una opcin que es la que quedar predefinida. Sin embargo, cada vez que imprimimos podemos cambiarla. El primer sector de la columna izquierda muestra cul es el dispositivo actual. Si queremos imprimir con algn otro, tenemos que desplegar la lista y seleccionarlo. Si no est, lo agregamos tocando en Add or Configure Plotters.
41
Conceptos bsicos
AUTOCAD 2D & 3D
Figura 22. Options/Plotting o Printer.
El segundo sector de la misma columna muestra las opciones generales de impresin (General plot options). Este lugar permite establecer, primero, si queremos mantener el tamao de papel de un layout al cambiar de dispositivo de impresin o si se usa el tamao de papel de este ltimo; esto corresponde a los valores 0 y 1, respectivamente, de la variable PAPERUPDATE. Hay, despus, una lista desplegable que ofrece cuatro opciones para mostrar advertencias y registrar los errores cuando hay problemas con la impresin. La lista desplegable que est ms abajo permite seleccionar la calidad de la impresin de objetos OLE, y la ltima celda, nueva en la versin 2002, permite ocultar las impresoras del sistema para que slo se muestren las configuradas en AutoCAD y no las de Windows. En la columna de la derecha aparece Default plot style behavior for new drawings (comportamiento predefinido de estilo de impresin para nuevos dibujos). stas son las opciones para la configuracin de los espesores y colores de impresin.
System (Sistema)
En esta ficha (Figura 23) podemos establecer opciones que afectan al dispositivo sealador (mouse o tableta digitalizadora). En Accept input from (Entrada desde) podemos aceptar la entrada desde Tableta digitalizadora y mouse, la opcin predefinida, o elegir solamente digitalizador (Digitizer only).
42
Options (Opciones de configuracin)
Figura 23. La ficha System, del cuadro Options.
Current 3D Graphics Display (Visualizacin actual de grfico 3D): desde ac podemos establecer el gestor grfico del sistema; por predefinicin es el HEIDI10. Si apretamos Properties..., accedemos a un cuadro de dilogo con datos especficos sobre el gestor. Current Pointing Device (Dispositivo sealador actual): ste es el lugar desde donde establecemos el dispositivo sealador: un mouse, una tableta digitalizadora o ambos. Layout Regen Options (Opciones para regenerar layouts): permite especificar la utilizacin de memoria cach para almacenar las configuraciones de las fichas de Modelo y Layout, de manera que la regeneracin se haga en la cach y el cambio de una ficha a otra sea mucho ms rpido. Esta opcin aparece en la versin 2000. dbConnect Options (Opciones de conexin a base de datos): ac se especifica si el ndice de la base de datos se almacena en el dibujo de AutoCAD. De esta forma, ganaremos rapidez de acceso, pero aumentar el tamao del dibujo. Tambin podemos indicar si las tablas de la base de datos deben abrirse en modo de slo lectura. Single-drawing compatibility mode (Modo de compatibilidad de un solo dibujo): especifica si se puede abrir un solo dibujo a la vez, como en versiones anteriores, o mltiples dibujos.
VENTANA DE ACTUALIDAD Si tocamos TODAY, se abre una pantalla que nos permite acceder al Editor de dibujo de AutoCAD, siguiendo la esttica y el funcionamiento de las pginas web. Si pulsamos End today, se cierra la ventana (igual que si apretamos la crucecita en el ngulo superior derecho).
43
Conceptos bsicos
AUTOCAD 2D & 3D
Display OLE properties dialog (Mostrar cuadro de dilogo de propiedades OLE): permite especificar si se muestra o no el cuadro propiedades OLE cuando se insertan dichos objetos en el dibujo. Show all warning messages (Mostrar todos los mensajes de advertencia): los cuadros con mensaje de advertencia incluyen, generalmente, una casilla para indicar que no se vuelvan a mostrar. Si se activa esta celda, estos cuadros pueden volver a mostrarse y actuar sobre la casilla de OPCIONES. Beep on error in user input (Sonido en caso de error): si se activa, el sistema emitir un sonido de error cada vez que se realice una accin incorrecta en AutoCAD. Load acad.lsp with every drawing (Cargar acad.lsp con todos los dibujos): permite que las instrucciones de AutoLISP, contenidas en el archivo acad.lsp, se carguen automticamente en todos los dibujos. Allow long symbol names (Permitir nombres largos de smbolos): establece si se permiten nombres largos para los smbolos de AutoCAD (capas, bloques, estilos, etc.), o no, como en versiones anteriores. Startup (Inicio): establece el cuadro de dilogo que se desea mostrar al empezar un dibujo. Puede que no sea ninguno, puede ser el cuadro tradicional de la versin 2000 o la ventana Actualidad de las versiones 2000i y 2002. Live Enabler Options (Opciones de activacin directa): controla la manera en que AutoCAD comprueba los activadores de los objetos, que se utilizan para mostrar objetos que no son del programa, incluso cuando no se dispone de la aplicacin que los ha creado. Se puede especificar que no se comprueben nunca, slo cuando Autodesk Point A est abierto en la ventana Actualidad, o siempre. La ltima casilla establece el nmero mximo de intentos de comprobacin cuando no tenemos suerte con la primera.
User Preferences (Preferencias del usuario)
Desde esta ficha (Gua Visual 5) establecemos las opciones sobre el uso de las teclas, el botn derecho del mouse, AutoCAD Design Center, prioridades para entrada de datos y mtodos para ordenar objetos en el dibujo. Es importante aprender a configurar estas opciones, ya que colaboran a que optimicemos el tiempo.
MOVER CUADROS DE DILOGO Si queremos mover el cuadro de dilogo que muchas veces aparece mientras estamos dibujando y no nos permite trabajar con comodidad, lo tocamos con el cursor en su parte superior (donde est el nombre), y sin soltarlo lo desplazamos a otro lugar de la pantalla.
LEARNING ASSISTANCE Podemos hacer una visita por Learning Assistance, que nos mostrar grficamente y con videos el funcionamiento de algunos comandos y las novedades de AutoCAD 2002.
44
Options (Opciones de configuracin)
Windows Standard Behavior Windows standard accelerator keys (Aceleradores estndar de Windows): si marcamos esta celda, las combinaciones de teclas funcionarn como las de Windows. Si la desmarcamos, esa misma combinacin responder a AutoCAD. Por ejemplo, CTRL+C equivaldr al comando COPYCLIP si la celda est activada, y a Cancel, si est desactivada.
45
Conceptos bsicos
Preferencias del usuario
GUA VISUAL 5
AUTOCAD 2D & 3D
Shortcut menus in drawing area (Mens contextuales en el rea de dibujo): si dejamos activada esta celda (ya viene por predefinicin), al tocar el botn derecho aparecern los mens del mouse. Si la desactivamos, funcionar solamente como ENTER. Right-click Customization (Personalizacin del botn derecho del mouse): desde ac manejamos las posibilidades de los mens contextuales: Default Mode (Modo predefinido): permite elegir si queremos que se repita el ltimo comando (Repeat Last Command) o que aparezca el men del mouse correspondiente (Shortcut Menu) cuando no estamos dentro de ningn comando y presionamos el botn derecho del mouse. Edit Mode (Modo de edicin): de la misma manera que en el caso anterior, si seleccionamos uno o ms objetos para editarlos, el botn derecho del mouse puede significar repetir el ltimo comando (Repeat Last Command) o que aparezca el men correspondiente a la edicin (Shortcut Menu). Command Mode (Modo de comando): cuando estamos ejecutando un comando y apretamos el botn derecho del mouse, podemos elegir entre tres opciones: a) que acte como ENTER; b) que aparezca siempre el men correspondiente; c) que aparezca el men slo si el comando tiene opciones. Una vez que elegimos una opcin, tocamos Apply & Close. AutoCAD DesignCenter: desde ac establecemos las unidades de origen y de destino para los bloques que insertamos con el mtodo de arrastrar y soltar cuando no hemos definido las unidades en la variable INSUNITS. Por predefinicin asumir la que elijamos en esta casilla. Source content units (Unidades de contenido de origen): para elegir las unidades que se asignarn por predefinicin a un objeto que ser insertado y no tiene ninguna unidad definida. Target drawing units (Unidades de dibujo de destino): ac indicamos las unidades que se asignarn por predefinicin al dibujo de destino cuando no tiene ninguna unidad definida. Las opciones en la lista desplegable son: pulgada (Inches), pies (Feet), millas (Miles), milmetros (Millimetres), centmetros (Centimeters), metros (Meters), kilmetros (Kilometers), micropulgadas (Micro Inches), yardas (Yards), Angstroms (diezmillonsima parte de un milmetro, no tiene traduccin), Micrones (Microns), decmetros (Decimeters), decmetros (Decameters), hectmetros (Hectometers) y unidades astronmicas (Astronomical Units). Hyperlink (Hipervnculo): permite establecer la informacin que mostrar el cursor cuando se desplace sobre un objeto que tiene un hipervnculo. Display hyperlink cursor and shortcut menu (Mostrar cursor de hipervnculo y men contextual): si marcamos esta celda, permitimos que el cursor active un dibujo de un globo terrqueo con una cadena o que aparezca un men con opciones cuando se acerca a un objeto que tiene un hipervnculo. Priority for Coordinate Data Entry (Prioridad de entrada de datos de coordenadas): establece cul ser la prioridad cuando ingresemos coordenadas desde el teclado. La variable OSNAPCOORD es la que controla esta opcin.
46
Options (Opciones de configuracin)
Running object snap (Referencia a objetos en ejecucin): si no queremos especificar coordenadas continuamente, usamos esta opcin, ya que as se asignarn en forma automtica Keyboard entry (Entrada desde teclado): es la opcin predefinida en el programa, que permite ingresar coordenadas por encima de las automticas desde el teclado. Keyboard entry except scripts (Entrada desde teclado salvo archivos de comandos): usamos preferentemente las coordenadas que ingresamos por teclado. Object Sorting Methods (Mtodos para ordenar objetos): ac establecemos cul ser el mtodo que el programa utilizar para ordenar los objetos en un dibujo cuando lo regeneramos (regen), lo redibujamos (redraw) o lo imprimimos. La variable que controla esta opcin es SORTENTS. Object Selection (Seleccin de objetos): si marcamos esta celda, AutoCAD ordena los objetos segn el orden en que fueron creados. Object snap (Referencia a objetos): activando esta celda, los objetos se ordenarn segn cundo fueron creados, pero mientras utilizamos radares (endpoint, midpoint, intersec, etc.). Redraws (Redibujos): si activamos esta celda, cuando usemos el comando redraw, los objetos se ordenarn segn cmo fueron creados. De lo contrario, se ordenarn al azar. Regens (Regeneraciones): si realizamos una regeneracin del dibujo (comando Regen), AutoCAD ordena los objetos segn fueron creados. Plotting (Imprimir): enva los objetos del dibujo a la impresora en el orden en que fueron creados. PostScript output (Salida Post Script): cuando salvamos los objetos, el programa los ordena con la extensin .eps (comando Psout). Associative Dimensioning (Acotacin asociativa): establece si las cotas del dibujo son asociativas (como en la versin 2002, en la que si modificamos el objeto, se recalcula la cota automticamente) o no (como en versiones anteriores). La variable DIMASSOC controla este aspecto. Make new dimensions associative: convertir nuevas cotas en asociativas. Lineweight Settings: muestra el cuadro de dilogo para configurar el grosor de lnea, su visualizacin y la que usaremos por predefinicin. Units for Listing (Unidades para la lista): seleccionamos si queremos que los grosores de lnea se vean en milmetros o en pulgadas en la lista desplegable (la que est a la izquierda de la ventana). Display Lineweight (Mostrar grosor de lnea): si activamos esta celda, veremos en pantalla el espesor de lnea que le asignamos a la entidad que estamos dibujando. Default (Valor predefinido): en esta casilla seleccionamos el espesor de lnea que queremos que adopten todas las puntas, en caso de que no le hayamos dado ningn valor en especial. Adjust Display Scale (Ajustar escala de visualizacin): si desplazamos el botn hacia la derecha, aumentamos la escala y, por lo tanto, la visualizacin de los grosores en el desplegable de la izquierda, para poder diferenciarlos mejor.
47
Conceptos bsicos
AUTOCAD 2D & 3D
Drafting (Edicin)
La siguiente pantalla nos muestra las distintas opciones para especificar las variables de edicin, que se ven en la Figura 24.
Figura 24. La ficha Drafting, del cuadro Options.
AutoSnap Settings (Parmetros de AutoSnap): si usamos los radares (Object Snap), nos es ms fcil encontrar o engancharnos de puntos importantes que componen los dibujos, con lo cual se acelera nuestro trabajo. Ellos son: puntos finales (endpoints), puntos medios (midpoints), centros (centers), nodos (nodes), cuadrantes (quadrants), intersecciones (intersections), puntos de insercin (insertion points), perpendicular a (perpendicular) y planos tangentes (tangent planes). - Marker (Marcador): es el cursor que nos seala cul es el radar que est en uso. Cada uno tiene una forma distinta (el endpoint es un cuadradito; el midpoint es un triangulito; el center es un crculo; el node es un crculo con sus ejes; intersection es una cruz, etc.). Cuando pasamos cerca de algn punto, se activa el cursor correspondiente.
OPTIONS Para personalizar el programa y configurar ciertos comandos a nuestro gusto, tenemos que ir a Options/User Prefences (preferencias). Si nos equivocamos, no pasa nada ya que volvemos a entrar y arreglamos el problema.
ABRIR PARTE DE UN DIBUJO EXISTENTE Permite abrir un dibujo eligiendo slo los layers que queremos que se visualicen. Es til para modificar un aspecto del dibujo, ya que ahorramos memoria y tiempo al regenerarlo. En esta versin se agreg la posibilidad de abrir slo una parte de un dibujo de slo lectura.
48
Options (Opciones de configuracin)
- Magnet (Atraccin): si marcamos esta celda, ponemos en funcionamiento un imn. Cuando nos acercamos a algn punto, ste atrae al cursor. Por lo tanto, no necesitamos pasar por el lugar exacto para que el radar funcione. - Display AutoSnap tooltip (Mostrar informacin de herramienta AutoSnap): si activamos esta celda, adems de la forma geomtrica que adoptar el cursor al pasar por un punto determinado, aparecer un cartelito (Tooltip) con el nombre del radar correspondiente. - Display AutoSnap aperture box (Mostrar mira para referencia AutoSnap): si marcamos esta celda, el cursor correspondiente al radar se situar dentro del cursor general. Si no, el cursor geomtrico del radar lo reemplazar (Figura 25). - AutoSnap marker color (Color del marcador de AutoSnap): podemos elegir Figura 25. Comando Options/Drafting/ Display AutoSnap aperture box. el color del cursor para los radares. AutoSnap Marker Size (Tamao del marcador de AutoSnap): al desplazar el botn hacia la izquierda, achicamos el tamao del cursor de cada radar. Si lo movemos hacia la derecha, lo agrandamos. Podemos elegir un valor entre 1 y 20 pixeles. AutoTrack Settings (Parmetros de AutoTrack): incluye varias opciones: - Display polar tracking vector (Mostrar vector de rastreo polar): si marcamos esta celda, podremos dibujar lneas partiendo y llegando a ngulos relativos. - Display full-screen tracking vector (Mostrar vector de rastreo en pantalla completa): si activamos esta variable, podemos ver las lneas auxiliares de construccin, que nos ayudan a dibujar entidades que refieran a otras ya dibujadas. - Display AutoTrack tooltip (Mostrar informacin de herramienta AutoTrack): si tenemos activada esta celda, aparece un cartelito (tooltip) que nos indica la posicin del punto en donde estamos ubicados (la posicin de rastreo). Alignment Point Acquisition (Adquisicin de punto de alineacin): podemos elegir si queremos que las lneas auxiliares de construccin se activen automticamente (Automatic) al pasar con el cursor sobre un punto, o si debemos apretar la tecla SHIFT para hacerlo (Shift to acquire).
COMPATIBILIDAD ENTRE VERSIONES Las versiones 2000, 2000i y 2002 utilizan el mismo formato de archivo .DWG, por lo tanto la compatibilidad es total. Los dibujos realizados en versiones anteriores pueden ser ledos en la 2002 sin problema. Sin embargo, si dibujamos en las tres versiones ms nuevas, no podremos leer el dibujo en versiones anteriores, a no ser que lo salvemos expresamente en el formato correspondiente (R14 o R12).
49
Conceptos bsicos
AUTOCAD 2D & 3D
Aperture Size (Tamao de apertura): permite establecer el tamao en pixeles para el cursor general, entre 1 y 50 pixeles. Podemos desplazar el botn hacia la derecha si queremos que sea ms grande, o hacia la izquierda si lo queremos ms pequeo. La variable que lo controla es APERTURE.
Selection (Seleccin)
Desde esta ficha elegimos los modos de seleccin que vamos a utilizar (Figura 26).
Figura 26. Options/Selection.
Selection Modes (Modos de seleccin): diferentes formas de seleccin. - Noun/verb selection (Designacin nombre/verbo): podemos optar por desactivar esta celda (que por predefinicin viene marcada) para primero seleccionar los objetos y despus llamar al comando.
CERRAR TODOS LOS DIBUJOS A LA VEZ Podemos cerrar al mismo tiempo todos los dibujos que hemos abierto, usando el comando Closeall. Para cada dibujo sin guardar nos pregunta si queremos almacenar los cambios antes de cerrarlo.
PURGE Este comando limpia o elimina aquellos elementos asociados al dibujo (bloques, layers, tipos de lnea) que creamos innecesariamente o que ya no usamos. As ganamos espacio en el dibujo. En la nueva versin tenemos un cuadro de dilogo para realizar esta tarea.
50
Options (Opciones de configuracin)
- Use Shift to add selection (Usar SHIFT para agregar a seleccin): si marcamos esta celda, podemos usar la tecla SHIFT para agregar entidades a una seleccin. Si la dejamos desactivada, la misma tecla sirve para sacar entidades de una seleccin. En este ltimo caso, agregamos nuevos elementos simplemente tocndolos con el mouse. - Press and drag (presionar y arrastrar): esta opcin activada implica que cuando hacemos una seleccin de ventana, tenemos que hacer clic en un extremo y arrastrar el mouse hasta el extremo opuesto sin soltar el botn izquierdo. - Implied windowing (Ventana implcita): si marcamos esta opcin, cuando llamamos a un comando, podemos seleccionar con un mtodo ventana, ya sea Select Windows (de izquierda a derecha) o Select Crossing (de derecha a izquierda). - Object grouping (Agrupacin de objetos): si activamos esta celda, al seleccionar un elemento que integra un grupo, se seleccionar el grupo completo. - Associative Hatch (Sombreado asociativo): marcando esta celda, cuando seleccionamos un hatch, tomar tambin el objeto que defini el contorno del grafismo. Si la mantenemos desactivada (como viene predefinida), solamente seleccionar el hatch. Pickbox Size (Tamao de caja de seleccin): desplazamos este botn para graduar el tamao del cuadradito que va a tener el cursor en el momento de seleccionar objetos. Grips (Pinzamientos): podemos activar la celda Enable grips para usar el mtodo de los pinzamientos cuando queremos modificar entidades, y la celda Enable grips within blocks, para utilizarlo con bloques. Unselected grip color (Color de pinzamiento sin seleccionar): desde ac elegimos el color que van a tener los cuadraditos o grips antes de editarlos. Selected grip color (Color de pinzamiento seleccionado): desde ac elegimos el color que van a tener los cuadraditos o grips cuando los seleccionamos para modificarlos. Grip Size (Tamao de pinzamiento): podemos definir el tamao de los grips, desplazando el botn hacia la derecha o izquierda con el mouse.
NORMAS O ESTNDARES DE DIBUJO AutoCAD nos proporciona un gestor de estndares que nos permite verificar si nuestro dibujo cumple con ciertas normas que hemos asociado a l anteriormente. La extensin de los archivos de normas es .DWS.
51
Conceptos bsicos
AUTOCAD 2D & 3D
Profiles (Perfiles)
Por ltimo, en las opciones de perfiles podemos establecer configuraciones personalizadas para cada uno de los usuarios del programa (Figura 27).
Figura 27. Comando Options/Profiles.
Crear un perfil de usuario implica almacenar bajo un nombre determinado el conjunto de especificaciones que se configuran en la ventana Options. Cuando lo queremos volver a usar, lo llamamos y no tenemos que configurar todo otra vez. Esto es til, por ejemplo, si hay varias personas que usan la misma computadora y cada una est acostumbrada a trabajar de una forma diferente; o incluso para nosotros mismos, cuando por ejemplo queremos imprimir en colores y con todos los valores de lneas iguales, y otras veces plotear en blanco y negro pero con distintas puntas.
ARCHIVOS TEMPORALES Son archivos que genera AutoCAD con extensin .TMP, aunque podemos ponerle la que nos guste. En caso de que se nos cuelgue la computadora, hay que sacarlos del disco. De eso se encarga ScanDisk y debemos decirle que elimine las cadenas perdidas del disco.
52
Anda mungkin juga menyukai
- LOGIQ e Brochure CALA SpanishDokumen8 halamanLOGIQ e Brochure CALA SpanishBiomedicos RosalesBelum ada peringkat
- Comandos Del AutocatDokumen25 halamanComandos Del AutocatMaria Marleny Chaupe VeraBelum ada peringkat
- M4 E1 Politicas PDFDokumen16 halamanM4 E1 Politicas PDFElizabeth DivastoBelum ada peringkat
- Problemario Marquez 2Dokumen11 halamanProblemario Marquez 2Ariadna Montiel BolanBelum ada peringkat
- CursoDokumen100 halamanCursoserviciodelfrioBelum ada peringkat
- Historia y aplicaciones de los PLCDokumen43 halamanHistoria y aplicaciones de los PLCKaren AriasBelum ada peringkat
- Manual CAD TeamDokumen175 halamanManual CAD TeamVictor VicmanBelum ada peringkat
- Manual SencicoDokumen120 halamanManual SencicoJHPullacBelum ada peringkat
- s7 Graph AvanzadoDokumen222 halamans7 Graph AvanzadoSergio Culebro de PazBelum ada peringkat
- Introducir Órdenes: Figura 1Dokumen191 halamanIntroducir Órdenes: Figura 1MicaelaarquitecturaBelum ada peringkat
- Guia de Instalacion AdoquinesDokumen40 halamanGuia de Instalacion AdoquinesSefelix SanchezBelum ada peringkat
- Dispositivos ElectrónicosDokumen2 halamanDispositivos ElectrónicosAlejandro LaraBelum ada peringkat
- Manual AutocadDokumen94 halamanManual AutocadAntonio Garrido MartínezBelum ada peringkat
- Ejercicios de ProcesosDokumen16 halamanEjercicios de ProcesosJesus Eyler Cruz RamirezBelum ada peringkat
- Autocad 2d y 3d para IngenierosDokumen98 halamanAutocad 2d y 3d para IngenierosMarco SanchezBelum ada peringkat
- Guía Del Usuario de STEP 7Dokumen108 halamanGuía Del Usuario de STEP 7Arturo DelgadoBelum ada peringkat
- Puntos Extra 2 Autocalificable Algebra SuperiorDokumen3 halamanPuntos Extra 2 Autocalificable Algebra SuperiorFelipe Ramirez Sandoval67% (3)
- PP - Crear Pre Planificación (MD61)Dokumen5 halamanPP - Crear Pre Planificación (MD61)michael carpinteroBelum ada peringkat
- Algoritmos y Diagramas de Flujo PDFDokumen43 halamanAlgoritmos y Diagramas de Flujo PDFJose Wilmer Chavez SaucedoBelum ada peringkat
- m17 Deitel Como-programar-En-java Se 10ed c17 729-775 XXXX-XDokumen50 halamanm17 Deitel Como-programar-En-java Se 10ed c17 729-775 XXXX-XAgustín José Cálix AvelarBelum ada peringkat
- Preinforme Lab 4Dokumen6 halamanPreinforme Lab 4Ronald Luna RamosBelum ada peringkat
- Curso PLC em CastelianoDokumen45 halamanCurso PLC em CastelianoCrhistian Jonathan Mallma CondorBelum ada peringkat
- Aprende lógica de programación, el primer paso para codificarDokumen5 halamanAprende lógica de programación, el primer paso para codificarMario MirandaBelum ada peringkat
- Automatas Programables-2da ParteDokumen25 halamanAutomatas Programables-2da PartearekusuBelum ada peringkat
- Unidad 1 - Sistemas NumericosDokumen53 halamanUnidad 1 - Sistemas NumericosMiguel AngelBelum ada peringkat
- Et200s F Operating Manual Es-ES Es-ESDokumen254 halamanEt200s F Operating Manual Es-ES Es-ESemersonBelum ada peringkat
- Conceptos básicos de electromagnetismoDokumen3 halamanConceptos básicos de electromagnetismocarlox-15Belum ada peringkat
- AUTOCADDokumen20 halamanAUTOCADMarlon YunganBelum ada peringkat
- Diagrama de BloquesDokumen4 halamanDiagrama de BloquesvictorBelum ada peringkat
- Grafcet S7 - 200 RevCPDokumen14 halamanGrafcet S7 - 200 RevCPJaetzhiita02Belum ada peringkat
- KOP AutomatasDokumen73 halamanKOP AutomatasXavier HerreraBelum ada peringkat
- Auto CadDokumen21 halamanAuto CadMarcy ADBelum ada peringkat
- Manual Autocad BasicoDokumen21 halamanManual Autocad BasicoKaterin Aliosca FrancisBelum ada peringkat
- SCLV4 S PDFDokumen354 halamanSCLV4 S PDFAlejandro CarhuacusmaBelum ada peringkat
- Como Multiplicar S5Time en Step 7 - PROGRAMACIÓN SIEMENSDokumen6 halamanComo Multiplicar S5Time en Step 7 - PROGRAMACIÓN SIEMENSjuenkkinBelum ada peringkat
- Manual Autocad 2017 EspDokumen52 halamanManual Autocad 2017 EspAntonio JoseBelum ada peringkat
- Arquitectura IEDDokumen4 halamanArquitectura IEDJosé EscobarBelum ada peringkat
- Documento2 - Ejercicios AvanzadoDokumen203 halamanDocumento2 - Ejercicios AvanzadoJose Elias Victorero PaivaBelum ada peringkat
- Curso Completo de CADDokumen195 halamanCurso Completo de CADMarilina GianniBelum ada peringkat
- P0 - SimulinkDokumen13 halamanP0 - SimulinkBryan SalvadorBelum ada peringkat
- Configuracion Profinet - 1Dokumen30 halamanConfiguracion Profinet - 1Anonymous gHZkomvSBelum ada peringkat
- AutoCAD 2012 Todo1Dokumen139 halamanAutoCAD 2012 Todo1Kelvin Adriano Pfuyo MoraBelum ada peringkat
- PLC OdtDokumen5 halamanPLC OdtraulmichaelBelum ada peringkat
- Autocad BasicoDokumen130 halamanAutocad BasicoGianGamboaBelum ada peringkat
- Práctico # 1 SCADAEmilceDokumen11 halamanPráctico # 1 SCADAEmilcewalk-Eshow HhBelum ada peringkat
- 01 - Iniciando AutoCAD InterfazDokumen11 halaman01 - Iniciando AutoCAD InterfazJoseph MendozaBelum ada peringkat
- Software de Programación MicroWin para Los Autómatas S7-200 de SiemensDokumen3 halamanSoftware de Programación MicroWin para Los Autómatas S7-200 de SiemensE&GBelum ada peringkat
- Prog Avanzada N1 AWL SCLDokumen79 halamanProg Avanzada N1 AWL SCLWilliam Barcelo MartinezBelum ada peringkat
- Programacion EstructuradaDokumen12 halamanProgramacion EstructuradaVirgilio DiazBelum ada peringkat
- SolidworksDokumen120 halamanSolidworksLAUVIDALREYES100% (2)
- Programación Estructurada: Secuencial, Selectiva e IterativaDokumen5 halamanProgramación Estructurada: Secuencial, Selectiva e IterativaMáximo SoriaBelum ada peringkat
- El Estándar para El Grosor de Línea en AutoCADDokumen5 halamanEl Estándar para El Grosor de Línea en AutoCADJeehfry StoneBelum ada peringkat
- D5M 6GN01249 Corame - PSRPT - 2021-06-29 - 20.39.31Dokumen2 halamanD5M 6GN01249 Corame - PSRPT - 2021-06-29 - 20.39.31Hector Hugo Hurtado MedinaBelum ada peringkat
- Allen Bradley RS LogixDokumen29 halamanAllen Bradley RS LogixAlejandro PortilloBelum ada peringkat
- DiseñoBisagraDokumen58 halamanDiseñoBisagraAlexander Ivan Nuñuvero YzquierdoBelum ada peringkat
- Traduccion VirtualmarkTCPDokumen4 halamanTraduccion VirtualmarkTCPFrancisco MendozaBelum ada peringkat
- Curso de Grafcet y Gemma - 2Dokumen121 halamanCurso de Grafcet y Gemma - 2nelsongil211Belum ada peringkat
- HLE3213RTDokumen38 halamanHLE3213RTJose Maria SantiagoBelum ada peringkat
- Analisis y Diseno de Circuitos CombinacionalesDokumen33 halamanAnalisis y Diseno de Circuitos CombinacionalesFaby Zamorano LopezBelum ada peringkat
- Mplab V8.00Dokumen20 halamanMplab V8.00cymonso100% (2)
- Proyecto Basico Puerto ParaleloDokumen4 halamanProyecto Basico Puerto Paralelooz7378Belum ada peringkat
- Apunte Autocad 2002 (2002-06)Dokumen78 halamanApunte Autocad 2002 (2002-06)LucianoLarroccaBelum ada peringkat
- Apunte Sist 2010Dokumen74 halamanApunte Sist 2010Bruno GubettaBelum ada peringkat
- 04 (Separata) Generalidades AutoCADDokumen16 halaman04 (Separata) Generalidades AutoCADBENJAMIN GIOVANNI BELTRAN DE LA VEGABelum ada peringkat
- Cad1 807 PDFDokumen18 halamanCad1 807 PDFBerthyn DomBelum ada peringkat
- BitacoraDokumen30 halamanBitacoraJuan FrancoBelum ada peringkat
- AutoCAD BásicoDokumen105 halamanAutoCAD BásicojosemvazquezBelum ada peringkat
- Atajos de TecladoDokumen4 halamanAtajos de TecladoAnonymous tDc6VWIEAmBelum ada peringkat
- Teléfonos MunicipalesDokumen1 halamanTeléfonos MunicipalesAnonymous tDc6VWIEAmBelum ada peringkat
- Hoja de CargoDokumen1 halamanHoja de CargoAnonymous tDc6VWIEAmBelum ada peringkat
- Plan EmergenciaDokumen1 halamanPlan EmergenciaAnonymous tDc6VWIEAmBelum ada peringkat
- Hoja de CargoDokumen1 halamanHoja de CargoAnonymous tDc6VWIEAm100% (1)
- MC Vol 9 Pág. 1Dokumen1 halamanMC Vol 9 Pág. 1Anonymous tDc6VWIEAmBelum ada peringkat
- Disco Duro SeguridadDokumen1 halamanDisco Duro SeguridadAnonymous tDc6VWIEAmBelum ada peringkat
- Catálogo THBPDokumen7 halamanCatálogo THBPAnonymous tDc6VWIEAmBelum ada peringkat
- Pág. 1Dokumen1 halamanPág. 1Anonymous tDc6VWIEAmBelum ada peringkat
- Hoja de CargoDokumen1 halamanHoja de CargoAnonymous tDc6VWIEAmBelum ada peringkat
- MC Vol 9 Pág. 25Dokumen1 halamanMC Vol 9 Pág. 25Anonymous tDc6VWIEAmBelum ada peringkat
- MC Vol 9 Pág. 76Dokumen1 halamanMC Vol 9 Pág. 76Anonymous tDc6VWIEAmBelum ada peringkat
- Pág. 128Dokumen1 halamanPág. 128Anonymous tDc6VWIEAmBelum ada peringkat
- Solera Tipo A 1mDokumen2 halamanSolera Tipo A 1mAnonymous tDc6VWIEAmBelum ada peringkat
- FormularioDokumen1 halamanFormularioAnonymous tDc6VWIEAmBelum ada peringkat
- Eett Veredas MontenegroDokumen14 halamanEett Veredas MontenegroAnonymous tDc6VWIEAmBelum ada peringkat
- Memoria Malla Linares (04-06-2012)Dokumen11 halamanMemoria Malla Linares (04-06-2012)Anonymous tDc6VWIEAmBelum ada peringkat
- Pág. 76Dokumen1 halamanPág. 76Anonymous tDc6VWIEAmBelum ada peringkat
- Subrasantes Subrasantes PREPARACION PREPDokumen167 halamanSubrasantes Subrasantes PREPARACION PREPMily TefitaBelum ada peringkat
- Respaldo ProtocoloDokumen2 halamanRespaldo ProtocoloAnonymous tDc6VWIEAmBelum ada peringkat
- Legend Ficha-TecnicaDokumen4 halamanLegend Ficha-TecnicaAnonymous tDc6VWIEAmBelum ada peringkat
- Central Deteccion de IncendioDokumen1 halamanCentral Deteccion de IncendioAnonymous tDc6VWIEAmBelum ada peringkat
- Gastos GeneralesDokumen2 halamanGastos GeneralesAnonymous tDc6VWIEAmBelum ada peringkat
- AcerasDokumen7 halamanAcerasAnonymous tDc6VWIEAmBelum ada peringkat
- TRANSVIP. Tu Reserva Está Creada, #3113670 PDFDokumen1 halamanTRANSVIP. Tu Reserva Está Creada, #3113670 PDFAnonymous tDc6VWIEAmBelum ada peringkat
- Senderos accesibles para personas con discapacidad visualDokumen13 halamanSenderos accesibles para personas con discapacidad visualNestor Daniel Ticse JanampaBelum ada peringkat
- TuberiasDokumen1 halamanTuberiasAnonymous tDc6VWIEAmBelum ada peringkat
- Proposición Del Sistema Captante DefinitivoDokumen1 halamanProposición Del Sistema Captante DefinitivoAnonymous tDc6VWIEAmBelum ada peringkat
- LIBRETADokumen1 halamanLIBRETAAnonymous tDc6VWIEAmBelum ada peringkat
- Decalogo - Uso Eficiente Del Correo ElectronicoDokumen1 halamanDecalogo - Uso Eficiente Del Correo Electronicohanzify3824Belum ada peringkat
- Planeador 5° MatematicasDokumen31 halamanPlaneador 5° MatematicasMario Alberto Carrillo BaronBelum ada peringkat
- Guia de Un Asesino DigitalDokumen13 halamanGuia de Un Asesino DigitalM Antonio Rodriguez DejBelum ada peringkat
- Semana 3 CertificadoDokumen9 halamanSemana 3 CertificadoPrince KathyBelum ada peringkat
- Ficha RucDokumen3 halamanFicha RuccristdearyouBelum ada peringkat
- TextoDokumen4 halamanTextomaría silvia velandoBelum ada peringkat
- Bangkok en Dos Días - Guía Completa y Mapa - Viajeros CallejerosDokumen17 halamanBangkok en Dos Días - Guía Completa y Mapa - Viajeros CallejerossaultayraBelum ada peringkat
- Manual Isupplier Proveedor PDFDokumen16 halamanManual Isupplier Proveedor PDFytzel sBelum ada peringkat
- LA COMUNICACIÓN para 5to GradoDokumen3 halamanLA COMUNICACIÓN para 5to GradoNehemias Hernandez100% (1)
- Parrilla Canales 2Dokumen6 halamanParrilla Canales 2Jesus SierraBelum ada peringkat
- CL1 2258 - Software para Los Negocios G1SMDokumen4 halamanCL1 2258 - Software para Los Negocios G1SMAdaia VelasquezBelum ada peringkat
- Intercambiar Imágenes Dinámicamente Con DreamweaverDokumen10 halamanIntercambiar Imágenes Dinámicamente Con DreamweaverAbdallah QuirosBelum ada peringkat
- Reporte Hd1 S6Dokumen17 halamanReporte Hd1 S6viri sevillaBelum ada peringkat
- ExamenFinal 2021-01Dokumen3 halamanExamenFinal 2021-01Nadine Clayre Collado PachecoBelum ada peringkat
- A.R. Moler - en La MiraDokumen23 halamanA.R. Moler - en La Mirasakura942Belum ada peringkat
- Genesal Energy - Assets - Baja CargaDokumen7 halamanGenesal Energy - Assets - Baja CargaMario C. ZehrBelum ada peringkat
- Nota Técnica Unidad 6Dokumen7 halamanNota Técnica Unidad 6Elizabeth HerreraBelum ada peringkat
- Gauss Jordan y Seidel - 101119Dokumen2 halamanGauss Jordan y Seidel - 101119Diego Lara MartínezBelum ada peringkat
- Estrategias de planificación y ejecución analíticaDokumen2 halamanEstrategias de planificación y ejecución analíticaBelen RistortoBelum ada peringkat
- TDT Recloser Solido Entec 27kvDokumen5 halamanTDT Recloser Solido Entec 27kvAnonymous pwGgL4lBelum ada peringkat
- A1. 1. H07Z1-R (Lsoh-80)Dokumen4 halamanA1. 1. H07Z1-R (Lsoh-80)Ronald Arturo Alberti MaysBelum ada peringkat
- Sistema BCP: Componentes y equipo de superficieDokumen9 halamanSistema BCP: Componentes y equipo de superficieFabrizio BolivarBelum ada peringkat
- MOBILIARIO-ROMANO - Aarón LemaDokumen9 halamanMOBILIARIO-ROMANO - Aarón LemaAarón LemaBelum ada peringkat