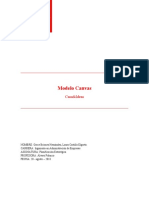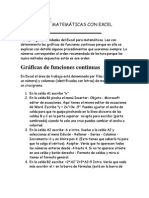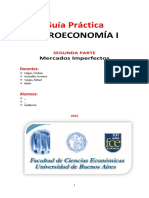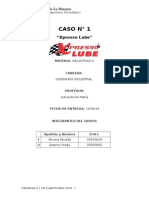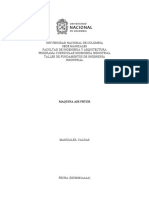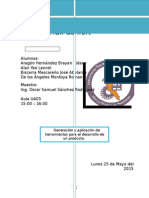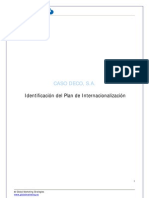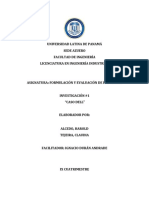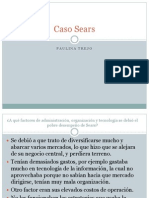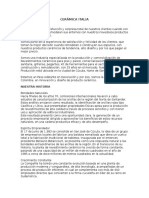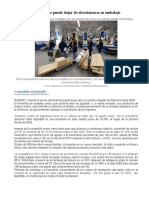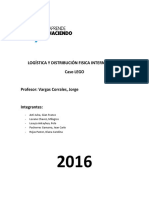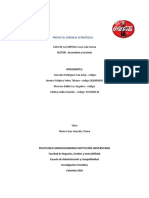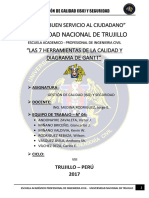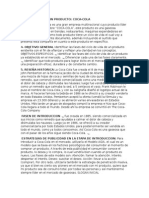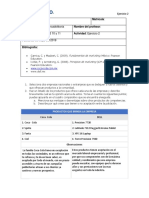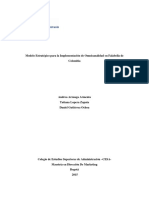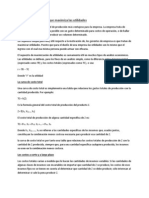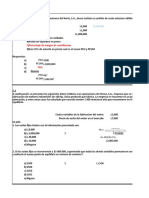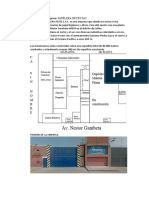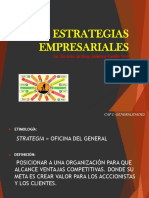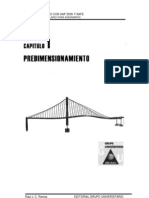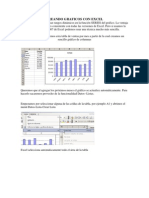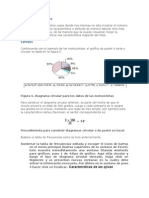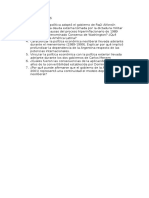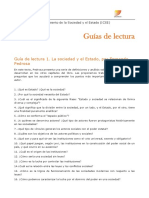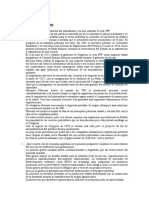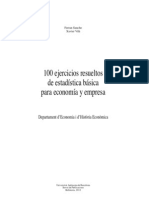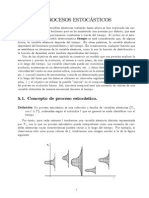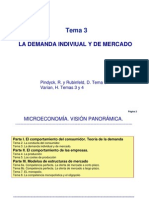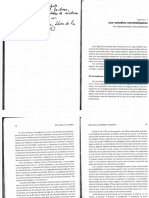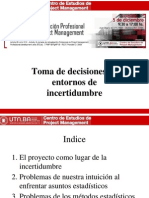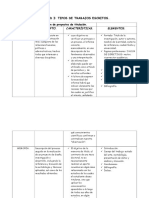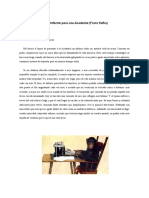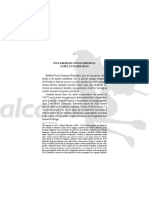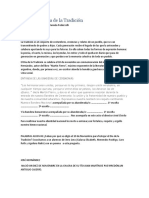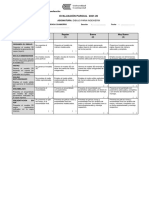Grafico de Reloj
Diunggah oleh
Sylvia ManziniHak Cipta
Format Tersedia
Bagikan dokumen Ini
Apakah menurut Anda dokumen ini bermanfaat?
Apakah konten ini tidak pantas?
Laporkan Dokumen IniHak Cipta:
Format Tersedia
Grafico de Reloj
Diunggah oleh
Sylvia ManziniHak Cipta:
Format Tersedia
Se trata de esos grficos que se ven como taqugrafos, por ejemplo como este, tomado del sitio de Jon
Peltier
La galera de grficos de Excel no incluye este tipo de diagramas, pero su realizacin es posible usando algunos trucos.
En esta nota daremos una explicacin de las tcnicas para lograr este tipo de grficos en Excel, en sus formas ms bsicas. Grficos con agujas, como el de la imagen, requieren tcnicas ms elaboradas y ciertos conocimientos de trigonometra. Estos grficos sern tratados en una futura nota.
Las fuentes de esta nota son el sitio ya mencionado de Jon Peltier y partes del libro de John Walkenbach"Excel Charts".
La forma ms sencilla es un grfico que muestra el porcentaje de lo cumplido en relacin al total planeado. Supongamos esta sencilla tabla
Nuestro
objetivo
es
generar
este
grfico
Este grfico es, de hecho, uno de tipo "circular" (pie, en ingls), de tres datos (porciones), donde hemos ocultado la tercer porcin que representa la mitad de el grfico. Para lograr este efecto, usamos una tabla auxiliar donde dividimos el dato "cumplido" por la mitad y calculamos la mitad del restante. La mitad restante es, necesariamente, la mitad que ocultaremos en el grfico.
Para 1
lograr
todos
lo
efectos definir
los de
pasos
son los
los
siguientes: datos
Las frmulas son: en la celda B7: =B1/2 en la celda B8: =B2/2-B7 en la celda B9: =B2/2 2 girar el grfico de acuerdo a la necesidad (en este caso 270 grados)
3 - seleccionar el punto 3 de los datos y marcar el valor del rea y del borde como "ninguno"
4 El rtulo que muestra el porcentaje de lo cumplido es un cuadro de texto que hemos ligado a la celda B4
para hacer esto, seleccionamos el cuadro con un clic y en la barra de frmulas cramos el vnculo a la celda. Nota: este grfico presupone que los valores sean siempre positivos.
Un grfico ms elaborado se puede lograr usando la variante "anillos". En este ejemplo, clasificamos los resultamos de un examen, de acuerdo a la nota obtenida, en "reprobado", "regular", "bueno" y "excelente". El resultado de cada examen lo exhibimos en un grfico como este:
Para
lograrlo
usamos
una
tcnica
similar
la
anterior,
pero
con
el
grficos
"anillos".
El primer paso consiste en elaborar una tabla auxiliar que nos permita representar los datos:
Las
frmulas
son
las
siguientes
En la columna "Auxiliar" usamos la misma tcnica que en el grfico anterior, dividiendo los valores por la mitad.
En la columna "Valor Lmite" establecemos los lmites de las calificaciones, tambin en este caso dividido por la mitad. En nuestro ejemplo, el lmite superior de "Reprobado" es 40 puntos, por lo tanto en la celda C4 ponemos un valor de 20, "regular" es hasta 70 puntos, es decir 30 puntos ms a partir de "reprobado". Por lo tanto Con anotamos estos datos, 15 ms (la los mitad rtulos de de 30) la en la celda B C5. Y as sucesivamente. nuestro grfico. columna podemos construir
Sin seleccionar ninguna celda activamos el asistente para grficos y definimos las series de esta manera: Serie =Anillos!$B$4:$B$7 1: =Anillos!$A$4:$A$6
Serie 2: =Anillos!$C$4:$C$8, para esta serie definimos tambin los rtulos de las categoras,
Abrimos
el
dilogo
de
Formato
de
Series
de
Datos
giramos
el
grfico
270
grados
Seleccionamos el punto 5 de la serie 2 (valor lmite) y en el dilogo de Formato de punto de datos ponemos los valores de "borde" y "rea" en "ninguno"
Hacemos
lo
mismo
con
el
tercer
punto
de
la
serie
(Auxiliar)
Cambiamos el rea de los puntos de la serie 1 al color blanco y a los puntos de las serie 2 les damos colores apropiados. Todo lo que nos queda por hacer es agregar dos cuadros de textos, uno ligado a la celda A1, que ser el ttulo del grfico y el otro ligado a la celda B1, que mostrar el puntaje obtenido en el examen.
Tambin
la
damos
un
fondo
al
rea
del
grfico
voila!
Volvamos
al
ejemplo
de
la
evaluacin
de
avance
de
un
proyecto
Nuestro
objetivo
es
representar
estos
datos
con
el siguiente
grfico
Empezaremos por el final. Para crear la escala en el fondo, usamos la tcnica que ya vimos en la nota anterior: un grfico de tipo anillos al que dividimos en dos mitades. En una de las mitades representamos los intervalos de 10% en orden ascendiente de izquierda a derecha. La otra mitad la hacemos "desaparecer". Los pasos son los siguientes:
1 Armamos una tabla con una columna para los rtulos y una para los valores de los anillos, cuidndonos de dejar la celda del encabezamiento de los rtulos (A19) en blanco. De esta manera Excel utilizar los datos de la comuna A como rtulos y no como valores de un segundo anillo.
2 Seleccionamos el rango (A19:B30) con los valores y los rtulos y en el asistente de grficos elegimos el tipo anillos
Nos
aseguramos
que
en
el
asistente
de
grficos
la
opcin
sea
"Series
en
columnas"
3 En la pestaa "Ttulos" borramos el ttulo; en la pestaa "Leyenda" eliminamos la leyenda y en la pestaa "Rtulos de Datos" sealamos la opcin "Nombre de la categora"
Apretamos
aceptar
este
es
el
resultado
4 - Seleccionamos la serie de datos con un clic sobre alguna de las porciones del anillo y abrimos el men de formato de serie de datos
En la pestaa "Tramas" elegimos un color conveniente (en nuestro ejemplo el amarillo claro)
En la pestaa "Opciones" llevamos el valor de la opcin "ngulo del primer sector" a 270 grados, el tamao del agujero del anillo a 20% y quitamos la marca de la opcin "Variar colores de los sectores" de manera que todas las porciones tengan el mismo color.
5 Para hacer desaparecer el anillo inferior, seleccionamos el sector (con un doble clic sobre la porcin) y abrimos el men de formato de puntos de datos.
En
el
dilogo
sealamos
para
"Borde"
"rea"
las
opciones
"ninguno"
6 Arrastramos los rtulos a la posicin deseada, lo que haremos manualmente. Elegimos los rtulos con un clic y con un segundo vamos eligiendo cada uno de los rtulos y llevndolo a la posicin deseada
Presten atencin que el rtulo de la porcin inferior (100%) aparece a pesar de que no vemos el sector. Con esto hemos terminado de preparar la escala de nuestro velocmetro. Ahora crearemos la aguja lo que hacemos usando un grfico de tipo XY (Dispersin) con puntos de datos conectados por lneas.
Uno de los puntos de la aguja ser siempre el cero; el otro punto deber "moverse" a lo largo de una semicircunferencia que coincida con el borde exterior del anillo. Esto significa que debemos transformar el dato que queremos representar (el porcentaje cumplido del
proyecto) a radianes y establecer una frmula que nos de los valores del punto. Hacemos esto usando las funciones seno [=SENO()] y coseno [COS()] de Excel.
A nuestra tabla de datos del proyecto la agregamos una tabla para la transformacin de datos
Los
valores
de
las
celdas
A7
B7
sern
siempre
cero.
El valor de la celda A8 est determinado por la frmula =-COS(B4*PI())/B10 Prestar atencin al signo "-" al principio de la frmula.
El valor de la celda B8 est determinado por la frmula =SENO(B4*PI())/B10 La funcin de la celda B10 es darnos control sobre el largo de la aguja. Podemos cambiar el valor en la celda B10 hasta llegar al largo deseado.
Ahora, con el rango A7:B8 seleccionado, elegimos el grfico de tipo XY con lneas sin marcadores y nos aseguramos que la opcin "series en" sea "columnas"
Quitamos las lneas de divisin y apretamos "Aceptar"
Como ven, tenemos todava mucho trabajo por delante. La primer tarea es adaptar los ejes a nuestras necesidades. Elegimos el eje de las X y abrimos el dilogo de formato del eje.
En
la
pestaa
"Escala"
fijamos
el
valor
mnimo
-1
el
mximo
Ahora seleccionamos el eje de las Y y apretamos F4 para copiar el formato del eje de las X. Este es el resultado
Ahora borramos el eje de la Y y los rtulos del eje de las X. Este es ahora nuestro grfico
La lnea que vemos une dos puntos: uno determinado por los valores (0,0) y el otro determinado por los valores (0.556, 0.962).
Ahora tenemos que combinar los dos grficos. Excel permite presentar distintas series de datos en un mismo grfico con distinto tipos de grficos. Por lo tanto lo que haremos es copiar la serie de datos que define la aguja al grfico de anillos y luego cambiar ciertas definiciones para lograr el efecto deseado. Procedemos de esta manera:
1 Seleccionamos el rango de los valores XY (A7:B8) y los copiamos (Ctrl+C). Luego seleccionamos el grfico de anillos y en el men de Excel apretamos "Edicin--Pegado Especial". En el dilogo que se abre sealamos "agregar celdas como nueva serie" , "valores Y en columnas" y "Categoras (rtulos de X) en la primera columna"
El
resultado
es
un
tanto
desalentador,
pero
enseguida
nos
ocuparemos
de
esto.
2 Seleccionamos el anillo violeta (la nueva serie que acabamos de agregar) y abrimos el dilogo de tipo de grfico.
Elegimos
el
tipo
XY
con
lneas
sin
marcadores
apretamos
"Aceptar"
3 Ahora arreglaremos los ejes para que la aguja coincida con el grfico de los anillos. Seleccionamos el eje de las Y y, como mostramos antes, definimos el valor mnimo a -1, el mximo a 1, y en "Eje de valores X cruza en" ponemos 0.
Seleccionamos el eje de las X y apretamos F4 para copiar el formato. Borramos el eje de la Y para lo cual en el men Grfico--Opciones de grfico, en la pestaa Eje quitamos la marca del eje de las Y. Del eje de las X quitamos los rtulos
Como ven, casi hemos terminado. En el extremo de la aguja aparece el rtulo con el valor del punto (0.556), cuando lo que queremos es que aparezca el valor original 66.7%. El "truco" es el siguiente: seleccionamos el rtulo del punto (dos clic separados por un pequeo intervalo). Con el rtulo seleccionado creamos una referencia a la celda B4 en la barra de frmulas (clic a la barra de frmulas, escribimos "=" y hacemos un clic a la celda B4).
Los ltimos toques son formar el fondo del grfico, el rtulo del valor y la aguja, todo de acuerdo a los gustos personales de cada uno.
Un uso ms frecuente para este tipo de grficos es la representacin de ndices de performance, KPI (Key Performance Indicators), que tanto se han puesto de moda desde principios de los '90.
En esta nota desarrollaremos un ejemplo de grfico tipo velocmetro cuya escala empieza y termina en nmeros Peltier en arbitrarios su y nota utiliza sobre dos el agujas. tema. La tcnica es similar a la que mostramos en la nota anterior, y est basada en los mtodos mostrados por Jon
Supongamos que en nuestra hipottica empresa publicamos cada tanto un ndice que mide la relacin entra las ventas y los das de trabajo en un perodo. Este ndice lo comparamos con el ndice correspondiente del mismo perodo del ao anterior. Para el caso supongamos esta tabla de datos:
Tambin
suponemos
que
este
ndice
puede
variar
entre
10
90.
El primer paso es construir el fondo del velocmetro (la escala) para lo cual creamos una tabla que contiene los rtulos y los valores. Es importante distinguir entre los rtulos y el valor. El valor determina el tamao del sector. El primer sector va de 10 a 30, por lo tanto en la celda al lado del rtulo 10 ponemos el valor 20. El segundo sector corre de 30 a 70, por lo tanto el valor correspondiente al rtulo 30 ser 40 y as sucesivamente. El valor correspondiente al ltimo rtulo debe ser, necesariamente, la suma de todos los valores anteriores.
Como en el caso anterior, dejamos la columna de rtulos sin encabezamiento para darle a entender a Excel que se trata de rtulos. Seleccionamos el rango y en el asistente de grficos elegimos el de tipo anillos
Como en el ejemplo de la nota anterior, eliminamos el ttulo y la leyenda, y giramos el grfico 270 grados
Seleccionamos el sector inferior y cambiamos las definiciones de borde y rea en la pestaa "Trama" a "ninguno". Con esto hacemos "desaparecer el sector inferior. Tambin podemos cambiar los colores de los sectores visibles de acuerdo a nuestras preferencias.
Luego abrimos el men de formato de series de datos y en la pestaa "Rotulos" marcamos la opcin "Nombre de la categora".
Ahora arrastramos los rtulos a su posicin, con lo que terminamos la primer parte de nuestra tarea
El prximo paso es construir las agujas, que sern representadas por un grfico de tipo XY con lneas unidas, Para esto volvemos a nuestra tabla de ndices los que tendremos que convertir a radianes, tal como hicimos en el ejemplo anterior. En este caso construimos esta tabla auxiliar
La frmula en la celda B7 (que est combinada con C7) convierte el valor del ndice del ao 2005 a radianes: =(B4-$B$13)/($B$16-$B$13)*PI() donde B13 es el primer rtulo de los anillos (que en este caso tratamos como valor) y B16 es el ltimo rtulo de los anillos. Es decir el mnimo y el mximo de nuestra escala.
A partir de este valor, usamos las funciones =SENO() y =COS() para calcular los puntos de las agujas. El primer valor de X y de Y ser siempre 0. El segundo valor de X es calculado por la frmula =-COS(B7)(prestar atencin al signo "-" delante de COS). El segundo punto de Y es calculado por la frmula
=SENO(B7) Procedemos de la misma manera para el ndice del ao 2006.
Ahora procedemos a combinar los nuevos valores en el grfico de anillos. Primero seleccionamos los valores para el ao 2005, el rango B8:C9, y lo copiamos (Ctrl+C). Seleccionamos el grfico de anillos y en el men "Edicion" pulsamos "Pegado Especial". En el dilogo que se abre
seleccionamos "agregar celdas como nueva serie" y "valores (Y) en filas". Marcamos "categoras en la primera columna" y pulsamos Aceptar
Ahora seleccionamos el nuevo anillo (violeta) y en el men Tipo de Grfico elegimos XY (Dispersin) unido con lneas. Hacemos lo mismo con los datos del ao 2006, el rango D8:E9
El paso siguiente es arreglar los ejes, para que coincidan con los del grfico de anillos. Seleccionamos el eje de las X y en el dilogo de formato del eje, en la pestaa Escala ponemos el mnimo a 1, el mximo a 1 y "eje de valores (Y) cruza en:" a 0.
Hacemos lo mismo con el eje de las Y
Borramos el eje de las Y y los marcadores en el eje de las X (en el dilogo de formato de ejes, en la pestaa Tramas ponemos los valores de las marcas a "ninguno").
Todo lo que nos queda ahora por hacer es dar los formatos deseados. Por ejemplo, para agregar los valores en el extremo de las agujas usamos la tcnica que mostramos en la nota anterior: 1 - Seleccionamos la "aguja" y abrimos el men de formato de series de datos. En la pestaa "rtulo de datos" seleccionamos "valor X".
2 - El rtulo muestra el valor en radianes, cuando lo que queremos es el valor del ndice. Para esto, con el rtulo seleccionado, hacemos clic en la barra de las frmulas, escribimos "=" (sin las comillas) y hacemos clic a la celda B4, si se trata de la aguja del ao 2005, o a la celda C4 si se trata del ao 2006. Tambin podemos agregar ttulos, leyenda y cuadros de texto, dar fondo al grfico y dems efectos que creamos convenientes
Ejemplo con archivo
Grfico de tipo velocmetro
Si Excel tuviera en su arsenal de grficos uno de tipo velocmetro no estara escribiendo este artculo. Pero no lo tiene y esto me brinda la posibilidad de mostrar cmo se crea el siguiente:
En C2 pondremos el valor que debe mostrar la aguja del grfico. En el rango B4:C9 estn los intervalos de velocidad que nos servirn para colorear el grfico. Los datos que estn escritos en gris son valores auxiliares. Vamos a realizar el grfico superponiendo unas formas sobre otras, como las transparencias que se emplean en los libros de anatoma se siguen usando? para ir montando las diferentes partes del cuerpo humano. Las guas para montar este puzzle sern las cuadrculas de la hoja, pero necesitamos que estn ms juntas. Para ello, seleccionamos las columnas D:X. Con el botn derecho del ratn mostramos el men contextual y elegimos Ancho de columna. El ejemplo est hecho con un ancho de 2,71. El fondo del grfico ser un rectngulo coloreado. Para dibujarlo, accedemos a Insertar + Formas + Rectngulo y, manteniendo pulsada la tecla Alt, trazamos un rectngulo que ocupe el rango E2:W17. Ahora, hacemos clic con el botn derecho en el interior del rectngulo y elegimos Formato de forma. Ponemos un relleno degradado de color verde y eliminamos el borde.
El siguiente paso consiste en crear la tabla de datos con la que construiremos el cuerpo del grfico. Lo haremos en B11:C17. En C12: =C5 [Resultado: 600] En C13: =C6-C5 [Resultado: 300] Extendemos la frmula hasta la fila 16. En la fila 17 pondremos la suma: En C17: =SUMA(C12:C16)
[Resultado: 3.000]
Seleccionamos B12:C17 y, en el grupo Grficos del men Insertar, accedemos a Otros + Anillo. Borramos las leyendas y, con la tecla Alt pulsada, ajustamos el grfico hasta colocarlo en F2:V21.
Debemos girar el grfico 270 para que el sector marrn, que corresponde a la serie Auxiliar, quede en la parte inferior. Para ello, hacemos doble clic en cualquier sector del grfico y, en Opciones de serie, ponemos un giro de 270.
La mencionada serie Auxiliar ocupa la mitad del grfico. Esto es debido a que en la celda C17 hemos sumado todos los valores de las celdas superiores; es decir, esta celda suma tanto como todas las dems celdas juntas. Lo hemos hecho as porque queremos crear un grfico semicircular y, al tener medio grfico por debajo, bastar con que lo ocultemos eliminando el relleno y el borde. Hacemos dos veces clic (cuidado!, no hay que hacer doble clic) en la zona marrn (serie Auxiliar). Una vez seleccionada la serie, hacemos doble clic sobre la misma. Entraremos en el cuadro de dilogo anterior y todo lo que hagamos afectar nicamente a la serie seleccionada. Quitando el relleno y el color del borde, el grfico quedar as:
Repetimos estos pasos con el resto de las series pero teniendo la precaucin de quitar el borde y poner el color adecuado a cada caso.
Debemos hacer que el rea del grfico y el rea de trazado sean transparentes. Para ello, hacemos doble clic en el rea del grfico y quitamos el relleno y el borde. El anillo es demasiado grueso y vamos a adelgazarlo. Doble clic en cualquier serie del grfico para entrar en la ventana Formato de serie de datos. En Opciones de serie, ponemos 65% en el apartado Tamao del agujero del anillo.
Una vez creado el cuerpo principal del grfico vamos a poner los rtulos que identifiquen dnde empieza y dnde acaba cada serie. Podramos hacerlo poniendo manualmente unos cuadros de textos con sus correspondientes rtulos, pero este mtodo tiene el inconveniente de que quedaran descolocados cuando cambiramos los intervalos de las series. Debemos hacerlo de forma que se coloquen automticamente en sus correspondientes posiciones segn los valores de la tabla B4:C9. Para ello, crearemos una nueva tabla de datos y, con ella, un grfico circular. Pero, vayamos paso a paso. Para evitar molestias, arrastramos el grfico que acabamos de crear a una posicin que no nos moleste; por ejemplo, a la derecha de la columna AA. Escribimos el nmero 50 en las celdas siguientes: Z3, Z5, Z7, Z9, Z11 y Z13. En el resto de las celdas de la columna Z debemos poner los mismos valores que los del rango C12:C16. En Z14 sumaremos toda la columna. En Z4: =C12
En Z6: =C13 En Z8: =C14 En Z10: =C15 En Z12: =C16 En Z14: =SUMA(Z3:Z13)
[Resultado: 3.300]
Posteriormente, sustituiremos todos los valores que hemos puesto en Z3, Z5, Z7, Z9, Z11 y Z13 por ceros. Pero este paso lo explicaremos en su momento. Seleccionamos Y3:Z14 y, en el grupo Grficos de la pestaa Insertar, elegimos Circular + Circular. Quitamos la leyenda y, manteniendo pulsada la tecla Alt, arrastramos y redimensionamos el grfico hasta que ocupe el rango E1:W22.
Hacemos doble clic en cualquier sector para girar el grfico y eliminar el relleno. En Opciones de serieponemos un giro de 270. En Relleno, elegimos Sin relleno y en Color de borde, seleccionamos Sin lnea.
Los sectores ms estrechos (los de valor 50) nos servirn para poner los rtulos de los intervalos de cada color. Para ello, estos sectores deben mostrar la Etiqueta de datos en el exterior. Se hace as: Seleccionamos un sector haciendo dos veces clic (no doble clic) sobre l y elegimos Herramientas de grficos + Presentacin + Etiquetas de datos + Extremo externo .
Esto debemos hacerlo con los seis sectores de tamao 50. El resultado ser:
Ahora, debemos sustituir el nmero 50 de cada sector por el correspondiente a la zona en la que est. El primer sector (inferior izquierdo) debe ser cero; por tanto, borramos manualmente el 50 y ponemos en su lugar un 0. Los otros 5 sectores restantes deben mostrar los valores que hay en C5:C9. Lo haremos as: seleccionamos el rtulo que contiene el nmero 50 del segundo sector de la izquierda y, en la barra de frmulas, escribimos:=Hoja1!$C$5. En el tercer sector la frmula ser: =Hoja1!$C$6. Y as sucesivamente. Una vez puestas todas las frmulas, debemos sustituir los 50 de Z3, Z5, Z7, Z9, Z11 y Z13 por 0. Si desde el primer momento los sectores hubieran tenido valor 0, habra sido ms difcil seleccionarlos y poner las etiquetas de datos. Esta es la razn del extrao rodeo que hemos dado. Pulsando fuera del grfico, la hoja se ver as:
Hacemos doble clic en el rea del grfico y quitamos el relleno y el borde. A continuacin, arrastramos el grfico a una zona vaca para seguir trabajando. Es el momento de ponerle una aguja al grfico. La crearemos con otro grfico circular, pero antes necesitamos la tabla de datos para construirlo. Estar en Y16:Z19. En Z17:
=C2
[Resultado: 1.600]
En Z18: 50 [Ms adelante este valor lo sustituiremos por un cero] En Z19: =2*C9-Z18-Z17
[Resultado: 4.350]
Seleccionamos Y17:Z19 y, en el grupo Grficos de la pestaa Insertar, elegimos Circular + Circular. Quitamos la leyenda y, manteniendo pulsada la tecla Alt, arrastramos y redimensionamos el grfico hasta que ocupe el rango G3:U20. Del mismo modo que hemos hecho en el caso anterior, giramos el grfico 270, eliminamos el relleno y el borde de todos los sectores y le ponemos la Etiqueta de datos en el Extremos externo al sector de tamao 50. Hacemos clic en el 50 de la Etiqueta de datos y, en la barra de frmulas, ponemos la frmula siguiente:=Hoja1!$C$2 Hacemos dos veces clic (no doble clic) en el sector de tamao 50 y, una vez seleccionado, hacemos doble clic. En la ventana Formato de puntos de datos, ponemos un Relleno slido de color negro, un Color de borde con Lnea slida de color negro y un Estilo de borde con Ancho de 2 puntos. Volvemos a hacer doble clic en el rea del grfico y eliminamos el relleno y el borde. El ltimo paso consiste en sustituir el 50 de la celda Z18 por un cero. El resultado ser:
Ya slo queda montarlo todo y poner los ltimos detalles para adornar el grfico. Con la tecla Alt pulsada, arrastramos el grfico de sectores (el primero que hemos hecho) a la posicinF2:V21. Del mismo modo, arrastramos el grfico de los nmeros a E1:W22. Ponemos dos cuadros de texto con las leyendas que correspondan a nuestro caso. Manteniendo pulsada la tecla Mayscula, con Insertar + Formas + Elipse, dibujamos un crculo que simule el eje donde gira la aguja. Le ponemos el tamao y los efectos de color que queramos y el ejercicio quedar terminado. Podemos comprobar que cambiando el valor de C2 la aguja se mueve a la posicin correcta. Tambin conviene comprobar que cambiando los intervalos C5:C9 las diferentes zonas coloreadas se amplan o reducen adecuadamente y las etiquetas de datos se colocan en su sitio.
Anda mungkin juga menyukai
- Evaluación Final de Educación Religiosa QuintoDokumen5 halamanEvaluación Final de Educación Religiosa QuintoYesenia Margot Marticorena Pariona100% (1)
- Efecto EspectadorDokumen13 halamanEfecto EspectadorGabriielle SaaLvatoree100% (1)
- Canvas CasaIdeasDokumen6 halamanCanvas CasaIdeasmiki cabrera cabreraBelum ada peringkat
- Estrategias Corporativas de CocaDokumen4 halamanEstrategias Corporativas de CocaMariano Antonio Angeles CuellarBelum ada peringkat
- Ejercicios Practicos de Matemáticas Con Excel 1Dokumen15 halamanEjercicios Practicos de Matemáticas Con Excel 1Sabino Arciga VillaseñorBelum ada peringkat
- Ejemplo de Una Marca Sostenible Que Cumpla Con TRIPLE BOTTOM LINE GA9Dokumen6 halamanEjemplo de Una Marca Sostenible Que Cumpla Con TRIPLE BOTTOM LINE GA9JESSICA ALDANABelum ada peringkat
- Ejercicios Resueltos Mercados ImperfectosDokumen70 halamanEjercicios Resueltos Mercados ImperfectosSylvia Manzini100% (2)
- CASO 1 - Xpresso LubeDokumen4 halamanCASO 1 - Xpresso LubeNico OliveraBelum ada peringkat
- Funcion de Demanda Marshall Ian A y ADokumen44 halamanFuncion de Demanda Marshall Ian A y Adivadyes100% (3)
- Guía Práctica #2 MicroeconomiaDokumen63 halamanGuía Práctica #2 MicroeconomiaSylvia Manzini100% (2)
- Documento Proyecto Air Fryer ZDokumen33 halamanDocumento Proyecto Air Fryer ZNicolás PáezBelum ada peringkat
- Elementos de La Topografía IiDokumen16 halamanElementos de La Topografía IiwuilliamoBelum ada peringkat
- 00 Libro Bonet Completo PDFDokumen109 halaman00 Libro Bonet Completo PDFDesginart MadridBelum ada peringkat
- 1111Dokumen16 halaman1111mwmm001Belum ada peringkat
- Trabajo Final Ing. ProductosDokumen29 halamanTrabajo Final Ing. ProductosKaren GstlumBelum ada peringkat
- Taller PDFDokumen4 halamanTaller PDFDAYANBelum ada peringkat
- Investigación MaltaDokumen33 halamanInvestigación MaltaArthy EpifanioBelum ada peringkat
- Caso DecoDokumen9 halamanCaso DecoFrancisco Vega GBelum ada peringkat
- Investigacion Caso DellDokumen3 halamanInvestigacion Caso DellHarold AlcedoBelum ada peringkat
- Caso SearsDokumen8 halamanCaso SearspautrejoBelum ada peringkat
- Algoritmos Computación AplicadaDokumen56 halamanAlgoritmos Computación AplicadaAlejandra VargasBelum ada peringkat
- Ejercicios Productividad y ROIDokumen2 halamanEjercicios Productividad y ROIKevin Cordova HidalgoBelum ada peringkat
- Ceramica ItaliaDokumen6 halamanCeramica ItaliaCindy Jaimes MoncadaBelum ada peringkat
- Aplicaciones de La IODokumen8 halamanAplicaciones de La IOJulio TrinidadBelum ada peringkat
- CASO 2 IKEA EspañolDokumen5 halamanCASO 2 IKEA EspañolLess ZamoraBelum ada peringkat
- Caso Ikea Produccion e InventariosDokumen4 halamanCaso Ikea Produccion e InventariosnamoralesloBelum ada peringkat
- 13 Caso Soriana ImpresionDokumen5 halaman13 Caso Soriana ImpresionJoe Padilla DiazBelum ada peringkat
- Problemas Peps Ueps y Promedio PonderadoDokumen2 halamanProblemas Peps Ueps y Promedio PonderadoFernando Jorge Gomez SulcaBelum ada peringkat
- Taller Algebra LinealDokumen3 halamanTaller Algebra LinealAdriana Patricia Velez Correa0% (1)
- Contabilidad FinancieraDokumen6 halamanContabilidad FinancieraPvg Vera NdvBelum ada peringkat
- Resumen Apm TerminalDokumen3 halamanResumen Apm TerminalPedro Gomez OréBelum ada peringkat
- Logistica Caso LegoDokumen6 halamanLogistica Caso LegoMelisa tipe50% (2)
- FORMATO PROYECTO (1) Coca-ColaDokumen13 halamanFORMATO PROYECTO (1) Coca-Colaluz moscoso100% (1)
- Modelo DeltaDokumen8 halamanModelo DeltajojjiBelum ada peringkat
- Trabajo Practico # 6 PDFDokumen3 halamanTrabajo Practico # 6 PDFCarola Berrios Andrade100% (2)
- Introduccion Al Diseno para Fabricacion y Ensamblaje DfmaDokumen3 halamanIntroduccion Al Diseno para Fabricacion y Ensamblaje DfmaMar Rodriguez100% (1)
- TRABAJO - NEPTUNE OkDokumen27 halamanTRABAJO - NEPTUNE OkJenny Leiva LazcanoBelum ada peringkat
- Marketing Mix y Quinto Elemento de P&GDokumen7 halamanMarketing Mix y Quinto Elemento de P&GGeisa Lozada100% (1)
- Las 7 Herramientas de La Calidad y Diagrama GanttDokumen27 halamanLas 7 Herramientas de La Calidad y Diagrama GanttAntony VasquezBelum ada peringkat
- Ciclo de Coca ColaDokumen3 halamanCiclo de Coca ColaGuillemo Carranza50% (2)
- Marketing de Excelencia 1Dokumen3 halamanMarketing de Excelencia 1americanBelum ada peringkat
- Modelo Eoq Sin FaltantesDokumen8 halamanModelo Eoq Sin FaltantesVinicio LopezBelum ada peringkat
- Tarea - Problemas de Extremos LocalesDokumen1 halamanTarea - Problemas de Extremos LocalesJessi Morua0% (1)
- Test 10Dokumen12 halamanTest 10Alejandro Vargas100% (1)
- Política Industrial Del Ecuador 2016-2025Dokumen17 halamanPolítica Industrial Del Ecuador 2016-2025May Yicel ParedesBelum ada peringkat
- Ergonomía en La CocinaDokumen5 halamanErgonomía en La CocinaKirialys MedinaBelum ada peringkat
- Caramel Frappuccino Starbucks CaramelDokumen1 halamanCaramel Frappuccino Starbucks CaramelKrIto HerreraBelum ada peringkat
- Exámen Final 2021-2Dokumen1 halamanExámen Final 2021-2Jose Luis Gomez SilvaBelum ada peringkat
- Grupo Saga FalabellaDokumen5 halamanGrupo Saga FalabellaGianella CruzBelum ada peringkat
- Ejercicio 2Dokumen5 halamanEjercicio 2FernandoBelum ada peringkat
- Lista de Cotejo KpisDokumen74 halamanLista de Cotejo KpisAleeCastroBelum ada peringkat
- I.O. Archivo 2Dokumen2 halamanI.O. Archivo 2iiascribdBelum ada peringkat
- Tarea TransporteDokumen5 halamanTarea TransporteEvelin RuizBelum ada peringkat
- 3 - La Norma ISO 9000-2000Dokumen26 halaman3 - La Norma ISO 9000-2000alqsarBelum ada peringkat
- 2do Trabajo. El Nivel de Producción Que Maximiza Las UtilidadesDokumen3 halaman2do Trabajo. El Nivel de Producción Que Maximiza Las UtilidadesLandon CIBelum ada peringkat
- Contabilidad AdministrativaDokumen14 halamanContabilidad AdministrativaNohelia Nickol VenturaBelum ada peringkat
- Papelera Reyes ...Dokumen5 halamanPapelera Reyes ...YANNINA S.100% (1)
- Ucsm EstrategiasDokumen49 halamanUcsm EstrategiasAbel BellotaBelum ada peringkat
- Manual Practico para IngenierosDokumen108 halamanManual Practico para Ingenierosburzum308100% (1)
- Gráficos Tipo Velocímetro en ExcelDokumen12 halamanGráficos Tipo Velocímetro en ExcelharrywrmBelum ada peringkat
- Graficos VelocimetrosDokumen10 halamanGraficos VelocimetrosDaniel asvBelum ada peringkat
- Pasos para Hacer VelocímetroDokumen9 halamanPasos para Hacer VelocímetroJosé PérezBelum ada peringkat
- Graficos Excel 2Dokumen66 halamanGraficos Excel 2Mauricio MontañoBelum ada peringkat
- Cómo Creamos Un Gráfico de Velocímetro en ExcelDokumen4 halamanCómo Creamos Un Gráfico de Velocímetro en Excelkopalblanca97Belum ada peringkat
- Diagramas CircularesDokumen3 halamanDiagramas CircularesCesar Dario Orozco JuradoBelum ada peringkat
- Introducción Al OpenOffice CalcDokumen6 halamanIntroducción Al OpenOffice Calcmélanny araceliBelum ada peringkat
- Guía de Lectura Agresdsti y FedericoDokumen4 halamanGuía de Lectura Agresdsti y FedericoCreaciones CCBelum ada peringkat
- Guía Lectura ICSE U6 2019Dokumen6 halamanGuía Lectura ICSE U6 2019Estefania Magali PuenteBelum ada peringkat
- Cuestionario #6Dokumen1 halamanCuestionario #6Sylvia Manzini0% (1)
- Guía Lectura ICSE U5 1 2018 PDFDokumen5 halamanGuía Lectura ICSE U5 1 2018 PDFEstefania Magali PuenteBelum ada peringkat
- Cuestionario #1-RespuestasDokumen3 halamanCuestionario #1-RespuestasSylvia ManziniBelum ada peringkat
- Guias de Lectura Herramientas 1 PDFDokumen5 halamanGuias de Lectura Herramientas 1 PDFRo Herbas0% (1)
- Orientaciones ICSE 2 2020Dokumen18 halamanOrientaciones ICSE 2 2020Sylvia ManziniBelum ada peringkat
- Cuestionario #5Dokumen1 halamanCuestionario #5Sylvia ManziniBelum ada peringkat
- Cuestionario #2-RespuestasDokumen4 halamanCuestionario #2-RespuestasSylvia Manzini0% (1)
- U2.1. Variables AleatoriasDokumen12 halamanU2.1. Variables AleatoriasSylvia ManziniBelum ada peringkat
- Cuestionario #4Dokumen1 halamanCuestionario #4Sylvia ManziniBelum ada peringkat
- Cuestionario #1-RespuestasDokumen3 halamanCuestionario #1-RespuestasSylvia ManziniBelum ada peringkat
- Cuestionario #3Dokumen5 halamanCuestionario #3Sylvia ManziniBelum ada peringkat
- 100 Ejercicios de EstadísticaDokumen13 halaman100 Ejercicios de EstadísticaDanalejandroBelum ada peringkat
- Introduccion Al Procesos EstocasticsDokumen16 halamanIntroduccion Al Procesos Estocasticsbyron29Belum ada peringkat
- Comportamiento ConsumidorDokumen28 halamanComportamiento ConsumidorAj56Belum ada peringkat
- Clases Microeconomia Economicas UBADokumen194 halamanClases Microeconomia Economicas UBASylvia ManziniBelum ada peringkat
- Guía Práctica Resuelta Demanda MercadoDokumen6 halamanGuía Práctica Resuelta Demanda MercadoSylvia ManziniBelum ada peringkat
- Demanda Individual y de MercadoDokumen51 halamanDemanda Individual y de MercadoperkoxBelum ada peringkat
- Mario Rapoport - Una Revisión Histórica de La Inflación Argentina y de Sus CausasDokumen20 halamanMario Rapoport - Una Revisión Histórica de La Inflación Argentina y de Sus Causaseduf10Belum ada peringkat
- Historia Economica y Social Argentina Rapoport Cap 3 Parte 2Dokumen9 halamanHistoria Economica y Social Argentina Rapoport Cap 3 Parte 2Sylvia ManziniBelum ada peringkat
- 01 - Una Araña en El Zapato - Cap 1 Al 5 - Gloria Pampillo PDFDokumen50 halaman01 - Una Araña en El Zapato - Cap 1 Al 5 - Gloria Pampillo PDFArnoldo VegaBelum ada peringkat
- Toma de DisicionDokumen21 halamanToma de DisicionSylvia Andrea Manzini TapiaBelum ada peringkat
- Dialnet UnMicrorrelatoDeBorgesDesdeAdentro 4033791Dokumen9 halamanDialnet UnMicrorrelatoDeBorgesDesdeAdentro 4033791marcos_casasBelum ada peringkat
- El Cautivo de Borges PDFDokumen1 halamanEl Cautivo de Borges PDFAndrea D'OnofrioBelum ada peringkat
- 4 Raul Bellomusto Iso21500Dokumen22 halaman4 Raul Bellomusto Iso21500Sylvia ManziniBelum ada peringkat
- 5-Juan-Carlos-Gonzalez Pmo v4 Vs v5Dokumen55 halaman5-Juan-Carlos-Gonzalez Pmo v4 Vs v5Sylvia ManziniBelum ada peringkat
- Ficha de Analisis LiterarioDokumen8 halamanFicha de Analisis LiterarioPablo Elmer Quispe ReymundoBelum ada peringkat
- 13 - Morrigan - Reina de Espadas - Arcanos Menores - Tarot de Las Hadas - Las Revelaciones Del TarotDokumen5 halaman13 - Morrigan - Reina de Espadas - Arcanos Menores - Tarot de Las Hadas - Las Revelaciones Del TarotJany CarBelum ada peringkat
- Diez Problemas de HDLCDokumen9 halamanDiez Problemas de HDLCDaniel Onofre OnofreBelum ada peringkat
- Tipos de Trabajos EscritosDokumen7 halamanTipos de Trabajos EscritosGuadalupe Sung HooBelum ada peringkat
- Informe para Una AcademiaDokumen6 halamanInforme para Una AcademiaAlexis BritoBelum ada peringkat
- ZUKERFELD, Mariano, "Todo Lo Que Usted Siempre Quiso Saber Sobre Internet Pero Nunca Se Atrevió A Googlear", Edición de Hipersociología, 2009Dokumen30 halamanZUKERFELD, Mariano, "Todo Lo Que Usted Siempre Quiso Saber Sobre Internet Pero Nunca Se Atrevió A Googlear", Edición de Hipersociología, 2009FlaviaBelum ada peringkat
- Mamani Neyra Irving RonyDokumen125 halamanMamani Neyra Irving RonySusanJohanneBelum ada peringkat
- Jardín de NiñosDokumen2 halamanJardín de NiñosAdan Gutiérrez RiveraBelum ada peringkat
- Elaboramos Una Encuesta Sobre La Toma de Decisiones MATEMATICA DIA 3Dokumen5 halamanElaboramos Una Encuesta Sobre La Toma de Decisiones MATEMATICA DIA 3Jacqueline Avalos AlvaBelum ada peringkat
- Desfile de Grupos PequeñosDokumen1 halamanDesfile de Grupos PequeñosJohn RojasBelum ada peringkat
- 10º Taller 1 Tipo Saber Decimo GradoDokumen40 halaman10º Taller 1 Tipo Saber Decimo Gradooswaldo NoriegaBelum ada peringkat
- Grupo Étnico Indígenas 2Dokumen31 halamanGrupo Étnico Indígenas 2Lenin PerezBelum ada peringkat
- Federico Garcia Lorca y UruguayDokumen22 halamanFederico Garcia Lorca y UruguayBrux-duoBelum ada peringkat
- Listado Pesaj 2023-2Dokumen6 halamanListado Pesaj 2023-2GusBelum ada peringkat
- Estudio de Enfermedades y Su Tratamiento Farmacológico II PDFDokumen8 halamanEstudio de Enfermedades y Su Tratamiento Farmacológico II PDFMarla Fabiola Chavarria SantamaríaBelum ada peringkat
- Examen - (AAB01) Cuestionario 1 - Desarrolle El Cuestionario EVA 1Dokumen4 halamanExamen - (AAB01) Cuestionario 1 - Desarrolle El Cuestionario EVA 1CRISTHOPER JOSUE AGUIRRE YELABelum ada peringkat
- El BautismoDokumen2 halamanEl BautismoDaniel AbreuBelum ada peringkat
- ECONOMIA Clase 4 El Proceso Económico 3° AñoDokumen11 halamanECONOMIA Clase 4 El Proceso Económico 3° AñoCool GamesBelum ada peringkat
- Motivacion y Frustración LaboralDokumen39 halamanMotivacion y Frustración LaboralGerman BenuzziBelum ada peringkat
- Acto Dia de La Tradición Turno MAÑANADokumen3 halamanActo Dia de La Tradición Turno MAÑANALaura SalarBelum ada peringkat
- Rubrica Examen Parcial DPI 2021-20 BDokumen1 halamanRubrica Examen Parcial DPI 2021-20 BJulio Vasquez CeBelum ada peringkat
- Mano HidraulicaDokumen9 halamanMano HidraulicaDixOnPmBelum ada peringkat
- Bases HidraulicasDokumen1 halamanBases HidraulicasOscar TapiaBelum ada peringkat
- Guía Proceso de Lectura - Cuentos Latinoamericanos - 2º MedioDokumen5 halamanGuía Proceso de Lectura - Cuentos Latinoamericanos - 2º MedioPamela Andrea Puentes GrezBelum ada peringkat
- Edicion Impresa 21-06-2015Dokumen12 halamanEdicion Impresa 21-06-2015Pagina web Diario elsigloBelum ada peringkat
- Estación DivididaDokumen99 halamanEstación DivididaCarlos Rojas SifuentesBelum ada peringkat
- Agua, Sal y Aceite - Sacramentales - ArtículoDokumen14 halamanAgua, Sal y Aceite - Sacramentales - Artículojeqim1989Belum ada peringkat