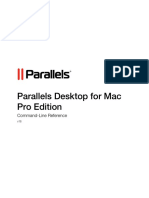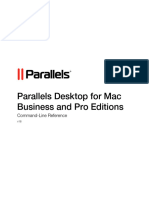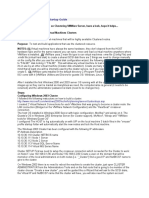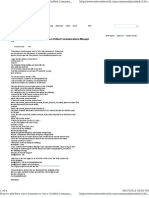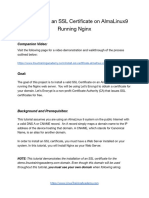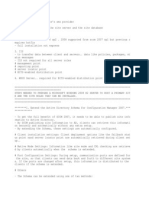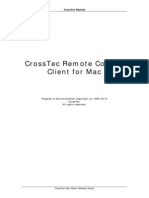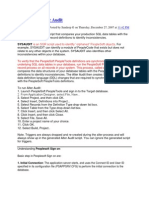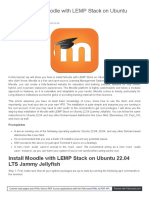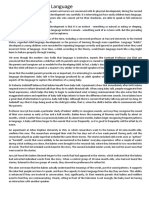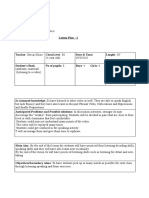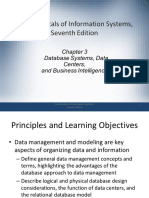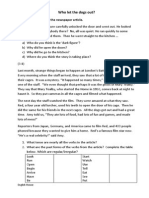Dm2 Readme
Diunggah oleh
matriz.digitalDeskripsi Asli:
Hak Cipta
Format Tersedia
Bagikan dokumen Ini
Apakah menurut Anda dokumen ini bermanfaat?
Apakah konten ini tidak pantas?
Laporkan Dokumen IniHak Cipta:
Format Tersedia
Dm2 Readme
Diunggah oleh
matriz.digitalHak Cipta:
Format Tersedia
--------------------------------------------------------------------DS Learning Solutions -Version 5 Release 21 -User Companion for DMU -Windows OS -- ------------------------------------------------------------Copyright Dassault Systemes (c)1999, 2011
-All rights reserved -------------------------------------------------------------------"User Companion for DMU" is a product of the "DS Learning Solutions" family. 1 - Installation Guide ====================== A. Required SW Configuration -----------------------------> One of the following browsers is required: - Microsoft Internet Explorer, at a minimum level of 7.0, we recommend the 8.0 level. - Firefox, at a minimum level of 3.0. --> Your HTML browser must be connected with the Sun Java plugin at a minimum level of Version 6 Update 10. --> Java and JavaScript must have been enabled in your browser. Note: for additional information look at the Companion Desktop FAQ. B. Disk space ------------You need about 1.4 GB to install this WLS Product. C. Installation on a Client workstation ----------------------------------------> Log on with administrator privileges. --> Insert the "User Companion for DMU" CD-ROM and wait for the autorun or double-click on the setup.exe with the explorer on disk-drive folder. --> Follow the instructions on the screen. D. Installation on a server ----------------------------> Log on with administrator privileges. --> Insert the "User Companion for DMU" CD-ROM and wait for the autorun or double-click on the setup.exe with the explorer on disk-drive folder. --> Follow the instructions on the screen. Note: By default, all requests to the HTTP server are taken from its root dire ctory, but aliases may be used to point to other locations. Therefore, you can use an alias to define the "path_to_root_location_of_training_materials" BUT this ali as MUST NEVER directly refer to "indexWLS.html" file. The last directory to spec ify in the alias must be the "location_of_training_materials", the one you have spe cified in the installation procedure (or the default one if you have not changed i t).
"index.html" file is provided into the "location_of_training_materials" directory to be used as a default file to start the Companion. Example: let's assume you want to install the "User Companion for DMU" courses at the default location "C:\Program Files\Dassault Systemes\WLS521". You can define the following alias (the syntax depends on the HTTP serve r you are currently using): WLS_MD2_521 <--> C:\Program Files\Dassault Systemes\WLS521 2 - Connection with CATIA V5 application ======================================== As CATIA training materials allows practicing in a real CATIA V5 session, CATIA Companion gives you the capability to automatically launch exercise documents in the CATIA V5 application. To enable communication with CATIA V5: --> You must install CATIA V5R21 on your workstation. --> Companion use OLE Automation to communicate with CATIA V5. note: Since Companion uses OLE Automation to communicate with CATIA V5, CATIA V5 must be properly declared in your computer's Registry. In case of Error message like "Unable to intialize communication with CATIA V5 " or "Unable to communicate with CATIA V5 through its Automation interfaces", check your CATIA V5 installation." Register CATIA V5 on your computer: --> Open Command Prompt window, --> cd to "intel_a\code\bin" folder of your CATIA V5 (NOT Companion)installa tion, --> Type CNext /unregserver, --> Type CNext /regserver. note: You can also directly start Companion from CATIA V5, see "4 - Launching Companion from CATIA V5" for additional informations. 3 - Launching "User Companion for DMU" Companion courses ========================================================================= Opening "index.html" starter document into your favorite browser, launches Compa nion. Two browser protocols are supported: - FILE - HTTP A. Running with FILE protocol ----------------------------Requirement: ------------
--> "User Companion for DMU" training materials have been installed on you r workstation. Start: -------> Double-click on the Companion icon on your workstation desktop, --> or select the Companion entry in the Start Menu, --> or open "index.html" starter document into your favorite browser. Note: "index.html" starter document is located under: "location_of_training_materials" B. Running with HTTP protocol ----------------------------Requirement: -------------> "User Companion for DMU" training materials have been installed on an HTTP server. Start: -------> Open "index.html" starter document into your favorite browser. Note: The URL of "index.html" starter document will be as follows: "HTTP://Training_server:port/path_to_root_location_for_training_mate rials/index.html" Certificate and privileges: ----------------------------> The first time you'll start Companion you will have to grant privilege s to Companion Desktop. To have Companion Desktop running it is mandatory to grant it privileg es. 4 - Launching Companion from CATIA V5 ===================================== To directly start Companion from CATIA V5 you must declare the "path_to_root_loc ation_for_training_materials" in CATIA V5 parameters, therefore here are the steps you have to follow: --> Start CATIA V5 application, --> Select "Tools/Options" sub-menu, --> Fill Companion editor with your training data location, --> Close CATIA V5 and restart it to have this location available. --> Select "Help/CATIA User Companion" submenu, --> A navigator window will appear displaying the Companion. Note: You can access WLS data located on a server through an HTTP server, in s uch a case the location must be in an URL format. Example of locations: --------------------- "/usr/soft/DS/CompanionR21" - "http://a_server/WLS_MD2_R21"
-> Valid -> Valid
when when
"file://usr/soft/DS/CompanionR21" -> Not valid - protocol is not required used locally "file:///usr/soft/DS/CompanionR21" -> Not valid - protocol is not required used locally
5 - Additionnal information =========================== If you have questions related to the use of Companion look at the Companion Desk top FAQ, directly accessible through Companion Desktop Splash-screen and through Companion Desktop left toolbar. 6 - Note for previous release users =================================== A - The first time you will start oad the software it needs, on the software will be stored in your profile to id repetitive downloads . This download depending on your network connection.
Companion in HTTP mode, Companion will downl clients, to perform some of its tasks. This avoid write privilege constraints and to avo will take from a few seconds to one minute,
B - Our software is digitaly signed with a Verisign Certificate Authority and since this certificate is installed by default in your navigator( Mozilla and MS IE), there is no more need to install a Dassault Systemes certificate on the client. C - The license certificates have to be requested prior to load a Document, th e first time you'll start Companion you will receive the following message: "To start Companion you must select first, in the settings panel, the license(s) you want to request." To request your license certificate, whithin Companion Desktop left to olbar: - Select "Settings" Icon. - Select "Licenses" tab in the "User settings management" window. - Select a Configuration or a Product in the list (a blue rectangle wi ll appear). - Click on "Request" button to obtain the license (if you have the cer tificate available from your computer a green bullet will appear inside of the icon of the sel ected line). - Click "OK" button. --> You are ready to load the document.
Anda mungkin juga menyukai
- Duet Enterprise Installing Duet Enterprise - From SCNDokumen15 halamanDuet Enterprise Installing Duet Enterprise - From SCNamontilla23Belum ada peringkat
- How To Configure Your Magento Storefront on a DigitalOcean DropletDokumen17 halamanHow To Configure Your Magento Storefront on a DigitalOcean DropletpriyankashobanBelum ada peringkat
- How To Configure SAP XI PIDokumen59 halamanHow To Configure SAP XI PISamik BiswasBelum ada peringkat
- Install ENDokumen1 halamanInstall ENTojo RazanadrakotoBelum ada peringkat
- Read Me First: ImportantDokumen25 halamanRead Me First: ImportantKimberly WalkerBelum ada peringkat
- Mdce InstallDokumen67 halamanMdce Installmohamad akbariBelum ada peringkat
- Executing RFC Calls From A NetWeaver Cloud ApplicationDokumen18 halamanExecuting RFC Calls From A NetWeaver Cloud ApplicationCarlos BravoBelum ada peringkat
- PDMS Admin Console Manual PDFDokumen73 halamanPDMS Admin Console Manual PDFksvvijBelum ada peringkat
- PPI MiddlewareManualDokumen63 halamanPPI MiddlewareManualjahanzaibiBelum ada peringkat
- READMESPDokumen28 halamanREADMESPFaldy HildanBelum ada peringkat
- DeltaV Problems and Solutions - PCEDCSDokumen10 halamanDeltaV Problems and Solutions - PCEDCShashempour100% (1)
- Installing An SSL Certificate On AlmaLinux9 Running NginxDokumen10 halamanInstalling An SSL Certificate On AlmaLinux9 Running NginxPanem NagabhushanamBelum ada peringkat
- Parallels Desktop Pro Edition Command-Line ReferenceDokumen45 halamanParallels Desktop Pro Edition Command-Line ReferenceBankBelum ada peringkat
- Parallels Desktop Command-Line ReferenceDokumen43 halamanParallels Desktop Command-Line ReferenceKin J SzetoBelum ada peringkat
- Network and Server Statistics Using CactiDokumen41 halamanNetwork and Server Statistics Using CactiDiana Edmma ZubiriBelum ada peringkat
- Cacti PDFDokumen44 halamanCacti PDFmilos_arBelum ada peringkat
- Mdce InstallDokumen67 halamanMdce Installrmehta26Belum ada peringkat
- Abaqus 6.11-2 Academic Research Installation GuideDokumen15 halamanAbaqus 6.11-2 Academic Research Installation Guidetone_n_tuneBelum ada peringkat
- Configuration of a Simple Samba File Server, Quota and Schedule BackupDari EverandConfiguration of a Simple Samba File Server, Quota and Schedule BackupBelum ada peringkat
- Opencart - InspireUI SupportDokumen6 halamanOpencart - InspireUI SupportAbdul HaiBelum ada peringkat
- Clustering VMWare A Startup GuideDokumen3 halamanClustering VMWare A Startup GuidemadhavrecBelum ada peringkat
- Workstation Installation ChecklistDokumen13 halamanWorkstation Installation ChecklistSSAS76Belum ada peringkat
- Estos Son Los Pasos A Seguir para Configurar Smart Upgrade en La Versión 7Dokumen13 halamanEstos Son Los Pasos A Seguir para Configurar Smart Upgrade en La Versión 7Yoel Alejandro GuevaraBelum ada peringkat
- Cucm Licence BreakingDokumen4 halamanCucm Licence BreakingMuhammad Adeel0% (1)
- Installing An SSL Certificate On AlmaLinux9 Running NginxDokumen10 halamanInstalling An SSL Certificate On AlmaLinux9 Running NginxStereBelum ada peringkat
- Software Installation - How ToDokumen4 halamanSoftware Installation - How ToGenio FalconBelum ada peringkat
- Install and Configure SUSE Linux and SAP NetWeaverDokumen49 halamanInstall and Configure SUSE Linux and SAP NetWeaverrajesh98765Belum ada peringkat
- QuickStart Caldera HP Latex SeriesDokumen11 halamanQuickStart Caldera HP Latex SeriesAristides ZagoBelum ada peringkat
- Setup Oracle Primavera P6 v7 Under Terminal Services and CitrixDokumen6 halamanSetup Oracle Primavera P6 v7 Under Terminal Services and CitrixDOUDOU-38Belum ada peringkat
- Readme (VHD)Dokumen9 halamanReadme (VHD)raviamBelum ada peringkat
- Simulayt Software Installation GuideDokumen15 halamanSimulayt Software Installation GuideJeffBelum ada peringkat
- Sapnote 0000801524Dokumen2 halamanSapnote 0000801524Rafael SoaresBelum ada peringkat
- ESI Welding Simulator Installation GuideDokumen5 halamanESI Welding Simulator Installation GuideGhulam AhmadBelum ada peringkat
- Wa1684 Websphere Portal V6.1 Administration and DeploymentDokumen35 halamanWa1684 Websphere Portal V6.1 Administration and DeploymentdharmareddyrBelum ada peringkat
- SCCM NotesDokumen6 halamanSCCM NotesasegunloluBelum ada peringkat
- AutoCAD Nautilus PDF Import - ReadmeDokumen8 halamanAutoCAD Nautilus PDF Import - ReadmeTrwWertBelum ada peringkat
- One-X Attendant V414 002 ReleaseNotes CMDokumen12 halamanOne-X Attendant V414 002 ReleaseNotes CMcrframonBelum ada peringkat
- Installing Ibm Tivoli Directory Server For Websphere Version 8Dokumen32 halamanInstalling Ibm Tivoli Directory Server For Websphere Version 8Brahma BotlaguntaBelum ada peringkat
- Install and Import PowerShell Active Directory ModuleDokumen8 halamanInstall and Import PowerShell Active Directory ModuleAlonsoBelum ada peringkat
- About Remote Troubleshooting - HelpDokumen13 halamanAbout Remote Troubleshooting - HelpSumit DeswalBelum ada peringkat
- Aquis, Installation Guide: Use This Guide With Version 5. 0 of Aquis - Released: Q4 2012Dokumen14 halamanAquis, Installation Guide: Use This Guide With Version 5. 0 of Aquis - Released: Q4 2012Tom TanBelum ada peringkat
- Smart-Chart Installation GuideDokumen5 halamanSmart-Chart Installation GuideSaravanan AyyaduraiBelum ada peringkat
- MDT Setup Guide for Streamlined Windows DeploymentsDokumen17 halamanMDT Setup Guide for Streamlined Windows DeploymentsaaronBelum ada peringkat
- ActiveVOS 9241 ReleaseNotes enDokumen9 halamanActiveVOS 9241 ReleaseNotes enHavisha RamuBelum ada peringkat
- Manual - 3D SymbolDesigner (En)Dokumen64 halamanManual - 3D SymbolDesigner (En)ArpanBelum ada peringkat
- CrossTec Remote Mac Client ReadmeDokumen11 halamanCrossTec Remote Mac Client ReadmeJavier BallesterosBelum ada peringkat
- SSL Explorer SetupDokumen13 halamanSSL Explorer SetupvlimbadiBelum ada peringkat
- Webfig - 220923 0511 1938Dokumen4 halamanWebfig - 220923 0511 1938fawwazmiftahunnaimBelum ada peringkat
- DDDauditSysaudit AlterauditDokumen3 halamanDDDauditSysaudit AlterauditsushmavijayBelum ada peringkat
- Guide - SAP GUI Install v2.10Dokumen17 halamanGuide - SAP GUI Install v2.10Aaditya GautamBelum ada peringkat
- ReadmeDokumen3 halamanReadmePaulus IskandarBelum ada peringkat
- SCCM NotesDokumen6 halamanSCCM NotesNsrk KrishnaBelum ada peringkat
- Capacity Planner Installation GuideDokumen24 halamanCapacity Planner Installation GuidePablo GonzalezBelum ada peringkat
- Idroot Us Install Moodle With Lemp Stack Ubuntu 22 04Dokumen7 halamanIdroot Us Install Moodle With Lemp Stack Ubuntu 22 04Juan PradoBelum ada peringkat
- Post-Installation Steps of The NWDIDokumen4 halamanPost-Installation Steps of The NWDIlmroccoBelum ada peringkat
- Installation: Cooperative Mobile Systems (CMS)Dokumen7 halamanInstallation: Cooperative Mobile Systems (CMS)rob bobBelum ada peringkat
- Helpdesk Manager Install GuideDokumen6 halamanHelpdesk Manager Install GuideByPass PassBelum ada peringkat
- Hiding Web Traffic with SSH: How to Protect Your Internet Privacy against Corporate Firewall or Insecure WirelessDari EverandHiding Web Traffic with SSH: How to Protect Your Internet Privacy against Corporate Firewall or Insecure WirelessBelum ada peringkat
- WSM Brochure PDFDokumen8 halamanWSM Brochure PDFmatriz.digitalBelum ada peringkat
- Disney 1Dokumen5 halamanDisney 1matriz.digitalBelum ada peringkat
- Citron House attributionDokumen12 halamanCitron House attributionmatriz.digitalBelum ada peringkat
- Kolatan ParametricdesignDokumen2 halamanKolatan Parametricdesignmatriz.digitalBelum ada peringkat
- Cat I A Exercice S Architectural DrawingDokumen7 halamanCat I A Exercice S Architectural Drawingmatriz.digitalBelum ada peringkat
- Cat I A Exercice S Architectural DrawingDokumen7 halamanCat I A Exercice S Architectural Drawingmatriz.digitalBelum ada peringkat
- Cat I A Exercice S Architectural DrawingDokumen7 halamanCat I A Exercice S Architectural Drawingmatriz.digitalBelum ada peringkat
- The Chaldean Account of GenesisDokumen407 halamanThe Chaldean Account of GenesisWealthEntrepreneurBelum ada peringkat
- TKT CLIL Handbook For TeachersDokumen31 halamanTKT CLIL Handbook For TeacherscherryBelum ada peringkat
- Reading MasteryDokumen4 halamanReading MasteryAyu Fitria IkhsaniBelum ada peringkat
- How Babies Learn LanguageDokumen9 halamanHow Babies Learn Languagesurajit_roy100% (1)
- Đề thi tuyển chọn luyện trong Tết môn Tiếng AnhDokumen6 halamanĐề thi tuyển chọn luyện trong Tết môn Tiếng AnhDamLeBelum ada peringkat
- PHD PDFDokumen53 halamanPHD PDFPriyashunmugavelBelum ada peringkat
- Julio Ricardo Varela: ResumeDokumen5 halamanJulio Ricardo Varela: ResumeJulio Ricardo VarelaBelum ada peringkat
- Ingles1 WorkbookDokumen162 halamanIngles1 WorkbookKazizz AguileraBelum ada peringkat
- Love Story Tragic EndingDokumen6 halamanLove Story Tragic EndingTayo 9Belum ada peringkat
- Expected Coding Decoding Questions For IBPS Clerk Mains ExamDokumen22 halamanExpected Coding Decoding Questions For IBPS Clerk Mains Examvirat kohliBelum ada peringkat
- 70 Ways To Improve Your English PDFDokumen9 halaman70 Ways To Improve Your English PDFAshutosh100% (1)
- wp2 Final DraftDokumen10 halamanwp2 Final Draftapi-615263677Belum ada peringkat
- Satyajit A Desai SOP UCSBDokumen2 halamanSatyajit A Desai SOP UCSBsatyajitno_1Belum ada peringkat
- EnglezăDokumen2 halamanEnglezăNatalia SBelum ada peringkat
- Simple Present TenseDokumen16 halamanSimple Present TenseRaffaelBelum ada peringkat
- 1Dokumen6 halaman1Sioklis MBelum ada peringkat
- Ffective Riting Kills: Training & Discussion OnDokumen37 halamanFfective Riting Kills: Training & Discussion OnKasi ReddyBelum ada peringkat
- Kalinga CharacteristicsDokumen3 halamanKalinga CharacteristicsHeleeneBelum ada peringkat
- #3 Passive of Reporting Verbs With KeyDokumen2 halaman#3 Passive of Reporting Verbs With Keypop1975Belum ada peringkat
- Postmodernism Is DeadDokumen2 halamanPostmodernism Is DeadHongsheng JiangBelum ada peringkat
- The Smooth Moves TextbooksDokumen2 halamanThe Smooth Moves Textbooksdavehbanphe50% (2)
- Technical White Paper TemplateDokumen4 halamanTechnical White Paper TemplateJanakiraman NPRBelum ada peringkat
- The Charge of The Light Brigade' by Alfred Lord Tennyson: © 2005 WWW - Teachit.co - Uk 3495.doc Page 1 of 5Dokumen5 halamanThe Charge of The Light Brigade' by Alfred Lord Tennyson: © 2005 WWW - Teachit.co - Uk 3495.doc Page 1 of 5Indira Malani Munusamy100% (1)
- Group 4: Caparas Sayago Vidauretta Quirogo TerolDokumen16 halamanGroup 4: Caparas Sayago Vidauretta Quirogo TerolIane Aliño NavarroBelum ada peringkat
- Fundamentals of IS Chapter 3 Databases and BIDokumen63 halamanFundamentals of IS Chapter 3 Databases and BITawanda MahereBelum ada peringkat
- Who Let The Dogs OutDokumen3 halamanWho Let The Dogs OutVictoria ClarkBelum ada peringkat
- Considerations On The Sumerian Hieratic City-StateDokumen315 halamanConsiderations On The Sumerian Hieratic City-StateLeniad Wolfschanze MuñeiraBelum ada peringkat
- ENGLISH: Grammar & Composition: Added Enrichment EvaluationDokumen18 halamanENGLISH: Grammar & Composition: Added Enrichment EvaluationKeith LavinBelum ada peringkat
- Ec25 PulleyblankDokumen28 halamanEc25 PulleyblankDavid SlobadanBelum ada peringkat
- Designing Learning Experiences For The English Classroom (E-04)Dokumen1 halamanDesigning Learning Experiences For The English Classroom (E-04)Hazrat AliBelum ada peringkat