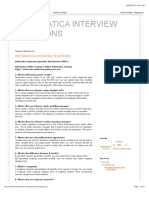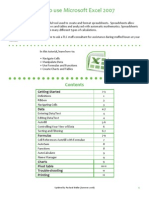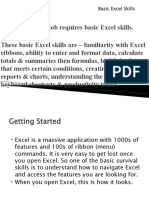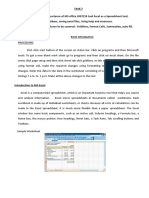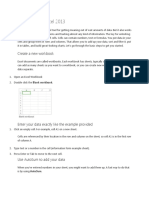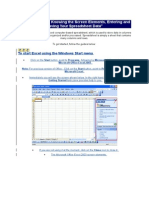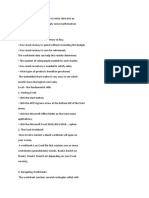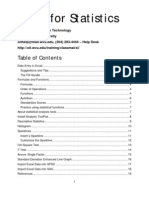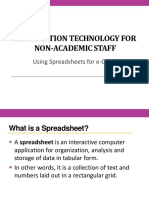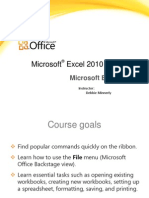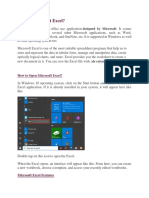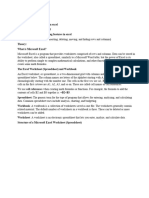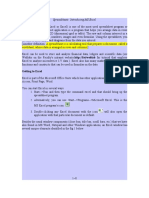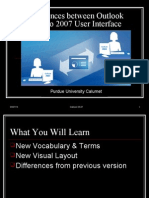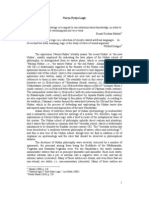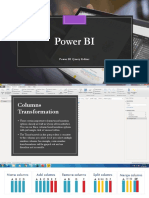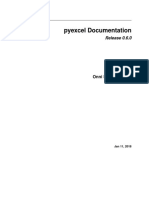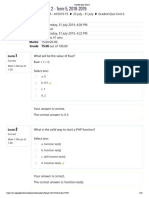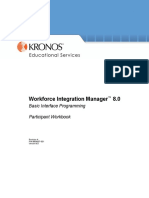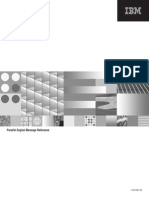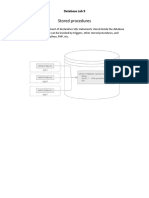Excel Shortcuts Guide
Diunggah oleh
Darius Fd0 penilaian0% menganggap dokumen ini bermanfaat (0 suara)
49 tayangan12 halamanexcel 2010
Judul Asli
Excel 2010 Shortcuts
Hak Cipta
© © All Rights Reserved
Format Tersedia
PDF, TXT atau baca online dari Scribd
Bagikan dokumen Ini
Apakah menurut Anda dokumen ini bermanfaat?
Apakah konten ini tidak pantas?
Laporkan Dokumen Iniexcel 2010
Hak Cipta:
© All Rights Reserved
Format Tersedia
Unduh sebagai PDF, TXT atau baca online dari Scribd
0 penilaian0% menganggap dokumen ini bermanfaat (0 suara)
49 tayangan12 halamanExcel Shortcuts Guide
Diunggah oleh
Darius Fdexcel 2010
Hak Cipta:
© All Rights Reserved
Format Tersedia
Unduh sebagai PDF, TXT atau baca online dari Scribd
Anda di halaman 1dari 12
[Not for Circulation]
Information Technology Services, UIS 1
Excel Shortcuts Make Excel Work Hard So You Dont Have To
This document provides a variety of shortcuts for working in Excel 2010.
Creating a Chart
Excel provides a keyboard shortcut (F11) for creating a chart. Once the chart is created, there
are a multitude of options available in the Ribbon for customizing the chart.
1. Select the data that you would like to chart. Be sure to include titles so that Excel can
create a legend and titles for the chart.
2. Press F11.
3. Excel will create a column chart (the default chart type) on a new sheet. You can use the
features available in the Chart Tools tab on the Ribbon to customize the chart.
[Not for Circulation]
Information Technology Services, UIS 2
4. For more information regarding working with charts in Excel, please see the Creating
and Formatting Charts in Excel hand-out available on our website
(http://www.uis.edu/informationtechnologyservices/iss/itsworkshops.html).
Fitting a Spreadsheet on One Page
When preparing to print a spreadsheet, it is often desirable to make the spreadsheet print on
one page (or a predetermined number of pages) to avoid having just a few records spill over
onto a new page. Rather than experimenting with font sizes and margins, Excel can make
adjustments as needed to make the spreadsheet fit.
1. From the Page Layout tab, use the features available in the Scale to Fit group.
2. For example, for a spreadsheet that is too wide to fit on one page, change the Width
value from Automatic to 1 page.
Making Rows Always Print at the Top of Each Page
When printing spreadsheets that span multiple pages, it is often desirable to have a header row
automatically print at the top of each page. Excel makes this easy.
1. From the Page Layout tab, in the Page Setup group, click Print Titles.
[Not for Circulation]
Information Technology Services, UIS 3
2. Click in the Rows to repeat at top field, then select or enter the desired rows.
Converting One Column into Two
Oftentimes, we inherit spreadsheets that are not set up quite the way we need. For example,
lets say we have a spreadsheet listing directory information (name, address, phone, etc).
However, the first and last names are in the same column. We would like to have separate
columns so that we can sort by last name. In such situations, Excel provides an easy way to
split the column.
1. Determine where you would like the new column to be. Insert a new column, if
necessary.
2. Select the cells you would like to split.
3. From the Data tab, in the Data Tools group, click Text to Columns.
4. In Step 1 of the wizard, determine if the selected data is separated by a character (like a
space or comma) or with a certain number of spaces between each field. Click Next.
[Not for Circulation]
Information Technology Services, UIS 4
5. In Step 2 of the wizard, select the appropriate delimiter. The preview at the bottom will
adjust automatically to ensure you that the correct delimiter was selected. If the data is
fixed width, click to draw a divider between the data. Click Next.
6. In Step 3 of the wizard, set the data format of each column if necessary. Also, determine
the destination of the split column. Click Finish.
7. The spreadsheet went from this:
To this:
One column for names
Two columns for names
[Not for Circulation]
Information Technology Services, UIS 5
Pasting Cell Formats (Not Cell Contents)
It can be quite time-consuming to reformat cells to make the desired changes. Excel provides
two options for easily copying and pasting formats.
Option 1:
1. Format one cell as desired.
2. Select all the other cells you would like to format (if they are not consecutive cells, use
Ctrl to select them one-by-one).
3. Press F4.
4. Please note that this only works if no other actions are taken in between these steps. The
function of the F4 button is not specific to pasting formats its function is to repeat the
last command or action, which in this case is to format cells a particular way.
Option 2:
1. If you already have a cell formatted, but other actions have taken place since then,
pressing F4 will not work.
2. Instead, select the formatted cell.
3. From the Home tab, in the Clipboard group, click Copy. Or press Ctrl+C.
4. Select all the other cells you would like to format (if they are not consecutive cells, use
Ctrl to select them one-by-one).
5. From the Home tab, in the Clipboard group, click the small dropdown arrow under
Paste. Select Paste Special.
[Not for Circulation]
Information Technology Services, UIS 6
6. Select Formats. Click OK.
Creating Quick Totals
Excel comes with a vast number of built-in functions. Since creating a sum is one of the most
popular functions, Excel provides two quick ways to enter the Sum function.
Using the mouse:
1. Select the empty cell next to the group of cells you want to add (usually sums go
underneath or to the right).
2. From the Home tab, in the Editing group, click AutoSum.
3. Excel looks for a group of adjacent cells to add and enters the formula.
[Not for Circulation]
Information Technology Services, UIS 7
4. Press Enter to accept the formula.
Using the keyboard:
1. Select the empty cell next to the group of cells you want to add (usually sums go
underneath or to the right).
2. Press Alt + =.
3. Excel looks for a group of adjacent cells to add and enters the formula.
4. Press Enter to accept the formula.
Showing Formulas (Not Formula Results)
Most of the time, when we are working in Excel, we want Excel to calculate the formulas for us
and display the result. However, sometimes we may want to actually see the formula
[Not for Circulation]
Information Technology Services, UIS 8
displayed. For example, if we are troubleshooting a formula or want a printout of the formula
syntax.
To show formulas in the spreadsheet, press Ctrl + ~ (the tilde button is next to the 1 button on
a standard keyboard). This is a toggle command, so press Ctrl + ~ again to return to seeing the
formula results.
Freezing Column Headings
Scrolling through a large spreadsheet can become confusing once you lose sight of the header
row. To lock the header row in place while you scroll,
1. From the View tab, in the Window group, click Freeze Panes.
2. From here, you can choose to freeze the top row, the first column, or a customized set of
rows/columns (based on your current selection).
3. Now when you scroll, the top row is always visible.
Generating Random Numbers
To generate a number between 1 and 100,
1. Type =RAND()*100.
The top row is still visible even
though I have scrolled to row 44.
[Not for Circulation]
Information Technology Services, UIS 9
2. Use the fill handle to quickly populate as many cells with random numbers as needed.
To use the fill handle, click the cell, move your pointer over the lower-right corner of the
cell until it turns into a black plus sign, and drag it horizontally or vertically across the
cells you wish to populate. The cells can then be formatted as desired.
Navigating Between Multiple Tabs in a Worksheet
To move one worksheet to the right, press Ctrl + Page Down.
To move one worksheet to the left, press Ctrl + Page Up.
Or, right-click on the navigation buttons and select the desired worksheet.
Line Breaks in a Cell
In most other Office programs, to move the cursor to the next line, you press the Enter key.
However, in Excel you end up in the cell below when you press Enter.
To insert a line break in a cell, press Alt + Enter to start a new line while you are typing or
editing data.
Pressing Alt + Enter after wrap
[Not for Circulation]
Information Technology Services, UIS 10
Select the Entire Worksheet
To select an entire worksheet, click the little gray box in the top-left corner of the sheet (the
space above the row numbers and to the left of the column letters).
One-Click Data Mining
Excel comes with an AutoFilter tool that allows you to quickly filter data in a spreadsheet.
1. From the Home tab, in the Editing group, click Sort & Filter. Then click Filter.
2. This adds dropdown arrows to each of the items in the header row. You can now click
any of those dropdown arrows to select a value on which to filter the data.
Check the box to specify the
majors you want to see
[Not for Circulation]
Information Technology Services, UIS 11
3. Click the dropdown arrow and choose Clear Filter From to remove the filter.
Take Advantage of the Status Bar
When a group of cells are selected, the status bar displays some common calculations, such as
sum, average, maximum, etc.
To change the calculations that appear in the status bar or to see additional calculations, right-
click the status bar and make the desired selections.
[Not for Circulation]
Information Technology Services, UIS 12
Making a Timestamp
Excel's NOW function,=NOW(), displays the date and time. If you just want to see the date, use
the TODAY function, =TODAY(), instead.
However, these functions automatically update whenever the worksheet is recalculated or
opened, which is not helpful if you want to keep track of when you added new data to your
worksheet.
To insert a fixed date into a cell (a date that you do not want to change):
Press Ctrl + ; (semicolon) for the date
Press Ctrl + : (Shift + semicolon) for the current time
Anda mungkin juga menyukai
- Informatica Interview Questions and AnswersDokumen25 halamanInformatica Interview Questions and AnswersxxcarxxBelum ada peringkat
- Datastage BasicDokumen922 halamanDatastage BasicChandan RoutBelum ada peringkat
- CVTPC ASCII Import MicroStation V8 Utility User's ManualDokumen12 halamanCVTPC ASCII Import MicroStation V8 Utility User's ManualSolomon EmavwodiaBelum ada peringkat
- TLC Quicktip ExcelDokumen12 halamanTLC Quicktip ExcelRajas GuruBelum ada peringkat
- Excel Data Analysis and Statistics GuideDokumen40 halamanExcel Data Analysis and Statistics GuideCART11Belum ada peringkat
- Wa0003Dokumen29 halamanWa0003Gaurav AnandBelum ada peringkat
- Excel Quick Tips: 1. Add The Current Date To A CellDokumen6 halamanExcel Quick Tips: 1. Add The Current Date To A CellSadettin SarıBelum ada peringkat
- TOP 20 UNIQUE FEATURES OF MICROSOFT EXCELDokumen11 halamanTOP 20 UNIQUE FEATURES OF MICROSOFT EXCELArif_Tanwar_4442Belum ada peringkat
- Excel Tips and ShortcutsDokumen6 halamanExcel Tips and Shortcutssunjai86% (7)
- Chapter 5Dokumen21 halamanChapter 5bisratBelum ada peringkat
- Civil PDFDokumen8 halamanCivil PDFChintu GudimelliBelum ada peringkat
- Excel OneDokumen6 halamanExcel OneAFRA PAULBelum ada peringkat
- Excel Assignment PDFDokumen5 halamanExcel Assignment PDFpawan samBelum ada peringkat
- Excel AssignmentDokumen5 halamanExcel AssignmentJoel RiveraBelum ada peringkat
- Microsoft Excel TextBook Material 2010oct PDFDokumen116 halamanMicrosoft Excel TextBook Material 2010oct PDFTango BoxBelum ada peringkat
- Excel Is A Tool That Allows You To Enter Data Into AnDokumen9 halamanExcel Is A Tool That Allows You To Enter Data Into AnCarina MariaBelum ada peringkat
- EXCEL TEMPLATES OPERATIONS GUIDEDokumen31 halamanEXCEL TEMPLATES OPERATIONS GUIDEmondew99Belum ada peringkat
- MBA431 Quantitative Data AnalysisDokumen8 halamanMBA431 Quantitative Data AnalysisKavita ShahBelum ada peringkat
- Excel2010 StatsDokumen18 halamanExcel2010 StatsVicky VicksyBelum ada peringkat
- Basic IT Course - SpreadsheetsDokumen86 halamanBasic IT Course - SpreadsheetsPrabhath AlokaBelum ada peringkat
- Basic Skills in Excel in 2013Dokumen3 halamanBasic Skills in Excel in 2013savannaheyzBelum ada peringkat
- Ms - ExcelDokumen32 halamanMs - ExcelsadathnooriBelum ada peringkat
- Creating A Worksheet With Excel: What You'll DoDokumen24 halamanCreating A Worksheet With Excel: What You'll DopalashbdBelum ada peringkat
- Excel Basics: Create Spreadsheets, Format Cells, Add FormulasDokumen32 halamanExcel Basics: Create Spreadsheets, Format Cells, Add FormulasMayank GuptaBelum ada peringkat
- Microsoft Excel: References and HandoutsDokumen6 halamanMicrosoft Excel: References and HandoutsAzuchukwuene Chikeluba DominicBelum ada peringkat
- Unit IiDokumen19 halamanUnit IiAgness MachinjiliBelum ada peringkat
- Auto SumDokumen65 halamanAuto SumAnil BatraBelum ada peringkat
- Spreadsheets With MS Excel 2003: Ravi SoniDokumen31 halamanSpreadsheets With MS Excel 2003: Ravi SoniraviudrBelum ada peringkat
- Intro To Excel Spreadsheets: What Are The Objectives of This Document?Dokumen14 halamanIntro To Excel Spreadsheets: What Are The Objectives of This Document?sarvesh.bharti100% (1)
- Excel 101Dokumen34 halamanExcel 101Hironmoy DashBelum ada peringkat
- Week 9 (Introduction To Microsoft Excel)Dokumen24 halamanWeek 9 (Introduction To Microsoft Excel)College Data ComptrollerBelum ada peringkat
- Excel intro: Spreadsheet basicsDokumen10 halamanExcel intro: Spreadsheet basicsAditi TripathiBelum ada peringkat
- Microsoft Excel: Microsoft Excel User Interface, Excel Basics, Function, Database, Financial Analysis, Matrix, Statistical AnalysisDari EverandMicrosoft Excel: Microsoft Excel User Interface, Excel Basics, Function, Database, Financial Analysis, Matrix, Statistical AnalysisBelum ada peringkat
- Excel GuideDokumen8 halamanExcel Guideapi-194272037100% (1)
- 1Dokumen6 halaman1sadathnooriBelum ada peringkat
- To Open Excel, Click On START. - Choose PROGRAMS. - Choose EXCELDokumen16 halamanTo Open Excel, Click On START. - Choose PROGRAMS. - Choose EXCELMaria ManziBelum ada peringkat
- Excel Introduction Excel Orientation: The Mentor Needs To Tell The Importance of MS Office 2007/ Equivalent (FOSS)Dokumen16 halamanExcel Introduction Excel Orientation: The Mentor Needs To Tell The Importance of MS Office 2007/ Equivalent (FOSS)Sreelekha GaddagollaBelum ada peringkat
- Bca-107 Unit4 TmuDokumen95 halamanBca-107 Unit4 TmuMonty SharmaBelum ada peringkat
- Excel 10 BasicsDokumen22 halamanExcel 10 Basicsapi-269534646Belum ada peringkat
- Welcome To The Session: Basic Excel OperationsDokumen51 halamanWelcome To The Session: Basic Excel OperationsSaleh M. ArmanBelum ada peringkat
- Introduction To Microsoft ExcelDokumen4 halamanIntroduction To Microsoft Exceligwe nnabuikeBelum ada peringkat
- Ict 302Dokumen52 halamanIct 302jeremiahobitexBelum ada peringkat
- MS ExcelDokumen65 halamanMS Excelgayathri naiduBelum ada peringkat
- ExcelDokumen11 halamanExcelSanjay KumarBelum ada peringkat
- Excel 2007Dokumen8 halamanExcel 2007Marife OmnaBelum ada peringkat
- Spreadsheet UsesDokumen31 halamanSpreadsheet UsesNick ivan AlvaresBelum ada peringkat
- Computer Center, C-61 IPCL Township, Nagothane - 402 125Dokumen43 halamanComputer Center, C-61 IPCL Township, Nagothane - 402 125Ravinder ChibBelum ada peringkat
- G11 NotesDokumen22 halamanG11 NotesObedient KachecheBelum ada peringkat
- Basics of ExcelDokumen11 halamanBasics of Excelanandanuj656100% (1)
- Excel Tutorial: Learn Spreadsheet Basics in 40 StepsDokumen11 halamanExcel Tutorial: Learn Spreadsheet Basics in 40 StepsJM GonzalesBelum ada peringkat
- Excel MaterDokumen40 halamanExcel MaterObakoma JosiahBelum ada peringkat
- Spreadsheets: Introducing MS ExcelDokumen8 halamanSpreadsheets: Introducing MS ExcelHappyEvaBelum ada peringkat
- Microsoft Office Excel: What's New in Excel 2007Dokumen18 halamanMicrosoft Office Excel: What's New in Excel 2007Bella Caireena CedavaBelum ada peringkat
- Excel for Beginners: Learn Excel 2016, Including an Introduction to Formulas, Functions, Graphs, Charts, Macros, Modelling, Pivot Tables, Dashboards, Reports, Statistics, Excel Power Query, and MoreDari EverandExcel for Beginners: Learn Excel 2016, Including an Introduction to Formulas, Functions, Graphs, Charts, Macros, Modelling, Pivot Tables, Dashboards, Reports, Statistics, Excel Power Query, and MoreBelum ada peringkat
- Excel for Scientists and EngineersDari EverandExcel for Scientists and EngineersPenilaian: 3.5 dari 5 bintang3.5/5 (2)
- Excel for Auditors: Audit Spreadsheets Using Excel 97 through Excel 2007Dari EverandExcel for Auditors: Audit Spreadsheets Using Excel 97 through Excel 2007Belum ada peringkat
- Excel 2022 Beginner’s User Guide: The Made Easy Microsoft Excel Manual To Learn How To Use Excel Productively Even As Beginners And NeDari EverandExcel 2022 Beginner’s User Guide: The Made Easy Microsoft Excel Manual To Learn How To Use Excel Productively Even As Beginners And NeBelum ada peringkat
- Epson LX300 Service ManualDokumen106 halamanEpson LX300 Service ManualAndrés ParraBelum ada peringkat
- Outlook 2003 2007Dokumen20 halamanOutlook 2003 2007Darius FdBelum ada peringkat
- Buku Saku BPJSDokumen132 halamanBuku Saku BPJSmemes100% (1)
- Icarus WingDokumen128 halamanIcarus WingDarius FdBelum ada peringkat
- Adobe Photodhop CS2 Keyboard ShortcutsDokumen4 halamanAdobe Photodhop CS2 Keyboard ShortcutsDarius FdBelum ada peringkat
- INSPECT STATEMENT VERBSDokumen23 halamanINSPECT STATEMENT VERBSJayanthudu SaiBelum ada peringkat
- EazyCatalog Manual-ENDokumen33 halamanEazyCatalog Manual-ENvazzuzaaBelum ada peringkat
- Navya-Nyāya Logic in BriefDokumen18 halamanNavya-Nyāya Logic in Briefsudhakar_sudha2003Belum ada peringkat
- Preprocessing + EDA - Jupyter NotebookDokumen30 halamanPreprocessing + EDA - Jupyter NotebookSagarika RameshBelum ada peringkat
- 2 - Power BI - Query Editor - Column Transformation - Data TypesDokumen64 halaman2 - Power BI - Query Editor - Column Transformation - Data TypesSunilkumar DubeyBelum ada peringkat
- pyexcel Documentation: Work with Excel files in PythonDokumen152 halamanpyexcel Documentation: Work with Excel files in PythonLakshmi KiranBelum ada peringkat
- CS 3305 Web Programming 2 - Term 5, 2018-2019Dokumen10 halamanCS 3305 Web Programming 2 - Term 5, 2018-2019studyjunkyBelum ada peringkat
- Workforce Int MNGR v8 Basic Int Prog (Participant)Dokumen166 halamanWorkforce Int MNGR v8 Basic Int Prog (Participant)Sydney RapanganwaBelum ada peringkat
- CNS U-2Dokumen6 halamanCNS U-24bwszmrtgbBelum ada peringkat
- InfoSphere Datastage - Parallel Engine Message ReferenceDokumen90 halamanInfoSphere Datastage - Parallel Engine Message Referencereeth04Belum ada peringkat
- Foxtools Overview: Note The Foxtools Functions Aren't Supported by Microsoft Product SupportDokumen46 halamanFoxtools Overview: Note The Foxtools Functions Aren't Supported by Microsoft Product Supportp. .anthianBelum ada peringkat
- Sascheatsheet 170401221255Dokumen29 halamanSascheatsheet 170401221255sulgrave100% (1)
- DatabaseDrivers PDFDokumen314 halamanDatabaseDrivers PDFmanolorincon100% (1)
- HCD User GuideDokumen607 halamanHCD User GuideShakthivel SadhasivamBelum ada peringkat
- The Minted PackageDokumen76 halamanThe Minted PackageLuisBelum ada peringkat
- IQ Bot Custom Logic Documentation - Advanced DraftDokumen19 halamanIQ Bot Custom Logic Documentation - Advanced Draftshub001Belum ada peringkat
- ISC Computer ScienceDokumen10 halamanISC Computer ScienceRajit AnandBelum ada peringkat
- Ascii Unicode: Chapter - 4 CSV Files 1. What Is A CSV File?Dokumen9 halamanAscii Unicode: Chapter - 4 CSV Files 1. What Is A CSV File?caspindafnigovzBelum ada peringkat
- CEPMADokumen86 halamanCEPMASuneelKumarBelum ada peringkat
- PPS U4 DIT Andy@$Dokumen18 halamanPPS U4 DIT Andy@$sticlipsytBelum ada peringkat
- Database Lab 9: Stored Procedures ExplainedDokumen11 halamanDatabase Lab 9: Stored Procedures ExplainedkarrarBelum ada peringkat
- 92 04 02 Migracion DataTransferDokumen49 halaman92 04 02 Migracion DataTransferManuel MinguezBelum ada peringkat
- MODx Ditto Snippet DocumentationDokumen83 halamanMODx Ditto Snippet DocumentationThomas GrantBelum ada peringkat
- MikroC PRO For DsPIC30Dokumen9 halamanMikroC PRO For DsPIC30ivcal20Belum ada peringkat
- Preparing Data For Analysis Using ExcelDokumen10 halamanPreparing Data For Analysis Using ExcelmerinBelum ada peringkat
- Transferring Data With Variable Message Lengths Via The TCP ProtocolDokumen22 halamanTransferring Data With Variable Message Lengths Via The TCP ProtocolNgô Tiến PhúBelum ada peringkat
- Based On Learning SAS by Example: A Programmer's Guide: Chapters 3 & 4Dokumen52 halamanBased On Learning SAS by Example: A Programmer's Guide: Chapters 3 & 4udhai170819Belum ada peringkat