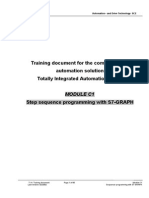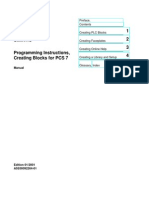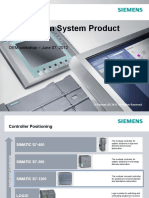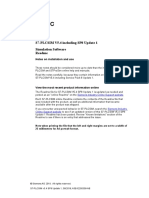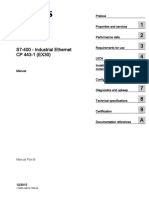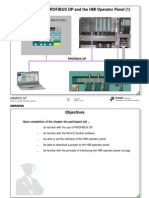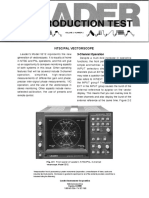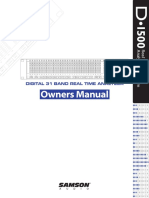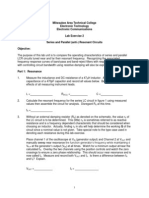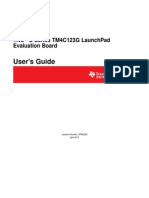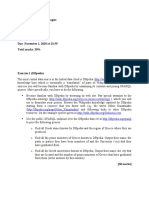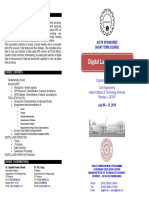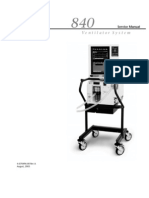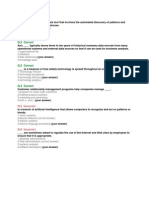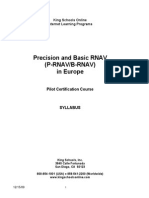En Simit-Sce v7 Manual
Diunggah oleh
xendikaDeskripsi Asli:
Judul Asli
Hak Cipta
Format Tersedia
Bagikan dokumen Ini
Apakah menurut Anda dokumen ini bermanfaat?
Apakah konten ini tidak pantas?
Laporkan Dokumen IniHak Cipta:
Format Tersedia
En Simit-Sce v7 Manual
Diunggah oleh
xendikaHak Cipta:
Format Tersedia
s
SIMIT SCE
User Manual
s
Issue date
J uly 2009
Trademarks
SIMITis a registered trademark of Siemens AG.
The remaining trademarks in this publication may be trademarks whose use by third parties for their own purposes could violate
the rights of the owner.
Copyright Siemens AG 2009 All rights reserved
The reproduction, transmission or use of this document or its
contents is not permitted without express written authority.
Offenders will be liable for damages. All rights, including rights
created by patent grant or registration of a utility model or
design, are reserved.
Siemens AG
Industry Sector
Industry Solutions Division
SIMIT-HB-SCE-2009-07-en
Disclaimer of Liability
We have checked the contents of this manual for agreement
with the hardware and software described. Because
deviations cannot be precluded entirely, we cannot guarantee
full agreement. However, the data in this manual are
reviewed regularly and any necessary corrections included in
subsequent editions. Suggestions for improvement are
welcomed.
Siemens AG 2009
Subject to change without prior notice.
s
Copyright Siemens AG, 2009 SIMIT-SCE User Manual
Industry Sector Page I
Content
1 PREFACE 6
2 SPECIAL FEATURES OF SIMIT SCE 7
2.1 Scope of SIMIT SCE 7
2.2 Limitations of SIMIT SCE 7
3 INSTALLING THE SOFTWARE 8
3.1 Prerequisites 8
3.2 Installing SIMIT SCE 8
3.3 Uninstalling SIMIT SCE 8
3.4 Installing SIMIT4Students 9
3.5 Uninstalling SIMIT4Students 9
4 INTRODUCTION TO SIMIT SCE 10
4.1 Gateways 11
4.1.1 Connecting to a real control unit via PRODAVE 11
4.1.2 Connecting to S7-PLCSIM 12
4.2 The user interface of SIMIT SCE 13
4.3 Simulation projects in SIMIT SCE 14
4.4 Building a simulation 14
4.5 Running the simulation 16
5 EXAMPLE OF USE PRESS 17
5.1 Automation assignment 17
5.2 Press control 17
5.3 Simulation 18
5.3.1 Creating a simulation project 19
5.3.2 Connecting to PLCSIM 20
5.3.3 Building an operator panel 23
5.3.4 Simulating the movable safety guard 26
5.3.5 Background image and labeling 31
5.3.6 Graphics and Animation 33
5.3.7 Simulating the plunger 37
6 PROJECT MANAGEMENT 40
s
Copyright Siemens AG, 2009 SIMIT-SCE User Manual
Industry Sector Page II
6.1 Archived Projects 40
6.2 SIMIT4Students 41
s
Copyright Siemens AG, 2009 SIMIT-SCE User Manual
Industry Sector Page III
List of figures
Figure 1: Setup with real control unit (left) and simulated control unit (right) 11
Figure 2: Access mode of the PRODAVE gateway 12
Figure 3: User interface of SIMIT SCE 13
Figure 4: Elements of a SIMIT SCE project 14
Figure 5: Diagram with components and peripheral connectors 15
Figure 6: Diagram with some controls 16
Figure 7: STEP7 program of a press control 18
Figure 8: Project dialog in SIMIT SCE 19
Figure 9: Adding a new gateway 20
Figure 10: Signal communication between SIMIT SCE and PLCSIM 21
Figure 11: Exporting a symbol table 22
Figure 12: Importing a symbol table 22
Figure 13: Creating a new diagram 23
Figure 14: Placing a control 24
Figure 15: Signal connection of a control 24
Figure 16: Signals tools window 25
Figure 17: Resizing a binary indicator 25
Figure 18: Operator panel 26
Figure 19: New diagram named Function 27
Figure 20: Ramp component 27
Figure 21: Ramp, BConnector and NOTc 28
Figure 22: Ramp with inverted input 28
Figure 23: Connected Ramp component 28
Figure 24: Name of a component 29
Figure 25: Complete connection 29
Figure 26: Tab control for changing the working area 30
Figure 27: Switch with image with its signal connection 30
Figure 28: Defining images to be displayed 31
Figure 29: Feedback signaling closed guard 31
Figure 30: Background image 32
Figure 31: Labeled operating panel 33
Figure 32: Introducing the Safety Guard 33
Figure 33: Selecting a fill color 34
Figure 34: Safety guard 34
s
Copyright Siemens AG, 2009 SIMIT-SCE User Manual
Industry Sector Page IV
Figure 35: Adjusting the line width 34
Figure 36: Safety guard as grouped graphic 35
Figure 37: Selecting an animation type 36
Figure 38: Defining a movement 36
Figure 39: Signal to control an animation 37
Figure 40: Function enhanced with the plunger 37
Figure 41: Plunger 38
Figure 42: Animating the plunger 38
Figure 43: Finished example of use Press 39
Figure 44: Retrieving a SIMIT SCE project 40
Figure 45: Passing a SIMIT SCE project in form of an executable simulation 41
Figure 46: Creating an executable simulation 42
Figure 47: Starting the executable simulation with password 43
Figure 48: Executable simulation on a students computer 43
s
Copyright Siemens AG, 2009 SIMIT-SCE User Manual
Industry Sector Page V
List of tables
Tabelle 1: The press controls symbol table 17
s
Preface
Copyright Siemens AG, 2009 SIMIT-SCE User Manual
Industry Sector Page 6
1 PREFACE
SIMIT SCE is a Siemens solution specifically designed for training of automation engineers
and used for the virtual commissioning of SIMATIC applications software. Thanks to the
functional simulation of technical equipment or plants and its visualization, your students can
test a PLC program under realistic conditions.
Students can understand the assignment faster and can focus on creating their PLC
program. They can test it on the simulation at any time and, thanks to the high-quality
display, are thus more motivated to find the correct automation solution.
The SIMIT SCE Campus License allows you to store a simulation project in form of an
executable simulation. Your students can launch such a simulation and use it for testing,
they cannot modify it however. As a precondition, the students computer needs to have the
SIMIT4Students software installed.
This manual shows you how to use existing simulations in class with SIMIT SCE. Beyond
that you learn how to use SIMIT SCE to create and use your own simulations.
Chapter 2 comments on special features of SIMIT SCE and depicts differences and
limitations compared to the SIMIT Software as it is used in automation solutions in an
industrial environment.
Chapter 3 guides you through the installation of SIMIT SCE.
Chapter 4 describes usage and general design of SIMIT SCE.
Chapter 5 provides a step-by-step instruction of how to build a simulation, using a simple
press as an example.
Chapter 6 finally shows how to handle SIMIT SCE projects, with special emphasis on how to
pass a simulation to your students.
s
Special Features of SIMIT SCE
Copyright Siemens AG, 2009 SIMIT-SCE User Manual
Industry Sector Page 7
2 SPECIAL FEATURES OF SIMIT SCE
Keeping close contact between industry and education has a long tradition at Siemens.
Siemens Automation Cooperates with Education, short SCE, is the made-to-measure
solution for institutions of education around the world. In this environment SIMIT SCE
provides a reasonably priced way to use modern simulation techniques in training
automation engineers.
2.1 Scope of SIMIT SCE
SIMIT SCE contains modules as follows:
SIMIT BASIC is the basic system that comprises project management, graphical user
interface and a basic library of components and controls.
SIMIT DGE is the SIMIT graphics editor used for designing user defined diagrams.
SIMIT MCE is the macro editor used to build macro components from standard
components contained in the basic library.
SIMIT PLCSIM is a gateway that builds up a connection for signal exchange between
SIMIT SCE and an emulated Siemens control unit running in PLCSIM.
1
SIMIT PRODAVE is a gateway that builds up a connection for signal exchange
between SIMIT SCE and a SIMATIC control unit of type S7-300 or S7-400.
You can create an executable simulation, which can be passed to students of your
own institution of education.
SIMIT SCE is a fixed configuration that cannot be enhanced by additional modules.
2.2 Limitations of SIMIT SCE
SIMIT SCE holds some restrictions:
The above mentioned PLCSIM and PRODAVE are the only gateways available.
Address scope is restricted to predefined ranges as follows:
o 32 binary inputs I0.0-I3.7,
o 8 analog inputs IW64-IW78,
o 32 binary outputs Q0.0-Q3.7 and
o 8 analog outputs QW64-QW78.
The number of components and controls that can be used in a simulation is limited to
250.
1
PLCSIM is not part of SIMIT SCE, but part of SIMATIC-Software
s
Installing the Software
Copyright Siemens AG, 2009 SIMIT-SCE User Manual
Industry Sector Page 8
3 INSTALLING THE SOFTWARE
Before using it, SIMIT SCE Software needs to be installed on your computer.
Please note that you need to be logged on as administrator in order to install the software!
3.1 Prerequisites
Your computer must meet some minimum requirements as follows:
Hardware
Standard PC
CD drive
One USB slot available, please do not use USB extensions or hubs.
Software
SIMIT SCE supports Windows Operating Systems as follows:
XP Professional SP3
Vista Professional
Vista Ultimate
3.2 Installing SIMIT SCE
For installation please launch Setup.exe on your SIMIT SCE installation CD in the SIMIT-
folder. If your computer does not have the required .NET framework installed, setup will first
install .NET framework version 3.5 SP1. There is no internet access required to install SIMIT
SCE.
After this, installation continues. If the installation does not proceed automatically, please
start Setup.exe again.
During installation of SIMIT SCE please follow instructions as provided by the installation
program.
3.3 Uninstalling SIMIT SCE
You can of course uninstall SIMIT SCE at any time. J ust launch Programs | SIMIT 7 |
Uninstall from your Windows startup menu or uninstall SIMIT SCE in System Control via
Settings | System Control | Software.
During uninstallation all those files and registry entries will be removed which were created
during installation. Alternatively you can also delete your entire workspace. In this case
please make sure that your workspace does not contain any files you still might need!
s
Installing the Software
Copyright Siemens AG, 2009 SIMIT-SCE User Manual
Industry Sector Page 9
3.4 Installing SIMIT4Students
Before a student can launch an executable simulation, he or she needs to have the SIMIT
SCE Runtime Environment installed. You find the required Setup.exe on your SIMIT SCE
installation CD in the SIMIT4Students-folder. You are entitled to pass this file to your
students.
Please note that during runtime environment installation your license number will be asked,
hence you need to pass this 7 digit number to your students. You find the license number on
your certificate of license as well as on your dongle.
Your students can use executable simulations only if these simulations were created using
the SIMIT SCE Software with the corresponding license number.
3.5 Uninstalling SIMIT4Students
You can of course also uninstall the SIMIT SCE Runtime Environment at any time. J ust
launch Programs | SIMIT 7 | Uninstall from your Windows startup menu or uninstall the SIMIT
SCE Runtime Environment in System Control via Settings | System Control | Software.
s
Introduction to SIMIT SCE
Copyright Siemens AG, 2009 SIMIT-SCE User Manual
Industry Sector Page 10
4 INTRODUCTION TO SIMIT SCE
Studens who are to learn how to handle automation devices usually have a common
problem: the finest PLC program is without effect if you lack the plant to be controlled.
SIMIT SCE bridges this gap by making the plant available to your students in form of a
computer simulation.
When using SIMIT SCE the following issue is a matter of particular interest:
Linking on signal level
Define the gateway SIMIT SCE should use to communicate with your automation.
You can now set and read signals with SIMIT SCE without any further effort!
If you prefer an individually designed operating panel, proceed with the next step:
Operating
You can use diagrams with various controls placed upon them. You may automatically
create such a diagram using data that is available already, such as the data in your
gateway. You may also individually design your diagrams by manually creating them.
By simulating your plants behavior SIMIT SCE provides maximum benefit:
Simulation
In order to simulate your plant SIMIT SCE provides libraries which contain components
covering a large field of applications: ranging from simple arithmetic and logical
functions up to complex drive simulations or even process simulations.
You do not need any specialist knowledge to build up a simulation. The only thing you do is
to place and connect components as provided in the SIMIT SCE library on the graphic user
interface and parametrize them appropriately.
The remaining comments in this chapter provide you with a basic understanding of how to
use SIMIT SCE.
s
Introduction to SIMIT SCE
Copyright Siemens AG, 2009 SIMIT-SCE User Manual
Industry Sector Page 11
4.1 Gateways
You may use SIMIT SCE in conjunction with a real control unit (SIMATIC S7-300 or S7-400)
as well as a simulated control unit (S7-PLCSIM). In the first case the PRODAVE gateway is
used via an MPI or Ethernet cable, in the latter case a pure software gateway is used (see
Figure 1).
Figure 1: Setup with real control unit (left) and simulated control unit (right)
4.1.1 Connecting to a real control unit via PRODAVE
When connecting a real control unit to SIMIT SCE you have two options:
MPI
In this case you need either an MPI interface card in your computer or an MPI
adapter for use with a USB or serial port.
Ethernet
When using a control unit with ethernet access you may also use this cable to
connect to SIMIT SCE.
You choose the access mode in the properties dialog of your PRODAVE gateway as shown
in Figure 2.
The corresponding interface must be selected as PC/PG-Interface within the Simatic
manager.
s
Introduction to SIMIT SCE
Copyright Siemens AG, 2009 SIMIT-SCE User Manual
Industry Sector Page 12
Figure 2: Access mode of the PRODAVE gateway
4.1.2 Connecting to S7-PLCSIM
Instead of a real S7 control unit you can also use the control unit simulation PLCSIM. In this
case you do not load your STEP7 application program into the real SIMATIC control unit but
into PLCSIM.
You can launch PLCSIM directly from SIMATIC-Manager ( ).
SIMIT SCE can be used with PLCSIM version 5.2 through 5.4 SP3. Any multi CPU
capabilities of PLCSIM as introduced with version 5.4 SP3 are not supported however.
Please note that the software S7-PLCSIM itself is not part of SIMIT SCE.
s
Introduction to SIMIT SCE
Copyright Siemens AG, 2009 SIMIT-SCE User Manual
Industry Sector Page 13
4.2 The user interface of SIMIT SCE
The user interface of SIMIT SCE is divided into some major elements as shown in Figure 3:
The Menus along with the Toolbar provide easy access to the functions available in
SIMIT SCE. Additional functionality is available via context menus.
The Project view shows the currently used project in form of a tree view.
Diagrams and gateways are shown and edited in the Work area.
Library components, controls, graphic tools and the signals available in your project
can be found in the Tool window.
A currently selected object shows its properties in the Property view.
Use the Tab control at the bottom to switch between open diagrams and gateways.
Figure 3: User interface of SIMIT SCE
Menus
Project view
Toolbar
Property view
Tab control and
status line
Gateway and diagram
(inside the work area)
Tool window
s
Introduction to SIMIT SCE
Copyright Siemens AG, 2009 SIMIT-SCE User Manual
Industry Sector Page 14
4.3 Simulation projects in SIMIT SCE
Simulation projects are handled in the project view. A SIMIT SCE project contains different
elements as shown in Figure 4.
Gateways ( ) establish a link between SIMIT SCE and a control unit. You can
create a new gateway by double clicking the tree entry New Gateway ( ).
Diagrams ( ) are placed in the Diagrams folder and contain the simulation built
with library components. You can create a new diagram by double clicking the tree
entry New Diagram ( ).
Snapshots of your simulation are placed in the Snapshots folder.
You can Find & Replace signals, components and connectors in your project.
The Consistency Check will reveal formal errors in your project.
Figure 4: Elements of a SIMIT SCE project
4.4 Building a simulation
In SIMIT SCE you build a simulation using predefined components on diagrams (see Figure
5). You can add a new diagram to your SIMIT SCE project using the tree entry New
Diagram. When double clicked in the project view, an existing diagram is opened in the work
area.
Components offering various arithmetic and logical functions can be found in the standard
library. Based on these components a simulation is built on a diagram and then is connected
to the control unit using peripheral connectors (see Figure 5). J ust drag and drop
Folder
Gateway
Diagram
Project designator
Folder for
snapshots
Additional functions
s
Introduction to SIMIT SCE
Copyright Siemens AG, 2009 SIMIT-SCE User Manual
Industry Sector Page 15
components from the library onto the diagram, connect the connection points and specify the
components parameters.
In order to establish a connection between two connection points (i.e. input and output) place
the mouse above a connection point you want to use and click left. Note that the mouse
cursor changes when placed above a connection point and do not keep the left mouse button
pressed. Now move the mouse to the other connection point you want to use and click left
again. A connection is now established and you see a connection line. Alternatively you can
also drag and drop one connection point to another.
You can set a components parameters by using the blue input fields. To enter a value in an
input field double click the field and commit your input by pressing RETURN. Alternatively
you may use the components property view. You can open a components property view by
double clicking the component.
Figure 5: Diagram with components and peripheral connectors
The control units input and output signals are managed in gateways. These signals are
displayed on the diagram as peripheral connectors: Output signals are represented as green
peripheral connectors, input signals as red peripheral connectors. You can place peripheral
connectors on a diagram via drag and drop from the gateway. For this purpose open the
gateway and split your work area using the menu Window | Tile Horizontally so that both
gateway and diagram are visible. Then drag the signal of interest onto the diagram by
gripping it within the gateways left border and keeping the SHIFT-key pressed. Finally
connect its connection point with a components connection point.
The so-called controls are divided into operating and display controls. In order to set values
when the simulation is running operating controls are made available, display controls are
used to show values. Controls can be placed on separate diagrams clearly laid out and
according to your requirements. Figure 6 shows an example of a diagram with operating
controls and binary display controls.
Peripheral connector
Component
Parameter
s
Introduction to SIMIT SCE
Copyright Siemens AG, 2009 SIMIT-SCE User Manual
Industry Sector Page 16
Figure 6: Diagram with some controls
4.5 Running the simulation
You can run the simulation using the toolbar or the project view ( ) as well as the menu
Simulation | Start. A change in the SIMIT SCE color scheme from blue to orange indicates
that the simulation is running.
All changes to the simulation, be that on diagrams or in gateways, take effect automatically
when the simulation is run next time.
While the simulation is running you can open and close diagrams and select a component by
clicking it with the right mouse button. Opening the property view enables you to observe any
change of a selected components input and output values in a running simulation.
s
Example of Use Press
Copyright Siemens AG, 2009 SIMIT-SCE User Manual
Industry Sector Page 17
5 EXAMPLE OF USE PRESS
The example of use Press shows how a simulation is built so that you can perform
simulation based testing. The PLC program is to be executed in PLCSIM and controls the
press that is simulated in SIMIT SCE.
You find the SIMATIC program as well as the complete SIMIT project on your installation CD
in the Samples-folder. If you wish to gain experience with a ready-to-use simulation first,
please continue with chapter 6.1.
5.1 Automation assignment
In this simplified example the press contains two movable parts only: a safety guard and a
plunger. The safety guard is moved directly with a switch on the operator panel. The control
unit receives a binary feedback only which indicates whether or not the safety guard is down.
Having lowered the safety guard the operator triggers the control unit with a pushbutton. The
control unit then checks if the grid is down. If this is the case the control unit will lower the
plunger until the limit switch is activated. Then the control unit will move the plunger back to
its initial position and signal the workpiece to be removed. Opening the safety guard will
delete this message.
The operator panel also contains an emergency stop switch. This switch being pressed the
control unit is to move up the plunger at once and signal the machine to be not operational
any more.
Summarized, signal exchange between control unit and (simulated) plant looks like this:
Signal name Address Type Remark
F0 I 0.0 BOOL Switch: Emergency Stopp
S1 I 0.1 BOOL Pushbutton: Press
B1 I 0.2 BOOL Feedback saf et y guar d cl osed
B2 I 0.3 BOOL Feedback Pr ess up
B3 I 0.4 BOOL Feedback Pr ess down
M1 Q 0.0 BOOL Command lower plunger
P1 Q 0.1 BOOL Display machine ready
P2 Q 0.2 BOOL Display remove workpiece
P3 Q 0.3 BOOL Display safety guard open
Tabelle 1: The press controls symbol table
5.2 Press control
Programming the press control in STEP7 is not subject of this manual. To make the
interaction between control device and simulation in SIMIT SCE more vivid, a simple
implementation is suggested here (see Figure 7). You find this control program in form of an
archived STEP7 program Press.zip on your SIMIT SCE-CD in the Samples folder.
s
Example of Use Press
Copyright Siemens AG, 2009 SIMIT-SCE User Manual
Industry Sector Page 18
Figure 7: STEP7 program of a press control
In order to use this control program along with the SIMIT SCE sample project, please
proceed like this:
Retrieve S7-project Press.zip with SIMATIC-Manager,
Launch PLCSIM and load the S7-Programm into PLCSIM and
Turn PLCSIM into state RUN or RUN-P.
PLCSIM now executes the control program.
A connection used for signal exchange between PLCSIM and SIMIT SCE will be established
automatically upon starting the simulation. The PLCSIM gateway in SIMIT SCE defines
which I/O signals are coupled between PLCSIM and SIMIT SCE.
5.3 Simulation
We now want to build a simulation with SIMIT SCE to test this press control program. The
simulation should perform several tasks:
s
Example of Use Press
Copyright Siemens AG, 2009 SIMIT-SCE User Manual
Industry Sector Page 19
An operator panel with switches, pushbuttons and display controls should be
available that enables operating of the safety guard and allows signal exchange with
the control unit.
The operator should be able to manually raise and lower the safety guard. A binary
input tells the control unit that the guard is closed.
The control unit uses an output signal to lower the plunger, which takes about one
second. Initial and final position are registered and communicated to the control unit.
All movement is to be visualized.
In the next steps we will see how to meet all these requirements using SIMIT SCE.
5.3.1 Creating a simulation project
After startup SIMIT SCE shows a project dialog. You can create new projects or open
existing ones here. Please select New Project and provide a folder in which to place your
data. As project name you may use Press.
If SIMIT SCE is running already, you can open this dialog using the menu Project | New
Project.
Figure 8: Project dialog in SIMIT SCE
s
Example of Use Press
Copyright Siemens AG, 2009 SIMIT-SCE User Manual
Industry Sector Page 20
Finally you click Create.
5.3.2 Connecting to PLCSIM
In this example of use the STEP7 program should not be loaded into a real control unit but
into PLCSIM instead. In case PLCSIM is not running already, please proceed as described in
chapter 5.2 to start PLCSIM, load the S7 project and turn PLCSIM into mode RUN-P.
By adding a gateway in SIMIT SCE you also define which signals are to be communicated
with the real control unit or with PLCSIM in this case. Please add a new gateway to your
project be double clicking the New Gateway entry in the project view. Select PLCSIM and
confirm by clicking OK.
Figure 9: Adding a new gateway
You may change the gateways name PLCSIM. For your project to match this example
please confirm the default value by pressing RETURN.
In the work area you now see all available binary and analog signals which are
communicated between SIMIT SCE and PLCSIM. Please note that both range and
addresses of these signals are immutable in SIMIT SCE.
When starting the simulation you can immediately observe signal exchange. J ust click the
-symbol in the tool bar. Alternatively you may double click the Start entry in the project
view or select the menu Simulation | Start. A change in the color schema from blue to
organge indicates that the simulation is now running. Also the project view switches to
simulation mode.
You may now set the output Q0.7 in PLCSIM and observe the reaction in SIMIT SCE.
Conversely you may set a control units input in SIMIT, e.g. I0.7 and observe the reaction in
PLCSIM.
Please note that the STEP7 program will set the outputs Q0.1 and Q0.3 to 1, given that you
already have loaded the SIMATIC project Press into PLCSIM. In this case you cannot set
outputs Q0.0 through Q0.3 manually!
s
Example of Use Press
Copyright Siemens AG, 2009 SIMIT-SCE User Manual
Industry Sector Page 21
Figure 10: Signal communication between SIMIT SCE and PLCSIM
Please end the simulation before proceeding. J ust click the -symbol in the tool bar.
Alternatively you may select the menu Simulation | Exit.
I/O signals can also be addressed symbolically in SIMIT SCE. J ust enter appropriate names
in the gateways Symbol Name column or import a symbol table already created by
SIMATIC manager.
To do so you just need to export a symbol table in SIMATIC managers symbol editor.
s
Example of Use Press
Copyright Siemens AG, 2009 SIMIT-SCE User Manual
Industry Sector Page 22
Figure 11: Exporting a symbol table
Afterwards you can import the symbol table into the gateway editor in SIMIT SCE.
Figure 12: Importing a symbol table
SIMIT SCE supports both ASC and SEQ files. In the Samples folder on your SIMIT SCE
CD you find an applicable symbol table.
By importing a symbol table you have modified the gateways configuration which is
visualized by an asterisk in the window title. Click the disk symbol to save changes.
s
Example of Use Press
Copyright Siemens AG, 2009 SIMIT-SCE User Manual
Industry Sector Page 23
5.3.3 Building an operator panel
You can observe and operate all I/O signals in the gateway editor as described above. You
may still want to access specific signals in form of an individually designed operator panel,
however. Please open the Diagrams folder and double click the New Diagram entry. Then
change the diagrams name from its default into Panel.
Figure 13: Creating a new diagram
Your work area now shows an empty diagram. On the right hand side you see the tool
window containing the tabs Components, Controls, Graphics, Projects and Signals.
To build an operator panel we first need the Controls tab. J ust drag and drop three Binary
Indicators from the tab onto your diagram.
s
Example of Use Press
Copyright Siemens AG, 2009 SIMIT-SCE User Manual
Industry Sector Page 24
Figure 14: Placing a control
J ust like components, controls can be connected using signal lines. This is indicated by the
green triangle on the binary indicators left hand side. For an operator panel this is not useful
however. Please select the control and select the Connector section in its property view.
Click the -symbol to make the connection point invisible.
Figure 15: Signal connection of a control
s
Example of Use Press
Copyright Siemens AG, 2009 SIMIT-SCE User Manual
Industry Sector Page 25
You can now enter the name of the signal to be visualized by this binary indicator. Please
enter the gateways name PLCSIM in the left hand field and the signals name P1 in the
right hand field. If there were no symbol table imported, the signal name would have to be
the absolute address Q0.1 instead of P1.
Alternatively you may open the Signals tab and drag and drop an I/O signal into the Signal
field.
Figure 16: Signals tools window
There are several ways to filter signals in your simulation project. In the above image only
binary output signals are visible (Signal type: Output, Data type: BOOL).
Please note that the signal list is updated only when a diagram or gateway is saved!
Please complete all three binary indicators by entering signals P1, P2 and P3.
If you wish you may also change the binary indicators shape. The property view will show a
choice named Shape in the View section which you may change to Round. You may
also change the binary indicators size directly on the diagram. J ust select the control and
drag it to its favored size.
Figure 17: Resizing a binary indicator
s
Example of Use Press
Copyright Siemens AG, 2009 SIMIT-SCE User Manual
Industry Sector Page 26
Now add a Switch control to your diagram and parametrize it with Signal F0. Also place a
Pushbutton control with Signal S1.
If you wish to drag and drop signals from the Signals tab please make sure that filters are
set appropriately! You may reset all filters via Reset Filter.
When starting the simulation again, you can now access these signals directly on your
diagram.
Figure 18: Operator panel
Please note again that the PLC program reacts to input F0 and resets output P1.
Before proceeding please close the simulation again by clicking the -symbol or using the
menu Simulation | Exit.
5.3.4 Simulating the movable safety guard
Our next step is to simulate the movable safety guard. This task consists of two assignments:
On the one hand we have the basic function that generates a delayed feedback grid closed
after activating a switch. On the other hand we need an appropriate visualization to show this
process.
For the pure function please add a new diagram and name it Function.
s
Example of Use Press
Copyright Siemens AG, 2009 SIMIT-SCE User Manual
Industry Sector Page 27
Figure 19: New diagram named Function
The safety guards movement is to be modeled using a ramp function that yields the grids
vertical position. You find an appropriate Ramp component in the tools windows
Component tab under STANDARD | AnalogExtended. Please drag and drop this
component onto your diagram.
Figure 20: Ramp component
This component computes a ramped value that runs from its lower limit LL to its upper limit
UL within an adjustable time T, provided that the input UP (+) is set to TRUE. If the
input DOWN (-) is set to TRUE, the values behave accordingly.
The components outputs indicate whether or not one of the limits is reached.
Since the safety guard is to be operated with one single switch, this switches signal needs to
have its original value as well as the inverted value processed. One way to realize this is to
use a BConnector component from the CONNECTORS library and a NOTc negation
from STANDARD | BinaryBasic:
s
Example of Use Press
Copyright Siemens AG, 2009 SIMIT-SCE User Manual
Industry Sector Page 28
Figure 21: Ramp, BConnector and NOTc
Now place the NOTc in such a way that its red output triangle overlaps with the ramps green
input triangle. The two connection points are now connected. In order to move the NOTc
please take care to touch the component itself, not its connection points since you will not be
able to move it otherwise. You may want to zoom the diagrams display using the -symbol
from the tool bar.
Figure 22: Ramp with inverted input
We are still lacking two connections which you now can establish using signal lines. J ust
click the BConnectors output and then the input to be connected or drag from one connection
point to the other:
Figure 23: Connected Ramp component
Since the ramp is to be controlled via the BConnector, the latter should be assigned a
meaningful name, e.g. Guard. J ust select the BConnector and overwrite its current name
BConnector#1 with Guard in the components property views General section.
s
Example of Use Press
Copyright Siemens AG, 2009 SIMIT-SCE User Manual
Industry Sector Page 29
Figure 24: Name of a component
Now we want to inform the control unit about the safety guards state using signal B1. The
easiest way to establish this connection is using the tool windows Signals tab again. J ust
drag signal B1 onto the diagram without dropping, i.e. without releasing the mouse button!
You see that SIMIT SCE first offers you to place controls handling this signal. In this case we
need a peripheral connector. You can create a peripheral connector by pressing the SHIFT-
key and then releasing the mouse button. Finally please connect the peripheral connector to
the ramp.
Figure 25: Complete connection
s
Example of Use Press
Copyright Siemens AG, 2009 SIMIT-SCE User Manual
Industry Sector Page 30
In the next step we set the ramps running time to two seconds. We do this directly on the
diagram by double clicking the blue input field of input T and overwriting with 2.
Please add a switch to handle the safety guard on the operator panel. In case you still have
the diagram Panel open, you can get it back into your working area using tabs on the
bottom of the screen.
Figure 26: Tab control for changing the working area
We are going to use a switch with freely designed images here. Please drag a Switch with
Image control from the tool window Controls. Again we want the signal connection to be
invisible and be linked to the input IN of our BConnector named Guard.
Figure 27: Switch with image with its signal connection
Please select the images to be displayed in the View section (see Figure 28). The images
we use here as an example can be found on the SIMIT SCE installation CD in the Samples
folder.
s
Example of Use Press
Copyright Siemens AG, 2009 SIMIT-SCE User Manual
Industry Sector Page 31
Figure 28: Defining images to be displayed
Please take care to check the Adapt to Image Size box so that images are displayed in
their original size!
When starting the simulation you now see the feedback arriving in the control unit two
seconds after activating the switch with image.
Figure 29: Feedback signaling closed guard
Before proceeding please close the simulation again!
5.3.5 Background image and labeling
You may want to make your operating panel more vivid and use a background image. To do
this, please open the property view and click any non-occupied area on the diagram to have
s
Example of Use Press
Copyright Siemens AG, 2009 SIMIT-SCE User Manual
Industry Sector Page 32
the diagrams properties shown. Then select the background image from the Samples folder
on your SIMIT SCE installation CD. Finally adapt the diagrams size to the images dimension,
e.g. you use 700 x 500 pixel.
Figure 30: Background image
You may have noticed that the controls were already placed accordingly in the above image.
The only thing we are still lacking is some meaningful labeling. If you are not sure any more
which signal is displayed on which binary indicator, just select the control and check its
property view for the Signal entry.
Please open the Graphics tool window now and click the -symbol. You can now
draw a selection frame on the diagram and input some text therein. Like this you can label
your operation panel as shown in Figure 31.
s
Example of Use Press
Copyright Siemens AG, 2009 SIMIT-SCE User Manual
Industry Sector Page 33
Figure 31: Labeled operating panel
Please take care to draw a large enough frame for each text to fit entirely into a single line
and not to overlay any controls!
5.3.6 Graphics and Animation
The next step is to visualize the safety guards movement. First we need to create an
appropriate graphic. Please select the tool window Graphic and choose the -
symbol. On the diagram you draw a rectangle of about this size:
Figure 32: Introducing the Safety Guard
For the guard to be transparent select the rectangle and select No Color as fill color.
s
Example of Use Press
Copyright Siemens AG, 2009 SIMIT-SCE User Manual
Industry Sector Page 34
Figure 33: Selecting a fill color
Now activate the grid using the -symbol and zoom your display with the -symbol for
easier working.
Please note that the background image is not visible as long as the grid is active!
Use the -symbol in the tool window to indicate a guard with some diagonal lines.
Figure 34: Safety guard
Select the outer rectangle again and assign it a line width of twp points (2,0 Pt).
Figure 35: Adjusting the line width
s
Example of Use Press
Copyright Siemens AG, 2009 SIMIT-SCE User Manual
Industry Sector Page 35
Since the safety guard is to be moved as a single unit, please group the rectangle and the
diagonal lines. To do this, just draw a selection frame around all graphic elements and click
the -symbol in the tool bar.
After deactivating the grid your safety guard should look like this:
Figure 36: Safety guard as grouped graphic
Finally this graphic is to be animated, i.e. moved depending on the ramps value. Please
select the safety guard and open the property view. Double click the topmost entry New
Animation and select Movement.
s
Example of Use Press
Copyright Siemens AG, 2009 SIMIT-SCE User Manual
Industry Sector Page 36
Figure 37: Selecting an animation type
In the mode you have just entered you can define direction and distance of the movement.
Press SHIFT to only allow horizontal and vertical movements and drag the safety guard
down a little.
Figure 38: Defining a movement
s
Example of Use Press
Copyright Siemens AG, 2009 SIMIT-SCE User Manual
Industry Sector Page 37
Now enter the output Y of the ramp component Ramp#1 as the signal to control this
movement or drag and drop this signal from the tools window Signals.
Figure 39: Signal to control an animation
To leave the animation mode click any non-occupied area on the diagram.
When starting the simulation now you can move the safety guard up and down using the
switch !
Before proceeding please close the simulation again!
5.3.7 Simulating the plunger
We simulate the plunger in a similar manner. On the functional diagram we need an
additional ramp that is operated by the control unit in this case.
Figure 40: Function enhanced with the plunger
Please note that you can easily copy components by dragging an existing component with
the Control-Key pressed.
s
Example of Use Press
Copyright Siemens AG, 2009 SIMIT-SCE User Manual
Industry Sector Page 38
As a visualization of the plunger just draw some rectangles and group them.
Figure 41: Plunger
The output signal of the second ramp is used to animate the plunger.
Figure 42: Animating the plunger
Being the last element that was drawn, the plunger overlays the safety guard. To fix this,
please select the plunger and bring it to back using the -symbol.
We have now completed with this example of use. You can now test whether or not your
control unit behaves correctly. You may check if the press is operable when the safety guard
is open!
s
Example of Use Press
Copyright Siemens AG, 2009 SIMIT-SCE User Manual
Industry Sector Page 39
Figure 43: Finished example of use Press
Plunger
Safety Guard
s
Project Management
Copyright Siemens AG, 2009 SIMIT-SCE User Manual
Industry Sector Page 40
6 PROJECT MANAGEMENT
6.1 Archived Projects
SIMIT SCE projects can be merged into a single file and thus be archived or transferred to
another computer.
You can save an open project using the menu Project | Archive in form of a SIMIT SCE
archive with the suffix .simarc.
In order to retrieve an archived SIMIT SCE project use the menu Project | Retrieve. You
can freely choose the target folder.
Figure 44: Retrieving a SIMIT SCE project
s
Project Management
Copyright Siemens AG, 2009 SIMIT-SCE User Manual
Industry Sector Page 41
6.2 SIMIT4Students
SIMIT SCE provides the special feature to build an executable simulation that can be
passed to students.
In such an executable simulation you have exactly one diagram from the underlying SIMIT
SCE project available. Hence it is useful to organize your project in such a way that all
information and controls are placed on one single diagram if they should be available to your
student.
In the project view open the diagrams context menu and select SIMIT4Students. The
resulting executable simulation has the suffix .simit4S.
Figure 45: Passing a SIMIT SCE project in form of an executable simulation
Please note that before using this executable simulation, your student needs to install the
SIMIT SCE Runtime Environment (see chapter 3.4).
Your students can only use executable simulations that were created with a SIMIT SCE
installation with your license number.
When using SIMIT SCE in class the students computers may be connected via Ethernet to
the computer SIMIT SCE is installed on. In this case the student can launch the executable
simulation by double clicking it, provided that SIMIT SCE is currently running. In this case an
automatic check is performed whether or not a SIMIT SCE application with the
corresponding dongle is available.
s
Project Management
Copyright Siemens AG, 2009 SIMIT-SCE User Manual
Industry Sector Page 42
If there is no network connection, a 12 digit password needs to be entered when launching
an executable simulation. This password is provided when creating the executable simulation
so please take care to note it down.
Figure 46: Creating an executable simulation
Please note that these executable simulations are operable within the given period of six
months only. You can create a new executable simulation for your students at any time later
however and as often as you wish.
Only if the students PC is not able to connect to a computer that runs SIMIT SCE, the
simulation password is required (figure 47).
The executable simulation will be opened in a window that contains the before-selected
diagram only. The simulation will start automatically, just close the window to end the
simulation.
s
Project Management
Copyright Siemens AG, 2009 SIMIT-SCE User Manual
Industry Sector Page 43
Figure 47: Starting the executable simulation with password
Figure 48: Executable simulation on a students computer
Anda mungkin juga menyukai
- EN G02 SimitSCE V7Dokumen39 halamanEN G02 SimitSCE V7Long NguyenduyBelum ada peringkat
- SIMIT-SCE V7 Manual PDFDokumen45 halamanSIMIT-SCE V7 Manual PDFCarlos MusellaBelum ada peringkat
- ST 70 2003Dokumen483 halamanST 70 2003danielzanBelum ada peringkat
- Sce en 020-050 R1209 PlcsimDokumen18 halamanSce en 020-050 R1209 PlcsimSeth StephensBelum ada peringkat
- SCE Guide Trainer Pakete en Without PricesDokumen150 halamanSCE Guide Trainer Pakete en Without PricesRicha AryaBelum ada peringkat
- SCE EN 020-010 R1209 Startup S7-300 PDFDokumen69 halamanSCE EN 020-010 R1209 Startup S7-300 PDFmauriciomvmBelum ada peringkat
- Manual s7 BasicoDokumen280 halamanManual s7 Basicosoyazul10100% (1)
- Brochure Simatic-Step7 Tia-Portal enDokumen24 halamanBrochure Simatic-Step7 Tia-Portal endavidwang8512Belum ada peringkat
- p01 06 Control Loop v9 Tud 0719 enDokumen34 halamanp01 06 Control Loop v9 Tud 0719 endeepak799sgBelum ada peringkat
- Grafcet Step 7Dokumen34 halamanGrafcet Step 7Mazarel AurelBelum ada peringkat
- SCE en 030-050 R1209 AnalogwertverarbeitungDokumen31 halamanSCE en 030-050 R1209 Analogwertverarbeitungpham hoang quanBelum ada peringkat
- Info PLC SiemensDokumen22 halamanInfo PLC SiemensCristián Rodríguez UgarteBelum ada peringkat
- SCE en 030-010 R1209 Block TypesDokumen37 halamanSCE en 030-010 R1209 Block TypesYoga AdiBelum ada peringkat
- Brochure Simatic Industrial Software enDokumen28 halamanBrochure Simatic Industrial Software enamooirBelum ada peringkat
- Learn-/Training Document: Siemens Automation Cooperates With Education (SCE) - As of Version V15.1Dokumen42 halamanLearn-/Training Document: Siemens Automation Cooperates With Education (SCE) - As of Version V15.1P&R SoluçõesIndustriaisBelum ada peringkat
- PRO1 02E Training UnitsDokumen10 halamanPRO1 02E Training UnitsMarinel MoraruBelum ada peringkat
- PRO1 01E SystemFamilyDokumen39 halamanPRO1 01E SystemFamilySeVictor Rudas CajaBelum ada peringkat
- Simatic Net: 1 2 NCM S7 For Industrial Ethernet PrimerDokumen51 halamanSimatic Net: 1 2 NCM S7 For Industrial Ethernet Primer'-MubashirBaigBelum ada peringkat
- SCE EN 020-011 R1404 Startup S7-1500 V13Dokumen79 halamanSCE EN 020-011 R1404 Startup S7-1500 V13Yoga AdiBelum ada peringkat
- PCS7 Bocks and IconsDokumen82 halamanPCS7 Bocks and IconsFrankAlexMendesBelum ada peringkat
- Simit Enus En-UsDokumen948 halamanSimit Enus En-UsleandroniedbalskiBelum ada peringkat
- Delivery Release TIA Portal V15Dokumen6 halamanDelivery Release TIA Portal V15Giovanni JacintoBelum ada peringkat
- SCE en 030-020 R1209 Timers and CountersDokumen41 halamanSCE en 030-020 R1209 Timers and CountersYoga AdiBelum ada peringkat
- NCM S7 For Industrial Ethernet JDokumen51 halamanNCM S7 For Industrial Ethernet Jyukaokto2Belum ada peringkat
- Process Control System PCS 7 Part1Dokumen198 halamanProcess Control System PCS 7 Part1Roque ShirleyBelum ada peringkat
- Wincc CourseDokumen86 halamanWincc CourseAbenet BekeleBelum ada peringkat
- Wincc CourseDokumen86 halamanWincc Coursermsr_7576100% (1)
- WINCC FluxDokumen21 halamanWINCC Fluxnabeel050100% (1)
- st80 Add-Ons 2011 enDokumen28 halamanst80 Add-Ons 2011 enJulio Mercado WagnerBelum ada peringkat
- 02 - 012-001 Firmware Update With SIMATIC S7-1500-En PDFDokumen33 halaman02 - 012-001 Firmware Update With SIMATIC S7-1500-En PDFJerryBelum ada peringkat
- De Tia-Pro1 en 01 V130100Dokumen433 halamanDe Tia-Pro1 en 01 V130100Ayub Anwar M-Salih100% (1)
- Simatic Net Program Blocks Version History of The Simatic Net Program Blocks For Simatic S7 CpsDokumen46 halamanSimatic Net Program Blocks Version History of The Simatic Net Program Blocks For Simatic S7 CpsadelswedenBelum ada peringkat
- ReadMe S7 PLCSIM V16 enUSDokumen2 halamanReadMe S7 PLCSIM V16 enUSKhalid BaddarBelum ada peringkat
- Tongquan s7-1200 Va Tia PortalDokumen37 halamanTongquan s7-1200 Va Tia PortalNguyen Duy KhuongBelum ada peringkat
- Application Examples Overview enDokumen26 halamanApplication Examples Overview enArunagiriBelum ada peringkat
- Simatic: S7-PLCSIM V5.4 Including SP8 Update 1 Simulation Software ReadmeDokumen19 halamanSimatic: S7-PLCSIM V5.4 Including SP8 Update 1 Simulation Software ReadmeJafarov VuqarBelum ada peringkat
- S7200 NewDokumen474 halamanS7200 Newtungbk9Belum ada peringkat
- WinCC Flexible 2008 MicroDokumen108 halamanWinCC Flexible 2008 Microwww.otomasyonegitimi.comBelum ada peringkat
- SCE EN 010-030 R1209 S7-1200 Timers CountersDokumen55 halamanSCE EN 010-030 R1209 S7-1200 Timers CountersZeljkoSipcic100% (1)
- SERV2 01E Training UnitsDokumen10 halamanSERV2 01E Training UnitsMarinel MoraruBelum ada peringkat
- GH Cp443-1-Ex30 76Dokumen80 halamanGH Cp443-1-Ex30 76Arunagiri MurugesanBelum ada peringkat
- 10 - Introduction To PROFIBUS DP and The HMI Operator PanelDokumen31 halaman10 - Introduction To PROFIBUS DP and The HMI Operator PanelMichele BacocchiaBelum ada peringkat
- Wincc Flexible Compact-Standard AdvancedDokumen450 halamanWincc Flexible Compact-Standard AdvancedSyed AliBelum ada peringkat
- Simit Enus En-UsDokumen1.004 halamanSimit Enus En-UsMehmed MuslijaBelum ada peringkat
- Getting Started MC 10Dokumen25 halamanGetting Started MC 10quochungkdBelum ada peringkat
- PRO1 01E SystemFamilyDokumen38 halamanPRO1 01E SystemFamilypipikikikiBelum ada peringkat
- S7PLCSIM v548 Upd1 Readme EnUSDokumen8 halamanS7PLCSIM v548 Upd1 Readme EnUSpyro_pradeepBelum ada peringkat
- Brochure Simatic-Controller enDokumen104 halamanBrochure Simatic-Controller enMiloš PopovićBelum ada peringkat
- PLC Programming from Novice to Professional: Learn PLC Programming with Training VideosDari EverandPLC Programming from Novice to Professional: Learn PLC Programming with Training VideosPenilaian: 5 dari 5 bintang5/5 (1)
- Interfacing PIC Microcontrollers: Embedded Design by Interactive SimulationDari EverandInterfacing PIC Microcontrollers: Embedded Design by Interactive SimulationBelum ada peringkat
- Intermediate C Programming for the PIC Microcontroller: Simplifying Embedded ProgrammingDari EverandIntermediate C Programming for the PIC Microcontroller: Simplifying Embedded ProgrammingBelum ada peringkat
- PLC Programming Using SIMATIC MANAGER for Beginners: With Basic Concepts of Ladder Logic ProgrammingDari EverandPLC Programming Using SIMATIC MANAGER for Beginners: With Basic Concepts of Ladder Logic ProgrammingPenilaian: 4 dari 5 bintang4/5 (1)
- Programming 8-bit PIC Microcontrollers in C: with Interactive Hardware SimulationDari EverandProgramming 8-bit PIC Microcontrollers in C: with Interactive Hardware SimulationPenilaian: 2.5 dari 5 bintang2.5/5 (5)
- PIC32 Microcontrollers and the Digilent Chipkit: Introductory to Advanced ProjectsDari EverandPIC32 Microcontrollers and the Digilent Chipkit: Introductory to Advanced ProjectsPenilaian: 5 dari 5 bintang5/5 (1)
- C Programming for the PIC Microcontroller: Demystify Coding with Embedded ProgrammingDari EverandC Programming for the PIC Microcontroller: Demystify Coding with Embedded ProgrammingBelum ada peringkat
- Dreamcast Architecture: Architecture of Consoles: A Practical Analysis, #9Dari EverandDreamcast Architecture: Architecture of Consoles: A Practical Analysis, #9Belum ada peringkat
- s71200 Easy Book en-US en-US PDFDokumen454 halamans71200 Easy Book en-US en-US PDFxendikaBelum ada peringkat
- Vol03 No04 PDFDokumen8 halamanVol03 No04 PDFxendikaBelum ada peringkat
- Timing (Genlock) Adjustments in HDTV: The SetupDokumen4 halamanTiming (Genlock) Adjustments in HDTV: The SetupxendikaBelum ada peringkat
- DQ45CB Product Guide 01 EnglishDokumen86 halamanDQ45CB Product Guide 01 EnglishFelipe RonfiniBelum ada peringkat
- Fiber-Fundamentals - Guide-Volume-2 PDFDokumen146 halamanFiber-Fundamentals - Guide-Volume-2 PDFsanjay angadiBelum ada peringkat
- Ntsc/Pal Vectorscope: 3-Channel OperationDokumen8 halamanNtsc/Pal Vectorscope: 3-Channel OperationxendikaBelum ada peringkat
- Teleproduction Test: A Primer in The Use of Waveform Monitors Part 2Dokumen4 halamanTeleproduction Test: A Primer in The Use of Waveform Monitors Part 2xendikaBelum ada peringkat
- D1500 Ownman v1 2Dokumen28 halamanD1500 Ownman v1 2xendikaBelum ada peringkat
- Teleproduction Test: A Primer in The Use of Waveform Monitors Part 1Dokumen4 halamanTeleproduction Test: A Primer in The Use of Waveform Monitors Part 1xendikaBelum ada peringkat
- Reference Guide To Fiber Optic Testing - Vol1Dokumen172 halamanReference Guide To Fiber Optic Testing - Vol1xendikaBelum ada peringkat
- D enDokumen47 halamanD enxendikaBelum ada peringkat
- D enDokumen47 halamanD enxendikaBelum ada peringkat
- Microcontrollers: KNX AssociationDokumen14 halamanMicrocontrollers: KNX AssociationxendikaBelum ada peringkat
- 002 Lab2-Fa10Dokumen4 halaman002 Lab2-Fa10xendikaBelum ada peringkat
- 002 Lab2-Fa10Dokumen4 halaman002 Lab2-Fa10xendikaBelum ada peringkat
- Analisis Profundo de SIPDokumen87 halamanAnalisis Profundo de SIPxendikaBelum ada peringkat
- Milwaukee Area Technical College Electronic Technology Electronic Communications Lab Assignment 1 Introduction To The Frequency DomainDokumen5 halamanMilwaukee Area Technical College Electronic Technology Electronic Communications Lab Assignment 1 Introduction To The Frequency DomainxendikaBelum ada peringkat
- KNX training requirementsDokumen11 halamanKNX training requirementsxendikaBelum ada peringkat
- TM4C123 Launch Pad Users ManualDokumen27 halamanTM4C123 Launch Pad Users Manualchamp1909Belum ada peringkat
- Deep Dive On Amazon Guardduty: Needle - Needle.Needle Wait These Are All NeedlesDokumen36 halamanDeep Dive On Amazon Guardduty: Needle - Needle.Needle Wait These Are All Needlesmasterlinh2008Belum ada peringkat
- Engineer Imran Salim CV - 230120 - 105100Dokumen3 halamanEngineer Imran Salim CV - 230120 - 105100Pathan KhanBelum ada peringkat
- Homework1 TG 2020Dokumen4 halamanHomework1 TG 2020The VeeBelum ada peringkat
- Thesis Theme 2.0Dokumen8 halamanThesis Theme 2.0PaperWritingWebsitePalmBay100% (2)
- Compiler Design Lab ManualDokumen36 halamanCompiler Design Lab ManualDHANA SRIBelum ada peringkat
- BS Iso 02017-1-2005Dokumen26 halamanBS Iso 02017-1-2005Ahmed SalehBelum ada peringkat
- ETL Developer ProfileDokumen2 halamanETL Developer ProfileKrishBelum ada peringkat
- W0016 HowtoconfigDWG2000BCDasTerminationwithElastixDokumen8 halamanW0016 HowtoconfigDWG2000BCDasTerminationwithElastixtomba2kBelum ada peringkat
- FTTX Designing Best Practices: Digisol Systems LTDDokumen11 halamanFTTX Designing Best Practices: Digisol Systems LTDمحمد فاضلBelum ada peringkat
- Gadgets Philippines - July 2019Dokumen98 halamanGadgets Philippines - July 2019Cara Mia RodinaBelum ada peringkat
- Os PracticalDokumen56 halamanOs Practicalmlarobin405Belum ada peringkat
- VCSB483 F 1Dokumen20 halamanVCSB483 F 1ravinderpal2007Belum ada peringkat
- Software Security Issues Requirement PerspectivesDokumen8 halamanSoftware Security Issues Requirement PerspectivesTalha TariqBelum ada peringkat
- 1602.07360v1 - SqueezeNet: AlexNet-level Accuracy With 50x Fewer Parameters and 1MB Model Size - 2016Dokumen5 halaman1602.07360v1 - SqueezeNet: AlexNet-level Accuracy With 50x Fewer Parameters and 1MB Model Size - 2016ajgallegoBelum ada peringkat
- Generalised Job Description - Chief Information Officer V1.0Dokumen3 halamanGeneralised Job Description - Chief Information Officer V1.0SplatttttttBelum ada peringkat
- Digital Land Surveying: Aicte Sponsored Short Term CourseDokumen2 halamanDigital Land Surveying: Aicte Sponsored Short Term CourseDiwakar GurramBelum ada peringkat
- CBD15 Spare Parts ListDokumen45 halamanCBD15 Spare Parts ListKINTOLOBOBelum ada peringkat
- STS Activity 1Dokumen3 halamanSTS Activity 1SHARAINE PRINCESS CASTILLOBelum ada peringkat
- Arduino TutorialDokumen21 halamanArduino TutorialAsmaa WajeahBelum ada peringkat
- Data SheetDokumen52 halamanData SheetRohmad JayaBelum ada peringkat
- Documentation Haptic TechnologyDokumen27 halamanDocumentation Haptic TechnologyLavan saikumar20% (5)
- PricelistDokumen57 halamanPricelistalex guzmanBelum ada peringkat
- CCAA Environmental Guideline FinalDokumen13 halamanCCAA Environmental Guideline FinalRaza Muhammad SoomroBelum ada peringkat
- Creating A Dummy Device Description To Use With A Remote Output Queue (RMTOUTQ)Dokumen2 halamanCreating A Dummy Device Description To Use With A Remote Output Queue (RMTOUTQ)Vitor NogueiraBelum ada peringkat
- Telco Cloud - 04. Introduction To Hypervisor, Docker & ContainerDokumen8 halamanTelco Cloud - 04. Introduction To Hypervisor, Docker & Containervikas_sh81Belum ada peringkat
- Puritan Bennett 840 Service ManualDokumen540 halamanPuritan Bennett 840 Service ManualNayke Vaz50% (2)
- Fundamentals of Information Systems - FinalDokumen12 halamanFundamentals of Information Systems - Finalzeosgw100% (2)
- Precision and Basic RNAV (P-RNAV/B-RNAV) in Europe: Pilot Certification CourseDokumen8 halamanPrecision and Basic RNAV (P-RNAV/B-RNAV) in Europe: Pilot Certification CourseMooeshooeBelum ada peringkat
- Electric Traction - ReferenceDokumen19 halamanElectric Traction - ReferenceShrestha SanjuBelum ada peringkat
- 1mrk509063-Uen en Operatoras Manual Compact Current Relay and Protection Assemblies RXHL 401 and Rahl 401Dokumen22 halaman1mrk509063-Uen en Operatoras Manual Compact Current Relay and Protection Assemblies RXHL 401 and Rahl 401Reji KurianBelum ada peringkat