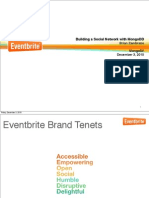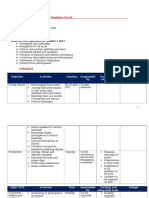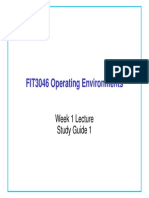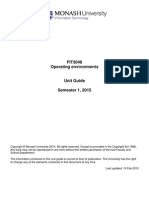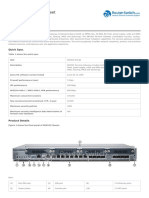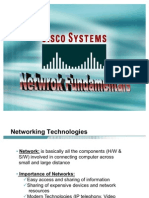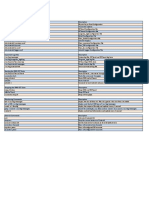TUT Manual
Diunggah oleh
MurphyTwiceHak Cipta
Format Tersedia
Bagikan dokumen Ini
Apakah menurut Anda dokumen ini bermanfaat?
Apakah konten ini tidak pantas?
Laporkan Dokumen IniHak Cipta:
Format Tersedia
TUT Manual
Diunggah oleh
MurphyTwiceHak Cipta:
Format Tersedia
Lab 0
Getting Started with OPNET IT Guru Academic Edition
Overview OPNET IT Guru Academic Edition provides network modeling, simulation, and analysis features. It provides the user with the ability to choose network devices, such as switches, routers, and workstations; connect them together with various types of links, such as Ethernet 100BaseT, FDDI, and ATM; and define network traffic patterns. OPNET may then be used to simulate the behavior of the modeled network, to collect statistics, such as application response time or link utilization, and to display graphs of the collected statistics. OPNET may also be used to design computer networks from scratch, to validate or troubleshoot an existing configuration, or to evaluate a proposed upgrade. Objective To learn the basics required to use OPNET effectively, including creating projects, building models, choosing statistics, managing scenarios, and viewing results. Install OPNET IT Guru Academic Edition Before downloading the software, make sure that your system conforms to the minimum system requirements for running IT Guru Academic Edition. System Requirements Operating Systems: Windows XP (Service Pack 1 is required.) Windows 2000 (Service Packs 1 and 2 are supported but not required.) Windows NT 4.0 (Service Packs 3, 5, and 6a are supported. Service Packs 4 and 6 are not supported.) Memory: 256 MB is required. Disk Space: 200 MB is required. An additional 200 MB is required during installation only. An additional 20 MB is suggested for storing models created during lab exercises. Display: 1024x768 resolution or higher is required. 256 or more colors are required. To begin the installation process, visit the IT Guru Academic Edition website at http://www.opnet.com/services/university/itguru_academic_edition.html Click on Download Now. You will then be asked to register with OPNET so that an account may be created for you. When this step has been completed, a login and password will be emailed to you together with the web address of the download site. When you receive your login and password, download the application and follow the installation and license management instructions.
OPNET Lab Manual Launching OPNET IT Guru Academic Edition Select the Start button => OPNET IT Guru Academic Edition x.x => OPNET IT Guru Academic Edition (where x.x is the release number). Read the license agreement and, if you agree with the statement, click on the I have read this SOFTWARE AGREEMENT and I understand and accept the terms and conditions described herein button. The main OPNET window will appear.
OPNET IT Guru Academic Edition provides two tutorials to help you get acquainted with OPNET. The first one, the Introduction, leads you through the various OPNET features, including the Project Editor, Toolbars, and the Workspace. The second, Small Internetworks, guides you through the creation and simulation of a local area network (LAN) model. Click on the Help tab => Tutorial. OPNET will spawn off a PDF viewer so that you may page through the tutorials. Under Basic Lessons, click on the Introduction button and read through the document. When you are done, close your PDF viewer window.
Lab 0
Getting Started with OPNET IT Guru Academic Edition
Click on the Help tab => Tutorial. Under Basic Lessons, click on the Small Internetworks button. As you read through the document, perform the described actions using OPNET. You will model a small LAN, identify statistics to be collected, and view the results of the simulation. While completing the tutorial, you will learn to perform many of the tasks that will be required in later lab exercises, including duplicating scenarios, comparing results between scenarios, and using the Rapid Configuration tool. When you have completed the tutorial, close your PDF viewer window. You should now be ready to complete any of the lab exercises included in this manual. Questions 1. While completing the Small Internetworks tutorial, record the following values: a) Peak load for the first_floor scenario. b) Maximum delay for the first_floor scenario. c) The elapsed time it took to run the simulation for the first_floor scenario. 2. Explain the difference between Elapsed Time and Simulated Time. In the Single Floor scenario, which was larger? Explain why. 3. What is the average Ethernet load in the expansion scenario? What is the utilization of the Ethernet LAN? Remember that the utilization is the load divided by the network capacity (both measured in bits/second). 4. What was the elapsed time when running the expansion scenario? Was it longer than the elapsed time for the first_floor scenario? If so, why?
Lab 1
Shared Ethernet Networks
Overview In a shared Ethernet network, end systems are typically connected together using a hub. The hub retransmits any incoming frames on all outgoing lines creating a single broadcast domain for all the devices. Within this domain, the Carrier Sense Multiple Access with Collision Detection (CSMA/CD) MAC protocol is used to determine which node may transmit at any given time and to resolve collisions if two or more nodes transmit at the same time. Objective To determine the throughput of a shared Ethernet network under load. Build the Simulation Model Start up OPNET IT Guru Academic Edition. Select the File tab => New... Choose Project and click on OK. Change the Project Name to Shared_Ethernet. Change the Scenario Name to Low_Load, and click on OK. In the Initial Topology window, select Create Empty Scenario and click on Next. In the Choose Network Scale window, select Office and click on Next. In the Specify Size window, leave the parameters unchanged and click on Next. In the Select Technologies window, scroll down and include the ethernet and links model families, and click on Next. In the Review window, click on OK.
First, we will build a LAN in which the workstations are connected together with an Ethernet hub. An easy way to create a network with a large number of nodes in OPNET is to use the Rapid Configuration tool. Select the Topology tab => Rapid Configuration. Set the Configuration to Star and click on OK. Set the Center Node Model to ethernet16_hub. Set the Periphery Node Model to ethernet_station. Set the Link Model to 10BaseT. Set the Number to 12, and click on OK to create the LAN.
OPNET Lab Manual
Right click on the hub (the device at the center of the star) and choose View Node Description. This device can support up to 16 Ethernet links at 10, 100, or 1000 Mbps. Note that the processing time within the device is considered to be zero, and that the hub retransmits incoming frames on all outgoing lines. Click on the close window icon to close the window. Right click on the hub and select Set Name. Set the Name to Hub. Click on OK to close the window. Right click on one of the Ethernet stations and choose View Node Description. This device generates and receives Ethernet frames at configurable rates. Note that collision detection and resolution is handled by the hub. Click on the close window icon to close the window. Now we need to set up the traffic patterns for the Ethernet stations. Right click on any of the stations and choose Select Similar Nodes. Next, right click on one of the stations and choose Edit Attributes. Put a check in the checkbox next to Apply Changes to Selected Objects. Expand the Traffic Generation Parameters and Packet Generation Arguments attributes. Set the ON State Time to constant(1000), and the OFF State Time to constant(0). This will ensure that the stations are always sending. Set the Interarrival Time (seconds) to exponential(0.004) and the Packet Size (bytes) to constant(100). Click on OK to apply the changes and close the window. Each station will now generate traffic at an average rate of one 100-byte packet every 4 milliseconds. You can calculate the average traffic that each node will generate from the interarrival time and the packet size. For instance 100 bytes/packet * 8 bits/byte * 1 packet/0.004 sec = 200 Kbps
Lab 1
Shared Ethernet Networks
We are now done building the LAN model.
OPNET Lab Manual Configure the Simulation Select the Simulation tab => Choose Individual Statistics Expand the Global Statistics item and the Ethernet item, and select the Delay (sec) statistic. Expand the Traffic Sink item and select the Traffic Received (bits/sec) statistic. Expand the Traffic Source item and select the Traffic Sent (bits/sec) statistic. Expand the Node Statistics item and the Ethernet item, and select the Collision Count, Load (bits/sec), Traffic Forwarded (bits/sec), Traffic Received (bits/sec), and Utilization statistics. Click on OK to close the window.
Select Simulation => Configure Discrete Event Simulation Under the Common tab, modify the Duration to 20 and the unit to second(s). Click on OK to close the window.
Lab 1
Shared Ethernet Networks
Duplicate the Scenario Let us build another scenario in which each Ethernet station generates much more traffic. This will allow us to compare the performance of the LAN under different conditions. Choose Scenarios => Duplicate Scenario and name the new scenario High_Load. Click on OK to create the scenario. Right click on any of the stations and choose Select Similar Nodes. Next, right click on one of the stations and choose Edit Attributes. Put a check in the checkbox next to Apply Changes to Selected Objects. Expand the Traffic Generation Parameters and Packet Generation Arguments attributes. Set the Interarrival Time (seconds) to exponential(0.001). Click on OK to apply the changes and close the window. Note that a shorter interarrival time means that packets will be generated more frequently. Run the Simulation Select the Scenarios tab => Manage Scenarios Edit the Results field in both rows and set the values to <collect> or <recollect>. Click on OK to run both scenarios (one after the other). When the simulation has completed, click on Close to close the window.
OPNET Lab Manual
Inspect and Analyze Results Select the Scenarios tab => Switch to Scenario and choose the Low_Load scenario. Select the Results tab => View Results Select and expand the Global Statistics item and the Traffic Source item. Next, select the Traffic Sent (bits/sec) statistic. Also, expand the Traffic Sink item and select the Traffic Received (bits/sec) statistic. View all statistics in this lab exercise using As Is mode. For this level of load, the received bit rate is approximately equal to the sent bit rate. Click on the Traffic Sent (bits/sec) and Traffic Received (bits/sec) statistics again to disable the preview. Note that you may always click on Show for a more detailed graph than the preview provides. Click on Close to close the View Results window.
10
Lab 1
Shared Ethernet Networks
We will now examine the same statistics for the High_Load scenario. Repeat the previous steps including switching to the High_Load scenario, viewing results, and selecting statistics to view. In this case, you can see that much more traffic was sent than was received. The hub has become overloaded and cannot deliver all the traffic that it receives. Click on Close to close the View Results window.
11
OPNET Lab Manual
Let us compare results generated by the two scenarios. Select the Results tab => Compare Results Select and expand the Object Statistics item, the Office Network item, the node_0 item, and the Ethernet item. Select the Load (bits/sec) statistic and view in As Is mode. Click on Show for a more detailed graph. This statistic shows how much traffic was generated by this device. The measured values should approximately match the calculations we made earlier using the configuration parameters. Again, for the Low_Load scenario, 100 bytes/packet * 8 bits/byte * 1 packet/0.004 sec = 200 Kbps load per station. You may do a similar calculation for the High_Load scenario. Click on the close window icon and choose to Delete the panel to close the window. Click on the Load (bits/sec) statistic again to disable the preview.
12
Lab 1
Shared Ethernet Networks
Discrepancies between the send and receive rates can be accounted for by inspecting the Collision Count statistic. Expand the Hub and the Ethernet items. Select the Collision Count statistic. Click on Show for a more detailed graph. Some of the packets that were sent collided and required retransmissions, reducing the throughput. This is true of both scenarios, but the High_Load scenario generated far more collisions. Click on the close window icon and Delete the panel. Click on the statistic again to disable the preview.
13
OPNET Lab Manual
The hubs utilization can be viewed by selecting the Utilization statistic. Click on Show for a more detailed graph. The utilization essentially describes what percentage of the networks capacity is being used. Since 10BaseT links were used to connect the hub to the Ethernet stations, the capacity is 10 Mbps. You can see that the High_Load scenario traffic utilized a great deal more of the hubs capacity than the Low_Load scenario traffic. Click on the close window icon and Delete the panel. Click on the Utilization statistic again to disable the preview.
14
Lab 1
Shared Ethernet Networks
Lastly, expand the Global Statistics item and the Ethernet item, and select the Delay (sec) statistic. Click on Show for a more detailed graph. This statistic shows the delay experienced by all packets which have been successfully delivered. You can see that the delay is fairly consistent in the Low-Load scenario, but that the high level of traffic causes growing delays in the High_Load scenario. Click on the close window icon and Delete the panel. Click on Close to close the Compare Results window.
15
OPNET Lab Manual
Save your model and close all windows. Questions 1. Create several duplicate scenarios and modify the interarrival times for all the Ethernet stations to 0.0008, 0.002, 0.003, 0.005, and 0.006, respectively. Rerun the simulation, and record the Traffic Received (bits/sec) statistic for each scenario. Using a spreadsheet, plot the values, (together with the results you found in the preceding scenarios using interarrival times of 0.001 and 0.004). Find the interarrival time for which the maximum throughput is achieved. Calculate the offered load that corresponds to this interarrival time. Why does the throughput stop increasing even when the load is increased further? 2. Rerun the simulation using the same interarrival times in Question 1. For each run, record the utilization and Traffic Received (bits/sec). Plot the values using a spreadsheet. How are the two statistics related? Why cant the system reach 100% utilization? 3. Some interactive applications require very short delay. Excessive load and resulting collisions can increase delay significantly. Modify the interarrival time and rerun the simulation to determine the minimum interarrival time and corresponding per-node load if the delay must be 0.005 second or less. 4. Modify the interarrival time and rerun the simulation to determine how large the interarrival time must be in order for the number of collisions per second to become negligible (less than 10 per second). What is the pernode load that corresponds to the interarrival time you found? 5. Under high loads, shared Ethernet LANs tend to perform poorly. Examine the Delay statistic for the High_Load scenario again. How does the delay experienced by packets change over the run of the simulation? Why does this behavior occur? What will happen to the delay if the load continues at the same level?
16
Lab 2
Switches versus Hubs
Overview Ethernet hubs work at the physical layer, simply repeating any frames they receive on one port onto all other ports. For this reason, they are also called multiport repeaters. Switches, on the other hand, forward frames only to the port that is connected to the frames destination. All the nodes connected to a hub are considered to be part of the same broadcast domain. In other words, any frame transmitted by one of the nodes will be received by all the rest. This configuration can limit throughput, as all nodes must share the capacity of the LAN. Since switches forward frames only on a single line, they create multiple broadcast domains, leading to great gains in throughput. The throughput of a switch is restricted, however, by its processing speed, the speed at which it can forward frames onto the correct outgoing link. Objective To examine the change in throughput in a local area network when upgrading from a hub to a switch. Build the Simulation Model Start up OPNET IT Guru Academic Edition. Select the File tab => New... Choose Project and click on OK. Change the Project Name to xx_Switch_vs_Hub (where xx are your initials). Set the Scenario Name to Hub and click on OK. In the Initial Topology window, select Create Empty Scenario and click on Next. In the Choose Network Scale window, select Office and click on Next. In the Specify Size window, accept the default values and click on Next. In the Select Technologies window, include the ethernet and ethernet_advanced model families, and click on Next. In the Review window, click on OK.
First, we will build a LAN in which the workstations are connected together with an Ethernet hub. An easy way to create a network with a large number of nodes in OPNET is with the Rapid Configuration tool.
OPNET Lab Manual Select the Topology tab => Rapid Configuration. Set the Configuration to Star, and click on OK. Set the Center Node Model to ethernet16_hub. Set the Periphery Node Model to ethernet_station. Set the Link Model to 10BaseT. Set the Number to 12, and click on OK to create the LAN.
Right click on the hub and select Set Name. Set the Name to Hub. Click on OK to close the window. Now we need to set up the traffic patterns for the Ethernet stations. Right click on any of the stations and choose Select Similar Nodes. Next, right click on one of the stations and choose Edit Attributes. Put a check in the checkbox next to Apply Changes to Selected Objects. Expand the Traffic Generation Parameters and Packet Generation Arguments attributes. Set the ON State Time to constant(1000), and the OFF State Time to constant(0). This will ensure that the stations are always sending. Set the Interarrival Time (seconds) to exponential(0.005) and the Packet Size (bytes) to constant(1000). Click on OK to apply the changes and close the window. Each station will now generate traffic at an average rate of one 1000-byte packet every 5 milliseconds. You can calculate the average traffic that each node will generate from the interarrival time and the packet size. For instance, 1000 bytes/packet * 8 bits/byte * 1 packet/0.005 sec = 1.6 Mbps
18
Lab 2
Switches versus Hubs
We are done creating the hub-based LAN. Your model should look like the one presented next.
19
OPNET Lab Manual Configure the Simulation Select the Simulation tab => Choose Individual Statistics Expand the Global Statistics item and the Ethernet item, and select the Delay (sec) statistic. Expand the Traffic Sink item and select the Traffic Received (bits/sec) statistic. Expand the Traffic Source item and select the Traffic Sent (bits/sec) statistic. Expand the Node Statistics item and the Ethernet item, and select the Collision Count statistic. Click on OK to close window.
Select Simulation => Configure Discrete Event Simulation Under the Common tab, set the Duration to 2, and the unit to minute(s). Click on OK to close the window.
20
Lab 2
Switches versus Hubs
Duplicate the Scenario Let us now build another scenario which uses an Ethernet switch as the center of the LAN instead of the hub. This will allow us to compare the performance of the two designs. Choose Scenarios => Duplicate Scenario, and name the new scenario Switch. Click on OK to create the scenario. Right click on the hub and choose Edit Attributes. Left click on the model attribute and choose ethernet16_switch_adv from the pull-down menu. Click on OK to make the change.
21
OPNET Lab Manual
Right click on the switch and choose Set Name. Set the Name to Switch and click on OK to close the window.
22
Lab 2
Switches versus Hubs
Run the Simulation Select the Scenarios tab => Manage Scenarios Edit the Results field in both rows and set the values to <collect> or <recollect>. Click on OK to run both scenarios (one after the other). When the simulation has completed, click on Close to close the window.
23
OPNET Lab Manual
Inspect and Analyze Results Select the Results tab => Compare Results Select and expand the Global Statistics item, and the Ethernet item and select the Delay (sec) statistic. View the statistic in As Is mode. Click on Show for a more detailed graph. This statistic shows the delivery delay for Ethernet frames. You can see that the delay for the switch scenario is small and constant, while the delay for the hub scenario is growing without bound. This is to be expected as we are loading the hub far past its capacity. Remember that we said each node was generating 1.6 Mbps of traffic. With 12 nodes in the system, that comes to 12 * 1.6 Mbps = 19.2 Mbps of offered load. The hub is operating at only 10 Mbps (since we specified 10BaseT links in the configuration). Click on the close window icon and Delete the panel. Click on the statistic again to disable the preview.
24
Lab 2
Switches versus Hubs
Expand the Traffic Sink item, and select the Traffic Received (bytes/sec) statistic. View the statistic in As Is mode. Click on Show for a more detailed graph. This statistic shows the sum total of traffic received by all stations in the LAN. You can see that the traffic received in the hub case tops out near 10 Mbps, the rated speed of the hub. The switch, on the other hand, easily delivers nearly twice that much traffic. Click on the close window icon and Delete the panel. Click on the statistic again to disable the preview.
25
OPNET Lab Manual
Expand the Traffic Source item, and select the Traffic Sent (bytes/sec) statistic. View the statistic in As Is mode. This statistic shows the sum total of traffic sent by all stations in the LAN. You can see that the same amount of traffic was generated in both scenarios. The switch, however, can actually carry this much traffic. Click on the statistic again to disable the preview. You can always click on Show for more detail. Click on Close to close the Compare Results window.
26
Lab 2
Switches versus Hubs
Lastly, we will look at a statistic which only applies to the hub scenario. Select the Scenarios tab => Switch to Scenario and select the Hub scenario. Select the Results tab => View Results Expand the Object Statistics, Office Network, Hub, and Ethernet items. Select the Collision Count statistic. View the statistic in As Is mode. This statistic shows the number of collisions that occurred at the hub during the simulation. You can see that close to 2000 collisions per second occurred. This is due to the heavy overloading of the hub. Click on Close to close the View Results window.
27
OPNET Lab Manual
Save your model and close all windows. Questions 1. The switching capacity of a switch determines the amount of load it can process. Duplicate the Switch scenario and name the new scenario Switching_Speed. Edit the switch and expand the Bridge Parameters attribute. Set the Packet Service Rate (packets/sec) attribute to 2000. Now the switch can only handle 2000 frames per second. Calculate the number of packets generated (total) using the Packet Generation parameters of the Ethernet stations. Rerun the simulation and examine the Ethernet delay, Traffic Received, and Traffic Sent statistics. Explain your results. 2. Continue with the Switching_Speed scenario you created in Question 1. Determine how large the Packet Service Rate must be in order for the switch to handle all the offered load. In other words, how large must the rate be in order for the Traffic Received to equal the Traffic Sent? Explain your answer. 3. Duplicate the original Switch scenario and name the scenario Smooth_Traffic. Right click on one of the Ethernet stations and choose Select Similar Objects. Right click again on one of the Ethernet stations and choose Edit Attributes. Edit the Packet Generation Parameters and set the interarrival time to constant(0.005). The average rate of traffic generation will be the same, but the frames will be generated regularly, rather than on the basis of an exponential (bursty) distribution. Rerun the simulation and compare your results to the Switch scenario results.
28
Lab 3
Routing Protocols
Overview The Routing Information Protocol (RIP) is an example of a dynamic distance vector routing algorithm. This protocol chooses routes within a network that are of minimum distance. Routers adapt to changes in network topology (link or router failures) by exchanging information with their directly connected neighbors. Under normal conditions, routing table information is exchanged periodically (typically every 30 seconds). When changes in topology occur, however, the triggered update mechanism comes into play. If a router receives new routing information, it will wait 1-5 seconds (randomly determined) before passing that information on to its neighbors, rather than waiting the full 30 seconds. The triggered update mechanism causes topology information to propagate through the network much faster than it would using the standard timeout. Objective To simulate the behavior of several routers running the RIP routing protocol and to learn how to use routing tables to find paths in a network. Build the Simulation Model Start up OPNET IT Guru Academic Edition. Select the File menu => New... Choose Project and click on OK. Change the Project Name to xx_RIP_Network (where xx are your initials) and click on OK. In the Initial Topology window, select Create Empty Scenario and click on Next. In the Choose Network Scale window, select Logical and click on Next. In the Select Technologies window, click on Next. In the Review window, click on OK.
First, you may read the model usage guide for the RIP protocol. This guide explains how to configure nodes to use RIP and defines the meaning of each parameter. Click on the Protocols tab => RIP => Model Usage Guide. When you have finished reading the guide, click on the close window icon of the PDF viewer.
OPNET Lab Manual We will now build a small network of routers and set up the RIP parameters. Select an ethernet4_slip8_gtwy object from the Object Palette and place it in the project workspace. Right click on the object and choose View Node Description. Note that this gateway is equipped with four Ethernet interfaces and eight SLIP interfaces. Click on the close window icon to close the window. Right click on the router, choose Edit Attributes, and set the name attribute to Router1. Expand the RIP Parameters attribute and the Timers attribute. Note that the Update Interval (seconds) is set to 30 seconds. This means that a router will exchange its routing table with each of its neighbors every 30 seconds, even if new information is not learned. Click on OK to close the window.
Left click on the router and choose Copy from the Edit menu at the top of the window. Choose Paste from the Edit menu five times to generate five copies of the first router in the project workspace. Arrange them in a circle and then connect them together into a ring using six PPP_DS1 lines from the Object Palette. Each router should be connected to two other routers. Paste two more routers on the map. Using 2 more PPP_DS1 lines, make a tail off of Router6. Your final network should look like a ring of six routers with a tail of two routers:
30
Lab 3
Routing Protocols
Select the Protocols menu => IP => Routing => Configure Routing Protocols Check the boxes next to RIP, Apply the above selection to subinterfaces, and Visualize Routing Domains. Select the radio button next to All interfaces (including loopback). Click on O K to close the window. By doing so, you have ensured that the RIP routing protocol will be used to route packets across all the interfaces on all the routers. Note that the legend shows that RIP is used on all links. Now we are going to configure one of the PPP links to fail part of the way through the simulation. Select utilities from the pull-down menu in the Object Palette in order to display all utility objects. Place a Failure Recovery object in the project workspace. Right click on the failure object and Edit Attributes. Set the name to Link Failure. Expand the Link Failure/Recovery Specification attribute and set rows to 1. Expand row 0, and set the Name to Logical Network.Router 1<->Router 6. Set the Time to 300. Note that the Status is set to Fail. This failure node will cause the link between router 1 and router 6 to fail 300 seconds into the simulation. Click on OK to close the window. Configure and Run the Simulation Select the Simulation tab => Choose Individual Statistics Expand the Global Statistics item, and the RIP item and select the Traffic Received (bits/sec) statistic. Right click on the statistic and choose Change Collection Mode. Check the box next to Advanced, and change the Capture Mode to all values. This will ensure that OPNET will provide a more detailed graph. Click on OK twice to close the windows.
31
OPNET Lab Manual
Select Simulation => Configure Discrete Event Simulation Under the Common tab, set the Duration to 10, and the unit to minute(s). Click on the Global Attributes tab. Set the IP Interface Addressing Mode to Auto Address/Export. Set the IP Routing Table Export/Import field to Export. This will cause the routing tables of all the routers to be written to a text file when the simulation completes. Set the RIP Sim Efficiency to disabled. Set the RIP Stop Time to 10000. This will ensure that the routers keep exchanging routing information even when their routing tables have stabilized. Click on Run to run the simulation. When the simulation has completed, click on Close to close the window.
32
Lab 3
Routing Protocols
Inspect and Analyze Results Select Results => View Results Select and expand the Global Statistics item and the RIP item, and select the Traffic Received (bits/sec) statistic. This statistic shows how much traffic was generated by the routing algorithm. Click on Show to generate a separate window for the statistics graph. You should see nice, regular peaks in routing protocol traffic every 30 seconds except for two periods, one at the beginning of the simulation and one half way through. Select the first 2 minutes of the graph to zoom in. You should now be able to see that many irregularly timed updates were done very quickly at the beginning of the simulation. These updates are due to the triggered update mechanism in RIP. The other period of irregular updates is due to the link failure that occurred after 300 seconds. Click on the close window icon and Delete the panel. Click on Close to close the View Results window.
33
OPNET Lab Manual
Select Scenarios => Duplicate Scenario Accept the default scenario name of scenario2 by clicking on the OK button. Left click on the Failure node to select it and choose Edit => Cut to remove the Failure node. Choose Simulation => Run Discrete Event Simulation to generate results for this scenario in which no link failures occur. When the simulation has completed, click on Close to close the window. Select File => Model Files => Refresh Model Directories. Select File => Open Choose to open a Generic Data File, and from the list displayed, choose xx_RIP_Network-scenario2-ip_addresses. This file shows the IP addresses and subnetwork masks which have been assigned to each interface by OPNET. Note that each router has one interface called the loopback interface that is not attached to any link. These logical interfaces are commonly used for testing or to allow two socket programs to communicate even if they are running on the same machine. Note that the figure below shows only part of the entire file. Click on the close window icon to close the addresses window.
Now we will inspect the routing tables of the nodes. Select File => Open Choose to open a Generic Data File again, and from the list displayed, choose xx_RIP_Network-scenario2-ip_routes. This file is a dump of the routing tables maintained at each router in the state they were in at the end of the simulation run. There are two parts to the file. In the first part, the directly connected networks for each router are listed. A network is 34
Lab 3
Routing Protocols
directly connected to a router if the router has an interface which matches that network address up to the length of the subnetwork mask. For example, Router1 has an interface of 192.0.2.1 with a subnetwork mask of 255.255.255.0. A subnetwork mask of 255.255.255.0 requires that the first 24 bits of the IP address match the network address. So the 192.0.2.0 network matches the interface address of 192.0.2.1 and Router1 is directly connected to the 192.0.2.0 network.
The second part of the ip_routes file shows routes to networks which are not directly connected. Note that the next figure below shows just the part of the routing table file which applies to Router1. Your file will include one routing table for each router. Note that your address assignments may be different, depending on the order in which you placed the routers in the workspace.
Using the ip_routes file, we can determine the path that a packet would take through our network. Lets say that we would like to find the path from Router1 to Router8. Using the xx_RIP_Network-scenario1ip_addresses file, lets pick an interface on each router (other than the loopback interfaces). Router1: 192.0.1.1 Router8: 192.0.13.2
35
OPNET Lab Manual 192.0.13.2 is on the 192.0.13.0 network so that is what well be looking for in the routing tables. Note that, in order to reduce the size of the routing tables, routing is done based on network addresses rather than individual IP addresses. Starting with Router1s routing table, we look for the destination network (Dest Network field in the table), 192.0.13.0, and pull out the Next Hop Addr field. In this case, the Next Hop Addr is 192.0.1.2. We now look at the Interface Information portion of this file or in the xx_RIP_Network-scenario1-ip_addresses file to see which router has an interface with this address. In this case, it is Router6. We then repeat our steps, first looking for the destination network, 192.0.13.0, in Router6s routing table, pulling out the next hop address (192.0.11.2), and finding the router that owns this address (Router7). We continue until we reach a router that is directly connected to the destination network. Router 7 has an interface (192.0.13.1) on the destination network, meaning that it has a direct connection to Router8 (192.0.13.2). You can see that Router7 and Router8 are on the same network because their IP addresses are the same up to the length of the subnetwork mask (24 bits). In our example, the path is Router1 (192.0.1.1) => Router6 (192.0.1.2) => Router7 (192.0.11.2) => Router8 (192.0.13.2) Success! Click on the close window icon to close the ip_routes window. You may also access the routing table dump file directly. Using Windows Explorer, look in your home directory for a directory called op_models. Change to this directory and look for the generic data file called xx_RIP_Network-scenario1-ip_routes.gdf. This is the file you just inspected from within OPNET. If you have trouble finding the directory, select Edit => Preferences, and look for the mod_dirs attribute. The associated value is the path to your op_models directory. Save your model and close all windows. Questions 1. Look at the ip_addresses and ip_routes files associated with the first scenario (scenario1), in which a failure occurred on the line which connects Router1 and Router6. You can switch between scenarios by choosing Scenarios => Switch to Scenario. Find the path from Router1 to Router8 as shown above. 2. Write a program which takes three parameters, a source IP address, a destination IP address, and the ip_routes file from the model you created above. Your program must automate the process of finding the path from the source to the destination. You must print out output as shown above. For example: RouterA (interface x.x.x.x) => RouterB (interface y.y.y.y) => Success/Failure 3. Duplicate scenario1 and add another row to the Failure Recovery object so that the link between Router6 and Router5 fails at time = 300 seconds. Rerun the simulation and examine the ip_routes file. Is there a path from Router1 to Router8? If so, what is it? If not, why not?
36
Lab 4
Frame Relay Network Performance
Overview Frame Relay is a connection-oriented, unreliable technology based on virtual circuits. A virtual circuit must be set up between a source and destination before any data may be exchanged. Most Frame Relay service providers support Permanent Virtual Circuits (PVC), which are long-lived connections, as opposed to Switched Virtual Circuits (SVC), which are set up at call time. When a PVC is set up, certain parameters which govern the behavior of the PVC are agreed upon. These include the Committed Information Rate (CIR), committed burst rate (Bc), and the excess burst rate (Be). The CIR is the rate (in bits per second) which the service provider guarantees to the customer. The committed burst rate specifies how quickly that data may be sent. For instance, a customer may contract for a CIR of 64 Kbps, and a Bc of 32 Kbits/100 ms. In this case, the customer may send 64 Kbits per second, but no more than 32 Kbits in any 100 ms period. Frame Relay service providers will accept additional data above the CIR and transmit it if there is excess capacity in the network at that time. The amount of excess data that they will carry is defined by the excess burst rate. Any data frames that are sent in excess of the CIR are marked with the Discard Eligible bit set. These frames are discarded first in the event of congestion. Objective To examine the behavior of a Frame Relay PVC as contract parameters are varied. Build the Simulation Model Start up OPNET IT Guru Academic Edition. First, it would be useful to read the information provided by OPNET regarding Frame Relay configuration. Select the File tab => Open. Choose the Frame_Relay project and click on OK. Read through the Objective, Network Configuration, and Glossary pages. Select File => Close when you are done. Select the File tab => New... Choose Project and click on OK. Change the Project Name to xx_WAN_Frame_Relay (where xx are your initials). Set the Scenario Name to CIR64 and click on OK. In the Initial Topology window, select Create Empty Scenario and click on Next. In the Choose Network Scale window, select World and click on Next. In the Choose Map window, choose usa and click on Next. In the Select Technologies window, scroll down and include the frame_relay_advanced model family, and then click on Next. In the Review window, click on OK.
OPNET Lab Manual
First, we will configure a bursty data application to generate traffic over our frame relay network. Transfer Protocol (FTP) will serve our purposes.
The File
Select an Application Config object from the Object Palette and place it in the project workspace. Right click on the object and choose Edit Attributes. Set the name attribute to Bursty Application. Expand the Application Definitions attribute and set the rows attribute to 1. Expand the row 0 attribute and set the Name attribute to FTP_Bursty. Expand the Description attribute and edit the value of the Ftp attribute. Set the Inter-Request Time (secs) attribute to exponential(0.1). Set the File Size (bytes) attribute to constant(1000). In both cases, you will need to set the Special Value field to Not Used in order to modify the attribute values. The application you have now defined will transfer an average of ten 1-KB files every second. The exponential distribution is often used to model waiting times so we can use it here to model the time between file requests. Click on OK to close the window.
38
Lab 4
Frame Relay Network Performance
Select a Profile Config object from the Object Palette and place it in the project workspace. Right click on the object and choose Edit Attributes. Set the name attribute to Bursty Profile. Expand the Profile Configuration attribute and set the rows attribute to 1. Expand the row 0 attribute and set the Profile Name to FTP_Bursty_Profile. Expand the Applications attribute and set the rows attribute to 1. Expand the row 0 attribute and set the Name to FTP_Bursty. Set the Repeatability attribute to Once at Start Time. Click on OK to close the window.
39
OPNET Lab Manual
Select an fr32_cloud object from the Object Palette and place it in the project workspace. Right click on the cloud and choose View Node Description. The cloud represents a WAN that consists of Frame-Relay-capable switches and that supports up to 32 Frame Relay connections. Right click on the cloud and select Set Name. Set the name to Frame_Relay_Cloud. Click on OK to close the window. Select an fr_wkstn_adv device from the Object Palette and place it in the project workspace. Right click on the station and choose View Node Description. Note that the station supports the Frame Relay protocol. We will now set up the client to use the bursty FTP application that we defined. Right click on the station and choose Edit Attributes. Modify the name attribute of the device to Bursty Client. Edit the Application: Supported Profiles attribute. Insert a row and set the Profile Name to FTP_Bursty_Profile. Click on OK to close the window.
40
Lab 4
Frame Relay Network Performance
Select an fr_server_adv device from the Object Palette and place it in the project workspace. Right click on the server and choose View Node Description. Note that the server also supports the Frame Relay protocol. We will now set up the server to support the Bursty FTP application that we defined. Right click on the device and choose Edit Attributes. Modify the name attribute of the server to Bursty Server. Edit the Application: Supported Services attribute. Insert a row and set the Name to FTP_Bursty. Click on OK to close the table window. Click on OK to close the window.
41
OPNET Lab Manual
Select two fr8_switch_adv objects from the Object Palette. Place one next to the client and one next to the server. Right click on one of the switches and choose View Node Description. Note that the switch takes action when it becomes congested. It will discard the frames marked with the Discard Eligible Bit first, but may even discard normal frames. Click on the close window icon to close the window. Right click on the clients switch and select Set Name. Set the name to Client Switch. Click on OK to close the window. Right click on the servers switch and select Set Name. Set the name to Server Switch. Click on OK to close the window. Select three FR_T1_int links from the Object Palette, and use them to connect the client to its switch, the server to its switch and the two switches to the Frame Relay cloud. Remember that T1 speed is 1.5 Mbps.
42
Lab 4
Frame Relay Network Performance
Finally, we can set up a permanent virtual circuit (PVC) between the client and the server so that they can communicate. Select an FR PVC Config object from the Object Palette, and place it in the project workspace. Right click on it and select Set Name. Set the Name to PVC Config. The FR PVC Config object must be placed in the workspace before any PVCs may be set up. Click on OK to close the window. Select an fr_pvc object from the Object Palette and use it to connect the client to the server. When you right click to finish placing the PVC, choose Abort Demand Definition. Right click on the PVC, and expand the Contract Parameters attribute. These parameters constitute the agreement between the end systems (client and server) and the Frame Relay service provider. Set the Outgoing CIR (bits/sec) attribute to 64000. Set the Outgoing Bc (bits) to 64000. Set the Outgoing Be (bits) to 32000. The Committed Information Rate (CIR) is the amount of traffic that the service provider has agreed to carry. The committed burst size (Bc) indicates how much data can be sent in a given interval. In this case, the interval is one second, so the CIR = Bc. The excess burst size (Be) is the amount of traffic that the service provider may accept in addition to the committed rate, if network conditions allow. Excess data may be discarded if the service providers network becomes congested. Click on OK to close the window.
43
OPNET Lab Manual
Configure and Run the Simulation Select the Simulation tab => Choose Individual Statistics Expand the Global Statistics item and the Frame Relay item, and select the Delay (sec), Delay Variance, and Residual Error Rate statistics. Expand the FTP item, and select the Download Response Time (sec) and Traffic Received (bytes/sec) statistics.
44
Lab 4
Frame Relay Network Performance
Expand the Node Statistics item and the Frame Relay PVC item, and select the BECN Status, DE Status, and FECN Status statistics. Click on OK to close the window.
45
OPNET Lab Manual
Select Simulation => Configure Discrete Event Simulation Under the Common tab, set the Duration to 5 and the unit to minute(s). Click on OK to close the window.
46
Lab 4
Frame Relay Network Performance
Duplicate the Scenario We are now going to duplicate the scenario and configure the PVC to support a higher data rate. This will allow us to compare the performance across the two PVC rates. Choose Scenarios => Duplicate Scenario, and name the new scenario CIR128. Right click on the PVC, and expand the Contract Parameters attribute. Set the Outgoing CIR (bits/sec) attribute to 128000. Set the Outgoing Bc (bits) to 128000. Leave the Outgoing Be (bits) unchanged at 32000. Click on OK to close the window. Run the Simulation Select the Scenarios tab => Manage Scenarios Edit the Results field in both rows and set the value to <collect> or <recollect>. Click on OK to run both scenarios (one after the other). When the simulation has completed, click on Close to close window.
Inspect and Analyze Results Select the Results tab => Compare Results Select and expand the Global Statistics item and the Ftp item, and select the Download Response Time (sec) statistic. Use As Is mode to view this statistic. Click on Show to see a more detailed graph. The statistic shows how long each download took, and there will be one point for each file downloaded. You can see that the downloads took much less time in the CIR128 case and that the variation in download times was much less. This is to be expected since there was more capacity available to the application in the second scenario. Click on the close window icon and choose to Delete the panel. Click on the statistic again to disable the preview.
47
OPNET Lab Manual
Expand the Traffic Received (bytes/sec) statistic and view using As Is mode. Click on Show to see a more detailed graph. This statistic shows the total amount of FTP traffic received by both the server and client. You can see that more traffic is received in the CIR128 case, and that there is more variation than in the CIR64 case. Click on the close window icon and choose to Delete the panel. Click on the statistic again to disable the preview.
48
Lab 4
Frame Relay Network Performance
Select and expand the Global Statistics item and the Frame Relay item, and select the Delay (sec) statistic. Use time_average mode to view this statistic as this mode will make it easier to see the difference in performance. Click on the Show button to see more detail. The statistic shows how long each frame took to be delivered. You can see that the delay is greater in the CIR64 case and that the delay is growing over time. This is due to longer delays within the switches due to full buffers. Click on the close window icon and Delete the panel. Click on the statistic again to disable the preview.
Expand the Delay Variance (sec) statistic and view using As Is mode. Click on Show. This statistic shows the variance in frame delivery delay. The CIR64 case shows much more variability and the variability is growing over time. Click on the close window icon and Delete the panel. Click on the statistic again to disable the preview.
49
OPNET Lab Manual
Expand the Residual Error Rate statistic and view using As Is mode. Click on Show. This statistic shows the percentage of frames which are discarded due to congestion or corruption. You can see that many more frames are discarded in the CIR64 case and that the percentage is growing as the switch becomes more and more congested. Click on the close window icon and Delete the panel. Click on the statistic again to disable the preview.
Select and expand the Object Statistics item, the Bursty Client item, and the Frame Relay PVC item. Select the DE Status statistic and view using As Is mode. Click on Show. This statistic shows the number of frames which were received by the client which had the DE bit set. When many frames are received with the DE bit set, that indicates that the source of the frames was frequently sending faster than the contracted CIR. You can see that far more frames are marked with the DE bit in the CIR64 case. This makes sense since the application produces the same amount of traffic in both scenarios, but the CIR128 scenario provides more capacity for carrying the traffic. Click on the close window icon and Delete the panel. Click on the statistic again to disable the preview.
50
Lab 4
Frame Relay Network Performance
The BECN Status or FECN Status statistics show how many frames were received with the BECN or FECN bits set. These bits are set by the switch when it is congested. If you view these statistics, you will see that no frames were received with the bits set. The offered traffic is not sufficient yet to cause congestion at the switches. Save your model and close all windows. Questions 1. How much traffic is being generated by the Bursty Server? You can calculate this data rate using the InterRequest Time and File Size parameters you set when configuring the bursty application. 2. Given the traffic level calculated in Question 1, explain how this traffic can be carried given the speed of the links used to connect the devices, and the contract parameters of the PVC connecting the client and server. 3. Duplicate the CIR64 scenario, and replace the T1 link between the client and its switch with an FR_DS0_int link. Remember that DS0 speed is 64 Kbps. Rerun the simulation and inspect the BECN Status and FECN Status statistics for both the Bursty Client and Bursty Server. How do they compare to the CIR64 scenario results? Explain your results. Explain the usage of the BECN and FECN bits in the Frame Relay header. Also inspect the Residual Error Rate statistic. How does it compare to the CIR64 case? 4. Frame Relay service providers often offer Frame Relay PVC contracts called zero CIR. In these cases, all packets are marked discard eligible. Zero CIR service is usually less expensive, but provides fewer guarantees. Duplicate the CIR64 scenario, and edit the PVC attributes. Set all the Contract Parameters to zero. Rerun the simulation and compare your results to the CIR64 results. What differences did you find? What would be the effect on the Traffic Received at the Bursty Client if you added another client with a CIR of 64 Kbps to the zero CIR case? Explain your answer. 5. In Question 3, some frames are discarded due to congestion at the switch. The congestion can be relieved if the traffic source transmits frames less frequently. Frame Relay systems provide traffic shaping algorithms to restrain the traffic source from sending too quickly. Duplicate the DS0 scenario from Question 3, and edit the
51
OPNET Lab Manual Bursty Server attributes. Expand the Frame Relay Traffic Shaping attribute, and set the Status to Enabled. Click on the question mark to the left of each of the traffic shaping attributes to determine their function. Calculate values for these attributes that will result in an uncongested network; in other words, restrict the data rate to less than the speed of the DS0 line (64 Kbps). Write down the function of each attribute, the value you calculated, and an explanation of the calculations. Run the simulation and gather statistics to show that you achieved the goal of reducing congestion (and corresponding frame discards).
52
Lab 5
Quality of Service: Impact of Queuing Policy
Overview In a store-and-forward network, routers maintain one or more queues for each output line. These are necessary as a packet may arrive and be destined for a line which is already busy. A queuing policy defines a set of rules for placing packets into the queue and taking them back out. The traditional policy is First-In, First-Out (FIFO), which is easy to implement and treats all data streams the same. A packet which has newly arrived is placed at the end of the queue and waits its turn to be sent. Now that the Internet is also used to carry voice and video streams, simple FIFO mechanisms are not sufficient. Voice and video applications require bounds on the delay and delay variation (jitter) that a packet will experience. One way to implement these bounds is to treat the packets differently within the routers queues. In the Weighted Fair Queuing (WFQ) policy, one queue is maintained for each priority class. Weights are associated with the classes based on their importance. Queues are then serviced (i.e., packets are taken from the queues and sent on the outgoing line) at rates based on their weights. For instance, if queue A was assigned a weight of one, and queue B was assigned a weight of two, then two packets would be sent from queue B for every one sent from queue A. By assigning voice and video streams to a queue with higher weight, they can be given precedence over standard data traffic. In the Priority Queuing policy, multiple queues are again maintained based on the priority classes assigned to the packets. In this case though, all high-priority packets get sent before any low-priority packets. If we have two queues, one configured to handle priority-one traffic, and one configured to handle priority-two traffic, the priority-two queue will be serviced until it is empty, and only then will the priority-one queue be serviced. Priority one transmissions will be preempted if any new priority-two packets arrive. Objective To examine the effects of applying different router queuing policies. We will examine packet loss rate due to buffer overflow at the router, queuing delay, and queuing delay variation. Build the Simulation Model Start up OPNET IT Guru Academic Edition. Select the File tab => New... Choose Project and click on OK. Change the Project Name to xx_QOS_Queuing (where xx are your initials). Set the Scenario Name to PQ and click on OK. In the Initial Topology window, select Create Empty Scenario and click on Next. In the Choose Network Scale window, select Choose from Maps and click on Next. In the Choose Map window, choose usa and click on Next. In the Select Technologies window, click on Next. In the Review window, click on OK.
OPNET Lab Manual
First, we will configure two FTP-based applications which are identical, except for the priorities associated with them. Select an Application Config object from the Object Palette and place it in the project workspace. Right click on the object and choose Edit Attributes. Set the name attribute to Applications. Expand the Application Definitions attribute and set the rows attribute to 2. Expand the row 0 attribute and set the Name attribute to FTP_Low_Priority_Application. Expand the Description attribute and edit the value of the Ftp attribute. Set the Inter-Request Time (secs) attribute to exponential(5). Set the File Size (bytes) attribute to constant(500000). In both cases, you will need to set the Special Value field to Not Used in order to modify the attribute values. Notice that the Type of Service field is set to Best Effort (0). Best Effort is the lowest priority level. The application you have now defined will transfer one 500 KB file after another with an average of 5 seconds between the transfers. Click on OK to close the window.
Now expand the row 1 attribute and set the name to FTP_High_Priority_Application. Again, set the InterRequest Time (secs) to exponential(5) and the File Size (bytes) to constant(500000). Next, change the Type of Service field to Excellent Effort (3). Excellent Effort provides a higher priority than Best Effort. Click on OK twice to close the windows.
54
Lab 5
Quality of Service: Impact of Queuing Policy
Select a Profile Config object from the Object Palette and place it in the project workspace. Right click on the object and choose Edit Attributes. Set the name attribute to Profiles. Expand the Profile Configuration attribute and set the rows attribute to 2. Expand the row 0 attribute and set the Profile Name to FTP_Low_Priority_Profile. Expand the Applications attribute and set the rows attribute to 1. Expand the row 0 attribute and set the Name to FTP_Low_Priority_Application. Set the Duration (seconds) to End of Last Task. Expand the Repeatability attribute and set the Inter-repetition Time (seconds) to constant(0).
55
OPNET Lab Manual Expand the row 1 attribute, and set the Profile Name to FTP_High_Priority_Profile. Expand the Applications attribute and set the rows attribute to 1 . Expand the row 0 attribute and set the Name to FTP_High_Priority_Application. Set the Duration (seconds) to End of Last Task. Expand the Repeatability attribute and set the Inter-repetition Time (seconds) to constant(0). Click on OK to close the window.
Now that we have profiles created, we will build a network to use them. Select a ppp_wkstn device from the Object Palette and place it in the project workspace. Right click on the station and choose Edit Attributes. Modify the name attribute of the device to FTP Low Client. Edit the Application: Supported Profiles attribute. Set the rows attribute to 1, expand the row 0 attribute, and set the Profile Name to FTP_Low_Priority_Profile. Click on OK to close the window.
56
Lab 5
Quality of Service: Impact of Queuing Policy
Select another ppp_wkstn device from the Object Palette and place it in the project workspace. Right click on the station and choose Edit Attributes. Modify the name attribute of the device to FTP High Client. Edit the Application: Supported Profiles attribute. Set the rows attribute to 1, expand the row 0 attribute, and set the Profile Name to FTP_High_Priority_Profile. Click on OK to close the window. Select a ppp_server device from the Object Palette and place it in the project workspace. We will now set up the server to support both FTP applications that we defined. Right click on the device and choose Edit Attributes. Modify the name attribute of the server to FTP Server. Edit the Application: Supported Services attribute. Set the rows attribute to 2. Set the Name in the first row to FTP_Low_Priority_Application. Set the Name in the second row to FTP_High_Priority_Application. Click on OK twice to close the windows.
57
OPNET Lab Manual
58
Lab 5
Quality of Service: Impact of Queuing Policy
Select 2 ethernet4_slip8_gtwy devices from the Object Palette and place them in the project workspace. Right click on the first router and choose Set Name. Set the Name to Router 1. Right click on the second router and choose Set Name. Set the Name to QoS Router. Select PPP_DS1 links from the Object Palette and use them to connect the two FTP clients to Router 1, and to connect the two routers together. Select a PPP_DS3 link from the Object Palette and use it to connect the FTP Server to the QoS Router.
Then we need to set up the queuing mechanisms to be used by the routers. Right click on the QoS Router and choose Select Similar Nodes so that we can apply changes to both routers at the same time. Select the Protocols tab => IP => QoS => Configure QoS Set the QoS Scheme to Priority Queuing. Note that the QoS profile is ToS Based, which means that the router will use the Type of Service field in the IP packet header to determine which packets get priority. The Best Effort and Excellent Effort priorities that we defined earlier are represented using the ToS field. Click on the radio button next to Interfaces on selected router(s). Click on OK to close the window.
59
OPNET Lab Manual
You have now configured the QoS Router to use the priority queuing mechanism on its interfaces. Note that a QoS Config object automatically appears in the project workspace. This is due to the fact that we configured the QoS Router to use queuing mechanisms. Right click on the PPP link that connects the QoS Router and Router 1, and choose Edit Attributes. Inspect the port a and port b attributes to see which interface is being used on the QoS Router (IF10 in our example). Your configuration may differ from the one shown, depending on how you placed your PPP link. Click on OK to close the window.
Right click on the QoS Router and choose Edit Attributes. Expand the IP Routing Parameters item, the Interface Information item, and the row item for the interface you just found, row 10 in our example. Expand the QoS Information item. Edit the Buffer Size (bytes) attribute and set the value to 100000. By making the
60
Lab 5
Quality of Service: Impact of Queuing Policy
buffer size on this interface relatively small, buffer overflow will occur more quickly, allowing us to see the results of the different queuing mechanisms more easily. Note that overflow would eventually occur anyway since the FTP Server is generating lots of traffic over the DS3 line which connects it to the QoS Router, but the QoS Router has only a DS1 line to forward traffic on to the clients. Click on OK to close the window.
Configure and Run the Simulation Right click on the QoS Router and select Choose Individual Statistics. Expand the IP Interface item, and select the Buffer Usage (packets), the Queue Delay Variation (sec), the Queuing Delay (sec), and the Traffic Dropped (packets/sec) statistics. Click on OK to close the window.
61
OPNET Lab Manual
Select Simulation => Configure Discrete Event Simulation Under the Common tab, set the Duration to 10, and the unit to minute(s). Click on Run to run the simulation. When the simulation has completed, click on Close to close window.
62
Lab 5
Quality of Service: Impact of Queuing Policy
Inspect and Analyze Results Select the Results tab => View Results Select and expand the Object Statistics item, the Choose From Maps Network item, the QoS Router item, and the IP Interface item. Select the PQ Traffic Dropped (packets/sec) IF10 Q1 and PQ Traffic Dropped (packets/sec) IF10 Q0 (Default Queue) statistics. Note that interface 10 (IF10) is the interface on the QoS router which connects it to Router 1. If, during configuration setup, you found that a different interface was used in your model, replace IF10 with that interface for the rest of the results analysis steps. Use the As Is mode to view all statistics. The selected statistics show how many packets were dropped due to buffer overflow. Q1 corresponds to the high-priority traffic and Q0 corresponds to the low-priority traffic. Note that the highpriority queue has a lower drop rate than the low-priority queue. Click on the statistics again to disable the preview.
63
OPNET Lab Manual
Select the PQ Queuing Delay (sec) IF10 Q1 and PQ Queuing Delay (sec) IF10 Q0 (Default Queue) statistics. These statistics show how long packets had to wait in the queue before being sent. You can see that the low-priority traffic (Q0) experienced drastically longer queuing delay than the high-priority traffic (Q1). Click on the statistics again to disable the preview.
64
Lab 5
Quality of Service: Impact of Queuing Policy
Select the PQ Queue Delay Variation (sec) IF10 Q1 and PQ Queue Delay Variation (sec) IF10 Q0 (Default Queue) statistics. These statistics show the variation in queuing delay (jitter) that packets experienced. Again, the high-priority traffic experiences much less jitter than the low-priority traffic. Click on the statistics again to disable the preview.
65
OPNET Lab Manual
Select the PQ Buffer Usage (packets) IF10 Q1 and PQ Buffer Usage (packets) IF10 Q0 (Default Queue) statistics. These statistics show how many packets were waiting in the queue at any time during the simulation. You can see that many low-priority packets were waiting in the queue at all times, while high-priority packets were seldom kept waiting. Click on the statistics again to disable the preview.
66
Lab 5
Quality of Service: Impact of Queuing Policy
Save your model and close all windows. Questions 1. Duplicate your scenario and name it WFQ (for Weighted Fair Queuing). Select both routers and choose the Protocols tab => IP => QoS => Configure QoS Set the QoS Scheme to WFQ. Note that the QoS profile is ToS Based, which means that the router will use the ToS field that we defined for the application to determine which packets get priority. Click on the radio button next to Interfaces on selected router(s). Click on OK to close the window. Rerun the simulation and examine the relative packet drop rate, delay, delay variation, and buffer occupancy. Explain your results. 2. Duplicate your scenario and name it FIFO. Select the two routers and choose the Protocols tab => IP => QoS => Configure QoS Set the QoS Scheme to FIFO. FIFO routers treat all packets the same. No priorities are implemented. Click on the radio button next to Interfaces on selected router(s). Click on OK to close the window. Rerun the simulation and examine the relative packet drop rate, delay, delay variation, and buffer occupancy. Explain your results. 3. Compare the Weighted Fair Queuing, Priority Queuing, and FIFO schemes in terms of drop rate, delay, and delay variation. What are the advantages and disadvantages of each? 4. Edit the attributes of the QoS Parameters object. Look in the WFQ Profiles attribute at the ToS based profile. What weights are associated with the various ToS values in the WFQ scheme? How do these weights affect the operation of the router? 5. Edit the attributes of the QoS Parameters object. Look in the Priority Queuing Profiles at the ToS based profile. How many priority levels are defined? What ToS values are associated with each priority level?
67
OPNET Lab Manual 6. Edit the attributes of the QoS Parameters object. Look in both the Priority Queuing Profiles and the WFQ Profiles. Other than ToS, how else may packets be classified for priority service?
68
Lab 6
Quality of Service: Impact of Traffic Shaping
Overview The shape of the traffic that is offered to a network can have a large effect on the resulting delay and variation in delay that the traffic experiences. Smooth, regular traffic patterns are generally easier for routers to handle than bursty, irregular patterns. When a large burst of traffic arrives, a router may not have sufficient capacity to immediately forward the packets, and it must place the packets in a queue. The packets will wait there until capacity is available. In the meantime, the packets experience increased delay. If the size of the queue varies over time (due again to irregular traffic patterns), incoming packets will experience different amounts of queuing delay. In general, for any application, it is desirable to reduce delay. Applications based on voice and video, however, cannot tolerate a large amount of delay variation either. Traffic-shaping schemes, such as leaky bucket or token bucket, are designed to smooth out the traffic patterns at the source. The hope is that smoother patterns will see less delay and less variation in delay. Objective To examine the effects of traffic shaping on router performance. We will examine buffer usage, queuing delay, and queuing delay variation when generating constant bit rate (CBR) traffic, and two varieties of bursty traffic. Build the Simulation Model Start up OPNET IT Guru Academic Edition. Select the File tab => New... Choose Project and click on OK. Change the Project Name to xx_QoS_Shaping (where xx are your initials). Set the Scenario Name to CBR and click on OK. In the Initial Topology window, select Create Empty Scenario and click on Next. In the Choose Network Scale window, select Office and click on Next. In the Specify Size window, click on Next. In the Select Technologies window, click on Next. In the Review window, click on OK.
OPNET Lab Manual First, we will modify the existing File Print (Heavy) application to generate traffic at a constant bit rate. The File Print application is based on a simple model and is easy to modify. Select an Application Config object from the Object Palette and place it in the project workspace. Right click on the object and choose Edit Attributes. Set the name attribute to Applications. Edit the Application Definitions attribute and set the value to Default. Now expand the Application Definitions item, the row 6 item (which corresponds to the File Print (Heavy) application) and the Description item. Edit the Print attribute. Set the Print Interarrival Time (seconds) attribute to constant(0.0055). Set the File Size (bytes) attribute to constant(1000). The application you have now defined will transfer one 1000 byte file every 0.0055 second (5.5 milliseconds) without variation. Click on OK to close the window.
70
Lab 6
Quality of Service: Impact of Traffic Shaping
Select a Profile Config object from the Object Palette and place it in the project workspace. Right click on the object and choose Edit Attributes. Set the name attribute to Profiles. Expand the Profile Configuration attribute and set the rows attribute to 1. Expand the row 0 attribute and set the Profile Name to Data Stream. Expand the Applications attribute and set the rows attribute to 1. Expand the row 0 attribute and set the Name to File Print (Heavy). Click on OK to close the window.
71
OPNET Lab Manual
Select a QoS Attribute Config object from the Object Palette and place it in the project workspace. Right click on the object, choose Set Name, and set the Name to QoS. Click on OK to close the window. The QoS object is necessary as we will be configuring a router to do quality of service monitoring. Now we will build a client-server system based on the file printing application and profile that we just created. Click on Configure Palette in the Object Palette. Click on Node Models. Scroll down and choose to include the ppp_server_adv and ppp_wkstn_adv models. Click on OK twice, and choose to save your model to finish configuring the palette.
72
Lab 6
Quality of Service: Impact of Traffic Shaping
Select a ppp_wkstn_adv device from the Object Palette and place it in the project workspace. Right click on the workstation and choose Edit Attributes. Modify the name attribute of the device to Client. Edit the Application: Supported Profiles attribute. Set the rows attribute to 1, expand the row 0 attribute, and set the Profile Name to Data Stream. Expand the Application: Transport Protocol Specification attribute, and set the Print Transport attribute to UDP. Click on OK to close the window. By specifying that UDP be used rather than TCP, we eliminate the TCP connection setup and teardown overhead that would affect our results.
Select a ppp_server_adv device from the Object Palette and place in the project workspace. Right click on the device and choose Edit Attributes. Modify the name attribute of the server to Server.
73
OPNET Lab Manual Edit the Application: Supported Services attribute. Set the rows attribute to 1 and expand the row 0 attribute. Set the Name to File Print (Heavy). Click on OK to close the window. Expand the Application: Transport Protocol Specification attribute, and set the Print Transport attribute to UDP. Click on OK to close the window.
74
Lab 6
Quality of Service: Impact of Traffic Shaping
Select an ethernet4_slip8_gtwy device from the Object Palette and place it in the project workspace. Right click on the router and choose Set Name. Set the Name to Router and click on OK to close the window. Select a PPP_DS1 link from the Object Palette and use it to connect the server to the router. Select a PPP_DS3 link from the Object Palette and use it to connect the client to the router. The inequality in data rates will help us to see the effects of different traffic-shaping schemes. Right click on the PPP link which connects the Router and the Server, and choose Edit Attributes. Inspect the port a and port b attributes to see which interface is being used on the Router (IF10 in our example). Your configuration may differ from the one shown depending on how you placed your PPP link. You will need this interface information when viewing results. Click on OK to close the window.
Left click on the router to select it, and then select the Protocols tab => IP => QoS => Configure QoS Note that the default QoS scheme is FIFO (First-In First-Out). Click on the radio button marked Interfaces on selected routers, and click on OK to finish configuring quality of service on the router.
Our model is now complete.
75
OPNET Lab Manual
Configure the Simulation Select the Simulation tab => Choose Individual Statistics... Expand the Node Statistics item and the IP Interface item, and select the Buffer Usage (bytes), the Queue Delay Variation (sec), the Queuing Delay (sec), and the Traffic Dropped (bits/sec) statistics. Click on OK to close window.
76
Lab 6
Quality of Service: Impact of Traffic Shaping
Select Simulation => Configure Discrete Event Simulation Under the Common tab, set the Duration to 250, and the unit to second(s). Click on OK to close the window.
77
OPNET Lab Manual
Duplicate the Scenario We are now going to duplicate the scenario and change the characteristics of the data stream. We will create one scenario where the stream interarrivals are based on a uniform distribution, which provides somewhat variable interarrival times, and another based on the exponential distribution, which provides extremely variable interarrival times. In all three cases, however, the average amount of traffic generated per second will be the same. This will allow us to compare the effects on the router of traffic which is shaped differently. Choose Scenarios => Duplicate Scenario, and name the new scenario Uniform. Click on OK to create the scenario. Right click on the Applications node and choose Edit Attributes. Expand the Application Definitions, row 6 (which corresponds to File Print (Heavy)), and Description attributes. Edit the Print Interarrival Time (seconds) attribute and set the value to uniform(0.0005,0.0105). Click on OK twice to close the windows. Packets will now be generated at random intervals ranging from 0.5 to 10.5 milliseconds.
Choose Scenarios => Duplicate Scenario, and name the new scenario Exponential. Click on OK to create the scenario. 78
Lab 6
Quality of Service: Impact of Traffic Shaping
Right click on the Applications node and choose to Edit Attributes. Expand the Application Definitions, row 6 (corresponding to File Print (Heavy)), and Description attributes. Edit the Print Interarrival Time (seconds) attribute and set the value to exp(0.00055). Click on OK twice to close the windows. Packets will now be generated at random intervals with a mean of 5.5 milliseconds.
Run the Simulation Select the Scenarios tab => Manage Scenarios Edit the Results field in all three rows and set the value to <collect> or <recollect>. Click on OK to run the scenarios (one after the other). When the simulation has completed, click on Close to close the window.
Inspect and Analyze Results Select the Results tab => Compare Results Select and expand the Object Statistics item, the Office Network item, the Router item, and the IP Interface item. Select the FIFO Buffer Usage (bytes) IF10 Q0 statistic. Note that interface 10 (IF10) is the interface
79
OPNET Lab Manual on the Router that connects it to the Server. If, during configuration setup, you found that a different interface was used in your model, replace IF10 with that interface for the rest of the results analysis steps. Use the As Is mode to view all statistics. Click on Show to see a detailed version of the graph. This statistic shows how full the routers buffers were during the simulation. The buffers can fill up if a large burst of traffic is received at once. You can see that the router can handle the traffic easily if the packets are received at constant intervals. The buffer does not fill at all. When packets are received more irregularly, in the uniform distribution case, buffer usage begins to grow. When packets are received very irregularly, buffer usage is high. Click on the close window icon and choose to Delete the panel. Click on the statistic again to disable the preview.
Select the FIFO Queuing Delay (sec) IF10 Q0 statistic. Click on Show to see a detailed version of the graph. This statistic shows how long packets had to wait in the queue before being sent. As a routers buffers fill up, incoming packets must wait longer to be sent. Since the buffers were always empty in the CBR case, there is no queuing delay. The uniform case and exponential case see longer delays due to the high buffer usage in those cases. Click on the close window icon and choose to Delete the panel. Click on the statistic again to disable the preview.
80
Lab 6
Quality of Service: Impact of Traffic Shaping
Select the FIFO Queue Delay Variation (sec) IF10 Q0 statistic. Click on Show to see a detailed version of the graph. This statistic shows the variation in how long packets had to wait in the queue before being sent. When the size of the routers queue changes over time, the delay that each incoming packet sees will be different. The buffers were always empty in the CBR case, so the variation in queuing delay is zero. The uniform case and exponential case had buffers that filled and emptied often, causing a significant in variation delay. Click on the close window icon and choose to Delete the panel. Click on the statistic again to disable the preview.
81
OPNET Lab Manual
You may also inspect the FIFO Traffic Dropped (bits/sec) IF10 Q0 statistic to see that no packets were dropped due to full buffers in any of the three scenarios. Save your model and close all windows. Questions 1. Look up the formula for the mean of the three distributions used in this lab (constant, uniform, exponential). Find the mean for each. Using the average packet interarrival time and packet size, calculate the load which the client is generating (in bits per second). 2. Choose to collect Node Statistics, Client Print, Traffic Sent (bytes/sec) and rerun the three scenarios. Did the measured traffic sent match up with the numbers you calculated in Question 1? Why or why not? 3. Look up the formula for the variance of the three distributions used in this lab (constant, uniform, exponential). Find the variance of each. How does the variance of the packet interarrival time affect the buffer usage, queuing delay, and queuing delay variation? 4. Duplicate each scenario, and copy and paste the client to create two clients. Connect the new client to the router. Edit the File Print (Heavy) application and double the interarrival times. By doing this, each client will generate half the amount of traffic as shown in the lab exercise, but since there are two clients, the same total amount of traffic will be generated. Rerun the three scenarios, and compare the results (buffer usage, queuing delay, and queuing delay variation) with your original results. Were the results different? If so, why? 5. Duplicate the Uniform scenario, and modify the interarrival time of the File Print (Heavy) application. In the lab exercise, the uniform interval is 10 milliseconds wide. Make the interval 20 milliseconds wide and rerun the simulation. Make sure that the mean of the interval is still the same. How does the wider interval affect the results? Repeat for intervals which are 40, 80, 160, and 320 milliseconds wide. Graph your results for the five intervals and explain the behavior you see.
82
Lab 7
TCP Throughput
Overview TCP uses a sliding window mechanism to provide flow control. The destination advertises how much space it has available in its buffers, and the source restricts its transmissions so that the receiver is not overloaded. A small flow control window, however, can impact the throughput of the TCP connection. In the extreme, a small flow control window can cause TCP to act like a stop-and-wait protocol. A very large flow control window would allow the TCP source to transmit continuously. Objective To examine the throughput of a TCP connection as the flow control window size is varied. Build the Simulation Model Start up OPNET IT Guru Academic Edition. Select the File tab => New... Choose Project and click on OK. Change the Project Name to xx_TCP_Window_Size (where xx are your initials) and click on OK. In the Initial Topology window, select Create Empty Scenario and click on Next. In the Choose Network Scale window, select World and click on Next. In the Choose Map window, choose world and click on Next. In the Select Technologies window, click on Next. In the Review window, click on OK.
First, it would be helpful to familiarize yourself with the TCP functionality of OPNET. Select the Protocols tab => TCP => Model Usage Guide. Read through the guide and click on the close window icon to close the PDF viewer when you are done. Next, we need to configure an application which uses TCP, and associate the application with a profile that will drive our network devices. The File Transfer Protocol (FTP) is built on top of TCP and will serve our purposes.
OPNET Lab Manual Select an Application Config object from the Object Palette and place it in the project workspace. Right click on the object and choose Edit Attributes. Set the name attribute to FTP Application. Expand the Application Definitions attribute and set the rows attribute to 1. Expand the row 0 attribute and set the Name attribute to FTP_Large_File. Expand the Description attribute and edit the value of the Ftp attribute. Set the Inter-Request Time (secs) attribute to constant(10000). Set the File Size (bytes) attribute to constant(1000000). In both cases, you will need to set the Special Value field to Not Used in order to modify the attribute values. The application you have now defined will transfer one 1 MB file at a time so that we can easily analyze the TCP behavior. Click on OK to close the window.
84
Lab 7
TCP Throughout
Select a Profile Config object from the Object Palette and place it in the project workspace. Right click on the object and choose Edit Attributes. Set the name attribute to FTP Profile. Expand the Profile Configuration attribute and set the rows attribute to 1. Expand the row 0 attribute and set the Profile Name to FTP_Large_File_Profile. Expand the Applications attribute and set the rows attribute to 1. Expand the row 0 attribute and set the Name to FTP_Large_File. Set the Repeatability attribute to Once at Start Time. Click on OK to close the window.
85
OPNET Lab Manual Select an ip32_cloud object from the Object Palette and place it in the project workspace. Right click on the cloud and choose View Node Description. The cloud represents a WAN consisting of IP-capable routers that supports up to 32 serial links Right click on the cloud and select Set Name. Set the name to ip32_cloud. Click on OK to close the window. Right click on the cloud and select Edit Attributes. Set the Packet Latency (secs) to constant(0.25). This means that the round-trip delay will be at least 0.5 second. You will need to set the Special Value field to Not Used in order to modify the latency. Note that the Packet Discard Ratio is set to 0.0%. This means that no losses will occur. Click on OK to close the window. Select a ppp_wkstn device from the Object Palette and place it in the project workspace. Right click on the station and choose View Node Description. Note that the station supports the TCP protocol. We will now set up the client to use the FTP application that we defined. Right click on the station and choose Edit Attributes. Modify the name attribute of the device to FTP Client. Edit the Application: Supported Profiles attribute. Insert a row and set the Profile Name to FTP_Large_File_Profile. Expand the TCP Parameters attribute and note that the Receive Buffer (bytes) field is set to 8760 . This means that the TCP source may not send more than 8760 bytes of data without receiving an acknowledgment. Click on OK to close the window. Select a ppp_server device from the Object Palette and place in the project workspace. Right click on the server and choose View Node Description. Note that the server supports the TCP protocol. We will now set up the server to use the FTP application that we defined. Right click on the device and choose Edit Attributes. Modify the name attribute of the server to FTP Server. Edit the Application: Supported Services attribute. Set the rows field to 1. In the first row, set the Name to FTP_Large_File. Click on OK to close the table window. Expand the TCP Parameters attribute and set the Maximum Segment Size (bytes) attribute to 512. This will ensure that each TCP packet sent is 512 bytes long. Note that the receive buffer size on the server will not affect the TCP throughput as data flow is only in one direction (from server to client). Click on OK to close the window.
86
Lab 7
TCP Throughout
Select a PPP_DS1 link from the Object Palette and use it to connect the FTP client to the ip32_cloud and the FTP server to the cloud. The PPP protocol is commonly used for long-distance links. Also, remember that DS1 speed is 1.5 Mbps.
87
OPNET Lab Manual
Configure and Run the Simulation Select the Simulation tab => Choose Individual Statistics Expand the Global Statistics item and the FTP item, and select the Download Response Time (sec) statistic. Expand the Node Statistics item and the TCP Connection item, and select the Sent Segment Sequence Number and Traffic Received (bytes/sec) statistics. Right-click on the Sent Segment Sequence Number statistic, and choose Change Collection Mode. Click on Advanced, and set the Capture mode to all values. This will ensure that IT Guru will store the sequence number of every packet sent to give us a more detailed graph. Click on OK to close window.
88
Lab 7
TCP Throughout
89
OPNET Lab Manual Select Simulation => Configure Discrete Event Simulation Under the Common tab, set the Duration to 20, and the unit to minute(s). Click on Run to run the simulation. When the simulation has completed, click on Close to close the window.
Inspect and Analyze Results Select the Results tab => View Results Select and expand the Global Statistics item and the Ftp item, and select the Download Response Time (sec) statistic. This statistic shows how long the download took. There will be one point for each file downloaded. Click on the statistic again to disable the preview. We can calculate the TCP throughput from the download response time. We set the file size to be 1 Mbyte when we configured the FTP application [(1 Mbyte * 8 bits/byte) / 73 seconds = 109.6 Kbps].
90
Lab 7
TCP Throughout
Select and expand the Object Statistics item, the FTP Client item, and the TCP Connection item. Select the Traffic Received (bytes/sec) statistic under the FTP Server. You can see the measured throughput over the length of the FTP connection. Note that measured throughput of 14,500 bytes/sec is roughly equal to the throughput we just calculated (14,500 bytes/sec * 8 bits/byte = 116 Kbps). This connection, however, still consumes much less than the capacity of the DS1 lines which connect the server and client to the cloud. Click on the statistic again to disable the preview.
91
OPNET Lab Manual
Expand the Object Statistics, FTP Server and TCP Connection items, and select the Sent Segment Sequence Number statistic. Click on the Show button and expand a small portion of the graph so that you can see more detail. From this graph, you can see the rate at which sequence numbers are used at the source. This rate is directly related to the throughput of the connection. You can also see that the server alternates between periods when it is actively sending (the sequence numbers increase) and periods when it is waiting for acknowledgements from the client (the sequence numbers stay the same). The throughput of this connection is low because the window size is not large enough. The TCP source sends a full window of packets (8 KB), but then must wait for acknowledgements before it can send again. Note that you may right click on the graph and select Export Graph Data to Spreadsheet. This will allow you to examine the actual time value/ sequence number pairs in more detail. Click on the close window icon and choose to Delete the panel to close the statistics window. Click on Close to close the results window.
92
Lab 7
TCP Throughout
Save your model and close all windows.
93
OPNET Lab Manual Questions 1. Duplicate the scenario and rerun the simulation using client TCP window sizes of 16 KB, 24 KB, 32 KB, 48 KB, and 64 KB. Note the average file download time for each window size. Plot the values using a spreadsheet. How does the window size affect the download time? 2. For the same download times you found in Question 1, calculate the corresponding TCP throughputs. 3. Explain the advantages of implementing a small receive window size. implementing a large window size. Explain the advantages of
4. What would be the effect of increasing the capacity of the lines connecting the server and client to the IP cloud to DS-3 speeds (45 Mbps)? Duplicate the scenario and rerun the simulation to verify your hypothesis and provide statistics to support your answer. 5. What would be the effect of decreasing the capacity of the lines connecting the server and client to the IP cloud to DS-0 speeds (64 Kbps)? Duplicate the scenario and rerun the simulation to verify your hypothesis and provide statistics to support your answer.
94
Lab 8
TCP Error Control
Overview In order to correct for segments that have been lost or corrupted, TCP buffers data at the source and does retransmissions when necessary. Typically, losses are detected at the source via a timeout mechanism. If a segment is sent and an acknowledgement is not received before the timer expires, the segment is retransmitted. By default, TCP relies on cumulative acknowledgements. A cumulative acknowledgement for byte x acknowledges all bytes less than x. Since many segments are sent at once, it is often not clear to the TCP source which segments have been lost. As a result, the TCP source retransmits all unacknowledged segments when a loss is detected (a go-back-n strategy). This strategy may be inefficient if most of the segments actually did arrive at the destination. An enhancement to TCP to deal with this inefficiency is the Selective Acknowledgment (SACK) option. If both the TCP source and destination agree to use this option, selective acknowledgements are used rather than cumulative. With this specific information regarding loss, the TCP source can do selective repeat retransmissions, i.e., retransmit only the lost segments, rather than all unacknowledged segments. Objective To examine the throughput of a TCP connection using the Selective Acknowledgment option when run over a lossy connection. Build the Simulation Model Start up OPNET IT Guru Academic Edition. Select the File tab => New... Choose Project and click on OK. Change the Project Name to xx_TCP_SACK (where xx are your initials) and click on OK. In the Initial Topology window, select Create Empty Scenario and click on Next. In the Choose Network Scale window, select Choose from Maps and click on Next. In the Choose Map window, choose california and click on Next. In the Select Technologies window, click on Next. In the Review window, click on OK.
OPNET Lab Manual
First, it would be helpful to familiarize yourself with the TCP functionality of OPNET. Select the Protocols tab => TCP => Model Usage Guide. Read through the guide and click on the close window icon to close the PDF viewer when you are done. Next, we need to configure an application which uses TCP, and associate the application with a profile that will drive our network devices. The HyperText Transfer Protocol (HTTP) is built on top of TCP and will serve our purposes. Select an Application Config object from the Object Palette and place it in the project workspace. Right click on the object and choose Edit Attributes. Set the name attribute to HTTP Application. Expand the Application Definitions attribute and set the rows attribute to 1. Expand the row 0 attribute and set the Name attribute to HTTP_Large_File. Expand the Description attribute and edit the value of the Http attribute. Set the Page Interarrival Time (secs) attribute to constant(10000). Click on the Page Properties value field to bring up the (Page Properties) Table window. Set the Object Size (bytes) attribute to constant(1000000) and the Number of Objects to constant(1). You will need to set the Special Value field to Not Used in order to modify these values. The application you have now defined will transfer one 1MB file at a time so that we can easily analyze the TCP behavior. Click on OK three times to close the three windows.
96
Lab 8
TCP Error Control
Select a Profile Config object from the Object Palette and place it in the project workspace. Right click on the object and choose Edit Attributes. Set the name attribute to HTTP Profile. Expand the Profile Configuration attribute and set the rows attribute to 1. Expand the row 0 attribute and set the Profile Name to HTTP_Large_File_Profile. Expand the Applications attribute and set the rows attribute to 1. Expand the row 0 attribute and set the Name to HTTP_Large_File. Set the Repeatability attribute to Once at Start Time. Click on OK to close the window.
97
OPNET Lab Manual
Select an ip32_cloud object from the Object Palette and place it in the project workspace. Right click on the cloud and choose View Node Description. The cloud represents a WAN consisting of IP-capable that supports up to 32 serial links Right click on the cloud and select Set Name. Set the name to ip32_cloud. Click on OK to close the window. Right click on the cloud and select Edit Attributes. Set the Packet Discard Ratio to 1%. This means that 1 in 100 packets will be discarded as they pass through the WAN and retransmissions will be required. Set the Packet Latency (secs) to constant(0.25). This means that the round-trip delay will be at least 0.5 second. You will need to set the Special Value field to Not Used in order to modify the latency. Click on OK to close the window.
98
Lab 8
TCP Error Control
Select a ppp_wkstn device from the Object Palette and place it in the project workspace. Right click on the station and choose View Node Description. Note that the station supports the TCP protocol. We will now set up the client to use the HTTP application that we defined. Right click on the station and choose Edit Attributes. Modify the name attribute of the device to HTTP Client. Edit the Application: Supported Profiles attribute. Insert a row and set the Profile Name to HTTP_Large_File_Profile. Expand the TCP Parameters attribute and set the Selective ACK (SACK) attribute to enabled. Set the Fast Retransmit and Fast Recovery attributes to disabled. Fast Retransmit and Fast Recovery are alternate TCP error control mechanisms. By disabling them, we can concentrate on the effects of the SACK mechanism. Click on OK to close the window.
99
OPNET Lab Manual
Select a ppp_server device from the Object Palette and place it in the project workspace. Right click on the server and choose View Node Description. Note that the server supports the TCP protocol. We will now set up the server to support the HTTP application that we defined. Right click on the device and choose Edit Attributes. Modify the name attribute of the server to HTTP Server. Edit the Application: Supported Services attribute. Set the rows field to 1. In the first row, set the Name to HTTP_Large_File. Click on OK to close the table window. Expand the TCP Parameters attribute and set the Maximum Segment Size (bytes) attribute to 512. This will ensure that each TCP packet sent is 512 bytes long. Set the Selective ACK (SACK) attribute to enabled. Set the Fast Retransmit and Fast Recovery attributes to disabled. Click on OK to close the window.
100
Lab 8
TCP Error Control
Select a PPP_DS1 link from the Object Palette and use it to connect the HTTP client to the ip32_cloud. Use another to connect the HTTP server to the cloud. The PPP protocol is commonly used for long-distance links. Also, remember that DS1 speed is 1.5 Mbps.
101
OPNET Lab Manual
Configure and Run the Simulation Select the Simulation tab => Choose Individual Statistics Expand the Global Statistics item and the HTTP item, and select the Page Response Time (sec) statistic. Expand the Node Statistics item and the TCP Connection item, and select the Retransmission Count, Selectively ACKed Data (bytes), and Sent Segment Sequence Number statistics. Right-click on the Sent Segment Sequence Number statistic, and choose Change Collection Mode. Click on Advanced and set the Capture mode to all values. This will ensure that IT Guru will store the sequence number of every packet sent to give us a more detailed graph. Click on OK to close the window.
102
Lab 8
TCP Error Control
103
OPNET Lab Manual Select Simulation => Configure Discrete Event Simulation Under the Common tab, set the Duration to 5, and the unit to minute(s). Click on Run to run the simulation. When the simulation has completed, click on Close to close the window.
Inspect and Analyze Results Select the Results tab => View Results Select and expand the Global Statistics item and the Http item, and select the Page Response Time (sec) statistic. This statistic shows how long the download took. There will be one point for each page downloaded. Click on the statistic again to disable the preview. We can calculate the TCP throughput from the download response time. We set the file size to be 1 Mbyte when we configured the HTTP application [(1 Mbyte * 8 bits/byte) / 145 seconds = 55.2 Kbps].
104
Lab 8
TCP Error Control
Select and expand the Object Statistics item, the Choose From Maps Network item, the HTTP Server item, and the TCP Connection item. Select the Selectively ACKed Data (bytes) statistic. This graph shows how much data was selectively acknowledged as opposed to being acknowledged via the standard cumulative acknowledgment mechanism. You can see that a fair amount of data is selectively acknowledged at any time during the transfer indicating that the SACK mechanism is performing a useful service to the TCP source (the HTTP server in this case). Click on the statistic again to disable the preview.
105
OPNET Lab Manual
Now select the Retransmission Count statistic. From this graph, you can see that many retransmissions were required. When using the SACK option, these retransmissions may be done more efficiently. Click on the statistic again to disable the preview.
106
Lab 8
TCP Error Control
Finally, select the Sent Segment Sequence Number statistic. Click on the Show button and expand a small portion of the graph so that you can see more detail. From this graph, you can see that, while the throughput is not constant, the TCP source quickly recovers from errors. There are few or no spots in the graph where the sequence numbers do not increase. Note that you may right click on the graph and select Export Graph Data to Spreadsheet. This will allow you to examine the actual time value/ sequence number pairs in more detail. Click on the close window icon and choose to Delete the panel to close the statistics window. Click on Close to close the results window.
107
OPNET Lab Manual
Save your model and close all windows. Questions 1. Duplicate the scenario and modify the HTTP Client and HTTP Server TCP Connection attributes to disable Selective Acknowledgements. Rerun the simulation and record the HTTP Page Response Time. Calculate the associated TCP throughput. Does the change improve or degrade the response time and throughput? 2. Duplicate the scenario and repeat the simulation with Packet Discard Ratios of 0.0%, 0.5%, 5%, and 10%. Record the Page Response Time and, together with your results using a 1% discard ratio, plot the values using a spreadsheet. For what discard ratios is the SACK mechanism effective? Explain why. 3. Two additional TCP error control mechanisms are the Fast Retransmit and Fast Recovery schemes, which are usually implemented together. Duplicate the scenario and disable the SACK option on the HTTP server and HTTP Client. Set the discard rate to 1% in the ip32_cloud. Modify the values of the Fast Retransmit and Fast Recovery attributes under the TCP Parameters attribute on both the client and server. They should be set to enabled, and Reno respectively. Run the simulation and record the Page Response Time. Disable the Fast Retransmit and Fast Recovery attributes and rerun the simulation. Record the Page Response Time. How did the error control mechanisms affect the response time? 4. Compare the Page Response Time for three scenarios: a) Selective Acknowledgements only, b) Fast Retransmit and Fast Recovery only, c) Selective Acknowledgements combined with Fast Retransmit and Fast Recovery. Which scenario gives the best results? Why do you think this is so?
108
Lab 9
TCP versus UDP Response Time
Overview TCP provides connection-oriented service at the transport layer, and UDP provides connectionless service. As a result, a data exchange using TCP can take longer than the same exchange using UDP. TCP implementations require that the TCP source and destination perform a three-way handshake in order to set up the connection prior to sending data, and a four-way handshake when tearing down the connection. In addition, all data must be acknowledged by the destination when it is received. UDP sources, on the other hand, do not set up connections and so save the overhead in terms of delay and bandwidth usage. UDP is often used when small amounts of data must be sent, for example, when doing credit card verification. If large amounts of data are sent, however, the extra TCP overhead may be negligible in comparison to the entire transaction completion time. Objective To examine the response time for large and small data transfers when using TCP and UDP. Build the Simulation Model Start up OPNET IT Guru Academic Edition. Select the File tab => New... Choose Project and click on OK. Change the Project Name to xx_TCP_vs_UDP (where xx are your initials). Set the Scenario Name to TCP and click on OK. In the Initial Topology window, select Create Empty Scenario and click on Next. In the Choose Network Scale window, select World and click on Next. In the Choose Map window, choose world and click on Next. In the Select Technologies window, click on Next. In the Review window, click on OK.
First, it would be helpful to familiarize yourself with the TCP functionality of OPNET and with the methods for defining new applications.
OPNET Lab Manual Select the Protocols tab => TCP => Model Usage Guide. Read through the guide and click on the close window icon to close the PDF viewer when you are done. Select the Protocols tab => Applications => Model Usage Guides => Configuring Profiles and Applications. Read through the guide and click on the close window icon to close the PDF viewer when you are done. Next, we will create a client-server system running over a wide area network. Select an ip32_cloud object from the Object Palette and place it in the project workspace. Right click on the cloud and choose View Node Description. The cloud represents a WAN consisting of IP-capable that supports up to 32 serial links. Right click on the cloud and select Set Name. Set the name to ip32_cloud. Click on OK to close the window. In the Object Palette, click on Configure Palette. Click on Node Models, and choose to include the ppp_wkstn_adv model. Click on OK twice and save your palette with the default name given when the Save As window comes up. Select a ppp_wkstn_adv device from the Object Palette and place it in the project workspace. Right click on the station and choose View Node Description. Note that the station supports the TCP and UDP protocols. Right click on the station and choose Edit Attributes. Modify the name attribute of the device to Application Client. Modify the Client Address to be Application Client as well. Click on OK to close the window. Select a ppp_server device from the Object Palette and place it in the project workspace. Right click on the server and choose View Node Description. Note that the server supports the TCP and UDP protocols. Right click on the device and choose Edit Attributes. Modify the name attribute of the server to Application Server. Modify the Server Address to be Application Server as well. Click on OK to close the window. Select two PPP_DS1 links from the Object Palette and use them to connect the Application Client to the ip32_cloud and the Application Server to the cloud. The PPP protocol is commonly used for long-distance links. Also, remember that DS1 speed is 1.5 Mbps.
110
Lab 9
TCP versus UDP Response Time
Now we will create a custom application which can run on top of either TCP or UDP. The application will require that the client send a single request to the server and that the server reply with a single response. A task definition must be created that will be used to define an application. That application will then be incorporated into a profile that we can associate with our client and server. Select a Task Config object from the Object Palette and place it in the project workspace. Right click on the object and choose Edit Attributes. Set the name attribute to Task. Expand the Task Specification attribute and set the rows attribute to 1. Expand the row 0 attribute and set the Task Name attribute to Request_Response_Task. Now edit the Manual Configuration attribute to define the task. Set the number of rows to 1. Edit the Phase Name and set it to Only_Phase. Click on OK to close the window.
111
OPNET Lab Manual Set the Source to be Application Client. Set the Destination to be Application Server. Edit the Source>Dest Traffic field, and set the Initialization Time to constant(0), the Request Count to constant(1), the Interrequest Time (seconds) to constant(1.0), and the Packets per Request to constant(1). Click on OK to close the window. This task will cause the client to send one request packet every second.
Edit the Dest->Source Traffic field, and set the Interresponse Time to constant(0). Click on OK to close the window. This task will cause the server to respond to requests immediately with a single application-layer packet.
Edit the Transport Connection field, and set the Policy to New Connection per Request. Click on OK three times to complete the task configuration.
112
Lab 9
TCP versus UDP Response Time
113
OPNET Lab Manual
Right click on the Application Config object that appeared in the project workspace when we completed the task definition, and choose Edit Attributes. Set the name attribute to Application. Expand the Application Definitions attribute and set the rows attribute to 1. Expand the row 0 attribute and set the Name attribute to Request_Response_Application. Expand the Description attribute and edit the value of the Custom attribute. Note that the Transport Protocol is currently set to TCP. Edit the Task Description attribute. Set the number of rows to 1. Set the Task Name to Request_Response_Task. Click on OK three times to close the windows and complete the custom application configuration.
114
Lab 9
TCP versus UDP Response Time
115
OPNET Lab Manual
Select a Profile Config object from the Object Palette and place it in the project workspace. Right click on the object and choose Edit Attributes. Set the name attribute to Profile. Expand the Profile Configuration attribute and set the rows attribute to 1. Expand the row 0 attribute and set the Profile Name to Request_Response_Profile. Expand the Applications attribute and set the rows attribute to 1. Expand the row 0 attribute and set the Name to Request_Response_Application. Set the Duration (seconds) to End of Last Task. Expand the Repeatability attribute and set the Inter-repetition Time (seconds) to constant(30). Set the Start Time (seconds) to constant(5). Expand the second Repeatability item, in the main level hierarchy, and set the Inter-repetition Time (seconds) to constant(30) and the Number of Repetitions to constant(1). Click on OK to close the window. This profile will cause the Request_Response_Application to run every 30 seconds.
116
Lab 9
TCP versus UDP Response Time
Now we will associate our custom application with our client and server. Right click on the Application Client and choose Edit Attributes. Edit the Application: Supported Profiles attribute. Set rows to 1 , and expand the row 0 attribute. Set the Profile Name to Request_Response_Profile. Edit the Application: Destination Preferences attribute. Set the number of rows to 1, and the Symbolic Name to Application Server. Edit the Actual Name field, set the number of rows to 1, and set the Name to Application Server. Click on OK twice to close the windows. Edit the Application: Source Preferences attribute, set the number of rows to 1, and set the Symbolic Name to Application Client. Click on OK to close the window.
117
OPNET Lab Manual
118
Lab 9
TCP versus UDP Response Time
Right click on the Application Server and choose Edit Attributes. Edit the Application: Supported Services attribute. Set rows to 1, and set the Name to Request_Response_Application. Click on OK twice to close the windows.
119
OPNET Lab Manual
Configure the Simulation Select the Simulation tab => Choose Individual Statistics Expand the Global Statistics item and the Custom Application item, and select the Task Response Time (seconds) statistic. Expand the Node Statistics item and the IP item, and select the Traffic Received (packets/sec) and Traffic Sent (packets/sec) statistics. Expand the TCP item and select the Traffic Received (packets/sec). Expand the UDP item and select the Traffic Received (packets/sec). Expand the Link Statistics, and the point-to-point item, and select throughput (bits/sec) --> and throughput (bits/sec) <--. Click on OK to close window.
120
Lab 9
TCP versus UDP Response Time
Select Simulation => Configure Discrete Event Simulation Under the Common tab, set the Duration to 1, and the unit to hour(s). Click on OK to close the window.
121
OPNET Lab Manual
Duplicate the Scenario We are now going to duplicate the scenario and configure the application to use UDP instead. This will allow us to compare the performance of the application across the two transport layer protocols. Choose Scenarios => Duplicate Scenario, and name the new scenario UDP. Right click on the Application Config object, expand the Application Definitions item, the row 0 item, and the Description item. Edit the Custom application definition, and modify the Transport Protocol to UDP. Click on OK twice to close the windows.
Run the Simulation Select the Scenarios tab => Manage Scenarios Edit Results field in both rows and set the value to <collect> or <recollect>. Click on OK to run both scenarios (one after the other).
122
Lab 9
TCP versus UDP Response Time
When the simulation has completed, click on Close to close the window. Inspect and Analyze Results Select the Results tab => Compare Results Select and expand the Global Statistics item and the Custom Application item, and select the Task Response Time (seconds) statistic. This statistic shows how long each task took to complete. Use As Is mode to view the statistic. Click on Show to see a more detailed graph. There will be one point for each time the application was run and one set of points for TCP and another for UDP. You can see that the application took nearly twice as long to complete each task when using TCP as it did when using UDP. This is likely due to the lack of connection setup and teardown delay in UDP. Click on the close window icon and Delete the panel. Click on the statistic again to disable the preview.
123
OPNET Lab Manual
Select and expand the Object Statistics item, the Application Client item, and the IP item. Select the Traffic Received (packets/sec) statistic and use average mode to view the statistic. Click on Show. You can see the client received a larger number of packets per second in the TCP case than the UDP case, nearly five times as many. This is due to the need to set up connections and tear them down again in the TCP case. Click on the close window icon and Delete the panel. Click on the statistic again to disable the preview.
124
Lab 9
TCP versus UDP Response Time
Expand the Application Client <-> ip32_cloud[0] item, the point-to-point item, and select the throughput (bits/sec) --> statistic. Use average mode to view the statistic. Click on Show. This statistic shows the amount of traffic that was seen on the link between the client and the WAN. Even though the same number of requests and responses were executed in both scenarios, the bandwidth usage is less in the UDP case. This is again due to the fact that UDP does not need to send connection setup and teardown packets. Click on the close window icon and Delete the panel. Click on Close to close the View Results window.
125
OPNET Lab Manual
Save your model and close all windows. Questions 1. Based on the configuration parameters, what would the throughput on the links be if there were no control packets (such as connection setup and teardown packets)? You can use the values you set in the Task Configuration and Profile Configuration objects to calculate an answer. Look for the size of the request, the size of the response, and the delay between requests. 2. Based on your answer to Question 1, and the results from your simulation, how much overhead did UDP impose? In other words, what percentage of the bytes sent on the links was used for packet headers and control packets? How much overhead did TCP impose? 3. Duplicate your scenarios and modify the Dest --> Source Traffic in the Task Specification for both UDP and TCP scenarios so that the Packets per Response is constant(1000) instead. This configuration corresponds to an application which sends a small request and then receives a large file in response. Calculate the size of the response. Now rerun the simulation for both scenarios. How much slower is the Task Response time when using TCP than when using UDP? How large must the responses be before the TCP response time is less than 10% longer than the UDP response time? 4. Switch to the small packet request-response scenario. Duplicate the scenario and edit the attributes of the ip32_cloud to modify the Packet Discard Ratio to 1%. Rerun the simulation. How does error affect the response time for UDP and TCP? Explain your results. 5. Investigate the operation of TCP. Explain how connection setup is accomplished. Explain how connection teardown is accomplished. Draw diagrams to illustrate your explanations.
126
Anda mungkin juga menyukai
- The Subtle Art of Not Giving a F*ck: A Counterintuitive Approach to Living a Good LifeDari EverandThe Subtle Art of Not Giving a F*ck: A Counterintuitive Approach to Living a Good LifePenilaian: 4 dari 5 bintang4/5 (5794)
- Eventbrite Mongosv Social GraphDokumen25 halamanEventbrite Mongosv Social GraphPeeyush_Aggarw_7091Belum ada peringkat
- The Yellow House: A Memoir (2019 National Book Award Winner)Dari EverandThe Yellow House: A Memoir (2019 National Book Award Winner)Penilaian: 4 dari 5 bintang4/5 (98)
- Strategy Highglen CircuitDokumen6 halamanStrategy Highglen CircuitMurphyTwiceBelum ada peringkat
- A Heartbreaking Work Of Staggering Genius: A Memoir Based on a True StoryDari EverandA Heartbreaking Work Of Staggering Genius: A Memoir Based on a True StoryPenilaian: 3.5 dari 5 bintang3.5/5 (231)
- FIT3046 Operating Environments: Week 1 Lecture Study Guide 1Dokumen43 halamanFIT3046 Operating Environments: Week 1 Lecture Study Guide 1MurphyTwiceBelum ada peringkat
- Hidden Figures: The American Dream and the Untold Story of the Black Women Mathematicians Who Helped Win the Space RaceDari EverandHidden Figures: The American Dream and the Untold Story of the Black Women Mathematicians Who Helped Win the Space RacePenilaian: 4 dari 5 bintang4/5 (895)
- Fit 3046Dokumen10 halamanFit 3046MurphyTwiceBelum ada peringkat
- The Little Book of Hygge: Danish Secrets to Happy LivingDari EverandThe Little Book of Hygge: Danish Secrets to Happy LivingPenilaian: 3.5 dari 5 bintang3.5/5 (400)
- Application Process and Application Form 2012Dokumen3 halamanApplication Process and Application Form 2012MurphyTwiceBelum ada peringkat
- Shoe Dog: A Memoir by the Creator of NikeDari EverandShoe Dog: A Memoir by the Creator of NikePenilaian: 4.5 dari 5 bintang4.5/5 (537)
- Wire FramesDokumen6 halamanWire FramespaagalsaalaBelum ada peringkat
- Never Split the Difference: Negotiating As If Your Life Depended On ItDari EverandNever Split the Difference: Negotiating As If Your Life Depended On ItPenilaian: 4.5 dari 5 bintang4.5/5 (838)
- srx345 Sys JB DatasheetDokumen4 halamansrx345 Sys JB DatasheetRenan Marcelo Cuarite LaricoBelum ada peringkat
- Elon Musk: Tesla, SpaceX, and the Quest for a Fantastic FutureDari EverandElon Musk: Tesla, SpaceX, and the Quest for a Fantastic FuturePenilaian: 4.5 dari 5 bintang4.5/5 (474)
- Advanced Secure Gateway Content AnalysisDokumen117 halamanAdvanced Secure Gateway Content AnalysisErhan GündüzBelum ada peringkat
- Grit: The Power of Passion and PerseveranceDari EverandGrit: The Power of Passion and PerseverancePenilaian: 4 dari 5 bintang4/5 (588)
- 2.5 Million RAT LOGS URL LOGIN PASS BY AIODokumen5 halaman2.5 Million RAT LOGS URL LOGIN PASS BY AIOkelil85064oniecancomBelum ada peringkat
- DAY1 01 Networking FundamentalsDokumen29 halamanDAY1 01 Networking FundamentalsPrashant C KadatareBelum ada peringkat
- The Emperor of All Maladies: A Biography of CancerDari EverandThe Emperor of All Maladies: A Biography of CancerPenilaian: 4.5 dari 5 bintang4.5/5 (271)
- Taking Kerberos To The Next LevelDokumen76 halamanTaking Kerberos To The Next LevelCarnicero Alvarez GontiBelum ada peringkat
- On Fire: The (Burning) Case for a Green New DealDari EverandOn Fire: The (Burning) Case for a Green New DealPenilaian: 4 dari 5 bintang4/5 (74)
- HP 1910 Link Aggregation Technical Configuration GuideDokumen19 halamanHP 1910 Link Aggregation Technical Configuration GuideJoe Strong100% (1)
- Team of Rivals: The Political Genius of Abraham LincolnDari EverandTeam of Rivals: The Political Genius of Abraham LincolnPenilaian: 4.5 dari 5 bintang4.5/5 (234)
- Seluruh Jalan Cerita Game Summertime Saga Indonesia - NafasKudaa - PDFDokumen1.022 halamanSeluruh Jalan Cerita Game Summertime Saga Indonesia - NafasKudaa - PDFKen KanekiBelum ada peringkat
- Devil in the Grove: Thurgood Marshall, the Groveland Boys, and the Dawn of a New AmericaDari EverandDevil in the Grove: Thurgood Marshall, the Groveland Boys, and the Dawn of a New AmericaPenilaian: 4.5 dari 5 bintang4.5/5 (266)
- Cisco 123Dokumen14 halamanCisco 123Kharolina BautistaBelum ada peringkat
- The Hard Thing About Hard Things: Building a Business When There Are No Easy AnswersDari EverandThe Hard Thing About Hard Things: Building a Business When There Are No Easy AnswersPenilaian: 4.5 dari 5 bintang4.5/5 (344)
- 01-16 Vehicle-Ground Fast Link Handover Configuration Commands PDFDokumen60 halaman01-16 Vehicle-Ground Fast Link Handover Configuration Commands PDFalan smithBelum ada peringkat
- Rise of ISIS: A Threat We Can't IgnoreDari EverandRise of ISIS: A Threat We Can't IgnorePenilaian: 3.5 dari 5 bintang3.5/5 (137)
- MMC Module 5Dokumen12 halamanMMC Module 5Chandra Shekar MedarBelum ada peringkat
- The World Is Flat 3.0: A Brief History of the Twenty-first CenturyDari EverandThe World Is Flat 3.0: A Brief History of the Twenty-first CenturyPenilaian: 3.5 dari 5 bintang3.5/5 (2259)
- Ntp100 Gps ManualDokumen17 halamanNtp100 Gps Manualthillai312Belum ada peringkat
- HF2211 User ManualV1.1Dokumen67 halamanHF2211 User ManualV1.1Minh TuBelum ada peringkat
- The Gifts of Imperfection: Let Go of Who You Think You're Supposed to Be and Embrace Who You AreDari EverandThe Gifts of Imperfection: Let Go of Who You Think You're Supposed to Be and Embrace Who You ArePenilaian: 4 dari 5 bintang4/5 (1090)
- Hillstone VFW CloudEdge V5.5R8 ENDokumen4 halamanHillstone VFW CloudEdge V5.5R8 ENGustavo SantosBelum ada peringkat
- Configuring A VNC Server in Linux BobpeersDokumen5 halamanConfiguring A VNC Server in Linux BobpeersGavinda LakmalBelum ada peringkat
- md32xx md36xx Supportmatrix En-UsDokumen50 halamanmd32xx md36xx Supportmatrix En-UsNelsonBelum ada peringkat
- The Unwinding: An Inner History of the New AmericaDari EverandThe Unwinding: An Inner History of the New AmericaPenilaian: 4 dari 5 bintang4/5 (45)
- PRTG Report of DENR-PENRO Albay Network Uptime and Downtime For The Month of JULY CY 2019Dokumen4 halamanPRTG Report of DENR-PENRO Albay Network Uptime and Downtime For The Month of JULY CY 2019CrisMedionaBelum ada peringkat
- Analyze Firepower Firewall CapturesDokumen80 halamanAnalyze Firepower Firewall CapturesChien DauBelum ada peringkat
- QB3Dokumen14 halamanQB3prakash_oxfordBelum ada peringkat
- The Internet and World Wide Web: E-Commerce Infrastructure: Slide 3-1Dokumen46 halamanThe Internet and World Wide Web: E-Commerce Infrastructure: Slide 3-1Ishfaq ChohanBelum ada peringkat
- ADSegment IPSec W2KDokumen81 halamanADSegment IPSec W2KSultan AliBelum ada peringkat
- Security+ Chapter 8 AnswersDokumen2 halamanSecurity+ Chapter 8 AnswersFrank StevensonBelum ada peringkat
- Prod Presentation0900aecd8031204cDokumen173 halamanProd Presentation0900aecd8031204c1philipsBelum ada peringkat
- The Sympathizer: A Novel (Pulitzer Prize for Fiction)Dari EverandThe Sympathizer: A Novel (Pulitzer Prize for Fiction)Penilaian: 4.5 dari 5 bintang4.5/5 (121)
- IP Multimedia Subsystem - WikipediaDokumen10 halamanIP Multimedia Subsystem - Wikipediajeanne_85Belum ada peringkat
- SMG-SS7 Cheat SheetDokumen2 halamanSMG-SS7 Cheat Sheetelcho11Belum ada peringkat
- 8.8R1 Release Notes RevcDokumen71 halaman8.8R1 Release Notes RevcVillage MegdoulBelum ada peringkat
- IGate EdgeDokumen78 halamanIGate Edgeqdog69Belum ada peringkat
- Network Segmentation Methodology Application GuideDokumen30 halamanNetwork Segmentation Methodology Application GuideRichard TineoBelum ada peringkat
- Extension Mobility & Device Mobility StepsDokumen6 halamanExtension Mobility & Device Mobility StepsGabriel Olumide OloweBelum ada peringkat
- TER36095V V4 0 7750 SR and 7540 ESS Product CE PDF OveviewDokumen132 halamanTER36095V V4 0 7750 SR and 7540 ESS Product CE PDF OveviewАлександр КривоспицкийBelum ada peringkat
- Change IP Address For Oracle RAC Public and VIPDokumen4 halamanChange IP Address For Oracle RAC Public and VIPOlivier100% (1)
- Her Body and Other Parties: StoriesDari EverandHer Body and Other Parties: StoriesPenilaian: 4 dari 5 bintang4/5 (821)