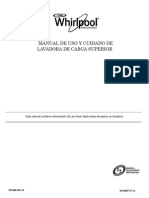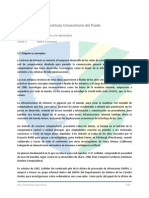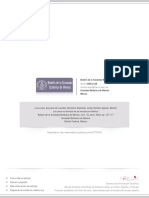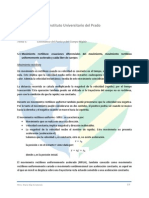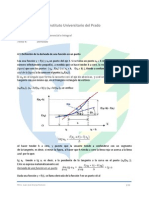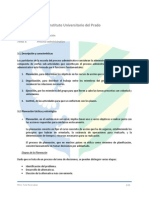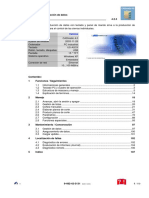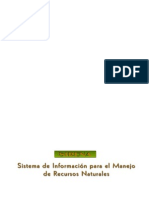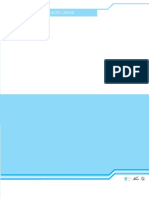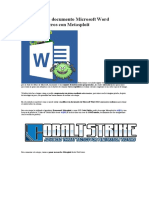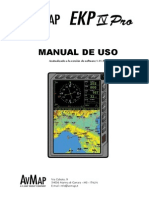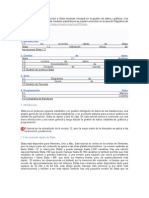Material Didáctico Tema 2 LIIS104 Dibujo Ind. Comp PDF
Diunggah oleh
Rosales Rosales JesúsJudul Asli
Hak Cipta
Format Tersedia
Bagikan dokumen Ini
Apakah menurut Anda dokumen ini bermanfaat?
Apakah konten ini tidak pantas?
Laporkan Dokumen IniHak Cipta:
Format Tersedia
Material Didáctico Tema 2 LIIS104 Dibujo Ind. Comp PDF
Diunggah oleh
Rosales Rosales JesúsHak Cipta:
Format Tersedia
Instituto Universitario del Prado
Asignatura: Tema 2: Dibujo Industrial Computarizado Elementos Mecnicos de Sujecin y Transmisin
2.1. AutoCAD Antes de hablar de AutoCAD tenemos necesariamente que referirnos a las siglas CAD, que en espaol significan Diseo Asistido por Computadora (Computer Aided Design). Se trata de un concepto que surgi a fines de los aos 60s, principios de los 70s, cuando algunas grandes empresas comenzaron a utilizar computadoras para el diseo de piezas mecnicas, sobre todo en la industria aeronutica y automotriz. Se trataba de sistemas que ahora podramos calificar de arcaicos, pues en realidad no se dibujaba directamente en pantalla con ellos como en su momento lo haremos en AutoCAD sino que se les alimentaba con todos los parmetros de un dibujo (coordenadas, distancias, ngulos, etctera) y la computadora generaba el dibujo correspondiente. Una de sus pocas ventajas, era la de presentar distintas vistas del dibujo y la generacin de los planos con mtodos fotogrficos. Si el ingeniero de diseo deseaba realizar un cambio, entonces deba cambiar los parmetros del dibujo e incluso las ecuaciones de geometra correspondientes. Sobra decir que estas computadoras no podan realizar otras tareas, como mandar un correo electrnico o escribir un documento, pues haban sido diseadas explcitamente para esto. Un ejemplo de este tipo de equipo era la DAC-1 (Design Augmented by Computers), desarrollado en los laboratorios de General Motors con equipo IBM a principios de los aos 70s. Obviamente, se trataba de sistemas cuyo costo escapaba a las posibilidades de empresas de menor envergadura y que tenan alcances realmente limitados. En 1982, tras el surgimiento de las computadoras IBM-PC dos aos antes, se present el antecesor de AutoCAD, llamado MicroCAD el cual, a pesar de tener funciones muy limitadas, signific un cambio importante en el uso de sistemas CAD, ya que permiti el acceso al diseo asistido por computadora, sin inversiones importantes, a un gran nmero de empresas y usuarios particulares. Ao tras ao Autodesk, la empresa creadora de AutoCAD, ha ido aadiendo funciones y caractersticas a este programa hasta convertirlo en un sofisticado y completo entorno de dibujo y diseo que lo mismo puede utilizarse para realizar un plano arquitectnico de una casa-habitacin ms o menos simple, hasta dibujar con l un modelo tridimensional de una maquinaria compleja.
Lic. Rigoberto Snchez Rosales
1/23
En el prlogo mencionbamos que AutoCAD es el programa favorito de industrias completas, como la de la construccin y diversas ramas de la ingeniera, como la del diseo automotriz. Incluso cabe decir que una vez hecho un diseo en AutoCAD, es posible utilizar otros programas para someter dichos diseos a simulaciones de pruebas de uso por computadora para ver su desempeo en funcin de los posibles materiales de fabricacin. Decamos que AutoCAD es un programa para el dibujo de precisin y para facilitar dicho tipo de dibujo, ofrece Herramienta que permiten trabajar con sencillez, pero tambin con exactitud, con coordenadas y con parmetros tales como la longitud de una lnea o el radio de un crculo. En los prximos captulos veremos por qu AutoCAD es la referencia obligada para todas aquellas personas que quieran desarrollar seriamente proyectos de diseo asistido por computadora.
2.2. Interfaz La interfaz de pantalla de AutoCAD, esto es, la apariencia del programa tal y como est despus de instalarse, contiene diversos elementos comunes a todos los programas que funcionan bajo Windows; fundamentalmente la barra de ttulo, los mens, las barras de Herramienta y un rea de trabajo, en este caso de dibujo; tambin hay una barra de estado. Aunque, obviamente, tiene elementos propios del programa.
Lic. Rigoberto Snchez Rosales
2/23
Entre los componentes propios de AutoCAD estn el "Centro de controles" y la Ventana de comandos, que estudiaremos en este mismo Tema. En tanto, debemos mencionar que esta interfaz tiene algunas variantes que dependen del Espacio de trabajo
2.3. Espacio de trabajo En la interfaz de AutoCAD hay una barra de herramienta llamada Espacios de trabajo que conmuta toda la interfaz entre espacios de trabajo distintos. Un espacio de trabajo es un conjunto de mens, barras de herramienta y comandos en el "Centro de controles" orientados a una tarea especfica. Digmoslo de otro modo: AutoCAD dispone de una enorme cantidad de comandos en sus mens y barras de herramienta; tantos que no todos caben en pantalla al mismo tiempo y como, adems, slo se ocupan algunos de ellos en funcin de la tarea que se realiza, entonces, los programadores de Autodesk las han dispuesto en lo que han llamado espacios de trabajo. De forma predeterminada existen tres espacios de trabajo: AutoCAD clsico Dibujo 2D y anotacin Modelado 3D. Cualquiera de ellos puede elegirse de la lista desplegable de la barra de herramienta que presentamos en la imagen anterior. Comandos: Dibujo 2D y anotacin Seleccione el listado el espacio de trabajo que desee utilizar En el caso del espacio de trabajo AutoCAD clsico, se trata de la interfaz comn a las versiones anteriores del programa. Por otra parte, como se desprende del propio nombre, el espacio de trabajo Dibujo 2D y anotacin presenta un conjunto de mens y herramienta en el "Centro de Controles" propias para las tareas de dibujo en dos dimensiones. Obviamente, lo propio ocurre con el espacio de trabajo Modelado 3D. En ambos casos, los cambios ms relevantes ocurren precisamente en el "Centro de Controles".
Lic. Rigoberto Snchez Rosales
3/23
2.4. Centro de controles Como ya se expuso, el "centro de controles" es una paleta especial de la interfaz cuyas herramientas estn asociadas al espacio de trabajo y organizadas por grupos, secciones o paneles. Su propia interfaz puede verse enseguida.
Lic. Rigoberto Snchez Rosales
4/23
El "centro de controles" puede modificarse aadiendo paneles de herramienta, para ello pulsamos en su encabezado con el botn derecho del ratn, lo que nos dar un men contextual para personalizarlo.
2.5. Ventana de comandos Cuando pulsamos un botn de la barra de herramienta o elegimos una opcin de men, lo que en realidad estamos haciendo es darle una orden al programa para que realice cierta accin. Estamos indicndole un comando, ya sea para que dibuje o para que modifique un objeto en pantalla. Eso ocurre con cualquier programa de computadora, pero en el caso de AutoCAD, adems, esto se refleja en la ventana de comandos.
Aqu puede observar los comandos que se van ejecutando; tambin se pueden escribir los parmetros que se van solicitando. La ventana de comandos nos permite interactuar an ms con los comandos que usamos en AutoCAD, ya que casi siempre debemos elegir entre opciones posteriores y/o indicar valores de longitud, coordenadas o ngulos.
Lic. Rigoberto Snchez Rosales
5/23
Pongamos un ejemplo, supongamos que pulsamos el botn Crculo del panel Dibujo 2D del Centro de controles:
Inmediatamente que pulsamos el botn, la ventana de comandos presenta el texto siguiente:
Esto significa que AutoCAD espera que indiquemos las coordenadas del centro del crculo, o bien que lo construyamos en base a otros valores: 3P (3 puntos), 2P (2 puntos) o Ttr (2 puntos tangentes y un radio) (cuando veamos geometra de los objetos, veremos cmo se construye un crculo con tales valores). Supongamos que deseamos utilizar el mtodo predeterminado, o sea, indicando el centro del crculo. Como an no hemos dicho nada acerca de las coordenadas, conformmonos entonces haciendo clic con el botn izquierdo del ratn en cualquier punto de la pantalla, ese punto ser el centro del crculo. Al hacerlo, la ventana de comandos nos dar ahora la siguiente respuesta:
2.6. Interfaz de AutoCAD El valor que escribamos en la ventana de comandos ser el radio del crculo. Qu pasa si deseamos usar el dimetro en lugar del radio? Entonces ser necesario que le digamos a AutoCAD que vamos a indicar un valor de dimetro. Para ello escribimos una D y pulsamos ENTER, la Ventana de comandos cambiar de mensaje solicitndonos ahora el dimetro.
Lic. Rigoberto Snchez Rosales
6/23
El valor capturado en la ventana de comandos ser el dimetro del crculo. Tal vez el lector que est usando AutoCAD en este momento se haya dado cuenta de que se dibujaba un crculo conforme movamos el ratn en pantalla antes de indicar el valor, de modo que cualquier otro clic hubiera dibujado tambin el crculo. Lo importante aqu es que la ventana de comandos nos permiti dos cosas: a) elegir un procedimiento especfico para construir el objeto, en este ejemplo un crculo en base a su centro y su dimetro y b) dar valores para que dicho objeto tuviera medidas exactas. La ventana de comandos nos permite entonces elegir procedimientos (u opciones) e indicar los valores exactos de los objetos. Ntese que la lista de opciones siempre est entre corchetes y que estn separadas entre s con una diagonal. Para elegir una opcin debemos teclear la letra (o letras) mayscula(s) en la lnea de comandos. Como la letra D para elegir Dimetro en el ejemplo anterior. Esta ventana es en realidad una ampliacin de la ventana de comandos y podemos activarla o desactivarla con la tecla F2. Si al pulsar el botn de la barra de Herramienta se activa un comando cuyo nombre se refleja en la Ventana de comandos, eso significa que tambin podemos ejecutar los mismos comandos escribindolos directamente en la Lnea de comandos de la ventana. Como ejemplo, podemos escribir crculo en la lnea de comandos y luego pulsar ENTER. Como puede verse, la respuesta es la misma que si hubiramos pulsado el botn Crculo del Centro de controles o elegido la opcin de men Dibujo-Crculo-Centro, Radio. Esto significa, en sntesis, que tenemos tres opciones para indicar un comando en AutoCAD: 1. Los botones del Centro de controles u otras barras de herramienta 2. Las opciones del men 3. Teclear directamente el nombre del comando en la lnea de comando de la ventana de comandos Usted puede utilizar indistintamente los tres mtodos, de cualquier modo debemos estar siempre atentos a las respuestas y requerimientos de AutoCAD que aparezcan en la ventana de comandos. Debemos agregar que hay algunos comandos que slo estn disponibles teclendolos en esta ventana.
Lic. Rigoberto Snchez Rosales
7/23
2.7. Captura dinmica de parmetros Lo expuesto en el apartado anterior tiene plena vigencia en todas las versiones de AutoCAD, incluida la que es objeto de estudio en este libro. Sin embargo, a partir de la versin 2006, se incorpor una diferencia visual que, adems de ser muy atractiva, resulta muy til al momento de crear y/o editar objetos. Se trata de la captura dinmica de parmetros. La informacin y los parmetros que ofrece la ventana de comandos son exactamente los mismos, la diferencia consiste en que los parmetros (como las coordenadas de un punto o el valor del dimetro de un crculo como el que usamos en un ejemplo anterior-) se capturan en cajas de texto que aparecen junto al cursor. Estas cajas ofrecen, adems, las mismas opciones que la "Ventana de comandos" e incluso algunas que antes solo estaban en el men contextual. Vemoslo grficamente con el mismo ejemplo del crculo. Supongamos que hemos pulsado el botn para crear crculos del "Centro de controles" antes de indicar la posicin del centro, el cursor tiene la siguiente apariencia.
Para desplegar el men, pulsamos la flecha del teclado que seala hacia abajo, ahora la misma banda muestra las opciones del comando en ejecucin como se muestra en la imagen anterior. Ntese que la barra muestra las coordenadas actuales del cursor (obviamente, si mueve el cursor, ver cambiar estos valores). Si decidimos capturar los valores de las coordenadas del centro del crculo, en vez de indicarlas con el cursor, stas aparecern en las cajas de la misma barra.
Lic. Rigoberto Snchez Rosales
8/23
Al pulsar ENTER, el comando para crear el crculo solicita ahora el valor del radio, como vimos en el ejemplo anterior. Tambin, del mismo modo, podemos optar por indicar un valor de dimetro, eligiendo dicha opcin de comando. La diferencia, de nueva cuenta, es donde se visualiza la accin: podemos poner la D en la ventana de comandos, como ya hicimos en el apartado anterior, o bien, pulsar la flecha hacia abajo del teclado, que desplegar la lista de opciones de la barra, elegir Dimetro y luego capturar el valor.
La idea que subyace en esta caracterstica de AutoCAD es que el usuario, al crear o editar objetos, pueda, al capturar parmetros o elegir opciones ah donde est el cursor, centrar su atencin en el rea de trabajo, sin necesidad de alternar la vista entre la pantalla y la "Ventana de comandos". Sin embargo, siempre es probable que haya quienes deseen prescindir de esta caracterstica, sobre todo cuando trabajen en dibujos cuya complejidad haga deseable la menor cantidad posible de elementos en pantalla. Para activar/desactivar la captura y presentacin dinmica de datos, usamos el siguiente botn de la barra de estado.
2.8. Barras de herramienta En AutoCAD, los botones de comandos se organizan en paletas como las del centro de controles y algunas otras a las que nos referiremos en breve. Sin embargo, el programa an presenta barras de herramienta al estilo clsico de otros programas Windows. De hecho, la presentacin de los botones en paletas y el propio centro de controles fueron diseados para organizar su gran cantidad de comandos sin menoscabo del espacio de trabajo. A pesar de ello, si a usted le acomoda ms trabajar con una barra de Herramienta, an puede activarlas o desactivarlas en la lista existente.
Lic. Rigoberto Snchez Rosales
9/23
2.9. Paletas Como mencionbamos, la cantidad de botones del programa oblig a sus creadores a disear mtodos de organizacin de los mismos que permitieran optimizar el espacio de trabajo. En ese sentido, las paletas son una variante inteligente de las barras de Herramienta, por llamarlas de ese modo. El propio Centro de controles que hemos mencionado es una de las diversas paletas de la interfaz del programa. Las paletas tienen dos ventajas evidentes: 1. Se pueden ubicar en pantalla en forma de ventanas desplegables que pueden ser flotantes o adosadas a cualquier parte de la pantalla. 2. Son personalizables, es decir, se puede crear paletas cuyos iconos estn determinados por las necesidades del usuario.
Las paletas disponibles estn en el men Herramienta-Paletas.
Lic. Rigoberto Snchez Rosales
10/23
Si le es imprescindible tener a la vista las Herramienta de alguna paleta flotante sobre su dibujo, entonces tal vez le resulte interesante que sta sea transparente.
2.10.
Barra de estado
La barra de estado contiene una serie de botones cuya utilidad iremos revisando paulatinamente, lo que aqu cabe destacar es que su uso es tan sencillo como un clic del ratn.
Lic. Rigoberto Snchez Rosales
11/23
Alternativamente, podemos activar o desactivar sus botones con el men de la barra de estado.
2.11.
Men contextual
El men contextual tambin es muy comn en Windows y en los programas diseados para l. Aparece sealando cierto objeto y pulsando el botn derecho del ratn. En el caso de AutoCAD, puede combinarse muy bien con la interaccin con la ventana de comandos que ya explicamos. Vemoslo de nuevo con el ya conocido ejemplo: usemos otra vez el comando crculo:
Como ya se explic, la ventana de comandos nos pide que indiquemos el centro del crculo, as como, alternativamente, nos da la posibilidad de cambiar los parmetros para construir el crculo en base a 2 3 puntos, o con 2 tangentes y un radio. Si en ese momento, antes de indicar el punto, pulsamos el botn derecho del ratn sobre el rea de dibujo, veremos que el men contextual nos presenta las mismas opciones que la ventana de comandos y algunas otras.
Lic. Rigoberto Snchez Rosales
12/23
Una vez iniciado un comando, puede pulsarse el botn derecho del ratn y lo que veremos en el men contextual son todas las opciones de ese mismo comando, as como la posibilidad de cancelar o aceptar (con la opcin Intro) la opcin predeterminada. sta es una manera cmoda, incluso elegante, de elegir sin necesidad de pulsar la letra de la opcin en la Lnea de comandos. Sobra decir que cuando no hay ningn comando en ejecucin, y no est seleccionado ningn objeto, obtenemos un men contextual distinto al que aparece cuando hay uno o ms objetos seleccionados. El lector debe explorar las posibilidades del men contextual y aadirlo a sus alternativas de trabajo con AutoCAD. Tal vez se convierta en su principal opcin antes de teclear algo en la lnea de comandos. Tal vez, en cambio, no le acomode usarlo para nada, eso depender de su prctica al dibujar. Lo destacable aqu es que el men contextual nos ofrece las opciones disponibles segn sea la actividad que estemos realizando.
2.12.
Personalizacin de la interfaz
La interfaz de AutoCAD se puede adaptar de diversas maneras para personalizar su uso. Por ejemplo, podemos modificar el botn derecho del ratn para que ya no aparezca el men contextual, podemos cambiar el tamao del cursor o los colores en pantalla. Sin embargo, sta es una de esas posibilidades paradjicas, ya que si bien muchos cambios son posibles, generalmente la configuracin predeterminada funciona muy bien para la gran mayora de los usuarios. As que a menos que quiera que el programa tenga un funcionamiento muy particular, lo que sugerimos es que lo deje como est. De cualquier modo, revisemos el procedimiento para hacer cambios. El men Herramienta-Opciones nos abre un cuadro de dilogo donde podemos modificar, no slo la apariencia de AutoCAD, sino tambin muchos otros parmetros de funcionamiento. La ceja Visual de este cuadro de dilogo tiene 6 secciones directamente relacionadas con la visualizacin en pantalla de los objetos que dibujemos. La primera seccin tiene una serie de elementos de la ventana de la interfaz que son opcionales. De dicha lista, es recomendable desactivar las barras de desplazamiento vertical y horizontal, ya que las Herramientas de Zoom que estudiaremos en el captulo 12 hacen innecesarias dichas barras. A su vez, la opcin Mostrar men de pantalla tampoco es recomendable, ya que se trata de un men heredado de versiones anteriores de AutoCAD que no utilizaremos en este texto. Tampoco tiene mucho sentido cambiar el tipo de letra de la Ventana de comandos, lo cual puede modificarse con el botn Tipos.... Por su parte, el botn Colores... nos abre un cuadro de dilogo que nos permite modificar la combinacin de colores de la interfaz de AutoCAD.
Lic. Rigoberto Snchez Rosales
13/23
El lector recordar que cuando la ventana de comandos le peda seleccionar un objeto, apareca un pequeo cuadro en lugar del cursor comn. Se trata, precisamente, de la caja de seleccin, cuyo tamao tambin es modificable, pero esta vez en la ficha Seleccin del cuadro de dilogo Opciones que estamos revisando:
El problema aqu es que una caja de seleccin muy grande no permite discernir con claridad qu objeto se est seleccionando cuando hay muchos objetos en pantalla. A la inversa, una caja de seleccin muy pequea dificulta la sealizacin de los objetos. Conclusin? De nueva cuenta, djela como est. Si toda nuestra apologa acerca de que no es conveniente realizar cambios a la interfaz y al funcionamiento de AutoCAD lo convence, entonces, al menos, recurra a la ceja Perfil del cuadro de dilogo, que le permite fundamentalmente dos cosas: 1) guardar esos cambios bajo un determinado nombre, para que sea un perfil de configuracin personalizada que usted pueda usar. Esto es muy til cuando varios usuarios utilizan la misma mquina y cada uno prefiere determinada configuracin. As cada usuario puede grabar su perfil y leerlo cuando utilice AutoCAD. 2) Con esta ceja puede devolver a AutoCAD todos sus parmetros originales, como si no hubiera realizado ningn cambio. Ya hemos mencionado que con AutoCAD podemos realizar dibujos de muy diverso tipo, desde planos arquitectnicos de todo un edificio, hasta dibujos de piezas de maquinaria tan finas como las de un reloj. Esto impone el problema de las unidades de medida que requiere un dibujo o el otro. Mientras que un mapa puede tener como unidades de medida metros, o kilmetros segn el caso, una pieza pequea puede ser de milmetros, incluso de dcimas de milmetro. A su vez, todos sabemos que existen distintos tipos de unidades de medida, como los centmetros y las pulgadas. Por su parte, las pulgadas pueden reflejarse en formato decimal, por ejemplo, 3.5 aunque tambin puede verse en formato fraccionario, como 3 . Los ngulos pueden reflejarse como ngulos decimales (25.5), o bien en grados minutos y segundos (2530). Todo esto nos obliga a considerar algunas convenciones que nos permitan trabajar con las unidades de medida y los formatos adecuados a cada dibujo. En el prximo captulo veremos cmo elegir los formatos de las unidades de medida y su precisin. Consideremos por lo pronto cmo est planteado el problema de las medidas en s en AutoCAD. Unidades de medida, unidades de dibujo
Lic. Rigoberto Snchez Rosales
14/23
Las unidades de medida que maneja AutoCAD son, sencillamente, unidades de dibujo. Esto es, si dibujamos una lnea que mida 10, medir entonces 10 unidades de dibujo. Podramos incluso llamarles coloquialmente unidades AutoCAD, aunque oficialmente no se le llamen as. Cunto representan 10 unidades de dibujo en la realidad? Eso depende de usted: si necesita dibujar una lnea que represente el lado de un muro de 10 metros, entonces 10 unidades de dibujo sern 10 metros. Una segunda lnea de 2.5 unidades de dibujo representar una distancia de dos y medio metros. Si va a dibujar un mapa de carreteras y hace un segmento de carretera de 200 unidades de dibujo, es su decisin el que esos 200 representen 200 kilmetros. Si usted quiere considerar una unidad de dibujo igual a un metro y luego desea dibujar una lnea de un kilmetro, entonces la longitud de la lnea ser de 1000 unidades de dibujo. Esto tiene - entonces - dos implicaciones a considerar: 1. Usted puede dibujar en AutoCAD usando las medidas reales de su objeto. Una unidad de medida real (milmetro, metro o kilmetro) ser igual a una unidad de dibujo. En sentido estricto podramos as dibujar cosas increblemente pequeas o increblemente grandes. 2. AutoCAD puede manejar una precisin hasta de 16 posiciones despus del punto decimal. Aunque conviene utilizar esta capacidad slo cuando es estrictamente necesario para aprovechar mejor los recursos de la computadora. As que he aqu el segundo elemento a tener en cuenta: si va usted a dibujar un edificio de 25 metros de alto, entonces le convendr establecer un metro igual a una unidad de dibujo. Si ese edificio va a tener detalles en centmetros, entonces deber usar una precisin de 2 decimales, con lo que un metro quince centmetros sern 1.15 unidades de dibujo. Claro que si dicho edificio, por alguna razn extraa, requiriera de detalles milimtricos, entonces se requeriran 3 posiciones decimales para la precisin. Un metro quince centmetros ocho milmetros seran 1.158 unidades de dibujo. Cmo cambiaran las unidades de dibujo si establecemos como criterio que un centmetro es igual a una unidad de dibujo? Bueno, entonces un metro quince centmetros ocho milmetros seran 115.8 unidades de dibujo. Esta convencin requerira slo una posicin decimal de precisin. A la inversa, si decimos que un kilmetro es igual a una unidad de dibujo, entonces la distancia anterior sera 0.001158 unidades de dibujo, lo que requiere 6 posiciones decimales de precisin (aunque manejar centmetros y milmetros as no sera muy prctico). De lo anterior se desprende que la decisin de equivalencia entre las unidades de dibujo y las unidades de medida depende de las necesidades de su dibujo y de la precisin con la que debe trabajar. Por otra parte, el problema de la escala que debe tener el dibujo para ser impreso en determinado tamao del papel es un problema distinto a lo que aqu hemos expuesto, ya que el dibujo puede despus ser escalado para ajustarse a los distintos tamaos de papel, como expondremos ms adelante. As
Lic. Rigoberto Snchez Rosales
15/23
que la determinacin de unidades de dibujo igual a equis unidades de medida del objeto no tiene nada que ver con la escala de impresin.
2.13.
Coordenadas cartesianas absolutas
Se acuerda, o ha escuchado usted hablar, del filsofo francs aqul que en el siglo XVII dijo pienso, luego existo? Bueno, a ese hombre llamado Ren Descartes, se le atribuye el desarrollo de la disciplina llamada Geometra Analtica. Pero no se espante, no vamos a relacionar a las matemticas con los dibujos de AutoCAD, slo lo mencionamos porque l invent un sistema para la identificacin de puntos en un plano que se le conoce como plano cartesiano. El plano cartesiano, compuesto por un eje horizontal llamado eje X o eje de las abscisas y un eje vertical llamado eje Y o eje de las ordenadas, permite ubicar con un par de valores la posicin univoca de un punto.
El punto de interseccin entre el eje X y el eje Y es el punto origen, es decir, sus coordenadas son 0,0. Los valores sobre el eje X a la derecha son positivos y los valores a la izquierda negativos. Los valores sobre el eje Y hacia arriba del punto de origen son positivos y hacia abajo negativos.
Lic. Rigoberto Snchez Rosales
16/23
Existe un tercer eje, perpendicular a los ejes X y Y, llamado eje Z, que usamos fundamentalmente para el dibujo tridimensional, pero lo ignoraremos por lo pronto. Volveremos a l en la seccin octava, correspondiente al dibujo en 3D. En AutoCAD podemos indicar cualesquier coordenada, an aquellas con valores X y Y negativos, aunque el rea de dibujo se encuentra fundamentalmente en el cuadrante superior derecho, donde tanto X como Y son positivos. As, para dibujar una lnea con toda exactitud, basta con indicar las coordenadas de los puntos extremos de la lnea. Veamos un ejemplo, iniciemos el comando lnea:
La ventana de comandos nos pide las coordenadas del primer punto, indiquemos 50,-35, esto es, las coordenadas 50 X negativa y 35 Y negativa, en el tercer cuadrante. Para dibujar la lnea, AutoCAD requiere de las coordenadas del segundo punto, pongamos 63,75, o sea, 63 X positivo, 75 Y positivo, que estn en el cuadrante uno. Luego pulsemos ENTER para concluir la lnea. (Si ya terminada, no visualiza la lnea adecuadamente, pulse Z en la ventana de comandos, pulse ENTER, luego E y ENTER de nuevo, eso ejecutar un comando que estudiaremos ms adelante, pero que nos conviene recordar para ver mejor nuestros dibujos). En el plano cartesiano, la lnea dibujada tiene la siguiente ubicacin:
En la pantalla no se muestran lneas que representen los ejes X y Y, esos debemos imaginarlos por lo pronto, pero en AutoCAD s se consideraron las coordenadas para dibujar con exactitud dicha lnea.
Lic. Rigoberto Snchez Rosales
17/23
Cuando introducimos valores de coordenadas X,Y exactas con relacin al origen (0,0), entonces estamos usando coordenadas absolutas. Para dibujar lneas, rectngulos, arcos o cualesquier otro objeto en AutoCAD podemos indicar las coordenadas absolutas de los puntos necesarios. En el caso de la lnea, por ejemplo, de su punto inicial y su punto final. Si se recuerda el ejemplo del crculo, podramos crear uno con toda exactitud dando las coordenadas absolutas de su centro y luego el valor de su radio. No est de ms decir que cuando tecleamos las coordenadas, el primer valor sin excepcin corresponder al eje X y el segundo al eje Y, separados por una coma.
2.14.
Coordenadas polares absolutas
Las coordenadas polares absolutas tambin tienen como punto de referencia las coordenadas de origen, es decir, 0,0, pero en vez de indicar los valores X y Y de un punto, slo se requiere la distancia respecto al origen y el ngulo. Los ngulos se cuentan desde el eje X y en sentido contrario a las manecillas del reloj, el vrtice del ngulo coincide con el punto origen.
En la ventana de comandos o las cajas de captura junto al cursor, segn est usando o no la captura dinmica que mencionamos en el apartado 2.4, las coordenadas polares absolutas se indican como distancia<ngulo; por ejemplo, 7<135, es una distancia de 7 unidades, en un ngulo de 135. La siguiente lnea tiene estas coordenadas polares absolutas:
Lic. Rigoberto Snchez Rosales
18/23
2.15.
Coordenadas cartesianas relativas
Las coordenadas cartesianas relativas son aquellas que expresan las distancias X y Y pero respecto al ltimo punto capturado. Para indicarle a AutoCAD que estamos capturando coordenadas relativas, anteponemos una arroba a los valores al momento de escribirlas en la ventana de comandos o en las cajas de captura.
Lic. Rigoberto Snchez Rosales
19/23
Si en una coordenada cartesiana relativa indicamos una pareja de valores negativos, tal como @-25,-10 esto quiere decir que el siguiente punto se encuentra 25 unidades hacia la izquierda, sobre el eje X, y 10 unidades hacia abajo, sobre el eje Y, respecto al ltimo punto introducido.
2.16.
Definicin directa de distancias
La definicin directa de distancias requiere que establezcamos la direccin de la lnea (o del siguiente punto) con el puntero y que indiquemos un solo valor en la ventana de comandos, el cual ser considerado por AutoCAD como la distancia. Si bien este mtodo puede resultar muy impreciso, es particularmente til cuando se combina con las ayudas de pantalla "Orto" y "Forzar cursor", que veremos en este mismo captulo.
2.17.
Indicador de coordenadas
En la barra de estado, en la esquina inferior izquierda, AutoCAD presenta las coordenadas del rea de dibujo. Si no estamos ejecutando ningn comando, presenta las coordenadas absolutas dinmicamente. Es decir, dichas coordenadas cambian conforme movemos el cursor. Si iniciamos un comando de dibujo cualquiera y hemos establecido el primer punto, entonces el indicador de coordenadas cambia para mostrar las coordenadas polares relativas dinmicamente, o sea, de nueva cuenta, cambiando conforme movemos el cursor.
Lic. Rigoberto Snchez Rosales
20/23
Podemos forzar al indicador a mostrar slo coordenadas absolutas o slo relativas, usando el men contextual que aparece con el botn derecho del ratn sobre el propio indicador.
Al desactivar el indicador de coordenadas con el men, en realidad slo lo estamos pasando a su modo esttico. En dicho modo presenta slo las coordenadas del ltimo punto establecido. Con cada nuevo punto indicado en la creacin de un objeto, las coordenadas se actualizan.
2.18.
Orto, rejilla, malla de resolucin y forzar cursor
Adems de indicar coordenadas de diversos modos, en AutoCAD tambin podemos disponer de algunas ayudas visuales que facilitan la construccin de objetos. Por ejemplo, el botn ORTO de la barra de estado restringe el movimiento del ratn a sus posiciones ortogonales, o sea, horizontal y vertical. Esto puede verse claramente durante la ejecucin del ya conocido comando Lnea.
Por su parte, el botn REJILLA activa una rejilla de puntos en pantalla para que sirvan de guas a la construccin de objeto, mientras que el botn FORZC (Forzar cursor), obliga al cursor a detenerse momentneamente en pantalla en coordenadas que pueden coincidir con la rejilla. Ambas caractersticas, Rejilla y Forzar cursor pueden configurarse en el cuadro de dilogo del men Herramienta.-Parmetros del dibujo, que abre un cuadro de dilogo con una ceja llamada Resolucin y rejilla.
Lic. Rigoberto Snchez Rosales
21/23
La Resolucin determina la distribucin de los puntos que atraern al cursor mientras lo desplazamos por la pantalla cuando el botn FORZC est pulsado. Como puede verse, podemos modificar las distancias X y Y de esa resolucin, por lo que no necesariamente deben coincidir con los puntos de la rejilla. A su vez, tambin podemos modificar la densidad de puntos de la rejilla modificando los valores de intervalo X y Y de la misma. Mientras ms bajo es el valor del intervalo, ms densa es la
Lic. Rigoberto Snchez Rosales
22/23
malla, aunque puede llegar a un punto en el que sea imposible para el programa presentarla en el monitor. Por lo general, los usuarios establecen los valores de la resolucin iguales a los de la malla. Si activan estas caractersticas con los botones de la barra de estado los puntos en los que se detiene el cursor coinciden con los puntos de la malla. Estas opciones, combinadas con ORTO, permiten el dibujo rpido de objetos ortogonales o con geometras no muy complicadas, como permetros de casas habitacin. Pero para usarlas constantemente requieren que las distancias del dibujo sean mltiplos de los intervalos de X y de Y indicados en el cuadro de dilogo, de lo contrario no sirve de mucho activarlos.
Lic. Rigoberto Snchez Rosales
23/23
Anda mungkin juga menyukai
- Formato Historia NaturalDokumen2 halamanFormato Historia NaturalRosales Rosales Jesús60% (5)
- Formato ProcesoDokumen2 halamanFormato ProcesoRosales Rosales JesúsBelum ada peringkat
- Use and Care Guide (SP) - W10481431Dokumen20 halamanUse and Care Guide (SP) - W10481431Rosales Rosales JesúsBelum ada peringkat
- Material Didáctico Tema 5 LIIS-LAE102 Int. A La Inf PDFDokumen18 halamanMaterial Didáctico Tema 5 LIIS-LAE102 Int. A La Inf PDFRosales Rosales JesúsBelum ada peringkat
- Guia Conectores 201202 PDFDokumen3 halamanGuia Conectores 201202 PDFJulieth Suarez HernandezBelum ada peringkat
- Material Didáctico Tema 4 LIIS-LAE102 Int. A La Inf PDFDokumen17 halamanMaterial Didáctico Tema 4 LIIS-LAE102 Int. A La Inf PDFRosales Rosales JesúsBelum ada peringkat
- Enfermedad RenalDokumen3 halamanEnfermedad RenalRosales Rosales JesúsBelum ada peringkat
- Revilla Gonzalez Ursula Salome 2013Dokumen87 halamanRevilla Gonzalez Ursula Salome 2013Rosales Rosales JesúsBelum ada peringkat
- Los Usos No Leñosos de Los Encinos en MéxicoDokumen12 halamanLos Usos No Leñosos de Los Encinos en MéxicoRosales Rosales JesúsBelum ada peringkat
- Normas Iso 9000Dokumen16 halamanNormas Iso 9000Rosales Rosales JesúsBelum ada peringkat
- Material Didáctico Tema 5 LIIS-LAE102 Int. A La Inf PDFDokumen18 halamanMaterial Didáctico Tema 5 LIIS-LAE102 Int. A La Inf PDFRosales Rosales JesúsBelum ada peringkat
- Material Didáctico Tema 4 LIIS-LAE102 Int. A La Inf PDFDokumen17 halamanMaterial Didáctico Tema 4 LIIS-LAE102 Int. A La Inf PDFRosales Rosales JesúsBelum ada peringkat
- Material Didáctico Tema 3 LIIS-LAE102 Int. A La Inf PDFDokumen49 halamanMaterial Didáctico Tema 3 LIIS-LAE102 Int. A La Inf PDFRosales Rosales JesúsBelum ada peringkat
- Material Didáctico Tema 5 LIIS109 Química PDFDokumen9 halamanMaterial Didáctico Tema 5 LIIS109 Química PDFRosales Rosales JesúsBelum ada peringkat
- Material Didáctico Tema 4 LIIS107 Fundamentos de Programación PDFDokumen19 halamanMaterial Didáctico Tema 4 LIIS107 Fundamentos de Programación PDFRosales Rosales JesúsBelum ada peringkat
- Material Didáctico Tema 4 LIIS-LAE101 Administración PDFDokumen17 halamanMaterial Didáctico Tema 4 LIIS-LAE101 Administración PDFRosales Rosales JesúsBelum ada peringkat
- Material Didáctico Tema 4 LIIS109 Química PDFDokumen13 halamanMaterial Didáctico Tema 4 LIIS109 Química PDFRosales Rosales JesúsBelum ada peringkat
- Material Didáctico Tema 5 LIIS105 Fisica PDFDokumen8 halamanMaterial Didáctico Tema 5 LIIS105 Fisica PDFRosales Rosales Jesús100% (5)
- Material Didáctico Tema 4 LIIS106 Cálculo Dif. e Int PDFDokumen32 halamanMaterial Didáctico Tema 4 LIIS106 Cálculo Dif. e Int PDFRosales Rosales JesúsBelum ada peringkat
- Material Didáctico Tema 4 LIIS104 Dibujo Ind. Comp PDFDokumen17 halamanMaterial Didáctico Tema 4 LIIS104 Dibujo Ind. Comp PDFRosales Rosales JesúsBelum ada peringkat
- Material Didáctico Tema 3 LIIS109 Química PDFDokumen21 halamanMaterial Didáctico Tema 3 LIIS109 Química PDFRosales Rosales JesúsBelum ada peringkat
- Material Didáctico Tema 4 LIIS104 Dibujo Ind. Comp PDFDokumen17 halamanMaterial Didáctico Tema 4 LIIS104 Dibujo Ind. Comp PDFRosales Rosales JesúsBelum ada peringkat
- Material Didáctico Tema 4 LIIS104 Dibujo Ind. Comp PDFDokumen17 halamanMaterial Didáctico Tema 4 LIIS104 Dibujo Ind. Comp PDFRosales Rosales JesúsBelum ada peringkat
- Material Didáctico Tema 3 LIIS-LAE101 Administración PDFDokumen15 halamanMaterial Didáctico Tema 3 LIIS-LAE101 Administración PDFRosales Rosales JesúsBelum ada peringkat
- Material Didáctico Tema 4 LIIS105 Fisica PDFDokumen9 halamanMaterial Didáctico Tema 4 LIIS105 Fisica PDFRosales Rosales JesúsBelum ada peringkat
- Material Didáctico Tema 2 LIIS107 Fundamentos de Programación PDFDokumen38 halamanMaterial Didáctico Tema 2 LIIS107 Fundamentos de Programación PDFRosales Rosales JesúsBelum ada peringkat
- Material Didáctico Tema 4 LIIS107 Fundamentos de Programación PDFDokumen19 halamanMaterial Didáctico Tema 4 LIIS107 Fundamentos de Programación PDFRosales Rosales JesúsBelum ada peringkat
- Material Didáctico Tema 2 LIIS109 Química PDFDokumen20 halamanMaterial Didáctico Tema 2 LIIS109 Química PDFRosales Rosales JesúsBelum ada peringkat
- Material Didáctico Tema 3 LIIS-LAE102 Int. A La Inf PDFDokumen49 halamanMaterial Didáctico Tema 3 LIIS-LAE102 Int. A La Inf PDFRosales Rosales JesúsBelum ada peringkat
- Curso ThegimpDokumen18 halamanCurso ThegimpJose NaciuBelum ada peringkat
- HolzmaDokumen253 halamanHolzmaMiguel Angel Corrales Gomez100% (2)
- Tutorial de CronosDokumen20 halamanTutorial de Cronoscarin569Belum ada peringkat
- Manual de Usuario SIRENADokumen128 halamanManual de Usuario SIRENAMiguel Angel GalindoBelum ada peringkat
- Photoshop - PDF PSICOLOGIADokumen40 halamanPhotoshop - PDF PSICOLOGIALiliana CL Sáenz MatíasBelum ada peringkat
- Moodle - Manual Del ProfesorDokumen30 halamanMoodle - Manual Del ProfesorMartinBelum ada peringkat
- Consola de Video AtemDokumen183 halamanConsola de Video Atemjluispin1Belum ada peringkat
- Apache Spark EsDokumen56 halamanApache Spark EsLaura Bazán100% (1)
- Manual de usuario MoHoDokumen54 halamanManual de usuario MoHoEdwardRamos100% (1)
- Radio Astronomy of PulsarsDokumen25 halamanRadio Astronomy of PulsarsFabyMejiasBelum ada peringkat
- Apuntes de Autocad para Presentar COMANDOSDokumen12 halamanApuntes de Autocad para Presentar COMANDOSJaimeAbelPaezMuentesBelum ada peringkat
- Demo InfoPath 2007Dokumen16 halamanDemo InfoPath 2007anon-17730333% (3)
- Manipulacic3b3n de Productos Geonetcast Americas Utilizando El Software IlwisDokumen87 halamanManipulacic3b3n de Productos Geonetcast Americas Utilizando El Software IlwisMauricio PozoBelum ada peringkat
- Introducción a PowerPoint: guía completa de 40 pasosDokumen16 halamanIntroducción a PowerPoint: guía completa de 40 pasosJoselo Oviedo Cuervixx RapBelum ada peringkat
- 7 - Informática BásicaDokumen26 halaman7 - Informática BásicaC lopezBelum ada peringkat
- Instructivo Manejo SIAU 2022-IIvfDokumen20 halamanInstructivo Manejo SIAU 2022-IIvfCHRISTIAN LEONARDO NIEVES MENDEZBelum ada peringkat
- Guía de SincronizaciónDokumen22 halamanGuía de SincronizaciónVILCA2010Belum ada peringkat
- Guia de Aprendizaje Access 2007 PracticoDokumen17 halamanGuia de Aprendizaje Access 2007 Practicoedidson fuentesBelum ada peringkat
- Cómo crear un CV en WordDokumen26 halamanCómo crear un CV en WordRoger VaaBelum ada peringkat
- Hackear PCDokumen10 halamanHackear PCLuisinho LopezBelum ada peringkat
- Tutorial Gps Mapas Garmin by IogreaDokumen53 halamanTutorial Gps Mapas Garmin by IogreaAlvaro J. San MartinBelum ada peringkat
- Guia ProteusDokumen281 halamanGuia Proteus15265562100% (1)
- 92 Excel atajosDokumen10 halaman92 Excel atajosMauricio CardenasBelum ada peringkat
- Configuración de ServidoresDokumen31 halamanConfiguración de Servidoresalexander enriquezBelum ada peringkat
- WX25-Features ESDokumen47 halamanWX25-Features ESJuan F. MarínBelum ada peringkat
- Cuestionario 01HERIBERTO CHURADokumen11 halamanCuestionario 01HERIBERTO CHURAHeriberto Jesus ChuraBelum ada peringkat
- Ashtech Solutions SPDokumen146 halamanAshtech Solutions SPcristophertoroBelum ada peringkat
- Manual Usuario GPS MAP IVDokumen99 halamanManual Usuario GPS MAP IVAngela HaleBelum ada peringkat
- Medidor de Intensidad: Guía Del UsuarioDokumen30 halamanMedidor de Intensidad: Guía Del UsuarioGustavo Peyte0% (2)
- Tutorial Introducción A StataDokumen47 halamanTutorial Introducción A StataLaz Mig100% (3)