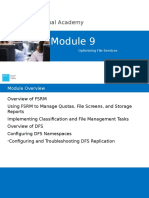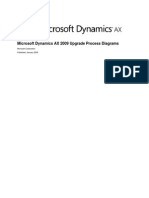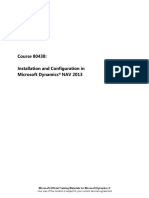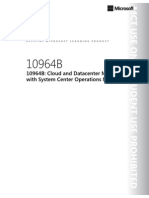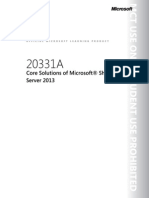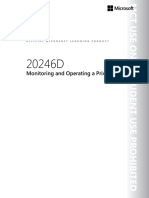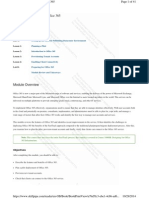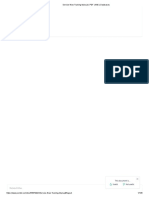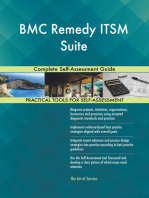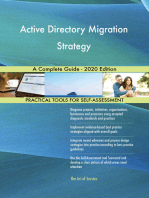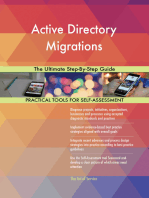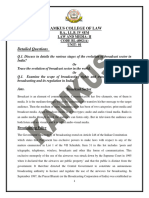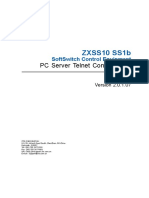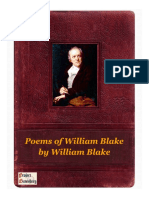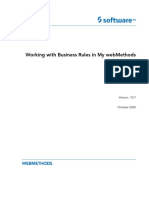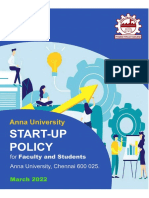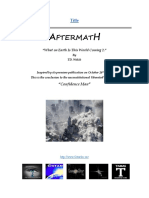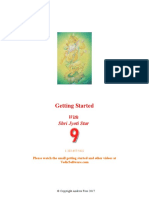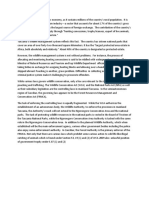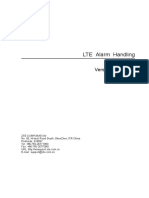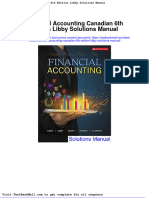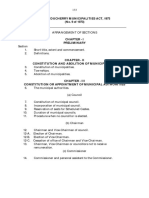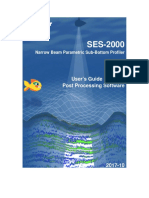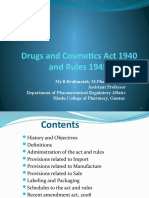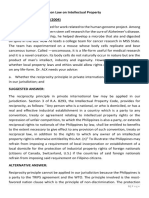MOC 20687C ENU Companion
Diunggah oleh
Luis ValenteHak Cipta
Format Tersedia
Bagikan dokumen Ini
Apakah menurut Anda dokumen ini bermanfaat?
Apakah konten ini tidak pantas?
Laporkan Dokumen IniHak Cipta:
Format Tersedia
MOC 20687C ENU Companion
Diunggah oleh
Luis ValenteHak Cipta:
Format Tersedia
O F F I C I A L
M I C R O S O F T
L E A R N I N G
P R O D U C T
20 6 87C Configuring Windows 8.1
Companion Content
ii
Configuring Windows 8.1
Information in this document, including URL and other Internet Web site references, is subject to change without notice. Unless otherwise noted, the example companies, organizations, products, domain names, e-mail addresses, logos, people, places, and events depicted herein are fictitious, and no association with any real company, organization, product, domain name, e-mail address, logo, person, place or event is intended or should be inferred. Complying with all applicable copyright laws is the responsibility of the user. Without limiting the rights under copyright, no part of this document may be reproduced, stored in or introduced into a retrieval system, or transmitted in any form or by any means (electronic, mechanical, photocopying, recording, or otherwise), or for any purpose, without the express written permission of Microsoft Corporation. Microsoft may have patents, patent applications, trademarks, copyrights, or other intellectual property rights covering subject matter in this document. Except as expressly provided in any written license agreement from Microsoft, the furnishing of this document does not give you any license to these patents, trademarks, copyrights, or other intellectual property. The names of manufacturers, products, or URLs are provided for informational purposes only and Microsoft makes no representations and warranties, either expressed, implied, or statutory, regarding these manufacturers or the use of the products with any Microsoft technologies. The inclusion of a manufacturer or product does not imply endorsement of Microsoft of the manufacturer or product. Links may be provided to third party sites. Such sites are not under the control of Microsoft and Microsoft is not responsible for the contents of any linked site or any link contained in a linked site, or any changes or updates to such sites. Microsoft is not responsible for webcasting or any other form of transmission received from any linked site. Microsoft is providing these links to you only as a convenience, and the inclusion of any link does not imply endorsement of Microsoft of the site or the products contained therein. 2013 Microsoft Corporation. All rights reserved.
Microsoft and the trademarks listed at http://www.microsoft.com/about/legal/en/us/IntellectualProperty/Trademarks/EN-US.aspx are trademarks of the Microsoft group of companies. All other trademarks are property of their respective owners
Product Number: 20687C Released: 01/2014
MICROSOFT LICENSE TERMS MICROSOFT INSTRUCTOR-LED COURSEWARE These license terms are an agreement between Microsoft Corporation (or based on where you live, one of its affiliates) and you. Please read them. They apply to your use of the content accompanying this agreement which includes the media on which you received it, if any. These license terms also apply to Trainer Content and any updates and supplements for the Licensed Content unless other terms accompany those items. If so, those terms apply. BY ACCESSING, DOWNLOADING OR USING THE LICENSED CONTENT, YOU ACCEPT THESE TERMS. IF YOU DO NOT ACCEPT THEM, DO NOT ACCESS, DOWNLOAD OR USE THE LICENSED CONTENT. If you comply with these license terms, you have the rights below for each license you acquire. 1. DEFINITIONS. a. Authorized Learning Center means a Microsoft IT Academy Program Member, Microsoft Learning Competency Member, or such other entity as Microsoft may designate from time to time. b. Authorized Training Session means the instructor-led training class using Microsoft Instructor-Led Courseware conducted by a Trainer at or through an Authorized Learning Center. c. Classroom Device means one (1) dedicated, secure computer that an Authorized Learning Center owns or controls that is located at an Authorized Learning Centers training facilities that meets or exceeds the hardware level specified for the particular Microsoft Instructor-Led Courseware.
d. End User means an individual who is (i) duly enrolled in and attending an Authorized Training Session or Private Training Session, (ii) an employee of a MPN Member, or (iii) a Microsoft full-time employee. e. Licensed Content means the content accompanying this agreement which may include the Microsoft Instructor-Led Courseware or Trainer Content. f. Microsoft Certified Trainer or MCT means an individual who is (i) engaged to teach a training session to End Users on behalf of an Authorized Learning Center or MPN Member, and (ii) currently certified as a Microsoft Certified Trainer under the Microsoft Certification Program.
g. Microsoft Instructor-Led Courseware means the Microsoft-branded instructor-led training course that educates IT professionals and developers on Microsoft technologies. A Microsoft Instructor-Led Courseware title may be branded as MOC, Microsoft Dynamics or Microsoft Business Group courseware. h. Microsoft IT Academy Program Member means an active member of the Microsoft IT Academy Program. i. j. Microsoft Learning Competency Member means an active member of the Microsoft Partner Network program in good standing that currently holds the Learning Competency status. MOC means the Official Microsoft Learning Product instructor-led courseware known as Microsoft Official Course that educates IT professionals and developers on Microsoft technologies.
k. MPN Member means an active Microsoft Partner Network program member in good standing.
l.
Personal Device means one (1) personal computer, device, workstation or other digital electronic device that you personally own or control that meets or exceeds the hardware level specified for the particular Microsoft Instructor-Led Courseware.
m. Private Training Session means the instructor-led training classes provided by MPN Members for corporate customers to teach a predefined learning objective using Microsoft Instructor-Led Courseware. These classes are not advertised or promoted to the general public and class attendance is restricted to individuals employed by or contracted by the corporate customer. n. Trainer means (i) an academically accredited educator engaged by a Microsoft IT Academy Program Member to teach an Authorized Training Session, and/or (ii) a MCT. o. Trainer Content means the trainer version of the Microsoft Instructor-Led Courseware and additional supplemental content designated solely for Trainers use to teach a training session using the Microsoft Instructor-Led Courseware. Trainer Content may include Microsoft PowerPoint presentations, trainer preparation guide, train the trainer materials, Microsoft One Note packs, classroom setup guide and Prerelease course feedback form. To clarify, Trainer Content does not include any software, virtual hard disks or virtual machines. 2. USE RIGHTS. The Licensed Content is licensed not sold. The Licensed Content is licensed on a one copy per user basis, such that you must acquire a license for each individual that accesses or uses the Licensed Content. Below are five separate sets of use rights. Only one set of rights apply to you. a. If you are a Microsoft IT Academy Program Member: i. Each license acquired on behalf of yourself may only be used to review one (1) copy of the Microsoft Instructor-Led Courseware in the form provided to you. If the Microsoft Instructor-Led Courseware is in digital format, you may install one (1) copy on up to three (3) Personal Devices. You may not install the Microsoft Instructor-Led Courseware on a device you do not own or control. ii. For each license you acquire on behalf of an End User or Trainer, you may either: 1. distribute one (1) hard copy version of the Microsoft Instructor-Led Courseware to one (1) End User who is enrolled in the Authorized Training Session, and only immediately prior to the commencement of the Authorized Training Session that is the subject matter of the Microsoft Instructor-Led Courseware being provided, or 2. provide one (1) End User with the unique redemption code and instructions on how they can access one (1) digital version of the Microsoft Instructor-Led Courseware, or 3. provide one (1) Trainer with the unique redemption code and instructions on how they can access one (1) Trainer Content, provided you comply with the following: iii. you will only provide access to the Licensed Content to those individuals who have acquired a valid license to the Licensed Content, iv. you will ensure each End User attending an Authorized Training Session has their own valid licensed copy of the Microsoft Instructor-Led Courseware that is the subject of the Authorized Training Session, v. you will ensure that each End User provided with the hard-copy version of the Microsoft InstructorLed Courseware will be presented with a copy of this agreement and each End User will agree that their use of the Microsoft Instructor-Led Courseware will be subject to the terms in this agreement prior to providing them with the Microsoft Instructor-Led Courseware. Each individual will be required to denote their acceptance of this agreement in a manner that is enforceable under local law prior to their accessing the Microsoft Instructor-Led Courseware, vi. you will ensure that each Trainer teaching an Authorized Training Session has their own valid licensed copy of the Trainer Content that is the subject of the Authorized Training Session,
2.1
vii. you will only use qualified Trainers who have in-depth knowledge of and experience with the Microsoft technology that is the subject of the Microsoft Instructor-Led Courseware being taught for all your Authorized Training Sessions, viii. you will only deliver a maximum of 15 hours of training per week for each Authorized Training Session that uses a MOC title, and ix. you acknowledge that Trainers that are not MCTs will not have access to all of the trainer resources for the Microsoft Instructor-Led Courseware. b. If you are a Microsoft Learning Competency Member: i. Each license acquired on behalf of yourself may only be used to review one (1) copy of the Microsoft Instructor-Led Courseware in the form provided to you. If the Microsoft Instructor-Led Courseware is in digital format, you may install one (1) copy on up to three (3) Personal Devices. You may not install the Microsoft Instructor-Led Courseware on a device you do not own or control. ii. For each license you acquire on behalf of an End User or Trainer, you may either: 1. distribute one (1) hard copy version of the Microsoft Instructor-Led Courseware to one (1) End User attending the Authorized Training Session and only immediately prior to the commencement of the Authorized Training Session that is the subject matter of the Microsoft Instructor-Led Courseware provided, or 2. provide one (1) End User attending the Authorized Training Session with the unique redemption code and instructions on how they can access one (1) digital version of the Microsoft InstructorLed Courseware, or 3. you will provide one (1) Trainer with the unique redemption code and instructions on how they can access one (1) Trainer Content, provided you comply with the following: iii. you will only provide access to the Licensed Content to those individuals who have acquired a valid license to the Licensed Content, iv. you will ensure that each End User attending an Authorized Training Session has their own valid licensed copy of the Microsoft Instructor-Led Courseware that is the subject of the Authorized Training Session, v. you will ensure that each End User provided with a hard-copy version of the Microsoft Instructor-Led Courseware will be presented with a copy of this agreement and each End User will agree that their use of the Microsoft Instructor-Led Courseware will be subject to the terms in this agreement prior to providing them with the Microsoft Instructor-Led Courseware. Each individual will be required to denote their acceptance of this agreement in a manner that is enforceable under local law prior to their accessing the Microsoft Instructor-Led Courseware, vi. you will ensure that each Trainer teaching an Authorized Training Session has their own valid licensed copy of the Trainer Content that is the subject of the Authorized Training Session, vii. you will only use qualified Trainers who hold the applicable Microsoft Certification credential that is the subject of the Microsoft Instructor-Led Courseware being taught for your Authorized Training Sessions, viii. you will only use qualified MCTs who also hold the applicable Microsoft Certification credential that is the subject of the MOC title being taught for all your Authorized Training Sessions using MOC, ix. you will only provide access to the Microsoft Instructor-Led Courseware to End Users, and x. you will only provide access to the Trainer Content to Trainers.
c.
If you are a MPN Member: i. Each license acquired on behalf of yourself may only be used to review one (1) copy of the Microsoft Instructor-Led Courseware in the form provided to you. If the Microsoft Instructor-Led Courseware is in digital format, you may install one (1) copy on up to three (3) Personal Devices. You may not install the Microsoft Instructor-Led Courseware on a device you do not own or control. ii. For each license you acquire on behalf of an End User or Trainer, you may either: 1. distribute one (1) hard copy version of the Microsoft Instructor-Led Courseware to one (1) End User attending the Private Training Session, and only immediately prior to the commencement of the Private Training Session that is the subject matter of the Microsoft Instructor-Led Courseware being provided, or 2. provide one (1) End User who is attending the Private Training Session with the unique redemption code and instructions on how they can access one (1) digital version of the Microsoft Instructor-Led Courseware, or 3. you will provide one (1) Trainer who is teaching the Private Training Session with the unique redemption code and instructions on how they can access one (1) Trainer Content, provided you comply with the following: iii. you will only provide access to the Licensed Content to those individuals who have acquired a valid license to the Licensed Content, iv. you will ensure that each End User attending an Private Training Session has their own valid licensed copy of the Microsoft Instructor-Led Courseware that is the subject of the Private Training Session, v. you will ensure that each End User provided with a hard copy version of the Microsoft Instructor-Led Courseware will be presented with a copy of this agreement and each End User will agree that their use of the Microsoft Instructor-Led Courseware will be subject to the terms in this agreement prior to providing them with the Microsoft Instructor-Led Courseware. Each individual will be required to denote their acceptance of this agreement in a manner that is enforceable under local law prior to their accessing the Microsoft Instructor-Led Courseware, vi. you will ensure that each Trainer teaching an Private Training Session has their own valid licensed copy of the Trainer Content that is the subject of the Private Training Session, vii. you will only use qualified Trainers who hold the applicable Microsoft Certification credential that is the subject of the Microsoft Instructor-Led Courseware being taught for all your Private Training Sessions, viii. you will only use qualified MCTs who hold the applicable Microsoft Certification credential that is the subject of the MOC title being taught for all your Private Training Sessions using MOC, ix. you will only provide access to the Microsoft Instructor-Led Courseware to End Users, and x. you will only provide access to the Trainer Content to Trainers.
d. If you are an End User: For each license you acquire, you may use the Microsoft Instructor-Led Courseware solely for your personal training use. If the Microsoft Instructor-Led Courseware is in digital format, you may access the Microsoft Instructor-Led Courseware online using the unique redemption code provided to you by the training provider and install and use one (1) copy of the Microsoft Instructor-Led Courseware on up to three (3) Personal Devices. You may also print one (1) copy of the Microsoft Instructor-Led Courseware. You may not install the Microsoft Instructor-Led Courseware on a device you do not own or control. e. If you are a Trainer. For each license you acquire, you may install and use one (1) copy of the Trainer Content in the i. form provided to you on one (1) Personal Device solely to prepare and deliver an Authorized Training Session or Private Training Session, and install one (1) additional copy on another Personal Device as a backup copy, which may be used only to reinstall the Trainer Content. You may not install or use a copy of the Trainer Content on a device you do not own or control. You may also print one (1) copy of the Trainer Content solely to prepare for and deliver an Authorized Training Session or Private Training Session.
ii.
You may customize the written portions of the Trainer Content that are logically associated with instruction of a training session in accordance with the most recent version of the MCT agreement. If you elect to exercise the foregoing rights, you agree to comply with the following: (i) customizations may only be used for teaching Authorized Training Sessions and Private Training Sessions, and (ii) all customizations will comply with this agreement. For clarity, any use of customize refers only to changing the order of slides and content, and/or not using all the slides or content, it does not mean changing or modifying any slide or content.
2.2 Separation of Components. The Licensed Content is licensed as a single unit and you may not separate their components and install them on different devices. 2.3 Redistribution of Licensed Content. Except as expressly provided in the use rights above, you may not distribute any Licensed Content or any portion thereof (including any permitted modifications) to any third parties without the express written permission of Microsoft. 2.4 Third Party Notices. The Licensed Content may include third party code tent that Microsoft, not the third party, licenses to you under this agreement. Notices, if any, for the third party code ntent are included for your information only. 2.5 Additional Terms. Some Licensed Content may contain components with additional terms, conditions, and licenses regarding its use. Any non-conflicting terms in those conditions and licenses also apply to your use of that respective component and supplements the terms described in this agreement. 3. LICENSED CONTENT BASED ON PRE-RELEASE TECHNOLOGY. If the Licensed Contents subject matter is based on a pre-release version of Microsoft technology (Pre-release), then in addition to the other provisions in this agreement, these terms also apply: a. Pre-Release Licensed Content. This Licensed Content subject matter is on the Pre-release version of the Microsoft technology. The technology may not work the way a final version of the technology will and we may change the technology for the final version. We also may not release a final version. Licensed Content based on the final version of the technology may not contain the same information as the Licensed Content based on the Pre-release version. Microsoft is under no obligation to provide you with any further content, including any Licensed Content based on the final version of the technology. b. Feedback. If you agree to give feedback about the Licensed Content to Microsoft, either directly or through its third party designee, you give to Microsoft without charge, the right to use, share and commercialize your feedback in any way and for any purpose. You also give to third parties, without charge, any patent rights needed for their products, technologies and services to use or interface with any specific parts of a Microsoft technology, Microsoft product, or service that includes the feedback. You will not give feedback that is subject to a license that requires Microsoft to license its technology, technologies, or products to third parties because we include your feedback in them. These rights survive this agreement. c. Pre-release Term. If you are an Microsoft IT Academy Program Member, Microsoft Learning Competency Member, MPN Member or Trainer, you will cease using all copies of the Licensed Content on the Pre-release technology upon (i) the date which Microsoft informs you is the end date for using the Licensed Content on the Pre-release technology, or (ii) sixty (60) days after the commercial release of the technology that is the subject of the Licensed Content, whichever is earliest (Pre-release term). Upon expiration or termination of the Pre-release term, you will irretrievably delete and destroy all copies of the Licensed Content in your possession or under your control.
4.
SCOPE OF LICENSE. The Licensed Content is licensed, not sold. This agreement only gives you some rights to use the Licensed Content. Microsoft reserves all other rights. Unless applicable law gives you more rights despite this limitation, you may use the Licensed Content only as expressly permitted in this agreement. In doing so, you must comply with any technical limitations in the Licensed Content that only allows you to use it in certain ways. Except as expressly permitted in this agreement, you may not: access or allow any individual to access the Licensed Content if they have not acquired a valid license for the Licensed Content, alter, remove or obscure any copyright or other protective notices (including watermarks), branding or identifications contained in the Licensed Content, modify or create a derivative work of any Licensed Content, publicly display, or make the Licensed Content available for others to access or use, copy, print, install, sell, publish, transmit, lend, adapt, reuse, link to or post, make available or distribute the Licensed Content to any third party, work around any technical limitations in the Licensed Content, or reverse engineer, decompile, remove or otherwise thwart any protections or disassemble the Licensed Content except and only to the extent that applicable law expressly permits, despite this limitation.
5. RESERVATION OF RIGHTS AND OWNERSHIP. Microsoft reserves all rights not expressly granted to you in this agreement. The Licensed Content is protected by copyright and other intellectual property laws and treaties. Microsoft or its suppliers own the title, copyright, and other intellectual property rights in the Licensed Content. 6. EXPORT RESTRICTIONS. The Licensed Content is subject to United States export laws and regulations. You must comply with all domestic and international export laws and regulations that apply to the Licensed Content. These laws include restrictions on destinations, end users and end use. For additional information, see www.microsoft.com/exporting. SUPPORT SERVICES. Because the Licensed Content is as is, we may not provide support services for it. TERMINATION. Without prejudice to any other rights, Microsoft may terminate this agreement if you fail to comply with the terms and conditions of this agreement. Upon termination of this agreement for any reason, you will immediately stop all use of and delete and destroy all copies of the Licensed Content in your possession or under your control. LINKS TO THIRD PARTY SITES. You may link to third party sites through the use of the Licensed Content. The third party sites are not under the control of Microsoft, and Microsoft is not responsible for the contents of any third party sites, any links contained in third party sites, or any changes or updates to third party sites. Microsoft is not responsible for webcasting or any other form of transmission received from any third party sites. Microsoft is providing these links to third party sites to you only as a convenience, and the inclusion of any link does not imply an endorsement by Microsoft of the third party site. ENTIRE AGREEMENT. This agreement, and any additional terms for the Trainer Content, updates and supplements are the entire agreement for the Licensed Content, updates and supplements. APPLICABLE LAW. a. United States. If you acquired the Licensed Content in the United States, Washington state law governs the interpretation of this agreement and applies to claims for breach of it, regardless of conflict of laws principles. The laws of the state where you live govern all other claims, including claims under state consumer protection laws, unfair competition laws, and in tort.
7. 8.
9.
10. 11.
b. Outside the United States. If you acquired the Licensed Content in any other country, the laws of that country apply. 12. LEGAL EFFECT. This agreement describes certain legal rights. You may have other rights under the laws of your country. You may also have rights with respect to the party from whom you acquired the Licensed Content. This agreement does not change your rights under the laws of your country if the laws of your country do not permit it to do so. DISCLAIMER OF WARRANTY. THE LICENSED CONTENT IS LICENSED "AS-IS" AND "AS AVAILABLE." YOU BEAR THE RISK OF USING IT. MICROSOFT AND ITS RESPECTIVE AFFILIATES GIVES NO EXPRESS WARRANTIES, GUARANTEES, OR CONDITIONS. YOU MAY HAVE ADDITIONAL CONSUMER RIGHTS UNDER YOUR LOCAL LAWS WHICH THIS AGREEMENT CANNOT CHANGE. TO THE EXTENT PERMITTED UNDER YOUR LOCAL LAWS, MICROSOFT AND ITS RESPECTIVE AFFILIATES EXCLUDES ANY IMPLIED WARRANTIES OF MERCHANTABILITY, FITNESS FOR A PARTICULAR PURPOSE AND NON-INFRINGEMENT. LIMITATION ON AND EXCLUSION OF REMEDIES AND DAMAGES. YOU CAN RECOVER FROM MICROSOFT, ITS RESPECTIVE AFFILIATES AND ITS SUPPLIERS ONLY DIRECT DAMAGES UP TO US$5.00. YOU CANNOT RECOVER ANY OTHER DAMAGES, INCLUDING CONSEQUENTIAL, LOST PROFITS, SPECIAL, INDIRECT OR INCIDENTAL DAMAGES. This limitation applies to o anything related to the Licensed Content, services, content (including code) on third party Internet sites or third-party programs; and o claims for breach of contract, breach of warranty, guarantee or condition, strict liability, negligence, or other tort to the extent permitted by applicable law. It also applies even if Microsoft knew or should have known about the possibility of the damages. The above limitation or exclusion may not apply to you because your country may not allow the exclusion or limitation of incidental, consequential or other damages. Please note: As this Licensed Content is distributed in Quebec, Canada, some of the clauses in this agreement are provided below in French. Remarque : Ce le contenu sous licence tant distribu au Qubec, Canada, certaines des clauses dans ce contrat sont fournies ci-dessous en franais. EXONRATION DE GARANTIE. Le contenu sous licence vis par une licence est offert tel quel . Toute utilisation de ce contenu sous licence est votre seule risque et pril. Microsoft naccorde aucune autre garantie expresse. Vous pouvez bnficier de droits additionnels en vertu du droit local sur la protection dues consommateurs, que ce contrat ne peut modifier. La ou elles sont permises par le droit locale, les garanties implicites de qualit marchande, dadquation un usage particulier et dabsence de contrefaon sont exclues. LIMITATION DES DOMMAGES-INTRTS ET EXCLUSION DE RESPONSABILIT POUR LES DOMMAGES. Vous pouvez obtenir de Microsoft et de ses fournisseurs une indemnisation en cas de dommages directs uniquement hauteur de 5,00 $ US. Vous ne pouvez prtendre aucune indemnisation pour les autres dommages, y compris les dommages spciaux, indirects ou accessoires et pertes de bnfices. Cette limitation concerne: tout ce qui est reli au le contenu sous licence, aux services ou au contenu (y compris le code) figurant sur des sites Internet tiers ou dans des programmes tiers; et. les rclamations au titre de violation de contrat ou de garantie, ou au titre de responsabilit stricte, de ngligence ou dune autre faute dans la limite autorise par la loi en vigueur.
13.
14.
Elle sapplique galement, mme si Microsoft connaissait ou devrait connatre lventualit dun tel dommage. Si votre pays nautorise pas lexclusion ou la limitation de responsabilit pour les dommages indirects, accessoires ou de quelque nature que ce soit, il se peut que la limitation ou lexclusion ci-dessus ne sappliquera pas votre gard. EFFET JURIDIQUE. Le prsent contrat dcrit certains droits juridiques. Vous pourriez avoir dautres droits prvus par les lois de votre pays. Le prsent contrat ne modifie pas les droits que vous confrent les lois de votre pays si celles-ci ne le permettent pas. Revised July 2013
Windows 8.1 in an Enterprise Environment 1-1
Module 1
Windows 8.1 in an Enterprise Environment
Contents:
Lesson 2: Overview of Windows 8.1 Module Review and Takeaways 2 4
1-2 Configuring Windows 8.1
Lesson 2
Overview of Windows 8.1
Contents:
Demonstration: Customizing the Windows 8.1 UI Demonstration: Customizing Windows 8.1 Settings 3 3
Windows 8.1 in an Enterprise Environment 1-3
Demonstration: Customizing the Windows 8.1 UI
Demonstration Steps
1. 2. 3. 4. 5. 6. 7. 8. 9. Sign in to LON-CL1 as Adatum\Adam with password Pa$$w0rd. On the Start screen, click the Photos tile. In the Photos app, move the pointer to the top of the screen, click, and then drag the pointer towards the bottom of the screen until the app closes. From the Start screen, right-click the Photos tile, click Resize, and then click Wide. Click and drag the Photos tile above the Mail tile. Right-click the Photos tile, and then click Unpin from Start. From the Start screen, move the pointer to the bottom of the screen, and then click the down-arrow icon. Right-click the Calculator tile, and then click Pin to Start. From the Start screen, click the Desktop tile.
10. On the desktop, right-click the Start button, and then click Command Prompt. 11. On the desktop, right-click the taskbar, and then click Properties. 12. On the Taskbar and Navigation Properties page, click the Navigation tab. 13. On the Navigation tab, in the Start screen section, select the When I sign in or close all apps on a screen, go to the desktop instead of Start when I sign in check box, and then click OK. 14. Close all open windows. 15. Sign out of LON-CL1. 16. Leave all virtual machines running, as they will be used for the next demonstration.
Demonstration: Customizing Windows 8.1 Settings
Demonstration Steps
1. 2. 3. 4. 5. 6. 7. 8. 9. Sign in to LON-CL1 as Adatum\Administrator with password Pa$$w0rd. From the Start screen, open the Charms menu, click Settings, and then click Change PC Settings. On the PC Settings screen, click PC & devices. On the PC & devices page, in the Lock screen apps section, click the + icon, click Weather, and then click the back arrow. On the PC Settings screen, click Accounts. View the options available. On the Accounts screen, click the back arrow. On the PC Settings screen, click Search & apps. On the Search & apps screen, click Share.
10. On the Frequent screen, change Items in list to 10, and then click the back arrow. 11. Close the PC Settings screen. 12. Revert the 20687C-LON-CL1 and 20687C-LON-DC1 virtual machines.
1-4 Configuring Windows 8.1
Module Review and Takeaways
Review Question(s)
Question: What is the advantage of implementing both Windows Intune and System Center 2012 R2 Configuration Manager? Answer: Windows Intune can manage Internet-based clients that System Center 2012 Configuration Manager cannot. In addition, you can manage both solutions from the System Center 2012 Configuration Manager console.
Installing and Deploying Windows 8.1 2-1
Module 2
Installing and Deploying Windows 8.1
Contents:
Lesson 1: Preparing to Install and Deploy Windows 8.1 Lesson 2: Installing Windows 8.1 Lesson 3: Customizing and Preparing a Windows 8.1 Image for Deployment Lesson 4: Volume Activation for Windows 8.1 Module Review and Takeaways Lab Review Questions and Answers 2 4 7 11 13 14
2-2 Configuring Windows 8.1
Lesson 1
Preparing to Install and Deploy Windows 8.1
Contents:
Question and Answers 3
Installing and Deploying Windows 8.1 2-3
Question and Answers Planning for a Windows 8.1 Installation
Question: Can you use Microsoft Office 2013 on Windows RT? Answer: Yes, you can use Microsoft Office 2013 on Windows RT because this app is part of Windows RT by default. Otherwise, you can install only Windows Store apps on Windows RT.
Considerations for Deploying Windows 8.1 in the Enterprise Environment
Question: Why do enterprises not use the default Windows 8.1 DVD media to perform installations? Answer: Installations from the default Windows 8.1 DVD media requires user interaction, must be performed locally, and is used to install an operating system on a single computer at a time. Windows 8.1 DVD media could be useful for deploying Windows 8.1 in small branch offices. However, because of the manual intervention that is required, even small office environments typically use custom Windows 8.1 installation media.
Hardware Requirements for Installing Windows 8.1
Question: Do you have to create a virtual machine with at least 1 GB of memory if you want to install Windows 8.1 Pro on that virtual machine? Answer: 1 gigabyte (GB) of memory is the recommended minimum for installing Windows 8.1. However, you can install Windows 8.1 even if a computer or virtual machine has less than 1 GB of memoryfor example, 512 megabytes (MB). If you install Windows 8.1 on a virtual machine on the Hyper-V virtualization platform, you also can use the Dynamic Memory feature.
Determining Device Driver Compatibility
Question: Can you use a device driver from a 64-bit version of Windows 8 with a 32-bit version of Windows 8.1? Answer: The 32-bit version of Windows 8.1 can use 32-bit device drivers only, and the 64-bit version of Windows 8.1 can use 64-bit device drivers only. This means that you cannot use any device driver from a 64-bit version of Windows 8 with a 32-bit version of Windows 8.1.
Common Application Compatibility Issues
Question: Can you run a program that was developed for Windows XP on Windows 8.1? Answer: Windows 8.1 is backward-compatible with older versions of Windows operating systems. In general, you can run most programs that were developed for older versions of Windows operating systems on Windows 8.1. However, some changes in Windows 8.1 can cause compatibility issues. For example, if a program depends on a component that is deprecated in Windows 8.1, you will not be able to run it on Windows 8.1 by default, or sometimes, not at all.
2-4 Configuring Windows 8.1
Lesson 2
Installing Windows 8.1
Contents:
Question and Answers 5
Installing and Deploying Windows 8.1 2-5
Question and Answers Options for Installing Windows 8.1
Question: What is the main difference between a clean installation of Windows 8.1 and migration to Windows 8.1? Answer: With a clean installation, you finish with a fresh Windows 8.1 installation, in which no applications or user data are present. A migration to Windows 8.1 includes a clean installation as one of its steps. Migration is performed after a clean installation, and it reinstalls apps and restores user settings and data in the Windows 8.1 environment.
Methods for Performing a Clean Installation
Question: What happens with user settings, data, and installed apps if you perform a clean installation of Windows 8.1 on a computer that has Windows 7 installed? Answer: If you perform a clean installation of Windows 8.1, the existing users, their settings, data, and installed applications on the computer that is running Windows 7 are not migrated to Windows 8.1. If you did not format the volume, this information will be preserved in the Windows.old folder, but it will not be used in the Windows 8.1 environment.
Upgrading to Windows 8.1
Question: Can you upgrade Windows 7 Pro to Windows 8.1 Pro if you start a computer from Windows 8.1 DVD installation media? Answer: No, you can perform an upgrade to Windows 8.1 only if you run Setup.exe from an existing operating system. If you start a computer from DVD media, you can perform a clean installation of Windows 8.1, but you cannot upgrade the existing operating system to Windows 8.1.
Supported Windows 8.1 Upgrade Paths
Question: Can you upgrade the 32-bit version of Windows 8 Pro to the 64-bit version of Windows 8.1 Pro? Answer: Cross-architecture upgrade to Windows 8.1 is not supported. Therefore, you cannot upgrade the 32-bit version of Windows 8 Pro to the 64-bit version of Windows 8.1 Pro.
Migrating to Windows 8.1
Question: You have a user who wants to upgrade a Windows XP computer to Windows 8.1. The computer meets all of the hardware requirements for Windows 8.1. The user wants to retain all of the existing user settings and applications. The user has no time-related requirements and can be without the computer while you install Windows 8.1. How should you perform the Windows 8.1 installation? Answer: While most of the scenario would suggest an in-place upgrade, you cannot upgrade Windows XP directly to Windows 8.1. Therefore, you need to perform a migration in this scenario to retain the users settings, and you must reinstall the applications.
What Is Windows To Go?
Question: When would you use Windows To Go in your company? Answer: Answers might vary. You typically would use Windows To Go when you cannot or do not want to install Windows 8.1 on a physical computer, such as in a Bring-Your-Own-Device scenario where users are using their own devices. By using Windows To Go, you can start that device in a customized Windows 8.1 environment that can be domain-joined. You then can access company resources without modifying anything on the device, including the installed operating system and user data. The device must be compatible with Windows 8.1 to use it with Windows To Go.
2-6 Configuring Windows 8.1
Booting from a Native Boot Virtual Hard Disk
Question: Do you need to enable the Client Hyper-V feature if you want to use native boot from a virtual hard disk that contains Windows 8.1 Pro? Answer: Native boot from virtual hard disk uses physical hardware, and it does not need the Client Hyper-V feature. You can use native boot from virtual hard disk even when the Client Hyper-V feature is not enabled.
Installing and Deploying Windows 8.1 2-7
Lesson 3
Customizing and Preparing a Windows 8.1 Image for Deployment
Contents:
Question and Answers Demonstration: Building an Answer File by Using Windows SIM Demonstration: Creating Bootable Windows PE Media 8 9 10
2-8 Configuring Windows 8.1
Question and Answers The Windows Image File Format
Question: Why is the size of a single Windows image file that contains images of Windows 8.1 and Windows 8.1 Pro considerably smaller than the combined size of two Windows image files, where one contains a Windows 8.1 image and the other contains a Windows 8.1 Pro image? Answer: Windows image files use compression, but they also use single instancing, which means that if multiple images in the same Windows image file contain the same file, then that file is stored only once in the Windows image file. Windows 8.1 and Windows 8.1 Pro share many files, which mean that single instancing can save a considerable amount of space if both images are in the same Windows image file. If each image is in a separate Windows image file, single instancing cannot be used, and the combined size of the Windows image files will be considerably larger.
Tools for Performing an Image-Based Installation
Question: Can you set up Windows DS on a Windows 8.1 computer? Answer: Windows DS is a Windows Server role, and it cannot be set up on Windows 8.1 or any other Windows client computer.
The Image-Based Installation Process
Question: Can you create a customized Windows 8.1 installation image only by using tools that are included in Windows 8.1? Answer: You can create a customized Windows 8.1 installation image by first installing Windows 8.1, customizing the installationfor example, by modifying Windows 8.1 settings and installing appsgeneralizing the installation by using Sysprep.exe, and finally by capturing the image. You can perform all these steps by using tools that are part of Windows 8.1, but remember that you cannot capture the image while the operating system is running. You need to capture it from an alternate operating systemfor example, from Windows PE.
Using Answer Files to Automate an Installation Process
Question: What must you do before you can create an answer file for a Windows 8.1 installation? Answer: If you want to create an answer file, you must have the catalog for the Windows image. Because the catalog of the Windows 8.1 images is not included on Windows 8.1 DVD media, you first need to create the catalog file. Windows SIM can create the catalog, but only if the .wim file is on writable media. Therefore, you also need to copy Install.wim onto USB media or a hard drive.
Preparing a Reference Installation by Using Sysprep
Question: Why should you not run Sysprep on a Windows 8.1 computer that is deployed and being used already? Answer: Sysprep removes system-specific data, including computer name, and it cleans up the event log and uninstalls computer-specific drivers. If you were to run Sysprep on a deployed computer, all computer-specific settings would be lost, and the user would have the out-of-box experience (OOBE).
What Is Windows PE?
Question: What are some of the tasks in which you can use Windows PE for troubleshooting? Answer: You can use Windows PE to replace system files, to recover data before a Windows installation, and to run diagnostic and configuration tools on a system on which a Windows operating system is not installed or where a Windows installation is not functioning properly.
Installing and Deploying Windows 8.1 2-9
Question: How you can customize Windows PE? Answer: Before you can customize Windows PE, you need to build the Windows PE environment first, which you can perform by running the CopyPE.cmd script. After that, you can use the same tool, Dism.exe, to mount, customize, and unmount the Windows PE image. When Windows PE is customized, you can write it to startup media by using the MakeWinPEMedia.cmd script.
Using DISM to Capture and Apply an Installation Image
Question: What must you do before you can capture an image of a Windows 8.1 computer by using Dism.exe? Answer: You cannot capture an image of a running operating system. Before you can capture a Windows 8.1 image, you must start the computer from an alternate operating system, such as Windows PE. In most cases, you also should generalize Windows 8.1 by using Sysprep before you capture the image.
Modifying and Maintaining Windows Images
Question: Can you use Dism.exe to modify only Windows install images in a .wim file? Answer: You can use Dism.exe for modifying Windows install images in a .wim file offline, but you can also use it for modifying other images such as Windows PE images offline. You can also use Dism.exe for modifying an online image of the running Windows 8.1 installation.
Demonstration: Building an Answer File by Using Windows SIM
Demonstration Steps
1. 2. 3. On Start screen, type Image Manager, and then press Enter. In Windows System Image Manager, click File, and then click New Answer File. In the Windows Image pane, expand Components, scroll down, expand and right-click amd64_Microsoft-Windows-Setup\DiskConfiguration\Disk, and then click Add Setting to Pass 1 windowsPE. In the Answer File pane, verify that Disk is selected. In the Disk Properties pane, double-click DiskID, and then type 0. In the Disk Properties pane, double-click WillWipeDisk, and then from the drop-down list, click True. In the Windows Image pane, expand the Components node and right-click amd64_MicrosoftWindows-Setup\DiskConfiguration\Disk\CreatePartitons\CreatePartition, and then click Add Setting to Pass 1 windowsPE. In the Answer File pane, verify that CreatePartition is selected. In the CreatePartition Properties pane, double-click Extend, and then from the drop-down list, click True. In the CreatePartition Properties pane, double-click Order, and then type 1.
4. 5. 6.
7. 8. 9.
10. In the CreatePartition Properties pane, double-click Type, and then from the drop-down list, click Primary. 11. In the Windows Image pane, expand the Components node and right-click amd64_MicrosoftWindows-Setup_neutral\ImageInstall\OSImage\InstallTo, and then click Add Setting to Pass 1 windowsPE. 12. In the Answer File pane, verify that InstallTo is selected. In the InstallTo Properties pane, double-click DiskID, and then type 0.
2-10 Configuring Windows 8.1
13. In the InstallTo Properties pane, double-click PartitionID, and then type 1. 14. In the Windows Image pane, expand the Components node and right-click amd64_MicrosoftWindows-Setup_neutral\UserData, and then click Add Setting to Pass 1 windowsPE. 15. In the Answer File pane, verify that UserData is selected. 16. In the UserData Properties pane, double-click AcceptEULA, and then in the drop-down box, click True. 17. In the UserData Properties pane, double-click Organization, and then type Adatum. 18. In Windows System Image Manager, click File, and then click Save Answer File As. 19. In the Save As window, in the navigation pane, click Desktop, and then click Save. 20. On the desktop, double-click Untitled.xml. Untitled.xml opens in Internet Explorer. 21. Verify that the settings that you configured in Windows SIM are saved in the answer file.
Demonstration: Creating Bootable Windows PE Media
Demonstration Steps
1.
On LON-CL1, on Start screen, type imaging, and then press Enter to start the Deployment and Imaging Tools Environment. At the command prompt, type the following, and then press Enter:
copype amd64 C:\winpe
2.
Note: This command copies the necessary files to the C:\winpe folder. If the folder does not exist, Windows creates it. 3. At the command prompt, run the following command to view the content of the default Windows PE image:
Dism /Get-WimInfo /Index:1 /WimFile:c:\winpe\media\sources\boot.wim
4.
At the command prompt, run the following command to mount the Windows PE image:
Dism /mount-image /imagefile:c:\winpe\media\sources\boot.wim /index:1 /mountdir:C:\winpe\mount
5. 6. 7.
Open File Explorer and navigate to the C:\winpe\mount folder. Verify that three subfolders are present. Right-click in the details pane, point to New, click Folder, and then type your name. Close File Explorer. At the command prompt, unmount the Windows PE image by running the following command:
Dism /unmount-image /mountdir:C:\winpe\mount /commit
8. 9.
Open File Explorer and navigate to the C:\winpe\mount folder. Verify that the folder is now empty. At the command prompt, type the following, and then press Enter:
MakeWinPEMedia /ISO C:\winpe c:\winpe\winpe.iso
Installing and Deploying Windows 8.1 2-11
Lesson 4
Volume Activation for Windows 8.1
Contents:
Question and Answers 12
2-12 Configuring Windows 8.1
Question and Answers What Is Activation?
Question: What is activation? Answer: Activation is a process that links a product key that is used for installation with the installation of that product on a specific device.
Volume Activation Technologies
Question: How can you determine if Windows 8.1 is activated? How you can activate Windows 8.1? Answer: You can determine if Windows 8.1 is activated by checking System properties or by running the slmgr.vbs dli command. You can activate Windows 8.1 by running the slmgr.vbs ato command or on the Activate Windows settings page.
How KMS Activation Works
Question: Can a Windows 8.1 computer be a KMS host? Answer: Yes, a Windows 8.1 computer can be a KMS host. However, this is not a best practice because a Windows 8.1 computer is not always connected to the network, and it is used by end users. We recommend that a server running Windows Server 2012 or a newer operating system act as a KMS host.
How Active Directory-Based Activation Works
Question: What type of connection is established between a Windows 8.1 computer and a Windows Server 2012 R2 domain controller when Active Directory-based activation is performed? Answer: When a Windows 8.1 computer wants to activate, it establishes Lightweight Directory Access Protocol (LDAP) communication with the domain controller. This is the same type of connection that is used for other interactions between client computers and domain controllers, so you do not need to open any additional port on the firewall to allow Active Directory-based activation.
Tools to Manage Activation
Question: What is the main benefit that VAMT provides for an environment without direct Internet connectivity? Answer: One of the features of VAMT is MAK proxy activation, which enables you to use VAMT to activate all the clients on a network at once, without requiring the clients to have Internet connectivity.
Troubleshooting Volume Activation
Question: Will the user be notified immediately if a Windows 8.1 computer cannot reactivate by using a KMS host? Answer: After Windows 8.1 is activated initially, it has up to 180 days for the reactivation. During that time, it will try to contact the activation server every seven days, and sometimes, even more often. If one of the attempts to reactivate is not successfulfor example, if a KMS host is not availablethe user will not be notified. You can find such events in the event log. The user will be notified only if Windows 8.1 is unable to activate in 180 days.
Installing and Deploying Windows 8.1 2-13
Module Review and Takeaways
Question: Can you use the Client Hyper-V feature on 32-bit versions of Windows 8.1 Enterprise? Answer: No, you cannot use the Client Hyper-V feature on 32-bit versions of Windows 8.1 Enterprise. This feature is available in Windows 8.1 Enterprise, but only in the 64-bit version. Question: One of your users has been promoted to a new position and has been given a new computer. The user needs the new apps that the job requires. The user also needs to have the documents and settings from the old Windows 7 computer transferred to the new computer. How should you perform the Windows 8.1 installation? Answer: You should perform a side-by-side migration in this scenario because a new computer and a new set of apps are being used. After installing Windows 8.1 on the new computer and installing new apps, you need to migrate the users documents and settings that are on the Windows 7 computer to the new computer.
2-14 Configuring Windows 8.1
Lab Review Questions and Answers
Lab A: Installing Windows 8.1 Question and Answers
Question: After you test your operating system on the virtual machines on the test computer, how can you migrate those virtual machines to the production environment? Answer: You can export or copy the virtual machines from Client Hyper-V on Windows 8.1 and then import them to the Windows Server 2012 R2 computer that is running the Hyper-V role in the production environment. Question: Why would you not use default Windows 8.1 installation media if you need to deploy Windows 8.1 to 30 computers? Answer: Default Windows 8.1 installation requires you to provide several answers during the installation. This enables users to perform basic customization. However, when you need to deploy Windows 8.1 to multiple computers, you would typically want to use a higher degree of customization and perform the installations unattended.
Lab B: Customizing and Capturing a Windows 8.1 Image Question and Answers
Question: Do you need to install Windows ADK if you want to use the Dism.exe command? Answer: No, Dism.exe is part of Windows 8.1, and you do not need to install Windows ADK to be able to use Dism.exe. Question: How can you create an answer file for an unattended Windows 8.1 installation, and where can you get this tool? Answer: An answer file for an unattended Windows 8.1 installation is an XML file, which means that you can use any text editor to create it. But Windows ADK includes Windows SIM, which is a specialized tool for creating Windows answer files. This tool includes extensive help files, and it also can validate answer files. Question: How can you capture a Windows 8.1 image? Answer: You can capture a Windows 8.1 image by using the Dism.exe command. In most cases, you should generalize a Windows 8.1 installation before you capture it. You also should be aware that you cannot capture an image of a running operating system. You should start the computer by using Windows PE.
Lab C: Deploying a Windows 8.1 Image Question and Answers
Question: Can you inject a service pack in an offline Windows image? Answer: You can use Dism.exe to mount and perform many modifications to an offline Windows image, but you cannot inject a service pack in an offline Windows image. You only can apply a service pack to an online Windows image. Question: Can you deploy a Windows image to a computer with a new, blank hard drive? Answer: You can deploy a Windows image to a partition that is formatted already. If you have a blank hard drive, you must first partition it and format the partition before you can deploy a Windows image to it.
Managing Profiles and User State in Windows 8.1 3-1
Module 3
Managing Profiles and User State in Windows 8.1
Contents:
Lesson 1: Managing User Profiles Lesson 2: Configuring User State Virtualization Lesson 3: Migrating User State and Settings Module Review and Takeaways Lab Review Questions and Answers 2 5 8 10 11
3-2 Configuring Windows 8.1
Lesson 1
Managing User Profiles
Contents:
Question and Answers Demonstration: Configuring Roaming User Profiles and Folder Redirection 3 3
Managing Profiles and User State in Windows 8.1 3-3
Question and Answers User Profiles in Windows 8.1
Question: By default, where is the local user profile stored in Windows 8.1? Answer: By default, the local user profile is stored in the Users folder on the same volume as the Windows operating system.
User Profile Types
Question: When would you configure users with roaming user profiles? Answer: If a user uses multiple computers and you want to make the users documents and settings available on the computer on which he or she signs in, then you should configure the user with a roaming user profile. Another option is to configure Folder Redirection.
Managing User Profiles by Using Group Policy
Question: What is the main difference between roaming user profiles and redirected folders? Answer: Roaming user profiles are copied locally when a user signs in, and modifications are copied back to a network location when a user signs out. Redirected folders are on a network location all the time and are not copied locally.
Using the Primary Computer Setting to Control Profiles
Question: Do you need Windows Server 2012 or newer domain controllers in your network to limit where Folder Redirection and roaming user profiles will be available? Answer: No, you do not need a Windows Server 2012 or newer domain controller to configure and use the Primary Computer feature. The only requirements are that the Active Directory Domain Services (AD DS) schema is extended to at least the Windows Server 2012 level and that the user must sign in to a computer running Windows 8, Windows Server 2012, or a newer Windows operating system.
Demonstration: Configuring Roaming User Profiles and Folder Redirection
Demonstration Steps
1. 2. 3. 4. 5. 6. 7. 8. On LON-DC1, in Active Directory Users and Computers, expand Adatum.com in the navigation pane, and then click the Marketing organizational unit (OU). In the details pane, right-click Adam Barr, click Properties, click the Profile tab, and then show the Profile Path value. Close the Adam Barr Properties dialog box, and then minimize Active Directory Users and Computers. On LON-DC1, in Group Policy Management, expand the Adatum.com in navigation pane, expand the Marketing OU, right-click Folder Redirection, and then click Edit. In the Group Policy Management Editor, under User Configuration, expand Policies, Windows Settings, and Folder Redirection, right-click Documents, and then click Properties. In the Documents Properties dialog box, show how the Documents folder is redirected to \\LONDC1\Redirected. Close the Documents Properties dialog box, close the Group Policy Management Editor, and then close the GPMC. On LON-DC1, in File Explorer, verify that the Profiles and Redirected folders are empty.
3-4 Configuring Windows 8.1
9.
Sign in to LON-CL1 as Adatum\Adam with password Pa$$w0rd.
10. On the Start screen, click Desktop. Right-click anywhere on the desktop, point to New, click Folder, type Presentations, and then press Enter. 11. On the desktop, right-click anywhere, and then click Personalize. 12. In the Personalization dialog box, click Change desktop icons, and in the Desktop icons section, click Computer. Click OK, and then close the Personalization dialog box. 13. On the desktop, right-click anywhere, point to New, and then click Shortcut. 14. In the Create Shortcut window, click Browse, expand This PC, click Local Disk (C:), click OK, click Next, and then click Finish. A shortcut to Local Disk (C:) is added to the desktop. 15. On the Start screen, type Notepad, press Enter, and then type your name in the Notepad file. 16. On the File menu, click Save As, type your name in the File Name box, click Save, and then close Notepad. 17. On the taskbar, click File Explorer, and in the navigation pane, click Documents. 18. In the details pane, right-click the file with your name, and then click Properties. Verify that the location of that file points to the network, to \\LON-DC1\redirected\adam\Documents and that is not stored inside the Adam Barr local profile. Click OK. 19. Sign out from LON-CL1. 20. On LON-DC1, in File Explorer, verify that the Profiles and Redirected folders are no longer empty. The Profiles folder contains the Adam Barr roaming user profile (adam.V2), while the Redirected folder contains Adam Barrs redirected Documents folder. 21. Sign in to LON-CL2 as Adatum\Adam with password Pa$$w0rd. 22. On the Start screen, click Desktop. Verify that the This PC icon is on the desktop, as well as the Presentations folder and the Local Disk (C:) shortcut. 23. On the Start screen, type Notepad, and then press Enter. 24. On the File menu, click Open. 25. In the Open dialog box, click the file with your name, and then click Open. You verified that you can access files transparently that were created on another computer and saved in the redirected folder. 26. Sign out from LON-CL2.
Managing Profiles and User State in Windows 8.1 3-5
Lesson 2
Configuring User State Virtualization
Contents:
Question and Answers 6
3-6 Configuring Windows 8.1
Question and Answers Overview of UE-V
Question: Can you synchronize user documents between computers by using UE-V? Answer: No, UE-V can synchronize settings only, not data files, which include user documents. If you want to make user documents roam to the computer on which a user signs in, you should use Folder Redirection or roaming user profiles.
How UE-V Works
Question: How often is the settings template catalog checked for changes? Answer: Each UE-V client contains a scheduled task named Template Auto Update that checks the settings template catalog for updates once daily at 3:30 A.M. by default.
How UE-V Synchronizes Settings
Question: Does a user have to sign out to synchronize application settings when using UE-V? Answer: No. If UE-V is deployed and configured properly, and if you have a settings location template for the application and that template is enabled, then the user only has to close the application. As soon as the user closes the application, the application settings will be stored to the network location, settings storage location, and they can be applied on any other computer.
Comparing Roaming User Profiles, Microsoft Account, and UE-V
Question: Can you use Microsoft account to synchronize settings between computers that are running Windows 7 and computers that are running Windows 8.1? Answer: You can use Microsoft account to sign in to a computer that is running Windows 8.1, but you cannot use it to sign in to a computer that is running Windows 7. Therefore, you cannot use Microsoft account to synchronize settings between computers that are running Windows 8.1 and Windows 7.
Preparing the Environment for Deploying UE-V
Question: What must you do before you can use Group Policy to configure UE-V? Answer: Before you can use Group Policy to configure UE-V, you must obtain UE-V administrative templates and add them either to the central store or to the local PolicyDefinitions folder. After you do this, the Microsoft User Experience Virtualization node appears under Policies\Administrative Templates\Windows Components in the computer and user parts of the Group Policy settings, where you can configure UE-V settings.
Deploying UE-V
Question: Where can users see UE-V synchronization status and manually trigger UE-V synchronization? Answer: Users can see UE-V synchronization status and manually trigger UE-V synchronization in the Company Settings Center, which is installed during the UE-V agent installation. You can access the Company Settings Center from the Control Panel, the Start menu, the Start screen, and from the UE-V tray icon.
Managing UE-V by Using Group Policy
Question: When will a UE-V setting that is configured through Group Policy be effective on a UE-V client? Answer: The UE-V setting will be effective when Group Policy is applied on the UE-V client. This can be at logon, after background Group Policy refresh, or if you run gpupdate /force on the client. The
Managing Profiles and User State in Windows 8.1 3-7
Group Policy Update option also is available in the Group Policy Management Console (GPMC), and you can use this option to update Group Policy settings on multiple clients.
Creating and Editing UE-V Templates
Question: How can you use UE-V to synchronize the settings of third-party applications? Answer: First, you either need to obtain settings location templates for the third-party application, or you need to create the template by using UE-V Generator. Then, you can copy the template to the settings template catalog and register the template manually with UE-V, or you can wait until the new settings location template is registered automatically.
3-8 Configuring Windows 8.1
Lesson 3
Migrating User State and Settings
Contents:
Question and Answers 9
Managing Profiles and User State in Windows 8.1 3-9
Question and Answers Tools for Migrating User Data and Settings
Question: You have been asked to upgrade 10 computers in a small branch office from Windows 7 to Windows 8.1. You also have been asked to perform a clean installation of Windows 8.1 and to show the local manager how to migrate user files and other data after installing Windows 8.1. The manager will perform the Windows 8.1 installation and user state migration for the rest of the computers. Which tool should you demonstrate to the manager? Answer: Windows Easy Transfer is the best option in this scenario. A nontechnical user can perform the migration on a small number of computers, so the wizard-based interface of Windows Easy Transfer is more familiar and easy to use.
Migrating User Settings by Using Windows Easy Transfer
Question: Can you use Windows Easy Transfer to migrate user settings and data between two Windows 8.1 computers? Answer: No. Windows Easy Transfer can migrate settings and data from source computers that have older Windows operating systems installed to computers that are running Windows 8.1. A computer that is running Windows 8.1 cannot be a source computer for Windows Easy Transfer because you cannot use Windows Easy Transfer in Windows 8.1 for capturing settings and data. If you want to synchronize user settings and data between Windows 8.1 computers, you should use Microsoft SkyDrive instead.
Migrating User Settings and Data by Using USMT
Question: Do you need to install Windows ADK on the source computer from which you plan to migrate user settings? Answer: ScanState.exe and XML files that are used during the capture process must be available on the source computer, but you do not need to install Windows ADK on the source computer. USMT can be available on a network share, and from there, you can run it on a source computer.
Capturing User State by Using ScanState
Question: Why would you use additional XML configuration files with ScanState.exe? Answer: When you want to include additional settings and data in a migrationfor example, custom registry keys or folder structureyou can specify them in additional XML configuration files. You should be aware that if data is not captured on the source computer, it cannot be restored on the destination computer.
Restoring User State by Using LoadState
Question: How can you ensure that user data is safe during a migration? Answer: You can use encryption during a migration process. ScanState.exe can encrypt data during the capture process, and LoadState.exe can decrypt it during the restoration process.
3-10 Configuring Windows 8.1
Module Review and Takeaways
Question: After you created a user account in AD DS, you noticed that the domain user does not have a user profile yet. Why? Answer: The domain user has never signed in, so his profile has not yet been created. The user profile will be created when the user signs in for the first time.
Question: Can you use UE-V to synchronize application settings for a user who is already configured with Folder Redirection? Answer: Yes. UE-V and Folder Redirection can be configured for the same user. This is the recommended method when you want to roam settings and user data between computers. Question: You have been asked to retain user settings for 200 users who are having their Windows 7 desktop computers replaced with new Windows 8.1 computers. Which tool should you use to migrate user settings? Answer: USMT is the best option in this scenario. Migrating user states for 200 computers by using Windows Easy Transfer would be too time-consuming. The command-line tools for USMT can be used in a script that can be run on each computer.
Managing Profiles and User State in Windows 8.1 3-11
Lab Review Questions and Answers
Lab A: Configuring Profiles and User State Virtualization Question and Answers
Question: What steps must you take to ensure that the settings that UE-V synchronizes are applied from the settings storage location and not from the local cache? Answer: UE-V applies settings from the local cache by default. If you want UE-V to apply changes directly from the settings storage location and not from the local cache, you must change the synchronization method to none. You can configure the synchronization method by using the SyncMethod parameter when installing the UE-V agent, or by using the Set-UevConfiguration cmdlet. Question: After you copy the settings location template to the settings location catalog, how long does it take for UE-V clients to be updated with it? Answer: UE-V clients are updated with the settings from the settings location catalog once daily at 3:30 A.M., which is when the scheduled task is triggered by default. If you want to immediately update a UE-V client with a new settings location template, then you should run ApplySettingsTemplateCatalog.exe. Question: Which tool can you use to create a UE-V settings location template? Answer: You can use the UE-V Generator to create a UE-V settings location template.
Lab B: Migrating User State by Using USMT Question and Answers
Question: Why did you need to create and customize a Config.xml file? Answer: A custom Config.xml file is used to include or exclude additional settings and files in a migration. One of your managers requirements was that several default folders should not be migrated, so you had to create and customize the Config.xml file. Question: Why did you use XML files with the ScanState.exe command? Answer: XML files configure which settings and data to capture and what data should be included in the capture. Without specifying the XML configuration files, only default data would be captured.
Tools Used for Configuring and Managing Windows 8.1 4-1
Module 4
Tools Used for Configuring and Managing Windows 8.1
Contents:
Lesson 2: Using Windows PowerShell to Configure and Manage Windows 8.1 Lesson 3: Using Group Policy to Manage Windows 8.1 Module Review and Takeaways Lab Review Questions and Answers 2 5 8 9
4-2 Configuring Windows 8.1
Lesson 2
Using Windows PowerShell to Configure and Manage Windows 8.1
Contents:
Demonstration: Using Windows PowerShell ISE Demonstration: Using Windows PowerShell Remoting 3 4
Tools Used for Configuring and Managing Windows 8.1 4-3
Demonstration: Using Windows PowerShell ISE
Demonstration Steps Prepare the computer to run scripts
1. 2. 3. On LON-CL1, on the Start screen, type Admin, and then click Administrative Tools. In the Administrative Tools window, double-click Windows PowerShell ISE. In Windows PowerShell ISE, at the Windows PowerShell command prompt, type GetExecutionPolicy, and then press Enter. Confirm that the current execution policy is Unrestricted.
Open and review a script
1. 2. 3. In Windows PowerShell ISE, click File, and then click Open. In the Open window, browse to E:\Labfiles\Mod04, click Services.ps1, and then click Open. Read the script, and then explain what the script is doing. Note the following: Comments are green Variables are red Cmdlets are bright blue Text in quotation marks is dark red
Modify and test a script
1. 2. 3. 4. 5. 6. 7. 8. 9. Select line 3 in the script, and then press F8 to run the selection. Read the output in the console pane, and then notice that the line from the script appears in the console pane. In the console pane, type $services, and then press Enter. Read the output in the console pane. Notice that a list of services is displayed. Press F5 to run the script. Read the output, and then notice that it does not have multiple colors. At the end of line 14, type ForegroundColor $color. Press F5 to run the script. In the Windows PowerShell ISE dialog box, select the In the future, do not show this message check box, and then click OK.
10. Read the output, and then notice that running services are green and services that are not running are red. 11. On line 16, type Write-Host A total of $services.count services were evaluated 12. Press F5 to run the script. 13. In the Commands pane, in the Name box, type Write-Host, and then click Write-Host. 14. In the BackgroundColor box, select Gray. 15. In the ForegroundColor box, select Black. 16. In the Object box, type Script execution is complete. 17. Click Copy, and then paste onto line 17 of the script. 18. Press F5 to run the script.
4-4 Configuring Windows 8.1
19. Press Ctrl+S to save the script. 20. Close Windows PowerShell ISE.
Run a script from the Windows PowerShell command prompt
1. 2. 3. 4. On the Start screen, type PowerShell, and then click Windows PowerShell. At the Windows PowerShell command prompt, type Set-Location E:\Labfiles\Mod04, and then press Enter. Type .\Services.ps1, and then press Enter. Close the Windows PowerShell Command Prompt window.
Demonstration: Using Windows PowerShell Remoting
Demonstration Steps
1. 2. Ensure that you are signed into LON-CL1 as Adatum\Administrator with password Pa$$w0rd. To ensure that you have the correct execution policy in place, run:
Set-ExecutionPolicy RemoteSigned
3. 4.
Answer Yes to confirm the execution policy change. Type the following cmdlet, and press Enter.
Enable-PSremoting
If you receive an error about a network connection being public, run Enable-PSremoting SkipNetwork instead. Point out the error to students; it is an error they will see a lot. 5. 6. Click Yes, and then click Yes to All. Run the following cmdlet.
Enter-PSSession ComputerName LON-DC1
7.
Run the following cmdlet.
Get-Process
8.
Run the following cmdlet.
Exit-PSSession
9.
Run the following cmdlet.
Invoke-Command ComputerName LON-CL1,LON-DC1 ScriptBlock { Get-EventLog LogName Security Newest 10 }
Tools Used for Configuring and Managing Windows 8.1 4-5
Lesson 3
Using Group Policy to Manage Windows 8.1
Contents:
Demonstration: Configuring Group Policy Settings Demonstration: Configuring Domain-Based GPOs 6 6
4-6 Configuring Windows 8.1
Demonstration: Configuring Group Policy Settings
Demonstration Steps Edit the local GPO to restrict the use of registry editing tools
1. 2. 3. 4. 5. 6. On LON-CL1, on the Start screen, type group, click Settings, and then click Edit group policy. In the Local Group Policy Editor, under User Configuration, expand Administrative Templates, click System, and then double-click Prevent access to registry editing tools. In the Prevent access to registry editing tools window, click Enabled, and then click OK. Close the Local Group Policy Editor. On the Start screen, type regedit, and then click regedit.exe. In the Registry Editor window, click OK.
Edit the local GPO to allow administrators to use registry editing tools
1. 2. 3. 4. 5. 6. 7. 8. On the Start screen, type mmc, and then click mmc.exe. In the Console1 [Console Root] window, click File, and then click Add/Remove Snap-in. In the Add or Remove Snap-ins window, in the Available snap-ins box, click Group Policy Object Editor, and then click Add. In the Select Group Policy Object window, click Browse. In the Browse for a Group Policy Object window, click the Users tab, click Administrators, and then click OK. In the Select Group Policy Object window, click Finish. In the Add or Remove Snap-ins window, click OK. In the Microsoft Management Console, expand Local Computer\Administrators Policy , expand User Configuration, expand Administrative Templates, click System, and then double-click Prevent access to registry editing tools. In the Prevent access to registry editing tools window, click Disabled, and then click OK.
9.
10. On the Start screen, type regedit, and then click regedit.exe.
Demonstration: Configuring Domain-Based GPOs
Demonstration Steps Use the GPMC to create a new GPO
1. 2. 3. 4. 5. Switch to LON-DC1, and then sign in as Adatum\Administrator with password Pa$$w0rd. In Server Manager, click Tools, and then click Group Policy Management. If necessary, expand Forest: Adatum.com, expand Domains, and then expand Adatum.com. Select and then right-click the Group Policy Objects folder, and then click New. In the New GPO dialog box, in the Name field, type Desktop, and then click OK.
Configure domain-based Group Policy settings
1. In the Group Policy Management console, Expand the Group Policy Objects folder, right-click the Desktop policy, and then click Edit.
Tools Used for Configuring and Managing Windows 8.1 4-7
2.
In the Group Policy Management Editor window, under Computer Configuration, expand Policies, expand Windows Settings, expand Security Settings, expand Local Policies, and then click Security Options. In the details pane, double-click Interactive logon: Do not display last user name. In the Interactive logon: Do not display last user name Properties dialog box, select the Define this policy setting check box, click Enabled, and then click OK. Under the Security Settings node, click System Services. In the details pane, double-click Windows Installer. In the Windows Installer Properties dialog box, select Define this policy setting check box, and then click OK. Under User Configuration, expand Policies, expand Administrative Templates, and then click Start Menu and Taskbar. In the details pane, double-click Remove Search link from Start Menu.
3. 4. 5. 6. 7. 8. 9.
10. In the Remove Search link from Start Menu dialog box, click Enabled, and then click OK. 11. Under the Administrative Templates folder, expand Control Panel, and then click Display. 12. In the details pane, double-click Hide Settings tab. 13. In the Hide Settings tab dialog box, click Enabled, and then click OK. 14. Close all open windows on LON-DC1.
4-8 Configuring Windows 8.1
Module Review and Takeaways
Question: Recently, your organization has added Windows 8.1 computers to the network. You have tried to connect to a remote computer that is running Windows 8.1 by using Event Viewer, but you cannot connect. You know that the remote computer is turned on. Why is this problem occurring, and how can you resolve it? Answer: By default, Windows Firewall does not allow remote management. You need to update Windows Firewall to allow remote management on the remote computer. Question: One of the server administrators is complaining that you need to use Remote Desktop and connect to a domain controller to manage user accounts. What alternative can you use to administer user accounts from a computer that is running Windows 8.1?
Answer: You can download and install the RSAT for Windows 8.1. RSAT includes the management tools found on Windows Server 2012. Question: You have configured a public-use computer in the lobby for visiting clients. This computer is not part of the AD DS domain. How can you secure this computer to prevent visiting clients from making changes to it and still allow administrators to have full access? Answer: As a first step, visiting clients should sign in with a standard user account. Then you can use a local Group Policy to further restrict the standard user account. To allow administrators to have full access, you can create a local Group Policy that removes restrictions from the items that are restricted for standard users.
Tools Used for Configuring and Managing Windows 8.1 4-9
Lab Review Questions and Answers
Lab: Using Management Tools to Configure Windows 8.1 Settings Question and Answers
Question: Why was Windows PowerShell remoting not enabled for LON-CL2? Answer: Setting Block Inheritance on the MachineFloor organizational unit (OU) ensured that any GPOs applied to the domain will not be applied to computers in the MachineFloor OU unless a policy at the domain level is enforced. LON-CL2 was in the MachineFloor OU. Question: What are the two ways in which you can enable Windows PowerShell remoting? Answer: You can enable Windows PowerShell remoting by running Enable-PSRemoting or by using Group Policy.
Managing Disks and Device Drivers 5-1
Module 5
Managing Disks and Device Drivers
Contents:
Lesson 1: Managing Disks, Partitions, and Volumes Lesson 2: Maintaining Disks, Partitions, and Volumes Lesson 4: Installing and Configuring Device Drivers Module Review and Takeaways Lab Review Questions and Answers 2 7 10 13 16
5-2 Configuring Windows 8.1
Lesson 1
Managing Disks, Partitions, and Volumes
Contents:
Question and Answers Demonstration: Creating a Simple Volume Demonstration: Creating Spanned and Striped Volumes Demonstration: Resizing a Volume 3 3 4 5
Managing Disks and Device Drivers 5-3
Question and Answers
Question: When might you need to reduce the system partitions size? Answer: Answers will vary. Typically, a default installation will use the whole disk as the system partition. A user might need to split the disk into other workable areas, such as system, data, and archive. By using the Shrink command on the system partition, users can reduce the size of the system partition so that they can create their desired partitions. To enable BitLocker Drive Encryption, an unencrypted partition must be available. However, in some circumstances, an unencrypted partition might not be available on a computer, so reducing the system volume size might prove useful. It might be worth mentioning that fragmentation and the placement of certain types of files on disks, such as the master file table, can prevent you from realizing all the available free space as a new volume.
Creating a Simple Volume
Question: In what circumstances will you use less than all of the available space on a new volumes disk? Answer: Answers will vary, but one of the circumstances in which this is true is when you are partitioning a disk to support dual-boot scenarios.
What Are Mirrored, Spanned, and Striped Volumes?
Question: How will the emergence of solid-state drives (SSDs) in enterprise workstations, devices, and enterprise storage arrays change the storage landscape? Answer: Answers will vary, but extreme transfer speeds, cost, shortened mean time between failures (MTBF), and energy and weight savings could be suggested by students.
Creating Spanned and Striped Volumes
Question: What is the advantage of using striped volumes, and conversely what is the major disadvantage? Answer: Performance is the advantage, while the potential disadvantage is reduced fault tolerance.
Overview of Storage Spaces
Question: Discuss scenarios when you would use Storage Spaces in a client workstation environment. Answer: Answers may vary. A small business or SOHO environment may use the Storage Spaces feature to provide its users with cheap, easy to set up, and readily available redundant storage.
Demonstration: Creating a Simple Volume
Demonstration Steps Using Disk Management
1. 2. 3. 4. 5. Sign in to LON-CL2 as Adatum\Administrator with password Pa$$w0rd. Open the Start screen, type diskmgmt.msc, and then press Enter. If the Initialize Disk screen appears click OK Right-click the unallocated space on Disk 2, and then click New Simple Volume. In the New Simple Volume Wizard, on the Welcome to the New Simple Volume Wizard page, click Next.
5-4 Configuring Windows 8.1
6. 7. 8. 9.
On the Specify Volume Size page, change the Simple volume size in MB value to 5103, and then click Next. On the Assign Drive Letter or Path page, click Next. On the Format Partition page, in the Volume label text box, type Simple1, and then click Next. On the Completing the New Simple Volume Wizard page, click Finish.
10. When the New Simple Volume Wizard is complete, close Disk Management and File Explorer.
Using Windows PowerShell
1. 2. 3. Open the Start screen, type pow, in the Everywhere search screen, right-click Windows PowerShell, and then click Run as administrator. In the Administrator: Windows PowerShell window, type Get-Disk, and then press Enter. In the Administrator: Windows PowerShell window, type Get-Disk -Number 3 | New-Partition size 5350879232 | Format-Volume -Confirm:$false FileSystem NTFS NewFileSystemLabel Simple2, and then press Enter. 4. In the Administrator: Windows PowerShell window, type Get-Partition, and then press Enter. Make note of the PartitionNumber of the volume you just created on Disk Number 3. You will use this information in the next step. In the Administrator: Windows PowerShell window, type Set-Partition -DiskNumber 3 PartitionNumber x -NewDriveLetter G (where x is the results of the previous step), and then press Enter. Minimize the Administrator: Windows PowerShell window. In File Explorer, verify the visibility of the volumes that you created. Close File Explorer and the Administrator: Windows PowerShell window.
5.
6. 7. 8.
Demonstration: Creating Spanned and Striped Volumes
Demonstration Steps Creating a spanned volume
1. 2. 3. 4. 5. 6. 7. 8. 9. If necessary, sign in to LON-CL2 as Adatum\Administrator with password Pa$$w0rd. Open the Start screen, type diskmgmt.msc, and then press Enter. Right-click the unallocated space on Disk 2, and then click New Spanned Volume. In the New Spanned Volume Wizard, on the Welcome to the New Spanned Volume Wizard page, click Next. On the Select Disks page, select Disk 3. Hold down the Shift key, select Disk 4, and then click Add. On the Select Disks page, select Disk 2. In the Select the amount of space in MB text box, type 2000. On the Select Disks page, select Disk 3. In the Select the amount of space in MB text box, type 1500. On the Select Disks page, with Disk 4 selected, in the Select the amount of space in MB text box, type 4000, and then click Next. On the Assign Drive Letter or Path page, click Next.
Managing Disks and Device Drivers 5-5
10. On the Format Volume page, in the Volume label text box, type SpanVol. 11. Select the Perform a quick format check box, and then click Next. 12. On the Completing the New Spanned Volume Wizard page, click Finish. 13. Review the Disk Management warning, and then click Yes 14. Close the File Explorer window.
Creating a striped volume
1. 2. 3. 4. 5. 6. 7. 8. 9. Right-click the unallocated space on Disk 2, and then click New Striped Volume. In the New Striped Volume Wizard, on the Welcome to the New Striped Volume Wizard page, click Next. On the Select Disks page, select Disk 3. Hold down the Shift key, select Disk 4, and then click Add. On the Select Disks page, in the Select the amount of space in MB text box, type 2000, and then click Next. On the Assign Drive Letter or Path page, click Next. On the Format Volume page, in the Volume label text box, type StripedVol. Select the Perform a quick format check box, and then click Next. On the Completing the New Striped Volume Wizard page, click Finish. Close Disk Management and any other open windows on LON-CL2.
Demonstration: Resizing a Volume
Demonstration Steps Using DiskPart
1. 2. 3. 4. 5. 6. 7. 8. 9. If necessary, sign in to LON-CL2 as Adatum\Administrator with password Pa$$w0rd. Open the Start screen, type com, and in the Everywhere search screen, click Command Prompt. At the command prompt, type DiskPart, and then press Enter. At the DiskPart command prompt, type list volume, and then press Enter. Take note of the Volume ### associated with Simple2. At the DiskPart command prompt, type select volume <n > (where n is the number noted in step 5), and then press Enter. At the DiskPart command prompt, type shrink desired=50, and then press Enter. When the shrink command has completed, at the DiskPart command prompt, type list volume, and then press Enter. Compare the reported size of the Simple2 volume as reported now with the value from the previous list volume command.
10. Close the Command Prompt window.
Using Disk Management
1. 2. 3. Point to the lower-right corner of the screen, and then click the Start menu. Type diskmgmt.msc, and then press Enter. Right-click the spanned volume on Disk 3, and then click Extend Volume.
5-6 Configuring Windows 8.1
4. 5. 6. 7.
In the Extend Volume Wizard, on the Welcome to the Extend Volume Wizard page, click Next. On the Select Disks page, select Disk 3. In the Select the amount of space in MB text box, type 50, and then click Next. On the Completing the Extend Volume Wizard page, click Finish. When the Extend Volume Wizard is complete, close Disk Management.
Managing Disks and Device Drivers 5-7
Lesson 2
Maintaining Disks, Partitions, and Volumes
Contents:
Question and Answers Demonstration: Configuring Disk Maintenance Tasks 8 8
5-8 Configuring Windows 8.1
Question and Answers
Question: How does the increasing storage capacity of HDDs affect file fragmentation? Answer: Answers will vary. Larger HDDs provide more contiguous space, resulting in less fragmentation. Fragmentation typically becomes a performance-related issue when disk drives become full. A large capacity HDD could take a long time for a typical enterprise user to fill up.
Checking for Disk Errors
Question: In addition to the automatic scheduled maintenance that Windows performs, what other options could be considered to prevent unexpected data loss? Answer: Answers will vary, but expect to guide students along the thought process of preventative measures rather than post data loss scenarios. Answers could include making regular backups, using an uninterruptible power supply, using a storage space or redundant disk array, adopting cloud storage such as Microsoft SkyDrive for storing data, or a combination of one or more of these measures.
What Are Disk Quotas?
Question: Will quota management be useful in your organization? Answer: Answers will vary. In most cases, there is no need to limit disk usage on computers that are running Windows 8.1. However, it might be useful when multiple users share the same computer or when users perform peer-to-peer networking in a workgroup. It is more common to implement disk quotas on servers.
Demonstration: Configuring Disk Maintenance Tasks
Demonstration Steps Configure drive defragmentation
1. 2. 3. 4. 5. 6. 7. 8. 9. If necessary, sign in to LON-CL2 as Adatum\Administrator with password Pa$$w0rd. Open the Start screen, type pow, and in the Everywhere search screen, right click Windows PowerShell, and then select Run as administrator. At the Windows PowerShell command prompt, type Defrag I: /A, and then press Enter. View the results of the drive analysis. Using the Optimize Drives tool, defragment drive I:. At the Windows PowerShell command prompt, type Defrag I: /H /U /V, and then press Enter. View the verbose results of the defragmentation operation. Close the Windows PowerShell Command Prompt window. Open the Start screen, click Administrator, and then click Sign out.
Check a volume for errors
1. 2. 3. 4. 5. If necessary, sign in to LON-CL2 as Adatum\Administrator with password Pa$$w0rd. Open the Start screen, type pow, and in the Everywhere search screen, right click Windows PowerShell, and then select Run as administrator. At the Windows PowerShell command prompt, type Chkdsk /scan I:, and then press Enter. View the results of the scan. If errors are found, you can attempt to repair them. Type Chkdsk /spotfix I:, and then press Enter.
Managing Disks and Device Drivers 5-9
6. 7. 8.
View the results of the scan. Close the Windows PowerShell Command Prompt window. Open the Start screen, click Administrator, and then click Sign out.
Create a disk quota
1. 2. 3. 4. 5. 6. 7. 8. 9. If necessary, sign in to LON-CL2 as Adatum\Administrator with password Pa$$w0rd. Click the File Explorer icon on the taskbar. In the Libraries window, click This PC. Right-click StripedVol (I:), and then click Properties. In the StripedVol (I:) Properties dialog box, click the Quota tab. On the Quota tab, select the Enable quota management check box, and then select the Deny disk space to users exceeding quota limit check box. Click Limit disk space to, in the adjacent box type 6, and then in the KB list, click MB. In the Set warning level to box, type 4, and then in the KB list, click MB. Select the Log event when a user exceeds their warning level check box, and then click OK.
10. In the Disk Quota dialog box, review the message, and then click OK. 11. Close all open windows. 12. Open the Start screen, type com, and in the Everywhere search screen, click Command Prompt. 13. At the command prompt, type I:, and then press Enter. 14. At the command prompt, type fsutil file createnew 2mb-file 2097152, and then press Enter. 15. At the command prompt, type fsutil file createnew 1kb-file 1024, and then press Enter. 16. Close the Command Prompt window.
5-10 Configuring Windows 8.1
Lesson 4
Installing and Configuring Device Drivers
Contents:
Question and Answers Demonstration: Managing Drivers 11 11
Managing Disks and Device Drivers 5-11
Question and Answers Managing Drivers
Question: If your computer does not start normally due to a device driver issue, what options are there for performing a driver roll back? Answer: Try starting in safe mode and then rolling the driver back.
Demonstration: Managing Drivers
Demonstration Steps Update a device driver
1. 2. 3. 4. 5. 6. 7. If necessary, sign in to LON-CL2 as Adatum\Administrator with password Pa$$w0rd. Select Device Manager from the Administrative menu by pressing the Windows logo key+X. In Device Manager, expand Keyboards, right-click Standard PS/2 Keyboard, and then click Update Driver Software. In the Update Driver Software Standard PS/2 Keyboard dialog box, click Browse my computer for driver software. On the Browse for driver software on your computer page, click Let me pick from a list of device drivers on my computer. In the Show compatible hardware list, click PC/AT Enhanced PS/2 Keyboard (101/102 Key), click Next, and then click Close. In the System Settings Change dialog box, click Yes to restart the computer.
Roll back a device driver
1. 2. 3. 4. 5. 6. 7. 8. 9. Sign in to LON-CL2 as Adatum\Administrator with password Pa$$w0rd. Select Device Manager from the Administrative menu by pressing the Windows logo key+X. In Device Manager, expand Keyboards, right-click PC/AT Enhanced PS/2 Keyboard (101/102 Key), and then click Properties. In the PC/AT Enhanced PS/2 Keyboard (101/102 Key) Properties dialog box, click the Driver tab, and then click Roll Back Driver. In the Driver Package rollback dialog box, click Yes and then click Close. When prompted to restart the computer, click Yes. Sign in to LON-CL2 as Adatum\Administrator with password Pa$$w0rd. Select Device Manager from the Administrative menu by pressing the Windows logo key+X. In Device Manager, expand Keyboards, right-click Standard PS/2 Keyboard, and then click Properties.
10. In the Standard PS/2 Keyboard Properties dialog box, click the Driver tab and then verify that the driver has been rolled back to the Standard PS/2 Keyboard version. 11. Close Device Manager.
Install a driver into the Driver Store
1. Open the Start screen, type com, in the Everywhere search screen, right-click Command Prompt, and then click Run as administrator.
5-12 Configuring Windows 8.1
2.
At the command prompt, type pnputil a E:\Labfiles\Mod05\Intellipoint\ipoint\setup64\files\driver\point64\point64.inf, and then press Enter. At the command prompt, type pnputil e, and then press Enter. Take note of the published name for the driver that you just installed into the store. Close the Command Prompt window.
3. 4.
Managing Disks and Device Drivers 5-13
Module Review and Takeaways
Question: You are implementing 64-bit Windows 8.1 and need to partition the disk to support 25 volumes, some of which will be larger than 2 terabytes (TB). Can you implement this configuration by using a single hard disk? Answer: Yes. You can format the disk for GPT rather than MBR. A GPT disk supports up to 128 volumes, each much larger than 2 TB. Additionally, you can boot 64-bit Windows 8.1 from a GPT disk. Question: You have created a volume on a newly installed hard disk by using DiskPart. Now, you want to continue using DiskPart to perform the following tasks: Format the volume for NTFS. Assign the next available drive letter. Assign a volume label of sales-data. What two commands must you use for these tasks?
Answer: The two commands are as follows: format fs=ntfs label=sales-data assign Question: You recently upgraded to Windows 8.1 and are experiencing occasional problems with the shortcut keys on your keyboard. Describe the first action you might take to the resolve the issue, and then list the steps to perform the action. Answer: Update the keyboard driver. To update the keyboard driver manually, follow this procedure in Device Manager: 1. 2. 3. Double-click the Keyboard category of devices. Right-click the device, and then click Update Driver Software. Follow the instructions in the Update Driver Software Wizard.
Tools
The following table lists some of the tools that are available for managing hard disks and devices. Tool Defrag.exe Device Manager Used for Performing disk defragmentation tasks from the command-line. Viewing and updating hardware settings and driver software for devices, such as internal hard drives, disc drives, sound cards, video or graphics cards, memory, processors, and other internal computer components. Helps users interact with devices and use the full functionality of devices. Where to find it Command prompt Devmgmt.msc or Embedded in Computer Management Start screen or Taskbar Control Panel
Windows 8.1 device apps
Devices and Printers
Provides users a single location to find and manage all the devices connected to their Windows 8.1 based computers. Also, provides quick access to device status, product information, and key functions such as faxing and scanning to enhance and simplify the customer experience with a
5-14 Configuring Windows 8.1
Tool
Used for Windows 8.1connected device.
Where to find it
The Optimize Drives tool
Rearranging fragmented data so that disks and drives can work more efficiently.
In File Explorer, right-click a volume, click Properties, click the Tools tab, and then click Optimize. Diskmgmt.msc At a command prompt, type DiskPart. Elevated command prompt Elevated command prompt
Disk Management DiskPart
Managing disks and volumes, both basic and dynamic, locally or on remote computers. Managing disks, volumes, and partitions from the command-line or from the Windows Preinstallation Environment. Performing tasks that are related to FAT and NTFS, such as managing reparse points, managing sparse files, or dismounting a volume. Adding drivers to and managing drivers in the protected device store.
Fsutil.exe
Pnputil.exe
Common Issues and Troubleshooting Tips
Common Issue Configuring disk quotas on multiple volumes Troubleshooting Tip After you create a quota, you can export it and then import it for a different volume. In addition to establishing quota settings on an individual computer by using this method, you also can use Group Policy settings to configure quotas. This lets administrators configure multiple computers with the same quota settings.
Exceeding the quota allowance
To increase free disk space after exceeding the quota allowance, the user can try the following: Delete unnecessary files Have another user claim ownership of files that are not user-specific Additionally, an administrator could increase the quota allowance as volume size and policy permits.
If you have a hardware problem, the hardware or a device driver may be causing it. Troubleshooting hardware problems often starts by troubleshooting device drivers.
To identify a device driver problem, answer the questions: Did you recently upgrade the device driver or other software related to the hardware? If so, roll back the device driver to the previous version. Are you experiencing occasional problems, or is the device not compatible with the current version of the Windows operating system? If so, upgrade the device driver. Did the hardware suddenly stop working? If so,
Managing Disks and Device Drivers 5-15
Common Issue
Troubleshooting Tip upgrade the device driver. If that does not solve the problem, reinstall the device driver. If the problem continues, try troubleshooting the hardware problem.
5-16 Configuring Windows 8.1
Lab Review Questions and Answers
Lab A: Managing Disks Question and Answers
Question: When would you use a spanned volume instead of a simple volume? Answer: Spanned volumes allow you to combine space from multiple drives. You would use a spanned volume to present several drives as a single drive to an operating system. Question: In your environment, where would you use disk quotas? Answer: Answers will vary based on students experience. One possible answer is that you would do this on a shared system to minimize the effect of users saving files on the shared system. Question: When would you use a virtual hard disk on a workstation computer? Answer: Answers will vary based on students experience. One possible answer is that you can use virtual hard disks to support multiple operating systems.
Lab B: Configuring Device Drivers Question and Answers
Question: When and why would you preinstall drivers on workstation computers? Answer: Answers will vary based on students experience. One possible answer is that you plan to use specific devices for which you have device drivers, and you are not planning to give your users local administrative rights. Question: When would you uninstall a device driver? Answer: Answers will vary based on students experience. One possible answer is that a recently installed driver is causing issues on a client system.
Configuring Network Connectivity 6-1
Module 6
Configuring Network Connectivity
Contents:
Lesson 1: Configuring IPv4 Network Connectivity Lesson 3: Implementing Automatic IP Address Allocation Module Review and Takeaways Lab Review Questions and Answers 2 4 6 8
6-2 Configuring Windows 8.1
Lesson 1
Configuring IPv4 Network Connectivity
Contents:
Question and Answers Demonstration: Configuring an IPv4 Address 3 3
Configuring Network Connectivity 6-3
Question and Answers Public vs. Private IPv4 Addresses
Question: Which of the following is not a private IP address? a. 171.16.16.254 b. 192.16.18.5 c. 192.168.1.1 d. 10.255.255.254 Answer: A and B. C and D are private IP addresses. C falls in the range of 192.168.0.1 to 192.168.255.254, and D falls in the range of 10.0.0.1 to 10.255.255.254.
Configuring an IPv4 Address
Question: When might you need to change a computers IPv4 address? Answer: You must ensure that all computers on your network have a unique IPv4 address. If two computers have the same IPv4 address, then you must change the address on one of them.
Demonstration: Configuring an IPv4 Address
Demonstration Steps View the current network connection configuration
1. 2. 3. 4. Sign in to LON-CL1 as Adatum\Administrator with password Pa$$w0rd. On the Start screen, type CMD, and then click Command Prompt. At the command prompt, type ipconfig /all, and then press Enter. This displays the configuration for all network connections on the computer. Close the Command Prompt window.
View the IPv4 configuration
1. 2. 3. 4. 5. 6. 7. 8. 9. Right-click the Start charm and then click Control Panel. In Control Panel, click Network and Internet. In Network and Internet, click View network status and tasks. In Network and Sharing Center, to the right of the Adatum.com Domain network, click Ethernet. In the Ethernet Status window, click Details. This window shows the same configuration information for this adapter as the IPConfig command. In the Network Connection Details window, click Close. In the Ethernet Status window, click Properties. You can configure protocols in this window. Click Internet Protocol Version 4 (TCP/IPv4), and then click Properties. You can configure the IP address, subnet mask, default gateway, and Domain Name System (DNS) servers in this window. Click Advanced. In the Advanced TCP/IP Settings window, you can configure additional settings, such as additional IP addresses, DNS settings, and Windows Internet Name Service (WINS) servers for NetBIOS name resolution.
10. Close all open windows without modifying any settings.
6-4 Configuring Windows 8.1
Lesson 3
Implementing Automatic IP Address Allocation
Contents:
Demonstration: Configuring a Windows 8.1 Computer to Obtain an IPv4 Configuration Automatically 5
Configuring Network Connectivity 6-5
Demonstration: Configuring a Windows 8.1 Computer to Obtain an IPv4 Configuration Automatically
Demonstration Steps View the current IPv4 configuration
1. 2. 3. 4. 5. If necessary, sign in to LON-CL1 as Adatum\Administrator with password Pa$$w0rd. If necessary, click the Start charm to return to the Start screen. On the Start screen, type CMD, and then click Command Prompt. At the command prompt, type ipconfig /all, and then press Enter. This displays the configuration for all network connections on the computer. Close the Command Prompt window.
Reconfigure the IPv4 configuration
1. 2. 3. 4. 5. 6. 7. 8. 9. Right-click the Start charm and then click Network Connections. In the Network Connections window, right-click Ethernet and click Properties. Click Internet Protocol Version 4 (TCP/IPv4), and then click Properties. Click Obtain an IP address automatically. Notice that the Alternate Configuration tab becomes available when you do this. Click Obtain DNS server address automatically. Click the Alternate Configuration tab. Configuration information on this tab is used when no DHCP server is available. Click OK to save the changes. In the Ethernet Properties window, click Close. Right-click Ethernet and click Status and then click Details. Notice that DHCP is enabled and the IP address of the DHCP server is displayed.
10. Close all open windows.
6-6 Configuring Windows 8.1
Module Review and Takeaways
Review Question(s)
Question: After starting her computer, Amy notices that she is unable to access her normal resources. What tool can she use to determine if she has a valid IP address? Answer: Amy can run ipconfig /all or Ping her domain controllers IP address. Question: When transmitting accounts receivable updates to a billing partner in China, Amy notices that the files are being transmitted slowly. What tool can she use to determine the network path and latency of the network? Answer: Amy can use Windows Diagnostics to identify the problem or use Pathping.exe to check for latency. Question: Amy notices that she cannot access normal enterprise websites. She knows that she has a valid IP address but wants to troubleshoot the DNS access of her computer. What tool must she use? Answer: Amy can use NSlookup.exe to troubleshoot DNS access issues. Question: What is the IPv6 equivalent of an IPv4 APIPA address? Answer: The IPv6 equivalent of IPv4 APIPA addresses are IPv6 link-local addresses. Question: You are troubleshooting a network-related problem, and you suspect a name-resolution issue. Before conducting tests, you want to purge the DNS resolver cache. How do you do that? Answer: Use ipconfig /flushdns to clear the DNS resolver cache. Question: You are troubleshooting a network-related problem. The IP address of the host you are troubleshooting is 169.254.16.17. What is a possible cause of the problem? Answer: The DHCP server is unavailable.
Tools
You can use the following tools to troubleshoot network connectivity issues. Tool Network and Sharing Center Netsh.exe Pathping.exe Description The Network and Sharing Center informs you about your network and verifies whether your computer can access the Internet successfully. Then, it summarizes this information in the form of a network map. Netsh.exe is a command-line tool that you can use to configure network properties. Pathping.exe is a command-line tool that combines the functionality of Ping and Tracert, which you can use to troubleshoot network latency and provide information about path data. NSlookup.exe is a command-line tool that you can use to test and troubleshoot DNS and name-resolution issues. IPConfig.exe is a general IP configuration and troubleshooting tool. Ping.exe is a basic command-line tool that you can use for verifying IP connectivity. Tracert.exe is similar to Pathping, which provides information about
NSlookup.exe IPConfig.exe Ping.exe Tracert.exe
Configuring Network Connectivity 6-7
Tool
Description network routes.
Windows PowerShell
Windows PowerShell is a command-line shell and scripting language that provides cmdlets to view and configure network settings.
Common Issues and Troubleshooting Tips
Common Issue Windows 8.1 host cannot connect to a Microsoft SharePoint 2010 site. Troubleshooting Tip Use Windows Diagnostics to identify the problem.
Windows 8.1 host cannot access the database server.
Use the IPConfig tool to view, renew, or release an IP address.
Windows 8.1 host cannot connect to the Internet.
Use Ping to test the connectivity to the DNS server.
DNS server is not resolving FQDNs correctly.
Use the flushdns option with IPConfig.
6-8 Configuring Windows 8.1
Lab Review Questions and Answers
Lab A: Configuring a Network Connection Question and Answers
Question: How are APIPA addresses for IPv4 similar to link-local addresses in IPv6? Answer: Both APIPA IPv4 and IPv6 addresses allow computers to communicate on a local network automatically without the use of a DHCP server or any other IP address configuration. However, an APIPA address only is used when a DHCPv4 server is unavailable. An IPv6 link-local address is always generated for a host by using IPv6. Additional IPv6 addresses still can be obtained for communication outside a local network. Question: How can you update a Windows 8.1 computer to use the correct information after a host record is updated in DNS, but the Windows 8.1 computer is still resolving the name to the previous IP address? Answer: When a computer resolves a name to an IP address by using DNS, the name and IP address are cached locally. You can clear this cache at a command prompt with the ipconfig /flushdns command.
Lab B: Resolving Network Connectivity Issues Question and Answers
Question: In the lab, what were the two problems that you encountered on the users computer? Answer: The first problem was the IPv4 configuration; specifically, the subnet mask was incorrect. The second problem was the DNS configuration on the client was referencing an incorrect DNS server address, preventing name resolution. Question: How did you resolve these two problems? Answer: Answers might vary, but students should have reconfigured the subnet mask and DNS server address manually.
Configuring Resource Access for Domain-Joined and Non-Domain Joined Devices 7-1
Module 7
Configuring Resource Access for Domain-Joined and NonDomain Joined Devices
Contents:
Lesson 1: Configuring Domain Access for Windows 8.1 Devices Lesson 2: Configuring Resource Access for Non-Domain Devices Lesson 3: Configuring Workplace Join Lesson 4: Configuring Work Folders Module Review and Takeaways Lab Review Questions and Answers 2 5 7 10 13 14
7-2 Configuring Windows 8.1
Lesson 1
Configuring Domain Access for Windows 8.1 Devices
Contents:
Question and Answers Demonstration: Adding a Computer to a Domain 3 3
Configuring Resource Access for Domain-Joined and Non-Domain Joined Devices 7-3
Question and Answers Local Accounts vs. Domain Accounts
Question: Can you create a domain account on a Windows 8.1 computer? Answer: You create and store domain accounts on domain controllers. Domain controllers run on the Windows Server operating system and a Windows 8.1 computer cannot be a domain controller. If you join a Windows 8.1 computer to a domain, you can install and run Active Directory administrative tools on it. Domain accounts will still be created on the domain controller, but you will create them from a Windows 8.1 computer.
Benefits of a Domain-Based Environment
Question: How can you enable help desk employees to reset user passwords in a domain environment? Which tool should you use? Answer: You must delegate user rights to the help desk employees so that they can reset user passwords in the domain. You can delegate the required rights for all the employees or for employees in certain departments or locations. You can delegate user rights by using various tools, such as Active Directory Users and Computers or Active Directory Administrative Center.
Methods Used to Add a Computer to a Domain
Question: Can a local administrator add a Windows 8.1 computer to a domain? Answer: If all other prerequisites are met, a local administrator can add a Windows 8.1 computer to a domain. But you should be aware that a local administrator has permissions only on the Windows 8.1 computer, not in the domain. The local administrator also would need to know the domain user name and account and have sufficient permissions to add or modify the computer account in a domain.
Using a Microsoft Account in Windows 8.1
Question: Can you sign in to a Windows 8.1 computer by using a Microsoft account if the computer does not have Internet connectivity? Answer: If you have already connected a Microsoft account with your Windows account and have used it to sign in, you can sign in by using that Microsoft account even without Internet connectivity, as cached credentials will be used. You cannot sign in to Windows 8.1 by using a Microsoft account that has not yet signed in to that computer if you do not have Internet connectivity.
Demonstration: Adding a Computer to a Domain
Demonstration Steps Join a computer to a domain by using the UI
1. 2. 3. 4. 5. On LON-DC1, on the Start screen, type active, and then run Active Directory Users and Computers. In Active Directory Users and Computers, in the navigation pane, expand Adatum.com, and then click Computers. Point out that in the details pane, there is no LON-CL1 computer account. Sign in to LON-CL1 as Admin with password Pa$$w0rd. On the Start screen, click the Desktop tile, and on the taskbar, click File Explorer. In File Explorer, right-click This PC, and then click Properties.
7-4 Configuring Windows 8.1
6. 7. 8. 9.
On the System page, click Change settings in the Computer name, domain, and workgroup settings section. In the System Properties dialog box, click Change. In the Computer Name/Domain Changes dialog box, in the Member of section, click Domain, type Adatum.com, and then click OK. In the Windows Security dialog box, type Adatum\Administrator in the Name field and Pa$$w0rd in the Password field, and then click OK.
10. In the Welcome to the Adatum.com domain pop-up window, click OK, and in the Computer Name/Domain Changes pop-up window, click OK. Close the System Properties dialog box. 11. In the You must restart your computer to apply these changes pop-up window, click Restart Now. 12. After restart, sign in to LON-CL1 as Adatum\Administrator with password Pa$$w0rd. 13. On 20687C-LON-DC1, in Active Directory Users and Computers, press F5 to refresh the view, and then point out that the LON-CL1 computer account is added.
Join a computer to a domain by using Windows PowerShell
1. 2. 3. Sign in to LON-CL2 as Admin with password Pa$$w0rd. On the Start screen, type PowerShell. Right-click Windows PowerShell, and then select Run as administrator. In the User Account Control dialog box, click Yes. In the Windows PowerShell Command Prompt window, type the following and then press Enter. Add-Computer -Credential adatum\administrator -DomainName adatum.com -OUPath "OU=NewComputerOU,DC=adatum,DC=com" 4. 5. In the Windows PowerShell Credential pop-up window, in the Password field, type Pa$$w0rd, and then click OK. Note the message: Warning: The changes will take effect after you restart the computer LON-CL2. You must restart the computer. In the Windows PowerShell Command Prompt window, type the following and then press Enter: Restart-Computer 6. 7. After LON-CL2 restarts, sign in as Adatum\Administrator with password Pa$$w0rd. On LON-DC1, in Active Directory Users and Computers, in the navigation pane, click the NewComputerOU organizational unit. Press F5 to refresh the view, and then point out that the LONCL2 computer account is added.
Configuring Resource Access for Domain-Joined and Non-Domain Joined Devices 7-5
Lesson 2
Configuring Resource Access for Non-Domain Devices
Contents:
Question and Answers 6
7-6 Configuring Windows 8.1
Question and Answers Challenges of Managing Non-Domain Joined Devices
Question: Your company uses a client/server-based accounting app that cannot be installed on the thirdparty operating system that is running on a users device. How can the user still use the company accounting app from his device? Answer: Because you cannot install an accounting app locally on users devices, they can use their devices to connect to some other system and use the app from there. They also could use Remote Desktop to connect to their company computer. Alternatively, if their company has deployed a Virtual Desktop Infrastructure (VDI) environment, they could connect to their virtual desktop and use the accounting app from there.
Managing Data and Settings on Non-Domain Joined Devices
Question: How does the Remote Business Data Removal feature enable you to comply with a company security policy? Answer: The Remote Business Data Removal feature enables you to remotely wipe out the local copy of company data from a user device while leaving user data on the device intact. By using this feature, you can remove company data from a lost device or from the device of an employee who has left the company.
Overview of Open Mobile Alliance Device Management
Question: Which Windows 8.1 feature is based on the Open MDM protocol? How can you benefit from the Open MDM implementation in Windows 8.1? Answer: Workplace Join is a Windows 8.1 feature that is based on the Open MDM protocol. If you have a third-party management system that has implemented the Open MDM protocol, you can enroll and manage your Windows 8.1 computer by using that third-party management system.
Remote Business Data Removal
Question: Can you use Remote Business Data Removal to wipe company data selectively and remotely from a lost Windows 8 device that is managed by Windows Intune? Answer: If a Windows 8 device is managed by Windows Intune, you can wipe it remotely and delete all the data on the device. But on a Windows 8 device, you cannot selectively wipe only company data and leave user data intact because Windows 8 does not include the Remote Business Data Removal feature.
Managing Non-Domain Joined Devices by Using Windows Intune and Configuration Manager
Question: What must you first do before you can manage a Windows 8.1 device by using Windows Intune? Answer: Before you can manage a Windows 8.1 device by using Windows Intune, you must install the Windows Intune agent.
Configuring Resource Access for Domain-Joined and Non-Domain Joined Devices 7-7
Lesson 3
Configuring Workplace Join
Contents:
Question and Answers Demonstration: Demonstration: Enrolling Devices 8 8
7-8 Configuring Windows 8.1
Question and Answers Overview of Workplace Join
Question: What is the difference in accessing company resources from domain-joined devices and devices that are enabled for Workplace Join? Answer: From domain-joined devices, you have an SSO experience when accessing domain resources, and you can access all domain resources to which you have permissions. From devices that are joined to a workplace, you have an SSO experience when accessing company resources that support claims-based authentication only. For example, you can access internal company web apps with SSO, but you cannot access network shares on a company file server.
Scenarios for Using Workplace Join
Question: Can you enable the Workplace Join feature for a Windows 8 tablet? Answer: No. Workplace Join is a Windows 8.1 feature, and it is not possible to enable this feature for devices that are running older versions of the Windows operating system.
Workplace Join Components
Question: What must you configure on a device before you can enable the Workplace Join feature on it? Answer: You must configure the device with network settings to resolve company server names. You also must configure the device to trust a company CA.
Registering and Enrolling Devices
Question: What information must you enter when you want to enable the Workplace Join feature on a device? Answer: When you want to enable the Workplace Join feature on a device, you need to enter the user ID, which looks like an email address, but actually is a user principal name (UPN).
Demonstration: Demonstration: Enrolling Devices
Demonstration Steps
1. 2. 3. On LON-CL4, on the taskbar, click the Internet Explorer icon. In Internet Explorer, in the address box, enter https://lon-svr2.adatum.com/claimapp, and then press Enter to access the internal company web app. In the Windows Security dialog box, in the User name field, type Adatum\adam, in the Password field, type Pa$$w0rd, and then click OK. Confirm that the webpage opens and that Adams claims are displayed. Close Internet Explorer. On the taskbar, click the Internet Explorer icon. In Internet Explorer, in the address box, enter https://lon-svr2.adatum.com/claimapp, and then press Enter. Verify that the Windows Security dialog box opens again. In the Windows Security dialog box, in the User name field, type adatum\adam, in the Password field, type Pa$$w0rd, and then click OK. This confirms that you are asked for credentials each time you access a company web app from a non-domain joined device. Close Internet Explorer. On the Start screen, type settings, and then click PC settings. The PC settings page opens. On the PC settings pane, click Network.
4. 5. 6.
7. 8. 9.
Configuring Resource Access for Domain-Joined and Non-Domain Joined Devices 7-9
10. On the Network pane, click Workplace. In the Enter your user ID to get workplace access or turn device management field, type adam@adatum.com, and then click Join. 11. On the Connecting to Adatum page, verify that adam@adatum.com is in the first textbox. Enter Pa$$w0rd in the second textbox and click Sign in. Verify that the device has joined your workplace network and that the button label changed from Join to Leave. 12. Move the pointer to the upper-left edge of LON-CL4, and then click desktop. 13. On LON-DC1, on Start screen, type active and click Active Directory Users and Computers. 14. In Active Directory Users and Computers, in View menu, click Advanced Features. In the navigation pane, click RegisteredDevices node. Confirm that one object of type msDS-Device is listed in the details pane. This object represents the LON-CL4 computer that you enabled for Workplace Join. Make note of the name of the msDS-Device object. 15. On LON-CL4, on the taskbar, click the Internet Explorer icon. 16. In Internet Explorer, press the Alt key. On the Tools menu, select Internet options. 17. In the Internet Options dialog box, click the Content tab. In the Certificates section, click Certificates. 18. In the Certificates dialog box, on the Personal tab, verify that one certificate is listed and that it has GUID in the Issued To field. This is the certificate that the Device Registration Service provided to the user when the device was enabled for Workplace Join. Verify that the GUID is the same as the name of the msDS-Device object from Active Directory Users and Computers. click Close, and then click OK in the Internet Options dialog box. 19. In Internet Explorer, in the address box, type https://lon-svr2.adatum.com/claimapp, and then press Enter to access the internal company web app. 20. In the Windows Security dialog box, in the User name field, type adatum\adam, in the Password field, type Pa$$w0rd, verify that the Remember my credentials check box is not selected, and then click OK. Confirm that a webpage opens and that Adams claims are displayed. 21. Verify that Claim Type http://schemas.microsoft.com/2012/01/devicecontext/claims/identifier has the same value as the name of the msDS-Device object from Active Directory Users and Computers. 22. Close Internet Explorer. 23. Open Internet Explorer, and then access the same company app at the https://lonsvr2.adatum.com/claimapp URL. 24. Verify that this time, a webpage opens without asking you for credentials. You were not asked for credentials because you accessed it from the device that was enabled for Workplace Join. Close Internet Explorer.
7-10 Configuring Windows 8.1
Lesson 4
Configuring Work Folders
Contents:
Question and Answers Demonstration: Configuring Work Folders 11 12
Configuring Resource Access for Domain-Joined and Non-Domain Joined Devices 7-11
Question and Answers Overview of Work Folders
Question: Can you share your Work Folders content with your coworkers? Answer: By default, single users can access their individual Work Folders from multiple devices. You cannot share your Work Folder, but you can make a copy of Work Folders data and share the copy with coworkers. You must be aware that the copy is static and does not synchronize with the content of your Work Folders.
Work Folders Components
Question: Can users access multiple Work Folders? Answer: No. In Windows 8.1, a user can access only his subfolder in Work Folders hierarchy. Users can have sync access to multiple Work Folders, but only a single Work Folder will be used, and they will not be able to synchronize other Work Folders, even if they have sync access permissions for them.
Configuring Work Folders
Question: Can you use Group Policy to deploy Work Folders centrally to devices that are not domainjoined? Answer: You can deploy Work Folders centrally by using Group Policy only to domain-joined devices. If devices are not domain-joined, you still can use local Group Policy on each non-domain joined device to deploy Work Folders, but you cannot deploy Work Folders centrally.
Integrating Workplace Join and Work Folders
Question: Is it required to enable a device for the Workplace Join feature before you can set up Work Folders on that device? Answer: No. Workplace Join and Work Folders are two independent features. If a device is enabled for Workplace Join, it is a bit easier to set up Work Folders because it already trusts a company CA. However, you can set up Work Folders on a device regardless of whether it is set up for Workplace Join or not.
Using GPOs to Manage Work Folders
Question: Can you configure Work Folders settings in the user or computer part of Group Policy? Answer: Work Folders settings are in both parts of Group Policy. In the user part of Group Policy, you can configure Work Folders settings, while in the computer part of Group Policy, you can configure Work Folders to be configured automatically for all users on a computer.
Troubleshooting Work Folders
Question: Can you use the Work Folders Windows PowerShell cmdlets or Server Manager on Windows 8.1 by default? Answer: Neither Server Manager nor Work Folders cmdlets are part of Windows 8.1. If you want to use them on a Windows 8.1 computer, you need to install Remote Server Administration Tools.
Comparing Work Folders with Other File Synchronization Technologies
Question: A user has three Windows 8.1 devices and needs to keep files synchronized among all three devices. Two devices are domain-joined Windows 8.1 computers, and the user also has a Windows 8.1 tablet, which is enabled for Workplace Join. The users company has deployed two Windows Server 2012 R2 file servers. Which synchronization technology should the user use?
7-12 Configuring Windows 8.1
Answer: Because some of the users devices are domain-joined while others are not, the user cannot use Folder Redirection. The user can use SkyDrive Pro only if the users company has deployed Microsoft Office SharePoint 2013. The user could use either SkyDrive or Work Folders. If the user needs to synchronize work-related data, Work Folders is the recommended option.
Demonstration: Configuring Work Folders
Demonstration Steps
1. 2. 3. 4. 5. 6. 7. 8. 9. On LON-CL1, sign out, and then sign in as user adatum\adam with Pa$$w0rd. On the Start screen, click the Desktop tile. On the toolbar, click the File Explorer. In This PC, in the navigation pane, click Work Folders. Right-click in the details pane, select New, select Text Document, and then name the file On LON-CL1. On LON-CL4, on the taskbar, right-click the Start button, and then select Control Panel. In Control Panel, in the Search Control Panel field, type work, and then click Work Folders. On the Manage Work Folders page, click Set up Work Folders. On the Enter your work email address page, click Enter a Work Folders URL instead. On the Enter Work Folders URL page, in Work Folders URL box, type https://londc1.adatum.com, and then click Next. In the Windows Security dialog box, in the User name field, type adatum\adam, in the Password field, type Pa$$w0rd, and then click OK.
10. On the Introducing Work Folders page, review local Work Folders location and click Next. 11. On the Security policies page, select the I accept these policies on my PC check box, and then click Set up Work Folders. 12. On the Work Folders has started syncing with this PC page, click Close. 13. On the WorkFolders page, verify that the On LON-CL1.txt file is displayed.
Configuring Resource Access for Domain-Joined and Non-Domain Joined Devices 7-13
Module Review and Takeaways
Review Question(s)
Question: Do you need to grant domain users additional permissions to enable Workplace Join on their devices? Answer: No. You do not need to grant domain users any additional permissions. Domain users have sufficient permissions to enable the Workplace Join feature on their devices. Question: Can you access Work Folders content on a computer without network connectivity? Answer: A computer that supports Work Folders creates a local copy of Work Folders content. If network connectivity is not available, you will still be able to access and modify a local copy. When network connectivity is restored, local changes will synchronize transparently with the Work Folder content on a file server.
7-14 Configuring Windows 8.1
Lab Review Questions and Answers
Lab: Configuring Resource Access for Non-Domain Joined Devices Question and Answers
Question: How can you verify if a device is enabled for Workplace Join? Answer: You can open the PC Settings page, navigate to Network, select Workplace, and then verify if PC is enabled for Workplace Join. You also can verify if a user has a digital certificate that was issued by the Device Registration Service, and the domain administrator can look into the RegisteredDevices AD DS container. Question: Can you enable Workplace Join on a device that was enabled for Workplace Join already by your coworker? Answer: Yes. If you have a domain account, you can enable Workplace Join on a device, even if it was already domain-joined by somebody else. Workplace Join is performed per user per device and associates a domain user account with the device, which means that each user who is using the device can Workplace Join it. Workplace Join follows a different concept than joining a device to a domain, which is system-wide configuration. Question: Can a user access the same Work Folders from domain devices and from workgroup devices? Answer: Yes. Users can access the same Work Folders from all devices, regardless of their domain membership. User account is the most important factor, and if users access Work Folders by using the same domain credentials from their devices, they will access the same content. Question: Can you access Work Folders content from a device that does not support Work Folders? Answer: You can connect to Work Folders only from devices that support Work Folders. However, you can create an SMB share that points to the same folder on a Windows Server 2012 R2 file server, which would enable users to access the content from any device from which you can connect to a shared folder.
Implementing Network Security 8-1
Module 8
Implementing Network Security
Contents:
Lesson 2: Configuring Windows Firewall Lesson 3: Securing Network Traffic by Using IPsec Module Review and Takeaways Lab Review Questions and Answers 2 5 8 10
8-2 Configuring Windows 8.1
Lesson 2
Configuring Windows Firewall
Contents:
Demonstration: Configuring Inbound and Outbound Rules 3
Implementing Network Security 8-3
Demonstration: Configuring Inbound and Outbound Rules
Demonstration Steps Test Remote Desktop connectivity
1. 2. 3. 4. 5. Sign in to LON-CL2 as Adatum\Administrator with password Pa$$w0rd. On the Start screen, type Remote, and then click Remote Desktop Connection. In the Computer field, type LON-CL1, and then press Enter. Sign in to LON-CL1 as Adatum\Administrator with password Pa$$w0rd. Open the Start screen on LON-CL1, click Administrator, and then click Sign out.
Configure an inbound rule
1. 2. 3. 4. 5. 6. 7. 8. 9. Switch to LON-CL1. Sign in to LON-CL1 as Adatum\Administrator with password Pa$$w0rd. On the Start screen, click the Desktop tile. Open the Settings charm, and then click Control Panel. Click System and Security, and then click Windows Firewall. In the left pane, click Advanced settings, right-click Inbound Rules, and then click New Rule. In the New Inbound Rule Wizard window, select Predefined, click the drop-down box, click Remote Desktop, and then click Next. On the Predefined Rules page, select all available rules, and then click Next. On the Action page, select Block the connection, and then click Finish.
10. Minimize the Windows Firewall with Advanced Security window.
Test the inbound rule
1. 2. 3. 4. Switch to LON-CL2. From the Start screen, type Remote, and then click Remote Desktop Connection. In the Computer field, type LON-CL1, and then press Enter. Verify that the connection attempt fails, and then click OK.
Test outbound Remote Desktop connectivity
1. 2. 3. 4. 5. Switch to LON-CL1. On the Start screen, type Remote, and then click Remote Desktop Connection. In the Computer field, type LON-DC1, and then press Enter. Sign in to LON-DC1 as Adatum\Administrator with password Pa$$w0rd. Open the Start screen on LON-DC1, click Administrator, and then click Sign out.
Configure an outbound rule
1. 2. 3. On LON-CL1, on the taskbar, click the Windows Firewall with Advanced Security window, and then click Outbound Rules. In the Actions pane, click New Rule. On the Rule Type page, verify that you are creating a Program rule, and then click Next.
8-4 Configuring Windows 8.1
4. 5. 6. 7. 8. 9.
On the Program page, click This program path, type C:\Windows\System32\mstsc.exe, and then click Next. On the Action page, verify that the action is Block the Connection, and then click Next . On the Profile page, verify that all profiles are selected, and then click Next. On the Name page, type Block Outbound RDP to LON-DC1 in the Name field, and then click Finish. In the Windows Advanced Firewall with Advanced Security window, click the Block Outbound RDP to LON-DC1 rule, and then in the Actions pane, click Properties. Click the Scope tab, and then under the Remote IP address heading, select the These IP addresses option.
10. Under the Remote IP address heading, click Add, in the This IP address or subnet field, type 172.16.0.10, and then click OK. 11. On the Block Outbound RDP to LON-DC1 Properties, click OK.
Test outbound Remote Desktop connectivity
1. 2. 3. 4. On LON-CL1, from the Start screen, type Remote, and then click Remote Desktop Connection. In the Computer field, type LON-DC1, and then press Enter. In the Remote Desktop Connection dialog box, click OK. Close all open windows.
Implementing Network Security 8-5
Lesson 3
Securing Network Traffic by Using IPsec
Contents:
Demonstration: Configuring an IPsec Rule 6
8-6 Configuring Windows 8.1
Demonstration: Configuring an IPsec Rule
Demonstration Steps Create a connection rule
1. 2. 3. 4. 5. 6. 7. 8. 9. Switch to LON-CL1. Open the Settings charm, click Control Panel, click System and Security, and then click Windows Firewall. In the left pane, click Advanced settings, and then click Connection Security Rules. In the Actions pane, click New Rule. On the Rule Type page, verify that Isolation is selected, and then click Next. On the Requirements page, select Require authentication for inbound connections and request authentication for outbound connections, and then click Next. On the Authentication Method page, select Computer and user (Kerberos V5), and then click Next. On the Profile page, click Next. On the Name page, in the Name text box, type Authenticate all inbound connections, and then click Finish.
10. Close the Windows Firewall with Advanced Security window.
Test connectivity between LON-CL2 and LON-CL1
1. 2. 3. 4. In the host system, click the 20687C-LON-CL2 window. At a command prompt, type ping LON-CL1, and then press Enter. Verify that the ping generated four Request timed out messages. Close the Command Prompt window.
Create a connection rule by using Windows PowerShell
1. 2. From the Start screen, type Power, right-click Windows PowerShell, and then click Run as Administrator. In the Administrator: Windows PowerShell window, type the following, and then Press Enter:
New-NetIPsecRule DisplayName Authenticate all inbound connections InboundSecurity Require OutboundSecurity Request -Phase1AuthSet ComputerKerberos -Phase2AuthSet UserKerberos
Test connectivity between LON-CL2 and LON-CL1
1. 2. 3. 4. 5. 6. In the Administrator: Windows PowerShell window, type ping LON-CL1, and then press Enter. Verify that the ping generated four Reply from 172.16.0.50: bytes=32 time=x ms TTL=128 messages (your times might vary). Open the Settings charm, click Control Panel, click System and Security, and then click Windows Firewall. In the left pane, click Advanced settings. In the left pane, expand Monitoring, and then expand Security Associations. Click Main Mode, and then examine the information in the center pane.
Implementing Network Security 8-7
7. 8.
Click Quick Mode, and then examine the information in the center pane. Close all open windows.
Examine the security associations on LON-CL1 by using Windows PowerShell
1. 2. 3. In the host system, click the 20687C-LON-CL1 window. From the Start screen, type Power, right-click Windows PowerShell, and then click Run as Administrator. To examine the Main Mode Security Associations, run the following cmdlet:
Get-NetIPsecMainModeSA
4.
To examine the Quick Mode Security Associations, run the following cmdlet:
Get-NetIPsecQuickModeSA
8-8 Configuring Windows 8.1
Module Review and Takeaways
Best Practice
Configuration Guidelines for Windows Firewall with Advanced Security You can configure Windows Firewall with Advanced Security in the following ways: Configure a local or remote computer by using either the Windows Firewall with Advanced Security snapin to the MMC or the cmdlets in the NetSecurity module for Windows PowerShell. Configure Windows Firewall with Advanced Security settings by using the Group Policy Management Console or the cmdlets in the NetSecurity module. If you configure the firewall by using Group Policy, you need to ensure that the Windows Firewall service has explicit write access by its service security identifier to the location that you specify. If you deploy Windows Firewall with Advanced Security by using Group Policy and then block outbound connections, ensure that you enable the Group Policy outbound rules, and do full testing in a test environment before deploying. Otherwise, you might prevent all of the computers that receive the policy from updating the policy in the future, unless you intervene manually.
Best Practice
Implementing Defense-in-Depth Supplement or modify the following best practices for your own work situation: Create specific rules that help prevent social engineering, and educate users on these rules and their relevance. Restrict physical access to servers by locking doors, and then monitor server room access. Implement antivirus and antispyware software. Implement host-based firewalls.
Best Practice
Windows Defender Supplement or modify the following best practices for your own work situation: When you use Windows Defender, you must have current definitions. To help keep your definitions current, Windows Defender automatically installs new definitions as they are released. You also can set Windows Defender to check online for updated definitions before scanning. When you scan your computer, before applying actions to detected items, you should select the advanced option to Create a system restore point. Because you can set Windows Defender to remove detected items automatically, selecting this option allows you to restore system settings in case you want to use software that you did not intend to remove.
Review Question(s)
Question: You need to ensure that traffic passing between a computer in the perimeter network and one deployed in the internal network is encrypted and authenticated. The computer in the perimeter is not a member of your AD DS forest. What authentication methods could you use if you attempted to establish an IPsec rule between these two computers? Answer: You could not use Kerberos authentication because the perimeter computer is not in the forest. As an alternative, you could use certificates or a preshared key.
Implementing Network Security 8-9
Question: If you wanted to ensure that only domain computers can communicate with other domain computers, how could you achieve this with Windows Firewall? Answer: Windows Firewall with Advanced Security supports the use of IPsec rules. One of these rule types is a domain isolation rule. Only computers that have configured domain membership can communicate. Question: What does Windows Defender do to software that it quarantines? Answer: It immediately moves the file to a quarantine area. After the scan is complete, you can choose to restore or delete quarantined files. You also can view and manage the quarantined files at any time. Finally, you can configure an option to remove quarantined items automatically after a set period of time.
8-10 Configuring Windows 8.1
Lab Review Questions and Answers
Lab A: Configuring Inbound and Outbound Firewall Rules Question and Answers
Question: In your environment, where do you use client-based firewalls? Answer: Answers will vary based on students experience, but one possible answer is on computers with sensitive financial data.
Lab B: Configuring IPsec Rules Question and Answers
Question: In your environment, where do you use authenticated connections between workstation computers? Answer: Answers will vary based on students experience, although one possible answer is when computers are on a segment that users who are not employees can access.
Lab C: Configuring Malware Protection Question and Answers
Question: In your environment, how often are your client computers infected with malware? Answer: Answers will vary based on students experience, so use this question as a discussion starter on the importance of using malware protection.
Configuring File Access and Printers on Windows 8.1 Clients 9-1
Module 9
Configuring File Access and Printers on Windows 8.1 Clients
Contents:
Lesson 1: Managing File Access Lesson 2: Managing Shared Folders Lesson 3: Configuring File Compression Lesson 5: Managing Printers Module Review and Takeaways Lab Review Questions and Answers 2 5 7 10 12 14
9-2 Configuring Windows 8.1
Lesson 1
Managing File Access
Contents:
Question and Answers Demonstration: Configuring Local Security Permissions for Files and Folders 3 3
Configuring File Access and Printers on Windows 8.1 Clients 9-3
Question and Answers Discussion: Determining Effective Permissions
Question: The Users group has Write permission, and the Sales group has Read permission for Folder1. What permissions does User1 have for Folder1? Answer: User1 has Write and Read permissions for Folder1 because User1 is a member of the Users group, which has Write permission, and the Sales group, which has Read permission. Question: The Users group has Read permission for Folder1. The Sales group has Write permission for Folder2. What permissions does User1 have for File2? Answer: User1 has Read and Write permissions for File2 because User1 is a member of the Users group, which has Read permission for Folder1, and the Sales group, which has Write permission for Folder2. File2 inherits permissions from both Folder2 and Folder1. Question: The Users group has Modify permission for Folder1. The files in Folder 2 should only be accessible to the Sales group, and they should only have read permissions to the files. What do you need to do to ensure that the members of the Sales group only have Read permission to the files in Folder 2? Answer: Prevent permission inheritance for Folder2. Remove the permissions for Folder2 that were inherited from Folder1. Grant only Read permission for Folder2 to the Sales group.
Demonstration: Configuring Local Security Permissions for Files and Folders
Demonstration Steps Create a new folder
1. 2. 3. 4. 5. 6. 7. Sign in to LON-CL1 as Adatum\Administrator with password Pa$$w0rd. On the Start screen, click the Desktop tile. On the taskbar, click File Explorer. In the File Explorer navigation pane, click the Allfiles (E:) drive. Double-click the Labfiles folder, and then double-click the Mod09 folder. In the Mod09 window, right-click, point to New, and then click Folder. Name the folder Adatum.
Disable inherited permissions on the Adatum folder
1. 2. 3. 4. With the Adatum folder selected, click the Share menu, and then in the ribbon, click Advanced security, and then click Disable inheritance. In the Block Inheritance dialog box, select Convert inherited permissions into explicit permissions on this object, and then click Apply. Point out the change in the Inherited From column. Point out the contents of the Applies To column. Click OK to close the Advanced Security Settings for Adatum dialog box.
Create a file in the Adatum folder
1. 2. Double-click the Adatum folder. Click the Home menu, and in the ribbon, click New item, select Text Document, and then name the file PermissionsTest.txt.
9-4 Configuring Windows 8.1
Examine the permissions on the PermissionsTest file
1. 2. Ensure that the PermissionsTest file is selected, click the Share menu, and then in the ribbon, click Advanced security. Review the permissions on the PermissionsTest file. Point out that there is no Applies To column.
Grant managers Modify permissions on the PermissionsTest file
1. 2. 3. 4. 5. 6. 7. 8. Click the Add button. In the Permission Entry for PermissionsTest.txt dialog box, click the Select a principal link. In the Enter the object name to select field, type Managers, click Check Names, and then click OK. Leave the Type set to Allow, in the Permissions list, select the Modify check box. In the Permission Entry for PermissionsTest.txt dialog box, click OK. Point out the Managers permission and from where it is inherited, and then click OK. Close all open windows. Keep the virtual machines running for the next demonstration.
Configuring File Access and Printers on Windows 8.1 Clients 9-5
Lesson 2
Managing Shared Folders
Contents:
Question and Answers 6
9-6 Configuring Windows 8.1
Question and Answers Discussion: Combining NTFS and Share Permissions
Question: If you assign a user Full Control NTFS permission to a file, but the user accesses the file through a share with Read permission, what will be the effective permission that the user will have on the file? Answer: The user will have only Read access to the file when accessing it over a network through the share because Read access is more restrictive than Full Control. If the user is logged on to the computer that is storing the file and accessing it locally, then the user has Full Control. Question: If you want a user to be able to view all files in a shared folder but only be able to modify certain files in that folder, what permissions do you give the user? Answer: The share permissions will have to allow the user to modify all files, which opens the folder window wide, but it will get locked down with NTFS permissions. You must set the NTFS permissions for the folder to allow the user Read access only, which flows to all the files. Then, on the individual files in the folder that you want the user to modify, assign the Modify NTFS permission. Question: Identify a scenario at your organization where it might be necessary to combine NTFS and Share permissions. What is the reason for combining permissions? Answer: Answers will vary, based on the experiences of each student.
Configuring File Access and Printers on Windows 8.1 Clients 9-7
Lesson 3
Configuring File Compression
Contents:
Question and Answers Demonstration: Compressing Files and Folders 8 8
9-8 Configuring Windows 8.1
Question and Answers Discussion: What Is the Impact of Moving and Copying Compressed Files and Folders?
Question: What happens to the compression state of a file or folder when you copy it within an NTFS partition? Answer: When you copy a file or folder within an NTFS partition, the file or folder inherits the compression state of the target folder. For example, if you copy a compressed file or folder to an uncompressed folder, the file or folder is uncompressed automatically. Question: What happens to the compression state of a file or folder when you move it within an NTFS partition? Answer: When you move a file or folder within an NTFS partition, the file or folder retains its original compression state. For example, if you move a compressed file or folder to an uncompressed folder, the file remains compressed. Question: What happens to the compression state of a file or folder when you copy or move it between NTFS partitions? Answer: When you move a file or folder between NTFS partitions, the file or folder inherits the target folders compression state. Because Windows 8.1 treats a move between partitions as a copy followed by a delete operation, the files inherit the target folders compression state. When you copy a file to a folder that already contains a file of the same name, the copied file takes on the compression attribute of the target file, regardless of the compression state of the folder. Question: What happens to the compression state of a file that you copy or move between FAT32 and NTFS volumes? Answer: Compressed files that you copy to a FAT partition are uncompressed because FAT volumes do not support compression. However, when you copy or move files from a FAT partition to an NTFS partition, they inherit the compression attribute of the folder into which you copy them. Because Windows 8.1 treats a move between partitions as a copy followed by a delete operation, the files inherit the compression state of the target folder. When you copy files, NTFS calculates disk space based on the uncompressed files size. This is important because files are uncompressed during the copy process, and the system must ensure there is enough space. If you copy a compressed file to an NTFS partition that does not have enough space for the uncompressed file, an error message notifies you that there is not enough disk space.
Demonstration: Compressing Files and Folders
Demonstration Steps Compress a file
1. 2. 3. 4. 5. 6. 7. Sign in to LON-CL1 as Adatum\Administrator with password Pa$$w0rd. On the Start screen, click the Desktop tile. On the taskbar, click File Explorer. In the File Explorer navigation pane, click the Allfiles (E:) drive. Double-click the Labfiles folder, double-click the Mod09 folder, and then double-click the Windows8Docs folder. In File Explorer, click the Size column header until the largest file is at the top. Point out the size of the largest file in the folder.
Configuring File Access and Printers on Windows 8.1 Clients 9-9
8. 9.
Right-click the file, and then select Properties. On the General tab, click the Advanced button.
10. Select the Compress contents to save disk space check box. 11. In the Advanced Attributes dialog box, click OK. 12. In the file Properties dialog box, click OK. 13. Point out the color of the file. 14. Point out that the other files are not changed. 15. Point out the displayed file size. 16. Right-click the file, and then select Properties. 17. Point out the Size on disk attribute. 18. In the file Properties dialog box, click OK.
Compress a folder
1. 2. 3. 4. 5. 6. 7. 8. 9. In the Address bar, click Mod09. Right-click the Windows8Docs folder, and then select Properties. Point out the Size and Size on disk attributes. On the General tab, click the Advanced button. Select the Compress contents to save disk space check box. In the Advanced Attributes dialog box, click OK. In the Windows8Docs Properties dialog box, click Apply. In the Confirm Attribute Changes dialog box, ensure that the Apply changes to this folder, subfolders and files option button is selected, and then click OK. Point out the change in the Size on disk attribute.
10. Click OK to close the Windows8Docs Properties dialog box. 11. Point out that the Windows8Docs folder has changed colors. 12. Double-click the Windows8Docs folder. 13. Point out that all the files are now blue. 14. Close all open windows. 15. Keep the virtual machines running for the next demonstration.
9-10 Configuring Windows 8.1
Lesson 5
Managing Printers
Contents:
Demonstration: Installing and Sharing a Printer 11
Configuring File Access and Printers on Windows 8.1 Clients 9-11
Demonstration: Installing and Sharing a Printer
Demonstration Steps
1. 2. 3. 4. 5. 6. 7. 8. 9. Sign in to LON-CL1 as Adatum\Administrator with password Pa$$w0rd. While on the Start screen, type control, and then click Control Panel in the Apps search results. In Control Panel, click the View devices and printers link. In Devices and Printers, click the Add a printer link. In the Add Printer Wizard, click The printer that I want isnt listed. On the Find a printer by other options page, select the Add a local printer or network printer with manual settings option, and then click Next. On the Choose a printer port page, select the drop-down list for Use an existing port, select nul: (Local Port), and then click Next. On the Install the printer driver page, in the Manufacturer list, select Microsoft. In the Printers list, select Microsoft OpenXPS Class Driver, and then click Next.
10. On the Type a printer name page, in the Printer name field, type AdatumPrinter, and then click Next. 11. Review the Printer Sharing page, and then click Next. 12. Review the Youve successfully added AdatumPrinter page, and then click Finish.
9-12 Configuring Windows 8.1
Module Review and Takeaways
Best Practice
NTFS Permissions Supplement or modify the following best practices for your own work situations: To simplify the assignment of permissions, you can grant the Everyone group Full Control share permission to all shares and use only NTFS permissions to control access. Restrict share permissions to the minimum required, to provide an extra layer of security in case NTFS permissions are configured incorrectly. When permission inheritance is blocked, you have the option to copy existing permissions or begin with blank permissions. If you only want to restrict a particular group or user, then copy existing permissions to simplify the configuration process.
Best Practice
Managing Shared Folders Supplement or modify the following best practices for your own work situations: If the guest user account is enabled on your computer, the Everyone group includes anyone. In practice, remove the Everyone group from any permission lists and replace it with the Authenticated Users group. Using a firewall other than that supplied with Windows 8.1 can interfere with the network discovery and file sharing features.
Review Question(s)
Question: A. Datum is installing Microsoft Dynamics GP and has contracted with a vendor to provide some custom programming work. Joseph, a senior IT desktop specialist at A. Datum, has been asked to configure the NTFS permissions for the GP planning files that the company will be accumulating. A. Datum has asked that all IT users be assigned Modify permissions to the GP Implementation Planning folder. However, A. Datum only wants the subfolder titled Vendor Contracts to be available for viewing by a select group of managers. How can Joseph accomplish this by taking into account permission inheritance? Answer: Joseph could take a three-step approach. First, he can assign the IT user group Modify permission for the GP Implementation Planning folder. Next, he can block inherited permissions on the Vendor Contracts subfolder. Third, he can restrict access to the subfolder by providing Read access to the selected list of managers identified by A. Datum. Question: Robin recently created a spreadsheet in which she explicitly assigned it NTFS file permissions that restricted file access to herself only. Following the system reorganization, the file moved to a folder on another NTFS partition, and Robin discovered that other users were able to access the spreadsheet. What is the probable cause of this situation? Answer: Because this was a move across partitions, NTFS permissions are inherited from the new parent, which would not have included any special permissions that Robin had configured.
Tools
Use the following command-line tools to manage file and printer sharing. Tool Net share Description Share folders at the command prompt.
Configuring File Access and Printers on Windows 8.1 Clients 9-13
Tool Net use lcacls.exe Compact.exe Pnputil.exe
Description Connect to shared resources at the command prompt. Configure NTFS file and folder permissions at the command prompt. Compress NTFS files and folders at the command prompt. Preinstall printer drivers in the driver store.
9-14 Configuring Windows 8.1
Lab Review Questions and Answers
Lab A: Configuring File Access Question and Answers
Question: What types of files do not compress well? Answer: Files that are compressed already, such as pictures, music, PDFs, and executables are some types of files that will not compress very much. Question: Why was Adam able to create a file, whereas Ed was not? Answer: Adam is in the Marketing group, and Ed is not. Question: What other ways could you share a folder? Answer: You could use the folder Properties or the Advanced Security Settings dialog box.
Lab B: Configuring Printers Question and Answers
Question: When creating a printer, what must you specify? Answer: You must specify the driver that it is using and the port on which it is communicating.
Securing Windows 8.1 Devices 10-1
Module 10
Securing Windows 8.1 Devices
Contents:
Lesson 1: Authentication and Authorization in Windows 8.1 Lesson 2: Implementing Local Policies Lesson 3: Securing Data with EFS and BitLocker Lesson 4: Configuring UAC Module Review and Takeaways Lab Review Questions and Answers 2 4 10 14 17 19
10-2 Configuring Windows 8.1
Lesson 1
Authentication and Authorization in Windows 8.1
Contents:
Question and Answers Demonstration: Configuring a Picture Password or PIN for Authentication 3 3
Securing Windows 8.1 Devices 10-3
Question and Answers The Process of Authentication and Authorization
Question: Which authentication method is used when a client computer that is running Windows 8.1 logs on to AD DS? Answer: Windows operating systems use the Kerberos protocol unless an enterprise is using smart cards. In such cases, a Windows operating system uses the certificate mapping method for authentication.
Demonstration: Configuring a Picture Password or PIN for Authentication
Demonstration Steps Create a picture password to sign in with gestures
1. 2. 3. 4. 5. 6. 7. 8. 9. Sign in to LON-CL4 as Admin with password Pa$$w0rd. On the Start screen, type Picture Password, and then click Set up picture password. In the Sign-in options page, under the Picture password option, click Add. In the Create a picture password dialog box, type the password Pa$$w0rd to verify your account information and click OK. In the Welcome to picture password window, click Choose picture. Once you have selected a picture click Open. Drag the picture to the correct position, and then click Use this picture. Follow the on-screen instructions, and then draw three gestures on your picture. Repeat the pattern to confirm, and then click Finish.
10. Swipe down from the top middle of the app to close the Sign-in account app.
Create a PIN password to sign in
1. 2. 3. 4. 5. On the Start screen, type PIN, and then click Set up PIN sign-in. In the Sign-in options window, under the PIN option, click Add. Type the password Pa$$w0rd to verify your account information. On the Create a PIN page, follow the on-screen instructions, type a numerical four-digit PIN password, and then click Finish. Swipe down from the top middle of the app to close the Sign-in account app.
10-4 Configuring Windows 8.1
Lesson 2
Implementing Local Policies
Contents:
Question and Answers Demonstration: Creating Multiple Local GPOs Demonstration: Configuring Local Security Policy Settings 5 5 8
Securing Windows 8.1 Devices 10-5
Question and Answers How Multiple Local GPOs Work
Question: An administrator selects the Disable the Security page policy setting in the Local GPO. The administrator then enables the same setting in a user-specific Local GPO. The user who logs on to the computer is not an administrator. Which policy setting will be applied to this Local GPO? Answer: A Windows operating system reads the Local GPO first, followed by the Non-Administrators Local GPO, and then the user-specific Local GPO. The Windows operating system disables the state of the policy setting when it reads the Local GPO. The policy setting is not configured in the Non-Administrators Local GPO. This has no effect on the state of the setting, so it remains enabled. The policy setting is enabled in the user-specific Local GPO. This changes the state of the setting to Enabled. Windows reads the user-specific Local GPO last. Therefore, it has the highest precedence. The Local Computer Policy has a lower precedence.
Microsoft Security Compliance Manager
Question: Discuss scenarios when you would use Security Compliance Manager in an organization. Answer: Responses might vary and could include the following answers: For a medium or large organization, there normally is a team of IT professionals who work on security compliance and deployment and would use the Security Compliance Manager tool. Within a smaller organization, typically the creation of policies is configured manually by administrators and distributed after deployment via Group Policy. Even smaller organizations might have a compliance requirement to ensure that each device is configured with exactly the same set of security policies. It would be advantageous to use Security Compliance Manager in this scenario.
Question: Your organization creates operations manuals for customers and uses several versions of Microsoft Word to produce the manuals, depending on client requirements. What tool would you recommend for creating and maintaining baseline security configurations for your organization if there is a requirement to ensure that all Microsoft Office applications are configured with the latest security baseline? Answer: Security Compliance Manager can view, update, import, export, compare, and duplicate security and compliance baselines for the different versions of Microsoft Office on your devices.
Demonstration: Creating Multiple Local GPOs
Demonstration Steps Create a custom management console
1. 2. 3. 4. 5. 6. Sign in to LON-CL1 as Adatum\Administrator with password Pa$$w0rd. Select Run from the Administrative menu by pressing Windows logo key+X. In the Open box, type mmc, and then press OK. In Console1 [Console Root], click File, and then click Add/Remove Snap-in. In the Add or Remove Snap-ins dialog box, in the Available snap-ins list, click Group Policy Object Editor, and then click Add. In the Select Group Policy Object dialog box, click Finish.
10-6 Configuring Windows 8.1
7. 8. 9.
In the Add or Remove Snap-ins dialog box, in the Available snap-ins list, click Group Policy Object Editor, and then click Add. In the Select Group Policy Object dialog box, click Browse. In the Browse for a Group Policy Object dialog box, click the Users tab.
10. In the Local Users and Groups compatible with Local Group Policy list, click Administrators, and then click OK. 11. In the Select Group Policy Object dialog box, click Finish. 12. In the Add or Remove Snap-ins dialog box, in the Available snap-ins list, click Group Policy Object Editor, and then click Add. 13. In the Select Group Policy Object dialog box, click Browse. 14. In the Browse for a Group Policy Object dialog box, click the Users tab. 15. In the Local Users and Groups compatible with Local Group Policy list, click Non-Administrators, and then click OK. 16. In the Select Group Policy Object dialog box, click Finish. 17. In the Add or Remove Snap-ins dialog box, click OK. 18. In Console1 [Console Root], click File, and then click Save. 19. In the Save As dialog box, click Desktop. 20. In the File name box, type Multiple Local Group Policy Editor, and then click Save.
Modify the local policy settings
1. In Multiple Local Group Policy Editor [Console Root], in the console tree, expand Local Computer Policy, expand User Configuration, expand Windows Settings, and then click Scripts (Logon/Logoff). In the results pane, double-click Logon. In the Logon Properties dialog box, click Add. In the Add a Script dialog box, click Browse. In the Browse dialog box, right-click in the empty folder, point to New, click Text Document, and then press Enter. Right-click New Text Document, and then click Edit. Type msgbox Default Computer Policy, click File, and then click Save As. Type ComputerScript.vbs, change Save as type: to All Files, and then click Save. Close ComputerScript.vbs.
2. 3. 4. 5. 6. 7. 8. 9.
10. In the Browse dialog box, click the ComputerScript.vbs file, and then click Open. 11. In the Add a Script dialog box, click OK. 12. In the Logon Properties dialog box, click OK. 13. In Multiple Local Group Policy Editor [Console Root], in the console tree, expand Local Computer\Administrators Policy, expand User Configuration, expand Windows Settings, and then click Scripts (Logon/Logoff). 14. In the results pane, double-click Logon. 15. In the Logon Properties dialog box, click Add.
Securing Windows 8.1 Devices 10-7
16. In the Add a Script dialog box, click Browse. 17. In the Browse dialog box, right-click in the empty folder, click New, click Text Document, and then press Enter. 18. Right-click New Text Document, and then click Edit. 19. Type msgbox Default Administrators Policy, click File, and then click Save As. 20. Type AdminScript.vbs, change Save as type: to All Files, and then click Save. 21. Close AdminScript.vbs. 22. In the Browse dialog box, click the AdminScript file, and then click Open. 23. In the Add a Script dialog box, click OK. 24. In the Logon Properties dialog box, click OK. 25. In Multiple Local Group Policy Editor [Console Root], in the console tree, expand Local Computer\Non-Administrators Policy, expand User Configuration, expand Windows Settings, and then click Scripts (Logon/Logoff). 26. In the results pane, double-click Logon. 27. In the Logon Properties dialog box, click Add. 28. In the Add a Script dialog box, click Browse. 29. In the Browse dialog box, right-click in the empty folder, click New, click Text Document, and then press Enter. 30. Right-click New Text Document, and then click Edit. 31. Type msgbox Default Users Policy, click File, and then click Save As. 32. Type UserScript.vbs, change Save as type: to All Files, and then click Save. 33. Close UserScript.vbs. 34. In the Browse dialog box, click the UserScript file, and then click Open. 35. In the Add a Script dialog box, click OK. 36. In the Logon Properties dialog box, click OK.
Test multiple local Group Policy settings
1. Sign out of LON-CL1. To sign out, on your host computer, in the 20687C-LON-CL1 on localhost Virtual Machine Connection window, click the Action menu, press Ctrl+Alt+Delete, and then click Sign out. Sign in to LON-CL1 as Adatum\Holly with password Pa$$w0rd. To sign in as a different user, on the logon screen, click Other user, enter the required credentials, and then press Enter. On the Start screen, click the Desktop tile, click OK when prompted by the message box, and then click OK again. Note: The message may not appear immediately. 4. 5. Sign out. Sign in to LON-CL1 as Adatum\Administrator with password Pa$$w0rd.
2. 3.
10-8 Configuring Windows 8.1
6.
On the Start screen, click the Desktop tile, click OK when prompted by the message box, and then click OK again. Note: The message may not appear immediately
7. 8.
On the desktop, right-click Multiple Local Group Policy Editor, and then click Open. In Multiple Local Group Policy Editor [Console Root], in the console tree, expand Local Computer\Non-Administrators Policy, expand User Configuration, expand Windows Settings, and then click Scripts (Logon/Logoff). In the results pane, double-click Logon.
9.
10. In the Logon Properties dialog box, click Remove, and then click OK. 11. In Multiple Local Group Policy Editor [Console Root], in the console tree, expand Local Computer\Administrators Policy, expand User Configuration, expand Windows Settings, and then click Scripts (Logon/Logoff). 12. In the results pane, double-click Logon. 13. In the Logon Properties dialog box, click Remove, and then click OK. 14. In Multiple Local Group Policy Editor [Console Root], in the console tree, expand Local Computer Policy, expand User Configuration, expand Windows Settings, and then click Scripts (Logon/Logoff). 15. In the results pane, double-click Logon. 16. In the Logon Properties dialog box, click Remove, and then click OK. 17. Close the Multiple Local Group Policy Editor [Console Root] snap-in, and click Yes if prompted to save. 18. Sign out of LON-CL1.
Demonstration: Configuring Local Security Policy Settings
Demonstration Steps
1. 2. 3. 4. Sign in to LON-CL1 as Adatum\Administrator with password Pa$$w0rd. Select Run from the Administrative menu by pressing Windows logo key+X. In the Open box, type gpedit.msc, and then press Enter. In the Local Group Policy Editor, expand Computer Configuration, expand Windows Settings, expand Security Settings, expand Account Policies, click Password Policy, and then click Account Lockout Policy. In the left pane, click and expand Local Policies, and then click Audit Policy. In the main window, right-click Audit account management, and then select Properties. In the Audit account management Properties dialog box, select Success and Failure, and then click OK. In the Local Policies, click User Rights Assignments, and then click Security Options. In the left pane, click and expand Windows Firewall with Advanced Security, and then click Windows Firewall with Advanced Security Local Group Policy Object.
5. 6. 7. 8. 9.
10. In the left pane, click Network List Manager Policies.
Securing Windows 8.1 Devices 10-9
11. In the left pane, click and expand Public Key Policies, click Encrypting File System, and then click BitLocker Drive Encryption. 12. In the left pane, click Software Restriction Policies. 13. In the left pane, click and expand Application Control Policies, and then click and expand AppLocker. 14. In the left pane, click IP Security Policies on Local Computer. 15. In the left pane, click and expand Advanced Audit Policy Configuration, and then click and expand System Audit Policies Local Group Policy Object. 16. Close the Local Group Policy Editor. 17. Sign out of LON-CL1.
10-10 Configuring Windows 8.1
Lesson 3
Securing Data with EFS and BitLocker
Contents:
Question and Answers Demonstration: Encrypting Files and Folders with EFS 11 11
Securing Windows 8.1 Devices 10-11
Question and Answers What Is EFS?
Question: Why is it not possible to encrypt system files with EFS? Answer: EFS keys are not available during the startup process. Therefore, if system files are encrypted, the system file cannot start.
BitLocker Modes
Question: What is a disadvantage of running BitLocker on a computer that does not contain TPM 1.2? Answer: Computers without TPMs will not be able to use the system-integrity verification during startup that BitLocker also can provide.
Group Policy Settings for BitLocker
Question: How can you use Microsoft BitLocker Administration and Monitoring 2.0 to reduce the amount of time that the help desk is required to spend recovering a BitLocker unlock key for a remote user? Answer: Administrators can enable the Microsoft BitLocker Administration and Monitoring 2.0 SelfService Portal to allow users to recover a BitLocker recovery password by themselves without calling the help desk.
Configuring BitLocker
Question: When turning on BitLocker on a computer with TPM 1.2, what is the purpose of saving the recovery password? Answer: If the TPM ever changes or cannot be accessed, if there are changes to key system files, or if someone tries to start the computer from a product CD or DVD to circumvent the operating system, the computer will switch to recovery mode and will remain there until the user provides the recovery password. Storing the recovery password so that it is accessible to the user allows the user to complete the startup process.
Configuring BitLocker To Go
Question: How do you enable BitLocker To Go for a USB flash drive? Answer: Insert a USB flash drive into a computer, and in File Explorer, right-click the drive, and then click Turn On BitLocker.
Recovering BitLocker-Encrypted Drives
Question: What is the difference between the recovery password and the password ID? Answer: The recovery password is a 48-digit password that unlocks a system in recovery mode. The recovery password is unique to a particular BitLocker encryption, and you can store it in AD DS. A computer's password ID is a 32-character password unique to a computer name. You can find the password ID under a computer's properties, which you can use to locate recovery passwords that are stored in AD DS.
Demonstration: Encrypting Files and Folders with EFS
Demonstration Steps Create a new Microsoft Word document
1. 2. Sign in to LON-CL1 as Adatum\Administrator with password Pa$$w0rd. On the Start screen, click the Desktop tile, and on the taskbar, click File Explorer.
10-12 Configuring Windows 8.1
3. 4. 5. 6. 7. 8.
In the navigation pane, click This PC, and then in the results pane, double-click Local Disk (C:). In the Name column, right-click an empty space, point to New, and then click Folder. In the folder name field, type Encrypted, and then press Enter. Double-click Encrypted, and then right-click an empty space in the Name column, point to New, and then click Microsoft Word Document. Name the document Private.docx, and then press Enter. In the menu bar, click the left arrow to return to Local Disk (C:).
Encrypt the folder
1. 2. 3. 4. 5. Right-click the Encrypted folder, and then click Properties. On the General tab, click Advanced. Select the Encrypt contents to secure data check box, and then click OK. In the Encrypted Properties dialog box, click OK, in the Confirm Attribute Changes dialog box, click Apply changes to this folder, subfolders and files, and then click OK. Sign out.
Confirm that the file and folder have been encrypted
1. 2. 3. 4. 5. Sign in to LON-CL1 as Adatum\Holly with password Pa$$w0rd. On the Start screen, click the Desktop tile, and on the taskbar, click File Explorer. In the navigation pane, click This PC, and then in the results pane, double-click Local Disk (C:). Open the Encrypted folder and double-click Private. Click OK to close the Microsoft Word dialog box. In the First things first dialog box, click Ask me later, and then click Accept. Sign out.
Decrypt the folder
1. 2. 3. 4. 5. 6. 7. 8. Sign in to LON-CL1 as Adatum\Administrator with password Pa$$w0rd. On the Start screen, click the Desktop tile, and on the taskbar, click File Explorer. In the navigation pane, click This PC, and then in the results pane, double-click Local Disk (C:), rightclick the Encrypted folder, and then click Properties. On the General tab, click Advanced. Clear the Encrypt contents to secure data check box, and then click OK. Close the Encrypted Properties dialog box by clicking OK. In the Confirm Attribute Changes dialog box, click OK. Sign out.
Confirm that the file and folder have been decrypted
1. 2. 3. 4. Sign in to LON-CL1 as Adatum\Holly with password Pa$$w0rd. On the Start screen, click the Desktop tile, and on the taskbar, click File Explorer. In the navigation pane, click This PC, and then in the results pane, double-click Local Disk (C:), then double-click the Encrypted folder, then double-click Private and type Decrypted in the file. Press Ctrl+S, and then close Microsoft Word.
Securing Windows 8.1 Devices 10-13
5.
Sign out.
10-14 Configuring Windows 8.1
Lesson 4
Configuring UAC
Contents:
Question and Answers Demonstration: Configuring UAC with GPOs 15 15
Securing Windows 8.1 Devices 10-15
Question and Answers How UAC Works
Question: What are the differences between a consent prompt and a credential prompt? Answer: A consent prompt is displayed to administrators in Admin Approval Mode when a user attempts to perform an administrative task. It requests approval from the user to continue performing the task. A credential prompt is displayed to standard users when they attempt to perform an administrative task.
Configuring UAC Notification Settings
Question: Which two configuration options are combined to produce the end-user elevation experience? Answer: UAC security settings configured in Local Security Policy and in the Action Center in Control Panel are the two configuration options that combine to produce the end-user elevation experience.
Configuring UAC with GPOs
Question: Which UAC feature detects when an application is being installed in Windows 8.1? Answer: The GPO User Account Control: Detect application installations and prompt for elevation policy setting controls the behavior of application installation detection for the computer.
Demonstration: Configuring UAC with GPOs
Demonstration Steps View the current UAC settings
1. 2. 3. Sign in to LON-CL1 as Adatum\Administrator with password Pa$$w0rd. On the Start screen, type gpedit.msc, and then press Enter. In the Local Group Policy Editor, expand Computer Configuration, expand Windows Settings, expand Security Settings, expand Local Policies, and then click Security Options.
Configure the UAC settings
1. 2. 3. 4. In the results pane, double-click User Account Control: Behavior of the elevation prompt for standard users. In the User Account Control: Behavior of the elevation prompt for standard users dialog box, click Automatically deny elevation requests, and then click OK. Close the Local Group Policy Editor. Sign out.
Test the UAC settings
1. 2. 3. 4. Sign in to LON-CL1 as Adatum\Holly with password Pa$$w0rd. On the Start screen, type gpedit.msc, and then press Enter. The Windows operating system does not display the Local Group Policy Editor snap-in. Sign out.
Reconfigure the UAC settings
1. Sign in to LON-CL1 as Adatum\Administrator with password Pa$$w0rd.
10-16 Configuring Windows 8.1
2. 3. 4. 5. 6. 7.
On the Start screen, type gpedit.msc, and then press Enter. In the Local Group Policy Editor, expand Computer Configuration, expand Windows Settings, expand Security Settings, expand Local Policies, and then click Security Options. In the results pane, double-click User Account Control: Behavior of the elevation prompt for standard users. In the User Account Control: Behavior of the elevation prompt for standard users dialog box, click Prompt for credentials, and then click OK. Close the Local Group Policy Editor. Sign out.
Test the UAC settings
1. 2. 3. 4. 5. 6. 7. 8. Sign in to LON-CL1 as Adatum\Holly with password Pa$$w0rd. On the Start screen click the Desktop tile. Select Command Prompt (Admin) from the Administrative menu by pressing Windows logo key+X. The Windows operating system displays the User Account Control prompt. In the User Account Control dialog box type Administrator in the User name field. In the User Account Control dialog box type Pa$$w0rd in the Password field, and then click Yes. Close the Administrator: Command Prompt window. Sign out.
Securing Windows 8.1 Devices 10-17
Module Review and Takeaways
Best Practice
Best Practices for EFS The following is a list of standard best practices for EFS users: Users should export their certificates and private keys to removable media, and then store the media securely when it is not in use. For the greatest possible security, a private key must be removed from a computer whenever the computer is not in use. This protects against attackers who physically obtain a computer and try to access the private key. When you must access encrypted files, you can import the private key easily from the removable media. Encrypt the My Documents folder for all users (User_profile\My Documents). This ensures that the personal folder, where most documents are stored, is encrypted by default. Users should encrypt folders rather than individual files. Programs work on files in various ways. Encrypting files consistently at the folder level ensures that files are not decrypted unexpectedly. Private keys that are associated with recovery certificates are extremely sensitive. You must generate these keys either on a computer that is physically secure, or you must export their certificates to a .pfx file, protect them with a strong password, and then save them on a disk that is stored in a physically secure location. You must assign recovery agent certificates to user accounts that you do not use for any other purpose. Do not destroy recovery certificates or private keys when recovery agents are changed (agents are changed periodically). Keep them all until all files that might have been encrypted with them are updated. Designate two or more recovery agent accounts per OU, depending on the size of the OU. Designate two or more computers for recovery: one for each designated recovery agent account. Grant permissions to appropriate administrators who use the recovery agent accounts. It is a good idea to have two recovery agent accounts. Having two computers that hold these keys provides more redundancy for the recovery of lost data. Implement a recovery agent archive program to ensure that you can recover encrypted files by using obsolete recovery keys. Recovery certificates and private keys must be exported and stored in a controlled and secure manner. Ideally, as with all secure data, archives must be stored in a controlled access vault, and you must have two archives: a master and a backup. The master is kept on-site, while the backup is located in a secure, off-site location. Avoid using print spool files in your print server architecture, or make sure that print spool files are generated in an encrypted folder. EFS does take some CPU overhead every time a user encrypts and decrypts a file. Plan your server usage wisely. Load balance your servers when many clients use EFS. Best Practices for UAC UAC security settings are configurable in the local Security Policy Manager (Secpol.msc) or the Local Group Policy Editor (Gpedit.msc). However, in most corporate environments, Group Policy is preferred because it can be managed and controlled centrally. There are nine GPO settings that you can configure for UAC. Because the user experience can be configured with Group Policy, there can be different user experiences depending on policy settings. The configuration choices made in your environment affect the prompts and dialog boxes that standard users, administrators, or both can view.
10-18 Configuring Windows 8.1
For example, you might require administrative permissions to change the UAC setting to Always notify me or Always notify me and wait for my response. With this type of configuration, a yellow notification appears at the bottom of the User Account Control Settings page, indicating the requirement. Although UAC enables you to sign in with an administrative user account to perform everyday user tasks, it is still a good practice to sign in by using a standard user account for these everyday tasks. Sign in as an administrator only when necessary. Best Practices for BitLocker BitLocker stores its own encryption and decryption key in a hardware device that is separate from the hard disk, so you must have one of the following: A computer with TPM. A removable USB storage device, such as a USB flash drive. If your computer does not have TPM 1.2 or newer, BitLocker stores its key on the memory device. The most secure implementation of BitLocker takes advantage of the enhanced security capabilities of TPM 1.2. On computers that do not have a TPM 1.2, you can still use BitLocker to encrypt the Windows operating system volume. However, this implementation will require the user to insert a USB startup key to start the computer or resume from hibernation and does not provide the prestartup system-integrity verification that BitLocker offers when it works with a TPM.
Review Question(s)
Question: When you implement UAC, what happens to standard users and administrative users when they perform a task that requires administrative permissions? Answer: For standard users, UAC prompts the user for the credentials of a user with administrative permissions. For administrative users, UAC prompts the user for permission to complete the task. Question: What are the requirements for BitLocker to store its own encryption and decryption key in a hardware device that is separate from a hard disk? Answer: A computer with TPM or a removable USB memory device, such as a USB flash drive. If your computer does not have TPM 1.2 or newer, BitLocker stores its key on the memory device. Question: An administrator configures Group Policy to require that data can be saved only on data volumes that are protected by BitLocker. Specifically, the administrator enables the Deny write access to removable drives not protected by BitLocker policy setting and deploys it to the domain. Meanwhile, an end user inserts a USB flash drive that is not protected with BitLocker. What will happen, and how can the user resolve the situation? Answer: Since the USB flash drive is not protected with BitLocker, Windows 8.1 displays an informational dialog box indicating that the device must be encrypted with BitLocker. From this dialog box, the user can choose to launch the BitLocker wizard to encrypt the volume or continue working with the device as read-only.
Securing Windows 8.1 Devices 10-19
Lab Review Questions and Answers
Lab A: Implementing Local GPOs Question and Answers
Question: Can you create multiple local Group Policy settings and apply them to different users? Answer: Yes. In addition to the computer policy, you can create and configure multiple local Group Policies for different types of users, such as administrative and non-administrative users. You also can do this for individual local user accounts.
Lab B: Securing Data by Using BitLocker Question and Answers
Question: What are some ways to protect sensitive data in Windows 8.1? Answer: You can protect sensitive data in Windows 8.1 by encrypting it with BitLocker, BitLocker To Go, or EFS.
Configuring Applications for Windows 8.1 11-1
Module 11
Configuring Applications for Windows 8.1
Contents:
Lesson 2: Managing Windows Store Apps Lesson 3: Configuring Internet Explorer Settings Lesson 4: Configuring Application Restrictions Module Review and Takeaways Lab Review Questions and Answers 2 5 8 11 13
11-2 Configuring Windows 8.1
Lesson 2
Managing Windows Store Apps
Contents:
Demonstration: Sideloading Windows Store Apps 3
Configuring Applications for Windows 8.1 11-3
Demonstration: Sideloading Windows Store Apps
Demonstration Steps Enable sideloading
1. 2. 3. Sign in to LON-CL1 as Adatum\Administrator with password Pa$$w0rd. On the Start screen, type gpedit.msc, and then press Enter. Under Local Computer Policy in the navigation pane, expand Computer Configuration, expand Administrative Templates, expand Windows Components, and then click App Package Deployment. In the results pane, double-click Allow all trusted apps to install. In the Allow all trusted apps to install dialog box, click Enabled, and then click OK. Close the Local Group Policy Editor. Click Windows PowerShell on the Administrative menu by pressing Windows logo key+X. Type Gpupdate /force and then press Enter Remain signed in to LON-CL1.
4. 5. 6. 7. 8. 9.
Install the root certificate
Note: To be able to sideload the app, the Windows operating system must trust the app. For testing purposes, the app is using a self-signed certificate. You need to install the root certificate on the client. 1. 2. 3. 4. 5. On LON-CL1, click File Explorer on the taskbar. Right-click the file E:\Labfiles\Mod11\LeXProductsGrid81_1.1.0.2_AnyCPU.cer, and then click Install Certificate. On the Certificate Import Wizard page, click Local Machine, and then click Next. On the Certificate Store page, click Place all certificates in the following store, click Browse, click Trusted Root Certification Authorities, click OK, click Next, and then click Finish. On the Certificate Import Wizard dialog box, confirm that the import was successful, and click OK.
Note: Your LOB apps must be digitally signed and can be installed only on computers that trust the certification authority that provided the apps signing certificate.
Install a LOB app
1. 2. 3. 4. 5. Sign in to LON-CL1 as Adatum\Dan with password Pa$$w0rd. On LON-CL1, type PowerShell on the Start screen and press Enter. At the command prompt in the Windows PowerShell command-line interface, type import-module appx, and then press Enter. To install the package, at the Windows PowerShell command prompt, type add-appxpackage E:\Labfiles\Mod11\ LeXProductsGrid81_1.1.0.2_AnyCPU.appx, and then press Enter. On the Start screen, type TestAppTKL1 and then press Enter. Verify that the six groups of Tiles are present in the TestAppTKL1 app.
11-4 Configuring Windows 8.1
6.
Select the Start charm and then sign out from LON-CL1.
Remove an installed LOB app
Note: You can retrieve the full package name of a sideloaded app by typing GetAppxPackage in Windows PowerShell 1. 2. 3. Sign in to LON-CL1 as Adatum\Dan with password Pa$$w0rd. On LON-CL1, type PowerShell on the Start screen. At the command prompt in the Windows PowerShell command-line interface, type RemoveAppxPackage Package 6483TKL.TestAppTKL1_1.1.0.2_neutral__aervmpxrfxxmo, and then press Enter. Close the Windows PowerShell Command Prompt window.
4.
Configuring Applications for Windows 8.1 11-5
Lesson 3
Configuring Internet Explorer Settings
Contents:
Question and Answers Demonstration: Configuring Internet Explorer 6 6
11-6 Configuring Windows 8.1
Question and Answers Other Security Features
Question: What is the Cross-Site Scripting Filter? Answer: The Cross-Site Scripting Filter tries to intercept cross-site scripting attempts by preventing unwanted scripts from executing.
Demonstration: Configuring Internet Explorer
Demonstration Steps Configure Compatibility View
1. 2. 3. 4. 5. 6. 7. Sign in to the LON-CL1 as Adatum\Administrator with password Pa$$w0rd. On the Start screen, click the Desktop tile. On the taskbar, click Internet Explorer. In the Address bar, type http://LON-DC1, and then press Enter Right-click the home symbol, and then click Menu bar. On the menu bar, click Tools, and then click Compatibility View settings. In the Compatibility View Settings click Add to add the LON-DC1 website to the Compatibility View, and then click Close.
Delete browsing history
1. 2. 3. 4. 5. 6. On LON-CL1, click the Internet Explorer icon on the taskbar. In the Address bar, type http://LON-DC1, and then press Enter. Click the Down Arrow next to the Address bar to confirm that the address that you typed is stored. In Internet Explorer, on the Tools menu, click Internet options. Click the General tab. Under Browsing history, click Delete. In the Delete Browsing History dialog box, clear the Preserve Favorites website data check box, select the Temporary Internet files and website files, Cookies and website data, and History check boxes, and then click Delete. Click OK to close the Internet options dialog box. Confirm that there are no addresses stored in the Address bar by clicking on the Down Arrow next to the Address bar.
7. 8.
Configure InPrivate Browsing
1. 2. 3. 4. On the Tools menu, click InPrivate Browsing. In the Address bar, type http:// LON-DC1, and then press Enter. Confirm that the address you entered is not stored by clicking on the Down Arrow next to the Address bar. Close the InPrivate Browsing window.
View add-on management interface
1. 2. On the Tools menu, click Manage Add-ons. In the left navigation pane, click Search Providers.
Configuring Applications for Windows 8.1 11-7
3. 4. 5. 6.
In the right navigation pane click Bing. In the left navigation pane, click Accelerators. In the left navigation pane click Tracking Protection. Click Close.
Download a file
1. 2. 3. 4. 5. 6. 7. In the Address bar, type http://LON-DC1, and then press Enter. In the browser window click Download Current Projects. In the Internet Explorer dialog box, click Save. In the banner, click View downloads. In the View Downloads Internet Explorer dialog box, click Open. The file opens in Microsoft Office Excel. Close Excel and Internet Explorer, and then sign out from LON-CL1.
11-8 Configuring Windows 8.1
Lesson 4
Configuring Application Restrictions
Contents:
Question and Answers Demonstration: Configuring AppLocker Rules Demonstration: Enforcing AppLocker Rules 9 9 10
Configuring Applications for Windows 8.1 11-9
Question and Answers What Is AppLocker?
Question: What are some applications that are good candidates for you to apply an AppLocker rule? Answer: Answers will vary based on students experience.
AppLocker Rules
Question: When testing AppLocker, you must consider carefully how you will organize rules between linked Group Policy Objects (GPOs). What do you do if a GPO does not contain the default AppLocker rules? Answer: If a GPO does not contain the default rules, either add the rules directly to the GPO or add them to a GPO that links to it.
Enforcing AppLocker Rules
Question: What is the command to update a computer's policy, and where is it run? Answer: The command gpupdate /force will refresh local and GPO settings, including security settings. The command should be run as an administrator at a command prompt or in an elevated Windows PowerShell Command Prompt window.
Demonstration: Configuring AppLocker Rules
Demonstration Steps Create a custom AppLocker rule
1. 2. 3. 4. 5. 6. 7. 8. 9. Sign in to LON-CL1 as Adatum\Administrator with password Pa$$w0rd. On the Start screen, type gpedit.msc, and then press Enter. In the Local Group Policy Editor, expand Computer Configuration, expand Windows Settings, expand Security Settings, expand Application Control Policies, and then double-click AppLocker. Right-click Executable Rules, click Create New Rule to open the Create Executable Rules Wizard, and then click Next. On the Permissions page, click Deny, and then click Select. In the Select User or Group dialog box, in the Enter the object names to select (examples) box, type Marketing, click Check Names, click OK, and then click Next. On the Conditions page, click Path, and then click Next. Click Browse Files, in the File name box, type C:\Windows\Regedit.exe, and then click Open. Click Next twice, and then click Create.
10. Click Yes when prompted to create default rules.
Automatically generate the script rules
1. 2. 3. 4. 5. Right-click Script Rules, and then click the Automatically Generate Rules option. In the Automatically Generate Script Rules Wizard, on the Folder and Permissions page, click Next. Click Next again, and then click Create. Click Yes when prompted to create default rules. Close the Local Group Policy Editor.
11-10 Configuring Windows 8.1
Demonstration: Enforcing AppLocker Rules
Demonstration Steps Enforce AppLocker rules
1. 2. 3. 4. 5. 6. 7. Sign in to LON-CL1 as Adatum\Administrator with password Pa$$w0rd. On the Start screen, type gpedit.msc, and then press Enter. In the Local Group Policy Editor, expand Computer Configuration, expand Windows Settings, expand Security Settings, expand Application Control Policies, and then double-click AppLocker. In the Local Group Policy Editor, right-click AppLocker, and then click Properties. On the Enforcement tab, under Executable rules, select the Configured check box, and then click Enforce rules from the drop-down list. On the Enforcement tab, under Script rules, click the Configured check box, click Audit only from the drop-down list, and then click OK. Close the Local Group Policy Editor.
Confirm the executable rule enforcement
1. 2. 3. 4. 5. 6. 7. 8. 9. Select Run from the Administrative menu by pressing Windows logo key+X., then type cmd.exe, and then press Enter. At the command prompt, type gpupdate /force, and then press Enter. Wait for the policy to update. Select Computer Management from the Administrative menu by pressing Windows logo key+X. Expand Event Viewer, expand Windows Logs, and then click System. In the results pane, locate and click the latest event with Event ID 1502. Review event message details under the General tab. Expand Services and Applications, and then click Services. Right-click the Application Identity service in the main window pane, and then click Start. Sign out from LON-CL1.
Test the executable rule enforcement
1. 2. 3. 4. 5. 6. 7. 8. 9. Sign in as Adatum\Adam with password Pa$$w0rd. On the Start screen, type cmd, and then press Enter. At the command prompt, type Regedit.exe, and then press Enter. Close the Command Prompt window. Sign in as Adatum\Administrator with password Pa$$w0rd. Select Computer Management from the Administrative menu by pressing Windows logo key+X. Expand Event Viewer, expand Application and Services Logs, expand Microsoft, expand Windows, expand AppLocker, and then click EXE and DLL. Review the entries in the results pane. Locate Event ID 8004. This shows Adams attempt to run Regedit.exe. Close Computer Management.
10. Close the Registry Editor. 11. Sign out from LON-CL1.
Configuring Applications for Windows 8.1 11-11
Module Review and Takeaways
Best Practice
Best Practices for AppLocker Before you manually create new rules or automatically generate rules for a specific folder, you should create the default AppLocker rules. The default rules ensure that key operating system files are allowed to run for all users. When testing AppLocker, carefully consider how you will organize rules between linked GPOs. If a GPO does not contain default rules, then add the rules directly to the GPO or add them to a GPO that links to it. After creating new rules, you must configure enforcement for the rule collections and then refresh the computer's policy. By default, AppLocker rules do not allow users to open or run any files that are not specifically allowed. Administrators must maintain a current list of allowed applications. If AppLocker rules are defined in a GPO, only those rules are applied. To ensure interoperability between software restriction policy rules and AppLocker rules, define software restriction policy rules and AppLocker rules in different GPOs. When you set an AppLocker rule to Audit only, the rule is not enforced. When a user runs an application that is included in the rule, the application opens and runs normally, and information about that application is added to the AppLocker event log.
Review Question(s)
Question: What are some of the privacy features in Internet Explorer? Answer: InPrivate Browsing and Tracking Protection. Question: Trevor has implemented AppLocker. Before he created the default rules, he created a custom rule that allowed all Windows processes to run except for Regedit.exe. Because he did not create the default rules first, he is blocked from performing administrative tasks. What does he need to do to resolve the issue? Answer: Trevor must restart the computer in safe mode, add the default rules, delete any Deny rules that are preventing access, and then refresh the computer policy.
Tools
Tool Windows PowerShell Dism.exe Msiexec.exe Gpupdate Use for Command-line management tool Servicing and managing Windows images Managing installations Managing policy application Where to find it Windows 8.1 Windows 8.1 Command line Command line
11-12 Configuring Windows 8.1
Common Issues and Troubleshooting Tips
Common Issue AppLocker policies do not work correctly. Troubleshooting Tip Before you can enforce AppLocker policies, you must start the Application Identity service.
Configuring Applications for Windows 8.1 11-13
Lab Review Questions and Answers
Lab A: Configuring Internet Explorer Security Question and Answers Exercise 1: Configuring Internet Explorer
Question: In the lab, you added the local intranet home page to the Trusted sites zone. How else could you have ensured that required ActiveX controls could have run? Answer: The required ActiveX controls could have run by adjusting the security level for the appropriate security zone rather than adding the site to a new zone. Question: What does Internet Explorer 11 display when a browser detects that a website does not adhere to HTML5 or CSS3 standards? Answer: Internet Explorer 11 will display the webpage in compatibility mode, which allows the browser to continue to attempt to display the webpage correctly. Question: InPrivate Browsing deletes all the history of your browsing activity, passwords entered in websites, and collected cookies. Suggest some situations where this could be useful in an enterprise environment. Answer: Answers will vary. We recommend InPrivate Browsing when using a publicly accessible computer to browse the Internet. This is useful in scenarios where a user browses the Internet on a device that has an unknown level of security, such as a loaned machine at a clients premises, or at a trade show, or when a user does not want to leave behind a trace of visited websites.
Lab B: Configuring AppLocker Question and Answers
Question: In the lab, you configured an executable path for the executable rule. What could you do if you wanted to allow users to run an older version of Windows Media Player? Answer: You could create a Publisher executable rule and specify the version to be restricted as version 12.0.0.0, citing Wmplayer.exe as the reference file. Different versions then could run.
Optimizing and Maintaining Windows 8.1 Computers 12-1
Module 12
Optimizing and Maintaining Windows 8.1 Computers
Contents:
Lesson 1: Optimizing Performance in Windows 8.1 Module Review and Takeaways Lab Review Questions and Answers 2 6 7
12-2 Configuring Windows 8.1
Lesson 1
Optimizing Performance in Windows 8.1
Contents:
Question and Answers Demonstration: Using Resource Monitor Demonstration: Analyzing System Performance by Using Performance Monitor and Data Collector Sets 3 3 4
Optimizing and Maintaining Windows 8.1 Computers 12-3
Question and Answers Discussion: Common Issues with Performance and Reliability
Question: What factors can influence computer system performance? Answer: Answer will vary, but might include the: Access speed of the physical hard disks. Memory available for all running processes. Fastest speed of the processor. Maximum throughput of the network interfaces. Resources that individual apps consume. Faulty or poor configuration of components, which leads to the unnecessary consumption of resources.
Question: What factors might contribute to reliability issues in a computer system? Answer: Answers will vary, but might include: App failures. Services become unresponsive and restart. Driver-initialization failures. Operating system failures. Hardware failures.
Demonstration: Using Resource Monitor
Demonstration Steps
1. 2. 3. 4. 5. 6. 7. 8. Sign in to LON-CL1 as Adatum\Administrator with password Pa$$w0rd. On the Start screen, click Desktop, right-click the taskbar, and then click Task Manager. In Task Manager, click More Details, and then click the Performance tab, and then click Open Resource Monitor. The Overview tab shows central processing unit (CPU) usage, disk I/O, network usage, and memory usage information for each process. A bar above each section provides summary information. Click the down arrow button in the Disk section to expand it. Click the Views drop-down list, and then click Medium. This controls the size of the graphs that display CPU usage, disk I/O, network usage, and memory activity. Click the CPU tab. This tab has more detailed CPU information that you can filter and is based on processes. In the Processes area, select the check box for a process, and then expand the Associated Handles area. This shows the files that a specific process is using, and also keeps the selected process at the top of the list to provide you with simplified monitoring. Click the Memory tab. This tab provides detailed information about memory usage for each process. Notice that the process that you selected previously remains selected so that you can review multiple kinds of information about a process as you switch between tabs.
9.
10. Click the Disk tab. This tab shows processes with recent disk activity.
12-4 Configuring Windows 8.1
11. Expand the Disk Activity area. The Disk Activity area provides detailed information about the files in use. The Storage area provides general information about each logical disk. 12. Click the Network tab. This tab provides information about all processes with current network activity. 13. Expand the TCP Connections area. This shows current TCP connections and information about those connections. 14. Expand the Listening Ports area. This shows the processes that are listening for network connections and the ports on which they are listening. The firewall status for those ports also is shown. 15. Close Resource Monitor.
Demonstration: Analyzing System Performance by Using Performance Monitor and Data Collector Sets
Demonstration Steps Open Performance Monitor
1. 2. On LON-CL1, from the Start screen, type perfmon, and then click perfmon.exe. In the Performance Monitor window, click the Performance Monitor node. Notice that only % Processor Time is displayed by default.
Add new values to the chart
1. 2. 3. 4. 5. Click the Plus Sign (+)in the toolbar to add an additional counter. In the Available counters section, expand PhysicalDisk, and then click % Idle Time. In the Instances of selected object box, click 0 C:, click Add, and then click OK. Right-click % Idle Time, and then click Properties. In the Color drop-down list, select green, and then click OK.
Create a data collector set
1. 2. 3. 4. 5. 6. In the navigation pane, expand Data Collector Sets, and then click User Defined. Right-click User Defined, point to New, and then click Data Collector Set. In the Name field, type CPU and Disk Activity, and then click Next. In the Template Data Collector Set box, click Basic, and then click Next. We recommend that you use a template. Click Next to accept the default storage location for the data. Click Open properties for this data collector set, and then click Finish. On the General tab, you can configure general information about the data collector set and the credentials that the data collector set uses when it is running. Click the Directory tab. This tab lets you define information on how the collected data is stored. Click the Security tab. This tab lets you configure which users can change this data collector set. Click the Schedule tab. This tab lets you define when the data collector set is active and collecting data.
7. 8. 9.
10. Click the Stop Condition tab. This tab lets you define when data collection is stopped, based on time or data that is collected.
Optimizing and Maintaining Windows 8.1 Computers 12-5
11. Click the Task tab. This tab lets you run a scheduled task when the data collector set stops. You can use this to process the collected data. 12. Click Cancel. Notice that there are three kinds of logs in the results pane: o o o Performance Counter collects data that you can view in the Performance Monitor. Kernel Trace collects detailed information about system events and activities. Configuration records changes to registry keys.
13. In the results pane, double-click Performance Counter. Notice that all Processor counters are collected by default. Click Add. 14. In the Available counters area, click PhysicalDisk, click Add, and then click OK. All the counters for the PhysicalDisk object are now added. Click OK. 15. In the navigation pane, right-click CPU and Disk Activity, and then click Start.
Examine a report
1. 2. 3. 4. Wait a few moments, and the data collector set will stop automatically. Right-click CPU and Disk Activity, and then click Latest Report. This report shows the data that is collected by the data collector set. Close Performance Monitor. Revert all virtual machines.
12-6 Configuring Windows 8.1
Module Review and Takeaways
Review Question(s)
Question: You are having problems with your computers performance. How can you create a data collector set to analyze a performance problem? Answer: You can create a data collector set from counters in the Performance Monitor display, use a template, or do it manually. Question: What are the benefits of creating a data collector set? Answer: When you configure a data collector set, you can customize the information that will be included in the data collector set, and you can customize when the data will be collected. This is useful if you need to analyze a specific computer performance issue at a specific time.
Optimizing and Maintaining Windows 8.1 Computers 12-7
Lab Review Questions and Answers
Lab A: Optimizing Windows 8.1 Performance Question and Answers
Question: What are the benefits of creating a user-defined data collector set? Answer: When you configure a data collector set, you can customize the information that it will include, and you can customize when data collection occurs. This is useful if you need to analyze a specific computers performance issues at a given time.
Configuring Mobile Computing and Remote Access 13-1
Module 13
Configuring Mobile Computing and Remote Access
Contents:
Lesson 1: Configuring Mobile Computers and Device Settings Lesson 2: Overview of DirectAccess Lesson 3: Configuring VPN Access Lesson 4: Configuring Remote Desktop and Remote Assistance Module Review and Takeaways Lab Review Questions and Answers 2 4 7 10 13 14
13-2 Configuring Windows 8.1
Lesson 1
Configuring Mobile Computers and Device Settings
Contents:
Demonstration: Configuring Power Plans 3
Configuring Mobile Computing and Remote Access 13-3
Demonstration: Configuring Power Plans
Demonstration Steps Create a power plan for Adams laptop
1. 2. 3. 4. 5. 6. 7. Sign in to LON-CL1 as Adatum\Adam with password Pa$$w0rd. On the Start screen, click Desktop. Pause the pointer in the lower-right corner of the display, and then click Settings. Click Control Panel. Click System and Security, click Power Options, and then on the left, click Create a power plan. On the Create a power plan page, click Power saver. In the Plan name box, type Adams plan, and then click Next.
Configure the power plan
1. 2. 3. 4. On the Change settings for the plan: Adams plan page, click Create. In Power Options, next to Adams plan, click Change plan settings. On the Change settings for the plan: Adams plan page, click Change advanced power settings. Configure the following properties for the plan, and then click OK. o o o 5. 6. 7. Turn off hard disk after: 10 minutes Wireless Adapter Settings, Power Saving Mode: Maximum Power Saving Power buttons and lid, Power button action: Shut down
On the Change settings for the plan: Adams plan page, click Cancel. Close the Power Options window. Sign out from LON-CL1.
13-4 Configuring Windows 8.1
Lesson 2
Overview of DirectAccess
Contents:
Demonstration: Configuring DirectAccess by Running the Getting Started Wizard Demonstration: Identifying the Getting Started Wizard Settings 5 5
Configuring Mobile Computing and Remote Access 13-5
Demonstration: Configuring DirectAccess by Running the Getting Started Wizard
Demonstration Steps
1. 2. 3. 4. 5. 6. 7. 8. 9. Switch to LON-SVR2. In Server Manager, click Tools, and then select Remote Access Management. In the Remote Access Management Console window, under Configuration, click DirectAccess and VPN. Click Run the Getting Started Wizard. On the Configure Remote Access page, click Deploy DirectAccess only. Verify that Edge is selected, and in the Type the public name or IPv4 address used by clients to connect to the Remote Access server box, type 131.107.0.2, and then click Next. On the Configure Remote Access page, click the here link. On the Remote Access Review page, verify that two GPO objects have been created: DirectAccess Server Settings and DirectAccess Client Settings. Next to Remote Clients, click Change.
10. In the Remote Access Setup window, click Domain Computers (ADATUM\Domain Computers), and then click Remove. 11. Click Add. 12. In the Select Groups window, type DA_Clients, and then click OK. 13. Clear the Enable DirectAccess for mobile computers only check box, and then click Next. 14. On the DirectAccess Client Setup page, click Finish. 15. On the Remote Access Review page, click OK. 16. On the Configure Remote Access page, click Finish to finish the DirectAccess wizard. 17. In the Applying Getting Started Wizard Settings dialog box, click Close. 18. Restart LON-SVR2.
Demonstration: Identifying the Getting Started Wizard Settings
Demonstration Steps
1. 2. 3. 4. On LON-SVR2, switch to the Server Manager console, click Tools, and then click Remote Access Management. In the Remote Access Management console, in the left pane, click DirectAccess and VPN. In the Remote Access Setup window, under the image of the client computer labeled as Step 1 Remote Clients, click Edit. In the DirectAccess Client Setup window, click Deployment Scenario, and then review the default settings; click Select Groups, and then review the default settings; click Network Connectivity Assistant, and then review the default settings. Click Cancel, and then click OK. In the Remote Access Setup window, under the image of the client computer labeled as Step 2 Remote Access Server, click Edit.
5. 6.
13-6 Configuring Windows 8.1
7.
In the Remote Access Server Setup window, click Network Topology, and then review the default settings; click Network Adapters, and then review the default settings; click Authentication, and then review the default settings. Click Cancel, and then click OK. In the Remote Access Setup window, under the image of the client computer labeled as Step 3 Infrastructure Servers, click Edit.
8. 9.
10. In the Infrastructure Server Setup window, click Network Location Server, and then review the default settings; click DNS, and then review the default settings; click DNS Suffix Search List, and then review the default settings; click Management, and then review the default settings. 11. Click Cancel, and then click OK. 12. In the Remote Access Setup window, under the image of the client computer labeled as Step 4 Application Servers, click Edit. 13. In the DirectAccess Application Server Setup window, review the default settings, click Cancel, and then click OK. 14. Close all open windows. 15. Revert virtual machines in preparation for the next demonstration.
Configuring Mobile Computing and Remote Access 13-7
Lesson 3
Configuring VPN Access
Contents:
Demonstration: Configuring a VPN Demonstration: Creating a Connection Profile 8 8
13-8 Configuring Windows 8.1
Demonstration: Configuring a VPN
Demonstration Steps Create a new VPN connection
1. 2. 3. 4. 5. 6. 7. Switch to LON-CL1, and then sign in as Adatum\Administrator with password Pa$$w0rd. Open Control Panel. In the Control Panel window, under Network and Internet, click View network status and tasks. In the Network and Sharing Center window, under Change your networking settings, click Set up a new connection or network. In the Choose a connection option dialog box, click Connect to a workplace, and then click Next. In the Connect to a workplace dialog box, click Use my Internet connection (VPN), and when prompted, select Ill set up an Internet connection later. In the Type the Internet address to connect to dialog box, specify an Internet address of 172.16.0.10 and a Destination name of HQ, and then click Create.
Configure the VPN connection
1. 2. 3. 4. 5. In the Network and Sharing Center window, click Change adapter settings. On the Network Connections page, right-click HQ, and then click Properties. In the HQ Properties dialog box, click the Security tab, and then click Allow these protocols. In the Type of VPN list, click Point to Point Tunneling Protocol (PPTP), and then click OK. On the Network Connections page, right-click HQ, and then click Connect/Disconnect.
Test the connection
1. 2. In the Networks list on the right side, click HQ, and then click Connect. Enter the following information in the Network Authentication boxes, and then click OK: o o 3. 4. User name: Adatum\Administrator Password: Pa$$w0rd
The VPN connects. Right-click HQ, and then click Connect/Disconnect. Click HQ, and then click Disconnect.
Demonstration: Creating a Connection Profile
Demonstration Steps Install the CMAK feature
1. 2. 3. 4. If necessary, on LON-CL1, sign in as Adatum\Administrator with password Pa$$w0rd. Open Control Panel. Click Programs, and in Programs, click Turn Windows features on or off. In Windows Features, select the RAS Connection Manager Administration Kit (CMAK) check box, click OK, and then click Close.
Create a connection profile
1. In Control Panel, click Control Panel Home.
Configuring Mobile Computing and Remote Access 13-9
2. 3. 4. 5. 6. 7. 8. 9.
In the View by list, click Large icons. Click Administrative Tools, and then double-click Connection Manager Administration Kit. In the Connection Manager Administration Kit Wizard, click Next. On the Select the Target Operating System page, click Windows Vista or above, and then click Next. On the Create or Modify a Connection Manager profile page, click New profile, and then click Next. On the Specify the Service Name and the File Name page, in the Service name box, type Adatum HQ, in the File name box, type Adatum, and then click Next. On the Specify a Realm Name page, click Do not add a realm name to the user name, and then click Next. On the Merge Information from Other Profiles page, click Next.
10. On the Add Support for VPN Connections page, select the Phone book from this profile check box. 11. In the VPN server name or IP address box, type 172.16.0.10, and then click Next. 12. On the Create or Modify a VPN Entry page, click Next. 13. On the Add a Custom Phone Book page, clear the Automatically download phone book updates check box, and then click Next. 14. On the Configure Dial-up Networking Entries page, click Next. 15. On the Specify Routing Table Updates page, click Next. 16. On the Configure Proxy Settings for Internet Explorer page, click Next. 17. On the Add Custom Actions page, click Next. 18. On the Display a Custom Logon Bitmap page, click Next. 19. On the Display a Custom Phone Book Bitmap page, click Next. 20. On the Display Custom Icons page, click Next. 21. On the Include a Custom Help File page, click Next. 22. On the Display Custom Support Information page, click Next. 23. On the Display a Custom License Agreement page, click Next. 24. On the Install Additional Files with the Connection Manager profile page, click Next . 25. On the Build the Connection Manager Profile and Its Installation Program page, click Next. 26. On the Your Connection Manager Profile is Complete and Ready to Distribute page, click Finish.
Examine the created profile
1. 2. 3. Open File Explorer. Navigate to C:\Program Files\CMAK\Profiles\Windows Vista and above\Adatum. You must distribute these files. Close all open windows, and then sign out from LON-CL1.
13-10 Configuring Windows 8.1
Lesson 4
Configuring Remote Desktop and Remote Assistance
Contents:
Demonstration: Configuring Remote Assistance 11
Configuring Mobile Computing and Remote Access 13-11
Demonstration: Configuring Remote Assistance
Demonstration Steps Create a Microsoft Word 2013 Document
1. 2. 3. 4. 5. 6. 7. Sign in to LON-CL1 as Adatum\Adam with password Pa$$w0rd. On the Start screen, type Word, and then click Microsoft Word 2013. In the Microsoft Activation Wizard window, click Close. In the First things first window, click Ask me later, and then click Accept. Close the Welcome to your new Office window. In Word 2013, click Blank Document. In the Document window, type This is my document.
Enable and then request Remote Assistance
1. 2. 3. 4. 5. 6. 7. 8. 9. Pause the pointer in the lower right of the display, and then click Start. On the Start screen, type This PC, right-click This PC, and then click Properties. In the System windows, click Remote settings. In the User Account Control dialog box, in the User name box, type administrator. In the Password box, type Pa$$w0rd, and then click Yes. Verify that the Allow Remote Assistance connections to this computer check box is selected, and then click OK. Close the System window. Pause the pointer in the lower right of the display, and then click Start. Type msra, and then in the Apps list, click msra.
10. In the Windows Remote Assistance Wizard, click Invite someone you trust to help you. 11. On the How do you want to invite someone to help you page, click Save this invitation as a file. 12. On the Save as page, in the File name box, type \\LON-dc1\data\Adams-Invite, and then click Save. 13. Note the password.
Provide Remote Assistance
1. 2. 3. 4. 5. 6. 7. 8. Switch to the LON-CL2 virtual machine, and then sign in as Adatum\Holly with password Pa$$w0rd. On the Start screen, click Desktop, click File Explorer, navigate to \\LON-DC1\data, and then double-click Adams-Invite.msrcincident. In the Remote Assistance dialog box, in the Enter password box, type the password that you noted in the previous task, and then click OK. Switch to the LON-CL1 virtual machine. In the Windows Remote Assistance dialog box, click Yes. Switch to the LON-CL2 virtual machine. On the menu, click Request control. Switch to the LON-CL1 virtual machine.
13-12 Configuring Windows 8.1
9.
In the Windows Remote Assistance dialog box, click Yes.
10. Switch to the LON-CL2 virtual machine. 11. In Word 2013, click the Review menu, and then select the text in the document window. 12. In the menu, click New Comment, and then type This is how you place a comment in a document. 13. Click the cursor elsewhere in the document window. 14. In the Windows Remote Assistance Helping Adam menu, click Chat. 15. In the Chat window, type Does that help?, and then press Enter. 16. Switch to the LON-CL1 virtual machine. 17. Observe the message. 18. Type Yes, thanks, press Enter, and then in the Menu, click Stop sharing. 19. Close all open windows. 20. Discard the file changes, and then sign out from LON-CL1. 21. Switch to the LON-CL2 virtual machine. 22. Close all open windows, and then sign out from LON-CL2.
Configuring Mobile Computing and Remote Access 13-13
Module Review and Takeaways
Question: You have some important files on your desktop work computer that you need to retrieve when you are at a clients location with your laptop computer. What do you need to do on your desktop computer to ensure that you can download your files when at a customer site? Answer: You need to configure Remote Access on your desktop computer. Select one of the access options in the Remote tab of System from System and Security in Control Panel.
13-14 Configuring Windows 8.1
Lab Review Questions and Answers
Lab A: Configuring a Power Plan Question and Answers
Question: In the lab, you configured a power plan to optimize the battery life of Adams laptop computer. What are the compromises that arise from this? Answer: Enabling some power-saving features can affect performance so that programs might take longer to perform typical tasks. Often, you must strike a balance between battery life and performance.
Lab B: Implementing DirectAccess by Using the Getting Started Wizard Question and Answers
Question: How will you configure IPv6 addresses for Windows 8.1 client computers to use DirectAccess? Answer: Global unicast IPv6 addresses are generated automatically based on the network infrastructure. As a result, Windows 8.1 clients can connect to an organizations intranet and the Internet by using DirectAccess, without requiring you to configure IPv6 addresses.
Lab C: Implementing Remote Desktop Question and Answers
Question: In the lab, you enabled the Remote Desktop feature through the firewall by editing the local firewall settings. Is there an alternative way in which you can make this change? Answer: Yes. You can configure the settings through Group Policy on a domain controller. This enables you to apply the settings to a larger group of computers in a single administrative step. Question: If attempting to connect to a remote computer with Remote Desktop from an Internetconnected computer, what other possible configuration changes might you need to make? Answer: It is likely that in addition to a users computer firewall settings, you will need to configure or request the configuration of the corporate firewall. You will need to enable TCP port 3389 to support Remote Desktop. It is possible to use different ports over which to connect by using Remote Desktop, but this must be configured at the computer to which you want to connect.
Recovering Windows 8.1 14-1
Module 14
Recovering Windows 8.1
Contents:
Lesson 1: Backing Up and Restoring Files in Windows 8.1 Lesson 2: Recovery Options in Windows 8.1 Module Review and Takeaways Lab Review Questions and Answers 2 4 8 10
14-2 Configuring Windows 8.1
Lesson 1
Backing Up and Restoring Files in Windows 8.1
Contents:
Question and Answers Demonstration: Configuring and Using File History 3 3
Recovering Windows 8.1 14-3
Question and Answers Discussion: The Need for Data Backup
Question: Does Windows 8.1 include a backup tool? Answer: Yes, Windows 8.1 includes Wbadmin.exe, which is a backup command-line tool. However, the traditional graphical backup and restore app was removed from Windows 8.1 because the emphasis is on the more modern File History model for multi-device scenarios.
What Is File History?
Question: Is File History turned on by default? Answer: No. Before you can use File History, you must configure it with a local drive, a removable drive, or a network location and then turn on File History. Question: Can you protect additional folders by using File History? Answer: Yes. You can add additional folders to one of the libraries that are protected by File History. When you do so, File History also will protect those folders.
Demonstration: Configuring and Using File History
Demonstration Steps
1. 2. 3. 4. 5. 6. On LON-CL1, on the Start screen, type file, and then click File Explorer. In File Explorer, in the navigation pane, expand This PC, and then click Documents. Right-click in the details pane, point to New, click Microsoft Word Document, and then name the new document Recovery file. Double-click Recovery file.docx, in the Microsoft Office Activation Wizard, click Close, select the Ask me later check box, and then click Accept. Close the Welcome to your new Office window. In Recovery file.docx, type This document is modified, save the
file by pressing Ctrl+S, and then close Microsoft Word 2013. 7. 8. 9. On the desktop, right-click the Start icon, and then click Control Panel. In Control Panel, in the Search Control Panel field, type history, and then click File History. In the File History dialog box, in the navigation pane, click Select drive.
10. Click Add network location, in the Folder field, type \\LON-DC1\FileHistory, click Select Folder, and then click OK. 11. In the File History dialog box, in the details pane, click Turn on. In the navigation pane, click Advanced settings. Review the options, and then click Cancel. 12. In File Explorer, in the navigation pane, click Documents, right-click Recovery file.docx, and then click Delete. 13. In File Explorer, click the Home tab, and then click History. 14. In the Documents File History window, right-click Recovery file.docx, and then click Restore. 15. In File Explorer, notice that the Word document has been recovered. 16. Double-click Recovery file.docx, and then verify that it has the content that you typed earlier.
14-4 Configuring Windows 8.1
Lesson 2
Recovery Options in Windows 8.1
Contents:
Question and Answers Demonstration: Resolving Startup-Related Problems 5 6
Recovering Windows 8.1 14-5
Question and Answers The Windows 8.1 Startup Process
Question: Can you use the Last Known Good Configuration option in Windows 8.1 to use the same startup configuration that was used during the last successful computer startup? Answer: The Last Known Good Configuration option is one of the advanced startup options that were available in previous versions of Windows operating systems. This option is no longer available in Windows 8.1, so you cannot use it.
Windows Startup and Recovery Options
Question: How can you access Windows RE if a computer cannot start from a hard disk because startup information is damaged? Answer: You can start the computer from Windows 8.1 media, such as a DVD or a USB flash drive, and then select the option to repair the computer.
Overview of System Restore
Question: How can you configure Windows 8.1 to create restore points automatically more often than every seven days? Answer: System protection creates a scheduled task named SR that can schedule the creation of restore points automatically. You can add a new trigger to the task and configure the frequency for creating restore points.
What Is the BCD Store?
Question: One of your coworkers would like to modify Windows 8.1 startup settings, but he is not able to find the Boot.ini file. How can you help him? Answer: The Boot.ini file is not used by Windows 8.1. Instead, Windows 8.1 stores startup options in BCD. Your coworker could use tools such as BCDEdit.exe to edit the BCD store, and he also could use Change advanced startup options in Windows 8.1 for some BCD modifications.
Understanding BCD Configuration Settings
Question: Your coworker has a dual-boot computer and would like to configure the computer to start Windows 8.1 automatically without showing the list of installed operating systems for 30 seconds first. Is BCDEdit.exe the only tool your coworker can use to achieve this goal? Answer: Although BCDEdit.exe has many options for editing the BCD store, it is a command-line tool and should be used by advanced users only. Your coworker can use Startup and Recovery settings, or Change advanced startup options to modify the setting from the GUI.
Advanced Startup Settings
Question: Can you access Startup Setting options by pressing F8 during computer startup? Answer: No. Keyboard shortcuts are not used during Windows 8.1 startup, and you cannot access Startup Settings options by pressing any key during computer startup. You can access startup options by: Changing advanced startup options in Windows 8.1. Pressing the Shift key while selecting the Restart option in the Settings charm. Restarting the computer by running the shutdown.exe /r /o command.
14-6 Configuring Windows 8.1
Tools Available in Windows RE
Question: Can you use System Image Recovery without any previous preparation? Answer: No. System Image Recovery restores a system image on your computer. To be able to use this option, you first must create the system image while Windows 8.1 is running. Question: What is the main difference between the Refresh your PC and Reset your PC options? Answer: If you use the Refresh your PC option, Windows 8.1 will be reinstalled, but your Windows Store apps and data will be preserved. If you use the Reset your PC option, Windows 8.1 will be reinstalled, and all your apps and local copies of the data on the computer will be deleted.
Configuring a Recovery Drive
Question: Can you create a recovery drive on a DVD? Answer: No. You can create a recovery drive only on a USB flash drive with at least 256 MB of space. You cannot create a recovery drive on a DVD. Question: Which recovery tasks can you perform when you start a computer from a recovery drive? Answer: A recovery drive includes Windows RE, and you can start all Windows RE tools from a recovery drive. This includes the following recovery tasks: Refresh your PC, Reset your PC, System Restore, System Image Recovery, Startup Repair, and Command Prompt.
Demonstration: Resolving Startup-Related Problems
Demonstration Steps
1. 2. 3. 4. 5. 6. 7. 8. 9. On your host computer, in the 20687C-LON-CL1 on localhost Virtual Machine Connection dialog box, on the Media menu, point to DVD Drive, and then click Insert Disk. In the Open dialog box, in the File name box, type D:\Program Files\Microsoft Learning\20687\Drives\Win81Ent_Eval.iso, and then click Open. On the Action menu, click Start. When you see the Press any key to boot from CD or DVD message, press Spacebar. Setup loads. When prompted, in the Windows Setup dialog box, click Next. On the Windows Setup page, click Repair your computer. On the Choose an option page, click Troubleshoot. On the Troubleshoot page, click Advanced options. On the Advanced options page, click Command Prompt.
10. At the command prompt, type bcdedit /enum, and then press Enter. 11. At the command prompt, type Bootrec /scanos, and then press Enter. 12. At the command prompt, type diskpart, and then press Enter. 13. At the command prompt, type list disk, and then press Enter. 14. At the command prompt, type list volume, and then press Enter. 15. At the command prompt, type exit, and then press Enter. 16. At the command prompt, type exit, and then press Enter. 17. On the Choose an option page, click Troubleshoot. 18. On the Troubleshoot page, click Advanced options.
Recovering Windows 8.1 14-7
19. On the Advanced options page, click Startup Repair. 20. On the Choose a target operating system page, click Windows 8.1. Startup Repair starts. 21. After a few seconds, the Startup Repair couldnt repair your PC page appears. This is because there is nothing wrong with your computer. Click Advanced options. 22. On the Choose an option page, click Continue. Windows starts normally. 23. On LON-CL1, sign in as Adatum\Administrator with password Pa$$w0rd. 24. On the Start screen, type cmd, right-click Command Prompt, and then click Run as administrator. 25. At the command prompt, type bcdedit /copy {current} /d Duplicate boot entry, and then press Enter. 26. At the command prompt, type bcdedit /enum, and then press Enter. 27. At the command prompt, type shutdown /r, and then press Enter. 28. When the Windows operating system restarts, wait until the Choose an operating system menu appears, and then click Change defaults or choose other options. 29. On the Options page, click Choose other options. 30. On the Choose an option page, click Troubleshoot. 31. On the Troubleshoot page, click Advanced options. 32. On the Advanced options page, click Startup Settings. 33. On the Startup Settings page, click Restart. 34. In the Startup Settings menu, type 4 to select and enable Safe Mode. 35. On LON-CL1, sign in as Adatum\Administrator with password Pa$$w0rd.
14-8 Configuring Windows 8.1
Module Review and Takeaways
Question: After installing a new video driver, your users computer becomes unstable and will not start correctly. What would you try first to resolve this problem? Answer: There are various options you can use to resolve the problem. You should try the easiest approach first. If you can still see the desktop, you should attempt a driver rollback first. If the desktop is not visible, you can restart the computer in low-resolution video and then use driver rollback. You also can start the computer in safe mode and then use System Restore. Question: The boot environment of a users computer is corrupted, and you suspect a virus. Before you can run virus removal tools, you must repair the boot configuration. What command-line tool or tools could you use? Answer: You can repair the boot configuration by using the bootrec.exe command with the fixmbr and fixboot switches. Question: You add a new hard disk to the computer, which changes the computers partition numbering. To enable the computer to start, you need to change the BCD. What tool can you use to change the BCD?
Answer: You can use BCDEdit /enum to view the entries in the store. Then, you can use BCDEdit to edit the store to reflect the changes in the computer configuration. Question: A user has reported a problem to the help desk. The user is experiencing problems with starting a computer after a new device driver was added. You decide to start the computer by using a minimal boot, but you want to configure that from the Windows operating system before restarting. What tool could you use? Answer: You can use the System Configuration (MSConfig.exe) tool to configure advanced startup options, including various minimal startup environments. Question: A system service is causing startup problems, and your help-desk user has started the problematic computer in Windows RE. What command-line tool can you use to modify service startup type? Answer: You can use Sc.exe to view and configure system services within Windows RE. You also can modify service startup type by using this command. Question: The help desk recently installed a new device driver on a computer. A stop code is generated and a blue screen is shown during computer startup. What recovery mechanism would you try first? Answer: You could try starting the computer in safe mode and use a driver rollback if the computer is able to start from the hard drive. Alternatively, you can use Windows 8.1 media and Windows RE to apply a system restore point. You also could use Refresh your PC as one of the last recovery steps.
Tools
Tool BCDEdit.exe Sc.exe MSConfig.exe Windows RE Use for Viewing and configuring the BCD store Managing services Managing services and the startup environment Troubleshooting Windows 8.1 computers Where to find it Command-line Command-line Windows operating system Elements available on hard disk (automatic failover) and the product installation DVD
Recovering Windows 8.1 14-9
Tool Safe Mode BootRec.exe
Use for Troubleshooting startup Managing the boot environment
Where to find it Accessible from the Startup Settings page Command-line
14-10 Configuring Windows 8.1
Lab Review Questions and Answers
Lab: Recovering Windows 8.1 Question and Answers
Question: Why did LON-CL1 not start successfully in the lab? Answer: LON-CL1 had a corrupted BCD. Because of this, it failed to start successfully. Question: How did you resolve the problem with LON-CL1? Answer: Because the BCD store on LON-CL1 was corrupted, you were not able to start the computer from the hard disk. You started LON-CL1 by using Windows 8.1 media and Windows RE to repair the BCD store.
Configuring Client Hyper-V 15-1
Module 15
Configuring Client Hyper-V
Contents:
Lesson 1: Overview of Client Hyper-V Lesson 2: Creating Virtual Machines Lesson 3: Managing Virtual Hard Disks Lesson 4: Managing Checkpoints Module Review and Takeaways Lab Review Questions and Answers 2 4 6 8 10 11
15-2 Configuring Windows 8.1
Lesson 1
Overview of Client Hyper-V
Contents:
Question and Answers 3
Configuring Client Hyper-V 15-3
Question and Answers Purpose and functionality of Client Hyper-V
Question: What must you do to enable administration of Client Hyper-V by using Windows PowerShell? Answer: If you want to administer Client Hyper-V locally, you can use the Hyper-V module for Windows PowerShell, which is installed automatically when you turn on Client Hyper-V on a Windows 8.1 computer. If you want to administer Client Hyper-V on a remote computer, you first must turn on the Hyper-V module for Windows PowerShell feature.
Scenarios for Using Client Hyper-V
Question: Can you run two virtual machines with the same name and TCP/IP network settings in the same Client Hyper-V environment? Answer: Yes. You can run multiple virtual machines with the same name and same TCP/IP settings in the same Client Hyper-V environment without a conflict. Each virtual machine is isolated from others and from the Windows 8.1 computer by default, so there will not be any conflict if operating systems in virtual machines are configured with the same settings.
15-4 Configuring Windows 8.1
Lesson 2
Creating Virtual Machines
Contents:
Question and Answers 5
Configuring Client Hyper-V 15-5
Question and Answers Creating a Virtual Machine
Question: Can you convert a Generation 1 virtual machine that has Windows Server 2012 R2 installed to a Generation 2 virtual machine? Answer: No. You can select the generation of a virtual machine only when you create the virtual machine, and you cannot change it later. If you already have a Generation 1 virtual machine, you cannot convert it to a Generation 2 virtual machine, regardless of the operating system that is installed on that virtual machine.
Configuring Virtual Machine Settings
Question: Can you modify virtual machine memory settings while a virtual machine is running? Answer: No. You cannot modify most virtual machine settings while a virtual machine is running. If a virtual machine has Dynamic Memory enabled, you can decrease the minimum random access memory (RAM) and increase the maximum RAM while a virtual machine is running, and you can always modify memory weight.
Running Virtual Machines
Question: Why would you rather import a virtual machine into Client Hyper-V than create new virtual machine and configure it to use existing virtual hard disks? Answer: When you import a virtual machine, its configuration, such as the number of processors and memory settings, is preserved. The import process also preserves checkpoints and TCP/IP settings of the network adapter. These settings are not preserved when you create a new virtual machine and configure it with an existing virtual hard disk. Question: Can you use Enhanced Session Mode to start a virtual machine from a USB device? Answer: Enhanced Session Mode is available only after a supported operating system already is running on the virtual machine. When a virtual machine starts, Enhanced Session Mode is not available, so you cannot use USB device redirection to start the virtual machine from a USB device.
15-6 Configuring Windows 8.1
Lesson 3
Managing Virtual Hard Disks
Contents:
Question and Answers 7
Configuring Client Hyper-V 15-7
Question and Answers Overview of Virtual Hard Disks
Question: Is there any difference between connecting a virtual hard disk to a virtual machine by using an IDE or SCSI virtual controller? Answer: Virtual hard disks have the same format, whether you connect them to a virtual machine by using an IDE or SCSI virtual controller. The only difference is in the way the virtual machine accesses those virtual hard disks and the options the controller offers. For example, you can add or remove virtual hard disks to a virtual SCSI controller while the virtual machine is running, while you first must turn off a virtual machine if you want to add or remove a virtual hard disk to a virtual IDE controller. Question: Can Client Hyper-V allocate more storage space to a differencing virtual hard disk than to the parent disk to which it is linked? Answer: A differencing virtual hard disk is always linked to a parent disk, which can be fixed-size, dynamically expanding, or another differencing virtual hard disk. When you link a differencing virtual hard disk to a dynamically expanding or differencing virtual hard disk, Client Hyper-V can allocate the differencing virtual hard disk more space than the parent disk to which it is linked.
Configuring a Virtual Hard Disk
Question: When would you use shared virtual hard disks? Answer: You can use shared virtual hard disks when you want to provide shared storage in a virtual machine, most likely to configure failover clustering.
Moving Virtual Hard Disk Storage
Question: Can you use storage migration to move only virtual hard disks? Answer: No You can use storage migration to move any virtual machine data files. Virtual hard disks usually are the largest virtual machine data files, but you also can use storage migration to move checkpoints, current configurations, and Smart Paging files. Question: Do you need to be a local administrator to use the Move Wizard? Answer: No. You do not need to be a local administrator. You only need to be a member of the Hyper-V Administrators group to use the Move Wizard.
15-8 Configuring Windows 8.1
Lesson 4
Managing Checkpoints
Contents:
Question and Answers 9
Configuring Client Hyper-V 15-9
Question and Answers What Are Checkpoints?
Question: Which checkpoint requires more space: a checkpoint of a running virtual machine, or a checkpoint of a virtual machine that is turned off? Answer: You can create checkpoints of both virtual machines. However, the checkpoint of a running virtual machine includes memory content, whereas there is no memory content if a virtual machine is turned off. When comparing checkpoint size, the checkpoint of a virtual machine that is turned off will be smaller than the checkpoint of a running virtual machine.
Creating and Managing Checkpoints
Question: Can you modify the configuration of a virtual machine checkpoint if you created that checkpoint when the virtual machine was turned off? Answer: The virtual machine must be turned off for you to configure most of the virtual machine settings. However, you can never modify a virtual machine configuration in a checkpoint, regardless of whether the virtual machine was running or turned off when you created the checkpoint. Checkpoints contains virtual machine configurations from the past, which you cannot modify. Question: How are multiple branches created in a checkpoint tree? Answer: If you create two checkpoints, one after another, and if you never apply a previous checkpoint, you will have a tree with one branch. If you apply the first checkpoint and then create a new checkpoint, you will have another branch in the checkpoint tree.
Considerations for Working with Checkpoints
Question: Can you prevent checkpoint creation from inside a virtual machine? Answer: No. You cannot prevent checkpoint creation from inside a virtual machine. A virtual machine has no awareness of checkpoints, and there is no way to prevent checkpoint creation from inside a virtual machine.
15-10 Configuring Windows 8.1
Module Review and Takeaways
Review Question(s)
Question: Why would you deploy Client Hyper-V to a Windows client computer in a corporate environment? Answer: Users can use Client Hyper-V to work with Hyper-V-based virtual machines for troubleshooting and testing purposes. You also can use it as an isolated test environment or for running multiple operating systems on the same computer. Question: Why should you not use virtual machine checkpoints for backup and disaster recovery? Answer: Checkpoints enable you to apply older point-in-time snapshot to a virtual machine. But checkpoints depend on virtual machine files, and if those files are not available, you cannot use checkpoints even if checkpoint files are still available. Therefore, if the physical disk on which a virtual machine stores files fails, you will not be able to recover the virtual machine only by using checkpoint files. Question: Can you create a checkpoint of a virtual machine that is turned off? Answer: Yes. You can create a checkpoint of a virtual machine as long as it is not in a paused state. If you create a checkpoint of a virtual machine that is in the off state, it will be smaller than the checkpoint of a running virtual machine because the checkpoint will not contain virtual machine memory. Question: When you open Windows PowerShell and run the New-VM cmdlet to create a new virtual machine, you get an error that New-VM is not recognized as the name of a cmdlet. What could be the most probable reason for such an error? Answer: New-VM is one of the cmdlets in the Hyper-V module for Windows PowerShell. The most probable reason for the error is that the Hyper-V module is not available on the computer. If you want to use the cmdlet, you should turn on the Hyper-V module for Windows PowerShell feature.
Tools
Tool Hyper-V Manager Hyper-V Virtual Machine Connection tool Description Management console for Client Hyper-V Connect directly to local or remote virtual machines without opening Hyper-V Manager Where to find it Start screen Start screen
Configuring Client Hyper-V 15-11
Lab Review Questions and Answers
Lab: Configuring Client Hyper-V Question and Answers
Question: Why did you have to use a native boot from a Windows 8.1 virtual hard disk to complete this lab? Answer: An operating system that performs virtualization has to run directly on the computers hardware. You cannot turn on the Hyper-V feature if Windows 8.1 is running on a virtual machine. Therefore, you had to use native boot from a Windows 8.1 virtual hard disk for this lab. Question: In the lab, you created a private virtual switch to connect to the virtual machine. Would a private virtual switch be the logical choice if you were using the virtual machine for testing Windows Updates? Why or why not? Answer: A private virtual switch would limit the virtual machine to connectivity with other virtual machines that are running on the same Windows 8.1 Client Hyper-V. This would not be a good choice for Windows Updates because the computer will need Internet connectivity to download the updates. The external virtual switch would be best suited for a virtual machine that you are using to test Windows Updates.
Anda mungkin juga menyukai
- 20740A ENU CompanionDokumen188 halaman20740A ENU CompanionginglleBelum ada peringkat
- 1B ENU CompanionDokumen183 halaman1B ENU CompanionginglleBelum ada peringkat
- 20687D Configuring Windows 8.1Dokumen182 halaman20687D Configuring Windows 8.1Tomita San100% (1)
- 20334C ENU CompanionDokumen200 halaman20334C ENU CompanionMarculino LimaBelum ada peringkat
- 20342B ENU CompanionDokumen105 halaman20342B ENU CompanionPeter BendanaBelum ada peringkat
- 20410D ENU TrainerHandbookDokumen574 halaman20410D ENU TrainerHandbookDavid Peña100% (4)
- 20347B ENU CompanionDokumen148 halaman20347B ENU CompanionMarculino Lima100% (1)
- 20347A ENU Companion PDFDokumen147 halaman20347A ENU Companion PDFvictor50% (2)
- 20697-2B 00Dokumen19 halaman20697-2B 00dfrr2000Belum ada peringkat
- Peer-To-Peer Programming With WCF and .NET Framework 3Dokumen32 halamanPeer-To-Peer Programming With WCF and .NET Framework 3indrasenudu7Belum ada peringkat
- 20488B ENU TrainerHandbook PDFDokumen700 halaman20488B ENU TrainerHandbook PDFRoymer A C HernándezBelum ada peringkat
- Sistema de Ficheros FSRMDokumen48 halamanSistema de Ficheros FSRMffBelum ada peringkat
- 20765A ENU TrainerHandbookDokumen228 halaman20765A ENU TrainerHandbookjeff ostroffBelum ada peringkat
- Troubleshooting SQL ServerDokumen16 halamanTroubleshooting SQL ServerdouglasBelum ada peringkat
- Course Outline - SCCM 2016 - 5 DaysDokumen7 halamanCourse Outline - SCCM 2016 - 5 DaysAshish KolambkarBelum ada peringkat
- Microsoft Dynamics AX 2009 Upgrade ProcessDokumen7 halamanMicrosoft Dynamics AX 2009 Upgrade ProcessChakradhar KasiBhatlaBelum ada peringkat
- 80550-Manufacturing in Microsoft Dynamics NAV 2013Dokumen5 halaman80550-Manufacturing in Microsoft Dynamics NAV 2013amsBelum ada peringkat
- Nav 2013 Installation Configuration PDFDokumen386 halamanNav 2013 Installation Configuration PDFWilfresh KhafadhiBelum ada peringkat
- 10964B ENU TrainerHandbook PDFDokumen688 halaman10964B ENU TrainerHandbook PDFHell Oo OoBelum ada peringkat
- MSD-Sure Step MethodologyDokumen8 halamanMSD-Sure Step Methodologypsarathy02Belum ada peringkat
- 20486A ENU TrainerHandbookDokumen572 halaman20486A ENU TrainerHandbookEric Cruz100% (2)
- 20480A ENU TrainerHandbookDokumen627 halaman20480A ENU TrainerHandbookJohnson Bayo0% (2)
- FortiOS 5.4 Cookbook PDFDokumen745 halamanFortiOS 5.4 Cookbook PDFSridhar bvnlBelum ada peringkat
- Active Directory Migrations A Complete Guide - 2020 EditionDari EverandActive Directory Migrations A Complete Guide - 2020 EditionBelum ada peringkat
- Cloud Integration A Complete Guide - 2019 EditionDari EverandCloud Integration A Complete Guide - 2019 EditionPenilaian: 5 dari 5 bintang5/5 (1)
- Introduction To The SysOperation FrameworkDokumen59 halamanIntroduction To The SysOperation FrameworkKoiti TakahashiBelum ada peringkat
- 10777A ENU CompanionDokumen137 halaman10777A ENU CompanionSeshireddy BejawadaBelum ada peringkat
- 2349b - Programming With The MS .NET Framework MS VCSharp PDFDokumen938 halaman2349b - Programming With The MS .NET Framework MS VCSharp PDFlaptarosulBelum ada peringkat
- Planning and Deploying Office 365 ProplusDokumen25 halamanPlanning and Deploying Office 365 ProplusdouglasBelum ada peringkat
- Microsoft Exchange - Installing Cumulative Updates On Exchange 2013Dokumen11 halamanMicrosoft Exchange - Installing Cumulative Updates On Exchange 2013Deano MBelum ada peringkat
- Acronis Certified Engineer Backup 12.5 Training Guide (EN)Dokumen402 halamanAcronis Certified Engineer Backup 12.5 Training Guide (EN)greenpeaceromBelum ada peringkat
- Sharepoint 2010 Administration DevelopmentDokumen253 halamanSharepoint 2010 Administration Developmentnsaini84100% (1)
- 6451B ENU Beta Trainer Handbook Volume1Dokumen794 halaman6451B ENU Beta Trainer Handbook Volume1Yenal TirpanciBelum ada peringkat
- 10985C ENU CompanionDokumen66 halaman10985C ENU CompanionginglleBelum ada peringkat
- Dynamics AX - Morphx X++ DevelopmentDokumen2 halamanDynamics AX - Morphx X++ DevelopmentBA Training SchoolBelum ada peringkat
- 20331A ENU TrainerHandbookDokumen566 halaman20331A ENU TrainerHandbookgoodrookieBelum ada peringkat
- 20246D ENU TrainerHandbook PDFDokumen592 halaman20246D ENU TrainerHandbook PDFVladko NikolovBelum ada peringkat
- Microsoft Dynamics AX 2012 Data Upgrade Best PracticesDokumen19 halamanMicrosoft Dynamics AX 2012 Data Upgrade Best PracticesnanduBelum ada peringkat
- BioTime 8.5 Installation GuideDokumen12 halamanBioTime 8.5 Installation GuideMistre AbateBelum ada peringkat
- With Intel Xeon Processors: Cisco Unif Ied Computing SystemDokumen2 halamanWith Intel Xeon Processors: Cisco Unif Ied Computing SystemPavan NavBelum ada peringkat
- Device Features and Settings in Microsoft Intune PDFDokumen551 halamanDevice Features and Settings in Microsoft Intune PDFAmardeep KumarBelum ada peringkat
- 20466C 00Dokumen13 halaman20466C 00douglasBelum ada peringkat
- Mod 1 Preparing For Office 365Dokumen41 halamanMod 1 Preparing For Office 365spkbrBelum ada peringkat
- Course 20339-1A - Planning and Administering SharePoint 2016Dokumen8 halamanCourse 20339-1A - Planning and Administering SharePoint 2016Ashish Kolambkar0% (1)
- VMware Actualtests 2V0-622 v2019-01-24 by Karter 130qDokumen81 halamanVMware Actualtests 2V0-622 v2019-01-24 by Karter 130qramprasadBelum ada peringkat
- 2793A-ENU TrainerWorkbookDokumen393 halaman2793A-ENU TrainerWorkbookshakabrahBelum ada peringkat
- Course 10267A Introduction To Web Development With Microsoft Visual Studio 2010 Trainer HandbookDokumen618 halamanCourse 10267A Introduction To Web Development With Microsoft Visual Studio 2010 Trainer HandbookClaude LavoieBelum ada peringkat
- A.J. Warren, C.J. Wordenskjold, D. Franklyn, J. Shackelford, S. Kukrilka - Course 20743A Upgrading Your Skills To MCSA Windows Server 2016 - 2016 PDFDokumen604 halamanA.J. Warren, C.J. Wordenskjold, D. Franklyn, J. Shackelford, S. Kukrilka - Course 20743A Upgrading Your Skills To MCSA Windows Server 2016 - 2016 PDFMawonsosungueBelum ada peringkat
- OPCUA Keynote Opc Foundation and Partners Stefan Hoppe Opc Day Finland 2020Dokumen32 halamanOPCUA Keynote Opc Foundation and Partners Stefan Hoppe Opc Day Finland 2020wuxBelum ada peringkat
- Openeducat DocumentationDokumen43 halamanOpeneducat DocumentationShahid NadeemBelum ada peringkat
- Service-Now Training Manual - PDF - Wiki - DatabasesDokumen105 halamanService-Now Training Manual - PDF - Wiki - DatabasesramBelum ada peringkat
- Active Directory Migration Strategy A Complete Guide - 2020 EditionDari EverandActive Directory Migration Strategy A Complete Guide - 2020 EditionBelum ada peringkat
- Active Directory Migrations The Ultimate Step-By-Step GuideDari EverandActive Directory Migrations The Ultimate Step-By-Step GuideBelum ada peringkat
- EC Council Certified Incident Handler A Complete Guide - 2021 EditionDari EverandEC Council Certified Incident Handler A Complete Guide - 2021 EditionBelum ada peringkat
- Kamkus Law and MediaDokumen91 halamanKamkus Law and MediaAsrar PeerBelum ada peringkat
- SJ-20100630164932-055-ZXSS10 SS1b (V2.0.1.07) SoftSwitch Control Equipment PC Server Telnet Configuration - 278953Dokumen17 halamanSJ-20100630164932-055-ZXSS10 SS1b (V2.0.1.07) SoftSwitch Control Equipment PC Server Telnet Configuration - 278953منصورالمغربيBelum ada peringkat
- Schedule III of Aircraft Rules 1937Dokumen11 halamanSchedule III of Aircraft Rules 1937AnoopKrishnan100% (1)
- Poems of William Blake by William BlakeDokumen48 halamanPoems of William Blake by William BlakeBooks100% (6)
- MOOT PROBLEM PrintDokumen6 halamanMOOT PROBLEM PrintjanveeBelum ada peringkat
- Chapter 7 PDFDokumen12 halamanChapter 7 PDFAnnaBelum ada peringkat
- 10-7 Working With Business Rules in My WebmethodsDokumen102 halaman10-7 Working With Business Rules in My WebmethodsRoberto GMBelum ada peringkat
- AUFS StartUp Policy 2022 2Dokumen12 halamanAUFS StartUp Policy 2022 2HTEDGBelum ada peringkat
- Case Distribution: E. Breach of Obligations: Due Date: Oct 6 3PmDokumen59 halamanCase Distribution: E. Breach of Obligations: Due Date: Oct 6 3PmJappy AlonBelum ada peringkat
- Duel Au Pinceau: Aventure D&D 5 Pour 4 Personnages de Niveau 2Dokumen6 halamanDuel Au Pinceau: Aventure D&D 5 Pour 4 Personnages de Niveau 2Gallocher100% (1)
- ENG107 - JAN - 2018 - Exam Paper - 1528172596184Dokumen5 halamanENG107 - JAN - 2018 - Exam Paper - 1528172596184bnvjBelum ada peringkat
- Part 4A (Page 9213 9448) PDFDokumen236 halamanPart 4A (Page 9213 9448) PDFmani_bushanBelum ada peringkat
- The EBook - AFTERMATH PDFDokumen268 halamanThe EBook - AFTERMATH PDFThomas Darcy WelchBelum ada peringkat
- Fidic Blue Book PDFDokumen60 halamanFidic Blue Book PDFprams45Belum ada peringkat
- Symfony Best Practices 4.2Dokumen40 halamanSymfony Best Practices 4.2Wijdane AoufiBelum ada peringkat
- Shri Jyoti Star 9 ManualDokumen16 halamanShri Jyoti Star 9 ManualbondmumbaiBelum ada peringkat
- Case Wheeled Excavators Wx150wx170wx200 Service Manual Part CatalogDokumen13 halamanCase Wheeled Excavators Wx150wx170wx200 Service Manual Part Catalogshawnoconnell110382dei100% (48)
- Essentials of International Human Resource Management 1st Edition Thomas Test BankDokumen19 halamanEssentials of International Human Resource Management 1st Edition Thomas Test Bankreginagwyn0157y100% (27)
- Wildlife Is Crucial To Tanzania's Economy, As It Sustains Millions of The Country's Rural Population. It IsDokumen6 halamanWildlife Is Crucial To Tanzania's Economy, As It Sustains Millions of The Country's Rural Population. It IsEljabriBelum ada peringkat
- SJ-20121112095141-003-LTE (V3.10.10) Alarm Handling (FDD) PDFDokumen338 halamanSJ-20121112095141-003-LTE (V3.10.10) Alarm Handling (FDD) PDFRahul SharmaBelum ada peringkat
- Third Party For HDL Designer Series: Release v2019.4Dokumen22 halamanThird Party For HDL Designer Series: Release v2019.4dupipiBelum ada peringkat
- Isalos V CristalDokumen1 halamanIsalos V Cristalmanqui30100% (1)
- Financial Accounting Canadian 6th Edition Libby Solutions ManualDokumen37 halamanFinancial Accounting Canadian 6th Edition Libby Solutions Manualshaps.tortillayf3th100% (30)
- Atlas Copco Portable Compressors Xats 156 DD Parts List 2955 0700-00-2006Dokumen14 halamanAtlas Copco Portable Compressors Xats 156 DD Parts List 2955 0700-00-2006anneclark120297mgz100% (123)
- Power Profile - Fire Powers PDFDokumen6 halamanPower Profile - Fire Powers PDFartifexeBelum ada peringkat
- Puducherry Municipality Act 1973 PDFDokumen332 halamanPuducherry Municipality Act 1973 PDFashwiniBelum ada peringkat
- ISE Handbook October2017Rev1Dokumen199 halamanISE Handbook October2017Rev1tahirgeo100% (1)
- Drugs and Cosmetic ActDokumen70 halamanDrugs and Cosmetic Actpravincr100% (2)
- Copyright Bar ExamDokumen18 halamanCopyright Bar ExamVance Ceballos100% (1)
- Apache Kudu User GuideDokumen91 halamanApache Kudu User Guidezaheerimpeccable1116100% (1)