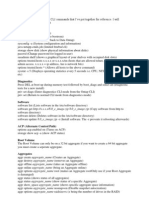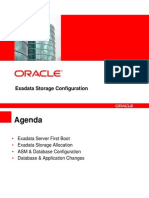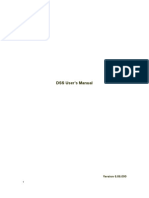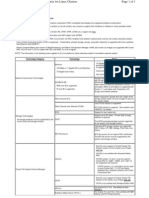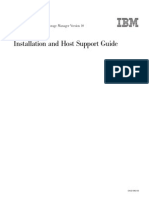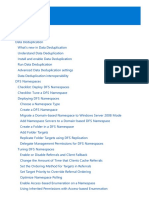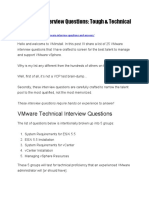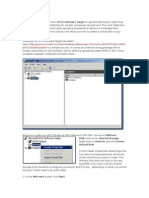VMware Vsphere On EMC VNXe Deployment Guide
Diunggah oleh
Alexander FershteinJudul Asli
Hak Cipta
Format Tersedia
Bagikan dokumen Ini
Apakah menurut Anda dokumen ini bermanfaat?
Apakah konten ini tidak pantas?
Laporkan Dokumen IniHak Cipta:
Format Tersedia
VMware Vsphere On EMC VNXe Deployment Guide
Diunggah oleh
Alexander FershteinHak Cipta:
Format Tersedia
VMware vSphere
4.1 on
EMC
VNXe
Series
Deployment Guide
h8167.2
VMware vSphere 4.1 on EMC VNXe Series
Deployment Guide
2
Copyright 2011 EMC Corporation. All rights reserved.
Published September, 2011
EMC believes the information in this publication is accurate as of its publication date.
The information is subject to change without notice.
The information in this publication is provided as is. EMC Corporation makes no
representations or warranties of any kind with respect to the information in this
publication, and specifically disclaims implied warranties of merchantability or
fitness for a particular purpose. Use, copying, and distribution of any EMC software
described in this publication requires an applicable software license.
EMC2, EMC, Data Domain, RSA, EMC Centera, EMC ControlCenter, EMC LifeLine, EMC
OnCourse, EMC Proven, EMC Snap, EMC Source-One, EMC Storage Administrator,
Acartus, Access Logix, AdvantEdge, AlphaStor, ApplicationXtender, ArchiveXtender,
Atmos, Authentica, Authentic Problems, Automated Resource Manager, AutoStart,
AutoSwap, AVALONidm, Avamar, Captiva, C-Clip, Celerra, Celerra Replicator, Centera,
CenterStage, CentraStar, ClaimPack, CLARiiON, ClientPak, Codebook Correlation
Technology, Common Information Model, Configuration Intelligence, Configuresoft,
Connectrix, CopyCross, CopyPoint, CX, Dantz, DatabaseXtender, Data Domain, Direct
Matrix Architecture, DiskXtender, DiskXtender 2000, Document Sciences,
Documentum, elnput, E-Lab, EmailXaminer, EmailXtender, Enginuity, eRoom, Event
Explorer, FarPoint, FirstPass, FLARE, FormWare, Geosynchrony, Global File
Virtualization, Graphic Visualization, Greenplum, HighRoad, HomeBase, InfoMover,
Infoscape, Infra, InputAccel, InputAccel Express, Invista, Ionix, ISIS, Max Retriever,
MediaStor, MirrorView, Navisphere, NetWorker, nLayers, OnAlert, OpenScale,
PixTools, PowerPath, PowerSnap, QuickScan, Rainfinity, RepliCare, RepliStor,
ResourcePak, Retrospect, RSA, SafeLine, SAN Advisor, SAN Copy, SAN Manager,
Smarts, SnapImage, SnapSure, SnapView, SRDF, StorageScope, SupportMate,
SymmAPI, SymmEnabler, Symmetrix, Symmetrix DMX, Symmetrix VMAX, TimeFinder,
UltraFlex, UltraPoint, UltraScale, Unisphere, Vblock, VMAX, VPLEX, Viewlets, Virtual
Matrix, Virtual Matrix Architecture, Virtual Provisioning, VisualSAN, VisualSRM,
Voyence, WebXtender, xPression, xPresso, YottaYotta, the EMC logo, the RSA logo,
and where information lives are registered trademarks or trademarks of EMC
Corporation in the United States and other countries. All other trademarks used
herein are the property of their respective owners.
For the most up-to-date regulatory document for your product line, go to the technical
documentation and advisories section on EMC Online Support.
VMware vSphere 4.1 on EMC VNXe Series
Deployment Guide
h8167.2
VMware vSphere 4.1 on EMC VNXe Series
Deployment Guide
3
Contents
Chapter 1 Introduction to EMC VNXe Series .................................. 15
EMC VNXe Series overview ............................................................................. 16
Software suites available ................................................................................ 16
Software packs available ................................................................................ 16
VNXe application awareness.......................................................................... 16
Advantages of the VNXe platform..................................................................... 17
VNXe storage pools ........................................................................................ 18
Default storage pools ..................................................................................... 18
Custom storage pools ..................................................................................... 19
Application-based provisioning overview ...................................................... 19
EMC VNXe benefits for VMware ...................................................................... 20
Provisioning overview .................................................................................... 20
Initial setup of EMC VNXe storage .................................................................. 21
Connection options ........................................................................................ 21
Virtual disk files ............................................................................................. 21
RDM .............................................................................................................. 21
iSCSI direct within the guest operating system .................................................. 21
Capacity planning .......................................................................................... 22
Performance planning..................................................................................... 23
Chapter 2 VMware Integration with VNXe ..................................... 25
VMware integration with VNXe ....................................................................... 26
Create storage pools for VMware ..................................................................... 29
Extend a storage pool ..................................................................................... 32
Configure a hot spare ..................................................................................... 33
Delete a VMware storage pool ......................................................................... 34
Create a VMware datastore ............................................................................. 35
Chapter 3 VNXe Performance Scaling .......................................... 41
VNXe performance overview........................................................................... 42
Use case overview .......................................................................................... 42
Contents
VMware vSphere 4.1 on EMC VNXe Series
Deployment Guide
4
Test methodology........................................................................................... 42
Test results .................................................................................................... 43
Chapter 4 VMware Virtual Machine Migration to VNXe ..................... 45
Migration overview ......................................................................................... 46
Chapter 5 Protection of VMware Environments .............................. 51
Overview ........................................................................................................ 52
Protection storage considerations.................................................................... 52
VNXe snapshots ............................................................................................. 52
Manage protection ......................................................................................... 52
Scheduled snapshots ..................................................................................... 52
Manual on-demand snapshots ........................................................................ 58
Snapshot use cases ....................................................................................... 59
Chapter 6 Backup and Restore .................................................. 63
Overview ........................................................................................................ 64
Backup strategy ............................................................................................. 64
Backup ........................................................................................................... 65
Deploy and configure a VDR appliance .......................................................... 65
Backup destination provisioning in VNXe ...................................................... 65
Back up the selected virtual machines ............................................................. 66
Restore the required virtual machines ........................................................... 68
Chapter 7 VNXe Replication ...................................................... 73
Overview ........................................................................................................ 74
NFS replication ............................................................................................... 75
Create destination storage for remote replication .............................................. 77
Configure a replication session........................................................................ 79
Failback......................................................................................................... 82
VMFS replication ............................................................................................ 83
Create a replication source.............................................................................. 84
Create a replication destination ....................................................................... 84
Add ESX 4.1 hosts to Replication Manager........................................................ 85
Create an application set ................................................................................ 88
Create a replication job ................................................................................... 89
Run a Replication Manager job ........................................................................ 92
Mount the Replication Manager replica ............................................................ 96
Replication failover......................................................................................... 96
Promote replica.............................................................................................. 98
Contents
VMware vSphere 4.1 on EMC VNXe Series
Deployment Guide
5
Appendix A Shared Folder Server Configuration ............................... 101
Configure Shared Folder............................................................................... 102
Appendix B VNXe iSCSI Server Target Setup .................................... 107
Configure VNXe for iSCSI connectivity .......................................................... 108
Appendix C System Comparison and Limits .................................... 111
Model components and limits...................................................................... 112
Software configuration limits ....................................................................... 112
Appendix D VNXe System Monitoring ............................................ 113
Overview ...................................................................................................... 114
System utilization ........................................................................................ 114
Monitor system health .................................................................................. 115
Performance ................................................................................................ 117
Alerts .......................................................................................................... 118
System logs ................................................................................................. 119
Contents
VMware vSphere 4.1 on EMC VNXe Series
Deployment Guide
6
VMware vSphere 4.1 on EMC VNXe Series
Deployment Guide
7
Figures
Figure 1. VNXe management dashboard ........................................................ 19
Figure 2. VNXe VMware vSphere storage provisioning flowchart ...................... 20
Figure 3. VNXe connection options for VMware .............................................. 22
Figure 4. EMC Unisphere .............................................................................. 27
Figure 5. Add ESX Hosts: Welcome to the Add ESX Hosts Wizard...................... 27
Figure 6. Enter Credentials for vCenter/ESX Host dialog box ............................ 28
Figure 7. Add ESX Hosts: Discover vCenters/ESX Hosts ................................... 28
Figure 8. Storage Pools link in Unisphere....................................................... 29
Figure 9. Configure Disks ............................................................................. 30
Figure 10. Disk Configuration Wizard: Select Configuration Mode ...................... 31
Figure 11. Disk Configuration Wizard: Select Configuration Mode ...................... 33
Figure 12. Disk Configuration Wizard: Select Amount of Storage........................ 33
Figure 13. Disk Configuration Wizard: Configure Spares.................................... 34
Figure 14. Recycle Disks ................................................................................ 34
Figure 15. Recycle Disks ................................................................................ 35
Figure 16. VMware Storage Wizard: Specify Name ............................................ 35
Figure 17. VMware Storage Wizard: Specify File System Type ............................ 36
Figure 18. VMware Storage Wizard: Configure Storage ...................................... 36
Figure 19. VMware Storage Wizard: Configure Protection .................................. 37
Figure 20. VMware Storage Wizard: Configure Protection Storage Size ............... 38
Figure 21. VMware Storage Wizard: Configure Host Access (for the VMware VMFS
datastore) ..................................................................................... 39
Figure 22. VMware Storage Wizard: Configure Host Access (for VMware NFS
datastore) ..................................................................................... 40
Figure 23. Use case reference architecture ...................................................... 42
Figure 24. VMware vSphere 4.1 performance test results .................................. 43
Figure 25. Migrate Virtual Machine: Select Migration Type ................................ 47
Figure 26. Migrate Virtual Machine: Select Destination ..................................... 47
Figure 27. Migrate Virtual Machine: Select Datastore........................................ 48
Figure 28. Migrate Virtual Machine: Ready to Complete .................................... 48
Figure 29. Summary ...................................................................................... 49
Figure 30. VMware Storage Wizard: Configure Protection .................................. 53
Figure 31. Customize Schedule ...................................................................... 54
Figure 32. Modify Protection Schedule/Size: Modify Protection Schedule .......... 54
Figure 33. Add Schedule Rule......................................................................... 55
Figure 34. Modify Schedule Rule..................................................................... 55
Figure 35. Modify Protection Schedule/Size: Summary ..................................... 56
Figure 36. Modify Protection Schedule/Size: Results ........................................ 56
Figure 37. Snapshot details ........................................................................... 57
Figures
VMware vSphere 4.1 on EMC VNXe Series
Deployment Guide
8
Figure 38. Take manual snapshots ................................................................. 58
Figure 39. Take Snapshot Now ....................................................................... 58
Figure 40. Snapshot details ........................................................................... 59
Figure 41. VNXe snapshot promotion process .................................................. 60
Figure 42. Snapshot promote ......................................................................... 61
Figure 43. VMware Data Recovery user interface .............................................. 66
Figure 44. Backup Job: Virtual Machines ......................................................... 66
Figure 45. Backup destination provisioned by VNXe ......................................... 67
Figure 46. Backup Job: Backup Window .......................................................... 67
Figure 47. Backup Job: Retention Policy .......................................................... 68
Figure 48. Select virtual machines and VMDK virtual disks for restore ................ 69
Figure 49. Destination Selection ..................................................................... 69
Figure 50. Ready to Complete Restore operation .............................................. 70
Figure 51. Restoration process status ............................................................. 70
Figure 52. Virtual machine restored by VDR ..................................................... 71
Figure 53. VNXe VMware NFS datastore replication flowchart ............................ 75
Figure 54. Add Replication Connection button ................................................. 76
Figure 55. Add Replication Connection Wizard: Specify System Information ....... 77
Figure 56. Unisphere Launch dialog box .......................................................... 78
Figure 57. VMware Storage Wizard: Specify Name ............................................ 78
Figure 58. VMware Storage Wizard: Specify Replication Source ......................... 79
Figure 59. Configure Replication to a Remote System ....................................... 79
Figure 60. Create Session Wizard: Configure Synchronization ........................... 80
Figure 61. Create Session Wizard: Replication Path .......................................... 81
Figure 62. Replication session details ............................................................. 81
Figure 63. Failover operation .......................................................................... 82
Figure 64. Initiation of replication failback from the destination ........................ 83
Figure 65. VNXe VMFS replication using RM flowchart....................................... 84
Figure 66. Generic iSCSI Storage..................................................................... 85
Figure 67. Right-click Hosts ............................................................................ 86
Figure 68. Register New Host .......................................................................... 87
Figure 69. Host registration progress .............................................................. 87
Figure 70. Application Set Wizard page ........................................................... 88
Figure 71. Application Set Name and Objects page .......................................... 88
Figure 72. Application Set Validation dialog box .............................................. 89
Figure 73. Job Wizard..................................................................................... 90
Figure 74. Job Name and Setting page............................................................. 91
Figure 75. Target replication storage page ....................................................... 91
Figure 76. Mount Options page ...................................................................... 92
Figure 77. Starting the Job.............................................................................. 93
Figure 78. Users to be Notified page ............................................................... 93
Figure 79. Completing the Job Wizard.............................................................. 94
Figure 80. Confirm dialog box......................................................................... 94
Figure 81. Run Job process ............................................................................. 95
Figure 82. Snapshots taken by Replication Manager......................................... 95
Figure 83. Failover dialog box ......................................................................... 96
Figure 84. Confirm dialog box......................................................................... 97
Figure 85. Failover dialog box ......................................................................... 97
Figure 86. Changed LUN number .................................................................... 98
Figure 87. Promote Replica dialog box ............................................................ 98
Figure 88. Changed LUN number of the replica................................................. 99
Figures
VMware vSphere 4.1 on EMC VNXe Series
Deployment Guide
9
Figure 89. Shared Folder Server Settings location........................................... 102
Figure 90. Add Shared Folder Server location................................................. 103
Figure 91. Shared Folder Server page ............................................................ 104
Figure 92. Shared Folder Types page............................................................. 104
Figure 93. Add iSCSI Server .......................................................................... 108
Figure 94. iSCSI Server Configuration ............................................................ 109
Figure 95. System Capacity Storage Resource View ..................................... 114
Figure 96. System Capacity Utilization History View ..................................... 115
Figure 97. System Health ............................................................................. 116
Figure 98. Storage Resource Health .............................................................. 117
Figure 99. CPU utilization ............................................................................. 117
Figure 100. System Alerts .............................................................................. 118
Figure 101. System logs................................................................................. 119
Figures
VMware vSphere 4.1 on EMC VNXe Series
Deployment Guide
10
VMware vSphere 4.1 on EMC VNXe Series
Deployment Guide
11
Tables
Table 1. Default storage pools ..................................................................... 18
Table 2. Storage protection recommendations .............................................. 22
Table 3. Ratings for various disk types for VMware Storage Database........... 31
Table 4. Ratings for various disk types for VMware Storage Datastore .......... 32
Table 5. Protection size recommendations for VMFS and NFS datastores......... 38
Table 6. VNXe model components and limits .............................................. 112
Table 7. VNXe operating system limits........................................................ 112
Table 8. Health status icons ...................................................................... 116
Table 9. Alert severity icons....................................................................... 118
Table 10. Logging standard icons ................................................................ 119
Tables
VMware vSphere 4.1 on EMC VNXe Series
Deployment Guide
12
VMware vSphere 4.1 on EMC VNXe Series
Deployment Guide
13
About this Document
This document provides an overview of the deployment options for VMware
vSphere 4.1 with EMC VNXe series storage arrays developed by the EMC
Solutions Group.
Purpose
This document describes how to use the VNXe wizard-driven provisioning interface to
create storage for VMware vSphere4.1. It covers common storage administrative
questions and provides easy-to-use sizing guidelines for such a deployment.
Audience
This document is intended for EMC personnel, EMC partners, and customers. It is
assumed that the reader has a general knowledge of VMware and networking.
Scope
This guide describes the considerations one should take into account when planning
to deploy the VMware technology on EMC VNXe series arrays and provides
installation and configuration details that will help deploy VMware successfully. The
following areas are covered:
Preparation and planning
Storage provisioning
Server configuration
Data protection
Data recovery
About this Document
VMware vSphere 4.1 on EMC VNXe Series
Deployment Guide
14
Related documents
The following documents, located on Powerlink.com, provide additional, relevant
information. Access to these documents is based on your login credentials. If you do
not have access to the content listed below, contact your EMC representative:
Using EMC Celerra Storage with VMware vSphere and VMware Infrastructure
TechBook
VMware Infrastructure Deployment with EMC Celerra Unified StorageApplied
Best Practices
VMware vSphere 4.1 on EMC VNXe Series
Deployment Guide
15
Chapter 1 Introduction to EMC
VNXe Series
This chapter presents the following topics:
EMC VNXe Series overview ............................................................ 16
VNXe application awareness ......................................................... 16
VNXe storage pools ..................................................................... 18
Application-based provisioning overview .......................................... 19
EMC VNXe benefits for VMware ...................................................... 20
Provisioning overview .................................................................. 20
Initial setup of EMC VNXe storage ................................................... 21
Introduction to EMC VNXe Series
VMware vSphere 4.1 on EMC VNXe Series
Deployment Guide
16
EMC VNXe Series overview
The EMC
VNXe
series delivers exceptional flexibility for the small-to-medium
business user, combining a unique, application-driven management environment
with a complete consolidation for all IP storage needs.
Customers can benefit from the new VNXe features such as:
Next-generation unified storage, optimized for virtualized applications.
Capacity optimization features including file deduplication and compression,
thin provisioning, and application-consistent snapshots and replicas (only
available for VNXe for file).
High availability, designed to deliver five 9s availability.
Multiprotocol support for file and block.
Simplified management with EMC Unisphere for a single management
interface for all file, block, and replication needs.
The VNXe series includes four new software suites and two new software packs,
making it easier and simpler to protect your data.
Software suites available
VNXe Local Protection Suite Practices safe data protection and
repurposing.
VNXe Remote Protection Suite Protects data against localized failures,
outages, and disasters.
VNXe Application Protection Suite Automates application copies and
proves compliance.
VNXe Security and Compliance Suite Keeps data safe from changes,
deletions, and malicious activity.
Software packs available
VNXe Total Protection Pack Includes local, remote, and application
protection suites.
VNXe Total Value Pack Includes all three protection software suites and the
Security and Compliance Suite (the VNXe3100 exclusively supports this
package).
VNXe application awareness
The VNXe platform features a simplified user interface that is designed for IT
generalists rather than for storage specialists. Storage is a key component in the
implementation of business-critical applications. Making the deployment and
management of storage straightforward while automatically incorporating best
practices reduces the time required to set up an environment and reduces costly
mistakes.
At the time of publication, application support is provided for:
Introduction to EMC VNXe Series
VMware vSphere 4.1 on EMC VNXe Series
Deployment Guide
17
Microsoft Exchange
VMware datastores
Network file system (NFS)
VMware
vStorage Virtual Machine File System (VMFS) and Raw Device
Mapping (RDM) using iSCSI
Hyper-V datastores using iSCSI
Shared folders
Common Internet File System (CIFS) for Windows
NFS for UNIX or Linux
Generic application storage using iSCSI
When combined with simple wizard-driven installation and storage provisioning,
along with EMCs proven track record for reliability and high availability, the VNXe
platform provides a low-cost entry point into the EMC storage family.
Advantages of the VNXe platform
This section covers the major advantages of the VNXe platform.
Accessibility
The VNXe platform provides consolidated access to stored data from multiple hosts,
users, and applications by using existing Internet Protocol (IP) network connectivity
and industry-standard protocols, including CIFS, NFS, and iSCSI.
Ease of management
A simple-to-use, web-based user interface controls the VNXe platform operations,
including tools to manage, monitor, and configure storage and system settings.
High-performance and high-density storage
The platform has the ability to store data using high-speed SAS and high-capacity
near-line (NL) SAS storage disk drives. These disk drives accommodate most of the
organizational and application requirements.
Expandable capacity and flexible upgrades
The platform provides SAS and NL-SAS drives to store and protect files, folders, and
application data. These drives can be expanded to accommodate a variety of
application, host, or organization requirements.
Compliance with application storage best practices
The platform has built-in best practices to provision and manage application data
such as Microsoft Exchange, Microsoft Windows Hyper-V, VMware, generic iSCSI, and
shared folder storage.
Automatic or manual data protection
The platform has built-in tools to protect valuable data by using snapshot schedules
to create point-in-time images of the data from which data can be restored.
Snapshots can be created manually or by using standard snapshot schedules and
custom schedules.
Introduction to EMC VNXe Series
VMware vSphere 4.1 on EMC VNXe Series
Deployment Guide
18
High availability
Redundant disks and processors ensure that the failure of a single component of the
system will not cause a prolonged disruption to the environment. Failed components
can be easily replaced and brought online without affecting users or applications.
Security
Secure system management is provided through HTTPS communication, manageable
system accounts and authentication, and user roles. Secure access to VNXe storage
resources is provided through Challenge-Handshake Authentication Protocol (CHAP)
for iSCSI storage and compliance with NFS and CIFS access controls for storage
resource security.
Antivirus support
VNXe supports VEE Common Anti-Virus Agent (CAVA). CAVA is a component of the
VNX Event Enabler (VEE) 4.5.1, which is part of the Security and Compliance Suite.
CAVA provides an antivirus solution to clients using the VNXe platform. CAVA uses
third-party antivirus software to identify and eliminate known viruses before they
infect files on the VNXe platform.
File-level retention
The VNX File-Level Retention (FLR) feature provides a way to set file-based
permissions to limit write access to the files for a specific period of time. FLR can
ensure the integrity of data during that period by creating an unalterable set of files
and directories. On VNXe, the FLR feature can be enabled for shared folders and
VMware NFS datastores. FLR for VNX is available as part of the Security and
Compliance Suite.
VNXe storage pools
The VNXe platform does not provision storage by using a traditional model, where
users build a RAID group and then build logical disk units in that group. Instead,
VNXe platform creates pools of storage. All the members of this pool have similar
characteristics. Application-based storage provisioning is possible by using this
approach.
Default storage pools
Even though the RAID group and the LUN groupings are not exposed to the user, the
array is still using those mechanisms behind the scenes to ensure that data is
properly protected.
Table 1 lists the three default storage pools that are available by default on VNXe
platforms and it also describes their characteristics.
Table 1. Default storage pools
Pool name Disk type RAID type
Available
capacities
High performance SAS RAID 10 (3+3) 300 GB
600 GB
Introduction to EMC VNXe Series
VMware vSphere 4.1 on EMC VNXe Series
Deployment Guide
19
Pool name Disk type RAID type
Available
capacities
Balanced
performance
/Capacity
SAS RAID 5 (6+1) VNXe3300
RAID 5 (4+1) VNXe3100
300 GB
600 GB
Capacity pool NL-SAS RAID 6 (4+2) 1 TB
2 TB
Custom storage pools
The default storage pools can be augmented with custom, user-defined storage
pools. In general, use custom pools for performance-sensitive applications such as
Exchange because the custom pool mechanism enables precise control on the
number of disks used in the pool and prevents other applications from sharing the
disks without explicitly provisioning application storage from the custom pool.
Application-based provisioning overview
The key difference between VNXe and other storage platforms is its awareness of
what applications are using storage and embedding the best practices for those
applications into the provisioning and management process.
Figure 1 shows the first page of the Unisphere Management interface.
Figure 1. VNXe management dashboard
The dashboard not only displays the usable capacity of the array in terms of the
applications using it, but it also provides wizard-driven mechanisms to create
additional application storage using best practices. This guide focuses on
provisioning for Microsoft Exchange.
The provisioning process has three main steps:
1. Create a storage pool
2. Configure host connectivity
3. Use the application-provisioning wizard
The first two steps are independent and can be performed in any order. The third step
requires the first two steps to be completed. Chapter 4 VMware Virtual Machine
Migration to VNXe provides more information.
Introduction to EMC VNXe Series
VMware vSphere 4.1 on EMC VNXe Series
Deployment Guide
20
EMC VNXe benefits for VMware
EMC VNXe benefits VMware environments in many ways, including:
Simplifies the storage provisioning process for VMware. The application-
aware storage pool wizard understands VMware requirements and builds
storage pools optimized for VMware deployments automatically.
End-to-end discovery of VNXe-provided storage, including details about
virtual machines and their virtual disks.
End-to-end creation and management of VMware NFS and VMFS over iSCSI
datastores.
Asynchronously replicates VMware storage either to a separate location
within the same storage array (local replication), or to a different storage array
(remote replication) using an IP network (additional licensing required).
Provisioning overview
The VNXe platform for VMware results in a highly available, protected environment
with simplified management. It enables administrators to create, configure, and
manage storage for VMware virtual machines. Easy-to-use wizards automate the
storage provisioning for VMware virtual machines by using embedded best practices.
The VMware administrator with little or no storage expertise can easily deploy and
manage storage resources to meet their business requirements. Figure 2 shows the
steps involved in deploying VMware environments by using VNXe storage.
Figure 2. VNXe VMware vSphere storage provisioning flowchart
Introduction to EMC VNXe Series
VMware vSphere 4.1 on EMC VNXe Series
Deployment Guide
21
Initial setup of EMC VNXe storage
Configuration of the VNXe storage system refers to the hardware setup, cabling,
software installation, and activation of the required licenses. It is assumed that the
VNXe platform is in a healthy state with proper network connectivity and with an IP
address assigned to the management port. The initial installation steps of the VNXe
platform are not discussed in this document. You can access the GUI of the VNXe
platform by using the management IP or hostname of the VNXe platform.
EMC VNXe supports multiple connectivity options (by using 1 gigabit Ethernet (GbE)
and 10 GbE) for greatest flexibility for a specific VMware deployment.
Connection options
Storage provisioning to ESX
servers and virtual machines can be done using the
following protocols:
NFS
iSCSI
VMFS datastores
RDM
iSCSI direct to the guest operating system using a software initiator
Virtual disk files
Virtual disk files store contents of the virtual machine's hard disk drive. A virtual disk
consists of one or more .vmdk files that reside on the native host file system of the
ESX server and supports other file systems recognized and accessible by ESX. EMC
VNXe iSCSI storage is available as VMFS datastores in the ESX server and as NFS
datastores in a network-attached storage (NAS) system.
RDM
RDM enables virtual machines to have direct access to the physical disk. RDM is
applicable only to block devices such as iSCSI or Fibre Channel (FC). The VNXe
platform supports RDM using the generic iSCSI storage profile.
iSCSI direct within the guest operating system
Disks can be directly exposed to the guest operating system by using a software iSCSI
initiator within the guest operating system. The iSCSI direct model is used to manage
the iSCSI targets in context of the guest application in the same way it is done in a
physical environment.
Introduction to EMC VNXe Series
VMware vSphere 4.1 on EMC VNXe Series
Deployment Guide
22
Figure 3. VNXe connection options for VMware
Capacity planning
Identify the storage space required for NFS or VMFS datastores. Calculate the capacity
required for the storage pool. Consider the additional storage space required for
protection storage (for replication and snapshots). The recommended amount of
storage protection depends on the snapshot schedule chosen.
Table 2 lists the storage protection recommendations for VMware datastores.
Table 2. Storage protection recommendations
Protection schedule
Create snapshots
every
Keep for
Recommended
protection size
None N/A N/A 105% of primary storage
Default Day at 03:00 7 days 135% of primary storage
More Protection Day at 03:00 and
11:00
14 days 135% of primary storage
Less Protection Day at 03:00 3 days 135% of primary storage
Introduction to EMC VNXe Series
VMware vSphere 4.1 on EMC VNXe Series
Deployment Guide
23
Performance planning
The VNXe platform has predefined storage pools that can be utilized based on
performance requirements and drives in the system. EFDs provide the greatest
performance, followed by 15k rpm SAS drives. Drives of 7,200 rpm NL-SAS should not
be used for performance-sensitive applications. NL-SAS drives are primarily used for
high-capacity storage requirements.
VMware VMkernel ports must be placed on the same virtual local area network (VLAN)
or local area network (LAN) segment and IP subnet as the VNXe iSCSI target ports.
This configuration reduces the risk of switch and interconnect oversubscription. One
GbE or 10 GbE ports must be used for maximum speed.
Introduction to EMC VNXe Series
VMware vSphere 4.1 on EMC VNXe Series
Deployment Guide
24
VMware vSphere 4.1 on EMC VNXe Series
Deployment Guide
25
Chapter 2 VMware Integration
with VNXe
This chapter presents the following topic:
VMware integration with VNXe ....................................................... 26
VMware Integration with VNXe
VMware vSphere 4.1 on EMC VNXe Series
Deployment Guide
26
VMware integration with VNXe
With earlier models of EMC storage systems, storage provisioning for VMware
environments was limited to configuring permissions for a given VMware datastore.
Users were required to manually mount NFS datastores on ESX servers by using the IP
address and the path information of the Shared Folder Server. With iSCSI datastores,
users had to set up an iSCSI initiator, add the storage system connectivity
information, discover the new LUN, and then create the VMFS datastore.
VNXe offers VMware integration with the following additional features:
End-to-end discovery of VNXe-provided storage, including details about
virtual machines and their virtual disks.
End-to-end creation and management of VMware NFS and VMFS over iSCSI
datastores.
VNXe performs the required virtual center or ESX server actions for both NFS
and VMFS datastores (actions such as granting host access and mounting
datastores on ESX servers). In addition, VNXe uses the VMware application
programming interface (API) and performs the following:
Synchronizes the changes made to the datastore name between VNXe and
VMware. This enables users to modify the datastore name using either
interface.
Makes changes to the datastore size. This results in additional storage
being provisioned. Datastores use all the LUNs presented to VMware.
Cleans up the initiator configurations for ESX servers when datastores are
deleted, and removes VNXe iSCSI targets if no additional storage is
exposed to the ESX server.
Changes made to the host access for a datastore on the VNXe will be
reflected on the host immediately.
VMware Integration with VNXe
VMware vSphere 4.1 on EMC VNXe Series
Deployment Guide
27
To integrate virtual infrastructure with VNXe for storage provisioning, complete the
following steps:
Note: It is assumed that the reader has a general knowledge of the VMware
infrastructure.
1. In Unisphere, select Hosts > VMware. The VMware page appears.
Figure 4. EMC Unisphere
2. Click Find ESX Hosts. The Add ESX Hosts wizard appears.
Figure 5. Add ESX Hosts: Welcome to the Add ESX Hosts Wizard
3. Click Next. The Discover vCenters/ESX Hosts page appears.
4. Select Other (vCenter or ESX Host) and type the IP address of the VMware
vCenter
TM
server.
5. Click Find. The Enter Credentials for vCenter/ESX Host dialog box appears.
VMware Integration with VNXe
VMware vSphere 4.1 on EMC VNXe Series
Deployment Guide
28
6. In the User Name field, type the user name.
7. In the Password field, type the password.
Figure 6. Enter Credentials for vCenter/ESX Host dialog box
8. Click OK. The list of ESX hosts appears.
9. Select the ESX host.
Figure 7. Add ESX Hosts: Discover vCenters/ESX Hosts
10. Click Next. The Summary page appears.
VMware Integration with VNXe
VMware vSphere 4.1 on EMC VNXe Series
Deployment Guide
29
11. Confirm the selected ESX hosts and click Finish.
Create storage pools for VMware
A storage pool is an aggregation of storage disk resources that are configured with a
particular storage profile. The storage profile defines the type of disks that are used
to provide storage and the RAID configuration of the component disks. The storage
pool configuration defines the number of disks and the quantity of storage
associated with the pool. When multiple pools are available, choose which pool to
use to create new storage resources. If only one storage pool is available, it is
automatically assigned to the new storage resources.
To create a storage pool, complete the following steps.
1. Select System > Storage Pools. The Storage Pools page appears.
Figure 8. Storage Pools link in Unisphere
Note: Configure at least one storage pool and allocate disks to that pool before
creating VNXe storage resources. Storage pools are usually configured to
optimize the available storage for a particular set of applications or
conditions.
VMware Integration with VNXe
VMware vSphere 4.1 on EMC VNXe Series
Deployment Guide
30
2. Click Configure Disks. The Disk Configuration Wizard appears.
Figure 9. Configure Disks
Storage pools can be automatically configured. This consumes all disks on the
system in a generic fashion. Storage pools can also be created as required with
different drive characteristics per pool. Pools can be specifically created for VMware.
By default, three types of VMware application-specific profiles are available:
VMware storage for a database
VMware storage for a datastore
VMware storage for general purpose
VMware Integration with VNXe
VMware vSphere 4.1 on EMC VNXe Series
Deployment Guide
31
3. Select Manually create a new pool and then select the application-specific
profile in for VMware Storage Datastore list box.
Figure 10. Disk Configuration Wizard: Select Configuration Mode
4. Click Next. The Specify Pool Name page appears.
5. In the Name field, type a name and a description for the storage pool.
6. Click Next. The Select Storage Type page appears. The VNXe platform provides
a list of disk type recommendations that is ranked according to the
application chosen.
7. Choose the one that best fits the intended use.
Table 3 and Table 4 list the disk types and their ratings for all three VMware
applications.
VMware Storage Database
Table 3 lists the disk types and their ratings when VMware Storage
Database is selected as the storage pool.
Table 3. Ratings for various disk types for VMware Storage Database
Rating Disk type Storage profile
Underlying RAID
configuration
*** EFD Best Performance RAID 5 (4+1)
** SAS High Performance RAID 10 (3+3)
* SAS Balanced
Performance/Capacity
RAID 5 (6+1)
NL-SAS High Capacity RAID 6 (4+2)
VMware Integration with VNXe
VMware vSphere 4.1 on EMC VNXe Series
Deployment Guide
32
A rating of three stars is the best disk type, and a rating of zero stars is the
least preferred disk type. The Disk Configuration Wizard shows the space
available for each storage profile, based on unassigned drives in the array.
VMware Storage Datastore
Table 4 lists the disk types and their ratings when VMware Storage
Datastore is selected as the storage pool.
Table 4. Ratings for various disk types for VMware Storage Datastore
Rating Disk type Storage profile
Underlying RAID
configuration
EFD Best Performance RAID 5 (4+1)
* SAS High Performance RAID 10 (3+3)
*** SAS Balanced Performance/Capacity RAID 5 (6+1)
** NL-SAS High Capacity RAID 6 (4+2)
8. Click Next. The Select Amount of Storage page appears.
9. Select the number of disks to add to the storage pool. The options depend on
the RAID type associated with the storage profile. Disks can be selected only
in multiples of the number of drives present in the base RAID group.
10. Click Next. The Summary page appears.
11. Review the details and click Finish to complete the storage pool creation.
Extend a storage pool
The VNXe platform supports extension of system-defined pools and custom pools.
Add disks to the existing storage pool in the same RAID format that was used while
creating the pool.
To extend the storage pool, complete the following steps:
1. In Unisphere, select System > Storage Pools > Configure Disks. The Disk
Configuration Wizard appears.
2. Select Manually add disks to an existing pool and then select the pool to
extend in the Select pool list box.
VMware Integration with VNXe
VMware vSphere 4.1 on EMC VNXe Series
Deployment Guide
33
Figure 11. Disk Configuration Wizard: Select Configuration Mode
3. Click Next. The Select Amount of Storage page appears.
4. Select the number of drives.
The drives can be selected only in multiples of the base RAID group
configuration. For example, if the existing pool has a RAID 5 (4+1)
configuration, the number of drives can be selected only in multiples of five
as shown in Figure 12.
Figure 12. Disk Configuration Wizard: Select Amount of Storage
5. Click Next. The Summary page appears.
6. Review the details and click Finish.
Configure a hot spare
Users can manually add or remove hot spares to the configuration. The Configure
Spares page in the Disk Configuration wizard, as given in Figure 13, shows the current
number of spares and the recommended number of spares. Users can select the
number of spares based on the disk type and capacity.
VMware Integration with VNXe
VMware vSphere 4.1 on EMC VNXe Series
Deployment Guide
34
Figure 13. Disk Configuration Wizard: Configure Spares
The VNXe platform supports automatic hot spare configuration for EFDs and SAS
drives. All three drive types support custom hot spare configuration.
Delete a VMware storage pool
A storage pool can be deleted if the storage resources within the pool are no longer
required. After a storage pool is deleted, the drives are classified as unconfigured
disks and can be used for other applications.
To delete a storage pool, complete the following steps:
1. In Unisphere, select System > Storage Pools. The Storage Pools page appears.
Figure 14. Recycle Disks
2. Click Recycle Disks. The Recycle Disks dialog box appears displaying the
drives to recycle.
VMware Integration with VNXe
VMware vSphere 4.1 on EMC VNXe Series
Deployment Guide
35
Figure 15. Recycle Disks
3. Click Recycle. The drives are recycled and added to the list of unconfigured
disks.
4. Click Close.
Note: Recycle Disks is activated only when a pool is empty. All storage
resources within a pool must be deleted before deleting a pool.
Create a VMware datastore
To create a VMware datastore on iSCSI storage on a VNXe platform, complete the
following steps:
1. In Unisphere, select Storage > VMware. The VMware page appears.
2. Click Create. The VMware Storage Wizard appears.
3. In the Name field, type the name for the VMware storage resource.
4. In the Description field, type the description.
Figure 16. VMware Storage Wizard: Specify Name
VMware Integration with VNXe
VMware vSphere 4.1 on EMC VNXe Series
Deployment Guide
36
5. Click Next. The Specify File System Type page appears.
6. Select Network File System (NFS) in Datastore Type.
Note: To enable deduplication and compression features for NFS datastores,
select Enable Deduplication and Compression.
Figure 17. VMware Storage Wizard: Specify File System Type
7. Click Next. The Configure Storage page appears.
8. Perform the following:
a. Select the storage pool based on the performance requirements.
b. In the Size field, type the desired size for the VMware datastore.
Note: To enable thin provisioning, select Enabled. This creates a VMware
datastore of 10 GB. The size of the datastore increases linearly.
Figure 18. VMware Storage Wizard: Configure Storage
VMware Integration with VNXe
VMware vSphere 4.1 on EMC VNXe Series
Deployment Guide
37
9. Click Next. The Configure Protection page appears.
10. Select one of the following options:
Do not configure protection storage for this storage resource.
Configure protection storage, do not configure a snapshot protection
schedule.
Configure protection storage, protect data using snapshot schedule.
Snapshots allow the array to maintain a point-in-time view of the storage. This
is useful for various recovery options. VNXe enables users to configure a
protection size and schedule snapshots, and also suggests the storage
configuration accordingly. In this example, Configure protection storage, do
not configure a snapshot protection schedule is selected.
Figure 19. VMware Storage Wizard: Configure Protection
11. Click Next. The Configure Protection Storage Size page appears.
12. Configure the protection storage size.
VMware Integration with VNXe
VMware vSphere 4.1 on EMC VNXe Series
Deployment Guide
38
Figure 20. VMware Storage Wizard: Configure Protection Storage Size
13. Click Next. The Configure Host Access page appears.
Table 5 lists the protection storage size for various scenarios.
Table 5. Protection size recommendations for VMFS and NFS datastores
Datastore
type
Virtual
Provisioning
Protection
size
(No
protection)
Protection size
configure protection
(No snapshot schedule)
Protection size
configure protection
(Snapshot schedule
configured)
Maximum
protection
size
Minimum or
Default
Minimum Default or
Recommended
Minimum Default or
Recommended
VMFS Enabled 0% 105% 105% 105% 135% 14 TB
VMFS Disabled 0% 5% 5% 5% 35% 14 TB
NFS Enabled 0% 5% 5% 5% 35% 16 TB
Disabled
Exceptions Production volume is 64 MB to 20 GB. The minimum protection volume is the same as
production volume.
Production volume is greater than 20 GB. The minimum protection volume is 20 GB.
14. Configure the vCenter Server/ESX server host access for the VMware
datastore.
VMware Integration with VNXe
VMware vSphere 4.1 on EMC VNXe Series
Deployment Guide
39
VNXe provides four levels of access for VMware VMFS datastore, as shown in
Figure 21.
No Access Does not permit the host to access the storage.
Datastore Permits the host to access storage but not the snapshots.
Snapshot Permits the host to access promoted snapshots but not the
primary storage.
Datastore and Snapshot Permits the host to access the primary storage
and promoted snapshots.
Figure 21. VMware Storage Wizard: Configure Host Access (for the VMware VMFS
datastore)
VNXe provides four levels of access for the VMware NFS datastore, as shown in
Figure 22.
Read-Only Permits the user to view the contents of the NFS datastore, but
not to write to it.
Read/Write Permits the user to view and write to the NFS datastore, but
not to set permissions.
Read/Write, allow Root Permits the user to read and write on the storage
resource and to grant and revoke access permissions (for example,
permission to read, modify, and execute specific files and directories) for
other login accounts that access the storage.
No Access No access to the NFS datastore.
VMware Integration with VNXe
VMware vSphere 4.1 on EMC VNXe Series
Deployment Guide
40
Figure 22. VMware Storage Wizard: Configure Host Access (for VMware NFS
datastore)
15. Click Next. The Summary page appears.
16. Verify the details and click Finish.
VMware vSphere 4.1 on EMC VNXe Series
Deployment Guide
41
Chapter 3 VNXe Performance
Scaling
This chapter presents the following topic:
VNXe performance overview .......................................................... 42
VNXe Performance Scaling
VMware vSphere 4.1 on EMC VNXe Series
Deployment Guide
42
VNXe performance overview
This chapter describes the use case that was developed to test the performance of
the VNXe storage platform in a VMware environment. The objective of this use case
was to showcase the performance of VNXe in the VMware environment when scaling
virtual machines and servers.
Use case overview
The use case was designed to analyze the performance of the VNXe platform with
VMware vSphere 4.1 when scaling virtual machines and an ESX 4.1 server. The
IOmeter tool was used to generate the load and to analyze the performance under a
realtime workload.
A VMware application-specific storage pool was created with twenty-eight 600 GB
SAS drives in four RAID 5 (6+1) groups. Two VMware datastores were created on this
application-specific pool.
Figure 23. Use case reference architecture
Test methodology
Twenty-five VMware virtual machines were created on the VNXe VMware datastores.
Each virtual machine had an operating system drive and an application drive. The
load was generated on some portion of the application drive on each virtual machine
by using IOmeter. Initially, the performance was analyzed when the virtual machines
were scaled from one to five (which were on a single ESX 4.1 server) by running
IOmeter tests. A test conducted later scaled the ESX servers from one to five.
VNXe Performance Scaling
VMware vSphere 4.1 on EMC VNXe Series
Deployment Guide
43
Test results
It was observed that the IOPS increased linearly when the VNXe platform with virtual
machines and VMware ESX 4.1 server scaling were used. The results were obtained
from IOmeter test runs by using 8 KB I/Os, 70 percent reads, and a 100 percent
random profile. The IOPS increased by five times when the virtual machines were
scaled from 5 to 25 as shown in Figure 24.
Figure 24. VMware vSphere 4.1 performance test results
VNXe Performance Scaling
VMware vSphere 4.1 on EMC VNXe Series
Deployment Guide
44
VMware vSphere 4.1 on EMC VNXe Series
Deployment Guide
45
Chapter 4 VMware Virtual
Machine Migration to
VNXe
This chapter presents the following topic:
Migration overview ..................................................................... 46
VMware Virtual Machine Migration to VNXe
VMware vSphere 4.1 on EMC VNXe Series
Deployment Guide
46
Migration overview
This chapter explains the migration process of a virtual machine from a storage
location to the existing VNXe. This chapter also outlines the steps involved for a
successful migration of virtual machines with VMware Storage vMotion
. The
migration considerations are beyond the scope of this document.
Virtual machines are migrated under the following circumstances:
Storage maintenance and reconfiguration
Relocation of datastores between storage systems
Optimization of performance and redistribution of the storage load
VMware Storage vMotion is a component of VMware vSphere that provides an
interface for live migration of virtual machine disk files within and across storage
arrays. Storage vMotion relocates virtual machine disk files from one shared storage
location to another shared storage location. It enables organizations to perform
proactive storage migrations and to simplify array migrations. It is fully integrated
with VMware vCenter Server for easy migration and monitoring.
This chapter explains how to move a virtual machine from one datastore to another
datastore on the same VNXe. The VNXe should have access to both source and target
datastores. It must also have sufficient resources to support two instances of the
virtual machine running concurrently.
To move a virtual machine, complete the following steps:
1. In the VMware vSphere Client interface, select Hosts and Clusters. The Hosts
and Clusters page appears.
2. Right-click on the virtual machine and select Migrate. The Migrate Virtual
Machine wizard appears.
3. In Select Migration Type page, select Change datastore. This option is
applicable only when a virtual machine is powered on.
VMware Virtual Machine Migration to VNXe
VMware vSphere 4.1 on EMC VNXe Series
Deployment Guide
47
Figure 25. Migrate Virtual Machine: Select Migration Type
4. Click Next. The Select Destination page appears.
5. Select the destination host
Figure 26. Migrate Virtual Machine: Select Destination
VMware Virtual Machine Migration to VNXe
VMware vSphere 4.1 on EMC VNXe Series
Deployment Guide
48
6. Click Next. The Select Datastore page appears.
7. Select the destination datastore.
Note: Both VMFS and NFS datastores are valid migration destinations.
Figure 27. Migrate Virtual Machine: Select Datastore
8. Click Next. The Ready to Complete page appears.
9. Review the summary and click Finish to complete the migration process.
Figure 28. Migrate Virtual Machine: Ready to Complete
VMware Virtual Machine Migration to VNXe
VMware vSphere 4.1 on EMC VNXe Series
Deployment Guide
49
10. After the migration is complete, verify the virtual machine status on the
Summary tab of the vSphere Client interface.
Figure 29. Summary
VMware Virtual Machine Migration to VNXe
VMware vSphere 4.1 on EMC VNXe Series
Deployment Guide
50
VMware vSphere 4.1 on EMC VNXe Series
Deployment Guide
51
Chapter 5 Protection of VMware
Environments
This chapter presents the following topic:
Overview ............................................................................ 52
Protection of VMware Environments
VMware vSphere 4.1 on EMC VNXe Series
Deployment Guide
52
Overview
There are four methods of data protection for the VNXesnapshots, VNXe user data
backup, replication, and backup to VNXe over the LAN as a backup-to-disk target.
This chapter describes VNXe snapshot protection for VMware environments.
Protection storage considerations
In addition to planning storage requirements for VMware virtual environments, the
administrator also must consider the capacity reserved for storage protection. The
amount of resources that a snapshot schedule consumes primarily depends upon the
frequency of scheduled snapshot operations and the period of time the snapshots
are retained. When creating a storage resource on VNXe, it is safe to use at least the
recommended amount of storage protection capacity. Depleted protection resources
can lead to data loss. To use the snapshot data for testing or debugging purposes,
EMC recommends manual snapshots.
VNXe snapshots
The VNXe platform protects VMware datastores by creating virtual copies with
snapshot technology. A snapshot creates a point-in-time, read-only virtual copy of the
VMware storage. It protects the entire datastore, VMware virtual disks, and files and
data on virtual disks. The VNXe platform allows a maximum of 96 snapshots for all
NFS datastores and 2,000 snapshots for all VMFS datastores on the system.
Manage protection
Careful planning is required when you reserve capacity for storage protection. The
minimum size of the reserved storage protection capacity is 5 percent of the space
allocated for the primary storage resource. For example, if you specify 100 MB for the
primary storage, the VNXe platform allocates a minimum of 5 MB for storage
protection, resulting in an allocation of 105 MB for the storage resource.
The reserved storage can be increased, but cannot be decreased from its minimum
size. The reserved capacity can also be automatically adjusted whenever the primary
storage size is adjusted. With auto-adjust enabled, if the primary storage size is
increased from 100 MB to 200 MB and the reserved protection storage is 5 percent,
the total amount of storage allocated for the resource increases automatically from
105 MB to 210 MB.
Scheduled snapshots
Snapshots can become outdated based on the rate of change in the data. The VNXe
platform provides tools to select and customize snapshot schedules. These tools
provide a way to change the intervals, times, days, and dates when snapshot
operations must occur. A collection of rules within the schedule specify the interval,
frequency, and time when the snapshots are taken.
If protection is not configured when creating the datastore, it can be configured later
from the Modify Protection Schedule page of the Modify Protection Schedule/Size
wizard.
The existing snapshot schedule can also be modified from the Modify Protection
Schedule page.
Protection of VMware Environments
VMware vSphere 4.1 on EMC VNXe Series
Deployment Guide
53
When provisioning storage for a VMware datastore, the VMware Storage wizard
provides an option to configure protection with snapshots. You can either choose to
retain the default schedule to create snapshots of the datastore, or customize the
schedule.
The three predefined protection schedules are Default Protection, More Protection,
and Less Protection. Default Protection schedules the snapshot once every day and
keeps it for seven days. More Protection schedules snapshots twice every day and
keeps them for 14 days. Less Protection schedules the snapshot once every day and
keeps it for three days.
Customize the snapshot protection schedule
To customize the protection schedule, complete the following steps:
1. Perform steps 18 as described in Create a VMware datastore on page 35.
2. Select Configure protection storage, protect data using snapshot schedule,
and then select Default Protection in the list box.
Figure 30. VMware Storage Wizard: Configure Protection
Protection of VMware Environments
VMware vSphere 4.1 on EMC VNXe Series
Deployment Guide
54
3. Click Customize Schedule. The Customize Schedule dialog box appears.
Figure 31. Customize Schedule
4. Click No. The Modify Protection Schedule/Size wizard appears.
Figure 32. Modify Protection Schedule/Size: Modify Protection Schedule
Note: By default, the wizard displays two rules that can either be modified or
removed.
5. Click Add a New Rule. The Add Schedule Rule dialog box appears.
Protection of VMware Environments
VMware vSphere 4.1 on EMC VNXe Series
Deployment Guide
55
6. In the Type of Rule list box, select the rule type.
Figure 33. Add Schedule Rule
Note: Allow at least 15 minutes between each snapshot to ensure each
snapshot completes successfully. The snapshot protection schedule
can be paused initially and resumed later by selecting Create Storage
with Schedule Initially Paused in the VMware Storage Wizard. After
creating or modifying the snapshot protection schedule, discard the
changes and click Revert to Previously Defined Schedule in the Modify
Protection Schedule wizard to go to the previous schedule.
7. Click Add Rule. The Modify Schedule Rule dialog box appears.
8. In the Rule Details area, select the required details.
Figure 34. Modify Schedule Rule
Protection of VMware Environments
VMware vSphere 4.1 on EMC VNXe Series
Deployment Guide
56
9. Click Modify Rule. The Summary page appears.
Figure 35. Modify Protection Schedule/Size: Summary
10. Verify the details and click Finish. The Results page appears.
This page displays the progress of each step involved in creating a protection
schedule for the selected snapshot.
Figure 36. Modify Protection Schedule/Size: Results
Protection of VMware Environments
VMware vSphere 4.1 on EMC VNXe Series
Deployment Guide
57
The new schedule is available in Unisphere at Storage > VMware > VMware Details as
shown in Figure 37. The Taken By column lists the schedule for which the snapshots
are taken.
Figure 37. Snapshot details
Protection of VMware Environments
VMware vSphere 4.1 on EMC VNXe Series
Deployment Guide
58
Manual on-demand snapshots
VNXe enables administrators to manually initiate a snapshot of the VMware
datastore.
To initiate a manual on-demand snapshot, complete the following steps:
1. In Unisphere, select Storage > VMware > VMware Details. The VMware Details
page appears.
Figure 38. Take manual snapshots
2. Click Take Snapshot Now. The Take Snapshot Now dialog box appears.
3. Specify a name and duration for which the snapshots must be stored in the
protection storage.
a. In the Name field, type a name.
b. In the Keep for list box, select the duration.
Figure 39. Take Snapshot Now
Protection of VMware Environments
VMware vSphere 4.1 on EMC VNXe Series
Deployment Guide
59
4. Click OK.
Note: After the snapshot completes the specified time, it will be deleted
automatically.
The snapshot can be taken immediately and can be viewed in the snapshots list.
Manual snapshots can be distinguished from scheduled snapshots from the entry in
the Taken By column. The entry in the Taken By column for manual snapshots is
admin.
Figure 40. Snapshot details
Snapshot use cases
The snapshots can be used for several purposes in VMware environments. The
following sections describe them in detail.
Snapshot for backup and recovery
Snapshots can be used for logical backup of virtual machines that reside on VMFS or
NFS datastores. In case of data loss due to accidental deletion or corruption of data
or files, the virtual machines can be quickly recovered from VNXe snapshots. However
the loss of the production shared folder or LUN would render the snapshots
unusable. If multiple virtual machines share the same VMFS or NFS datastore, the
crash-consistent virtual machine images can be backed up and recovered together in
one operation. The VNXe snapshots work at the LUN or shared folder file system level.
For a successful recovery, it is important to keep all the virtual machine files on the
same VNXe datastore. Restoring from a snapshot can be quick depending on the
amount of change in the data. This dramatically reduces the mean time to recovery.
After successfully restoring a snapshot, all the snapshots created after the restore
copy are deleted because the system is back to its previous state.
Protection of VMware Environments
VMware vSphere 4.1 on EMC VNXe Series
Deployment Guide
60
Snapshots for individual virtual machine recovery
Access to the contents of a VMware NFS datastore snapshot is determined by the
permissions assigned to the snapshot contents. The snapshots for a VMware NFS
datastore are in the hidden .ckpt_ directories in the datastore. Figure 41 shows the
end-to-end path from the mounted NFS datastore on the virtual machine to the
shared folder with the datastore, and further to the shared folder snapshots in the
hidden .ckpt_directories. To access the snapshots of the NFS datastore, the user
must navigate to the .ckpt_ directories in the NFS datastore and copy the required
files to recover an individual virtual machine, or a VMDK file.
Access to the contents of a VMware VMFS datastore snapshot is determined by the
ESX host access to the snapshot. To access a VMware VMFS datastore snapshot, first
promote the snapshot to assign a LUN ID to the VMware datastore so that the virtual
disk is available to the ESX iSCSI initiators. Then, mount the VMware datastore on the
ESX host to explore and recover files for an individual virtual machine.
Figure 41shows the end-to-end path from the mounted network drive on the ESX host
to the VMFS datastore (LUN 52). In accordance with the snapshot schedule, the VNXe
platform makes a copy of the datastore every weekday at 1 A.M. A user promotes the
snapshot created on Monday. During the promotion, the VMware datastore for this
snapshot receives LUN ID 130, which makes it accessible to any ESX host with
snapshot access. The user mounts the snapshot (LUN 130) and can now explore and
recover files from the snapshot.
Figure 41. VNXe snapshot promotion process
Protection of VMware Environments
VMware vSphere 4.1 on EMC VNXe Series
Deployment Guide
61
Test or development environment
VMware datastores can be promoted to ESX. The promoted virtual machines can be
used for testing or development purposes instead of creating a new environment. It
saves the time and effort involved in creating similar environments because
promoting snapshots is spontaneous.
To promote a snapshot of VMware datastore, complete the following steps:
1. In Unisphere, select Storage > VMware. The VMware page appears.
2. Select the datastore and click Details. The Details page appears.
3. Select the Snapshots tab.
4. Select the snapshot to promote.
Figure 42. Snapshot promote
5. Click Promote. A confirmation message appears.
6. Click Yes. After the snapshot is promoted successfully, the status of the
snapshot in the Promoted column changes to Yes.
Protection of VMware Environments
VMware vSphere 4.1 on EMC VNXe Series
Deployment Guide
62
VMware vSphere 4.1 on EMC VNXe Series
Deployment Guide
63
Chapter 6 Backup and Restore
This chapter presents the following topics:
Overview ............................................................................ 64
Backup strategy ......................................................................... 64
Backup ............................................................................ 65
Deploy and configure a VDR appliance ............................................. 65
Backup destination provisioning in VNXe.......................................... 65
Restore the required virtual machines .............................................. 68
Backup and Restore
VMware vSphere 4.1 on EMC VNXe Series
Deployment Guide
64
Overview
Protecting data is one of the most challenging tasks in any business. Backup is a
copy of the production data that is maintained to recover the data in case data is
deleted or corrupted. Different backup strategies are implemented based on the
organizational recovery point objective (RPO) and recovery time objective (RTO).
Several factors must be considered when developing a backup and recovery strategy
for a VMware virtualized server environment:
The different types of backups that can be taken,-
The state of the virtual machine-
The type of storage provisioning (VMFS and NFS datastores, RDM and iSCSI
direct within the guest operating system) for the virtual machines
Backup strategy
The backup strategy can be logical or physical. A logical backup does not provide a
physically independent copy of the production data. It offers a view of the VMware
datastore as of a certain point in time. A logical backup can occur very rapidly and
requires very little space to store. Therefore, a logical backup can be taken very
frequently. Restoring from a logical backup can be quick and depends on the amount
of change in the data. This dramatically reduces the mean time to recovery. However,
a logical backup cannot replace a physical backup. The logical backup protects
against logical corruption of VMware datastores, accidental file deletion in the virtual
machines, and other similar human errors. It does not protect the data from hardware
failures. The logical backup can be provided by the VNXe snapshot. If multiple virtual
machines share the same VMware datastore, they can be backed up and restored
together in one operation. But the loss of the production datastore LUN or shared
folder file system would render the snapshots unusable.
A physical backup makes a full and complete copy of the VMware datastore on
different physical media. Although the backup and recovery time may be longer, a
physical backup protects data against hardware failures. These snapshots may be
mounted or promoted directly on different ESX servers and can be backed up on any
or all virtual machines to a different destination datastore. This exempts the
production host from having to participate in the backup. However, the administrator
has to consider the performance impact that may incur due to spindle contention
when reading from the snapshots.
Backup and Restore
VMware vSphere 4.1 on EMC VNXe Series
Deployment Guide
65
Backup
VMware Data Recovery (VDR) is a disk-based backup and recovery solution. It is built
on the VMware vStorage API for data protection and uses a VDR appliance and a
client plug-in to manage and restore backups. It can be used to protect any kind of
operating system. VDR creates full and incremental backups of virtual machine
images (their VMDK files) and file-level backups for Windows virtual machines. It uses
the Volume Shadow Copy Service (VSS) that is natively available in Windows to
quiesce virtual machines and their installed applications to ensure consistent
backups. It incorporates capabilities such as block-based data deduplication, and
performs only incremental backups after the first full backup to maximize storage
efficiency. VNXe-based shared folder file system and iSCSI storage can be used as
destination storage for VDR. All backed up virtual machines are stored on a target
disk in a deduplicated store. The following steps are included in a successful backup
and recovery:
1. Deploy and configure a VDR appliance.
2. Back up destination provisioning in VNXe.
3. Back up the selected virtual machines.
4. Restore the required virtual machines.
Deploy and configure a VDR appliance
Install the required VDR plug-in and enable it in the vSphere Client. This plug-in does
not install the VDR appliance. To deploy the VDR appliance, use the vSphere Client
and the Open Virtualization Format (OVF) template from the International
Organization for Standardization (ISO) file so the OVF template is deployed as a
virtual machine. The procedure to deploy and configure the VDR appliance is beyond
the scope of this document.
Backup destination provisioning in VNXe
VNXe-based shared folder file systems and iSCSI storage are supported as
destination storage for VDR. A shared folder file system through NFS is supported
only if the mount is presented by an ESX server and the VMDK is assigned to the VDR
appliance. NFS mounts cannot be directly mapped to the VDR appliance. When an
RDM disk is used as a backup destination, it is better to use virtual compatibility
mode because the VNXe snapshots can be used to protect the backed up data.
Backup and Restore
VMware vSphere 4.1 on EMC VNXe Series
Deployment Guide
66
Back up the selected virtual machines
To back up the selected virtual machines, complete the following steps:
1. Connect to the VDR appliance.
Figure 43. VMware Data Recovery user interface
2. Click Create a backup job. The Backup Job 1 Backup Wizard appears.
3. Select the virtual machines to back up.
Note: Any virtual machine that resides on VMFS and NFS datastores can be
backed up. Backup of virtual machines with RDM can be performed
only when RDM is running in virtual compatibility mode.
Figure 44. Backup Job: Virtual Machines
Backup and Restore
VMware vSphere 4.1 on EMC VNXe Series
Deployment Guide
67
4. Click Next. The VMware Data Recovery page appears.
5. From the Configuration tab, select the destination for the backup.
Note: To realize greater space savings, ensure that similar virtual machines
are backed up to the same destination. Because VDR performs data
deduplication within and across virtual machines, the virtual
machines with the same operating system will have only one copy of
the operating system data stored.
Figure 45. Backup destination provisioned by VNXe
6. Click Next. The Backup Job: Backup Window page appears.
7. Set the schedule for the backup.
Note: VDR backs up the virtual machine in the specified duration.
Figure 46. Backup Job: Backup Window
Backup and Restore
VMware vSphere 4.1 on EMC VNXe Series
Deployment Guide
68
8. Click Next. The Backup Job: Retention Policy page appears.
9. Edit the retention policy based on the requirements.
Figure 47. Backup Job: Retention Policy
10. Click Next. The Ready to Complete page appears.
Restore the required virtual machines
You can choose to restore a virtual machine or to do a restore rehearsal. Restoring a
virtual machine will replace the selected virtual machine. A restore rehearsal will
create another copy of the virtual machine, and will not replace the original. Restore
rehearsals are a good way to test whether the backup is working in the expected
manner, and that the virtual machines can be restored when required.
Backup and Restore
VMware vSphere 4.1 on EMC VNXe Series
Deployment Guide
69
To restore virtual machines, complete the following steps:
1. From the Restore tab of the VMware Data Recovery user interface, select the
virtual machines or specific VMDK virtual disks that need to be restored
through VDR.
Figure 48. Select virtual machines and VMDK virtual disks for restore
2. Click Next. The Destination Selection page appears.
3. Click Next. The selected virtual machines and VMDK virtual disks appear in
bold.
Figure 49. Destination Selection
Backup and Restore
VMware vSphere 4.1 on EMC VNXe Series
Deployment Guide
70
4. Click Next. The Ready to Complete Restore operation page appears.
Note: This page provides the total number of virtual machines, virtual disks,
and the total size of the VMDKs to be restored.
Figure 50. Ready to Complete Restore operation
5. Click Restore. The Reports page appears.
This page provides the details about the progress of the restore process by
percentage, and the status of the process.
Figure 51. Restoration process status
Backup and Restore
VMware vSphere 4.1 on EMC VNXe Series
Deployment Guide
71
The restored virtual machine is available in the left navigation pane. After the process
is complete, the virtual machine powers on automatically.
Figure 52. Virtual machine restored by VDR
Backup and Restore
VMware vSphere 4.1 on EMC VNXe Series
Deployment Guide
72
VMware vSphere 4.1 on EMC VNXe Series
Deployment Guide
73
Chapter 7 VNXe Replication
This chapter presents the following topics:
Overview ............................................................................ 74
NFS replication .......................................................................... 75
VMFS replication ........................................................................ 83
VNXe Replication
VMware vSphere 4.1 on EMC VNXe Series
Deployment Guide
74
Overview
Replication is a key data protection strategy for enterprises of all sizes. Replication
protects critical enterprise data by copying data either locally or remotely for higher
levels of protection and availability. Replication can be used to ensure business
continuity and data repurposing for development, quality assurance, and business
intelligence. VNXe storage system and EMC Replication Manager address the various
challenges involved in a successful disaster recovery process. The VNXe platform
replicates VMware datastores by either using NFS or VMFS replication.
Remote replication can occur between two VNXe platforms or between a VNXe
platform and a Celerra system or a VNX platform. Replication automatically maintains
another copy of the VMware datastore on the local system or a remote system. This
replication copy is a complete copy of the data on the VMware datastore unlike a
snapshot of the VMware datastore that only captures the changes since the snapshot
was taken.
Replication methods
The VNXe platform supports three types of replication methods.
Loopback replication Replication of a storage resource on a single VNXe
platform with the source and destination storage resources on different
Shared Folder Servers located in the same storage processor (SP).
Local replication Replication of a storage resource on a single VNXe
platform with the source and destination storage resources on different
Shared Folder Servers located in different SPs.
Note: VNXe3100 does not support local replication because it has only one
SP.
Remote replication Replication of a storage resource from one VNXe
platform to another VNXe or VNX platform or a Celerra system. The source
storage resource resides on a different storage system from the destination
storage resource.
Prerequisites for replication
The prerequisites for a successful replication are:
The source and destination systems must be able to communicate over WAN
for remote replication.
The destination system must have enough space to hold the source storage
resource and allow for future expansion.
The source storage resource must be created using the VMware tab on the
source array. Create a VMware datastore on page 35 provides more
information on how to provision NFS datastore using a VNXe storage resource.
Create a replication source on page 84 provides more information on how
to create a replication source.
VNXe Replication
VMware vSphere 4.1 on EMC VNXe Series
Deployment Guide
75
NFS replication
To replicate a VNXe VMware NFS datastore, complete the following steps:
1. Create a replication connection between source and destination arrays.
2. Create replication destination storage.
3. Set up and manage replication sessions.
4. Fail over to the destination.
5. Connect destination storage to the server.
Figure 53 shows the NFS datastore replication flowchart.
Figure 53. VNXe VMware NFS datastore replication flowchart
Create replication connection between source and destination arrays
The replication destination can be a local VNXe, a remote VNXe, a remote VNX, or a
remote Celerra system. Replication to the local VNXe platform does not require any
replication connection. Prior to remote replication of a VMware datastore, a
replication connection should be established between the two storage systems.
To establish a connection between the two storage systems, complete the following
steps:
1. In Unisphere, select Hosts > Replication Connections. The Replication
Connections page appears as shown in Figure 54.
VNXe Replication
VMware vSphere 4.1 on EMC VNXe Series
Deployment Guide
76
Figure 54. Add Replication Connection button
2. Click Add Replication Connection. The Add Replication Connection Wizard
appears as shown in Figure 55.
3. Perform the following steps:
a. In the System Type list box, select the remote storage system type.
b. Select and type the Network Name or IP Address of the remote system.
c. In the User Name field, type the username.
d. In the Password field, type the password.
e. In the Confirm Password field, type the password for confirmation.
Note: If the remote system is a Celerra system or a VNX, type the system name
in the System Name field. In the Passphrase and Confirm Passphrase
fields, type the passphrase. The local and remote systems
communicate with each other by using the passphrase.
VNXe Replication
VMware vSphere 4.1 on EMC VNXe Series
Deployment Guide
77
Figure 55. Add Replication Connection Wizard: Specify System Information
4. Click Next. The Summary page appears.
5. Review the details and click Finish. The Results page appears.
Create destination storage for remote replication
For replicating the source data to the destination, a storage resource of the same size
as the source must be created on the destination system. This operation can be
accomplished from the source system.
To create a destination storage for remote replication, complete the following steps:
1. In Unisphere, select Storage > VMware > VMware Details > Replication and
click Configure Replication to a Remote System. The Create Session Wizard
appears.
2. Click Create Destination. The Unisphere Launch dialog box appears as shown
in Figure 56.
VNXe Replication
VMware vSphere 4.1 on EMC VNXe Series
Deployment Guide
78
Figure 56. Unisphere Launch dialog box
3. Click Yes. A new instance of Unisphere is launched for the destination
system.
4. In the User Name and Password fields, type the username and password and
click Login. The VMware Storage Wizard appears as shown in Figure 57.
Figure 57. VMware Storage Wizard: Specify Name
5. In the Name field, type a name for the remote datastore.
6. Click Next. The Specify Replication Source page appears as shown in
Figure 58.
7. In the Source System list box, select the source system.
VNXe Replication
VMware vSphere 4.1 on EMC VNXe Series
Deployment Guide
79
8. In the Storage Resource list box, select the source datastore from which the
data must be replicated.
Figure 58. VMware Storage Wizard: Specify Replication Source
9. Click Next.
The remaining steps in this wizard will help you create an NFS datastore. Create a
VMware datastore on page 35 provides more information on how to create an NFS
datastore.
Configure a replication session
To configure replication sessions between two storage systems, complete the
following steps:
1. In Unisphere, select Storage > VMware > VMware Details > Replication. The
screenshot shown in Figure 59 appears.
Figure 59. Configure Replication to a Remote System
VNXe Replication
VMware vSphere 4.1 on EMC VNXe Series
Deployment Guide
80
2. Click Configure Replication to a Remote System. The Create Session Wizard
appears.
3. In the Destination System list box, select the destination system.
4. In the Storage Resource list box, select the storage resource to store the
replicated data.
5. Click Next. The Configure Synchronization page appears as shown in
Figure 60.
Figure 60. Create Session Wizard: Configure Synchronization
6. Configure the synchronization settings. By default, the RPO of the Automatic
Synchronization is set to 1 hour. Changing this value requires careful
evaluation and an understanding of the impact. Reducing the RPO to less
than an hour refers to frequent updates, which means better protection but
increased network traffic.
7. Click Next. The Replication Path page appears as shown in Figure 61.
8. In the Source Interface list box, select the source.
9. In the Destination Interface list box, select the destination.
VNXe Replication
VMware vSphere 4.1 on EMC VNXe Series
Deployment Guide
81
Figure 61. Create Session Wizard: Replication Path
10. Click Finish. The replication session is configured.
Manage or monitor the status of a replication session
Figure 62 shows the status of the NFS datastore replication session in Unisphere
(System > System Replications > Session Details).
Using this screen, users can also manually initiate the synchronization, change the
synchronization rate, and stop the replication and failover.
Figure 62. Replication session details
VNXe Replication
VMware vSphere 4.1 on EMC VNXe Series
Deployment Guide
82
Failover
Failover is the process of promoting the destination system to take over from the
source. The failover operation will change the status of the destination file system to
read-write and the status of the source file system to read-only.
To initiate a failover on the source VNXe, complete the following steps:
1. Go to Unisphere, select System > System Replications > Session Details and
click Failover. The Failover dialog box appears as shown in Figure 63.
2. Click OK.
Figure 63. Failover operation
After the failover is complete, the status of the destination storage changes to read-
write and the status of the source storage changes to read-only.
Failback
To initiate a failback, complete the following steps in the destination array:
1. In Unisphere, select System > System Replications. A list of replication
sessions appear.
2. Select a replication session and click Details. The details of the replication
session appear.
3. Click Failback.
VNXe Replication
VMware vSphere 4.1 on EMC VNXe Series
Deployment Guide
83
Figure 64 shows the initiation of replication failback from the destination.
Figure 64. Initiation of replication failback from the destination
The failback destination synchronizes with the failback source and the replication
session stops with no data loss. After failback, the status of the destination storage
changes to read-only and the status of the source storage changes to read-write.
VMFS replication
EMC Replication Manager and VNXe offer advanced data replication technologies to
help protect the VMware virtual environment. In case of a disaster, the administrator
can fail over to the destination side with minimum intervention. Replication Manager
provides a single management console and wizards to simplify replication tasks. The
data can be replicated within the same VNXe storage array or to a remote storage
system array. Currently, the replication of VMFS datastores is possible only through
Replication Manager.
VNXe Replication
VMware vSphere 4.1 on EMC VNXe Series
Deployment Guide
84
Figure 65 depicts the steps involved in disaster recovery.
Figure 65. VNXe VMFS replication using RM flowchart
Create a replication source
The VMFS datastore that acts as the replication source must be created by using the
VMware configuration wizard and the required ESX 4.1 host access must be granted.
Note: To configure either local or remote replication, the initial steps must be
completed from the VNXe system, and then the replication job must be
created from the Replication Manager Console.
Create a replication destination
The replication destination can reside either on a local or on a remote storage system
depending upon the replication type. The replication destination, which has read-only
access permission, must be of the same size as the source. The steps to create a
replication destination are the same for both the local and the remote replication. It is
assumed that the remote storage system is VNXe. Replication to other EMC storage
systems such as VNX and Celerra is out of the scope of this document.
VNXe Replication
VMware vSphere 4.1 on EMC VNXe Series
Deployment Guide
85
To create a replication destination, complete the following steps on the destination
array:
1. In EMC Unisphere, click Storage > Generic iSCSI Storage, and then click Create
a Replication Destination. The Generic iSCSI Storage Wizard appears as
shown in Figure 66.
Figure 66. Generic iSCSI Storage
2. Create a replication destination by using the Generic iSCSI Storage Wizard.
Note: The steps to create a destination datastore are very similar to creating a
VMFS datastore. Create a VMware datastore on page 35 provides
more information. The destination storage is created as read-only and
the replication role is set as Destination. Ensure that the hosts are
connected to the destination storage on the same VNXe or on the
remote VNXe/Celerra/VNX.
Add ESX 4.1 hosts to Replication Manager
To add ESX hosts to Replication Manager, complete the following steps:
1. Ensure that Replication Manager server is installed on a separate host that
manages all the replication jobs.
2. Open Replication Manager Console from the host on which Replication
Manager server is installed.
VNXe Replication
VMware vSphere 4.1 on EMC VNXe Series
Deployment Guide
86
Figure 67. Right-click Hosts
3. In the left pane, right-click Hosts and then select New Host as shown in
Figure 67. The Register New Host dialog box appears as shown in Figure 68.
4. Complete the following steps:
a. In the Host Name field, type the name of the host.
b. In the Port field, type the port number.
c. Select Enable VMware.
d. In the Virtual center host name field, type the virtual center hostname.
e. In the Username field, type the username.
f. In the Password field, type the password.
VNXe Replication
VMware vSphere 4.1 on EMC VNXe Series
Deployment Guide
87
Figure 68. Register New Host
5. Click OK. The Host Registration Progress dialog box appears as shown in
Figure 69.
6. After the registration is complete, click Close.
Figure 69. Host registration progress
VNXe Replication
VMware vSphere 4.1 on EMC VNXe Series
Deployment Guide
88
Create an application set
After registering the ESX hosts to Replication Manager, a new application set must be
created. To create a new application set, complete the following steps.
1. In EMC Replication Manager, right-click Application Sets, and then select New
Application Set. The Application Set Wizard appears as shown in Figure 70.
Figure 70. Application Set Wizard page
2. Click Next. The Application Set Name and Objects page appears as shown in
Figure 71.
3. In the Name field, type a name for the application set.
4. Select the required VMFS from the list.
Figure 71. Application Set Name and Objects page
5. Click Next. The Completing the Application Set Wizard page appears.
VNXe Replication
VMware vSphere 4.1 on EMC VNXe Series
Deployment Guide
89
6. Select Create a job for this application set and click Run Validation. The
Application Set Validation dialog box appears as shown in Figure 72.
Figure 72. Application Set Validation dialog box
7. After the application set validation is complete, click Close.
Note: To view the validation process logs, click the Details button.
8. Click Finish. The application set is created.
Create a replication job
To create a replication job, complete the following steps:
1. In EMC Replication Manager, right-click Jobs and then click New Job. The Job
Wizard appears as shown in Figure 73.
VNXe Replication
VMware vSphere 4.1 on EMC VNXe Series
Deployment Guide
90
Figure 73. Job Wizard
2. Select the application set that must be replicated and click Next. The Job
Name and Setting page appears as shown in Figure 74.
3. Complete the following steps:
a. In the Job Name field, type a unique name for the job.
b. In the Replication Source list box, select Primary Storage.
c. Select the replication technology depending upon the replication type:
Select SnapSure for local replication
Select Replicator for remote replication
d. Replica lifetime can be specified either by a number or by a duration:
Select Limit replica count to:<number> to modify a replica rotation to
delete replicas based on a maximum number of replicas.
Select Keep replica for to specify the retention period on replicas.
VNXe Replication
VMware vSphere 4.1 on EMC VNXe Series
Deployment Guide
91
Figure 74. Job Name and Setting page
4. Click Next. The Target replication storage page appears as shown in Figure 75.
5. For a remote replication job, specify the destination system and the datastore
information:
a. In the Storage System Hostname list box, select the destination storage
system name.
b. In the iSCSI Server IP address list box, type the IP address of the iSCSI
Server.
Figure 75. Target replication storage page
6. Click Next. The Mount Options page appears as shown in Figure 76.
VNXe Replication
VMware vSphere 4.1 on EMC VNXe Series
Deployment Guide
92
7. Set the replicas mount host, path options, and other mount options.
8. Click Next. The replica is mounted on the host.
Note: It is mandatory to provide the ESX host path.
Figure 76. Mount Options page
Run a Replication Manager job
To run a Replication Manager job, complete the following steps:
1. In the left pane of Replication Manager, right-click Jobs and then click New
Jobs. The Job Wizard appears as shown in Figure 77.
2. Select one of the replication job scheduling options. A Replication Manager
job can be executed in any one of the following ways:
Starting the job manually or with a third-party scheduler.
Creating a schedule at which this job will run.
Starting the job after another job completes. The selected job can be
associated with the same application set or another.
VNXe Replication
VMware vSphere 4.1 on EMC VNXe Series
Deployment Guide
93
Figure 77. Starting the Job
3. Click Next. The Users to be Notified page appears as shown in Figure 78.
4. Type the email addresses of users to whom a notification email should be
sent on completion of the job.
Figure 78. Users to be Notified page
5. Click Next. The Completing the Job Wizard page appears as shown in
Figure 79.
VNXe Replication
VMware vSphere 4.1 on EMC VNXe Series
Deployment Guide
94
Figure 79. Completing the Job Wizard
6. Review the job details and click Finish. The scheduled job is listed under Jobs
in EMC Replication Manager.
7. Right-click the job name, and then click Run. The Confirm dialog box appears
as shown in Figure 80.
Figure 80. Confirm dialog box
8. Click Yes. The Run Job dialog box appears with detailed view logs as shown in
Figure 81.
VNXe Replication
VMware vSphere 4.1 on EMC VNXe Series
Deployment Guide
95
Figure 81. Run Job process
9. After the job is complete, click Close and then click Finish. The job is
successfully executed.
As part of the replication process, Replication Manager creates snapshots of
the source and destination datastores. To view the snapshots, click the
Snapshots tab. The Taken By column shows that the snapshots are taken by
Replication Manager as shown in Figure 82.
Figure 82. Snapshots taken by Replication Manager
VNXe Replication
VMware vSphere 4.1 on EMC VNXe Series
Deployment Guide
96
Mount the Replication Manager replica
If you have not selected the mount host during the replication job creation stage, the
replicas associated with the application set can be mounted after the job completion
to the ESX host and used for backup/test environment.
To mount a Replication Manager replica, complete the following steps:
1. In Replication Manager, select the application set from the left navigation
pane. The replicas associated with the application set can be seen in the right
pane.
2. Right-click the replica and then click Mount.
3. Specify the destination host and the path to which the replica must be
mounted. The contents of the source VMFS datastore will be mounted to the
given host and mount path.
Note: The mounted replica can be unmounted by selecting Unmount.
Replication failover
If the source VMFS datastore becomes unavailable due to natural or human-caused
disasters, then the access will be failed over to the destination storage. The
destination datastore will be made as read-write and the production hosts will start
using it.
To initiate a failover manually, complete the following steps:
1. In the left navigation pane, click the required application set. The replicas
associated with the application set appear in the right pane.
2. Right-click the replica, and then click Failover. The Failover dialog box
appears a shown in Figure 83.
Figure 83. Failover dialog box
VNXe Replication
VMware vSphere 4.1 on EMC VNXe Series
Deployment Guide
97
3. Select the new production ESX host from the drop-down list and click OK. The
Confirm dialog box appears as shown in Figure 84.
Figure 84. Confirm dialog box
4. Click Yes. The Failover dialog box appears with detailed logs view as shown in
Figure 85.
Figure 85. Failover dialog box
5. After the replica failover is complete, click Close. In Unisphere, the promoted
snapshots replicas appear with the changed LUN number as shown in
Figure 86.
VNXe Replication
VMware vSphere 4.1 on EMC VNXe Series
Deployment Guide
98
Figure 86. Changed LUN number
Promote replica
To promote a replica, complete the following steps:
1. In the left navigation pane, click the required application set. The replicas
mapped to the application set are visible in the right pane.
2. Right-click a replica and click Promote to Production. The Promote Replica
dialog box appears as shown in Figure 87.
3. Select the new proxy or production host.
Figure 87. Promote Replica dialog box
4. Click OK. In Unisphere, the promoted snapshots replicas appear with the
changed LUN number as shown in Figure 88.
VNXe Replication
VMware vSphere 4.1 on EMC VNXe Series
Deployment Guide
99
Figure 88. Changed LUN number of the replica
Note: Replication Manager is not part of the VNXe integrated system like in NFS
replication. Therefore, when actions are performed on Replication Manager,
the snapshots or changes reflect with little time delay in VNXe UI.
VNXe Replication
VMware vSphere 4.1 on EMC VNXe Series
Deployment Guide
100
VMware vSphere 4.1 on EMC VNXe Series
Deployment Guide
101
Appendix A Shared Folder
Server Configuration
This appendix presents the following topic:
Configure Shared Folder ............................................................... 102
Shared Folder Server Configuration
VMware vSphere 4.1 on EMC VNXe Series
Deployment Guide
102
Configure Shared Folder
VNXe Shared Folder Storage Server is the software component that performs storage
management, and monitors operations associated with shared folder-based storage.
To use VNXe Shared Folder Storage, the VNXe platform requires at least one Shared
Folder Server. If a Shared Folder Server is not configured, use Unisphere to add at
least one Shared Folder Server. If you create multiple Share Folder Servers, the
system designates an SP to create the server based on the number of Share Folder
Servers per SP.
To add one or more Share Folder Servers, complete the following steps:
1. Log in to Unisphere as an administrator.
2. Click the Settings tab. The Settings page appears.
3. Click Shared Folder Server Settings. The Shared Folder Server Settings page
appears.
Figure 89. Shared Folder Server Settings location
4. Click Add Share Folder Server. The Shared Folder Server Wizard appears.
Shared Folder Server Configuration
VMware vSphere 4.1 on EMC VNXe Series
Deployment Guide
103
Figure 90. Add Shared Folder Server location
Note: The Add Shared Folder Server button is available only for administrators.
5. To configure the Shared Folder Server Network interface, complete the
following steps:
a. In the Server Name field, type a unique name specific to the VNXe
platform.
Note: The server name is case-sensitive.
b. In the IP Address field, type the IP address of the Shared Folder Server.
c. In the Subnet Mask field, type the subnet mask address that identifies
where the Shared Folder Server resides.
d. In the Gateway field, type the IP address.
e. In the Storage Processor list box, select the SP.
f. In the Ethernet Port list box, select the desired port.
g. If applicable, in the VLAN ID box, type or enter the desired ID.
Note: The associated VLAN ID for a Shared Folder Server ranges from 0 to
4095.
Shared Folder Server Configuration
VMware vSphere 4.1 on EMC VNXe Series
Deployment Guide
104
Figure 91. Shared Folder Server page
6. Click Next. The Shared Folder Types page appears.
7. To select the services for the Shared Folder Server, complete the following
steps:
a. Select Windows shares (CIFS).
b. In the Windows Domain list box, select the Windows domain name.
c. In the User Name field, type the user name.
d. In the Password field, type the password.
e. If applicable, in the Organization Unit field, enter the organization unit.
Figure 92. Shared Folder Types page
Shared Folder Server Configuration
VMware vSphere 4.1 on EMC VNXe Series
Deployment Guide
105
8. Click Next. The Summary page appears.
9. Confirm the Shared Folder Server settings and click Finish.
Shared Folder Server Configuration
VMware vSphere 4.1 on EMC VNXe Series
Deployment Guide
106
VMware vSphere 4.1 on EMC VNXe Series
Deployment Guide
107
Appendix B VNXe iSCSI Server
Target Setup
This appendix presents the following topic:
Configure VNXe for iSCSI connectivity .............................................. 108
VNXe iSCSI Server Target Setup
VMware vSphere 4.1 on EMC VNXe Series
Deployment Guide
108
Configure VNXe for iSCSI connectivity
VNXe iSCSI Storage Server is the software component that performs storage
management and monitors operations associated with iSCSI-based storage. To use
VMware storage on VNXe, at least one iSCSI server must be configured on the VNXe. If
an iSCSI server is not configured, use Unisphere to add iSCSI servers. Both VNXe3100
and VNXe3300 can have up to 12 iSCSI servers on each SP. If you create multiple
iSCSI servers, the VNXe platform designates an SP to create the server based on the
number of iSCSI servers per SP.
To add one or more iSCSI servers, complete the following steps:
1. Log in to Unisphere as an administrator.
2. Click the Settings tab. The Settings page appears.
3. Click iSCSI Server Settings. The iSCSI Server Settings page appears.
Figure 93. Add iSCSI Server
4. Click Add iSCSI Server. The iSCSI Server wizard appears.
Note: The Add iSCSI Server button is available only for administrators.
5. To configure the iSCSI network interface, complete the following steps:
a. In the Server Name field, type a unique name specific to the VNXe
platform.
Note: The server name is case-sensitive.
b. In the IP Address field, type the IP address of the iSCSI server.
c. In the Subnet Mask field, type the subnet mask address that identifies
where the iSCSI server resides.
d. In the Storage Processor list box, select the SP for the iSCSI server.
VNXe iSCSI Server Target Setup
VMware vSphere 4.1 on EMC VNXe Series
Deployment Guide
109
e. In the Ethernet Port list box, select the desired port.
f. If applicable, in the VLAN ID box, type or enter the desired ID.
Note: The associated VLAN ID for an iSCSI server ranges from 0 to 4095.
Figure 94. iSCSI Server Configuration
6. Click Next. The Summary page appears.
7. Confirm the iSCSI server settings and click Finish.
VNXe iSCSI Server Target Setup
VMware vSphere 4.1 on EMC VNXe Series
Deployment Guide
110
VMware vSphere 4.1 on EMC VNXe Series
Deployment Guide
111
Appendix C System Comparison
and Limits
This appendix presents the following topics:
Model components and limits........................................................ 112
Software configuration limits ......................................................... 112
System Comparison and Limits
VMware vSphere 4.1 on EMC VNXe Series
Deployment Guide
112
Model components and limits
The two models in the VNXe family consist of the same core software. However, the
two models have different hardware configurations. Table 6 compares the two
models.
Table 6. VNXe model components and limits
Component VNXe3100 VNXe3300
CPU Intel Jasper Dual Core 1.73
GHz with Hyper-Threading
Intel Westmere Quad Core
2.13 GHz
System memory (per SP) 4 GB 12 GB
Number of memory
channels
2 3
Memory speed 1066 MHz 1066 MHz
Connectivity options 12 x 1 GbE 16 x 1 GbE
8 x 1 GbE and 4 x 10 GbE
Maximum number of disks 96 (dual SP)
48 (single SP)
120
Allowed drive types 300 GB 15k SAS
600 GB 15k SAS
2 TB NL-SAS
300 GB 15k SAS
600 GB 15k SAS
2 TB NL-SAS
Software configuration limits
Table 7 describes the VNXe operating system limits.
Table 7. VNXe operating system limits
Parameter Limit
Hosts connected 500
Snapshots per virtual disk 2,000
Virtual disks 256
Snapshots per shared folder 96
Shared folders 500
Maximum virtual disk size 1.999 TB
Maximum shared folder size 15.533 TB
Open files 200,000
Concurrent connections 20,000
VMware vSphere 4.1 on EMC VNXe Series
Deployment Guide
113
Appendix D VNXe System
Monitoring
This appendix presents the following topic:
Overview ............................................................................ 114
VNXe System Monitoring
VMware vSphere 4.1 on EMC VNXe Series
Deployment Guide
114
Overview
The VNXe family of storage arrays provides a simple dashboard interface to examine
the health of the system. This appendix describes some of the features.
System utilization
In Unisphere, select System > System Capacity. The Storage Resource View tab in the
System Capacity page shows the system utilization chart that illustrates the capacity
utilization based on the amount of storage used by various applications. It also
shows the free space available.
Figure 95. System Capacity Storage Resource View
The Utilization History View tab in the System Capacity page shows the history of the
storage utilization.
VNXe System Monitoring
VMware vSphere 4.1 on EMC VNXe Series
Deployment Guide
115
Figure 96. System Capacity Utilization History View
These graphs help the administrators to understand the capacity requirements well in
advance to permit sufficient time to plan for the future. It is highly recommended to
periodically examine these graphs to determine if you are approaching the limit of the
available resources on the system.
Monitor system health
The System Health page monitors the state of the array. It provides an interactive
graphical representation of the hardware components. The graphical part of the
System Health page (System > System Health) provides a graphical carousel where
you can select the different components to bring them to the front. The carousel
contains:
Front and rear view of the disk processor enclosure (DPE)
Front and rear view of the disk array enclosure (DAE) (If more than one DAE
exists, all DAEs appear in the carousel)
To display information about a particular system component, click one of the
following:
An element of the hardware graphic
An element in the expandable component list
If the component is faulted or has any issue, a pop-up appears stating the issue as
shown in Figure 97.
VNXe System Monitoring
VMware vSphere 4.1 on EMC VNXe Series
Deployment Guide
116
Figure 97. System Health
A detailed description for the selected component is provided in the Component
Description pane. Table 8 provides the icons for various health status levels.
Table 8. Health status icons
The Storage Resource Health page (System > Storage Resource Health) provides the
status of the storage resources created on the system.
VNXe System Monitoring
VMware vSphere 4.1 on EMC VNXe Series
Deployment Guide
117
Figure 98. Storage Resource Health
Performance
In Unisphere, select System > Processor Performance to view the performance of both
SPs. Either or both SPs can be selected at any time and the time frame slider can be
set in such a way that the CPU usage will be shown for the last one hour (recent), 24
hours, or 48 hours (older).
Figure 99. CPU utilization
VNXe System Monitoring
VMware vSphere 4.1 on EMC VNXe Series
Deployment Guide
118
Alerts
Alerts that are generated by the system can be viewed in System > System Alerts as
shown in Figure 100.
Figure 100. System Alerts
When a particular alert is selected, the alert information appears stating the problem
and the severity level. Table 9 provides the icons for various severity levels.
Table 9. Alert severity icons
VNXe System Monitoring
VMware vSphere 4.1 on EMC VNXe Series
Deployment Guide
119
System logs
Select System > Logs to view the logs that are saved in the system. Log entries
promoted to alerts are also listed as shown in Figure 101.
Figure 101. System logs
Table 10 provides the logging standards for various icons.
Table 10. Logging standard icons
Anda mungkin juga menyukai
- A Heartbreaking Work Of Staggering Genius: A Memoir Based on a True StoryDari EverandA Heartbreaking Work Of Staggering Genius: A Memoir Based on a True StoryPenilaian: 3.5 dari 5 bintang3.5/5 (231)
- The Sympathizer: A Novel (Pulitzer Prize for Fiction)Dari EverandThe Sympathizer: A Novel (Pulitzer Prize for Fiction)Penilaian: 4.5 dari 5 bintang4.5/5 (121)
- Grit: The Power of Passion and PerseveranceDari EverandGrit: The Power of Passion and PerseverancePenilaian: 4 dari 5 bintang4/5 (588)
- Never Split the Difference: Negotiating As If Your Life Depended On ItDari EverandNever Split the Difference: Negotiating As If Your Life Depended On ItPenilaian: 4.5 dari 5 bintang4.5/5 (838)
- The Little Book of Hygge: Danish Secrets to Happy LivingDari EverandThe Little Book of Hygge: Danish Secrets to Happy LivingPenilaian: 3.5 dari 5 bintang3.5/5 (400)
- Devil in the Grove: Thurgood Marshall, the Groveland Boys, and the Dawn of a New AmericaDari EverandDevil in the Grove: Thurgood Marshall, the Groveland Boys, and the Dawn of a New AmericaPenilaian: 4.5 dari 5 bintang4.5/5 (266)
- The Subtle Art of Not Giving a F*ck: A Counterintuitive Approach to Living a Good LifeDari EverandThe Subtle Art of Not Giving a F*ck: A Counterintuitive Approach to Living a Good LifePenilaian: 4 dari 5 bintang4/5 (5794)
- Rise of ISIS: A Threat We Can't IgnoreDari EverandRise of ISIS: A Threat We Can't IgnorePenilaian: 3.5 dari 5 bintang3.5/5 (137)
- Her Body and Other Parties: StoriesDari EverandHer Body and Other Parties: StoriesPenilaian: 4 dari 5 bintang4/5 (821)
- The Gifts of Imperfection: Let Go of Who You Think You're Supposed to Be and Embrace Who You AreDari EverandThe Gifts of Imperfection: Let Go of Who You Think You're Supposed to Be and Embrace Who You ArePenilaian: 4 dari 5 bintang4/5 (1090)
- The World Is Flat 3.0: A Brief History of the Twenty-first CenturyDari EverandThe World Is Flat 3.0: A Brief History of the Twenty-first CenturyPenilaian: 3.5 dari 5 bintang3.5/5 (2259)
- The Hard Thing About Hard Things: Building a Business When There Are No Easy AnswersDari EverandThe Hard Thing About Hard Things: Building a Business When There Are No Easy AnswersPenilaian: 4.5 dari 5 bintang4.5/5 (345)
- Shoe Dog: A Memoir by the Creator of NikeDari EverandShoe Dog: A Memoir by the Creator of NikePenilaian: 4.5 dari 5 bintang4.5/5 (537)
- The Emperor of All Maladies: A Biography of CancerDari EverandThe Emperor of All Maladies: A Biography of CancerPenilaian: 4.5 dari 5 bintang4.5/5 (271)
- Team of Rivals: The Political Genius of Abraham LincolnDari EverandTeam of Rivals: The Political Genius of Abraham LincolnPenilaian: 4.5 dari 5 bintang4.5/5 (234)
- Hidden Figures: The American Dream and the Untold Story of the Black Women Mathematicians Who Helped Win the Space RaceDari EverandHidden Figures: The American Dream and the Untold Story of the Black Women Mathematicians Who Helped Win the Space RacePenilaian: 4 dari 5 bintang4/5 (895)
- Elon Musk: Tesla, SpaceX, and the Quest for a Fantastic FutureDari EverandElon Musk: Tesla, SpaceX, and the Quest for a Fantastic FuturePenilaian: 4.5 dari 5 bintang4.5/5 (474)
- On Fire: The (Burning) Case for a Green New DealDari EverandOn Fire: The (Burning) Case for a Green New DealPenilaian: 4 dari 5 bintang4/5 (74)
- The Yellow House: A Memoir (2019 National Book Award Winner)Dari EverandThe Yellow House: A Memoir (2019 National Book Award Winner)Penilaian: 4 dari 5 bintang4/5 (98)
- The Unwinding: An Inner History of the New AmericaDari EverandThe Unwinding: An Inner History of the New AmericaPenilaian: 4 dari 5 bintang4/5 (45)
- Netapp CLI CommandsDokumen6 halamanNetapp CLI CommandsAdnan Mahmud100% (1)
- NTSP Student HandoutDokumen141 halamanNTSP Student Handoutzafar11Belum ada peringkat
- Best Practices de OracleDokumen25 halamanBest Practices de OraclejmsalgadosBelum ada peringkat
- CVSA18-M06-Protecting Virtualized EnvironmentsDokumen57 halamanCVSA18-M06-Protecting Virtualized EnvironmentsMuneeza HashmiBelum ada peringkat
- XtremIO Hardware FundamentalsDokumen59 halamanXtremIO Hardware Fundamentalsrodrigo.rras3224Belum ada peringkat
- WS-011 Windows Server 2019 AdministrationDokumen75 halamanWS-011 Windows Server 2019 AdministrationAlbert JeremyBelum ada peringkat
- Dtapower CommandReference (CLI)Dokumen1.180 halamanDtapower CommandReference (CLI)Jagadeeh Valasapalli0% (1)
- 04 Exadata Storage ConfigurationDokumen31 halaman04 Exadata Storage Configurationkinan_kazuki104100% (1)
- AIX Install GuideDokumen78 halamanAIX Install Guidepleasantpartner100% (1)
- HP Architechtural DiagramDokumen71 halamanHP Architechtural Diagrampranav_023Belum ada peringkat
- DSS User's ManualDokumen217 halamanDSS User's ManualVu Nam HoangBelum ada peringkat
- E20-390 VNX Solutions Specialist Exam For Implementation EngineersDokumen3 halamanE20-390 VNX Solutions Specialist Exam For Implementation EngineersJoão de Deus Oliveira CriscuoloBelum ada peringkat
- Docu88910 - Solutions Enabler 9.0 Array Controls and Management CLI User Guide PDFDokumen602 halamanDocu88910 - Solutions Enabler 9.0 Array Controls and Management CLI User Guide PDFKoti Reddy100% (1)
- Vsphere 6.5 Configuration - MaximumsDokumen12 halamanVsphere 6.5 Configuration - MaximumsRegginaBelum ada peringkat
- Build Your Own Oracle RAC 10g Release 2 Cluster On Linux and ISCSIDokumen129 halamanBuild Your Own Oracle RAC 10g Release 2 Cluster On Linux and ISCSIEDUARDOBelum ada peringkat
- Rac Linux Certification MatrixDokumen1 halamanRac Linux Certification MatrixThota Mahesh DbaBelum ada peringkat
- 00 W 0188Dokumen310 halaman00 W 0188joe_watson4777Belum ada peringkat
- SCSI A Technical IntroductionDokumen53 halamanSCSI A Technical Introductionaix42dayBelum ada peringkat
- IT Academy-Solutions 3-Assessment - v1.0Dokumen37 halamanIT Academy-Solutions 3-Assessment - v1.0Lipa Alexandru100% (1)
- Microsoft StorageDokumen689 halamanMicrosoft StorageAqeel AsgharBelum ada peringkat
- HPE MSA 2062 Storage-PSN1012748860IEENDokumen4 halamanHPE MSA 2062 Storage-PSN1012748860IEENTop Value SolutionsBelum ada peringkat
- Ibm X SeriesDokumen615 halamanIbm X Seriesrok88Belum ada peringkat
- 25 VMware Interview QuestionsDokumen11 halaman25 VMware Interview Questionsmikesoni SBelum ada peringkat
- VNX Model Cheat SheetDokumen1 halamanVNX Model Cheat SheetPablo Sebastian BinBelum ada peringkat
- Pre - Modul B Integration Systems Pre - It Network System - LKS Jabar 2021 10072021Dokumen14 halamanPre - Modul B Integration Systems Pre - It Network System - LKS Jabar 2021 10072021un vmBelum ada peringkat
- 7 - CCAT - Troubleshooting Training XenServer v1.0Dokumen73 halaman7 - CCAT - Troubleshooting Training XenServer v1.0chinnaphaniBelum ada peringkat
- AHV Admin Guide v5 - 19Dokumen115 halamanAHV Admin Guide v5 - 19aithatritBelum ada peringkat
- ISCSI Target 3.3Dokumen5 halamanISCSI Target 3.3Zainuri MuhammadBelum ada peringkat
- VMware VSphere ICM v6.7Dokumen3 halamanVMware VSphere ICM v6.7grnarayanan.rama99250% (1)