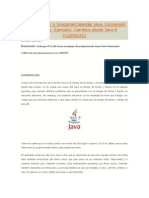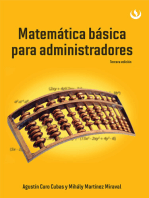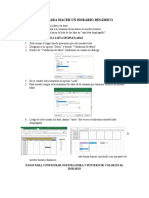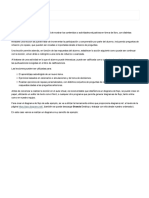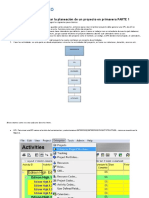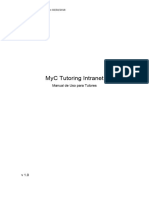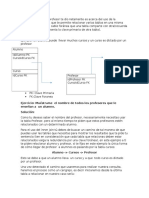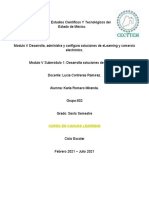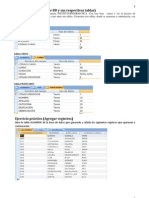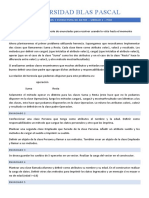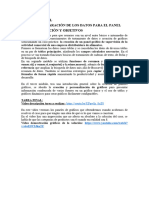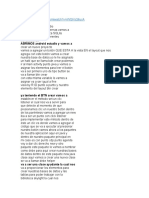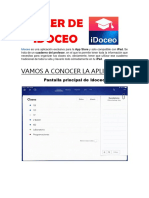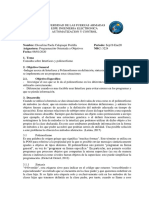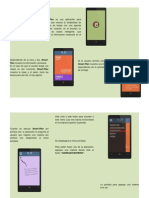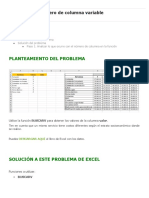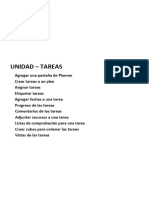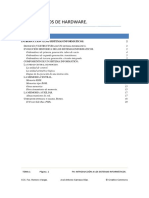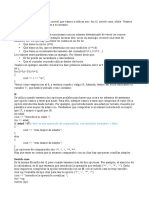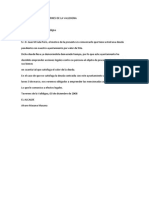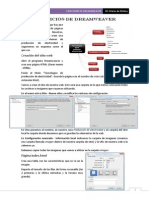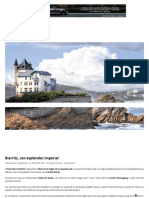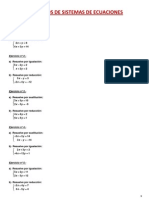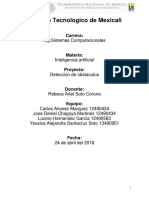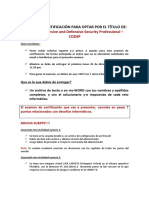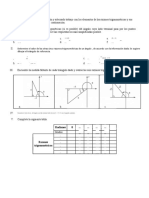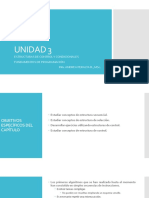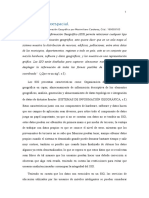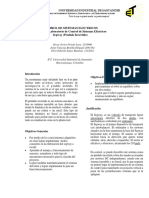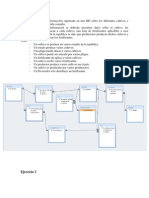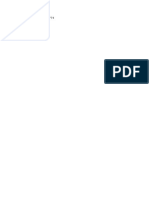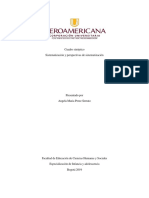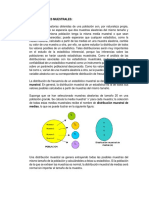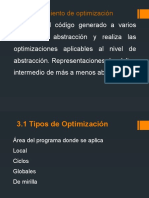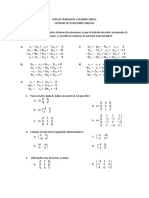Tutorial para Instalar y Configurar Schedule School en Joomla
Diunggah oleh
encarnireqDeskripsi Asli:
Judul Asli
Hak Cipta
Format Tersedia
Bagikan dokumen Ini
Apakah menurut Anda dokumen ini bermanfaat?
Apakah konten ini tidak pantas?
Laporkan Dokumen IniHak Cipta:
Format Tersedia
Tutorial para Instalar y Configurar Schedule School en Joomla
Diunggah oleh
encarnireqHak Cipta:
Format Tersedia
Tutorial para instalar y configurar Schedule School en Joomla 2.5.
Este componente nos permitir crear horarios de clases, incluyendo en los mismos, datos como la hora, nombre de la asignatura, aula y nombre del profesor. Estos horarios podrn contener tambin informacin de las aulas y profesores que impartirn las clases. Podemos descargar el componente y el mdulo desde esta pgina e instalarlos siguiendo los pasos habituales. Una vez instalados, iremos a Componentes > Schedule School y comenzaremos en la pestaa Classes. Aqu aadiremos los nombres y descripciones de los cursos a los que se dar clase.
Figura 1: Aadir cursos Tambin podremos ver y administrar la lista de cursos aadidos.
Figura 2: Lista de clases Continuaremos aadiendo las aulas en las que se impartirn las clases desde las pestaa Classrooms. Para ello pulsaremos en Nuevo e introduciremos el nombre y descripcin del aula.
Figura 3: Aadir aulas Adems veremos la lista de aulas aadidas y podremos gestionarlas.
Figura 4: Lista de aulas Despus de las aulas agregaremos las asignaturas. Bastar con introducir el nombre de la asignatura.
Figura 5: Agregar asignaturas En el listado de asignaturas podremos verlas todas o filtrar alfabticamente.
Figura 6: Listado de asignaturas El siguiente paso ser aadir los nombres de los profesores que impartirn las asignaturas. Lo haremos desde Teachers, pulsando en Nuevo y completando la informacin solicitada.
Figura 7: Aadir profesores Como en los casos anteriores, tambin podremos ver una lista de los elementos existentes y aplicar un filtro.
Figura 8: Lista de profesores En la pestaa Times introduciremos los horarios en los que se impartirn las asignaturas. Pulsaremos en Nuevo y pondremos el horario en el campo Name.
Figura 9: Introducir horarios de asignaturas A medida que aadamos los horarios, se aadirn al listado donde podremos gestionarlos.
Figura 10: Listado de horarios Hasta ahora hemos introducido datos pero no hemos establecido ninguna relacin entre ellos. Dicha relacin la estableceremos desde la pestaa Schedule, donde decidiremos en que aula se impartir cada asignatura, a qu curso, qu profesor dar la clase y cul ser el horario.
Figura 11: Aadir programacin En esta ocasin el listado nos mostrar la relacin entre los distintos elementos.
Figura 12: Lista de programaciones Llegados a este punto tendremos que aadir los enlaces del front-end para que la informacin est disponible para los usuarios. Para ello iremos al gestor de mens y, si aadimos un nuevo elemento, veremos los tems que tenemos disponibles en Schedule School.
Figura 13: tems del men de Schedule School El primero de ellos, List Of clases nos mostrar una lista con los cursos que hemos introducido previamente.
Figura 14: Lista de cursos en el front-end Si pulsamos sobre alguno de los cursos veremos sus detalles.
Figura 15: Detalles del curso
El siguiente elemento, List of classrooms es similar al anterios, pero nos muestra las aulas.
Figura 16: Lista de aulas Como en el caso anterior, al pulsar sobre un elemento veremos su descripcin.
Figura 17: Descripcin del elemento Con Class Schedule - Week mostraremos el horario semanal de un curso concreto. Tendremos que seleccionar el curso y podremos decidir si los nombres de los profesores y de las aulas sern enlazables.
Figura 18: Class Schedule Week (Horario semanal por clase)
Desde el front-end se ver un listado similar al siguiente:
Figura 19: Horario semanal en el front-end Para ver los horarios de un profesor en concreto aadiremos el tem TeacherSchedule-week, seleccionando el profesor.
Figura 20: Configuracin de horario de profesor En el front-end veremos los horarios del profesor seleccionado.
Figura 21: Horarios de un profesor El siguiente elemento, Class Schedule-one day nos mostrar el horario del curso y da seleccionados. Tendremos que elegir un curso y un da por defecto.
Figura 22: Horario de un curso por da Si accedemos a la web, veremos la informacin del curso por defecto, pero podremos hacer otras selecciones.
Figura 23: Horario por curso y da en el front-end Para el caso de los profesores tenemos disponible un elemento similar, TeacherSchedule-one day, en el que igualmente seleccionaremos los datos por defecto.
Figura 24: Horario de un profesor por da Igual que hemos visto antes, al acceder al front-end veremos los datos por defecto, pero podremos cambiar la seleccin para ver otra informacin.
Figura 25: Horario por profesor y da en la web Finalmente, el ltimo de los elementos disponibles nos mostrar un listado de profesores similar al de cursos y aulas.
Figura 26: Listado de profesores
Podremos acceder a los detalles del profesor pulsando sobre la imagen.
Figura 27: Detalles del profesor En lo referente al mdulo, tendremos que dirigirnos al gestor de mdulos y buscar el elemento DaySchool para publicarlo y asignarle una posicin.
Figura 28: Publicar el mdulo DaySchool Como veremos en el front-end, el mdulo nos mostrar el horario para el curso y da seleccionados.
Figura 29: Mdulo DaySchool en el front-end
Anda mungkin juga menyukai
- EspañolDokumen8 halamanEspañolRodriguez Vivanco Kevin DanielBelum ada peringkat
- Clase Calendar y GregorianCalendar JavaDokumen24 halamanClase Calendar y GregorianCalendar Javaproteus1993Belum ada peringkat
- Matemática básica para administradores: Tercera ediciónDari EverandMatemática básica para administradores: Tercera ediciónBelum ada peringkat
- Trabajo Computacion Tarea 6Dokumen12 halamanTrabajo Computacion Tarea 6Juval Alexander Magaña MendozaBelum ada peringkat
- Tutorial LecciónDokumen18 halamanTutorial LecciónAyleen LeónBelum ada peringkat
- 3.1. LecciónDokumen8 halaman3.1. Lecciónmarialuisa87Belum ada peringkat
- Primavera P6 BásicoDokumen13 halamanPrimavera P6 Básicoramiro rincon suarezBelum ada peringkat
- Google Classroom CPAIDokumen21 halamanGoogle Classroom CPAIPagusmanBelum ada peringkat
- 64dd46ea65614 Cursosparte1Dokumen4 halaman64dd46ea65614 Cursosparte1lucas saninBelum ada peringkat
- Manual Tutores IntranetDokumen28 halamanManual Tutores IntranetAndrew AlvaradoBelum ada peringkat
- Uso Del Inner JoinDokumen7 halamanUso Del Inner JoinAndres EsquivelBelum ada peringkat
- Canvas ElearningDokumen14 halamanCanvas ElearningROMERO MIRANDA KARLABelum ada peringkat
- Manual Del Docente para Agregar Actividades Al CursoDokumen6 halamanManual Del Docente para Agregar Actividades Al CursocarlosBelum ada peringkat
- Manual - de - Classroom PARA ALUMNOS - AMGDokumen27 halamanManual - de - Classroom PARA ALUMNOS - AMGarnold josue banda ojedaBelum ada peringkat
- Manual de Herramienta ClassroomDokumen14 halamanManual de Herramienta ClassroomJohana ToroBelum ada peringkat
- Mostrar Duración Real de Proyectos en MS ProjectDokumen4 halamanMostrar Duración Real de Proyectos en MS ProjectEder Jime Mozo CastañedaBelum ada peringkat
- Practica4 POODokumen9 halamanPractica4 POOLópez Zugasti ChristianBelum ada peringkat
- Ejercicio Práctico de Consulta 4Dokumen5 halamanEjercicio Práctico de Consulta 4joelprofetasmenoresBelum ada peringkat
- Jonathan Alarcon Ortiz - DIARIO DE APRENDIZAJES III ADokumen2 halamanJonathan Alarcon Ortiz - DIARIO DE APRENDIZAJES III ALuis Eduardo Meunier MendezBelum ada peringkat
- Tutorial TareaDokumen5 halamanTutorial Tareaaolis7101Belum ada peringkat
- Manual Google Classroom Cepec UBV 2020Dokumen23 halamanManual Google Classroom Cepec UBV 2020gabrielgarciadBelum ada peringkat
- Rayuela-Guia para La Utilizacion de Las Herramientas Del ProfesorDokumen12 halamanRayuela-Guia para La Utilizacion de Las Herramientas Del ProfesorPatricia Silvera RojasBelum ada peringkat
- Apuntes de Excel Total - 01Dokumen198 halamanApuntes de Excel Total - 01Anonymous P77X2eBelum ada peringkat
- Excel TotalDokumen99 halamanExcel TotalAnonymous P77X2eBelum ada peringkat
- Apuntes de Excel TotalDokumen139 halamanApuntes de Excel TotalAnonymous P77X2eBelum ada peringkat
- Tema 7 - EjerciciosDokumen7 halamanTema 7 - EjerciciosYoap GiBelum ada peringkat
- Manual de ProcesamientosDokumen13 halamanManual de ProcesamientosGladis Sarai Carranza OrtizBelum ada peringkat
- Guia Uso Google Classroom 23Dokumen20 halamanGuia Uso Google Classroom 23Juan Luis MirandaBelum ada peringkat
- Guia 3 - POODokumen2 halamanGuia 3 - POOGuille MartinBelum ada peringkat
- Polimorfismo PDFDokumen8 halamanPolimorfismo PDFMarichelo SanchezBelum ada peringkat
- Manual de EdulasticDokumen12 halamanManual de EdulasticAprendizaje VirtualBelum ada peringkat
- Unidad 4. Cálculo Integral y Sus AplicacionesDokumen16 halamanUnidad 4. Cálculo Integral y Sus Aplicacionesbeatrizp_rosasBelum ada peringkat
- Día 4 Corrección de TareasDokumen41 halamanDía 4 Corrección de TareasEduardo Troncoso SotoBelum ada peringkat
- K) Creación Base Datos Sin AsistenteDokumen11 halamanK) Creación Base Datos Sin AsistenteLaureano José Medina CatalánBelum ada peringkat
- Calcular Una Fecha Futura en ExcelDokumen5 halamanCalcular Una Fecha Futura en ExcelCMYZBelum ada peringkat
- 13-Django Relaciones ForaneasDokumen10 halaman13-Django Relaciones ForaneasVictor VarelaBelum ada peringkat
- Clase Calendar en JavaDokumen22 halamanClase Calendar en JavaEuclides MarinBelum ada peringkat
- G-Suite CLASSROOMDokumen18 halamanG-Suite CLASSROOMvalledechBelum ada peringkat
- Mostrar Duración Real de Proyectos en MS ProjectDokumen10 halamanMostrar Duración Real de Proyectos en MS ProjectJhony Said BenavidesBelum ada peringkat
- Excel U1Dokumen14 halamanExcel U1AndreaBelum ada peringkat
- Ejercicio Practico Profes PDFDokumen24 halamanEjercicio Practico Profes PDFJose Luis MontielBelum ada peringkat
- Tips para Funciones Ocultas y Formatos Condiconales Por Fórmula PDFDokumen5 halamanTips para Funciones Ocultas y Formatos Condiconales Por Fórmula PDFAlfredo Abel Casas PérezBelum ada peringkat
- Manual de Primavera P6 ICSDokumen123 halamanManual de Primavera P6 ICSOscar HuapayaBelum ada peringkat
- Crear Base de Datos en Android Studio (SQLite)Dokumen7 halamanCrear Base de Datos en Android Studio (SQLite)LUIS MIGUEL REYNAGA BARJABelum ada peringkat
- Taller de IdoceoDokumen42 halamanTaller de IdoceoIcíar Vázquez BustosBelum ada peringkat
- Manual para ESDAP Ver 2.0-1Dokumen15 halamanManual para ESDAP Ver 2.0-1maripositaglezBelum ada peringkat
- Interfase FinDokumen11 halamanInterfase FinDiose PaolaBelum ada peringkat
- Clase Taller Herencia JavaDokumen15 halamanClase Taller Herencia Javacamilo parradoBelum ada peringkat
- Manual de UsuarioDokumen5 halamanManual de UsuarioCuktaBelum ada peringkat
- Ejerciciosavanzados de ExcelDokumen11 halamanEjerciciosavanzados de ExcelIng. Anyelo Valdivia G.Belum ada peringkat
- Curso de Microsoft Project 2007Dokumen108 halamanCurso de Microsoft Project 2007enio_pineda6326Belum ada peringkat
- Semana 6 - Guion - Valor GanadoDokumen7 halamanSemana 6 - Guion - Valor GanadoJulio César EvangelistaBelum ada peringkat
- MODULO4 Planificacion Actividades Tareas Evaluacion 2022Dokumen42 halamanMODULO4 Planificacion Actividades Tareas Evaluacion 2022sumausalBelum ada peringkat
- Tutorial Formularios Google 1 PDFDokumen11 halamanTutorial Formularios Google 1 PDFGermán Chávez Angulo100% (1)
- U8 TeamsDokumen23 halamanU8 TeamsEva GonzalezBelum ada peringkat
- Manual Básico Fet HorariosDokumen10 halamanManual Básico Fet Horariosluke1cage20% (1)
- Manual de Google Classroom CETEDokumen33 halamanManual de Google Classroom CETEOscarin BarbitaBelum ada peringkat
- Este Capítulo Describe Cómo Definir Sus Propias Clases en MATLABDokumen2 halamanEste Capítulo Describe Cómo Definir Sus Propias Clases en MATLABHerless FloresBelum ada peringkat
- Ejercicios de ProgramaciónDokumen1 halamanEjercicios de ProgramaciónencarnireqBelum ada peringkat
- Fundamentos Del Hardware-FHA-1Dokumen20 halamanFundamentos Del Hardware-FHA-1encarnireqBelum ada peringkat
- Servicios en RedDokumen8 halamanServicios en RedrgomezcabezasBelum ada peringkat
- Estructuras-Control-C .OdtDokumen2 halamanEstructuras-Control-C .OdtencarnireqBelum ada peringkat
- SI Estructura Fisica y FuncionalDokumen36 halamanSI Estructura Fisica y Funcionalencarnireq100% (1)
- Tipo de Periférico y PuertoDokumen1 halamanTipo de Periférico y PuertoencarnireqBelum ada peringkat
- Estructuras-Control-C .OdtDokumen2 halamanEstructuras-Control-C .OdtencarnireqBelum ada peringkat
- Diseño Conceptual de Bases de DatosDokumen25 halamanDiseño Conceptual de Bases de Datosinfobits100% (15)
- Ayuntamiento de ValverdesDokumen9 halamanAyuntamiento de ValverdesencarnireqBelum ada peringkat
- Ejercicios DreamweaverDokumen10 halamanEjercicios DreamweaverencarnireqBelum ada peringkat
- BiarritzDokumen16 halamanBiarritzencarnireqBelum ada peringkat
- Intro TicDokumen8 halamanIntro TicAdriana ZanoliBelum ada peringkat
- Tema5 Introduccion A Los STRDokumen36 halamanTema5 Introduccion A Los STRencarnireqBelum ada peringkat
- Causa Efect o Paulina Rubio ExDokumen1 halamanCausa Efect o Paulina Rubio ExencarnireqBelum ada peringkat
- Curso Portal.2.5Dokumen11 halamanCurso Portal.2.5encarnireqBelum ada peringkat
- Teoria de DesicionesDokumen137 halamanTeoria de DesicionesFelix Tolentino A75% (4)
- PFC Gloria Nuñez MayorgaDokumen141 halamanPFC Gloria Nuñez MayorgaencarnireqBelum ada peringkat
- Frenos AbsDokumen21 halamanFrenos AbsFidel Limachi CastilloBelum ada peringkat
- JSocketsDokumen14 halamanJSocketsIvanIng RodriguezBelum ada peringkat
- Tema 03 PDFDokumen31 halamanTema 03 PDFjohancarvalBelum ada peringkat
- Ejercicios de Sistemas de EcuacionesDokumen27 halamanEjercicios de Sistemas de EcuacionesLola FrancoBelum ada peringkat
- Tema 7Dokumen12 halamanTema 7Edyson GordilloBelum ada peringkat
- Sisecua 3Dokumen2 halamanSisecua 3joseangelmadridBelum ada peringkat
- Metrica 3Dokumen161 halamanMetrica 3omjsvrBelum ada peringkat
- Relación Ejercicios IADokumen15 halamanRelación Ejercicios IAencarnireqBelum ada peringkat
- Guia PreziDokumen20 halamanGuia PreziencarnireqBelum ada peringkat
- Relación Ejercicios IADokumen15 halamanRelación Ejercicios IAencarnireqBelum ada peringkat
- GiiDokumen1 halamanGiiencarnireqBelum ada peringkat
- Abrimos El Filezilla Server para Poder Conectarnos Con Los ClientesDokumen12 halamanAbrimos El Filezilla Server para Poder Conectarnos Con Los ClientesencarnireqBelum ada peringkat
- Tipos de Datos en Java-2Dokumen4 halamanTipos de Datos en Java-2Olga L. GuzmanBelum ada peringkat
- Equipo 1 IA Deteccion de ObstaculosDokumen18 halamanEquipo 1 IA Deteccion de ObstaculosLUCEROBelum ada peringkat
- Formato de Solictud Matrícula Version 1 CIMIDokumen1 halamanFormato de Solictud Matrícula Version 1 CIMIluis alfonsoBelum ada peringkat
- Curso CodespDokumen3 halamanCurso CodespEder CanchiBelum ada peringkat
- Descripcion de NGNDokumen28 halamanDescripcion de NGNAnonymous vtuuQKIcBelum ada peringkat
- AGOSTO - ARITMÉTICA - 5TO Numeracion Conteo 4operacionesDokumen8 halamanAGOSTO - ARITMÉTICA - 5TO Numeracion Conteo 4operacionesAnonymous 7za15o0Belum ada peringkat
- Caso Practico SimDokumen2 halamanCaso Practico SimJhonnatan Juano Pablo50% (2)
- Norma AACE Internacional 18R 97Dokumen16 halamanNorma AACE Internacional 18R 97Carlos Andres Gonzales VerasteguiBelum ada peringkat
- Sistemas Ecuacines Lineales DispersasDokumen2 halamanSistemas Ecuacines Lineales DispersasJose JacmBelum ada peringkat
- Taller 6 Razones TrigonometricasDokumen2 halamanTaller 6 Razones TrigonometricasCarlos Eduardo Beltrán Castro0% (1)
- Curso Operaciones InformaticasDokumen5 halamanCurso Operaciones InformaticasXesus Alberto Vazquez SoajeBelum ada peringkat
- Estructuras de Datos - Capítulo 3Dokumen22 halamanEstructuras de Datos - Capítulo 3Andrea Peralta BravoBelum ada peringkat
- Método de Deduccion NaturalDokumen2 halamanMétodo de Deduccion NaturalRafael Mora Ramirez100% (1)
- Revolución GeoespacialDokumen5 halamanRevolución GeoespacialMaximiliano Cardenas GelvesBelum ada peringkat
- Segway ProyectoDokumen3 halamanSegway ProyectoOscar J Oviedo LaraBelum ada peringkat
- Ejercicios de Diseño de Bases de DatosDokumen6 halamanEjercicios de Diseño de Bases de DatosTëy Värgäs100% (1)
- Anexos Actualizados 14-11Dokumen48 halamanAnexos Actualizados 14-11Aldo Jose FelixBelum ada peringkat
- Activos Fijos 2016 - COPA2Dokumen170 halamanActivos Fijos 2016 - COPA2Gus SanchezBelum ada peringkat
- Em ClientDokumen4 halamanEm ClientFernando Cahuenas0% (1)
- Crea Un AficheDokumen3 halamanCrea Un AficheMilko Tony RamirezBelum ada peringkat
- Material de Pseudo A JavaDokumen19 halamanMaterial de Pseudo A JavaZuLeika ALezones CamposBelum ada peringkat
- Actividad 1 Sistematizacion Cuadro SinopticoDokumen4 halamanActividad 1 Sistematizacion Cuadro SinopticoANGELA MARIA PEREZ SERRATOBelum ada peringkat
- Vista 50PDokumen41 halamanVista 50PArmando Maldonado100% (1)
- Reasignación Nomenclatura San Antonio de Prado (Octubre de 2013) - 1Dokumen31 halamanReasignación Nomenclatura San Antonio de Prado (Octubre de 2013) - 1San Antonio de PradoBelum ada peringkat
- Tutorial OpenshotDokumen42 halamanTutorial OpenshotJuan Mari GarciaBelum ada peringkat
- Manual Español - Lenguaje PascalDokumen40 halamanManual Español - Lenguaje Pascalbrenly100% (3)
- Distribuciones MuestralesDokumen3 halamanDistribuciones MuestralesLuis Enrique PacoBelum ada peringkat
- 3.1 Tipos de OptimizacionDokumen18 halaman3.1 Tipos de OptimizacionIsc Tere Moreno Munguía100% (4)
- Lógica MatemáticaDokumen4 halamanLógica MatemáticaJonny Tu-BabyBelum ada peringkat
- Guia de Trabajo #3 Algebra LinealDokumen5 halamanGuia de Trabajo #3 Algebra Linealgodaze dafacogoBelum ada peringkat
- Influencia. La psicología de la persuasiónDari EverandInfluencia. La psicología de la persuasiónPenilaian: 4.5 dari 5 bintang4.5/5 (14)
- Guía para la crianza en un mundo digital: Cómo educar para un uso sano y seguro de la tecnologíaDari EverandGuía para la crianza en un mundo digital: Cómo educar para un uso sano y seguro de la tecnologíaPenilaian: 3.5 dari 5 bintang3.5/5 (2)
- Excel y SQL de la mano: Trabajo con bases de datos en Excel de forma eficienteDari EverandExcel y SQL de la mano: Trabajo con bases de datos en Excel de forma eficientePenilaian: 1 dari 5 bintang1/5 (1)
- El trading de opciones de una forma sencilla: La guía introductoria al trading de opciones y a las principales estrategias de beneficios.Dari EverandEl trading de opciones de una forma sencilla: La guía introductoria al trading de opciones y a las principales estrategias de beneficios.Penilaian: 5 dari 5 bintang5/5 (1)
- Ciberseguridad: Una Simple Guía para Principiantes sobre Ciberseguridad, Redes Informáticas y Cómo Protegerse del Hacking en Forma de Phishing, Malware, Ransomware e Ingeniería SocialDari EverandCiberseguridad: Una Simple Guía para Principiantes sobre Ciberseguridad, Redes Informáticas y Cómo Protegerse del Hacking en Forma de Phishing, Malware, Ransomware e Ingeniería SocialPenilaian: 4.5 dari 5 bintang4.5/5 (11)
- EL PLAN DE MARKETING EN 4 PASOS. Estrategias y pasos clave para redactar un plan de marketing eficaz.Dari EverandEL PLAN DE MARKETING EN 4 PASOS. Estrategias y pasos clave para redactar un plan de marketing eficaz.Penilaian: 4 dari 5 bintang4/5 (51)
- Excel para principiantes: Aprenda a utilizar Excel 2016, incluyendo una introducción a fórmulas, funciones, gráficos, cuadros, macros, modelado, informes, estadísticas, Excel Power Query y másDari EverandExcel para principiantes: Aprenda a utilizar Excel 2016, incluyendo una introducción a fórmulas, funciones, gráficos, cuadros, macros, modelado, informes, estadísticas, Excel Power Query y másPenilaian: 2.5 dari 5 bintang2.5/5 (3)
- EL MARKETING DE MANERA SENCILLA. La guía práctica sobre las estrategias básicas de mercadotecnia profesional y orientación comercialDari EverandEL MARKETING DE MANERA SENCILLA. La guía práctica sobre las estrategias básicas de mercadotecnia profesional y orientación comercialPenilaian: 4.5 dari 5 bintang4.5/5 (7)
- 7 tendencias digitales que cambiarán el mundoDari Everand7 tendencias digitales que cambiarán el mundoPenilaian: 4.5 dari 5 bintang4.5/5 (87)
- Design Thinking para principiantes: La innovación como factor para el éxito empresarialDari EverandDesign Thinking para principiantes: La innovación como factor para el éxito empresarialPenilaian: 4.5 dari 5 bintang4.5/5 (10)
- Ciencia de datos: La serie de conocimientos esenciales de MIT PressDari EverandCiencia de datos: La serie de conocimientos esenciales de MIT PressPenilaian: 5 dari 5 bintang5/5 (1)
- El Mom Test: Cómo Mantener Conversaciones con tus Clientes y Validar tu Idea de Negocio Cuando Todos te MientenDari EverandEl Mom Test: Cómo Mantener Conversaciones con tus Clientes y Validar tu Idea de Negocio Cuando Todos te MientenPenilaian: 5 dari 5 bintang5/5 (8)
- Aprender HTML5, CSS3 y Javascript con 100 ejereciosDari EverandAprender HTML5, CSS3 y Javascript con 100 ejereciosPenilaian: 5 dari 5 bintang5/5 (2)
- Clics contra la humanidad: Libertad y resistencia en la era de la distracción tecnológicaDari EverandClics contra la humanidad: Libertad y resistencia en la era de la distracción tecnológicaPenilaian: 4.5 dari 5 bintang4.5/5 (117)
- Guía de cálculo y diseño de conductos para ventilación y climatizaciónDari EverandGuía de cálculo y diseño de conductos para ventilación y climatizaciónPenilaian: 5 dari 5 bintang5/5 (1)
- Conquista de las Redes Sociales: 201 Consejos para Marketeros y Emprendedores DigitalesDari EverandConquista de las Redes Sociales: 201 Consejos para Marketeros y Emprendedores DigitalesPenilaian: 4.5 dari 5 bintang4.5/5 (2)
- ChatGPT Ganar Dinero Desde Casa Nunca fue tan Fácil Las 7 mejores fuentes de ingresos pasivos con Inteligencia Artificial (IA): libros, redes sociales, marketing digital, programación...Dari EverandChatGPT Ganar Dinero Desde Casa Nunca fue tan Fácil Las 7 mejores fuentes de ingresos pasivos con Inteligencia Artificial (IA): libros, redes sociales, marketing digital, programación...Penilaian: 5 dari 5 bintang5/5 (4)
- Aprende a Modelar Aplicaciones con UML - Tercera EdiciónDari EverandAprende a Modelar Aplicaciones con UML - Tercera EdiciónPenilaian: 2 dari 5 bintang2/5 (1)
- Python Paso a paso: PROGRAMACIÓN INFORMÁTICA/DESARROLLO DE SOFTWAREDari EverandPython Paso a paso: PROGRAMACIÓN INFORMÁTICA/DESARROLLO DE SOFTWAREPenilaian: 4 dari 5 bintang4/5 (13)
- ¿Cómo piensan las máquinas?: Inteligencia artificial para humanosDari Everand¿Cómo piensan las máquinas?: Inteligencia artificial para humanosPenilaian: 5 dari 5 bintang5/5 (1)
- Manual Técnico del Automóvil - Diccionario Ilustrado de las Nuevas TecnologíasDari EverandManual Técnico del Automóvil - Diccionario Ilustrado de las Nuevas TecnologíasPenilaian: 4.5 dari 5 bintang4.5/5 (14)
- Lógica de programación: Solucionario en pseudocódigo – Ejercicios resueltosDari EverandLógica de programación: Solucionario en pseudocódigo – Ejercicios resueltosPenilaian: 3.5 dari 5 bintang3.5/5 (7)
- Inteligencia artificial: Lo que usted necesita saber sobre el aprendizaje automático, robótica, aprendizaje profundo, Internet de las cosas, redes neuronales, y nuestro futuroDari EverandInteligencia artificial: Lo que usted necesita saber sobre el aprendizaje automático, robótica, aprendizaje profundo, Internet de las cosas, redes neuronales, y nuestro futuroPenilaian: 4 dari 5 bintang4/5 (1)
- Excel 2021 y 365 Paso a Paso: Paso a PasoDari EverandExcel 2021 y 365 Paso a Paso: Paso a PasoPenilaian: 5 dari 5 bintang5/5 (12)
- Inteligencia artificial: Análisis de datos e innovación para principiantesDari EverandInteligencia artificial: Análisis de datos e innovación para principiantesPenilaian: 4 dari 5 bintang4/5 (3)