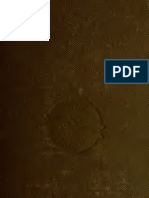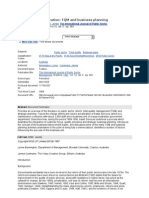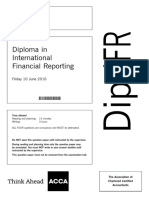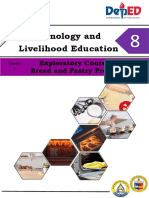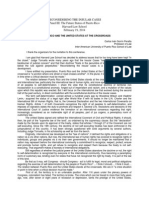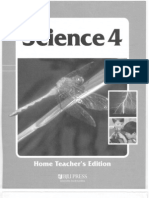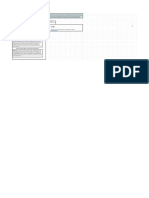Computer Aided Design and Analysis
Diunggah oleh
MShaltout2011Hak Cipta
Format Tersedia
Bagikan dokumen Ini
Apakah menurut Anda dokumen ini bermanfaat?
Apakah konten ini tidak pantas?
Laporkan Dokumen IniHak Cipta:
Format Tersedia
Computer Aided Design and Analysis
Diunggah oleh
MShaltout2011Hak Cipta:
Format Tersedia
Computer Aided Design And Analysis
COMPUTER AIDED DESIGN AND ANALYSIS
What this course teaches
Design analysis concepts and terminology Features and functions of DesignSpace Practical examples of DesignSpace analysis An understanding of DesignSpace analysis tools and their limits
Computer Aided Design And Analysis
What this course does not teach
Engineering mechanics fundamentals CAD product training Advanced analysis topics such as nonlinear or transient behavior
What is Finite Element Analysis (FEA)?
Divides a model into discrete mathematical components Solves a matrix equation with terms from each element Predicts the change within the element Deformation Stress Temperature, and others
1
Computer Aided Design And Analysis
Degrees of Freedom
The unknowns in a finite element problem are referred to as degrees of freedom, or DOF. Degrees of freedom vary by element and analysis type.
Type of Degree of Freedom Action Displacement Temperature
1
Application Structural
Force
Heat Flow Rate Heat Transfer
Finite Element Equations
The DOF components of each element combine to form a matrix equation: [K] {d} = {A} [K] = element stiffness components {d} = degree of freedom result values (unknown) {A} = action values (force, temperature, etc.)
1
Computer Aided Design And Analysis
History
Castigliano - 1879 potential and complementary energy principles and the theory of equilibrium Rayleigh - assumes shape than minimizes energy Ritz - 1909 extended Rayleigh by including multiple independent functions Courant - 1943 extended to different geometric regions Turner, Clough, Martin and Topp - 1956 one of the 1st papers describing the FEM. Clough - 1960 called method FEM. Today: Integrated CAD/CAE/manufacturing environments and data flow
1
You Can't Just Press the Button
Simulation analysis requires a great deal of engineering judgment. In the best case, you should know the answer before you begin.
Computer Aided Design And Analysis
You Can't Just Press the Button
Selection of elements, materials, loads, boundary conditions and the analysis model comes from experience.
You Can't Just Press the Button
The computer model never matches reality (its only an approximation).
Computer Aided Design And Analysis
DesignSpace Modules and Products
DesignSpace Core Geometry Reader/CAD PlugIn (1 included in base) Stress, Vibration, Thermal, Shape Wizards Thermal / Thermal Stress / Pre-stress Modal Advanced Controls Core + Advanced Controls = DesignSpace Expert DesignSpace Select Same as core but for single parts only
1
DesignSpace Core Functionality
Stress: Determines the factor or margin of safety based on standard strength of materials concepts (stress and deflections). Thermal: Static thermal and thermal stresses. Temperature-dependent material properties / non-linear convection support. Vibration: Determines natural modes of a solid body, either by N modes or within a range, pre-stressed included. Shape: Indicates areas of possible volume reduction based on load paths through the part using Topological Optimization technology.
1
Computer Aided Design And Analysis
DesignSpace Explorer
DesignSpace
CAD Geometry
Outline
Available Objects Views
Introductory Demonstration
Stress Wizard / Advanced Loads & Supports example, Vibration, Shape, & Thermal results example, Advanced Controls results from ANSYS example AVI
Computer Aided Design And Analysis
Applying Boundary Conditions
These include: Points, edges or surfaces where the model is fixed to the ground. Points which are only free to rotate, or slide in one direction. Thermal, magnetic, etc. initial condition.
1
Applying Boundary Conditions
Drag and Drop
Computer Aided Design And Analysis
Applying Loads
Load and Support Builders
Structural
Thermal
Feature Based Boundary Conditions
Applying Loads and Supports
Bolt Load Moment Load Pin Support
Computer Aided Design And Analysis
Results Processing
ANSYS solvers and elements
Right Click
Results Processing
Answers Stress Tools Alerts Stress Wizard Graphics Reports
10
Computer Aided Design And Analysis
Answers!
Results Processing
Result Builders
Stress Safety Tools
11
Computer Aided Design And Analysis
Stress Tools
Theory Material Properties Properties Tool Conclusion Conclusion
Alert Settings
Alerts
Pass
Fail
12
Computer Aided Design And Analysis
Reports
Web enabled reports with content and graphics
Advanced Controls
Collaboration with ANSYS Uses templates Generates ANSYS inputs Captures material, mesh, and boundary conditions
13
Computer Aided Design And Analysis
Advanced Controls
Access to ANSYS
Directed, configurable pipeline to ANSYS
Right Click
DesignSpace Expert
Advanced Controls + Explorer Gateway to ANSYS for work beyond capabilities of DesignSpace.
14
Computer Aided Design And Analysis
Keys To Getting Good Answers
Knowing Your Loads and Supports Material Singularities Linear Vs. Nonlinear
Know Your Loads and Supports!
Loads and Supports are thoroughly documented with graphics in the on-line and printed Manual. Remember - garbage in, garbage out. Proper application of boundary conditions is the most important factor in obtaining good results.
15
Computer Aided Design And Analysis
Display Loads & Supports
Applied loads and supports are shown as colored surfaces Select particular loads and supports in Object View to see them displayed Positioning the mouse over a load or support will give a tool-tip description along with a symbol (in most cases) Example Symbols:
Convection Force/Bolt Load
1
Frictionless Surface Imposed Temperature
Material
Verify material properties. Add new materials through Engineering Data Explorer .
16
Computer Aided Design And Analysis
Stress Singularities
Often identifiable as hot spots on a vertex, edge, or sharp corner. Often caused by Loads/Supports placed on vertex or edge.
Linear Vs. Non-Linear
DesignSpace assumes Linear, Static, and Isotropic Conditions:
Loads are applied slowly and steadily. Structures are in Static Equilibrium, there is no Rigid Body Motion. Material is uniform. Part is considered Perfectly Insulated (thermal).
17
Computer Aided Design And Analysis
Introduction to DesignSpace GUI
DesignSpace Environment Instructor Demo
Geometry selections, special mouse controls.
Exercise 1
1 2 3
Outlineof all projects.
Object View (contents list of Outline selection) Loads, Supports, Answers, etc.
Available Objects varies according to current outline level.
Engineering Information Views
2 3
Pull-down menus Standard Toolbar Graphics Toolbar
Model Geometry Window For display of model, loads & supports, static results, and geometry selection.
18
Computer Aided Design And Analysis
Graphics Toolbar Lighting
Viewing functions also available in CAD Geometry window via rightmouse context menu.
Screen Snapshot Triad On/Off
Left View Top View Right View Bottom View Back View Isometric View Front View 3D Animate
Zoom Fit Zoom In/Out Zoom Area Rotate Pan
1
Slice Plane Stop Animate Answer-Graphics Only
Explorer Graphics Environment
Graphics Settings: Change light shading of model Set transparency Accessible from Toolbar
19
Computer Aided Design And Analysis
Shaded vs. Wireframe
Changing from shaded to wireframe may help visualize loads and supports and contact regions
Starting DesignSpace: Welcome Screen
At startup, you are asked How do you want to use DesignSpace? Choose a task Wizards or Explorer May be disabled/enabled from Tools | Options menu
20
Computer Aided Design And Analysis
Wizards
Stress Thermal Vibration Shape
Explorer
Welcome screen offers a shortcut to desired function:
Create New New and attach immediately Open Last Used Open existing
1
21
Computer Aided Design And Analysis
GUI Environment
Instructor Demonstration:
Pull down menus, DSDB description Toolbar overview Explorer components - Dockers Geometry manipulation/selection controls Special mouse controls Engineering Information View tabs
Using Exercise1.dsdb, do student Exercise 1.
1
Exercise 1: GUI
1) Start DesignSpace 2) Open existing DSDB file Exercise1.dsdb from launcher screen or by using File | Open from the menu.
Use each of the viewing controls. Select one surface. Select each inside cylinder so that all are highlighted. (Hint: use the control key while selecting, but not while rotating. Also, do not move the mouse during selection.) Select 2 vertices anywhere on part (Hint: zoom in very closely.) Practice Paint and Alt-Selection methods Perform Edit-Link and add a selection (First select Environment level in Project branch)
1
22
Computer Aided Design And Analysis
Wizards
Wizard Types Why Use a Wizard? Stress Wizard: Step by step Structural Load Builder & Support Builder Exercise 2 What did the Stress Wizard Do?
1
Wizard Types
Stress Wizard Von Misses, Factor of Safety, Deformation.. Thermal Wizard Temperature distribution and heat flux... Vibration Wizard Fundamental frequencies (modes) Shape Wizard Shows areas where material may be reduced without sacrificing structural integrity according to load path. Topological Optimization.
23
Computer Aided Design And Analysis
Why Use a Wizard?
Reduces learning curve by guiding you through a process A Wizard simply prompts you for everything required to complete its task. Access to most functionality but presented with bare minimum. Wizards drive the Explorer in the background, they step through the Outline tree for you.
Wizard Demonstration
Thermal Wizard demo using CUP.x_t
The key points of this demo are:
Wizard launch from the easy launcher screen Addition of the Thermal Wizard New convection library Enhanced multi Paint select
24
Computer Aided Design And Analysis
Wizard Demonstration
Thermal Wizard demo using CUP.x_t
1) Attach to CUP.x_t 2) Edit Part Properties change material to Aluminum.xml
Wizard Demonstration
Thermal Wizard demo using CUP.x_t
3) Add Thermal Loads: Full surface temperature to 3 (three) surfaces shown 185F
Pick three inside surfaces where liquid would be.
25
Computer Aided Design And Analysis
Wizard Demonstration
Thermal Wizard demo using CUP.x_t
4) Thermal Loads: Add All Part Surface Convection.
75F ambient temp Stagnant air
Convection from library
Wizard Demonstration
Thermal Wizard demo using CUP.x_t
5) Insulate bottom of cup 6) Solve
26
Computer Aided Design And Analysis
How to start the Wizards?
Welcome screen give access to wizards when DesignSpace starts Under Tools / Options you may start a wizard
Wizard Steps
Every Wizard is a four step process requiring basic information: Fill in project information (Optional) Step One: Attach to part or assembly file Step Two: Set Part Properties (material, relevance) Step Three: Environment conditions (loads and supports) Step Four: Basic answer set automatic. (additional answers can be added. Optional)
27
Computer Aided Design And Analysis
Wizard Steps
Project information Helps organize work Automatically gets published in the report
Wizard Step 1 (Geometry)
1 Step One: 2
1) Attach 2) Attach again. If CAD system is up the active geometry is automatically read. 3) If no CAD system running (SAT or Parasolid)
28
Computer Aided Design And Analysis
Wizard Step 1 (Geometry)
You may specify a static CAD file (SAT or Parasolid) or the live CAD system Be sure you know what units your part was created in. Your ACIS models length unit will be assumed to be what you choose here. All other geometry units are automatically detected and set.
Wizard Step 2 (Part Properties)
Choose a part(s) from the part list. Use the Edit Part Properties button to change: Materials General Mesh density or Relevance Geometry simplification
29
Computer Aided Design And Analysis
Wizard Step 2 (Part Properties)
Material Selection: You may add or alter library easily, on the fly or through the Data Explorer. Material files can be stored local or on a network Library comes with 10 basic materials
Wizard Step 2 (Part Properties)
Course Fine General accuracy: Relevance controls general mesh density. Where are you investing your time? Fine is more accurate but more time consuming. Course is quicker but less accurate stress and shape results.
Course
Fine
30
Computer Aided Design And Analysis
Wizard Step 3 ( Loads )
Load and support options vary depending on which wizard is being used.
Stress Wizard, Shape Wizard Structural Loads Structural Supports
Thermal Wizard Thermal Loads only
Vibration Wizard Structural Supports only
Wizard Step 3 (Loads)
Structural Loads Pressures, Forces, Moments, Specific Displacements
Structural Supports Fixed, Special
Thermal conditions Heat flux, Heat flow, Convection Temperature, Insulation
31
Computer Aided Design And Analysis
Structural Load Builder
Structural Load direction can be specified two ways:
Select geometry to choose direction Use components Tab to specify x, y, z
Pick geometry for direction Specify X,Y,Z load direction
Structural Load Builder
Bolt loads, automatically distributes a load on a cylinder
32
Computer Aided Design And Analysis
Structural Support Builder
Frictionless Surface allows only tangential movement good for symmetry.
Structural Support Builder
Pinned Cylinder, uses non-linear approximation to represent a bolt or pin in a hole.
33
Computer Aided Design And Analysis
Thermal Load Builder
Thermal loads can be Full Surface or All Part Surfaces ( Full Surface supercedes All Part loads)
Thermal Load Builder
Convection library allows for storage of commonly used convection conditions.
34
Computer Aided Design And Analysis
Load Orientation
Interactively Picked Vector Load Directions
Requires Ctrl-Left mouse selection of 2 vertices (hint - zoom in to ease selection).
Exercise 2: Stress Wizard
1) Start Stress Wizard 2) Attach geometry file Plier.sat 3) Choose check for Stress Failure (default) 4) Set units to Inches 5) Choose Structural Steel, Ductile (default) 6) Add specified loads and supports. Practice viewing controls while picking. 7) Find answers 8) View results, exercise view controls 9) Optional: view Advanced Graphics 10) Optional: generate a Report
Pinned Cylinder Frictionless Surfaces
75lb force in +Y direction
35
Computer Aided Design And Analysis
What Did The Stress Wizard Do?
Wizard Steps Echoed in Explorer:
Startup: Attached Geometry Geometry Step 1: Set units Step 2: Set material material Step 3: Added Added Loads Loads & & Supports Supports Step Step 4: 4: Selected Selected answer answer set set & & found answers
Wizard Equivalencies In Explorer
Wizard / Shortcut mapping:
Stress Wizard Vibration Wizard Wizard Shape Wizard Shape Wizard Thermal Thermal Wizard Wizard
36
Computer Aided Design And Analysis
Help System
Web site HTML Organized for engineering
Help System
37
Computer Aided Design And Analysis
What Is the Explorer ?
Where all of the Wizard runs are stored. Where your engineering information is stored, organized, and manipulated. The Explorer is the standard CAE environment across platforms and CAD packages. It is a fully windows compliant work area.
Explorer Review
CAD Geometry
Outline Tree Object Palette
Status Window
38
Computer Aided Design And Analysis
Why Use the Explorer ?
Easily manipulate saved Wizard runs. Run through multiple load cases. Add thermal loads. Add additional environment conditions. Gives access to Advanced Graphics, Advanced Controls and DesignSpace Report. Key to the associativity of DesignSpace.
What Is Associativity ?
The ability to make a change to the geometry in the CAD package without having to redo work in DesignSpace . DesignSpace keeps track of the geometry as it pertains to the loads and supports that are applied to it.
39
Computer Aided Design And Analysis
What Is Associativity ?
Change in geometry
How to Use the Explorer
1) Retrieve the part (Attach) 2) Set material and part units 3) Add loads and support conditions (Load Builders) 4) Add an answer set (Shortcut option) 5) Process Results (Find Answers) 6) Make changes in CAD system and evaluate those changes in DesignSpace. (Refresh)
40
Computer Aided Design And Analysis
Design Outline
The outline or tree represents the tasks of a typical validation. The design outline helps organize your work and track different design scenarios.
Design Outline
How do you create a Design Outline? File Easy or Quick Attach Drag a Shortcut
41
Computer Aided Design And Analysis
Design Outline
DesignSpace file name Project information Geometry information and system settings Loads & supports
Answer set
DesignSpace Database
What is a .DSDB file? The DesignSpace file format. The .DSDB file contains all analysis information, geometry snapshot, results etc. for a single or multiple parts. The .DSDB file contains the pointers to the locations of part to facilitate associativity.
42
Computer Aided Design And Analysis
Model Branch
Prototype Properties Associativity update button (Refresh) Part units controls Material designation Model Properties Mesh controls Geometry Simplification
Environment Branch
All load and support information. Additional environment conditions.
43
Computer Aided Design And Analysis
Answer Branch
Right Click to solve Find Answers The ability to draw or plot results.
Design Outline
Windows are context sensitive to the branch of the Outline that you are in. In other words you have different options depending on where you are at in the outline.
44
Computer Aided Design And Analysis
Design Outline
Windows are context sensitive to the branch of the Outline that you are in. In other words you have different options depending on where you are at in the outline.
Design Outline
How do you create a Design Outline ? Create and Attach from Welcome screen Creates a new branch and attaches parts Drag and drop a Shortcut Easy Attach Wizards
45
Computer Aided Design And Analysis
What Is a Shortcut?
Easy way to start an analysis. Logical answer set that creates the Design Outline. Predefined type of analysis.
Shortcuts
Why Use Shape?
Conceptual tool. Predicts best design. Will calculate load paths not readily apparent, automatically. Eliminates material often without greatly reducing part strength.
46
Computer Aided Design And Analysis
Weight Reduction
Supported by four fixed cylinders
M Moment load on center hole surface.
Shape gives the user insight into the necessary load paths in the part. Showing the user where material can be removed without affecting the structure.
Weight Reduction or Shape Results
DesignSpace gives three levels of results, graphically showing the user where to cutout material.
47
Computer Aided Design And Analysis
Weight Reduction or Shape Results
In this example 40% of the weight is removed. The peak stress value increases only 0.5%
Exercise 3: Explorer
DScrank.x_t
Bolt load 250lbs Full surface support
Save this file!!
Use top surface to specify load direction
48
Computer Aided Design And Analysis
Exercise 4: Explorer
1) Open DesignSpace 2) File Attach to Linker.x_t. 3) Turn off Interactive Picking Tools Options 4) Support with fixed cylinders 5) Load with 500lbs in the X direction 6) Drag Stress Ductile shortcut onto answer branch. 7) Right Click answers Find Answers 8) View results 9) Save the .DSDB file as Testlinker.DSDB
Exercise 4: Explorer
Fixed cylinders Full surface load: 500lb in the X direction
49
Computer Aided Design And Analysis
Design Studies
What is a design study ? Material change Dimensional change Load and or support change Multiple What if Scenarios. Comparisons between design iterations.
Using the Explorer for Design Studies
What is a Design Study? How do you do a Design Study?
Multiple Environment Studies Multiple Material Studies Multiple Part Version Studies
The Material Explorer
50
Computer Aided Design And Analysis
Design Studies
How to create design studies ? Clone model branches. Copy and Paste Model branch Attach to geometry or snapshot multiple times. Have multiple load and support cases Copy and Paste Environment branch
Design Studies
Why clone a branch ? Saves previous answers for comparison. Automatically copies loads, supports, and answer set saving time and effort. All saved iterations are documented in the DesignSpace Report.
51
Computer Aided Design And Analysis
Design Studies
Why do multiple Attaches ? Saves specific geometry snap shot at a desired point. You may attach to multiple parts in one DesignSpace session.
Design Studies
Why copy the environment ? You may be using the same geometry but changing loads, supports, materials or analysis types. Only one copy of the geometry therefore the file size is smaller.
52
Computer Aided Design And Analysis
How do you copy an Environment?
Right click Environment Copy
Right click on Model Paste
This creates an identical environment which can be altered.
How do I do a Design Study?
The best way is to COMPARE part performance Something changes, how does that affect what you are interested in? Environment changed, loads, materials etc...
500 N
500 N
2 Fixed Cylinders
1 Fixed Cylinder
53
Computer Aided Design And Analysis
How do I compare these?
500 N 500 N
2 Fixed Cylinders
1 Fixed Cylinder
Do it once, look at results, delete support, run it again How do you compare? You dont if the old results are gone.
Design Studies, a better way
500 N 500 N
2 Fixed Cylinders
1 Fixed Cylinder
Do it once, look at results. Copy and Paste Environment to Model branch, run again. How do you compare? You have two answer sets, its easy to compare now.
54
Computer Aided Design And Analysis
Design Studies, a better way
Do it once, look at results. Copy and Past Environment to Model branch, run again.
Why Do Design Studies?
All solved for results are available, makes it easy to compare Files sizes are usually smaller Faster way to operate All results go into Report
55
Computer Aided Design And Analysis
Types of Design Studies
Multiple load and support studies
Copy/Paste the Environment
Multiple Material Studies
Copy/Paste the Model
Multiple Part Version Studies
Copy/Paste the Model Refreshes
Exercise 5: Design Study A
1) Open the saved .dsdb file from Exercise #2 2) Copy and Paste Model 3) Change Material to Titanium 4) Copy and Paste Environment 5) Change support conditions as per next slide. 6) Right Click answers Find Answers 7) Compare results
56
Computer Aided Design And Analysis
Exercise 5: Design Study A
Exercise #4: DScrank.x_t Pick Fixed Surface, Right Click Edit Links Use Ctrl key and pick 3 surfaces shown (two key, one boss face). Right click on support again Re-Link
Exercise 6: Design Study B
Retrieve testlinker.DSDB Copy and Paste the environment; Change the load in environment 2 to 1000lbs. Change one support condition to be a pinned cylinder Change mesh setting to be Manual but in the middle or, a zero setting. Find Answers View Advanced Graphics.
57
Computer Aided Design And Analysis
Exercise 6: Design Study B
Pinned cylinder Full surface load: 1000lb in the X direction
Fixed Cylinder
Exercise 7: Design Study C
Attach to Linker.x_t again. Run a vibration only study. Show the mesh on a result. (Picture Properties) Generate a Report and review. Save as Study.DSDB.
58
Computer Aided Design And Analysis
Multiple Material Design Studies
What should I make this part out of? Titanium is good for strength, but now Im in trouble with my vibration mode values Good things to investigate before you build a part Do Design Studies, but change Material instead of Environment
Multiple Part Version Design Studies
What is the best way to do this comparison? Attach Many Method Save three different CAD files Attach to each CAD file Attach/Clone method Attach to part once, then copy/paste and Refresh as CAD model changes
59
Computer Aided Design And Analysis
What is a Refresh?
DesignSpace mechanism for associativity.
Pro/E, UG, SolidWorks Solid Edge and Mechanical Desktop CAD files are associative (can be refreshed) ACIS and Parasolid files are static or non-associative
What is a Refresh?
DesignSpace keeps track of the CAD file that was attached to. Refresh goes out and reads the current version of that same file Refresh automatically maps existing environment to new part design
60
Computer Aided Design And Analysis
When Do You Refresh?
When you want to update one of the geometry versions in DesignSpace to MATCH the part in the CAD system
Origin
REFRE
al mod
el
SH 1
REFRESH 2
How Do You Refresh?
Highlight Model version you want to update. Right click Model Refresh If the CAD system is running, DesignSpace will get new geometry and maintain all loads supports etc..
1
61
Computer Aided Design And Analysis
Assembly Demo
Demonstration highlights: Part visibility Hiding Translucency Part suppression Automatic contact Contact type modification
Assembly Demo
Visibility:
Hiding Translucency
62
Computer Aided Design And Analysis
Assembly Demo
Part Suppression Auto Contact Creation
Assembly Demo
Contact Modification
63
Computer Aided Design And Analysis
What is an Assembly?
Individual Parts + Mates = Assembly Subassemblies + Mates = Master Assembly Assembly = Master Assembly to DesignSpace
What Type of Assemblies can DesignSpace Solve?
DesignSpace assembly applications: Welded assemblies Assemblies with frictionless sliding Bolted connections Thermal conduction via contact
64
Computer Aided Design And Analysis
Welded Assemblies
DesignSpace uses Bonded Contact Conditions
Sliding Assemblies
DesignSpace uses Frictionless, No Separation Contact Conditions
65
Computer Aided Design And Analysis
Bolted Connections
DesignSpace uses Bonded Contact Conditions
Thermal Conduction Assemblies
DesignSpace uses Thermally Bonded Contact
66
Computer Aided Design And Analysis
What Type of Assemblies Cant DesignSpace Solve?
Large Deflection (kinematic) Assemblies with frictional sliding (snap fits) Changing contact conditions (forging) Variable thermal conduction via contact pressure (walking on hot coals)
1
Assembly Type Limitations
67
Computer Aided Design And Analysis
Contact Defined and Explained
Contact Types
Node to Node (1972 technology)
Contact Defined and Explained
Contact Types
Surface to Node (1992 technology)
68
Computer Aided Design And Analysis
Contact Defined and Explained
Contact Types Surface to Surface (1995 technology)
Contact in DesignSpace
DesignSpace: Uses Flexible to Flexible, Surface to Surface Contact Elements Is limited to Bonded or Frictionless Sliding modes of contact Creates Contact elements automatically Defaults to Bonded Contact
1
69
Computer Aided Design And Analysis
DesignSpace Contact Types
Bonded contact (default)
Assume negligible movement between parts (welded) Known contact areas
Frictionless no separation
Allows sliding or rotation Analogous to frictionless surface
1
Working With Assemblies
Attaching to an assembly: Attaching from a CAD package CAD system must be up and running with desired assembly active. DesignSpace uses the CAD API, or native language, to evaluate and represent geometry and maintain associativity. Attaching to a static SAT or Parasolid file ACIS or Parasolid based modelers export these file formats. DesignSpace automatically knows how to interpret them.
1
70
Computer Aided Design And Analysis
Working With Assemblies
Attaching to a CAD assembly: Easy Attach automatically to active assembly. Attach through MODEL, highlights available options.(CAD system available)
1
Working With Assemblies
Attaching to a SAT or Parasolid file:
Easy Attach or Attach through a Model brings up a dialog box with a file filter.
1
71
Computer Aided Design And Analysis
Working With Assemblies
Model
Part names listed in the status window.
Part names Part material Contact
Assembly Visibility
Part viewing, turns on/off visibility only
Unchecked = invisibility Aid in viewing contact pairs Add contact surfaces Selecting hidden surfaces for loads and supports
72
Computer Aided Design And Analysis
Part Suppression
Right click on parts to Suppress. Configure assembly more efficiently. Analyze only the parts you are interested in Store multiple analysis configurations. Can suppress more than one part at a time
Exercise 8
Answer the question Does that middle bolt do anything?
73
Computer Aided Design And Analysis
Exercise 8 (continued)
Attach to SAT file \student\exercise3\hinge.sat Material - Steel
6000 N load on both holes, in normal to fixed surface direction
Fixed Surface
1
Exercise 8 (continued)
Steps: Attach Load Solve Clone branch Suppress Pin2 and Nut2 Re-solve Compare Deflections Compare Stresses
1
74
Computer Aided Design And Analysis
Exercise 8 (continued)
Steps: Attach Load Solve Clone branch Suppress Pin2 and Nut2 Re-solve Compare Deflections and Stresses
1
Working with Assembly Tips
What to do if Auto Contact doesnt work for your model What to do if you need more elaborate contact functionality
75
Computer Aided Design And Analysis
Didnt Get Contact Surfaces at All Interfaces?
Modify contact tolerance: Delete existing contact, if any Right click Model Properties Slider bar changes tolerance Pick Add Contact button
Contact Tolerance
Slider set and Add Contact was pressed.
Parts brought in with auto contact turned off. (no contact created, so none to delete this way)
76
Computer Aided Design And Analysis
Advanced Contact Capabilities
DesignSpace - (initial up front assembly analysis)
What if you need more than bonded or frictionless??
Templates
DesignSpace Expert with Advanced Controls
Input file
ANSYS - (more in depth investigation using nonlinearities.
Accuracy
What is it? What does it depend on? What can you do to help?
Relevance Convergence
77
Computer Aided Design And Analysis
Exercise 9
Do an accurate simulation Bias relevance to crank and rod Converge on displacement results Set new convergence criterion for stress results Control refinement looping Converge to 10%
Accuracy
FEA is a simulation H elements P element Boundary elements External Approximation Simulations have many potential inaccuracies Boundary Condition simulation of the real world Material property simulation Engineering assumptions and simplifications Mesh discritization (yes, P elements too)
1
78
Computer Aided Design And Analysis
Accuracy
DesignSpace H element based Smaller elements, better results Smaller elements, more elements Too many elements, full disk Compromise
Accuracy
Time = Elements = DOF = Memory = SIGE Max =
33.921 sec. 1417 7034 34 mb 2.452e4
Time = Elements = DOF = Memory = SIGE Max =
248.796 sec. 17,727 77954 157 mb 2.867e4
Difference = 14.47%
1
79
Computer Aided Design And Analysis
Accuracy
How can you help? Controlling Relevance Biasing the mesh towards parts of interest Where do you want to invest the elements? Setting Convergence What solutions quantities are critical? Deflections Temperatures Stresses Any solved for quantity
Relevance
Where should you put the small elements? Very problem dependent Educated guess on your part Where should you put them on wrench below?
80
Computer Aided Design And Analysis
Relevance
Where should you put the small elements? Since we saw this picture before..
Note peak stress location, put fine elements on lower jaw, right? (educated guess)
1
Relevance
Where should you have put the elements?
Oops, peak stress on handle, not lower jaw Watch those assumptions
81
Computer Aided Design And Analysis
How do you set Relevance?
Double Click Part, or right click then properties
Relevance setting via the Explorer
1
How do you set Relevance?
Wizards use same relevance setting method as Explorer does, but does it during step 2 of 4. Can also pick part, then pick Edit Part Properties button
Double Click Part, or right click then properties
82
Computer Aided Design And Analysis
Relevance Demo
Relevance Demo.dsdb
Set bottom pan to coarse (insignificant) Set top frame to fine (significant) Note uniform mesh density throughout part
1
Relevance Summary
What setting Relevance does: Put fine elements on the parts you think are important Minimizes computational demands Gives you control What setting Relevance doesnt do: Produce converged answers Cause automatic mesh refinement looping Overcome bad assumptions or guesses Use Relevance setting when: You have parts that are important for load transfer only or when you want control of the meshing
83
Computer Aided Design And Analysis
Convergence
How do I know Ive got the right answer? Can I tell DesignSpace to find the right answer? What is DesignSpace doing behind the scenes? How do I control this tool?
1
Convergence
Convergence technique for H elements Mesh, Solve, check results Mesh finer, re-solve, check results Did results Change? If so, loop again This has been done manually for years DesignSpace makes this automatic and controllable
84
Computer Aided Design And Analysis
DesignSpace Convergence
Automatic (just activate) Controllable (2 loops minimum) Not a disk and CPU hog like P-element methods
Wrench Revisited
Note: Uniform element size
1
85
Computer Aided Design And Analysis
Convergence
Wouldnt it be nice if DesignSpace could: Converge to within 10% of the answers Im interested in Automatically put elements right where they need to be
Loop 1 - no refinement
1
Loop 2 - refinement
Convergence
Loop 3
1
Loop 3 - close up
86
Computer Aided Design And Analysis
Convergence Tips
Solved for quantities, such as temperature and displacement are normally well behaved and easy to converge on. Derived quantities, such as stress and heat flux, are normally nonlinear responders, and as such are harder to converge on Seek a curve that is flattening off to a horizontal line
Convergence Tips
Consider converging on a solved for quantity first (temp, displacement) Singularities can cause convergence confidence problems: Geometric discontinuities Do I have the real peak result quantity identified or am I over or under reality? Requires engineering judgement to identify Look at results some distance from singularity for stability across multiple loops Leave fillets and other model discontinuity smoothers unsuppressed (active).
87
Computer Aided Design And Analysis
Singularities
Geometric discontinuity
Singularities
Singularities can show up as convergence graphs that start to level off, then reverse direction:
vertical asymptope instead of horizontal
88
Computer Aided Design And Analysis
Singularities
If you find a singularity, get DesignSpace to ignore it by converging on the results of a part or surface that is some distance away from the singularity Requires Scoping, discussed later
Potential Singularity
Converge on results of this part or surface instead
Convergence - How To
Double click on a result quantity in lister window Any results quantity, pick one Multiple settings at once is allowable, i.e converge on temp and displacement during a thermal/stress problem Pick Enable convergence Set Criteria level (Default is 20%) Pick max allowable refinement loops from top menu bar
1
89
Computer Aided Design And Analysis
With Pictures Now
Double click or right click/properties. Check box to activate convergence looping
Stop looping when the change between subsequent loops is less than this amount
1
With Pictures Now
Set number of loops you will allow to run before you get a chance to look at convergence trends (must be in Answer branch) Recommend going one loop at a time initially (1xRefinement)
90
Computer Aided Design And Analysis
Convergence Summary
What setting Convergence does: Gives you control Identifies results that are important to you Automates the tedious manual method that existed previously Causes localized mesh refinement based on the elemental energy error calculated in first loop. All loops after the first loop will utilize mesh refinement What setting Convergence doesnt do: Produce absolute answers, no simulation tool does that Overcome bad assumptions or guesses
1
Exercise 10
To do: Bias relevance to crank and rod (see pictures) Piston is aluminum, rest steel Modify all contact to be frictionless, no separation Converge on deformation results (10%, 2x Refinement) Set new convergence criterion for Von Mises stress results (10% 2x Refinement)
91
Computer Aided Design And Analysis
Exercise 10
Pressure = 120 psi Frictionless surfaces
Fixed surface Attach to PwrCylAssy (4).sat
Exercise 10
Relevance = -80 Relevance = 0 (default)
92
Computer Aided Design And Analysis
Result Scoping
What is it? Ability to look at results you are interested in. Whole Assembly Specified Part or Parts Specified Surface or Surfaces Why use it? Sometimes, you just have to (next page)
Result Scoping - Reason 1
Whats happening?
Axial Load
Crushing Load
93
Computer Aided Design And Analysis
Result Scoping - Reason 1
Result Scoping - Reason 2
Different materials, different yield points?
Titanium
Plastic
1
94
Computer Aided Design And Analysis
Result Scoping - Reason 3
Singularity? Requires scoping
Potential Singularity
Converge on results of this part or surface instead
Scoping How To
Scoping: 1. Drag/Drop results builder 2. Pick Parts or Surfaces button 3. Select parts or surfaces in graphics window 4. Pick tab of interest and select results
4 1
95
Computer Aided Design And Analysis
Scoping Demo
Scoping: Resume chain1.dsdb Isolate link Set up convergence
Exercise 11
To do: Resume piston1.dsdb Scope answers to each individual part Compare results of assembly to results of rod, are they different? Scope results to single surface Set up convergence on single surface of rod.
96
Computer Aided Design And Analysis
Exercise 11
convergence on this surface
97
Anda mungkin juga menyukai
- The Subtle Art of Not Giving a F*ck: A Counterintuitive Approach to Living a Good LifeDari EverandThe Subtle Art of Not Giving a F*ck: A Counterintuitive Approach to Living a Good LifePenilaian: 4 dari 5 bintang4/5 (5794)
- The Little Book of Hygge: Danish Secrets to Happy LivingDari EverandThe Little Book of Hygge: Danish Secrets to Happy LivingPenilaian: 3.5 dari 5 bintang3.5/5 (399)
- A Heartbreaking Work Of Staggering Genius: A Memoir Based on a True StoryDari EverandA Heartbreaking Work Of Staggering Genius: A Memoir Based on a True StoryPenilaian: 3.5 dari 5 bintang3.5/5 (231)
- Hidden Figures: The American Dream and the Untold Story of the Black Women Mathematicians Who Helped Win the Space RaceDari EverandHidden Figures: The American Dream and the Untold Story of the Black Women Mathematicians Who Helped Win the Space RacePenilaian: 4 dari 5 bintang4/5 (894)
- The Yellow House: A Memoir (2019 National Book Award Winner)Dari EverandThe Yellow House: A Memoir (2019 National Book Award Winner)Penilaian: 4 dari 5 bintang4/5 (98)
- Shoe Dog: A Memoir by the Creator of NikeDari EverandShoe Dog: A Memoir by the Creator of NikePenilaian: 4.5 dari 5 bintang4.5/5 (537)
- Elon Musk: Tesla, SpaceX, and the Quest for a Fantastic FutureDari EverandElon Musk: Tesla, SpaceX, and the Quest for a Fantastic FuturePenilaian: 4.5 dari 5 bintang4.5/5 (474)
- Never Split the Difference: Negotiating As If Your Life Depended On ItDari EverandNever Split the Difference: Negotiating As If Your Life Depended On ItPenilaian: 4.5 dari 5 bintang4.5/5 (838)
- Grit: The Power of Passion and PerseveranceDari EverandGrit: The Power of Passion and PerseverancePenilaian: 4 dari 5 bintang4/5 (587)
- Devil in the Grove: Thurgood Marshall, the Groveland Boys, and the Dawn of a New AmericaDari EverandDevil in the Grove: Thurgood Marshall, the Groveland Boys, and the Dawn of a New AmericaPenilaian: 4.5 dari 5 bintang4.5/5 (265)
- The Emperor of All Maladies: A Biography of CancerDari EverandThe Emperor of All Maladies: A Biography of CancerPenilaian: 4.5 dari 5 bintang4.5/5 (271)
- On Fire: The (Burning) Case for a Green New DealDari EverandOn Fire: The (Burning) Case for a Green New DealPenilaian: 4 dari 5 bintang4/5 (73)
- The Hard Thing About Hard Things: Building a Business When There Are No Easy AnswersDari EverandThe Hard Thing About Hard Things: Building a Business When There Are No Easy AnswersPenilaian: 4.5 dari 5 bintang4.5/5 (344)
- Team of Rivals: The Political Genius of Abraham LincolnDari EverandTeam of Rivals: The Political Genius of Abraham LincolnPenilaian: 4.5 dari 5 bintang4.5/5 (234)
- Rise of ISIS: A Threat We Can't IgnoreDari EverandRise of ISIS: A Threat We Can't IgnorePenilaian: 3.5 dari 5 bintang3.5/5 (137)
- The Unwinding: An Inner History of the New AmericaDari EverandThe Unwinding: An Inner History of the New AmericaPenilaian: 4 dari 5 bintang4/5 (45)
- The World Is Flat 3.0: A Brief History of the Twenty-first CenturyDari EverandThe World Is Flat 3.0: A Brief History of the Twenty-first CenturyPenilaian: 3.5 dari 5 bintang3.5/5 (2219)
- The Gifts of Imperfection: Let Go of Who You Think You're Supposed to Be and Embrace Who You AreDari EverandThe Gifts of Imperfection: Let Go of Who You Think You're Supposed to Be and Embrace Who You ArePenilaian: 4 dari 5 bintang4/5 (1090)
- The Sympathizer: A Novel (Pulitzer Prize for Fiction)Dari EverandThe Sympathizer: A Novel (Pulitzer Prize for Fiction)Penilaian: 4.5 dari 5 bintang4.5/5 (119)
- Her Body and Other Parties: StoriesDari EverandHer Body and Other Parties: StoriesPenilaian: 4 dari 5 bintang4/5 (821)
- Ad844 PDFDokumen20 halamanAd844 PDFkavi_mishra92Belum ada peringkat
- What's The Line Between Middle Class, Upper Middle Class, and Upper Class in Britain - QuoraDokumen11 halamanWhat's The Line Between Middle Class, Upper Middle Class, and Upper Class in Britain - QuoraFaizan ButtBelum ada peringkat
- Comic Conversations – Lesson Plan & TemplatesDokumen15 halamanComic Conversations – Lesson Plan & TemplatesShengdee OteroBelum ada peringkat
- Ernst & Young: Public Sector Compensation ReviewDokumen88 halamanErnst & Young: Public Sector Compensation ReviewThe Vancouver SunBelum ada peringkat
- UNDERSTANDING-WPS OfficeDokumen51 halamanUNDERSTANDING-WPS OfficeCristina Lance100% (1)
- VDA ChinaDokumen72 halamanVDA Chinatuananh1010Belum ada peringkat
- The Meaning of Al FatihaDokumen11 halamanThe Meaning of Al Fatihammhoward20Belum ada peringkat
- Intro To Flight (Modelling) PDFDokumen62 halamanIntro To Flight (Modelling) PDFVinoth NagarajBelum ada peringkat
- Are Moral Principles Determined by SocietyDokumen2 halamanAre Moral Principles Determined by SocietyKeye HiterozaBelum ada peringkat
- Causes and Diagnosis of Iron Deficiency and Iron Deficiency Anemia in AdultsDokumen88 halamanCauses and Diagnosis of Iron Deficiency and Iron Deficiency Anemia in AdultsGissell LópezBelum ada peringkat
- Skellig - Chapters 16-20 QuestionsDokumen1 halamanSkellig - Chapters 16-20 Questionselishasantos0% (1)
- Readingdev 7Dokumen2 halamanReadingdev 7api-190328610Belum ada peringkat
- Chapter 1. Introduction To TCPIP NetworkingDokumen15 halamanChapter 1. Introduction To TCPIP NetworkingPoojitha NagarajaBelum ada peringkat
- Bombardier CityfloDokumen14 halamanBombardier CityfloBiju KmBelum ada peringkat
- Henderson - Historical Documents of The Middle AgesDokumen536 halamanHenderson - Historical Documents of The Middle AgesVlad VieriuBelum ada peringkat
- Banking & Finance Awareness 2016 (Jan-Nov) by AffairsCloudDokumen167 halamanBanking & Finance Awareness 2016 (Jan-Nov) by AffairsCloudkaushikyBelum ada peringkat
- The Road To Privatization: TQM and Business Planning: Bennington, Lynne Cummane, JamesDokumen11 halamanThe Road To Privatization: TQM and Business Planning: Bennington, Lynne Cummane, JamesBojan KovacevicBelum ada peringkat
- Formula Sheet For Astronomy 1 - Paper 1 and Stars & PlanetsDokumen2 halamanFormula Sheet For Astronomy 1 - Paper 1 and Stars & PlanetsprashinBelum ada peringkat
- Health Statement Form Medical Questionnaire (2M Up)Dokumen1 halamanHealth Statement Form Medical Questionnaire (2M Up)DECA HOMES YAKALBelum ada peringkat
- June 2016 - QuestionsDokumen8 halamanJune 2016 - Questionsnasir_m68Belum ada peringkat
- Contemporary Philippine Arts From The RegionsDokumen29 halamanContemporary Philippine Arts From The RegionsDina Ilagan50% (2)
- Tle-Bpp 8-Q1-M18Dokumen14 halamanTle-Bpp 8-Q1-M18Michelle LlanesBelum ada peringkat
- Reconsidering Puerto Rico's Status After 116 Years of Colonial RuleDokumen3 halamanReconsidering Puerto Rico's Status After 116 Years of Colonial RuleHéctor Iván Arroyo-SierraBelum ada peringkat
- P7 Summary of ISADokumen76 halamanP7 Summary of ISAAlina Tariq100% (1)
- Accomplishment Report - 1st and 2nd SemDokumen41 halamanAccomplishment Report - 1st and 2nd Semshailean azulBelum ada peringkat
- Testing Your Understanding: The Dash, Slash, Ellipses & BracketsDokumen2 halamanTesting Your Understanding: The Dash, Slash, Ellipses & BracketsBatsaikhan DashdondogBelum ada peringkat
- Connectors/Conjunctions: Intermediate English GrammarDokumen9 halamanConnectors/Conjunctions: Intermediate English GrammarExe Nif EnsteinBelum ada peringkat
- Bob Jones - Science 4Dokumen254 halamanBob Jones - Science 4kage_urufu100% (4)
- Geometry Solving Problems (Circles)Dokumen36 halamanGeometry Solving Problems (Circles)Hero MirasolBelum ada peringkat
- DirtyMobs' Ultimate Matchup GuideDokumen5 halamanDirtyMobs' Ultimate Matchup GuideTempest JannaBelum ada peringkat