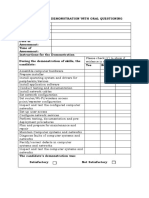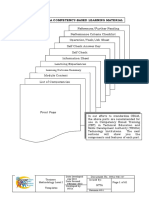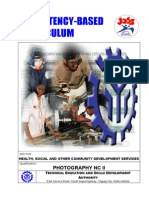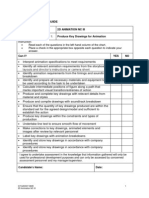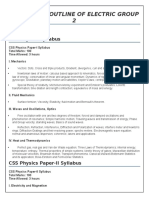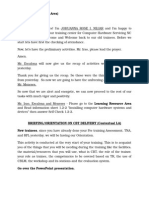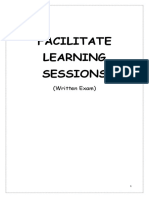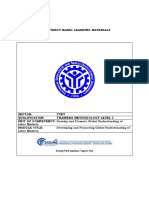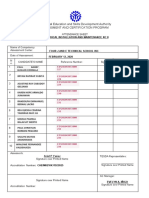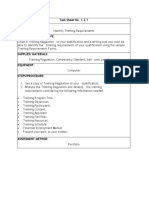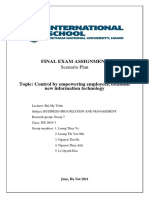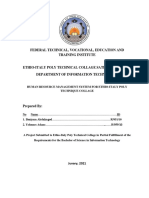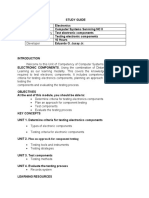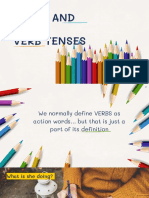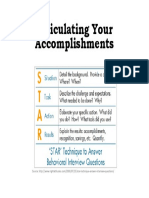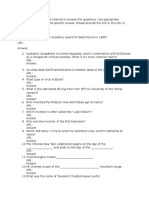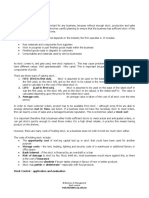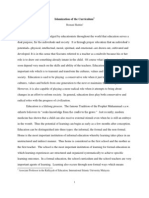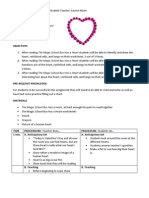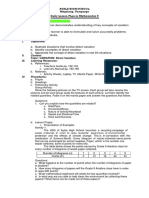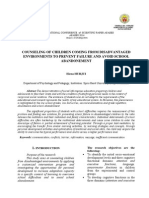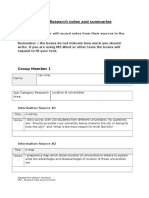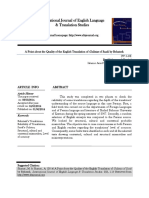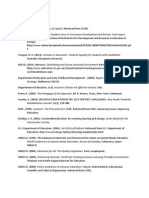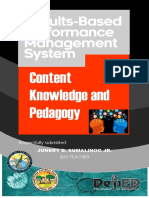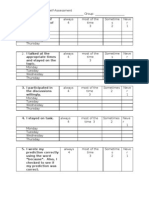Utilize Electronic Media 2 2012
Diunggah oleh
veronica_celestialHak Cipta
Format Tersedia
Bagikan dokumen Ini
Apakah menurut Anda dokumen ini bermanfaat?
Apakah konten ini tidak pantas?
Laporkan Dokumen IniHak Cipta:
Format Tersedia
Utilize Electronic Media 2 2012
Diunggah oleh
veronica_celestialHak Cipta:
Format Tersedia
CBLMs on Trainers
Methodology Level I
Utilizing Electronic
Media in
Facilitating Training
Date Developed:
July 2010
Date Revised:
March 2012
Document No.:
Issued by:
NTTA
Page i
of viii
Developed by:
ALFONSO P. FRANCISCO
Revision #: 1
Trainers Methodology Level I
Competency-Based Learning Materials
Utilizing Electronic Media in
Facilitating Training
Printed by:
National TVET Trainers Academy
Technical Education and Skills Development Authority
ISBN 978-971-95388-5-1-0000-00-0
April 2012
All rights reserved
These Competency-Based Learning Materials are
properties of the National TVET Trainers Academy.
NTTA encourages the use of the CBLMs contained
herein for education and training purposes with
appropriate credit given to NTTA. Duplication
and/or use of the CBLMs for commercial purposes
require prior written approval from NTTA
For further information, please contact
The Director
National TVET Trainers Academy
Marikina City
Telefax No.: (02)655-6577
Tel. No. : (02)655-7065
e-Mail Add. : nttatesda@yahoo.com
CBLMs on Trainers
Methodology Level I
Utilizing Electronic
Media in
Facilitating Training
Date Developed:
July 2010
Date Revised:
March 2012
Document No.:
Issued by:
NTTA
Page i
of viii
Developed by:
ALFONSO P. FRANCISCO
Revision #: 1
Table of Contents
Table of Content .......................................................................................................... i
How to use this Competency-Based Learning Material ............................................... v
Training Methodology Level I - List of Competencies..vi
Learning Outcome Summary....................................................................................... 1
Learning Experiences ................................................................................................. 3
Information Sheet No. 6.1-1 Safety Handling of Electronic Equipment ........................ 6
Self-Check No. 6.1-1 ......................................................................................... 9
Answer Key No. 6.1-1 .................................................................................... 10
Information Sheet No. 6.1-2 The Video Camera Recorder ......................................... 11
Self-Check No. 6.1-2 ....................................................................................... 17
Answer Key 6.1-2 .......................................................................................... 18
Task Sheet No. 6.1-1 Operate a Video Camera Recorder .......................................... 19
Procedural Checklist 6.1-1 ............................................................................. 24
Information Sheet No. 6.1-3 Tips and Tricks in Video Shooting ................................. 26
Self-Check 6.1-3 ............................................................................................. 31
Answer Key 6.1-3 .......................................................................................... 32
Information Sheet No. 6.1-4 The LCD/DLP Projector ................................................. 33
Self-Check No. 6.1-4 ....................................................................................... 42
Answer Key No. 6.1-4 .................................................................................... 43
Information Sheet No. 6.1-5 The Common Parts and Controls of an LCD/DLP Projector
................................................................................................................................. 44
Self-Check 6.1-5 ............................................................................................. 46
Answer Key No. 6.1-5 .................................................................................... 47
CBLMs on Trainers
Methodology Level I
Utilizing Electronic
Media in
Facilitating Training
Date Developed:
July 2010
Date Revised:
March 2012
Document No.:
Issued by:
NTTA
Page ii
of viii
Developed by:
ALFONSO P. FRANCISCO
Revision #: 1
Task Sheet No. 6.1-2 Connect Video Camera to LCD/DLP Projector ......................... 48
Procedural Checklist 6.1-2 ............................................................................. 50
Information Sheet No. 6.1-6 The Public Address System .......................................... 51
Self-Check No. 6.1-6 ....................................................................................... 54
Answer Key 6-1-6 .......................................................................................... 55
Information Sheet No. 6.1-7 Major Parts of the Amplifier .......................................... 56
Self-Check No. 6.1-7 ....................................................................................... 59
Answer Key No. 6.1-7 .................................................................................... 60
Task Sheet No. 6.1-3 Set-up Public Address System ................................................ 61
Procedural Checklist ...................................................................................... 62
Information Sheet No. 6.1-8 Techniques in Demonstrating in Front of the Video
Camera ..................................................................................................................... 63
Self-Check 6.1-8 ............................................................................................. 66
Answer Key 6.1-8 .......................................................................................... 67
Job Sheet No. 6.1-1 Present a Lesson Through Direct Video Footage/Capture ......... 68
Performance Checklist No. 6.1-1 ............................................................................... 69
Learning Outcome Summary ................................................................................... 78
Learning Outcome 2 Present lesson via film viewing method .................................... 70
Learning Experiences .............................................................................................. 72
Information Sheet No. 6.2-1 The VCD/DVD Player .................................................... 74
Self-Check No. 6.2-1 ....................................................................................... 76
Answer Key 6.2-1 .......................................................................................... 77
Task Sheet No. 6.2-1 ................................................................................................ 78
Connect VCD/DVD Player to LCD/DLP Projector and Amplifier ................................. 78
Procedural Checklist ...................................................................................... 80
Task Sheet No. 6.2-2 Operate a VCD/DVD Player .................................................... 81
CBLMs on Trainers
Methodology Level I
Utilizing Electronic
Media in
Facilitating Training
Date Developed:
July 2010
Date Revised:
March 2012
Document No.:
Issued by:
NTTA
Page iii
of viii
Developed by:
ALFONSO P. FRANCISCO
Revision #: 1
Procedural Checklist ...................................................................................... 82
Information Sheet No. 6.2-2 Techniques in Effective Utilization of Videos ................. 83
Self-Check NO. 6.2-2 ...................................................................................... 85
Answer Key No. 6.2-2 .................................................................................... 86
Job Sheet NO. 6.2-2 Facilitate Training using VCD/DVD and LCD/DLP Projector .... 87
Performance Checklist No. 6.2-2 .................................................................... 88
Learning Outcome Summary .................................................................................... 89
Learning Outcome 3: Utilize computer and multimedia technology to present a
lesson ....................................................................................................................... 89
Learning Experiences .............................................................................................. 91
Learning Outcome 3: Utilize computer and multimedia technology to present a
lesson ....................................................................................................................... 91
Information Sheet No. 6.3-1 The Personal Computer ................................................. 93
Self Check No. 6.3-1 ....................................................................................... 98
Answer Key No. 6.1-2 .................................................................................. 100
Task Sheet No. 6.3-1 Connect LCD/DLP Projector to a Personal Computer ........... 101
Procedural Checklist No. 6.2-1 ..................................................................... 104
Information Sheet No. 6.3-2 LCD/DLP Projector Presentation Skills ........................ 106
Self-Check No. 6.3-2 ..................................................................................... 109
Answer Key 6.3-2 ........................................................................................ 110
Information Sheet No. 6.3-3 Maintenance Activity for a Personal Computer ............ 111
Self-Check 6.3-3 ........................................................................................... 117
Answer Key 6.3-3 ........................................................................................ 118
Information Sheet No. 6.3-4 .................................................................................... 119
Techniques in Utilizing World Wide Web in Teaching .............................................. 119
Self-Check 6.3-4 ........................................................................................... 122
CBLMs on Trainers
Methodology Level I
Utilizing Electronic
Media in
Facilitating Training
Date Developed:
July 2010
Date Revised:
March 2012
Document No.:
Issued by:
NTTA
Page iv
of viii
Developed by:
ALFONSO P. FRANCISCO
Revision #: 1
Answer Key 6.3-4 ........................................................................................ 123
Information Sheet No. 6.3-5 Techniques in Effective Utilization of Computer-Based
Training Resources ................................................................................................. 124
Self Check 6.3-5 ........................................................................................... 129
Answer Key 6.3-5 ........................................................................................ 130
Job Sheet No. 6.3-1 Facilitate Training Using Personal Computer and LCD/DLP
Projector ................................................................................................................. 131
Performance Checklist No. 6.3-1 .................................................................. 132
Bibliography ........................................................................................................... 134
CBLMs on Trainers
Methodology Level I
Utilizing Electronic
Media in
Facilitating Training
Date Developed:
July 2010
Date Revised:
March 2012
Document No.:
Issued by:
NTTA
Page v
of viii
Developed by:
ALFONSO P. FRANCISCO
Revision #: 1
How to use this Competency-Based Learning
Welcome!
The unit of competency, "Utilize Electronic Media in Facilitating
Training", is one of the competencies of TRAINERS METHODOLOGY Level I
(TM1), a course which comprises the knowledge, skills and attitudes
required for a TVET trainer to possess.
The module, Utilizing Electronic Media in Facilitating Training, contains
training materials and activities related to identifying learners requirements,
preparing session plan, preparing basic instructional materials and
organizing learning and teaching activities for you to complete.
In this module, you are required to go through a series of learning
activities in order to complete each learning outcome. In each learning
outcome are Information Sheets, Self-Checks, Task Sheets and Job
Sheets. Follow and perform the activities on your own. If you have
questions, do not hesitate to ask for assistance from your facilitator.
Remember to:
Read information sheets and complete the self-checks. Suggested
references are included to supplement the materials provided in this
module.
Perform the Task Sheets and Job Sheets until you are confident that
your outputs conform to the Performance Criteria Checklist that
follows the sheets.
Submit outputs of the Task Sheets and Job Sheets to your facilitator
for evaluation and recording in the Accomplishment Chart. Outputs
shall serve as your portfolio during the Institutional Competency
Evaluation. When you feel confident that you have had sufficient
practice, ask your trainer to evaluate you. The results of your
assessment will be recorded in your Progress Chart and
Accomplishment Chart.
You must pass the Institutional Competency Evaluation for this
competency before moving to another competency. A Certificate of
Achievement will be awarded to you after passing the evaluation.
You need to complete this module before you can perform the module
on Facilitating Learning Session.
CBLMs on Trainers
Methodology Level I
Utilizing Electronic
Media in
Facilitating Training
Date Developed:
July 2010
Date Revised:
March 2012
Document No.:
Issued by:
NTTA
Page vi
of viii
Developed by:
ALFONSO P. FRANCISCO
Revision #: 1
Training Methodology I
List of Competencies
No. Unit of Competency Module Title Code
1. Plan Training Session Planning Training Session
2. Facilitate Competency-
Based Training
Facilitating Competency-
Based Training
3. Supervise Work-Based
Learning
Supervising Work-Based
Learning
4. Conduct Competency
Assessment
Conducting Competency
Assessment
5. Maintain Training
Facilities
Maintaining Training
Facilities
6. Utilize Electronic Media
in Facilitating Training
Session
Utilizing Electronic
Media in Facilitating
Training Session
CBLMs on Trainers
Methodology Level I
Utilizing Electronic
Media in
Facilitating Training
Date Developed:
July 2010
Date Revised:
March 2012
Document No.:
Issued by:
NTTA
Page vii
of viii
Developed by:
ALFONSO P. FRANCISCO
Revision #: 1
PROGRAM/COURSE : TRAINING METHODOLOGY Level 1
UNIT OF COMPETENCY : Utilize Electronic Media in Facilitating
Training
MODULE : Utilizing Electronic Media in
Facilitating Training
Introduction:
This module covers the skills and knowledge and attitude
required in advance training environment using electronic media in
facilitating training, including operation and maintenance of the
equipment.
Learning Outcomes
Upon completion of this module you must be able to:
1. Present a lesson through direct video footage/capture
2. Present lesson via film viewing method
3. Utilize computer and multimedia technology to present a lesson
Assessment Criteria:
1. Equipments are inspected for safe working condition
operation in-line with manufacturers user guide.
2. Set-up of equipment is performed in accordance with
connection guide, safety practices and presentation
requirements.
3. Equipment is operated based on presentation
requirements and operation manual.
4. Presentation of lesson is executed through direct video
footage/capture and in-line with session plan.
5. Equipment is stored in accordance with standard
operating procedure.
6. Equipments are inspected for safe working condition and
normal operation in-line with manufacturers user guide.
7. Set-up of equipment is performed in accordance with
connection guide, safety practices and presentation
requirements.
8. Equipment is operated based on presentation
requirements and operation manual.
CBLMs on Trainers
Methodology Level I
Utilizing Electronic
Media in
Facilitating Training
Date Developed:
July 2010
Date Revised:
March 2012
Document No.:
Issued by:
NTTA
Page
viii of
viii
Developed by:
ALFONSO P. FRANCISCO
Revision #: 1
9. Learners are oriented prior to film viewing in-line with the
expected outcome of the lesson.
10. Strategies to ensure that the learner will learn important
information from the movie are implemented in-line with
session plan.
11. Equipment is stored in accordance with standard
operating procedure.
12. Equipments are inspected for safe working condition and
normal operation in-line with manufacturers user guide.
13. Set-up of equipment is performed in accordance with
connection guide, safety practices and presentation
requirements.
14. Equipment is operated based on presentation requirements
and operation manual.
15. Teacher-centered presentation of a lesson is executed using
a computer and in-line with session plan.
16. Learner-centered presentation of a lesson is executed
using a computer and in-line with session plan.
17. Strategies to ensure that the learner will learn important
information from the movie are implemented in-line with
session plan.
18. Equipment is stored in accordance with standardoperating
procedure.
Prerequisite
Before going through this module it is a must that you can already
operate a computer.
CBLMs on Trainers
Methodology Level I
Utilizing Electronic
Media in
Facilitating Training
Date Developed:
July 2010
Date Revised:
March 2012
Document No.:
Issued by:
NTTA
Page 1
of 134
Developed by:
ALFONSO P. FRANCISCO
Revision #: 1
LEARNING OUTCOME SUMMARY
Learning Outcome 1
Present a lesson through direct
video footage/capture
Contents:
Safety Handling of Electronic Equipment
The Video Camera Recorder
Operate a Video Camera Recorder
Tips and Tricks in Video Shooting
The LCD/DLP Projector
The Common Parts and Controls of an LCD/DLP Projector
Connect Video Camera Recorder To LCD/DLP Projector
The Public Address System
Major Parts of the Amplifier
Set-up Public Address System
Techniques in Demonstrating in Front of Video Camera
Assessment Criteria:
1. Equipments are inspected for safe working condition and
normal operation in-line with manufacturers user guide.
2. Set-up of equipment is performed in accordance with
connection guide, safety practices and presentation
requirements.
3. Equipment is operated based on presentation
requirements and operation manual.
4. Presentation of lesson is executed through direct video
footage/capture and in-line with session plan.
5. Equipment is stored in accordance with standard
operating procedure
CBLMs on Trainers
Methodology Level I
Utilizing Electronic
Media in
Facilitating Training
Date Developed:
July 2010
Date Revised:
March 2012
Document No.:
Issued by:
NTTA
Page 2
of 134
Developed by:
ALFONSO P. FRANCISCO
Revision #: 1
Conditions:
Trainees must be provided with following:
Electronic Media Equipment
o Video Camera and recording media (i.e tape, disc)
o Video Monitor/LCD Projector
o P/A Systems (including Audio Mixers/ Audio
Amplifies/ Microphones/ Speaker System)
Equipment guide and user manuals
Interconnection guide
Connection cables
Lighting equipment
Modules
Assessment Method:
Demonstration
Oral Questioning
Written examination
CBLMs on Trainers
Methodology Level I
Utilizing Electronic
Media in
Facilitating Training
Date Developed:
July 2010
Date Revised:
March 2012
Document No.:
Issued by:
NTTA
Page 3
of 134
Developed by:
ALFONSO P. FRANCISCO
Revision #: 1
LEARNING EXPERIENCES
Learning Outcome 1
Present a lesson through direct
video footage/capture
Learning Activities Special Instructions
Read Information Sheet No. 6.1-1:
Safety Handling of Electronics
Equipment
Answer Self-Check 6.1-1
Check your answer using the
Answer Key No. 6.1-1
Read Information Sheet No. 6.1-2:
The Video Camera Recorder
Answer Self-Check 6.1-2
Check your answer using the
Answer Key No. 6.1-2
Perform Task Sheet 6.1-2:
Operate a Video Camera
Ask your trainer for you to
have an access to a video
camera recorder. Your trainer
will evaluate your performance
using the procedural
checklist.
Read Information Sheet 6.1-3:
Tips and Tricks in Video Shooting
Answer Self-Check 6.1-3
Check your answer using the
Answer Key 6.1-3
Check your answer using the
Answer Key No. 6.1-3.
Read Information Sheet No. 6.1-4:
The LCD/DLP Projector
Answer Self-Check 6.1-4
Check your answer using the
Answer Key No. 6.1.4
Read Information Sheet No. 6.1.5:
The Common Parts and Controls of
LCD/DLP Projector
CBLMs on Trainers
Methodology Level I
Utilizing Electronic
Media in
Facilitating Training
Date Developed:
July 2010
Date Revised:
March 2012
Document No.:
Issued by:
NTTA
Page 4
of 134
Developed by:
ALFONSO P. FRANCISCO
Revision #: 1
Answer Self-Check 6.1-5:
Check your answer using the
Answer Key No. 1.6-5
Read Task Sheet No 1.6-2 Connect
Video Camera to LCD/DLP Projector
Ask your trainer for you to have
an access to a video camera
recorder and LCD/DLP
Projector. Your trainer will
evaluate your performance
using the procedural checklist.
Read Information Sheet No. 6.1-6
The Public Address System
Answer Self-Check 6.1-6
Check your answer using the
Answer Key No. 6.1-6
Read Information Sheet No. 6,1-7
Major Parts of the Amplifier
Answer Self-Check 6.1-7
Check your answer using the
Answer Key No. 6.1-7
Perform Task Sheet No. 6.1-3
Set-up Public Address System
Ask your trainer for you to
have an access to an
amplifier, Microphone,
Speakers and a mixer
(optional). Your trainer will
evaluate your performance
using the procedural checklist
Read Information Sheet No. 6.1-8
Techniques in Demonstrating in
Front of Video Camera
Answer Self-Check 6.1-8
Check your answer using the
Answer Key No. 6.1-8
CBLMs on Trainers
Methodology Level I
Utilizing Electronic
Media in
Facilitating Training
Date Developed:
July 2010
Date Revised:
March 2012
Document No.:
Issued by:
NTTA
Page 5
of 134
Developed by:
ALFONSO P. FRANCISCO
Revision #: 1
Read Job Sheet No. 6.1.1 Present a
Demonstration Lesson in Through
Direct Video Footage/Capture
Ask your trainer for you to have
an access to an amplifier, Video
Camera Recorder, LCD/DLP
Projector, and a Public Address
System. Your trainer will
evaluate your performance
using the Performance
Checklist
CBLMs on Trainers
Methodology Level I
Utilizing Electronic
Media in
Facilitating Training
Date Developed:
July 2010
Date Revised:
March 2012
Document No.:
Issued by:
NTTA
Page 6
of 134
Developed by:
ALFONSO P. FRANCISCO
Revision #: 1
Information Sheet No. 6.1-1
Safety Handling of Electronic Equipment
Objective:
After reading this information sheet, you must be able to explain
the safety handling procedure of the different electronic equipment.
General Safety Procedure
All electronic products are considered to have risks of electric
shock. To avoid these risks do the following:
1. Read users manual before using the equipment.
2. Keep the users manual for future reference
3. Follow all instructions as stated in the manual.
4. Install all equipment in accordance to manufacturers manual.
5. Clean all equipment with dry cloth.
6. Only use attachments/accessories specified by the manufacturer.
7. Refer all servicing to qualified service personnel.
8. Do not let object or liquids enter to the equipment.
9. See equipment enclosure for safety related markings.
Safety Handling of Electronic Equipments
Following proper safety practices are a must when working with
electronic equipment. Not only is there the danger of electrical shock,
equipment can explode if not connected properly. Many of todays
electronic equipments are easily damaged by improper handling.
These equipments are expensive and can be easily damaged if proper
operating procedures are not followed.
Handling Video Camera Recorders
1. Do not expose video camera recorders to rain, water nor moisture.
2. Do not expose video camera recorders to temperature more than 60
degrees centigrade.
3. Do not carry the video camera by its microphone, LCD, viewfinder,
battery pack or by its cable.
CBLMs on Trainers
Methodology Level I
Utilizing Electronic
Media in
Facilitating Training
Date Developed:
July 2010
Date Revised:
March 2012
Document No.:
Issued by:
NTTA
Page 7
of 134
Developed by:
ALFONSO P. FRANCISCO
Revision #: 1
4. Do not directly expose lens and viewfinder directly to strong
light or sunlight.
5. Handle it with care. Do not subject the video camera recorder to
shocks or vibrations as this will cause damage.
6. Do not disassemble the camcorder. If it does not function
properly, consult qualified service personnel.
Handling Battery Packs
1. Keep it away from fire or it might explode
2. Do not expose the battery pack to temperature higher than 60
degrees centigrade. Do not leave it near stove or inside the car in
hot weather.
3. Do not try to disassemble or modify it.
4. Do not drop or knock it.
5. Do not get it wet.
Handling LCD Projectors
1. Place the LCD projector in a sturdy flat surface
2. Do not block opening (ventilation) of the projector
3. Do not drop liquid or object to projectors.
4. Do not install projectors near the source of heat.
5. Do not unplug projectors after turning it OFF. LCD
projectors are equipped with cooling fans that automatically
turn OFF after meeting the projectors cooling temperature;
this will prolong the life of the expensive powerful lamp of
your projector.
6. Do not look into the projectors lens when the lamp is on. The
bright light may hurt or damage your eyes.
7. Do not use lens cap when projector is in operation.
8. Refer servicing to qualified service personnel.
Handling Amplifiers
1. Do not block ventilation opening of the amplifier.
2. Before turning it ON, make it sure that the volume control is
set to its lowest setting or to zero(0).
3. Make it sure that the speakers are properly connected to the
CBLMs on Trainers
Methodology Level I
Utilizing Electronic
Media in
Facilitating Training
Date Developed:
July 2010
Date Revised:
March 2012
Document No.:
Issued by:
NTTA
Page 8
of 134
Developed by:
ALFONSO P. FRANCISCO
Revision #: 1
amplifier (correct polarization).
Video Players
1. Do not expose the player, discs to humidity, rain, sand or
excessive heat (caused by heating equipment or direct sunlight).
2. Do not operate the player in an enclosed cabinet, allow about
10 cm (4 inch) of free space all around the player for adequate
ventilation.
3. When cleaning the casing of the video player use a soft cloth
slightly moistened with a mild detergent solution. Do not
use a solution containing alcohol, thinner, ammonia or
abrasives.
Personal Computers
1. Place your computer in a flat, sturdy and clean surface.
2. Avoid eating and drinking beside your computer.
3. Properly shutdown your computer and make it sure that
you have closed all open applications before shutting down.
4. Always perform virus scan to your computer at least once a
week.
5. Always perform disk cleanup to remove unwanted files.
6. Have the unit cleaned twice a year to remove internal dust.
CBLMs on Trainers
Methodology Level I
Utilizing Electronic
Media in
Facilitating Training
Date Developed:
July 2010
Date Revised:
March 2012
Document No.:
Issued by:
NTTA
Page 9
of 134
Developed by:
ALFONSO P. FRANCISCO
Revision #: 1
Self-Check No. 6.1-1
True or False
Direction: Write T if the state is correct and F if the statement is false.
Write your answer on the space provided before each number.
1. All repair or servicing work of electronic equipment must be done
only by a qualified service technician.
2. The lens of a video camera can be exposed to strong light or
sunlight.
3. Always perform disk clean-up to remove internal dust.
4. Allow an inch distance around the video player for adequate
ventilation.
5. Unplug immediately the projector after turning it OFF.
6. Carry a video camera by its built-in microphone and by the handle.
7. Place your computer on a flat and sturdy table.
8. Do not expose video camera recorders to rain, water nor moisture.
9. Make it sure that the speakers are properly connected to the
amplifier.
10.Cover lens with lens cap when the LCD projector is in operation.
CBLMs on Trainers
Methodology Level I
Utilizing Electronic
Media in
Facilitating Training
Date Developed:
July 2010
Date Revised:
March 2012
Document No.:
Issued by:
NTTA
Page 10
of 134
Developed by:
ALFONSO P. FRANCISCO
Revision #: 1
Answer Key No. 6.1-1
TRUE OR FALSE
1. T
2. F
3. F
4. F
5. F
6. F
7. T
8. T
9. T
10. F
CBLMs on Trainers
Methodology Level I
Utilizing Electronic
Media in
Facilitating Training
Date Developed:
July 2010
Date Revised:
March 2012
Document No.:
Issued by:
NTTA
Page 11
of 134
Developed by:
ALFONSO P. FRANCISCO
Revision #: 1
Information Sheet No. 6.1-2
The Video Camera Recorder
Learning Objectives:
After reading this information sheet, you must be able to:
1. describe a video camera recorder;
2. identify the different types of video camera recorder
A video camera recorder also known as camcorder is an electronic
device that combines a digital camera and a video recorder into one unit.
A video camera recorder contain 3 major components: lens, imager,
and recorder. The lens gathers and focuses light on the imager. The
imager, usually a charge-coupled device (CCD) or complementary metal
oxidesemiconductor (CMOS) sensor on modern camcorders, converts
incident light into an electrical signal. Finally, the recorder converts the
electric signal into digital video and encodes it into a storable form. More
commonly, the optics and imager are referred to as the camera section.
Imager
Lens
Recorder
CBLMs on Trainers
Methodology Level I
Utilizing Electronic
Media in
Facilitating Training
Date Developed:
July 2010
Date Revised:
March 2012
Document No.:
Issued by:
NTTA
Page 12
of 134
Developed by:
ALFONSO P. FRANCISCO
Revision #: 1
Lens
The lens is the first component in the light path. The camcorder's optics
generally have one or more of the following adjustments for manual
control:
Zoom
This is the function which moves
your point of view closer to, or further
away from, the subject. The effect is
similar to moving the camera closer or
further away.
Note that the further you zoom
in, the more difficult it is to keep the
picture steady. In some cases you can
move the camera closer to the subject
and then zoom out so you have basically the same framing. For long
zooms you should use a tripod.
Zooming is the function everyone loves. It's easy and you can do
lots with it, which is why it's so over-used. The most common advice
we give on using the zoom is use it less. It works well in moderation
but too much zooming is tiring for the audience.
Focus
Auto-focus is strictly for
amateurs. Unlike still
photography, there is no way
auto-focus can meet the needs of
a serious video camera operator.
Many people find manual focus difficult, but if you want to be any
good at all, good focus control is essential.
Professional cameras usually have a manual focus ring at the
front of the lens housing. Turn the ring clockwise for closer focus, anti-
clockwise for more distant focus. Consumer cameras have different
types of focus mechanisms usually a small dial.
To obtain the best focus, zoom in as close as you can on the
subject you wish to focus on, adjust the ring until the focus is sharp,
then zoom out to the required framing.
CBLMs on Trainers
Methodology Level I
Utilizing Electronic
Media in
Facilitating Training
Date Developed:
July 2010
Date Revised:
March 2012
Document No.:
Issued by:
NTTA
Page 13
of 134
Developed by:
ALFONSO P. FRANCISCO
Revision #: 1
Iris
This is an adjustable
opening (aperture), which
controls the amount of light
coming through the lens (i.e. the
"exposure"). As you open the iris,
more light comes in and the picture appears brighter.
Professional cameras have an iris ring on the lens housing,
which you turn clockwise to close and anticlockwise to open.
Consumer-level cameras usually use either a dial or a set of buttons.
The rule of thumb for iris control is: Set your exposure for the
subject. Other parts of the picture can be too bright or darks, as long
as the subject is easy to see.
Shutter speed to regulate the exposure and to maintain
desired motion portrayal
Gain to amplify signal strength in low-light conditions
Neutral density filter to regulate the exposure
In consumer units, the above adjustments are often automatically
controlled by the camcorder's electronics, but can be adjusted
manually if desired. Professional units offer direct user control of all
major optical functions.
Neutral Density (ND) Filter
Gain Shutter Dial
CBLMs on Trainers
Methodology Level I
Utilizing Electronic
Media in
Facilitating Training
Date Developed:
July 2010
Date Revised:
March 2012
Document No.:
Issued by:
NTTA
Page 14
of 134
Developed by:
ALFONSO P. FRANCISCO
Revision #: 1
Imager
The imager converts light into electric signal. The camera lens
projects an image onto the imager surface, exposing the
photosensitive array to light. The light exposure is converted into
electrical charge. At the end of the timed exposure, the imager
converts the accumulated charge into a continuous analog voltage
at the imager's output terminals. After scan-out is complete, the
photosites are reset to start the exposure-process for the next video
frame.
With the first (digital) camcorders, an analog-to-digital (ADC)
converter digitized the imager (analog) waveform output into a
discrete digital-video signal. The imager in these cameras was a CCD
which was analogue by nature. Modern cameras will generally have a
CMOS chip in place of a CCD as a CMOS is completely digital in
nature and there is no analogue voltage signal to digitize because the
light is sampled directly by each pixel and converted to a binary
digital signal per each pixel.
CCD chips will generally see better in low light conditions
because of the CCD's nature of capturing more light in the infrared
range, but will severely lack in the human visibility spectrum, thus
sacrificing color, on the other hand CMOS imagers do not have great
low light capability but will capture the visible spectrum better and
thus displaying color properly.
Recorder
The third section, the recorder, is responsible for writing the
video-signal onto a recording medium (such as magnetic videotape.)
The record function involves many signal-processing steps, and
historically, the recording-process introduced some distortion and
noise into the stored video, such that playback of the stored-signal
may not retain the same characteristics/detail as the live video feed.
All but the most primitive camcorders imaginable also need to
have a recorder-controlling section which allows the user to control
the camcorder, switch the recorder into playback mode for reviewing
the recorded footage and an image control section which controls
exposure, focus and white-balance.
Types of Video Camera Recorder
In order to differentiate a camcorder from other devices that are
capable of recording video, like mobile phones and digital compact
cameras, a camcorder is generally identified as a portable, self-contained
CBLMs on Trainers
Methodology Level I
Utilizing Electronic
Media in
Facilitating Training
Date Developed:
July 2010
Date Revised:
March 2012
Document No.:
Issued by:
NTTA
Page 15
of 134
Developed by:
ALFONSO P. FRANCISCO
Revision #: 1
device having video capture and recording as its primary function.
Video Camera Format
Camcorders are often classified by their storage device: VHS,
Betamax, Video8 are examples of 20th videotape-based camcorders which
record video in analog form. Newer digital video camcorder formats
include Digital8, MiniDV, DVD, and flash semiconductor memory.
Single CCD and 3-CCD
Sensor is the heart of digital imaging devices - digital cameras
and camcorders. Generally, our digital image capture devices are
equipped with CCD or CMOS sensor that helps convert light into
electrical signals that represents the image and can be digitally stored.
The captured image quality vary by the CCD size and also the CCD
system. Currently the are two most widely used systems are Single CCD
and 3-CCD system. Since most devices use CCD rather than CMOS, we'll
focus on CCD technology.
Single CCD system
This system is commonly used in consumer level camcorders
and has been widely in used on digital cameras.
Sony Handycam with a
single CCD
CBLMs on Trainers
Methodology Level I
Utilizing Electronic
Media in
Facilitating Training
Date Developed:
July 2010
Date Revised:
March 2012
Document No.:
Issued by:
NTTA
Page 16
of 134
Developed by:
ALFONSO P. FRANCISCO
Revision #: 1
3-CCD System
3-CCD system uses a beam splitting prism to separate light
passing through the lens into 3 individual components and each is
sent to its own CCD. This technology reproduces color in great fidelity
and high accuracy but slightly reduced light sensitivity.
Normally 3-CCD system is used in professional range products
but now you can find even it on some consumer level DV camcorders.
A SONY digital video camera with 3-
CCD
CBLMs on Trainers
Methodology Level I
Utilizing Electronic
Media in
Facilitating Training
Date Developed:
July 2010
Date Revised:
March 2012
Document No.:
Issued by:
NTTA
Page 17
of 134
Developed by:
ALFONSO P. FRANCISCO
Revision #: 1
Self-Check No. 6.1-2
Multiple Choice: Read the statement or questions carefully, select the
correct answer and write it on the space provided before each number.
_______1. What is the lens adjustment control that regulates exposure and
depth of field?
A. aperture
B. gain
C. shutter speed
D. zoom
2. A video camera recorder component that converts light into
electrical signal.
A. Lens
B. Imager
C. Recorder
D. D. Sensor
3. An example of a digital video format.
A. Betamax
B. Video8
C. MiniDV
D. VHS
_______4. A lens adjustment control that regulates focal length.
A. aperture
B. gain
C. shutter speed
D. zoom
5. A CCD system that uses a beam splitting prism to separate light
passing through the lens into 3 individual components and each
is sent to its own CCD.
A. Single CCD
B. 3-CCD
CBLMs on Trainers
Methodology Level I
Utilizing Electronic
Media in
Facilitating Training
Date Developed:
July 2010
Date Revised:
March 2012
Document No.:
Issued by:
NTTA
Page 18
of 134
Developed by:
ALFONSO P. FRANCISCO
Revision #: 1
Answer Key 6.1-2
Multiple Choice
1. A
2. B
3. C
4. D
5. B
CBLMs on Trainers
Methodology Level I
Utilizing Electronic
Media in
Facilitating Training
Date Developed:
July 2010
Date Revised:
March 2012
Document No.:
Issued by:
NTTA
Page 19
of 134
Developed by:
ALFONSO P. FRANCISCO
Revision #: 1
Task Sheet No. 6.1-1
Operate a Video Camera Recorder
Performance Objectives:
Given a video camera recorder, battery pack and a miniDV cassette
you are to supply power, load/remove video cassette, record video and play
video following the procedure presented in this task sheet.
The major parts of the video camera had been explained in the previous
lesson, an important lesson in introducing the equipment that you will use
latter for this learning outcome. This task will teach you how to operate the
video camera recorder. The procedure listed here covers only basic
operations of CANON XHG1 digital video camera recorder. To avoid damaging
your digital video camera, it is advisable to first read the instruction manual
that comes with it.
a. Preparing the power supply of a video camera
Procedure in charging the battery pack
1. Connect the power chord to the adapter.
2. Plug the power cord into a power
outlet.
3. Attach the battery pack to the
adapter.
4. Press lightly and slide the battery
pack in the direction of the arrow
until it clicks.
CBLMs on Trainers
Methodology Level I
Utilizing Electronic
Media in
Facilitating Training
Date Developed:
July 2010
Date Revised:
March 2012
Document No.:
Issued by:
NTTA
Page 20
of 134
Developed by:
ALFONSO P. FRANCISCO
Revision #: 1
5. The charge indicator starts flashing. The indicator will stay on
when the charging is completed.
6. When the charging is completed, remove the battery pack from the
adapter.
7. Unplug the power cord from the power outlet and disconnect it
from the adapter.
Attaching the battery pack
1. Turn the POWER dial to OFF.
2. Push the OPEN switch in the
direction of the arrow to open the
battery compartment cover.
3. Insert the battery all the way into
the compartment and press
gently until it clicks.
4. Close the battery compartment
cover.
Removing the battery
1. Turn the POWER dial to OFF.
2. Push the OPEN switch in the direction of the arrow to open the
battery compartment cover.
3. Press the BATT. RELEASE latch left and pull out the battery.
4. Close the battery compartment cover.
Connecting to a wall outlet
1. Turn the POWER dial OFF.
2. Attach a DC coupler to the
camcorder. Open the battery
compartment cover and DC
coupler all the way into the
compartment and press gently
until it clicks.
3. Connect the power cord to the
power adapter.
4. Plug the power cord into the
power outlet.
CBLMs on Trainers
Methodology Level I
Utilizing Electronic
Media in
Facilitating Training
Date Developed:
July 2010
Date Revised:
March 2012
Document No.:
Issued by:
NTTA
Page 21
of 134
Developed by:
ALFONSO P. FRANCISCO
Revision #: 1
5. Connect the DC coupler to the adapter.
6. Press the cable through the special slot and close battery
compartment cover.
7. Detach the DC coupler after use.
b. Loading/Removing Cassette
Note:
1. Do not interfere with the cassette compartment while it is opening
or closing automatically.
2. Be careful not to get your fingers caught in the cassette
compartment.
3. Cassette can be loaded/removed even if the POWER dial is set to
OFF.
Procedure:
1. Slide the
OPEN/EJECT switch
to open the cassette
compartment cover.
The cassette
compartment opens
automatically.
2. Load/remove the
cassette. Insert
cassette straight, fully
into the compartment
with the window
facing out. Remove the
cassette by pulling it
straight out.
CBLMs on Trainers
Methodology Level I
Utilizing Electronic
Media in
Facilitating Training
Date Developed:
July 2010
Date Revised:
March 2012
Document No.:
Issued by:
NTTA
Page 22
of 134
Developed by:
ALFONSO P. FRANCISCO
Revision #: 1
3. Close the cassette
compartment by pressing on
the PUSH mark on the cover.
The cassette compartment
will retract automatically.
4. Close the cassette
compartment cover.
c. Recording
Most of the video camera has a selector on recording mode, some can
be done by just selecting on display menu, and some can be done using a
button. Read the instruction or users manual that comes with your video
camera and study how you can start recording a video or you can ask your
trainer how to go video recording mode.
Usually your video camera has
this start/stop button. To begin
recording, press the start/stop
button. Make sure that you have
power ON your video camera and you
have loaded a video cassette on its
compartment
The tally lamp lights up and
the recording indicator appear on
LCD screen.
Press the start/stop button again to pause recording
CBLMs on Trainers
Methodology Level I
Utilizing Electronic
Media in
Facilitating Training
Date Developed:
July 2010
Date Revised:
March 2012
Document No.:
Issued by:
NTTA
Page 23
of 134
Developed by:
ALFONSO P. FRANCISCO
Revision #: 1
d. Playing your recorded video
All video camera has its own playback mode or VCR mode. Select the
Playback Mode. Locate the Rewind Button of the VCR controls, and press it
to rewind the recorded video, if you over rewind the recorded video you can
press the Forward Button to forward to your desired recorded video section.
To pause playback press pause button of the camcorder during
normal playback.
You can also search the recorded video by pressing down playback
and holding the rewind or fast forward button on the camcorder.
When you have finished recording
Set the POWER dial to OFF
Replace the lens cap
Remove the cassette
CBLMs on Trainers
Methodology Level I
Utilizing Electronic
Media in
Facilitating Training
Date Developed:
July 2010
Date Revised:
March 2012
Document No.:
Issued by:
NTTA
Page 24
of 134
Developed by:
ALFONSO P. FRANCISCO
Revision #: 1
Procedural Checklist 6.1-1
OPERATING A DIGITAL VIDEO CAMERA
Trainees Name:
During the performance of the above mentioned task, did you follow the
step by step procedure?
Procedures
YES
NO
A. Charging battery pack
1. Connect the power chord to the adapter.
2. Plug the power cord into a power outlet.
3. Attach the battery pack to the adapter.
4. Press lightly and slide the battery pack in the
direction of the arrow until it clicks.
5. Remove the battery pack from the adapter.
6. Unplug the power cord from the power outlet and
disconnect it from the adapter
B. Loading and removing video cassette
1. Slide the OPEN/EJECT switch to open the cassette
compartment cover.
2. Remove the cassette by pulling it straight out.
3. Insert cassette straight, fully into the compartment
with the window facing out.
4. Close the cassette compartment by pressing on the
PUSH mark on the cover.
5. Close the cassette compartment cover.
C. Recording Video
1. Locate the video recording control of the video
camera recorder
CBLMs on Trainers
Methodology Level I
Utilizing Electronic
Media in
Facilitating Training
Date Developed:
July 2010
Date Revised:
March 2012
Document No.:
Issued by:
NTTA
Page 25
of 134
Developed by:
ALFONSO P. FRANCISCO
Revision #: 1
2. Press the start/stop button to begin recording
3. Press the start/stop button again to pause
recording
D. Playing Back a Tape
1. Set the video camera to VCR/PLAY.
2. Play the recorded video
For satisfactory achievement, all items should receive a YES response.
Comment:
Trainers Name and Signature:
CBLMs on Trainers
Methodology Level I
Utilizing Electronic
Media in
Facilitating Training
Date Developed:
July 2010
Date Revised:
March 2012
Document No.:
Issued by:
NTTA
Page 26
of 134
Developed by:
ALFONSO P. FRANCISCO
Revision #: 1
Information Sheet No. 6.1-3
Tips and Tricks in Video Shooting
Learning Objectives
After reading this information sheet, you must be able to:
1. Identify the basic camcorder video camera recorder
movement.
2. Identify the basic types of video camera recorder shot.
3. Identify video camera recorder shooting tips and tricks.
If you've never shot video on a camcorder shooting your first video
can be a little intimidating. Many first time camcorder users make mistakes
that make their video for the most part unwatchable. Here are some basic
camcorder shooting tips that can help you shoot fantastic videos.
Basic Video Camera Movement
Zooming
A zoom is technically not a camera move as it does not
require the camera itself to move at all. Zooming means altering the
focal length of the lens to give the illusion of moving closer to or
further away from the action.
The effect is not quite the same though. Zooming is effectively
magnifying a part of the image, while moving the camera creates a
difference in perspective background objects appear to change in
relation to foreground objects. Zooming is an easy-to-use but hard-
to-get-right feature of most cameras. It is arguably the most misused
of all camera functions.
At times, zooming in while shooting or recording video can make
the demonstration more interesting. Zooming can make a certain part
of a video carry more importance or have more impact. For example,
you may want to show a detail such as a handshake between two
people. Zooming in on a handshake draws attention to it and stresses
the importance of this handshake.
Zooming is easy. There is a zoom control on the camera
above the record button. Shifting this button slowly allows for a
gradual zoom. Be careful though, if you zoom too rapidly, your
audience will feel jarred by the sudden motion!
CBLMs on Trainers
Methodology Level I
Utilizing Electronic
Media in
Facilitating Training
Date Developed:
July 2010
Date Revised:
March 2012
Document No.:
Issued by:
NTTA
Page 27
of 134
Developed by:
ALFONSO P. FRANCISCO
Revision #: 1
Camera Tilt
A tilt is a vertical camera movement in which the camera
points up or down from a stationary location. For example, if you
mount a camera on your shoulder and nod it up and down, you are
tilting the camera.
Tilting is less common than panning because that's the way
humans work we look left and right more often than we look up and
down.
Camera Pan
A pan is a horizontal camera movement in which the camera
moves left and right about a central axis. This is a swiveling
movement, i.e. mounted in a fixed location on a tripod or shoulder.
Types of Video Camera Shot
Wide Shot (WS)
In the wide shot, the
subject takes up the full
frame. In this case, the
boy's feet are almost at
the bottom of frame and his
head is almost at the top.
Obviously the subject
doesn't take up the whole
width and height of
the frame, since this is
as close as we can get
without losing any part of him. The small amount of room above
and below the subject can be thought of as safety room you don't
want to be cutting the top of the head off. It would also look
uncomfortable if his feet and head were exactly at the top and
bottom of frame.
Mid Shot (MS)
The mid shot shows
some part of the subject in
more detail, whilst still
showing enough for the
audience to feel as if
CBLMs on Trainers
Methodology Level I
Utilizing Electronic
Media in
Facilitating Training
Date Developed:
July 2010
Date Revised:
March 2012
Document No.:
Issued by:
NTTA
Page 28
of 134
Developed by:
ALFONSO P. FRANCISCO
Revision #: 1
they were looking at the whole subject. In fact, this is an
approximation of how you would see a person "in the flesh" if you
were having a casual conversation. You wouldn't be paying any
attention to their lower body, so that part of the picture is
unnecessary.
The MS is appropriate when the subject is speaking without
too much emotion or intense concentration. It also works well
when the intent is to deliver information, which is why it is frequently
used by television news presenters. You will often see a story begin
with a MS of the reporter (providing information), followed by closer
shots of interview subjects (providing reactions and emotion).
Close Up Shot (CU)
In the close-up shot, a
certain feature or part of the
subject takes up most of the
frame. A close up of a
person usually means a
close up of their face
(unless specified otherwise).
Close-ups are
obviously useful for showing detail and can also be used as a cut-in.
A close-up of a emphasizes their emotional state. Whereas a
mid-shot or wide-shot is more appropriate for delivering facts and
general information, a close-up exaggerates facial expressions which
convey emotion. The viewer is drawn into the subject's personal
space and shares their feelings.
Cut-in Shot (CI)
This shot specifically
refers to showing some part
of the subject in detail. Can
be used purely as an edit
point, or to emphasize
emotion and action of the
hands. etc. For example,
hand movements
performing a task, can also
show enthusiasm, agitation,
CBLMs on Trainers
Methodology Level I
Utilizing Electronic
Media in
Facilitating Training
Date Developed:
July 2010
Date Revised:
March 2012
Document No.:
Issued by:
NTTA
Page 29
of 134
Developed by:
ALFONSO P. FRANCISCO
Revision #: 1
nervousness, etc.
Video Camera Tips and Tricks
Watch the Zoom
In general when you shoot a video you want to limit the
amount of time you zoom in and out. Many new camcorder
users will zoom in and out constantly with their camcorder. Video
shot in this manner usually ends up making viewers nauseous with
the constant movement. Using the zoom on your camcorder is a
good idea, but try to only use the feature when you need it. A good
slow steady zoom into a subject is also usually much nicer to watch
than a quick zoom in to a subject.
Bring a Tripod
Chances are you have seen video
recorded by someone who did not have a
tripod. Handheld video usually looks
great for the first few minutes, then as
the person recording the video gets
tired the video starts to look worse. You
naturally move up and down slightly
when you breathe, if your holding a
camcorder then that motion is
exaggerated on video and can make it look like you were jumping up
and down while holding your camcorder. Along those same lines, if
you are shooting a video handheld then you want to make sure the
image stabilization on your camcorder in enabled. Image
stabilization will help even out the movements your camcorder makes
and minimize shaking in your finished video.
Turn On the Lights
Camcorders typically have a
difficult time recording video in
darker areas. Camcorders will typically
make video shot in dim areas look as
though it was shot in complete
darkness. If you have the ability to turn
on more lights where you are, do it or
use video camera lighting system. The
brighter the area you are recording the
better.
CBLMs on Trainers
Methodology Level I
Utilizing Electronic
Media in
Facilitating Training
Date Developed:
July 2010
Date Revised:
March 2012
Document No.:
Issued by:
NTTA
Page 30
of 134
Developed by:
ALFONSO P. FRANCISCO
Revision #: 1
Do a Little Shot Composition
The purpose of taping
something is so you will be able to
remember and enjoy it later. Before
you hit the record button, look at
your shot and see if you have
everything in it that you want and
that it is framed nicely. Do this as
you would if you were taking a still
picture; prior to pressing 'record,' not
after. Good shot composition uses the
'Rule of Thirds.' This is where you treat the screen as being divided
into a tic-tac-toe pattern. When framing a person, you want their eyes
on the top line and the center of their head on the left or the right
line (i.e., facing inward). Although this may cut off the top of the
subject's head, it will provide the proper balance and really
make your shot look professional.
Let Your Camera Follow the Action
This may seem obvious, but keep your viewfinder on the
ball. Your viewers' eyes will want to follow the action, so give them
what they want.
CBLMs on Trainers
Methodology Level I
Utilizing Electronic
Media in
Facilitating Training
Date Developed:
July 2010
Date Revised:
March 2012
Document No.:
Issued by:
NTTA
Page 31
of 134
Developed by:
ALFONSO P. FRANCISCO
Revision #: 1
Self-Check 6.1-3
Multiple Choice: Read the statement or questions carefully, select the
correct answer and write it on the space provided before each number.
_______1. Vertical camera movement in which the camera points up and
down from a stationary location.
A. Pan
B. Tilt
C. Zoom
_______2. A video camera shot where the subject takes up the full screen.
A. Mid Shot
B. Close-up
C. Cut-in Shot
D. Wide Shot
_______3. This shot specifically is used to emphasize motion or action of the
hands.
A. Mid Shot
B. Close-up
C. Cut-in Shot
D. Wide Shot
_______4. A horizontal camera movement in which the camera moves left and
right at a central axis.
A. Pan
B. Tilt
C. Zoom
_______5. A camera shot that can be used when the subject is presenting
information.
A. Mid Shot
B. Close-up
C. Cut-in Shot
D. Wide Shot
CBLMs on Trainers
Methodology Level I
Utilizing Electronic
Media in
Facilitating Training
Date Developed:
July 2010
Date Revised:
March 2012
Document No.:
Issued by:
NTTA
Page 32
of 134
Developed by:
ALFONSO P. FRANCISCO
Revision #: 1
Answer Key 6.1-3
1. B
2. D
3. C
4. A
5. A
CBLMs on Trainers
Methodology Level I
Utilizing Electronic
Media in
Facilitating Training
Date Developed:
July 2010
Date Revised:
March 2012
Document No.:
Issued by:
NTTA
Page 33
of 134
Developed by:
ALFONSO P. FRANCISCO
Revision #: 1
Information Sheet No. 6.1-4
The LCD/DLP Projector
Learning Objectives:
After reading this Information Sheet, you must be able to:
1. describe an LCD/DLP projector;
2. identify the different features of an LCD/DLP projector;
3. explain the advantages and limitation of an LCD/DLP projector;
4. describe keystone effect.
The LCD and DLP Projector
Projectors can be broadly catogorised into two technologies, DLP
(Digital Light Processing) or LCD (Liquid Crystal Display). This refers to the
internal mechanisms that the projector uses to compose the image.
Until recently, LCD was reserved for less expensive designs while DLP
models held the performance edge for high-end projectors. However, recent
advances have seen both technologies converge and in most cases there is
less of a reason to pick one technology over another.
LCD technology has improved immensely in the last year or two while
DLP models are more competitively priced than ever before. So in short both
technologies are now able to offer crisp, clear and vibrant images, the main
consideration to make on which projector is right for you is down to the
more specific requirements such as brightness, resolution, contrast and
connectivity.
It is worth mentioning though before you read on that despite the
advancement in both technologies, LCD and DLP still each have unique
advantages over one another, which is why its important to understand
what each of the technologies has to offer.
DLP
DLP technology can be found in projectors from manufacturers
such as BenQ ,InFocus and Optoma.
Digital Light Processing is the world's only all-digital display
solution. DLP technology uses an optical semiconductor, known as
CBLMs on Trainers
Methodology Level I
Utilizing Electronic
Media in
Facilitating Training
Date Developed:
July 2010
Date Revised:
March 2012
Document No.:
Issued by:
NTTA
Page 34
of 134
Developed by:
ALFONSO P. FRANCISCO
Revision #: 1
the Digital Micromirror Device, or DMD chip to recreate source
material. Please click on the icon below to launch a Flash demo to
show you how it works.
Advantages of DLP
Less 'chicken wire' (or 'screen door') effect because pixels are
much closer together. This doesn't make so much difference
with data, but it produces smoother images for video.
A comparrison of an LCD
and DLP projection to illustrate
the 'screen door' or 'chicken wire
effect on LCD projections.
Higher contrast achievable.
DLP has sealed optics which makes them better for use in a
dusty environment.
DLP projectors are generally more poratable as fewer
components are required.
Disadvantages of DLP
The 'rainbow' effect, appearing as a momentary flash of
rainbow-like striping typically trailing the bright objects when looking
from one side of the screen to the other, or when looking away from
the projected image to an offscreen object. Only some people see this
effect, or you can create it for yourself by moving your eyes very
quickly across the screen. There are two types of DLP projector - the
old ones had four segments on the colour wheel, the new ones have
six or even seven and spin faster, which means less rainbow effect
and more saturated colour.
CBLMs on Trainers
Methodology Level I
Utilizing Electronic
Media in
Facilitating Training
Date Developed:
July 2010
Date Revised:
March 2012
Document No.:
Issued by:
NTTA
Page 35
of 134
Developed by:
ALFONSO P. FRANCISCO
Revision #: 1
The 'halo' effect (or 'light leakage'). It may bother some people
using their projector for home cinema. Basically it's a grey band
around the outside of the image, caused by stray light being bounced
off the edges of the tiny mirrors on the DLP chip. It can be a
distraction, but can be overcome by having a black border a few
inches wide around the screen, so the halo falls on to the border.
However the halo effect is less evident in the newer DLP chips such as
the DDR chip
LCD
LCD technology is used by many manufacturers such as
Epson, Hitachi ,Sanyo and Sony.
LCD (liquid crystal display) projectors contain three separate LCD
glass panels, one for red, green, and blue components of the image
signal being transfered to the projector. As the light passes through
the LCD panels, individual pixels can be opened to allow light to pass
or closed to block the light. This activity modulates the light and
produces the image that is projected onto the screen.
Advantages of LCD
LCD is generally more 'light efficient' than DLP (ie. the same
wattage lamp in both an LCD and DLP would produce a
brighter image through the LCD).
CBLMs on Trainers
Methodology Level I
Utilizing Electronic
Media in
Facilitating Training
Date Developed:
July 2010
Date Revised:
March 2012
Document No.:
Issued by:
NTTA
Page 36
of 134
Developed by:
ALFONSO P. FRANCISCO
Revision #: 1
With 3LCD projectors, you get beautiful colour in clear,
defined images - even in a bright room, and you get more
than double the brightness on colour luminance, compared
to non-3LCD projectors. Whats more, 3LCD projectors can
project bright, vivid images with a low output lamp.
Hence, with a data signal, if you put a 1000 lumen LCD
next to a 1200 lumen DLP and showed a colour image
people would probably prefer the LCD for brightness.
LCD tends to produce a sharper image (ie. more precisely
focused). This can actually be a bit of a disadvantage for
video, where it makes the pixellation more obvious.
Disadvantages of LCD
Chicken wire effect causing the image to look more
pixellated. Though with the recent advancements in 3LCD
technology this is now barely noticeable.
Generally more bulky, as there are more internal
components.
'Dead Pixels' - Pixels can become permanently on or
permanently off, while this is barely noticeable with one
dead pixel, if the projector develops multiple dead pixels it
can be an irritation.
LCD panels can fail, and are very expensive to replace. DLP
chips can also fail but as there are fewer parts in a DLP
projector this is relatively rare.
Features of an LCD Projector
Projector Resolution
Resolution refers to the number of dots of light that appears on
a screen or a projected image. Even though some projectors may be
able to work with several resolutions, there is one "native" resolution
at which it works best. To get the best image, match the resolution of
your projector with the resolution of your computer. Most new
projectors have higher resolutions to match most current laptop
computers. The most common resolution today is XGA (1,024 x 768).
Higher resolutions, such as SXGA (1,280 x 1,024), would mean
you'll have to pay a higher price for the projector.
CBLMs on Trainers
Methodology Level I
Utilizing Electronic
Media in
Facilitating Training
Date Developed:
July 2010
Date Revised:
March 2012
Document No.:
Issued by:
NTTA
Page 37
of 134
Developed by:
ALFONSO P. FRANCISCO
Revision #: 1
Projector Resolution Options
Resolution Description
SVGA
800 x 600
SVGA projectors are great for those on a tight
budget. They are good for Power Point
presentations or those that include clip art or line
drawings. They're good for black and white,
showing documents, etc. They are not good for
presentations that require a lot of detail.
*XGA
1,024 x 768
Most computers still output in native XGA.
Matching an XGA projector to your computer
ensures you won't lose any detail. These are good
general purpose projectors.
SXGA
1,280 x 1,024
SXGA projectors are of high resolution and
are more expensive than XGA. These products
are targeted for high-end personal computer users
and low-end workstation users.
SXGA+
1,400 x 1,050
SXGA+ projectors are becoming more popular and
there are several offerings available in both
budget and high-end configurations. These are
very good for detailed photography and graphics.
UXGA
1,600 x 1,200
UXGA is for very high-end high resolution
workstation applications that require exacting
detail. These are expensive projectors that
support a broad range of computer
equipment.
* The most popular projector resolution
NOTE: For best results, match the resolution of your computer with the
native resolution of the projector.
Image Quality
There are four factors that affect the quality of image.
They are contrast, color, brightness, and evenness of the illumination
across the picture. The best way to get the highest quality image is to
match the resolution of your projector with that of your computer.
Every year, computers are sold with higher and higher resolutions
with the XGA 1024 x 768 sold at 4:3 aspect ratio as the most popular
today.
Contrast Ratio
CBLMs on Trainers
Methodology Level I
Utilizing Electronic
Media in
Facilitating Training
Date Developed:
July 2010
Date Revised:
March 2012
Document No.:
Issued by:
NTTA
Page 38
of 134
Developed by:
ALFONSO P. FRANCISCO
Revision #: 1
Contrast is the difference between the brightest (white) and
darkest (black) parts of the screen. Contrast helps to define the depth
of an image, and is important when projecting video images. A good
projector will have a contrast ratio of at least 250:1 or more. The
higher the contrast ratio, the better the projected image with the
best quality projectors having a contrast ratio of 2,000:1.
Color
The more colors you projector can support, the better it will
be able to project high quality images and video. Color helps to
define the depth of an image, by adding shades to the objects
displayed. Projectors should display 16 million colors or more which is
adequate for computer screens and video.
Brightness
The bigger the audience or room, the bigger and brighter the
image must be. The brightness level of a projector depends on the kind
of environment you will be using with it. Will you be in a small
classroom, a conference room, or a large lecture hall or auditorium?
Will the room be lit or darkened?
These are some of the factors you must consider when
purchasing an LCD projector. Trade show floors, for example, and
other lighted environments require brighter images, while darkened
rooms need less brightness. Typically, you should have at least 1,000
lumens to project effectively in a lighted room. For very large
installations, 10,000 lumens are required.
CBLMs on Trainers
Methodology Level I
Utilizing Electronic
Media in
Facilitating Training
Date Developed:
July 2010
Date Revised:
March 2012
Document No.:
Issued by:
NTTA
Page 39
of 134
Developed by:
ALFONSO P. FRANCISCO
Revision #: 1
Illumination Uniformity
As you compare projectors, notice how the projector fills the
screen. Is it even from side to side and top to bottom? Avoid dark
corners of the image and bright centers. Illumination uniformity
refers to the percentage of brightness that is carried across your
screen from edge to edge and top to bottom. A higher uniformity rating
means more uniform image brightness across your screen. If you
want uniformity, it must be at a level of 85% or higher.
Projector Lenses
Zoom lenses are almost standard on today's projectors. The
zoom lens lets you project a larger or smaller image on your screen
depending on the distance between your projector and the
screen. The best lenses are manufactured with
glass, but some models are using plastic lenses to cut down on weight.
Glass will give you a clearer, sharper image. Some projectors are,
also, available with interchangeable lenses. The f-number of the
lens is a measure of how much light gets through the lens to the
screen.
Projector Lamps
Projector lamps are one of the hidden costs of a projector. It's
like toner cartridges for printers. Over the life of the printer, you'll
probably pay more for the toner cartridges than you originally paid
for the printer. The same is true for projectors. The lamp is the most
expensive part of the projector. The lamp type is related to the image
brightness. The most common types of projector lamps are the
following:
UHP - Ultra High Performance
UHE - Ultra High Efficiency
Some projectors also use metal halide lamps.
Lamp life is rated in hours. The typical lamp life for a
projector is between 1,000 and 4,000 hours and depending on how
much the projector is used, can add to the total cost of operating a
projector over a given period of time. Replacement bulbs run
anywhere from P 15,000 to P 30,000. A lower watt lamp will stay
cooler and last longer than a higher watt bulb. Since it uses less
power, it will also cost less to operate.
CBLMs on Trainers
Methodology Level I
Utilizing Electronic
Media in
Facilitating Training
Date Developed:
July 2010
Date Revised:
March 2012
Document No.:
Issued by:
NTTA
Page 40
of 134
Developed by:
ALFONSO P. FRANCISCO
Revision #: 1
Other Features of a Projector
Today's LCD projectors are very easy to use. They are plug-
n-play and require only a few minutes to set up. Some
projectors come with additional features that can be very convenient
and it is suggested that they are the ones you should consider in your
purchase decision.
Some LCD projectors are wireless for easy set-up and no
cables to mess with.
Network connections so that projector can be controlled
from a remote location
Component video inputs for higher quality video. This is the
preferred input for projecting video.
Digital Keystone Correction for adjusting the rectangular
shape on the screen when the projector cannot be
positioned perpendicular to the screen.
Wireless mouse control for freedom to move around while
you are presenting.
Dual computer inputs for hooking up to more than one
computer.
Projector Aspect Ratios
Aspect ratios refer to the number of units wide to the number
of units high of your LCD projector display. For years, the
standard was 4:3, but with the popularity of wide screens, the new
option is 16 x 9. A 4 x 3 display is squarer than the rectangular-
shaped 16 x 9.
Screen/Display Aspect Ratios
Wide Screen 16 x 9 Standard Screen 4 x 3
CBLMs on Trainers
Methodology Level I
Utilizing Electronic
Media in
Facilitating Training
Date Developed:
July 2010
Date Revised:
March 2012
Document No.:
Issued by:
NTTA
Page 41
of 134
Developed by:
ALFONSO P. FRANCISCO
Revision #: 1
Keystone Effect
The keystone effect is caused by attempting to project an
image onto a surface at an angle, as with a projector not quite
centered onto the screen it is projecting on. It is a distortion of the
image dimensions, making it look like a trapezoid, the shape of an
architectural keystone; hence the name of the feature. In the typical
case of a projector sitting on a table, and looking upwards to the
screen, the image is larger at the top than on the bottom. Some areas
of the screen may not be focused correctly as the projector lens is
focused at the average distance only.
Two types of keystone effects
Vertical keystone effects This usually occurs when the
projector is above or below the centerline of the screen.
Horizontal keystone effects This happens when the projector
is to the left or right of the screen.
Vertical keystone effects
Horizontal keystone effects
CBLMs on Trainers
Methodology Level I
Utilizing Electronic
Media in
Facilitating Training
Date Developed:
July 2010
Date Revised:
March 2012
Document No.:
Issued by:
NTTA
Page 42
of 134
Developed by:
ALFONSO P. FRANCISCO
Revision #: 1
Self-Check No. 6.1-4
Directions: Read each statement or question carefully. On your answer
sheet, write the correct answer.
______1. A projector resolution that fits to a 4X3 projection screen.
A. SVGA (800x600)
B. XGA(1,024x768)
C. SXGA (1,280x1,024)
D. SXGA+ (1,400x1,050)
2. The dichroic mirrors in LCD projectors separate the light into
the three primary colors. What are these?
A. Blue, Green and Yellow
B. Green, Red and Yellow
C. Green, Red and Blue
D. Red, Yellow and Blue
3. A very expensive replaceable part of the LCD projector.
A. Dichroic panel
B. LCD Panel
C. Projection lamp
D. Projection lens
4. What LCD projector feature lets you project a larger or smaller
image on your screen depending on the distance between your
projector and the screen?
A. Dichroic panel
B. LCD Panel
C. Projection lamp
D. Projection lens
CBLMs on Trainers
Methodology Level I
Utilizing Electronic
Media in
Facilitating Training
Date Developed:
July 2010
Date Revised:
March 2012
Document No.:
Issued by:
NTTA
Page 43
of 134
Developed by:
ALFONSO P. FRANCISCO
Revision #: 1
Answer Key No. 6.1-4
Multiple Choice
1. B
2. C
3. C
4. D
CBLMs on Trainers
Methodology Level I
Utilizing Electronic
Media in
Facilitating Training
Date Developed:
July 2010
Date Revised:
March 2012
Document No.:
Issued by:
NTTA
Page 44
of 134
Developed by:
ALFONSO P. FRANCISCO
Revision #: 1
Information Sheet No. 6.1-5
The Common Parts and Controls of an LCD/DLP Projector
Objective:
After reading this information sheet you must be able to:
1. Explain the common parts of LCD/DLP Projectors.
2. Identify and explain the different controls of an LCD/DLP Projector.
LCD/DLP projectors also known as multimedia projectors are
considered as very helpful tools in conducting training. You as a trainer
must know how to operate this in order to maximize its training use. A good
knowledge of its parts and function of its common controls will be of great
help to you.
Main Parts of a Multimedia
Projector
1. Control Panel - you
can change setting of
your projector using
the different controls
buttons, like power,
source, menu and
keystone.
2. Zoom Lever turning
this left or right will
change the zoom
level.
3. Focus Ring rotating
this ring will focus
the projected image to the screen.
4. Power socket you will plug your power cord to this socket.
5. Zoom lens Zoom in and out once the zoom level is adjusted.
6. Elevator foot you can adjust the height or level of projection
once this is adjusted.
7. Elevator button Before adjusting the elevator foot you have
to press this button.
8. Infrared receiver receives infrared signal from the projector
remote control.
CBLMs on Trainers
Methodology Level I
Utilizing Electronic
Media in
Facilitating Training
Date Developed:
July 2010
Date Revised:
March 2012
Document No.:
Issued by:
NTTA
Page 45
of 134
Developed by:
ALFONSO P. FRANCISCO
Revision #: 1
9. Connection ports
lets you connect
your computer,
video player and
video camera by
using the available
connection ports.
10. Tilt adjusting feet
lets you fine tune
the display angle
by adjusting this
tilt adjusting feet.
Control buttons
Here are some common command buttons that you can see on
multimedia projectors.
11. Power Standby Button power
ON/OFF the projector
12. Source Button - press Source
to choose computer, video or
SVideo as input source.
13. Menu press Menu to launch
the on-screen-display (OSD)
menu. To exit the OSD press
menu again
14. Keystone button press this
button to adjust image
distortion cause by tilting the
projector.
15. Four Directional Select Keys - use to select items or make
adjustment to your selection.
16. Enter Button Confirm the selected changes for an item.
17. Re-sync automatically synchronizes the projector to input source
(for PC signal only)
1
2
3
4 6
7
5
CBLMs on Trainers
Methodology Level I
Utilizing Electronic
Media in
Facilitating Training
Date Developed:
July 2010
Date Revised:
March 2012
Document No.:
Issued by:
NTTA
Page 46
of 134
Developed by:
ALFONSO P. FRANCISCO
Revision #: 1
Self-Check 6.1-5
Directions: Read each statement or question carefully. Write the correct
answer on your answer sheet.
______1. A part of the projector that can be adjusted to obtain the level or
height of projection.
E. Elevator button
F. Elevator foot
G. Tilt adjusting feet
H. Keystone button
_______2. Using your LCD projector, you are to project a PowerPoint
presentation on the screen. Which source option will you select?
A. Computer
B. RGB
C. S-Video
D. Video
_______3. You are to adjust image distortion cause by tilting the projector,
what button will press on your projector to correct this problem?
A. Keystone
B. Menu
C. Re-sync
D. Source
_______4. A part of the lens control that when turned left or right will change
the size of the projected image.
A. Focus ring
B. Zoom lever
C. Zoom lens
D. Zoom ring
CBLMs on Trainers
Methodology Level I
Utilizing Electronic
Media in
Facilitating Training
Date Developed:
July 2010
Date Revised:
March 2012
Document No.:
Issued by:
NTTA
Page 47
of 134
Developed by:
ALFONSO P. FRANCISCO
Revision #: 1
Answer Key No. 6.1-5
Multiple Choice
1. B
2. A
3. B
4. A
CBLMs on Trainers
Methodology Level I
Utilizing Electronic
Media in
Facilitating Training
Date Developed:
July 2010
Date Revised:
March 2012
Document No.:
Issued by:
NTTA
Page 48
of 134
Developed by:
ALFONSO P. FRANCISCO
Revision #: 1
Task Sheet No. 6.1-2
Connect Video Camera to LCD/DLP Projector
After performing this task sheet you must be able to:
1. Connect video camera to LCD/DLP projector
2. Display video via LCD/DLP projector
Equipment:
1. Video Camera
2. LCD/DLP projector
3. RCA cable/3.5 male jack
There are a variety of different video cameras available on the market,
many of which have different recording functions. Some cameras record to a
memory card or writable DVD, while others use a digital tape or an internal
hard drive. No matter how your video camera records, you may want to
simply display your video without editing it. Although you can do this on a
television, a projector can provide a larger image.
This activity will familiarize you on how to display video image from a
video camera using the LCD/DLP Projector.
Procedure:
Note: Before making any connections between the video camera and
LCD/DLP Projector make sure to power OFF both the
equipment.
1. Plug the 3.5mm male jack-to-RCA cable into the 3.5mm
female jack of the video camera. Most cameras have this.
The port on the video camera is the same size as a port for
headphones. It allows you to connect the audio and video
from the camera into a television, or in this case, the video
projector.
If the video camera doesnt have this 3.5 mm female port,
then probably it uses RCA ports to connect to audio and
video. Plug the yellow RCA cable to the yellow RCA port of
the video camera
2. Plug the yellow RCA cable into the yellow RCA port on the
LCD/DLP projector.
CBLMs on Trainers
Methodology Level I
Utilizing Electronic
Media in
Facilitating Training
Date Developed:
July 2010
Date Revised:
March 2012
Document No.:
Issued by:
NTTA
Page 49
of 134
Developed by:
ALFONSO P. FRANCISCO
Revision #: 1
3. Power ON the video camera.
4. Power ON the projector and press the "Menu or Source"
button. Under menu you are going to find "Video In" (or
something similar, depending on your make and model).
Select this to display all of the possible options on your
projector.
5. Scroll through the available selections until the content
from the video camera is projected. From here you can
begin to display what your video camera can capture.
6. Adjust the zoom control of the projector to desired size.
7. Adjust the focus control to make the displayed image clear
and sharp.
8. Adjust the keystone control to remove keystone effect.
CBLMs on Trainers
Methodology Level I
Utilizing Electronic
Media in
Facilitating Training
Date Developed:
July 2010
Date Revised:
March 2012
Document No.:
Issued by:
NTTA
Page 50
of 134
Developed by:
ALFONSO P. FRANCISCO
Revision #: 1
Procedural Checklist 6.1-2
Connecting the Video Camera to LCD/DLP Projector
Trainees Name: ______________________________________________
During the performance of the above mentioned task, did you follow the step
by step procedure?
Procedure YES NO
1. Ensure that the video camera and LCD/DLP
projector are power OFF.
2. Plug the 3.5mm male jack-to-RCA cable into the
3.5mm female jack of the video camera
or
Plug the yellow RCA cable to the yellow RCA port of
the video camera
3. Plug the yellow RCA cable into the yellow RCA port
on the LCD/DLP projector
4. Power ON the video camera and select camera mode.
5. Power ON the LCD/DLP projector and select source
to be displayed.
6. Adjust the zoom control of the projector to the
desired display size.
7. Adjust the focus control to make the projected image
clear and sharp
8. Adjust keystone control to correct keystone effect.
Comments:
Name and Signature of Trainer/Facilitator
Date
CBLMs on Trainers
Methodology Level I
Utilizing Electronic
Media in
Facilitating Training
Date Developed:
July 2010
Date Revised:
March 2012
Document No.:
Issued by:
NTTA
Page 51
of 134
Developed by:
ALFONSO P. FRANCISCO
Revision #: 1
Information Sheet No. 6.1-6
The Public Address System
Objectives:
After reading this information you must be able to;
1. Describe a public address system
2. Identify and describe the components of a public address system
A public address or PA system is a combination of a set of audio
equipment that allows broadcasts over a designated area. Often found in
schools and office buildings, PA systems can be used for announcements or
emergency information and provide a simple way to get information out
quickly. PA systems can be basic or advanced, and can be adapted to fit a
variety of needs.
Basic PA systems are comprised of loudspeakers placed in convenient
locations around the broadcasting area, an amplifier to increase the sound,
and a mixer, which allows variation in sound levels. The user speaks into a
microphone, and the sound is transmitted through connected cables to the
area surrounding the speakers.
Components of a Public Address System
Amplifier
When most users think of a sound system, they think of
the visible endpoints: microphone or the loudspeaker. But neither of
these passive components can create any sound without active
components between them. Microphone signals require a preamp,
signal processing, and amplification before the loudspeaker can do its
job.
Amplifier
CBLMs on Trainers
Methodology Level I
Utilizing Electronic
Media in
Facilitating Training
Date Developed:
July 2010
Date Revised:
March 2012
Document No.:
Issued by:
NTTA
Page 52
of 134
Developed by:
ALFONSO P. FRANCISCO
Revision #: 1
Amplifiers are most commonly used for smaller venues such
as clubs, coffee houses, and even school-multipurpose rooms. But
they are equally useful in any building where a sound system might
be temporarily set up in different rooms (or outdoors) on different
days. In some cases, portable amplifiers are even permanently
installed, despite their ultra-portable nature.
Microphone
A device that converts
sound waves into analogous
electrical waves. Usually called a
"mike," it contains a flexible
diaphragm composed of film or
foil that vibrates as it makes
contact with the sound. The
diaphragm movement modulates
an electrical current by various methods.
Since the demonstrator keep moving and both his/her hands are
used in performing the task, the best type of microphone that can be
used for this activity is wired or wireless microphone (lapel). It can be
clipped on presenters cloth near the neck or the headset design that
can be placed on presenters head.
Speakers
Speakers convert electrical
energy into sound pressure waves.
Speakers are the last device in the
sound system chain over which the
sound designer has full control. With
the exception of room characteristics
and acoustic treatment, once the
sound wave leaves the speaker
cabinet, it's all up to the audience to
actually listen, and it is up to the
designer to properly utilize speaker
equipment to provide an even listening pattern to as much of the
venue as is humanly and technologically possible.
CBLMs on Trainers
Methodology Level I
Utilizing Electronic
Media in
Facilitating Training
Date Developed:
July 2010
Date Revised:
March 2012
Document No.:
Issued by:
NTTA
Page 53
of 134
Developed by:
ALFONSO P. FRANCISCO
Revision #: 1
Sound Mixer
A sound mixer is a device which takes
two or more audio signals, mixes them
together and provides one or more output
signals. The diagram on the right shows a
simple mixer with six inputs and two
outputs.
Mixers allow you to adjust levels,
enhance sound with equalization and effects,
create monitor feeds, record various mixes,
etc.
Mixers come in a wide variety of sizes
and designs, from small portable units to
massive studio consoles. The term mixer can
refer to any type of sound mixer; the terms
sound desk and sound console refer to mixers
which sit on a desk surface as in a studio setting.
Sound mixers can look very intimidating to the newbie because
they have so many buttons and other controls. However, once you
understand how they work you realize that many of these controls are
duplicated and it's not as difficult as it first seems.
Since mixers can be of great help in enhancing the audio output
in the public address system, this can be optional equipment for this
activity.
CBLMs on Trainers
Methodology Level I
Utilizing Electronic
Media in
Facilitating Training
Date Developed:
July 2010
Date Revised:
March 2012
Document No.:
Issued by:
NTTA
Page 54
of 134
Developed by:
ALFONSO P. FRANCISCO
Revision #: 1
Self-Check No. 6.1-6
Multiple Choice
Directions: Read each statement or question carefully. Select the correct
letter of the answer and write it on your answer sheet.
_______1. A device that allow you to adjust levels, enhance sound with
equalization and effects, create monitor feeds, record various mixes,
etc.
A. Amplifier
B. Microphone
C. Sound Mixers
D. Speakers
_______2. A device that converts sound waves into analogous electrical waves.
A. Amplifier
B. Microphone
C. Sound Mixers
D. Speakers
_______3. An active device between the microphone and speakers.
A. Amplifier
B. Microphone
C. Sound Mixers
D. Speakers
_______4. A device that convert electrical energy into sound pressure waves.
A. Amplifier
B. Microphone
C. Sound Mixers
D. Speakers
CBLMs on Trainers
Methodology Level I
Utilizing Electronic
Media in
Facilitating Training
Date Developed:
July 2010
Date Revised:
March 2012
Document No.:
Issued by:
NTTA
Page 55
of 134
Developed by:
ALFONSO P. FRANCISCO
Revision #: 1
Answer Key 6-1-6
1. C
2. B
3. A
4. D
CBLMs on Trainers
Methodology Level I
Utilizing Electronic
Media in
Facilitating Training
Date Developed:
July 2010
Date Revised:
March 2012
Document No.:
Issued by:
NTTA
Page 56
of 134
Developed by:
ALFONSO P. FRANCISCO
Revision #: 1
Information Sheet No. 6.1-7
Major Parts of the Amplifier
Objectives
After reading this information sheet you must be able to:
1. Identify the parts of the amplifier and functions of each part.
We have learned that without the amplifier we cannot hear a sound
coming from the microphone or any input source such as CD/DVD.
This is important equipment in the public address system and order
to use it properly you must know the major parts of the amplifier as well as
their functions.
Volume Control
Volume controls on an amplifier are basically just small
potentiometers (variable resistors) that allow you to adjust the
incoming signal to the amplifier so the amplifier works well with your
desired sound level.
Volume
Control
Input
Power
Tone
Amplifiers Front Panel
Balance Control Microphone Input
Socket
CBLMs on Trainers
Methodology Level I
Utilizing Electronic
Media in
Facilitating Training
Date Developed:
July 2010
Date Revised:
March 2012
Document No.:
Issued by:
NTTA
Page 57
of 134
Developed by:
ALFONSO P. FRANCISCO
Revision #: 1
Input Selector
Input selector lets you select the input device such as CD/DVD,
audio tape, tuner and auxiliary input such as audio.
Power Button
Power button lets you power ON the amplifier.
Tone Control Buttons
These are general tone controls, treble and bass. This runs the
bass amp all the way, and run the treble off or on.
Balance Control
This control is used to adjust the left and right volume balance.
Microphone Input Socket
You connect the microphone 6.5 male jack on this input socket.
Back Panel
Input Terminals
Make connections to input components such as turn tables,
tuner, CD/DVD and auxiliary using the RCA audio cable connectors.
Input terminals
Speaker
terminals
Power Cable
Connector
CBLMs on Trainers
Methodology Level I
Utilizing Electronic
Media in
Facilitating Training
Date Developed:
July 2010
Date Revised:
March 2012
Document No.:
Issued by:
NTTA
Page 58
of 134
Developed by:
ALFONSO P. FRANCISCO
Revision #: 1
Speaker terminals
Make connections to speakers using speaker cords.
Power supply connector
Connects to AC power supply.
CBLMs on Trainers
Methodology Level I
Utilizing Electronic
Media in
Facilitating Training
Date Developed:
July 2010
Date Revised:
March 2012
Document No.:
Issued by:
NTTA
Page 59
of 134
Developed by:
ALFONSO P. FRANCISCO
Revision #: 1
Self-Check No. 6.1-7
Multiple Choice
Directions: Read each statement or question carefully. Select the correct
letter of the answer and write it on your answer sheet.
_______1. A control that allows you to adjust the incoming signal to the
amplifier so the amplifier works well with your desired sound level.
A. Balance control
B. Input selector
C. Tone control
D. Volume control
_______2. A control that allows you to adjust the left and right volume
output.
A. Balance control
B. Input selector
C. Tone control
D. Volume control
_______3. This control lets you select the input device such as CD/DVD,
audio tape, tuner and auxiliary input such as microphone
A. Balance control
B. Input selector
C. Tone control
D. Volume control
_______4. A terminal that lets you connect input devices using RCA cable
connectors.
A. Input selector
B. Input terminal
C. Microphone input socket
D. Speaker terminal
CBLMs on Trainers
Methodology Level I
Utilizing Electronic
Media in
Facilitating Training
Date Developed:
July 2010
Date Revised:
March 2012
Document No.:
Issued by:
NTTA
Page 60
of 134
Developed by:
ALFONSO P. FRANCISCO
Revision #: 1
Answer Key No. 6.1-7
1. D
2. A
3. B
4. C
CBLMs on Trainers
Methodology Level I
Utilizing Electronic
Media in
Facilitating Training
Date Developed:
July 2010
Date Revised:
March 2012
Document No.:
Issued by:
NTTA
Page 61
of 134
Developed by:
ALFONSO P. FRANCISCO
Revision #: 1
Task Sheet No. 6.1-3
Set-up Public Address System
Performance Objective:
Given an amplifier, microphone, speaker and mixer(optional) you are
to setup the public address system following the procedure listed below.
Procedure:
Note: Before making any connections to the amplifier make sure
to turn power OFF and set all control knobs to zero.
1. Firstly, make sure all plugs are removed from sockets and
power is off.
2. Plug the end of the microphone cord into the input socket
of the amplifier.
3. Plug one end of the speaker cable into the output socket
of the amplifier. The speaker outputs are frequently found
at the back of an amplifier.
4. Plug the other end of the speaker cable into the input
socket on the rear of the speaker.
5. Repeat steps 3 and 4 with the speaker cable for the
additional speaker.
6. Plug the amplifier into the power outlet.
7. Power ON the amplifier.
CBLMs on Trainers
Methodology Level I
Utilizing Electronic
Media in
Facilitating Training
Date Developed:
July 2010
Date Revised:
March 2012
Document No.:
Issued by:
NTTA
Page 62
of 134
Developed by:
ALFONSO P. FRANCISCO
Revision #: 1
Procedural Checklist
Setting-up the Public Address System
Trainees Name:
During the performance of the above mentioned task, did you follow the
step by step procedure?
Procedure YES NO
1. Make sure to turn power OFF and set all
control knobs to zero of the amplifier.
1. Plug the end of the microphone cord into the
input socket of the amplifier.
2. Plug one end of the speaker cable into the
output socket of the amplifier. The speaker
outputs are frequently found at the back of
an amplifier
3. Plug the other end of the speaker cable into
the input socket on the rear of the speaker.
4. Repeat steps 3 and 4 with the speaker cable
for the additional speaker.
5. Plug the amplifier into the power outlet.
6. Power ON the amplifier.
For satisfactory achievement, all items should receive a YES response.
Comment:
Trainers Name and Signature:
CBLMs on Trainers
Methodology Level I
Utilizing Electronic
Media in
Facilitating Training
Date Developed:
July 2010
Date Revised:
March 2012
Document No.:
Issued by:
NTTA
Page 63
of 134
Developed by:
ALFONSO P. FRANCISCO
Revision #: 1
Information Sheet No. 6.1-8
Techniques in Demonstrating in Front of the Video Camera
Learning Objectives:
After reading this information sheet you must be able to:
1. Explain the things to be prepared before demonstrating in
front of a video camera.
2. Identify the techniques in demonstrating in front of the video
camera.
Techniques in Demonstrating in Front of the Video Camera.
Preparing to film
The opportunity to film a trainer before a live audience
provides a natural setting and spontaneous, vigorous interactions.
Particularly where you lack the budget to film in a dedicated studio,
this represents a viable option. Before filming the training, carefully
consider the equipment, the location for the training, the trainer,
and the students.
Equipment
Although you can record video with inexpensive equipment,
the quality will be noticeably amateurish and you'll have little room
for error when it comes time to correct problems with the video or
sound. The video cameras should be of at least "prosumer" quality
(intermediate between professional and consumer quality); ideally,
use professional equipment. Better cameras typically have three
CCD sensors versus the one sensor on typical consumer
cameras. Although the resolution is similar, the three-CCD
cameras provide more realistic color.
Digital video cameras that record onto mini-DV cassettes
now offer quality equal to that of more traditional cameras, but
eliminate the conversion from analog (film) to digital; thus, they
CBLMs on Trainers
Methodology Level I
Utilizing Electronic
Media in
Facilitating Training
Date Developed:
July 2010
Date Revised:
March 2012
Document No.:
Issued by:
NTTA
Page 64
of 134
Developed by:
ALFONSO P. FRANCISCO
Revision #: 1
both speed the transfer of footage to a computer for editing and
eliminate quality loss due to format conversions.
Smooth zooms and pans are more difficult than they might
seem, and require considerable practice. This is particularly
true if, as with many cameras, the manual zoom and pan are too
fast. The camera operator should be very well versed in zooming,
panning and tilting the video camera.
Never rely on the camera's built-in microphone. Though
suitable for home movies, this microphone provides noticeably
lower quality than a standalone prosumer-quality model, and
more often has obstacles or participants between it and the
speaker. Thus, it's much more likely to produce inadequate
recordings of the speaker and distracting background noise. To
capture the speaker's voice, use a lapel microphone; headgear
microphones also work, but may present an unprofessional image.
Location
Choose a suitable location for filming. If you aren't using a
studio, the location should be visually, sonically, and logistically
suitable. An ideal location provides a single type of ambient light,
since a mix of lighting leads to unpredictable variations in
brightness during a long session. Artificial lighting is preferable
because it remains constant. Natural lighting provides more
natural colors, but light intensities can vary excessively. In some
cases, it may be possible to install daylight-balanced ("full
spectrum") bulbs. Whichever light you choose, consult your camera
manual to see whether there's an optimal setting for that type of
light.
In terms of sound, make sure that the room doesn't create
excessive echo; echoes can be very difficult to remove during editing,
and may even force you to re-record segments of the speech.
Sometimes you can hang blankets outside the frame or rent large
potted plants to diminish echoes, but it's better to avoid them in the
first place.
The presenter and presentation
Because videos should support self-learning, in short sessions
tailored to the student's schedule, plan the video as a series of
modules that can be viewed sequentially. To facilitate this
approach, ask the speaker to structure the presentation somewhat
more than might otherwise be the case. Breaking the presentation
CBLMs on Trainers
Methodology Level I
Utilizing Electronic
Media in
Facilitating Training
Date Developed:
July 2010
Date Revised:
March 2012
Document No.:
Issued by:
NTTA
Page 65
of 134
Developed by:
ALFONSO P. FRANCISCO
Revision #: 1
into clear modules lets you design the video around the
modules rather than creating artificial breaks that leave "visible
seams".
Speakers should wear solid-colored clothing or an
understated pattern that stands out from their background. They
should avoid pinstripes and other geometrical patterns that can
cause moirs. With some cameras, bright colors may also "bleed"
(create visible fringes) or reflect too much light, so understated matte
colors are preferable. To spot any problems before they're
preserved forever on film, create a test film before the actual training
session and change the speaker's wardrobe if necessary.
1. Start the demonstration by explaining what the
trainees/student will learn in the demonstration. Use
wide shot (WS) or Mid shot (MS).
2. Introduce one by one the equipment, tools and
materials to be used. Use Cut-in shot.
3. Perform your demonstration making sure that the step-
by-step procedure can be captured by the camera. Make
a close up shot of the demonstration to show the detailed
video of the procedure.
4. After presenting the procedure present a summary of
the demonstration. Wide Shot (WS) or Mid-Shot
CBLMs on Trainers
Methodology Level I
Utilizing Electronic
Media in
Facilitating Training
Date Developed:
July 2010
Date Revised:
March 2012
Document No.:
Issued by:
NTTA
Page 66
of 134
Developed by:
ALFONSO P. FRANCISCO
Revision #: 1
Self-Check 6.1-8
True or False
Read the statement carefully; write T if the statement is correct and F if the
statement is false. Write your answer on the space provided in each
number.
_______1. Speakers or demonstrators should wear pinstripes or other
geometrical pattern clothing during actual video shooting.
_______2. It is a good practice to create a test film to spot any problem
before the actual video shooting.
_______3. When choosing location for demonstrations shooting, make sure
that it create excessive echo.
_______4. The demonstrator must give a summary of the task during the
start of demonstration.
_______5. It is an acceptable practice to rely on video camera built-in
microphone.
CBLMs on Trainers
Methodology Level I
Utilizing Electronic
Media in
Facilitating Training
Date Developed:
July 2010
Date Revised:
March 2012
Document No.:
Issued by:
NTTA
Page 67
of 134
Developed by:
ALFONSO P. FRANCISCO
Revision #: 1
Answer Key 6.1-8
1. F
2. T
3. F
4. F
5. F
CBLMs on Trainers
Methodology Level I
Utilizing Electronic
Media in
Facilitating Training
Date Developed:
July 2010
Date Revised:
March 2012
Document No.:
Issued by:
NTTA
Page 68
of 134
Developed by:
ALFONSO P. FRANCISCO
Revision #: 1
Job Sheet No. 6.1-1
Present a Lesson Through Direct Video Footage/Capture
Performance Objectives:
Given a Video Camera Recorder, LCD/DLP projector, public address
system, RCA cable and a video cassette you are to present a demonstration
lesson in front of a video camera within 15 minutes.
Note: Prepare the needed tools, equipment and supplies that you
will use for the demonstration.
Procedure:
1. Set-up the video camera recorder, mixer amplifier and LCD
projector.
2. Prepare the needed tools, equipment and consumables
to be used for demonstration
3. Shoot/record video of the demonstration.
4. Store the equipment, tools and supplies.
CBLMs on Trainers
Methodology Level I
Utilizing Electronic
Media in
Facilitating Training
Date Developed:
July 2010
Date Revised:
March 2012
Document No.:
Issued by:
NTTA
Page 69
of 134
Developed by:
ALFONSO P. FRANCISCO
Revision #: 1
Performance Checklist No. 6.1-1
Presenting a Demonstration through Direct Video
Footage/Capture
Trainees Name: Date: ____________
During the performance of the activity did the trainee perform according
to the required criteria?
Criteria YES NO
Inspected equipment for safe working condition
and normal operation in-line with manufacturers
users guide.
Performed set-up of equipment in accordance with
the connection guide and presentation
requirements
Operated equipment based on presentation
requirements and operation manual.
Executed presentation of lesson through direct
video footage/capture and in-line with the session
plan
Stored Equipment through in accordance with
standard operating procedure.
CBLMs on Trainers
Methodology Level I
Utilizing Electronic
Media in
Facilitating Training
Date Developed:
July 2010
Date Revised:
March 2012
Document No.:
Issued by:
NTTA
Page 70
of 134
Developed by:
ALFONSO P. FRANCISCO
Revision #: 1
LEARNING OUTCOME SUMMARY
Learning Outcome 2
Present lesson via film viewing
method
Contents:
1. The VCD/DVD Player
2. Connect VCD/DVD Player to LCD/DLP Projector
3. Operate a VCD/DVD Player
4. Techniques in Effective Utilization of Videos
5. Facilitate Training Using VCD/DVD and LCD/DLP Projector
Assessment Criteria:
1. Equipments are inspected for safe working condition
and normal operation in-line with manufacturers user
guide.
2. Set-up of equipment is performed in accordance with connection
guide, safety practices and presentation requirements.
3. Equipment is operated based on presentation requirements and
operation manual.
4. Learners are oriented prior to film viewing in-line with the
expected outcome of the lesson.
5. Learners are oriented prior to video viewing in-line with the
expected outcome of the lesson
6. Strategies to ensure that the learner will learn important
information from the movie are implemented in-line with session
plan.
7. Equipment is stored in accordance with standard operating
procedure.
CBLMs on Trainers
Methodology Level I
Utilizing Electronic
Media in
Facilitating Training
Date Developed:
July 2010
Date Revised:
March 2012
Document No.:
Issued by:
NTTA
Page 71
of 134
Developed by:
ALFONSO P. FRANCISCO
Revision #: 1
Conditions:
Trainees must be provided with following:
1. Electronic Media Equipment
Player (VHS/VCD/DVD)
Video Monitor/LCD Projector
P/A Systems (including Audio Mixers/ Audio
Amplifies/ Microphones/ Speaker System)
2. Equipment guide and user manuals
3. Interconnection guide
4. Connection cables
5. Training materials:
Assessment Method:
1. Written Test
2. Demonstration/Questioning
CBLMs on Trainers
Methodology Level I
Utilizing Electronic
Media in
Facilitating Training
Date Developed:
July 2010
Date Revised:
March 2012
Document No.:
Issued by:
NTTA
Page 72
of 134
Developed by:
ALFONSO P. FRANCISCO
Revision #: 1
LEARNING EXPERIENCES
Learning Outcome 2: Present lesson via film viewing method (video)
Learning Activities
Special Instructions
Read Information Sheet No. 6.2-1:
The DVD/VCD Player
Answer Self-Check 6.2-1
Check your answer to Answer Key
6.2-1
Perform Task Sheet No.6.2-1:
Connect LCD/LDP Projector
to VCD/DVD Player
Ask you trainer for the AV
equipment that you will use for
this activity. Your trainer will
evaluate your performance using
Procedural Checklist.
Perform Task Sheet No.6.2-2: Connect
LCD/LDP Projector to VCD/DVD
Player
Ask you trainer for the AV
equipment that you will use for
this activity. Your trainer will
evaluate your performance using
Procedural Checklist
Read Information Sheet No. 6.2-2:
Techniques in Effective Utilization of
Videos
Answer Self-Check 6.2-2
Check your answer to Answer Key
6.2-2
CBLMs on Trainers
Methodology Level I
Utilizing Electronic
Media in
Facilitating Training
Date Developed:
July 2010
Date Revised:
March 2012
Document No.:
Issued by:
NTTA
Page 73
of 134
Developed by:
ALFONSO P. FRANCISCO
Revision #: 1
Perform Job Sheet 6.2-1: Facilitate
Training Using VCD/DVD Player and
LCD/DLP Projector
To check your skills, knowledge and
attitude in facilitating training using
VCD/DVD and LCD/DLP projector,
you will present a 15-minute lesson
using the above mentioned AV
equipment.
Ask you trainer for the AV
equipment that you will use for
this activity. Your trainer will
evaluate your performance using
Performance Checklist
CBLMs on Trainers
Methodology Level I
Utilizing Electronic
Media in
Facilitating Training
Date Developed:
July 2010
Date Revised:
March 2012
Document No.:
Issued by:
NTTA
Page 74
of 134
Developed by:
ALFONSO P. FRANCISCO
Revision #: 1
Information Sheet No. 6.2-1
The VCD/DVD Player
Objectives:
After reading this information sheet you must be able to:
1. describe a VCD/DVD player;
2. identify the different component parts of a VCD/DVD player.
A CD/DVD player is a device that plays discs produced under
both the DVD-Video and DVD-Audio technical standards, two different
and incompatible standards. Additionally, most DVD players allow users
to play audio CDs and Video CDs (VCD). A few include a home cinema
decoder (i.e. Dolby Digital, Digital Theater Systems (DTS)). Some newer
devices also play videos in the MPEG-4 ASP video compression format
(such as DivX) popular in the Internet.
Components of a CD/DVD Player
The components of a DVD machine are typically manufactured by
separate companies and then assembled by the DVD manufacturer. The
production of the component parts is a highly specialized process, and
only a few companies are equipped to supply the entire industry. The
main components include the optical system assembly, internal electronic
circuit board and the disk drive mechanism.
CBLMs on Trainers
Methodology Level I
Utilizing Electronic
Media in
Facilitating Training
Date Developed:
July 2010
Date Revised:
March 2012
Document No.:
Issued by:
NTTA
Page 75
of 134
Developed by:
ALFONSO P. FRANCISCO
Revision #: 1
A DVD player is composed of sophisticated electronics, including
a disc drive mechanism, a printed circuit board, and an optical system
assembly. It consists of a spindle that holds the disc and, a motor that
spins it. The circuit board contains all of the electronic components,
which help convert the data being read into a usable format. The optical
system assembly is the part of the DVD that reads the data from the disc
and transmits it to be converted into binary code.
Optical system
The optical system is made up of a laser, photo detector, prism,
mirrors, and lenses. The laser and photo detector are installed on a
plastic housing, and the other components are placed in specific
places. Great care is taken in the positioning of each of these
pieces because without proper alignment, the system will not
perform properly. Electrical connections are attached and the
optical system is then ready to be attached to the disc drive
mechanism.
Disk drive mechanism
The optical system is attached to the motor that will drive it.
This in turn is connected to the other principal parts of the disc
drive including the loading tray (if present) and the spindle motor.
Other gears and belts are attached and the entire assembly is
placed in the main body.
Internal electronics
The electronic components of the DVD machine are
sophisticated and use the latest in electronic processing technology.
The circuit board is produced much like that of other electronic
equipment.
CBLMs on Trainers
Methodology Level I
Utilizing Electronic
Media in
Facilitating Training
Date Developed:
July 2010
Date Revised:
March 2012
Document No.:
Issued by:
NTTA
Page 76
of 134
Developed by:
ALFONSO P. FRANCISCO
Revision #: 1
Self-Check No. 6.2-1
True or False
Read the statement carefully; write T if the statement is correct and F if the
statement is false. Write your answer on the space provided in each
number.
______ 1. The optical system is made up of a laser, photo detector, prism,
mirrors, and lenses.
_______2. The internal electronics reads the data from the disc and
transmits it to be converted into binary code.
_______3. The disk drive mechanism is compose of spindle that holds the
disc and, a motor that spins it.
______ 4. The el ectroni c circuit board contains all of the electronic
components, which help convert the data being read into a usable
format.
_______5. The optical system is connected to the disk drive mechanism.
CBLMs on Trainers
Methodology Level I
Utilizing Electronic
Media in
Facilitating Training
Date Developed:
July 2010
Date Revised:
March 2012
Document No.:
Issued by:
NTTA
Page 77
of 134
Developed by:
ALFONSO P. FRANCISCO
Revision #: 1
Answer Key 6.2-1
1. T
2. F
3. T
4. T
5. T
CBLMs on Trainers
Methodology Level I
Utilizing Electronic
Media in
Facilitating Training
Date Developed:
July 2010
Date Revised:
March 2012
Document No.:
Issued by:
NTTA
Page 78
of 134
Developed by:
ALFONSO P. FRANCISCO
Revision #: 1
Task Sheet No. 6.2-1
Connect VCD/DVD Player to LCD/DLP Projector and
Amplifier
Performance Objectives:
Given a VCD/DVD player, LCD/DLP projector, amplifier and RCA
cable you must be able to connect them following the step by step
procedure.
After learning all about the VCD/DVD player, you will learn another
task that is important in presenting a lesson through the use of video. You
must know how to connect this equipment properly.
Procedure:
1. Place the LCD/DLP projector and VCD/DVD player on a
stable flat surface at about 5 feet away from the projection
screen.
2. Locate the Video Out RCA connector, and the Video In
RCA connector of the LCD/DLP projector
VCD Video Out LCD/DLP Video
CBLMs on Trainers
Methodology Level I
Utilizing Electronic
Media in
Facilitating Training
Date Developed:
July 2010
Date Revised:
March 2012
Document No.:
Issued by:
NTTA
Page 79
of 134
Developed by:
ALFONSO P. FRANCISCO
Revision #: 1
3. Connect one end of the RCA cable (yellow) to the video out of
the VCD/DVD player and the other end to the LCD/DLP
Video In cable.
RCA Cable
RCA Cable to
VCD/DVD Video OUT
RCA Cable to
LCD/DLP Video IN
4. Switch ON the VCD/DVD player and the LCD/DLP Projector.
LCD projector can automatically detect VCD/DVD player. If in
case the projector cannot display video, you can press the
SOURCE button of the LCD/DLP projector and select video as source.
To include audio on your video connect the RCA (Red and
White) connector to audio-in of the amplifier.
5. After the video presentation, eject VCD from the VCD player,
and then turn it off.
6. Switch OFF LCD/DLP projector; wait for the projector to cool
down before unplugging.
CBLMs on Trainers
Methodology Level I
Utilizing Electronic
Media in
Facilitating Training
Date Developed:
July 2010
Date Revised:
March 2012
Document No.:
Issued by:
NTTA
Page 80
of 134
Developed by:
ALFONSO P. FRANCISCO
Revision #: 1
Procedural Checklist
Connecting VCD/DVD Player to LCD Projector and Amplifier
Trainees Name:
During the performance of the above mentioned task, did you follow the
step by step procedure?
Procedure YES NO
1. Place the LCD/DLP projector and VCD/DVD
player on a stable flat surface at about 5 feet
away from the projection screen.
2. Locate the Video Out RCA connector, and the
Video In RCA connector of the LCD/DLP
projector.
3. Connect one end of the RCA cable (yellow) to the
video out of the VCD/DVD player and the other
end to the LCD/DLP Video In cable.
4. Switch ON the VCD/DVD player and the
LCD/DLP Projector.
5. After the video presentation, eject VCD from the
VCD player, and then turn it off.
6. Switch OFF LCD/DLP projector; wait for the
projector to cool down before unplugging.
For satisfactory achievement, all items should receive a YES response.
Comment:
Trainers Name and Signature:
CBLMs on Trainers
Methodology Level I
Utilizing Electronic
Media in
Facilitating Training
Date Developed:
July 2010
Date Revised:
March 2012
Document No.:
Issued by:
NTTA
Page 81
of 134
Developed by:
ALFONSO P. FRANCISCO
Revision #: 1
Task Sheet No. 6.2-2
Operate a VCD/DVD Player
Performance Objective:
Given a VCD/DVD player with remote control, multimedia projector,
amplifier with speaker, RCA cable and video disc (VCD/DVD) you must be
able to operate a VCD/DVD payer following the listed procedure.
After learning to connect the video player to the multimedia projector
and amplifier, you will learn now to play a video disc on to a video player,
the video must be displayed from LCD/DLP projector and the audio of the
video from the amplifier and speaker.
Procedure in Playing Video Disc
1. Plug the video player, LCD/DLP projector and amplifier power
cords to an AC outlet.
2. Power ON the video player, LCD/DLP projector and amplifier.
3. Press the OPEN button of the video player and place video disc
on its tray.
4. Close the disk tray by pressing again the OPEN button. The disk
may automatically play the video.
5. Adjust the volume of your amplifier.
Pausing and stopping video player
1. Press the PAUSE button of the remote control to temporarily
stop the video from playing.
2. To resume playing, press the PAUSE button again.
3. To stop the video being played, press the STOP button.
CBLMs on Trainers
Methodology Level I
Utilizing Electronic
Media in
Facilitating Training
Date Developed:
July 2010
Date Revised:
March 2012
Document No.:
Issued by:
NTTA
Page 82
of 134
Developed by:
ALFONSO P. FRANCISCO
Revision #: 1
Procedural Checklist
Operating a VCD/DVD Player
Trainees Name:
During the performance of the above mentioned task, did you follow the
step by step procedure?
Procedure YES NO
1. Plug the video player, LCD/DLP projector and
amplifier power cords to an AC outlet.
2. Power ON the video player, LCD/DLP projector
and amplifier.
3. Press the OPEN button of the video player and
place video disc on its tray
4. Close the disk tray by pressing again the OPEN
button. The disk may automatically play the
video.
5. Adjust the volume of your amplifier.
6. Press the PAUSE button of the remote control to
temporarily stop the video from playing.
7. To resume playing, press the PAUSE button
again.
8. To stop the video being played, press the STOP
button.
For satisfactory achievement, all items should receive a YES response.
Comment:
Trainers Name and Signature:
_____________________________
CBLMs on Trainers
Methodology Level I
Utilizing Electronic
Media in
Facilitating Training
Date Developed:
July 2010
Date Revised:
March 2012
Document No.:
Issued by:
NTTA
Page 83
of 134
Developed by:
ALFONSO P. FRANCISCO
Revision #: 1
Information Sheet No. 6.2-2
Techniques in Effective Utilization of Videos
Objectives:
After reading this Information Sheet, you must be able to:
1. identify the practices in training using videos;
2. identify the advantages of using videos in training;
3. identify the disadvantages of using videos in training.
In the absence of field, classroom and hands on training, video
becomes an important learning tool. We know from
research that people tend to remember:
10% of what they read
20% of what they hear
30% of what they see
50% of what they hear and see.
Whats new to this research is that, we will remember
70%-90% of what we see, hear and experience. The experience element
does not always mean hands-on because todays visual learner
gets almost the same experience from a well-done training or
demonstration video as they do from hands-on work.
How and When to Use Video
Video can be used in a variety of ways to enhance any training
topic. Here are some examples of best practices for training use.
Always preview video in advance to make it easier to
connect to training objectives.
When possible, show short clips from longer programs to
either introduce or reinforce discussion.
Set the learning condition for attentive viewing by giving
trainees active assignments before a clip to encourage their
attention and post discussion.
Use the pause button to promote interactivity between yourself,
CBLMs on Trainers
Methodology Level I
Utilizing Electronic
Media in
Facilitating Training
Date Developed:
July 2010
Date Revised:
March 2012
Document No.:
Issued by:
NTTA
Page 84
of 134
Developed by:
ALFONSO P. FRANCISCO
Revision #: 1
the video and the trainees.
Where appropriate, use the pause button to freeze on specific frame
of video to encourage the trainees to search for more details.
Lead-ins to video segments could include:
Listen to this term
Think of similar examples..
Watch for.
List the things in this video that .
After the video:
Check for understanding
Reinforce a point
Connect to real examples
Ask, What did you see, etc
Advantages of Videos
It can easily be duplicated.
It is reusable and portable.
It can be used by the trainees at their convenience.
It can save the travel expenses and time.
It can bring productivity savings.
Disadvantages of Video
Information may not be specific to the training but it
must appeal to large audience.
Trainees control the process of learning, which can
sometimes lead to leniency on the part of trainees causing
waste of resources, time, and money.
Learning at home can bring many distractions, which in
turn, may result to the trainees stopping the video
anytime to give way to his personal work.
Trainee may also fast-forward many parts, if he finds the
video boring.
Therefore, evaluating learning becomes very important when this
type of training technique is used.
CBLMs on Trainers
Methodology Level I
Utilizing Electronic
Media in
Facilitating Training
Date Developed:
July 2010
Date Revised:
March 2012
Document No.:
Issued by:
NTTA
Page 85
of 134
Developed by:
ALFONSO P. FRANCISCO
Revision #: 1
Self-Check NO. 6.2-2
A. Enumerate the practices in training using video.
B. List down the advantages in using videos in training.
C. List down the disadvantages of videos in training.
CBLMs on Trainers
Methodology Level I
Utilizing Electronic
Media in
Facilitating Training
Date Developed:
July 2010
Date Revised:
March 2012
Document No.:
Issued by:
NTTA
Page 86
of 134
Developed by:
ALFONSO P. FRANCISCO
Revision #: 1
Answer Key No. 6.2-2
1. Enumerate the practices in training using video.
Always preview video in advance to make it easier to
connect to training objectives.
When possible, show short clips from longer programs
to either introduce or reinforce discussion.
Set the learning condition for attentive viewing by giving
trainees active assignments before a clip to encourage their
attention and post discussion.
Use the pause button to promote interactivity between
yourself, the video and the trainees
Check trainees understanding of the video presented.
2. List down the advantages of using videos in training.
It can easily be duplicated.
It is reusable and portable.
It can be used by the trainees at their convenience.
It can save the travel expenses and time.
It can bring productivity savings.
3. List down the disadvantages of videos in training
Information may not be specific to the training but it must
appeal to large audience.
Trainees control the process of learning, which can
sometimes lead to leniency on the part of trainees causing
waste of resources, time, and money.
Learning at homes can bring many distractions, which in
turn may result to the trainee stopping the video anytime
in favour of his personal work.
Trainee may also fast-forward many parts, if he finds the video
boring.
CBLMs on Trainers
Methodology Level I
Utilizing Electronic
Media in
Facilitating Training
Date Developed:
July 2010
Date Revised:
March 2012
Document No.:
Issued by:
NTTA
Page 87
of 134
Developed by:
ALFONSO P. FRANCISCO
Revision #: 1
Job Sheet No. 6.2-2
Facilitate Training using VCD/DVD and LCD/DLP Projector
Objectives:
Given a VCD/DVD player, LCD/DLP projector, amplifier, speaker
and cables you must present a lesson in 15 minutes following techniques
in effective utilization of video viewing method in teaching
Procedure:
1. Set up LCD/DLP projector and VCD/DVD player.
2. Present an information lesson using the LCD/DLP projector
and VCD/DVD player.
Evaluation:
The trainers observation must be based on the following
criteria:
1. All steps in connecting LCD/DLP projector and video player
were completed in correct sequence.
2. All safety precautions in operating LCD/DLP projector were
followed.
3. Training practices in using video were followed.
CBLMs on Trainers
Methodology Level I
Utilizing Electronic
Media in
Facilitating Training
Date Developed:
July 2010
Date Revised:
March 2012
Document No.:
Issued by:
NTTA
Page 88
of 134
Developed by:
ALFONSO P. FRANCISCO
Revision #: 1
Performance Checklist No. 6.2-2
Facilitate Training Using VCD/DVD and LCD/DLP Projector
Trainees Name: ____________________________ Date: ________________
During the performance of the activity did the trainee perform
according to the required criteria?
Criteria YES NO
Placed LCD/DLP projector and VCD/DVD player
on a stable flat surface
Located RCA video OUT of VCD/DVD projector
Located RCA video IN of LCD/DVD projector
Connected RCA Video cable to VCD/DVD player
video OUT to LCD/DLP projector video IN.
Switched ON the LCD/DLP projector and
VCD/DVD player
Selected source from LCD/DLP projector
Displayed the video from LCD/DLP projector
Adjusted focus and keystone of projector
Used PAUSE button for interactivity.
Checked trainees understanding of the video
For satisfactory achievement, all items should receive a YES response.
Comment:
Trainers Name and Signature: _______________________________
CBLMs on Trainers
Methodology Level I
Utilizing Electronic
Media in
Facilitating Training
Date Developed:
July 2010
Date Revised:
March 2012
Document No.:
Issued by:
NTTA
Page 89
of 134
Developed by:
ALFONSO P. FRANCISCO
Revision #: 1
LEARNING OUTCOME SUMMARY
Learning Outcome 3: Utilize computer and multimedia
technology to present a lesson
Contents:
1. Equipments are inspected for safe working condition and
normal operation in-line with manufacturers user guide.
2. Set-up of equipment is performed in accordance with connection
guide, safety practices and presentation requirements.
3. Equipment is operated based on presentation requirements
and operation manual.
4. Teacher-centered presentation of a lesson is executed using a
computer and in-line with session plan.
5. Learner-centered presentation of a lesson is executed using a
computer and in-line with session plan.
6. Strategies to ensure that the learner will learn important
information from the movie are implemented in-line with session
plan.
7. Equipment is stored in accordance with standard operating
procedure.
Assessment Criteria:
1. Procedure in interconnecting Player(VHS/VCD/DVD), P/A system
and Video Monitor/LCD Projector
2. Basic maintenance of personal computer
3. Psychological perception in learning
4. Techniques in effective presentation using digital slides
5. Techniques in effective utilization of computer aided learning
resources
6. Techniques in utilizing world wide web in teaching
CBLMs on Trainers
Methodology Level I
Utilizing Electronic
Media in
Facilitating Training
Date Developed:
July 2010
Date Revised:
March 2012
Document No.:
Issued by:
NTTA
Page 90
of 134
Developed by:
ALFONSO P. FRANCISCO
Revision #: 1
Conditions:
Trainees must be provided with following:
1. Electronic Media Equipment
Personal Computer
Video Monitor/LCD Projector
P/A Systems (including Audio Mixers/ Audio
Amplifies/ Microphones/ Speaker System)
2. Equipment guide and user manuals
3. Interconnection guide
4. Connection cables
5. Training materials:
Information Sheet
Self-Checks
Model answers
Task Sheets
Inspection Checklist
Assessment Method:
1. Written Test
2. Demonstration/Questioning
CBLMs on Trainers
Methodology Level I
Utilizing Electronic
Media in
Facilitating Training
Date Developed:
July 2010
Date Revised:
March 2012
Document No.:
Issued by:
NTTA
Page 91
of 134
Developed by:
ALFONSO P. FRANCISCO
Revision #: 1
LEARNING EXPERIENCES
Learning Outcome 3: Utilize computer and multimedia
technology to present a lesson
Learning Activities
Special Instructions
Read Information Sheet No. 6.3-1:
The Personal Computer
Answer Self Check 6.3-1
Check your answer to Answer Key
6.3-1
Perform Task Sheet No.6.3-1:
Connect LCD Projector to Personal
Computer
Ask you trainer for the AV
equipment that you will use for
this activity. Your trainer will
evaluate your performance using
Procedural Checklist
Read Information Sheet No. 6.3-2:
LCD Projector Presentation Skills
Answer Self Check 6.3-2
Check your answer to Answer Key
6.3-2
Read Information Sheet No. 6.3-3
Maintenance Activity for a Personal
Computer
Answer Self Check 6.3-3
Check your answer to Answer Key
6.3-3
Read Information Sheet No. 6.3-4
Techniques in Utilizing World Wide
Web in Teaching
Answer Self Check 6.3-4
CBLMs on Trainers
Methodology Level I
Utilizing Electronic
Media in
Facilitating Training
Date Developed:
July 2010
Date Revised:
March 2012
Document No.:
Issued by:
NTTA
Page 92
of 134
Developed by:
ALFONSO P. FRANCISCO
Revision #: 1
Check your answer to Answer Key
6.3-4
Read Information Sheet No. 6.3-5
Techniques in Effective Utilization of
Computer-Based Training
Answer Self Check 6.3-5
Check your answer to Answer Key
6.3-5
Perform Job Sheet 6.2-1: Facilitate
Training Using Personal Computer
and LCD/DLP Projector
To check your skills, knowledge and
attitude in facilitating training using
personal computer and LCD/DLP
projector, you will present a 10-
minute information lesson using the
above mentioned AV equipment.
Ask for a personal
computer and LCD/DLP
projector for this activity.
CBLMs on Trainers
Methodology Level I
Utilizing Electronic
Media in
Facilitating Training
Date Developed:
July 2010
Date Revised:
March 2012
Document No.:
Issued by:
NTTA
Page 93
of 134
Developed by:
ALFONSO P. FRANCISCO
Revision #: 1
Information Sheet No. 6.3-1
The Personal Computer
Learning Objectives:
After reading this information sheet, you must be able to:
1. describe a personal computer;
2. identify the different types of personal computer;
3. identify the input, output and storage devices.
A personal computer (PC) is any general-purpose computer whose
size, capabilities, and original sales price make it useful for individuals,
and which is intended to be operated directly by an end user, with no
intervening computer operator.
Types of Personal Computer
A personal computer may be a desktop computer, a laptop, a tablet
PC, or a handheld PC (also called a palmtop).
Desktop PC Laptop Tablet PC Handheld PC
(PDA)
A PC may be used at home, or may be found in an office.
Personal computers can be connected to a local area network (LAN) either
by a cable or a wireless connection.
The Components of a Personal Computer
The four basic tasks of a computer are to: receive information;
process information; store information and send out information. By
information we mean text, numbers, pictures, sounds, even electrical
voltages. It is the combination of these four tasks with the aid of programs
CBLMs on Trainers
Methodology Level I
Utilizing Electronic
Media in
Facilitating Training
Date Developed:
July 2010
Date Revised:
March 2012
Document No.:
Issued by:
NTTA
Page 94
of 134
Developed by:
ALFONSO P. FRANCISCO
Revision #: 1
which allow computers to be so versatile.
CBLMs on Trainers
Methodology Level I
Utilizing Electronic
Media in
Facilitating Training
Date Developed:
July 2010
Date Revised:
March 2012
Document No.:
Issued by:
NTTA
Page 95
of 134
Developed by:
ALFONSO P. FRANCISCO
Revision #: 1
Input Devices
Input devices are any electronic equipment connected to a
computer that produce input signals.
Keyboard - The keyboard is a way to input letters or
numbers into different applications or programs. A keyboard
has, also, special keys that help operate the computer.
Mouse - The mouse is used to open and close files, navigate
web sites, and click on a lot of commands (to tell the
computer what to do) when using different applications. It is
considered as a pointing device.
Camera - Most cameras are used during live
conversations. The camera transmits a picture from one
computer to another, or can be used to record a short video.
Drawing Tablet - A drawing tablet is similar to a white board,
except that you use a special pen to write on it and is
connected to the computer. Once connected, the word or
image you draw can be saved on the computer.
Digital Camera - A digital camera can be used to take
pictures. It can be hooked up to a computer so that pictures
from the camera can be transferred to the computer. Some
digital cameras hold a floppy disk which can be taken out of
the camera and can be put directly into the computer.
Output Devices
A display device is an output equipment that visually
conveys texts, graphics and video information.
A monitor is an example of an output device that can be
used to display text. It can also display graphics and video.
It is similar to a television set that accepts video signals from
a computer and displays information on its screen.
A Liquid Crystal Display (LCD) projector uses its own light
source to project what is displayed on the computer on a
wall or projection screen. A digital light processing (DLP)
projector uses tiny mirrors to reflect light which can be seen
clearly in a well-lit room.
A printer is an output device that prints text and graphics
on a physical medium, such as paper or transparency film.
CBLMs on Trainers
Methodology Level I
Utilizing Electronic
Media in
Facilitating Training
Date Developed:
July 2010
Date Revised:
March 2012
Document No.:
Issued by:
NTTA
Page 96
of 134
Developed by:
ALFONSO P. FRANCISCO
Revision #: 1
An audio output device produces music, speech, or other
sounds. A pair of speakers is an audio output device that
generates sound. The headphone is a pair of small speakers
placed over the ears and plugged into a port on the sound
card. A woofer or subwoofer is used to boost the low bass
sound and is connected to the port on the sound card.
Storage devices
Information and documents are stored in computer storage so
that it can be retrieved whenever they are needed later on. Computer
storage is the storing of data in an electromagnetic form to be accessed
to by a computer processor.
Types of Computer Storage
Primary storage
Secondary storage
Primary Storage
Primary storage is the main memory in a computer. It stores
data and programs that can be accessed to directly by the processor.
Types of Primary Storage
There are two types of primary storage: the RAM and the ROM.
Random Access Memory (RAM) Read Only Memory (ROM)
RAM is an acronym for Random-
Access Memory which means
that the data and program can be
read and written.
ROM is an acronym for Read-
Only Memory. The data or
program in ROM can only be
read but cannot be written at all.
RAM stores data during and after
processing. RAM is also known as
a working memory.
ROM is another type of memory
permanently stored inside the
computer.
CBLMs on Trainers
Methodology Level I
Utilizing Electronic
Media in
Facilitating Training
Date Developed:
July 2010
Date Revised:
March 2012
Document No.:
Issued by:
NTTA
Page 97
of 134
Developed by:
ALFONSO P. FRANCISCO
Revision #: 1
The data in the RAM can be
read(retrieved) or written (stored).
All the contents in the ROM can be
accessed to and read but cannot
be changed.
RAM is volatile which means that
the programs and data in the
RAM are lost when the computer is
powered off.
ROM is non-volatile. It holds the
programs and data when the
computer is powered off.
A computer uses RAM to hold
temporary instructions and data
needed to complete tasks. This
enables the CPU (Central
Processing Unit) to access
instructions and data stored in
the memory very quickly
Programs in ROM have been
pre-recorded. It can only be
stored by the manufacturer once
and it cannot be changed.
Secondary Storage
Secondary storage is another alternative storage to save your
work and documents. It is very useful to store programs and data for
future use.
It is non-volatile, which means that it does not need power to
maintain the information stored in it. It will store the information until
it is erased.
Types of Secondary Storage
Magnetic such as floppy disk
Optical such as CD-ROM
Flash memory such as pen drive, memory card and memory stick
Floppy disk
Hard Disk Drive
(Local Drive)
Memory Stick
CD ROM
CBLMs on Trainers
Methodology Level I
Utilizing Electronic
Media in
Facilitating Training
Date Developed:
July 2010
Date Revised:
March 2012
Document No.:
Issued by:
NTTA
Page 98
of 134
Developed by:
ALFONSO P. FRANCISCO
Revision #: 1
Self Check No. 6.3-1
Directions: Read carefully the statements or questions; choose the
correct answer listed below. Write your answer on the
space provider before each number.
1. An input device used to open and close files, navigate web sites,
and click on a lot of commands (to tell the computer what to do)
when using different applications.
A. camera
B. Drawing tablet
C. Keyboard
D. Mouse
2. An input device used to input letters or numbers into
different applications or programs.
A. camera
B. Drawing tablet
C. Keyboard
D. Mouse
3. An output device that can be used to display text. It can also
display graphics and video.
E. Liquid crystal display
F. Monitor
G. Printer
H. Speaker
CBLMs on Trainers
Methodology Level I
Utilizing Electronic
Media in
Facilitating Training
Date Developed:
July 2010
Date Revised:
March 2012
Document No.:
Issued by:
NTTA
Page 99
of 134
Developed by:
ALFONSO P. FRANCISCO
Revision #: 1
4. What do you call the primary storage that stores data during
and after processing? It is also known as a working memory.
A. CD-ROM
B. Memory stick
C. RAM
D. ROM
5. An optical secondary storage.
A. CD-ROM
B. Memory stick
C. RAM
D. ROM
CBLMs on Trainers
Methodology Level I
Utilizing Electronic
Media in
Facilitating Training
Date Developed:
July 2010
Date Revised:
March 2012
Document No.:
Issued by:
NTTA
Page
100 of
134
Developed by:
ALFONSO P. FRANCISCO
Revision #: 1
Answer Key No. 6.1-2
1. D
2. C
3. B
4. C
5. A
CBLMs on Trainers
Methodology Level I
Utilizing Electronic
Media in
Facilitating Training
Date Developed:
July 2010
Date Revised:
March 2012
Document No.:
Issued by:
NTTA
Page
101 of
134
Developed by:
ALFONSO P. FRANCISCO
Revision #: 1
Task Sheet No. 6.3-1
Connect LCD/DLP Projector to a Personal Computer
Performance Objectives:
Given the a personal computer (laptop), LCD/DLP projector and a VGA
cable you must be able to connect the LCD projector to a personal computer;
and display computer images from LCD projectors, following the listed
procedure.
You have learned all about the LCD/DLP on the first learning outcome
of this module, and you have also learned the basics of computer on the first
information sheet of this learning outcome. Your final activity for this
module is to present a lesson using the computer and projection media, but
before you can do that you have to learn how to connect the above
mentioned equipment and that is what we will do for this activity.
Procedure in connecting the LCD/DLP Projector to a Personal
Computer
1. Place the LCD/DVD Projector and Laptop on a stable flat
surface.
2. Locate the VGA port on the Laptop. The VGA output
connector/port is usually located at the back or side of the
laptop. This is the same port which allows you to connect
an external monitor/projector to the Computer (CPU).
CBLMs on Trainers
Methodology Level I
Utilizing Electronic
Media in
Facilitating Training
Date Developed:
July 2010
Date Revised:
March 2012
Document No.:
Issued by:
NTTA
Page
102 of
134
Developed by:
ALFONSO P. FRANCISCO
Revision #: 1
3. Locate the VGA connector on the LCD projector.
4. Use a VGA cable (a 15-pin male to male) to connect your computer
to the LCD projector. Insert one end of the cable into the VGA
connector (sometimes this connector is blue) at the back of your
computer and do the same at the back of your LCD projector. If
the LCD projector has more than one VGA connectors, choose the
one that says something like "line in" or "in from the computer.
CBLMs on Trainers
Methodology Level I
Utilizing Electronic
Media in
Facilitating Training
Date Developed:
July 2010
Date Revised:
March 2012
Document No.:
Issued by:
NTTA
Page
103 of
134
Developed by:
ALFONSO P. FRANCISCO
Revision #: 1
5. Power on your laptop. Turn on the LCD projector. It may take a
couple of minutes to warm up. Open the computer file or
document you wish to display. When you are ready to project your
image, press "Function" (Fn) plus "F4." This combination of keys
sends your computer's display to the LCD projector.
If the above step doesnt work, try pressing the source button on
your LCD projector. Select RGB or computer source to activate the
projector.
Know some other features of your LCD projector. Most have a
focus knob to make the picture clearer. If your image appears
distorted (wider on one side than the other or small at the top, big
at the bottom), adjust the keystone setting which helps to
project a rectangular image. You can fix keystone distortion
manually by moving the LCD projector to position it near the
center of the screen at which it is aiming; or correct it using the
menu command and accessing keystone.
Once finished with your presentation, turn off your LCD
projector properly. Press the "off" button once, and a dialog box
pops up asking if you are sure you want to turn it off. Press the
"off" button again, and the machine powers down. Leave the
machine plugged in until the cooling fan stops. Be careful
when disconnecting VGA cables from the back of the projector
and laptop, as the pins at the end of the cable are delicate.
CBLMs on Trainers
Methodology Level I
Utilizing Electronic
Media in
Facilitating Training
Date Developed:
July 2010
Date Revised:
March 2012
Document No.:
Issued by:
NTTA
Page
104 of
134
Developed by:
ALFONSO P. FRANCISCO
Revision #: 1
Procedural Checklist No. 6.2-1
Connecting Personal Computer to LCD/DLP Projector
Trainees Name: Date:
During the performance of the activity did the trainee follow the step
by step procedure?
Procedure YES NO
1. Place LCD/DLP projector on a stable flat surface.
2. Locate VGA port of the personal computer.
3. Locate VGA port of the LCD/DLP projector.
4. Use VGA cable to connect computer to LCD/DLP
projector.
5. Power ON laptop.
6. Power ON LCD/DLP projector.
7. Open computer file.
8. Press computer combination keys to send display
to projector.
9. Adjust focus knob to make the picture clearer.
10. Adjust keystone setting to avoid keystone
distortion.
11. Switch OFF both equipments after use.
12. Unplug VGA cable carefully.
13. Unplug power cable after used.
14. Store equipment after use
For satisfactory achievement, all items should receive a YES response
CBLMs on Trainers
Methodology Level I
Utilizing Electronic
Media in
Facilitating Training
Date Developed:
July 2010
Date Revised:
March 2012
Document No.:
Issued by:
NTTA
Page
105 of
134
Developed by:
ALFONSO P. FRANCISCO
Revision #: 1
Comment:
Trainers Name and Signature:
Date:
CBLMs on Trainers
Methodology Level I
Utilizing Electronic
Media in
Facilitating Training
Date Developed:
July 2010
Date Revised:
March 2012
Document No.:
Issued by:
NTTA
Page
106 of
134
Developed by:
ALFONSO P. FRANCISCO
Revision #: 1
Information Sheet No. 6.3-2
LCD/DLP Projector Presentation Skills
Learning Objectives:
After reading this information sheet, you must be able to:
1. explain the guidelines in using LCD projectors;
2. explain the guidelines in giving presentations.
After connecting the multi-media projector and the personal
computer you will learn now the guidelines when using these equipments
in presenting a lesson.
Here are some guidelines when using LCD projectors:
1. Read the LCD projector manual on its proper operation.
Not all LCD projectors work the same way and each has its
own unique operating requirements. Become very familiar with
the projector BEFORE using it during your actual presentation.
Make sure your computer can be properly interfaced with the LCD
projector.
2. Practice setting the equipment up several times.
Spend some time making sure you know how to properly set
up the LCD projector with your computer and other computers. Set
up the LCD projector in the actual presentation environment
you will be using, if possible.
3. Set up well in advance.
Allow yourself plenty of time to set up your computer and
the LCD projector. Check any last minute details.
4. Check the LCD projector bulb life.
LCD projector bulbs do have limited life. Some bulbs have
shorter lives than others. Check and make sure the bulb you will
be using is not close to the end of its life.
CBLMs on Trainers
Methodology Level I
Utilizing Electronic
Media in
Facilitating Training
Date Developed:
July 2010
Date Revised:
March 2012
Document No.:
Issued by:
NTTA
Page
107 of
134
Developed by:
ALFONSO P. FRANCISCO
Revision #: 1
5. Bring a spare bulb and cables.
Always carry spare bulbs with you and make sure your know
how to properly change the bulb. Also, remember, "Hot" glass
looks like "Cold" glass; be careful and bring a towel or glove to use
when changing the bulb. Practice changing the bulb during one of
your practice sessions.
6. Check your presentation color combinations.
Take some time to check out the actual presentation for the
color combinations you will be using. Some colors and color
combinations do not project well.
7. Check the font size you are using.
Nothing is more frustrating to an audience than texts that
cannot be easily seen or read. Make sure you are using the proper
text size for the distance you will be projecting your slides. The rule
of the thumb is that you should have no more than six lines of text
per slide and no more than six word per line.
As with any sophisticated piece of equipment, it is critical that
you familiarize yourself with the proper set-up and operation of
the equipment well, in advance of your actual
presentation. Remember, the more technology you bring to
your presentation, the more care and time you need to include
during your preparation stage. If everything is well-planned,
properly checked out and properly rehearsed with this new
equipment, it can add a lot of excitement and life to your
presentations.
Guidelines in giving presentations
There are four things to remember during your presentation.
Presence
As you get up to give your presentation, make a conscious effort
to stand tall, take a deep breath and look as if you're going to enjoy
being there.
Eye contact
Make eye contact with the trainee in your audience in a
friendly way. People respond much better when they think you are
talking to them. In a small room, try to make eye contact with each
person. In a larger hall, make eye contact with different groups in
the audience.
CBLMs on Trainers
Methodology Level I
Utilizing Electronic
Media in
Facilitating Training
Date Developed:
July 2010
Date Revised:
March 2012
Document No.:
Issued by:
NTTA
Page
108 of
134
Developed by:
ALFONSO P. FRANCISCO
Revision #: 1
Voice
Speak slowly and clearly. Speak loudly enough, so everyone can
hear. Remember to breathe slowly and deeply.
Move
You are allowed to move as you gave your presentation, but
avoid pacing up and down or fiddling with your hands, spectacles or
pen. Keep your hands out of your pockets and away from your face.
CBLMs on Trainers
Methodology Level I
Utilizing Electronic
Media in
Facilitating Training
Date Developed:
July 2010
Date Revised:
March 2012
Document No.:
Issued by:
NTTA
Page
109 of
134
Developed by:
ALFONSO P. FRANCISCO
Revision #: 1
Self-Check No. 6.3-2
True or False
Directions: Read carefully each statement, wri t e T i f t he st at ement
i s correct and F i f t he st at ement i s f al se. Wri t e
your answer on t he space provi ded bef ore each
number.
_______1. When presenting it is good practice to fiddle with your pen or
spectacle.
_______2. When giving presentation you should maintain eye to eye contact
with your trainees.
_______3. As a trainer you should allow yourself plenty of time to set up
your computer and the LCD projector before giving presentation.
_______4. All LCD/DLP projectors work the same and has its own unique
operating requirements.
_______5. The trainer should speak fast and clearly, and should be loud
enough to be heard by the trainees
CBLMs on Trainers
Methodology Level I
Utilizing Electronic
Media in
Facilitating Training
Date Developed:
July 2010
Date Revised:
March 2012
Document No.:
Issued by:
NTTA
Page
110 of
134
Developed by:
ALFONSO P. FRANCISCO
Revision #: 1
Answer Key 6.3-2
1. F
2. T
3. T
4. F
5. F
CBLMs on Trainers
Methodology Level I
Utilizing Electronic
Media in
Facilitating Training
Date Developed:
July 2010
Date Revised:
March 2012
Document No.:
Issued by:
NTTA
Page
111 of
134
Developed by:
ALFONSO P. FRANCISCO
Revision #: 1
Information Sheet No. 6.3-3
Maintenance Activity for a Personal Computer
Learning Objective:
After going through this Information Sheet, you must be able to
identify the different maintenance procedures for a personal computer.
Isnt it just great, you have just learned to connect your
computer to multi-media projector and you are also
equipped with the techniques in presenting a lesson using
your personal computer and the multimedia projector. What
if your personal computer started to show problems such as
slowing and some applications seems to be none
responding? This lesson will equip you how to keep your
computer at its best by doing some maintenance activity.
Check your hard disk for bad sectors and errors
This is probably the most important job on the
maintenance activity because Scandisk checks your hard drive for
errors. If there is a problem with your hard drive, then, you are
in trouble. It is the main component in your computer and stores
all of your precious data and files. It is always best to perform
this check before using the disk defragmenter as the disk
defragmenter will not work when there are file errors or hard disk
errors.
Heres how to maintain your hard drive and check for bad
sectors and errors:
1. Go to the Start Menu and choose My Computer.
2. Right click on the drive you want to check. I always check
C: drive as it is my main drive.
3. Choose Properties from the drop down menu.
4. Click on the Tools tab.
5. Here you can press check now to scan your hard disc for
errors.
6. A box will appear with some choices. Choose to let
Windows fix errors automatically.
CBLMs on Trainers
Methodology Level I
Utilizing Electronic
Media in
Facilitating Training
Date Developed:
July 2010
Date Revised:
March 2012
Document No.:
Issued by:
NTTA
Page
112 of
134
Developed by:
ALFONSO P. FRANCISCO
Revision #: 1
7. Then press start.
8. When it has finished scanning, a report will appear.
Defragment your computer
The Windows Disk defragmenter organizes files and data
into areas that help the computer run smoothly. It moves the
frequently used files to an easy access area and the least used files,
the opposite. It also gathers fragmented files and groups them back
together. You should defrag your computer every 10-15 days.
How to Defragment your computer:
1. Go to the Start Menu and choose My Computer.
2. Right click on the drive you want to check. I always check
C: drive as it is my main drive.
3. Choose Properties from the drop down menu.
4. Click on the Tools tab.
5. Here you can click on Defragmentation to defrag your hard
disc.
6. Then press defragment now.
Remove unwanted and junk files
Windows helps you get through your maintenance activity by
providing system tools that help you clean your computer and keep
it running smoothly. There are two main ways to delete files safely
with the help of Windows.
Disk Cleanup: This will remove such files as temporary files,
the recycle bin, compressed old files, offline WebPages, and
downloaded program files.
To get there you can go to my computer>right click on the drive
you want to clean>choose properties>then choose disk cleanup.
Delete browsing history: You will be amazed at how many files
you collect when you browse the internet. Temporary internet files,
cookies, history, form data, and passwords. To keep your computer
running smoothly, you must regularly delete all of this junk. If you
are a person that likes the computer filling in your passwords you
should, probably, leave the cookies and the passwords.
CBLMs on Trainers
Methodology Level I
Utilizing Electronic
Media in
Facilitating Training
Date Developed:
July 2010
Date Revised:
March 2012
Document No.:
Issued by:
NTTA
Page
113 of
134
Developed by:
ALFONSO P. FRANCISCO
Revision #: 1
To get there go to Control Panel and open Internet Options> On
the General tab>next to the heading browsing history>click on
the delete button. This will take you to a menu like the screenshot
below. You can choose to delete all at the bottom or you can delete
them individually.
Clean out your e-mail
This may be over done, however, if you delete an email in
Outlook express, it then goes to the deleted folder. Then you have
to delete it from there. Some programs then take that email to the
recycle bin, where it has to be deleted again. It sounds crazy, but it
does happen.
CBLMs on Trainers
Methodology Level I
Utilizing Electronic
Media in
Facilitating Training
Date Developed:
July 2010
Date Revised:
March 2012
Document No.:
Issued by:
NTTA
Page
114 of
134
Developed by:
ALFONSO P. FRANCISCO
Revision #: 1
Keep your programs under control
Remove any program that you do not use or have a trial
period that has expired. There is nothing worse than
having a nagging message come up saying that your trial
period is over. You are wasting your computer time and
energy. There are two options here, delete the program or buy
the full version.
Keep up to date with Windows updates: Let Windows
updates do its thing because it usually keeps your
computer up to date with security breaches and bug fixes.
Register your programs: Either register your programs or
tick the box that says never show this window again. If
you leave this unfinished it will be another process that is
running in the background, slowing your computer down.
Dont install too many programs: You only need one
program to perform a certain task. You should not be having
three different photo editing programs or 2 different video
editing programs, for example. The less your computer has on
it, the better it will run.
Have an external drive for instant backup
It doesnt just have to be an external hard drive, it
could also be a USB flash drive, a re-writeable DVD disc, a spare
hard drive installed in your computer, or even another computer
altogether. If you instantly backup you files with another device,
you will have less maintenance to do on your computer. You will
not be clogging your computer up with files and data and if your
computer crashes, your files will be safe.
Windows Vista and Windows Seven still have files that you
need to backup; however, they both have an inbuilt backup
feature. If you are backing up manually then the files are just
stored in different areas. For example in Windows Vista and Seven
you have a username where all your files are stored under. The
path to this folder is C:\users\mitz; this is where you will find the
Documents folder, the pictures, music, and so on.
Keep your computer organized
You are probably wondering why this is on a computer
maintenance activity; however, it can be very important. Being
organized helps you keep track of files and folders. This way you
will know if you need a particular file on your computer or not?
CBLMs on Trainers
Methodology Level I
Utilizing Electronic
Media in
Facilitating Training
Date Developed:
July 2010
Date Revised:
March 2012
Document No.:
Issued by:
NTTA
Page
115 of
134
Developed by:
ALFONSO P. FRANCISCO
Revision #: 1
You can backup or delete un-wanted files and just store the ones
you really need. Keeping your computer neat and tidy helps you
with the backup process. This way you know where everything is
and you can copy it easily.
Guard your computer from viruses
Anti virus software: Always have good antivirus software
installed.
The free ones do work occasionally; however, you are better off
paying for an antivirus that has backup support and regular
updates.
Limit Downloading: Downloading from unknown
sources is dangerous because it is highly likely that you will
end up with a virus. If you are downloading a program, it is
best to make sure it comes from a reputable software
manufacturer. Do your research and you will save your
computer some stress.
Bad websites: Websites that offer things that are too good to
be true or have XXXX content usually can give you a virus
or a tracking cookie, the instant you visit this site. The best
way is to stay away from these sites.
Suspicious emails: If you are not sure who has sent an email
and it has an attachment, do not open it; delete it. If it
really is important, the person will resend it to you.
Illegal software: If you dont have the real deal
software you are putting your computer at risk. People
have tampered and altered this software to make it work
illegally and who knows what they have added to it. This
software can, also, very easily do weird things to your
computer.
Check and clean your registry from errors
You will probably have to buy a program for this. They
automatically fix registry problems and prevent your computer
from crashing or freezing due to hidden errors. One of the top
programs that are Vista certified is Errorsmart or RegistrySmart.
CBLMs on Trainers
Methodology Level I
Utilizing Electronic
Media in
Facilitating Training
Date Developed:
July 2010
Date Revised:
March 2012
Document No.:
Issued by:
NTTA
Page
116 of
134
Developed by:
ALFONSO P. FRANCISCO
Revision #: 1
Clean inside your computer case
You are probably thinking why do I have to do that?
Well, you want to clean inside your computer to remove dust
and dirt from the components in. Power supplies often blow up
from being clogged with dust and processors usually overheat
and die. It is a very common cause of hardware failure;
therefore, prevention is better than cure.
[Type text]
Self-Check 6.3-3
Multiple Choice
Directions: Read carefully the statements or questions; choose the correct
answer listed below. Write your answer on the space
provider before each number.
_______1. A computer maintenance activity that checks hard drives for error.
A. Checkdisc
B. Disc cleanup
C. Disk defragmentation
D. Scandisc
______ 2. This will remove such files as temporary files, the recycle bin,
compressed old files, offline WebPages, and downloaded program
files.
A. Checkdisc
B. Disc cleanup
C. Disk defragmentation
D. Scandisc
_______3. A maintenance activity that organizes files and data into areas
that help the computer run smoothly.
A. Checkdisc
B. Disc cleanup
C. Disk defragmentation
D. Scandisc
_______4. Another computer maintenance that will prevent your computer
from crashing or freezing due to hidden errors.
A. Avoid visiting bad web sites
B. Clean inside your computer case
C. Clean registry from errors
D. Install anti-virus software
[Type text]
Answer Key 6.3-3
1. D
2. B
3. C
4. C
[Type text]
Information Sheet No. 6.3-4
Techniques in Utilizing World Wide Web in Teaching
Learning Objective:
After reading this information you must be able to identify the
techniques of utilizing the World Wide Web (WWW) in teaching.
You have learned how to present a lesson utilizing the computer and
multimedia projector. But it seems that you have used a teacher centered
approach in presenting a lesson. Another trainees centered approach that is
becoming popular nowadays is the Computer-Based Training. Most of our
training institutions are now equipped with computer and internet facilities.
This will maximize the use of these facilities if we are to employ this
approach. This lesson will introduce you the techniques of using the World
Wide Web in making researches.
World Wide Web
The World Wide Web (abbreviated as WWW or W3 and commonly
known as the Web) is a system of interlinked hypertext documents accessed
via the Internet. With a web browser, one can view web pages that may
contain text, images, videos, and other multimedia, and navigate between
them via hyperlinks.
Browsing and keyword searching
If you know different tactics for finding information on the WWW,
your searches will be more successful. We'll provide activities in this
lesson that will give you practice in browsing and keyword searching.
Once you learn how to use the WWW to its fullest potential, you will be
amazed at what you can locate in a short period of time.
There are two basic ways to find information on the World Wide
Web: You can browse directories by subject, or you can search by
keyword in search engines. While search engine databases are created
by computer programs, directories are created and maintained by
people. Directories don't cover the entire Web.
Browsing directories can be a very effective way to find the
resources you need, especially if you need general information on a
subject. If you are at the beginning of your research, or if you are
searching for an overview of the topic at hand, it may also be helpful to
use a directory.
[Type text]
Some of the WWW Directories
Open Directory Project - http://www.dmoz.org
Galaxy Directory http://www. galaxy.com
HotBot Directory htt://hotbot.lycos.com
Look Smart http://www.looksmart.com
Searching the World Wide Web: Using Search Engines
Search engines are tools that use computer programs called
spiders and robots to gather information automatically on the Internet.
With this information, they create a database. Each of the major search
engines attempts to do the same thing-namely, index the entire Web-so
they handle a huge amount of data.
There are advantages to computer-generated databases. They are
frequently updated, give access to very large collections, and provide
the most comprehensive search results. If you are looking for a specific
concept or phrase, a search engine is the best place to start. And you
would be smart to look in more than one, because each engine gives
different results.
Some of the WWW Search Engines
All the Web http://alltheweb.com
Altavista http://www.altavista.com
Google http://www.google.com
Lycos http://www.lycos.com
The Boolean operators are AND, OR, and NOT.
The use of AND placed between keywords in your search
expression will narrow the search results.
For example, training AND assessment would narrow
your search so that you would receive only those sites that
have both the words training and assessment in them.
Placing an OR between keywords broadens your search
results.
For example, training OR assessment would retrieve
those sites that have either the word training or the word
assessment in them.
[Type text]
The NOT operator will also narrow the search.
For example, training NOT assessment would narrow
your search so you would get all hiking, but not camping.
In some search engines, if nothing is typed between two
words, you can assume an OR is between them. This is what
we'd refer to as a default setting.
Techniques of using the World Wide Web in Teaching
Using the WWW trainees can be given an assignment or
further readings or videos that would enhance their learning
of your previous lesson.
As a trainer you must already visited the assign WWW sites
and reviewed their contents.
You can give your trainees guide questions that they will have
to answer or activities that they will perform after searching
the WWW.
Lessons not covered in the training materials can be learned
using computer-based training a resource that is available in
the WWW.
[Type text]
Self-Check 6.3-4
_______1. It is a way of finding information on directories by subject on the
World Wide Web.
A. Browsing
B. Fiddling
C. Searching
_______2. Below is a list of web sites, which one is the WWW directory?
A. http://alltheweb.com
B. http://www.dmoz.org
C. http://www.google.com
D. http://www.altavista.com
_______3. A Boolean operator placed between keywords in your search
expression that will narrow the search results.
A. AND
B. NOT
C. OR
_______4. A Boolean operator placed between keywords in your search
expression that will broaden the search results.
A. AND
B. NOT
C. OR
[Type text]
Answer Key 6.3-4
1. A
2. B
3. A
4. C
[Type text]
Information Sheet No. 6.3-5
Techniques in Effective Utilization of Computer-Based
Training Resources
Learning Objectives
After reading this information you must be able to:
1. explain computer-based training
2. identify the different computer-based training techniques
3. explain the techniques in effective utilization of the computer-
based training resources
After learning about the World Wide Web, you will learn in this lesson
all about computer-based training and the techniques on how to effectively
use them for the conduct of your training.
Computer-Based Training
Computer-based training (CBT) is any course of instruction whose
primary means of delivery is a computer. A CBT course (sometimes called
courseware ) may be delivered via a software product installed on a single
computer, through a corporate or educational intranet, or over the Internet
as web-based training . CBT can be used to teach almost any conceivable
subject. Other related terms:
CAI - Computer-Assisted Instruction, and CBI - Computer-
Based Instruction. Delivering instruction through the medium
of a computer. These are alternative terms for computer-
based training.
CAL - Computer-Assisted Learning. Using a computer as an
adjunct tool to aid in a traditional learning situation, like
classroom training. The computer is a device to assist the
instructor during the training process, like a blackboard or
handouts.
CAT - Computer-Assisted Testing. Assessing an individual
through the medium of a computer. Individuals take the test
at the computer, and the computer records and scores the
test. CAT is imbedded in most computer-based training.
Computer-Based Training Features
CBT has a number of distinct and unique features, including:
Immediate Feedback. The immediate feedback most
computer-based training provides on trainee progress allows
both instructors and trainees to monitor progress and adjust
[Type text]
instruction accordingly. This feature is important for all skills,
because it ensures that students are actually learning what
they need to know.
Placement. Placement via on-line testing that matches a
trainee with needed training is also built into many CBT
systems. By using this feature, you avoid any unnecessary
training for an individual. The CBT can accommodate each
individual's needs by "branching" to the level of training that
is appropriate for that individual.
Integration of Text, Graphics, Video, and Sound. If the
training is particularly content dense (many new concepts
presented close together) or uses a hierarchy of skill
acquisition (where current concept mastery is dependent on
mastery of earlier concepts), CBT's integration of text,
graphics, video, and sound facilitates the learning process.
On average, people remember:
20% of what they see,
40% of what they see and hear, and
70% of what they hear, see and do,
so CBT's rich, multi-sensory delivery system can facilitate
greater retention of new knowledge.
Computer-based training techniques
Most CBT uses one or a combination of the following techniques:
Tutorial
The most common of all techniques is the tutorial. It is used to
introduce new information that must be taught in a sequential manner.
It is useful for teaching factual information, simple discrimination,
rules, and simple application of rules.
Drill and Practice
Another commonly used technique is known as drill and practice.
It provides opportunities for practice when mastery of a new skill or
information is desired. It should be used after initial instruction.
Training Games
Training games supplement other instruction and are used to
provide motivating and engaging opportunities for practice after a skill
or new information is taught. Training games capitalize on the
competitive interests of learners and add entertainment value to
instruction.
Simulation
[Type text]
The technique of simulation is most often used when practicing a
skill in its real context is too costly or dangerous. It provides an
opportunity for experimentation, and allows students to test
assumptions in a realistic context. Simulations are also used to model
real-world situations that are not physically dangerous or costly, in
order to build realism and relevance into the training situation.
Problem Solving
One of the most challenging techniques used in CBT is problem
solving. It helps students develop skills in logic, solving problems, and
following directions, and is generally used to augment higher order
thinking skills.
Demonstration/Presentation
Demonstration or presentation is best used to support the
introduction of new information. It can also be used as a review tool.
Most CBT incorporates one or more of these techniques. A
training game, for example, might have some of the elements of drill
and practice; a tutorial might use problem solving questions. If one or
more of these techniques is right for meeting your training
requirements, CBT may be an appropriate training method for you.
Techniques in the effective utilization of the Computer-Based Training
The Role of the Facilitator
The role of the facilitator is an essential one. The competent
facilitator identifies the areas of learner motivation and readiness and
provides structured and incidental resources, instruction, direction,
feedback and support to assist learning. They analyze student progress
and support the slow trainees or extend the hungry learner. This
support is essential in any form of program delivery including the use
of the world wide web.
With less face to face communication the facilitator should
compensate by wise use of other communication. Short email messages
to see how the trainee is coping, regular positive feedback on progress
though the programme and suggestions of learning strategies that
match the learner to the material. The trainee should feel they have all
the experience and support they need to be successful.
Trainees have to cope with new ways of learning plus enormous
amounts of sometimes incorrect information. Facilitators will need to
make sure that their trainees are learning and not struggling with the
use of the web. It is important to focus on the learning not the
teaching.
Helping a trainee learn
Learning is not a case of opening the learner's head and shoving
[Type text]
information in. The traditional lecture or textbook delivery is no longer
the model of choice for learning. Trainees need an environment that
provides better support. To achieve this, the programme needs to be
viewed the way the students do, without losing site of the expected
outcomes. Support mechanisms need to be developed that will make
each student successful.
Trainees differ in their approach to learning. Some trainees
simply need to be pointed toward a resource and they will be actively
learning with minimal time and support. Other trainees need a patient,
discovery approach with, considerable links to their existing knowledge,
simply to recall and comprehend the foundations of any new skill or
concept.
Whatever the learning style, the facilitator has a role in keeping
the student actively learning. It is important to note that students who
see value in the learning or where the learning captures their interest
will focus their energy on the learning and persevere.
Once the support is in place the next essential ingredient is
quality material that helps and doesn't hinder the student. They should
be able to concentrate on the learning and not spend their time
learning how to use the technology.
The material must be user friendly for content and navigation.
Various studies show that even small amounts of information in a
hypertext format can cause disorientation and a restriction to the
learning process.
Effective Communication
Communication between learners and with a facilitator is
essential ingredients in a successful learning environment.
Face to face communication is encouraged to support those who
need it. When that is not possible discussion lists and internet chat go
a long way to providing the necessary communication.
Managing discussion groups and chat rooms, like any other
requirement in education, is more than setting it up and telling the
students to "go for it". They need to be monitored by the facilitator to
add appropriate comments and feedback as well as stimulate
discussion.
Like a class or discussion, chat sessions need to be planned in
advance. Trainees should be given prior reading assignments and
discussion questions. All the tricks you use to stimulate discussion in a
classroom need to be used in a web chat area.
Assessment
Assessment can influence the learner's whole future. It can also
[Type text]
motivate and direct the way trainees learn. Timely formative
assessment can provide feedback to the trainee on how well they are
progressing and where they should put their energy. It can also provide
the facilitator with insights into possible support strategies for the
student.
When the student is learning at a distance, assessment is a
challenge.
Flexible, Just-in-time learning
The push toward more flexible learning has encouraged the
development of web based learning as it meets the need for flexible
pace/place/face (speed, location, feedback). There is also a return to
focussing on the learning approach rather than the information. The
information/literacy revolution meant that we put considerable
importance on information.
Now that more information is disseminated, we are putting more
emphasis on learning by doing and applying rather than only reading
and listening. Workplace learning and just-in-time learning are
becoming more widespread. Education is expected to go to the learner
rather than the learner to their education.
A lot of learning happens by discovery and trial and then
practice. Changes and requirements in the workplace mean just-in-
time learning and on the job training provide the mix of practice and
education. This form of learning is suited to the web delivery approach
where they can access their learning and still practice in their own
environment.
A bonus to the learning is that trainees are able to build up links
to resources that, unlike a textbook, will continue to be current after
the programme has ended. They learn how to get access to experts and
resources without being hindered by distance or time.
[Type text]
Self Check 6.3-5
Multiple Choice
Directions: Read carefully the statements or questions; choose the correct
answer listed below. Write your answer on the space
provider before each number.
_______1. A computer-based training technique that is used to introduce new
information that must be taught in a sequential manner.
A. Demonstration
B. Drill and practice
C. Simulation
D. Tutorial
_______2. A computer-based training technique that provides opportunities for
practice when mastery of a new skill or information is desired.
A. Demonstration
B. Drill and practice
C. Simulation
D. Tutorial
_______3. A feature of computer-based training that provides trainee progress
to allow both instructors and trainees to monitor progress and
adjust instruction accordingly.
A. Assessment
B. Feedback
C. Integration of text, graphics, video and sound
D. Placement
_______4. Another term for computer-based training that has acronym of CAI.
A. Computer-Assisted Instructions
B. Computer-Assisted Learning
C. Computer-Assisted Testing
[Type text]
Answer Key 6.3-5
1. D
2. B
3. B
4. A
[Type text]
Job Sheet No. 6.3-1
Facilitate Training Using Personal Computer and LCD/DLP
Projector
Objectives:
Given a personal computer, LCD/DLP projector and VGA cable you must be
able to present a lesson in 15 minutes following the guidelines and procedure in
giving presentations.
Procedure:
1. Set-up LCD/DLP projector and personal computer
2. Present an information lesson using the LCD/DLP projector
Evaluation:
The trainers observation must be based on the following
criteria:
1. All steps in connecting LCD/DLP projector were completed in
the correct sequence.
1. All safety precautions in operating LCD/DLP projector were
followed.
2. Guidelines in using LCD/DLP projector were followed.
3. Guidelines in giving presentations were followed.
[Type text]
Performance Checklist No. 6.3-1
Utilize computer and Multimedia Technology to Present a
Lesson
Trainees Name: Date: _____________
During the performance of the activity did the trainee perform according
to the required criteria?
Criteria YES NO
1. Located VGA ports of LCD/DLP projector
Located VGA port of the personal computer
Power ON the LCD/DLP projector and personal
computer
Opened files for presentation
Displayed the presentation from LCD/DLP
projector
Adjusted focus of LCD projector
Adjusted keystone effect
Checked color combination of presentation
Checked font size of the presentation
Maintained presence during the presentation
Mastered the content of the presentation
Maintained eye- to- eye contact with trainees
Well modulated voice
For satisfactory achievement, all items should receive a YES response.
Comment:
Trainers Name and Signature:
Date:
[Type text]
Bibliography
Ackermann, Ernest, Using the World Wide Web for Research
Ayers, Susan,
,
<http://www.webliminal.com/search/search-web03>.html, 2008
Computer Based Training Methods,
<
Canon XHG1,
http://www.ehow.com/way_5241020_computer-based-training-
methods.html>
Digital Video Camcorder Instruction Manual, One
Canon Plaza, Lake Success, NY 11042, USA
DLP and LCD Projector Technology Explained
Ellis, Jessica, Bronwyn Harris,
,
<http://www.projectorpoint.co.uk/ProjectorLCDvsDLP.htm>, 2011
What is a PA System
Ferguson, Greyson,
, Conjecture
Corporation, <http://www.wisegeek.com/what-is-a-pa-system.htm>
How to Connect a Video Camera to a Projector
Geisman, Judy L. "
, <
http://www.ehow.com/how_5763004_connect-video-camera-projector.html
>
Beyond CBT: Interactive Video
Heinich, Robert, Michael Molenda, James D. Russel,
" in Computers and
Personnnel, Summer 1988, pp. 35-38
Instructional
Media and New Technologies of Instruction
LCD Projector, <http://en.wikipedia.org/wiki/LCD_projector>
, Macmillan Publishing Company,
New York, 1993
Price, Emily, Basic Camcorder Shooting Techniques
http://camcorders.about.com/od/videorecordingtips/a/ShootingTips.htm
,
< >
, 2004
Video, Camera Work Tutorial
Ward, Susan,,
,
<http://www.mediacollege.com/video/camera/>
Before You Buy An LCD Projector,
<http://sbinfocanada.about.com/cs/beforeyoubuy/bb/projector.htm>
[Type text]
T Te ec ch hn ni ic ca al l E Ed du uc ca at ti io on n a an nd d S Sk ki il ll ls s D De ev ve el lo op pm me en nt t A Au ut th ho or ri it ty y
N Na at t i i o on na al l T TV VE ET T T Tr r a ai i n ne er r s s A Ac ca ad de em my y
V VA AL LI ID DA AT TI IO ON N O OF F C CO OM MP PE ET TE EN NC CY Y- -B BA AS SE ED D L LE EA AR RN NI IN NG G M MA AT TE ER RI IA AL LS S ( (C CB BL LM Ms s) )
Q QU UE ES ST TI IO ON NN NA AI IR RE E
Introduction:
The National TVET Trainers Academy (NTTA) of the Technical Education and Skills
Development Authority (TESDA) is undertaking continuous validation of the herein contained
Competency-Based Learning Materials (CBLMs), through their actual use, for purposes of
improving the CBLMs.
The users of these CBLMs are encouraged to give their valuable comments and
recommendations to meet the given purpose. The patience and diligence of the users in
answering every item of the questionnaire are requested. All responses shall be treated with
confidentiality. As found acceptable, the indicated comments and recommendations would be
considered in the process of improvement of the materials.
Instruction:
The questionnaire is divided into two parts. Part I requires a more detailed and in-depth
analysis of the materials in order to obtain important notes which would greatly contribute to
their improvement. Part II is more general in approach in gathering comments on the CBLMs.
Please tick the box corresponding to your answer. If you tick NO, please write your
comments, suggestions and observations on the space provided.
Please accomplish the Validation Instrument and submit to your trainer/facilitator at the
end of the training.
Module Title :_______________________________________________________________
Name:____________________________________________________________________
Last First M.I.
Position/Designation:__________________ No. of Years of Experience as Trainer _______
Title of Qualification Earned:___________________________________________________
Educational Attainment:______________________________________________________
Training Institution/ Company__________________________________________________
Address: __________________________________________________________________
Tel/CP Nos. ________________________ E-mail Address: _________________________
Signature:_________________________________ Date:__________________________
[Type text]
PART I
1) COVER PAGE:
Is the Cover Page reflective of the Qualification being addressed by the CBLM?
If the answer is NO, please indicate your suggestion/observation.
_________________________________________________________________________
_________________________________________________________________________
_________________________________________________________________________
2) Table of Contents: Does the Table of Contents list in sequential order
all the materials in the module?
_______________________________________________________
_______________________________________________________
_______________________________________________________
_______________________________________________________
3) How to use this Competency-Based Learning Materials: Does it
give clear directions on how to use the CBLMs?
_______________________________________________________
_______________________________________________________
_______________________________________________________
_______________________________________________________
4) List of Competencies: Does it include all the competencies covered
by the Qualification and highlight the competency being addressed by
the module?
_______________________________________________________
_______________________________________________________
_______________________________________________________
_______________________________________________________
YES NO
YES
NO
YES
NO
YES
NO
[Type text]
5) Module Content: Does this page include the following items: a) Program/Course Title; b)
Unit of Competency; c) Module Title; d) Introduction; e) Summary of Learning Outcomes;
and Summary of Assessment Criteria?
If NO, please specify which part is NOT included in the
Module Content.
__________________________________________________________________________
__________________________________________________________________________
__________________________________________________________________________
6) Learning Outcome Summary: Does the content of the Learning Outcome Summary give
you a clear outline of the Contents, Assessment Criteria, Conditions, and Assessment
Methods per Learning Outcome?
.
If NO, please specify which part of the Learning Outcome
Summary is not clear to you and give us your suggestion
__________________________________________________________________________
__________________________________________________________________________
__________________________________________________________________________
7) Learning Experience: Does this page provide a clear instruction on how to proceed with
the learning activities for a specific Learning Outcome?
If NO, please specify which part of the Learning Experience
is not clear and in order.
__________________________________________________________________________
__________________________________________________________________________
__________________________________________________________________________
8) Are the Information Sheets readable, easy to understand and address the knowledge
requirements of the specific Learning Outcome?
If NO, please specify which Information Sheet is not an
appropriate learning content.
__________________________________________________________________________
__________________________________________________________________________
__________________________________________________________________________
NO
YES
NO
YES
NO
YES
NO
YES
[Type text]
9) Are the Information Sheets sufficient enough to attain the knowledge required in the
assessment criteria of the specific Learning Outcome?
If NO, please write the suggested content to attain the required
knowledge in the assessment criteria for the specific LO.
LO1. ____________________________________________________________________
LO2. ____________________________________________________________________
LO3. ____________________________________________________________________
10) Are the directions and test items included in the Self-Checks clear and relevant to measure
the knowledge learned from the Information Sheets?
If NO, please specify which Self-Check does not give clear
direction and relevant test items.
__________________________________________________________________________
__________________________________________________________________________
__________________________________________________________________________
11) Are the Task/Operation/Job Sheets in sequential order, easy to understand and lead to
the acquisition of the skills required by the learning outcome/competency?
If NO, please specify which Task/Operation/J ob Sheets are:
a) NOT in sequential order:
__________________________________________________________________________
__________________________________________________________________________
__________________________________________________________________________
b) NOT easy to understand
__________________________________________________________________________
__________________________________________________________________________
__________________________________________________________________________
c) Will NOT lead to the acquisition of skills necessary for the LO/competency
__________________________________________________________________________
__________________________________________________________________________
__________________________________________________________________________
NO
YES
NO
YES
NO
YES
[Type text]
12) Are the Procedural/Performance Criteria Checklists available, sufficient and valid in
reference to Operation/Task/J ob Sheets?
If NO, please specify the Procedural/Performance Criteria
Checklist which is NOT
a) Available
__________________________________________________________________________
__________________________________________________________________________
__________________________________________________________________________
b) Sufficient
__________________________________________________________________________
__________________________________________________________________________
__________________________________________________________________________
c) Valid
__________________________________________________________________________
__________________________________________________________________________
__________________________________________________________________________
PART II
Checklist of CBLMs
Rate the CBLMs against each of the following criteria. Tick [ / ] the NO or YES
box beside each item to indicate how well the materials meet the given criterion. Write
your comments on the space provided to substantiate your answer.
Yes No Comments
1. The learning materials contain the following
basic components:
a. Clear directions for using the learning
materials;
b. Rationale/Introduction explaining the
purpose and importance of the skill or
knowledge being covered;
c. Statement of learning outcomes;
d. Clear and complete explanation of the
activities to be achieved per learning
outcome;
e. Instructions Sheet/Reference to other
materials containing needed information;
f. Instrument for immediate feedback;
g. Checklist designed to measure trainees
performance
NO
YES
[Type text]
Yes No Comments
2. The learning materials also contain the
following components:
a. Listing of Pre-requisites
b. Definition of Terms
c. Information Sheets
d. Task/Operation Sheets
e. J ob Sheets
f. Self-Checks
g. Answer Key
3. The learning materials are either self-
contained or resource-based. The latter
requires the learner to refer to specified
reference materials to deepen the learnings.
4. The learning materials contain various
activities to suit trainees learning style
5. The learning materials provide opportunities
for trainees to interact with others
6. Supplementary enrichment activities are
provided to meet trainees needs and
interests.
Other Comments/Suggestions:
___________________________________________________________________________
___________________________________________________________________________
___________________________________________________________________________
___________________________________________________________________________
___________________________________________________________________________
___________________________________________________________________________
___________________________________________________________________________
_______________________________________________________________________
Thank you for your patience and diligence in answering every item
of the questionnaire, as requested.
- from the NTTA Family -
[Type text]
Mr. R.M. Mirasol Ms. L.I. De Guzman Mr. J.M. Casas Mr. R.B. Mueden
Ms. R.C. Agub Ms. K.V. Aguilar Mr. A.P. Francisco Mr. L.A. Ladia
Ms. P.V. Lucas Ms. A.P. Panem Mr. N.M. Pascual
Dir. F. B. Zurbano
Director
Developers:
Administrative Support:
[Type text]
The Competency-Based Learning Materials contained herein
support the development of the competency Utilize Electronic Media in
Facilitating Training, which is one of the competencies of a Technical
Education and Skills Development trainer under the Trainers Methodology
Level I Qualification, in reference to the Philippine TVET Trainers
Qualification Framework.
The PTTQF is the system that establishes the structure and
specifies the competency standards, as bases for certification of TESD
trainers given different roles and qualification levels as follows: TM Level I:
Trainer/Assessor; TM Level II: Training Designer/Developer; TM Level III:
Training Mentor; and TM Level IV: Master Trainer.
The competencies under the TM Level I Qualification include the
following:
Deliver Training Session
Plan Training Sessions;
Facilitate Learning Sessions;
Supervise Work-Based Learning;
Utilize Electronic Media in Facilitating Training;
Maintain Training Facilities; and
Conduct Competency Assessment.
Tec hni c al Educ at i on and Sk i l l s Devel opment Aut hor i t y
Nat i onal TVET Tr ai ner s Ac ademy
The National TVET Trainers Academy of the Technical Education and Skills Development
Authority leads in training and development of TESD trainers aligned to industry requirements. The
NTTA is highly recognized for its global expertise, state-of-the-art training technologies and
innovative programs and services, whose graduates are sought for employment both local and
overseas.
The NTTA serves the TESD trainers by providing them with continuous and integrated
programs that help them attain the appropriate qualification. By doing this, it helps TESDA
achieves its purpose of providing quality TESD; and drives the Authoritys economic model
through proactively responding to TESD trainers training needs based on industry demands.
Continuously, the NTTA improves its programs to exceed its customers satisfaction level.
Its programs are also explicitly designed such that other than graduates, secondary output training
materials are produced resulting to savings tantamount to materials development cost. In addition,
the NTTA empowers its regional counterparts and manages them to produce multiplier effect to
extend its reach and expand service coverage. Likewise, it constantly provides its counterparts
with technical assistance to standardize training delivery thus ascertain program quality
For inquiries, please contact:
The Director, NTTA
Telefax No. (02)655-6577/Tel. No. (02) 655-7065
nttatesda@yahoo.com
Anda mungkin juga menyukai
- Utilize Electronic Media 2 2012Dokumen102 halamanUtilize Electronic Media 2 2012Cian GuintoBelum ada peringkat
- Use Relevant TechDokumen32 halamanUse Relevant TechShallimar Alcarion100% (1)
- Rating Sheet FinalDokumen7 halamanRating Sheet FinalJazelle FacunBelum ada peringkat
- Answer To EssayDokumen10 halamanAnswer To EssayAdrian Reyes CapalarBelum ada peringkat
- ReviewerDokumen9 halamanReviewerMonroewell FajardoBelum ada peringkat
- Templates: Sector: TourismDokumen20 halamanTemplates: Sector: TourismSerc Yabla100% (1)
- JOB SHEET Drafting PCBDokumen3 halamanJOB SHEET Drafting PCBZeen DeeBelum ada peringkat
- Developing Print-Based Learning MaterialsDokumen31 halamanDeveloping Print-Based Learning Materialsjayr84100% (3)
- Competency Assessor's ScriptDokumen4 halamanCompetency Assessor's ScriptRubenBelum ada peringkat
- Graduate School: - Business AdministrationDokumen3 halamanGraduate School: - Business AdministrationAlexandra SarmuyanBelum ada peringkat
- CBLM Cust Service Lo5-SkeletalDokumen56 halamanCBLM Cust Service Lo5-Skeletalveronica_celestialBelum ada peringkat
- Maintain Training Facilities TemplateDokumen8 halamanMaintain Training Facilities TemplateCami Lyn LigmayoBelum ada peringkat
- CBLM TemplateDokumen19 halamanCBLM TemplateLeo LugaBelum ada peringkat
- Technical Education and Skills Development AuthorityDokumen1 halamanTechnical Education and Skills Development AuthorityRodolfo B. CanariaBelum ada peringkat
- 04-Summary of Current CompetencyDokumen4 halaman04-Summary of Current CompetencyMichaella De Jesus FailonBelum ada peringkat
- Group - 3 - CBLM - FINALDokumen46 halamanGroup - 3 - CBLM - FINALClea Mae SolBelum ada peringkat
- SAG - Trainers Methodology IIDokumen10 halamanSAG - Trainers Methodology IIJayJay JimenezBelum ada peringkat
- CBLM - Use Information Technology (IT) To Suppoty Learning - Version 1 PDFDokumen124 halamanCBLM - Use Information Technology (IT) To Suppoty Learning - Version 1 PDFসত্য চন্দ্র প্রামাণিকBelum ada peringkat
- Script For DemoDokumen3 halamanScript For DemoShek ShekBelum ada peringkat
- SAG - Computer System Servicing NC IIDokumen36 halamanSAG - Computer System Servicing NC IIVeno Mancer100% (1)
- Maintain - Training - Facilities Muah MuahDokumen19 halamanMaintain - Training - Facilities Muah MuahSalvador MiraBelum ada peringkat
- CBC Photography NC IIDokumen71 halamanCBC Photography NC IIKrishna CruzBelum ada peringkat
- Group 6 CBLMDokumen79 halamanGroup 6 CBLMDaniel VallesBelum ada peringkat
- Uc1-Participate in A Workplace CommunicationDokumen60 halamanUc1-Participate in A Workplace CommunicationErethro CytesBelum ada peringkat
- SAG For 2d Animation NC IIIDokumen5 halamanSAG For 2d Animation NC IIIMike AnthonyBelum ada peringkat
- 10 CBT Shop Lay OutDokumen4 halaman10 CBT Shop Lay OutEthel FajardoBelum ada peringkat
- Tm1 Fls PPT Converted For WindowsDokumen29 halamanTm1 Fls PPT Converted For WindowsMeg Beltran100% (1)
- NC4 CBLMDokumen25 halamanNC4 CBLMrayden22Belum ada peringkat
- Bookkeeping LabDokumen8 halamanBookkeeping LabProff MjiBelum ada peringkat
- CBLMDokumen30 halamanCBLMrowell ramosBelum ada peringkat
- CARPENTRY NC II TRAINING REGULATIONSDokumen161 halamanCARPENTRY NC II TRAINING REGULATIONSYeng LugtuBelum ada peringkat
- Jean-Script Facilitate Learning SessionDokumen6 halamanJean-Script Facilitate Learning SessionJean Pampilo-dela Cruz MaravillasBelum ada peringkat
- FacilitateDokumen14 halamanFacilitateEngel Racraquin Bristol0% (1)
- Css Course OutlineDokumen10 halamanCss Course OutlineUmar IsrarBelum ada peringkat
- Maintain Training FacilitiesDokumen10 halamanMaintain Training FacilitiesCatherine SolBelum ada peringkat
- 1 - Plan Training Session Edited 1Dokumen61 halaman1 - Plan Training Session Edited 1Windy ManayonBelum ada peringkat
- Insert Picture Related To Qualification: TM 1: Plan Training SessionDokumen27 halamanInsert Picture Related To Qualification: TM 1: Plan Training Sessionmark anthony marallagBelum ada peringkat
- Maintaining Training Facilities ChecklistsDokumen185 halamanMaintaining Training Facilities Checklistsjoey regelisaBelum ada peringkat
- Trainee's Record BookDokumen6 halamanTrainee's Record BookJether Pactol Tero0% (1)
- CBLM Programming NC IVDokumen13 halamanCBLM Programming NC IVownlinkscribdBelum ada peringkat
- Installing Computer Devices CBTDokumen4 halamanInstalling Computer Devices CBTJefferson Gomez50% (2)
- Facilitate Learning Sessions: (Written Exam)Dokumen8 halamanFacilitate Learning Sessions: (Written Exam)Precious Andoy-Megabon0% (1)
- UC12 Develop and Promote Global Understanding of Labor Markets 2022Dokumen43 halamanUC12 Develop and Promote Global Understanding of Labor Markets 2022Romally Antonette TagnipezBelum ada peringkat
- CHIENNADokumen115 halamanCHIENNAchienna omolonBelum ada peringkat
- Da aSSESSMENT Eim 02 142 20Dokumen7 halamanDa aSSESSMENT Eim 02 142 20recquelle dano100% (2)
- CBLM PackageDokumen57 halamanCBLM Packageroy sumugatBelum ada peringkat
- TESDA Self-Assessment Guide for Electronics Assembly and ServicingDokumen9 halamanTESDA Self-Assessment Guide for Electronics Assembly and ServicingAra CBelum ada peringkat
- Facilitating Learning SessionDokumen2 halamanFacilitating Learning SessionPau SavirraBelum ada peringkat
- Cca SequenceDokumen3 halamanCca Sequencefernando_drdBelum ada peringkat
- Competency Based Learning MaterialDokumen45 halamanCompetency Based Learning Materialming mingBelum ada peringkat
- Identify Training RequirementsDokumen2 halamanIdentify Training Requirementsregan barenaBelum ada peringkat
- Self-Assessment Guide Trainers Methodology Level I (In-Company Trainer)Dokumen2 halamanSelf-Assessment Guide Trainers Methodology Level I (In-Company Trainer)Michelle Seno Son GonzalesBelum ada peringkat
- VGD NC III Assessment Exam InstructionsDokumen4 halamanVGD NC III Assessment Exam InstructionsRonnel Yoyong CoronelBelum ada peringkat
- Conduct Competency Assessment 2012Dokumen171 halamanConduct Competency Assessment 2012Arthur Francisco100% (3)
- Utilize Electronic Media 6 2012 PDFDokumen153 halamanUtilize Electronic Media 6 2012 PDFCristy Lyn PuerteBelum ada peringkat
- Final Exam Assignment: Scenario PlanDokumen17 halamanFinal Exam Assignment: Scenario PlanThủy DươngBelum ada peringkat
- Final Girma DocumentDokumen60 halamanFinal Girma DocumentBirhanu AlemuBelum ada peringkat
- Implementing App Filtering on Non-Standard FirewallDokumen46 halamanImplementing App Filtering on Non-Standard FirewallThể Phan ThịBelum ada peringkat
- Federal Technical, Vocational, Education and Training InstituteDokumen61 halamanFederal Technical, Vocational, Education and Training InstituteMohamoudBelum ada peringkat
- Cdis ToolkitDokumen32 halamanCdis ToolkitSaniyBelum ada peringkat
- OMB Form 11 - Feedback FormDokumen1 halamanOMB Form 11 - Feedback Formveronica_celestialBelum ada peringkat
- Chapter 1-Why Learn English - MARCH 1Dokumen38 halamanChapter 1-Why Learn English - MARCH 1veronica_celestialBelum ada peringkat
- STUDY GUIDE - Common Uc7 Test Elec ComponentsDokumen4 halamanSTUDY GUIDE - Common Uc7 Test Elec Componentsveronica_celestialBelum ada peringkat
- Verbs and Verb TensesDokumen69 halamanVerbs and Verb Tensesveronica_celestial100% (1)
- Retail Management: Ms. Joy CelestialDokumen17 halamanRetail Management: Ms. Joy Celestialveronica_celestialBelum ada peringkat
- Star TechniqueDokumen1 halamanStar Techniqueveronica_celestialBelum ada peringkat
- Default CertificateDokumen1 halamanDefault Certificateveronica_celestialBelum ada peringkat
- Pretest Letter To Parents For ScholasticDokumen2 halamanPretest Letter To Parents For Scholasticveronica_celestialBelum ada peringkat
- We Heal As One 2Dokumen1 halamanWe Heal As One 2veronica_celestialBelum ada peringkat
- Manner of ArticulationDokumen3 halamanManner of Articulationveronica_celestialBelum ada peringkat
- English ExamDokumen2 halamanEnglish Examveronica_celestialBelum ada peringkat
- Bpos Long QuizDokumen2 halamanBpos Long Quizveronica_celestialBelum ada peringkat
- COE - Allain TolentinoDokumen1 halamanCOE - Allain Tolentinoveronica_celestialBelum ada peringkat
- Prepare Products For Display CBLM LO1Dokumen115 halamanPrepare Products For Display CBLM LO1veronica_celestial89% (9)
- Internet Scavenger HuntDokumen3 halamanInternet Scavenger Huntveronica_celestialBelum ada peringkat
- App Serv 126Dokumen1 halamanApp Serv 126veronica_celestialBelum ada peringkat
- Was or Were Subject-Verb Agreement WorksheetDokumen1 halamanWas or Were Subject-Verb Agreement Worksheetveronica_celestialBelum ada peringkat
- Mechanics of The VoiceDokumen4 halamanMechanics of The Voiceveronica_celestialBelum ada peringkat
- The Sound of (ӕ) and (з)Dokumen1 halamanThe Sound of (ӕ) and (з)veronica_celestialBelum ada peringkat
- Internet Scavenger HuntDokumen3 halamanInternet Scavenger Huntveronica_celestialBelum ada peringkat
- Stock Control NotesDokumen4 halamanStock Control Notesveronica_celestialBelum ada peringkat
- ConvoDokumen2 halamanConvoveronica_celestialBelum ada peringkat
- Management Committee MeetingDokumen9 halamanManagement Committee Meetingveronica_celestialBelum ada peringkat
- Hand Out Business Letter WritingDokumen3 halamanHand Out Business Letter Writingveronica_celestialBelum ada peringkat
- Attention Deficit Hyperactivity DisorderDokumen1 halamanAttention Deficit Hyperactivity Disorderveronica_celestialBelum ada peringkat
- PunctuationDokumen3 halamanPunctuationveronica_celestialBelum ada peringkat
- Computer Parts and Accessories: Networking Tools and EquipmentDokumen2 halamanComputer Parts and Accessories: Networking Tools and Equipmentveronica_celestialBelum ada peringkat
- CBLM Cust Service Lo5-SkeletalDokumen56 halamanCBLM Cust Service Lo5-Skeletalveronica_celestialBelum ada peringkat
- Shop Layout Contact CenterDokumen1 halamanShop Layout Contact Centerveronica_celestialBelum ada peringkat
- Chapter 1-Why Learn English - MARCH 1Dokumen38 halamanChapter 1-Why Learn English - MARCH 1veronica_celestialBelum ada peringkat
- Parent Welcome Letter1.Telicia - 2Dokumen6 halamanParent Welcome Letter1.Telicia - 2tevil9555Belum ada peringkat
- Lesson 1 - Concepts of TeachingDokumen14 halamanLesson 1 - Concepts of TeachingRexson Dela Cruz TagubaBelum ada peringkat
- Sample Pa Ges CatalogueDokumen16 halamanSample Pa Ges CatalogueEndi100% (2)
- Cover Letter TheoryDokumen4 halamanCover Letter TheoryKatia DemchenkoBelum ada peringkat
- Islamization of The CurriculumDokumen19 halamanIslamization of The Curriculumihateregistrationn100% (2)
- Magic School Bus Valentine's Lesson PlanDokumen2 halamanMagic School Bus Valentine's Lesson PlanLauren NixonBelum ada peringkat
- Appreciate The Concept of Direct Variation in Real Life SituationsDokumen2 halamanAppreciate The Concept of Direct Variation in Real Life SituationsVivien DavidBelum ada peringkat
- Bee Pollination 5e Lesson PlanDokumen3 halamanBee Pollination 5e Lesson Planapi-338901724100% (1)
- Cooperative Learning Lesson PlanDokumen2 halamanCooperative Learning Lesson Planapi-252467565Belum ada peringkat
- Teaching Portfolio Rationale - Standard 2 - Sub 2Dokumen1 halamanTeaching Portfolio Rationale - Standard 2 - Sub 2api-457603008Belum ada peringkat
- Hurjui Elena - ConselingDokumen6 halamanHurjui Elena - ConselingAlina PraleaBelum ada peringkat
- Intasc ReflectionDokumen3 halamanIntasc Reflectionapi-585065110Belum ada peringkat
- Ngss Blank Lesson TemplateDokumen4 halamanNgss Blank Lesson Templateapi-504801774Belum ada peringkat
- Lesson Plan 23 MarchDokumen5 halamanLesson Plan 23 Marchapi-284820888Belum ada peringkat
- pr2 Research Notes and SummariesDokumen6 halamanpr2 Research Notes and Summariesapi-320171936Belum ada peringkat
- Daily Lesson LogDokumen6 halamanDaily Lesson LogNhil Cabillon Quieta75% (4)
- A Point About The Quality of The English Translation of Gulistan of Saadi by RehatsekDokumen11 halamanA Point About The Quality of The English Translation of Gulistan of Saadi by RehatsekIJ-ELTSBelum ada peringkat
- LDM Practicum Portfolio DeleonDokumen16 halamanLDM Practicum Portfolio Deleonmary rhine mallorcaBelum ada peringkat
- Power Mentoring Ensher en 5436 PDFDokumen6 halamanPower Mentoring Ensher en 5436 PDFJoko HaryonoBelum ada peringkat
- Exam Activator PDFDokumen31 halamanExam Activator PDFЮлія СердюченкоBelum ada peringkat
- Portfolio UpdatedDokumen4 halamanPortfolio Updatedapi-548862320Belum ada peringkat
- The College of Extraordinary Experiences Visual Essay by Team #EventCanvasDokumen29 halamanThe College of Extraordinary Experiences Visual Essay by Team #EventCanvasEvent Design CollectiveBelum ada peringkat
- Miles and Snow HR Strtegic ModelDokumen3 halamanMiles and Snow HR Strtegic ModeltanyaBelum ada peringkat
- BibliographyDokumen2 halamanBibliographyapi-217963894Belum ada peringkat
- Content Knowledge and Pedagogy: Respectfully SubmittedDokumen17 halamanContent Knowledge and Pedagogy: Respectfully SubmittedCalventas Tualla Khaye JhayeBelum ada peringkat
- Recirpocal Teaching Discussion Self-Assessment With RubricDokumen7 halamanRecirpocal Teaching Discussion Self-Assessment With RubricedyoututorBelum ada peringkat
- Struktur ProgramDokumen9 halamanStruktur Programshaeful_reezalBelum ada peringkat
- Clarity Guide 1112Dokumen16 halamanClarity Guide 1112Prince PeterBelum ada peringkat
- Master Geometry ConceptsDokumen9 halamanMaster Geometry ConceptsGracil BaternaBelum ada peringkat
- Spanking Children Controversy, Findings and New DirectionsDokumen28 halamanSpanking Children Controversy, Findings and New DirectionsIle Pi100% (1)