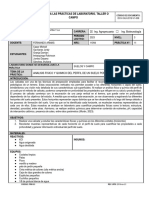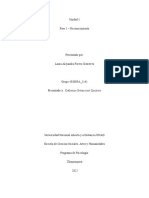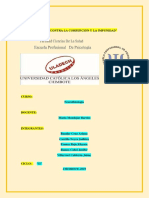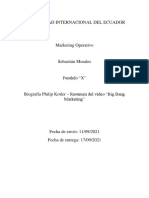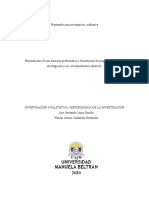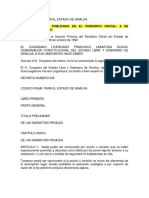Manual Permiso de Funcionamiento
Diunggah oleh
KarinaRamírezHak Cipta
Format Tersedia
Bagikan dokumen Ini
Apakah menurut Anda dokumen ini bermanfaat?
Apakah konten ini tidak pantas?
Laporkan Dokumen IniHak Cipta:
Format Tersedia
Manual Permiso de Funcionamiento
Diunggah oleh
KarinaRamírezHak Cipta:
Format Tersedia
MANUAL DE USUARIO Permiso de Funcionamiento
Manual de Usuario Permiso de Funcionamiento
ndice
Introduccin .................................................................................................................................. 3 Pantalla de bienvenida .................................................................................................................. 3 Actualizacin de datos .................................................................................................................. 4 Crear nuevo permiso de funcionamiento ..................................................................................... 4 Registrar pago ............................................................................................................................... 7 Lista de solicitudes del usuario ..................................................................................................... 9 Ingreso al sistema del contador .................................................................................................. 10 Validar pago ................................................................................................................................ 11 Emitir factura............................................................................................................................... 12 Impresin de la factura cargada por el contador........................................................................ 14
Pgina 2
Manual de Usuario Permiso de Funcionamiento
Introduccin
El presente manual tiene como objetivo explicar el funcionamiento del presente sistema informtico el cual tiene como objetivo orientar al usuario externo con pantallas intuitivas, claras y precisas a n de poder agilizar y optimizar el proceso de obtencin de permiso de funcionamiento a los establecimientos sujetos a vigilancia y control sanitario. Se conocer la manera correcta de ingresar al sistema, as como tambin, creacin de usuario y roles tanto para el usuario externo como para para el contador.
PERMISO DE FUNCIONAMIENTO- PERFIL USUARIO
Pantalla de bienvenida
Una vez ingresado el usuario y la clave, nos aparecer la pantalla de bienvenida como se muestra a continuacin.
Figura 1: Pantalla de bienvenida
Nota: Al dar clic en Datos Personales, Mis Solicitudes o Solicitar permiso, el sistema le re direcciona a la pantalla de Actualizacin de datos del usuario, esta accin solo se realiza la primera vez. Como se muestra en la siguiente pantalla.
Pgina 3
Manual de Usuario Permiso de Funcionamiento
Actualizacin de datos
Para la actualizacin de datos se debe llenar los datos personales del usuario, tomando en cuenta los campos que son solo nmeros como es el nmero de telfono.
Figura 2: Actualizacin de datos
Crear nuevo permiso de funcionamiento
Para crear un nuevo permiso de funcionamiento se debe dar clic en el link Solicitar permiso. Y a continuacin en el botn Crear, lo cual nos permitir crear un nuevo establecimiento como se muestra en la siguiente gura:
Dar clic para para crear un nuevo establecimiento
Figura 3: Solicitar nuevo permiso de funcionamiento Pgina 4
Manual de Usuario Permiso de Funcionamiento
Para crear el nuevo establecimiento se debe llenar el siguiente formulario.
Dar clic para verificar el Ruc y Nmero de establecimiento Una vez completado los datos del formulario, dar clic en Crear para crear el establecimiento.
Figura 4: Crear nuevo establecimiento
Recuerde que debe ingresar un nmero de RUC vlido, el nmero del establecimiento luego dar clic en Validar, en ese momento se llenar automticamente la razn social y la actividad a la que se dedica el establecimiento segn la base de datos del SRI. Tener en consideracin que cuando se trate de establecimientos en los cuales necesite BP (Buenas Prcticas), es necesario que digiten el nmero correcto segn el tipo de establecimiento ya que el sistema validar esa informacin, finalmente, una vez completo el formulario se debe dar clic en el botn Crear. El siguiente paso es generar la solicitud, para lo cual se debe seleccionar el proceso, el establecimiento que se desea solicitar el permiso de funcionamiento, y completar los archivos pdf que solicita el sistema, como se muestra a continuacin:
Pgina 5
Manual de Usuario Permiso de Funcionamiento
Permite editar la informacin de los datos personales del Representante Legal.
Permite editar la informacin de los datos personales del Establecimiento
Figura 5: Generar solicitud
Una ve llenado los datos y cargado todos los archivos en formato .pdf que nos solicita el sistema, dar clic en Generar solicitud.
Una vez completado los datos el sistema informtico nos mostrar una pantalla en la cual debemos imprimir la orden de pago y a su vez cargar al sistema el comprobante de depsito el mismo que ser validado por el contador. As como se muestra en siguiente figura.
Pgina 6
Manual de Usuario Permiso de Funcionamiento
Registrar pago
El primer paso es imprimir la orden de pago como se muestra en la figura y con ello sabremos el detalle del pago como es, el valor a cancelar, entidad bancaria, nmero de cuenta donde depositar etc.
Primer paso: Imprimir orden de pago
Figura 6: Visualizacin de solicitud
Se da clic en Aceptar, en ese momento se abrir el archivo (Orden de pago) en formato pdf y procedemos a realizar el pago en el banco indicado.
Figura 7: Descarga de la orden de pago
Pgina 7
Manual de Usuario Permiso de Funcionamiento
Una vez que se da clic en el botn Aceptar se debe descargar e imprimir la orden de pago y con ello acercarse al banco a realizar el respectivo pago. Luego de eso se debe escanear el comprobante de depsito en archivo pdf y cargarlo al sistema como se muestra en la siguiente figura:
Segundo paso: Una vez realizado el pago se procede a escanear el comprobante de pago y subirlo al sistema, para lo cual damos clic en Registrar pago.
Figura 8: Registro de orden de pago
A continuacin se tiene la pantalla con el formulario respectivo para llenar la orden de pago.
Una vez lleno los datos, se da clic en Registrar pago para enviar la solicitud al Financiero para que valide dicha informacin.
Figura 9: Formulario de registro de pago Pgina 8
Manual de Usuario Permiso de Funcionamiento
Lista de solicitudes del usuario
En la siguiente pantalla se mostrar la lista de solicitudes de permisos de funcionamiento que ha generado el usuario, as como tambin el estado en que cada una de ellas se encuentra. A continuacin podremos visualizar las etapas que se han generado al realizar todo el proceso realizado, es decir, se visualizar la etapa en la que se encuentra actualmente nuestro trmite como se muestra a continuacin.
Indica que la tarea fue enviada al financiero para que valide el pago.
Figura 10: Estado de la solicitud
Es importante saber que para que se genere la etapa Validar pago el usuario debi completar con la etapa previa que es Registrar pago. Nota: Se debe tener en cuenta que si el comprobante de pago que se adjunt no es el correcto, al momento que el contador realice la validacin del mismo, devolver el trmite al usuario para que este realice nuevamente la carga de la orden de pago como se explic anteriormente.
Pgina 9
Manual de Usuario Permiso de Funcionamiento
PERMISO DE FUNCIONAMIENTO- PERFIL CONTADOR
Ingreso al sistema del contador
Para proceder con el procedo de la validacin del pago realizado por el usuario la persona encargada del Dpto. Financiero debe ingresar al sistema ingresando su usuario y contrasea como se muestra a continuacin:
Dar clic para ingresar al sistema
Figura 11: Ingreso al sistema del contador
A continuacin aparecer la pantalla de bienvenida para el contador.
Dar clic para visualizar las solicitudes pendientes de validar.
Figura 12: Pantalla de bienvenida al contador Pgina 10
Manual de Usuario Permiso de Funcionamiento
Validar pago
Para empezar con la validacin del pago, el contador debe seleccionar la solicitud que desea procesar y luego dar clic en Validar pago como se muestra en la figura 13.
Dar clic para empezar validacin del pago.
con la
Figura 13: Seleccin de registro a validar
En la siguiente pantalla se visualizar el pago que el usuario realiz con todos la informacin requerida, para lo cual el contador debe verificar que la informacin es correcta, es decir, que el paga efectivamente se encuentra acreditado en la cuenta del ARCSA en la fecha y hora exacta. Si la informacin es correcta debe responder la pregunta El valor adjunto se encuentra acreditado en la cuenta del ARCSA? Con la respuesta SI, como se muestra en la fig. 14.
Pgina 11
Manual de Usuario Permiso de Funcionamiento
Dar clic para pasar a la etapa de emisin de la factura.
Figura 14: Confirmacin de los datos
Si llegado el caso la informacin no es correcta el contador debe responder la pregunta anterior con NO y especificar las razones. En ese momento el trmite automticamente se devolver el trmite a la bandeja del usuario.
Emitir factura
Si el contador verifica que los datos son los correctos automticamente le sistema crear la siguiente etapa que es Emitir factura, como se muestra a continuacin.
Observamos que la solicitud cambio a la etapa de Emitir factura, por tanto, debemos seleccionar el registro y dar clic en el botn Emitir Factura.
Figura 15: Etapa de emisin de factura Pgina 12
Manual de Usuario Permiso de Funcionamiento
El siguiente paso es llenar los datos necesarios para la respectiva emisin de la factura, para lo cual, el contador debe digitar el nmero de la factura seguido de la carga de la factura en formato PDF y en formato XML, completado estos datos debe dar clic en Subir factura como se muestra en la fig. 16.
Una vez que llenemos el formulario, damos clic en Subir Factura para que el usuario ya lo pueda visualizar.
Figura 16: Carga de la factura
En la siguiente pantalla se evidenciar que el trmite ha sido finalizado por parte del contador desapareciendo de la lista de solicitudes pendiente como se muestra a continuacin.
Figura 17: Verificacin de fin de proceso del contador Pgina 13
Manual de Usuario Permiso de Funcionamiento
PERMISO DE FUNCIONAMIENTO- PERFIL USUARIO
Impresin de la factura cargada por el contador
Una vez que el contador ha cargado la factura, el usuario podr visualizar e imprimir la misma, para ello, se debe seleccionar el trmite y dar clic en Visualizar solicitud.
Seleccionar la solicitud que ya se encuentre finalizada la etapa de Emitir factura, luego dar clic en Visualizar solicitud para imprimir la factura.
Figura 18: Comprobar que la factura ha sido emitida
En la siguiente pantalla se podr imprimir la factura como se muestra a continuacin.
Dar clic para obtener la factura que subi el departamento financiero.
Figura 19: Proceso de impresin de factura Pgina 14
Manual de Usuario Permiso de Funcionamiento
Figura 20: Visualizacin e impresin de factura
Una vez que se ha completado el proceso el usuario ya podr imprimir el permiso de funcionamiento para el establecimiento ingresado, por tanto, solo basta con dar clic en el botn Permiso de funcionamiento como se muestra en la siguiente figura.
Dar clic para abrir en formato pdf el permiso de funcionamiento otorgado por el ARCSA.
Figura 21: Impresin del permiso de funcionamiento
Pgina 15
Anda mungkin juga menyukai
- Orar Hoy, Con Los Salmos de Siempre. Tiempo Ordinario.Dokumen287 halamanOrar Hoy, Con Los Salmos de Siempre. Tiempo Ordinario.AngelSainz100% (1)
- Notas para Una Simbología de La RosaDokumen30 halamanNotas para Una Simbología de La Rosaluchinov100% (1)
- Ecp Uce 18003 Gcu Id02 0 Gen CD 001 - 0Dokumen55 halamanEcp Uce 18003 Gcu Id02 0 Gen CD 001 - 0David Fernando Bedoya Romero100% (1)
- Cultivo de PlatanoDokumen27 halamanCultivo de PlatanoGustavo Adolfo AlvaradoBelum ada peringkat
- PermanecerEnCristoDokumen91 halamanPermanecerEnCristoEdwin Torres GomezBelum ada peringkat
- OACE - Unidad1 - Implantacion de Sistemas OperativosDokumen25 halamanOACE - Unidad1 - Implantacion de Sistemas OperativosManuel Ángel Garrido TorresBelum ada peringkat
- ACTIVIDAD 8 - Plan de AcciónDokumen14 halamanACTIVIDAD 8 - Plan de AcciónJesús QuinteroBelum ada peringkat
- Técnicas jurídicas en derecho internacional privadoDokumen31 halamanTécnicas jurídicas en derecho internacional privadoJenni RamirezBelum ada peringkat
- Consultas Normalizadas de Meddra: Standardised Meddra Queries (SMQS)Dokumen67 halamanConsultas Normalizadas de Meddra: Standardised Meddra Queries (SMQS)Bernal GomezBelum ada peringkat
- Orientación vocacional: elección profesionalDokumen23 halamanOrientación vocacional: elección profesionalLiliana OrtegaBelum ada peringkat
- Entrada en Calor Educacion FisicaDokumen2 halamanEntrada en Calor Educacion FisicaLucas ErbenBelum ada peringkat
- GUIA 11 DETERMINACION DE PARAMETROS EDAFICOS ESTUDIADOS EN UNA CALICATA - RemovedDokumen15 halamanGUIA 11 DETERMINACION DE PARAMETROS EDAFICOS ESTUDIADOS EN UNA CALICATA - RemovedjngavilanesBelum ada peringkat
- Finanzas. Act 3Dokumen26 halamanFinanzas. Act 3Angel GabrielBelum ada peringkat
- Práctica 2 - HidrocoheteDokumen11 halamanPráctica 2 - HidrocoheteDulce camargo100% (1)
- Guia de Conformacion Del Comite de Mejora Continua de La Calidad y Seguridad Del PacienteDokumen18 halamanGuia de Conformacion Del Comite de Mejora Continua de La Calidad y Seguridad Del PacienteHospital Municipal Vicente nobleBelum ada peringkat
- Psicopatologia y Contexto Fase 1Dokumen4 halamanPsicopatologia y Contexto Fase 1Laura ForeroBelum ada peringkat
- Isaías, figura de espera por la salvaciónDokumen2 halamanIsaías, figura de espera por la salvaciónEDMUNDO JIMÉNEZBelum ada peringkat
- CromatinaDokumen17 halamanCromatinaAnthony TenezacaBelum ada peringkat
- HojaVida IngenieroMecánicoDokumen14 halamanHojaVida IngenieroMecánicoMauricio PerezBelum ada peringkat
- VII Convenio Colectivo Personal LaboralDokumen10 halamanVII Convenio Colectivo Personal Laboralmanuel7valverde7buenBelum ada peringkat
- Balotario - Ciencias Sociales 5 SecundariaDokumen3 halamanBalotario - Ciencias Sociales 5 SecundariaRonald Antezana DelgadoBelum ada peringkat
- NeurofisiologíaDokumen5 halamanNeurofisiologíaAriana BazalarBelum ada peringkat
- 2021-Competencias-Capacidades Desempeños - Contenidos Por Áreas - Unidad 7Dokumen579 halaman2021-Competencias-Capacidades Desempeños - Contenidos Por Áreas - Unidad 7rubi guillermoBelum ada peringkat
- Act. 9 - Quiz 2 - BD BasicoDokumen4 halamanAct. 9 - Quiz 2 - BD BasicoNo seBelum ada peringkat
- Biografía Philip KotlerDokumen7 halamanBiografía Philip KotlersebastianBelum ada peringkat
- Cosmovisión MayaDokumen3 halamanCosmovisión MayaMayki GarciaBelum ada peringkat
- Futuro de los estudiantes universitarios en Colombia durante la pandemiaDokumen4 halamanFuturo de los estudiantes universitarios en Colombia durante la pandemialuis lopezBelum ada peringkat
- Codigo Penal SinaloaDokumen115 halamanCodigo Penal SinaloaMichelle SarahíBelum ada peringkat
- Informe AvanceDokumen2 halamanInforme AvancebarbaraBelum ada peringkat
- PDFDokumen47 halamanPDFLizbeth Alexandra Céspedes GarcíaBelum ada peringkat