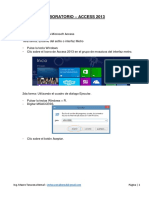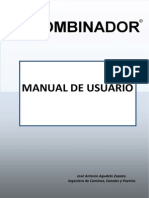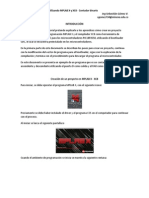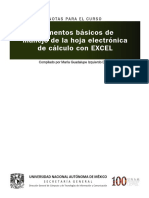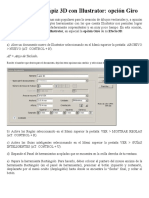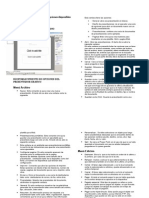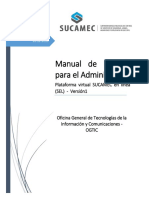Allplan 2013 Tutorial Basico
Diunggah oleh
Ricardo MonzonHak Cipta
Format Tersedia
Bagikan dokumen Ini
Apakah menurut Anda dokumen ini bermanfaat?
Apakah konten ini tidak pantas?
Laporkan Dokumen IniHak Cipta:
Format Tersedia
Allplan 2013 Tutorial Basico
Diunggah oleh
Ricardo MonzonHak Cipta:
Format Tersedia
Tutorial Bsico
Tutorial Bsico
Allplan 2013
Esta documentacin ha sido elaborada con el mayor cuidado.
Nemetschek Allplan Systems GmbH y los autores del programa no se
responsabilizan frente al comprador o cualquier otra entidad, en relacin
a cualquier prdida o dao causado directa o indirectamente con este
software, incluyendo, pero no limitado a, las interrupciones del servicio,
prdidas de trabajo o daos derivados de la utilizacin de este software.
En el caso de discrepancias entre las descripciones y el programa, tienen
preferencia los mens y ttulos que muestra el programa.
La informacin de esta documentacin puede estar sujeta a cambios sin
notificaciones. Las compaas, nombres y datos utilizados en los
ejemplos son ficticios, a menos que se diga mencione lo contrario. No se
debe reproducir o transferir ninguna parte de este documento, de
ninguna forma o modo, elctrico o mecnico, con ningn propsito, sin
el permiso expreso de Nemetschek Allplan Systems GmbH.
Allfa es una marca registrada de Nemetschek Allplan Systems GmbH,
Mnich.
Allplan es una marca registrada de Nemetschek AG, Mnich.
Adobe y Acrobat PDF Library son marcas registradas de Adobe
Systems Incorporated.
AutoCAD, DXF y 3D Studio MAX son marcas registradas de
Autodesk Inc., San Rafael, CA.
BAMTEC es una marca registrada de Hussler, Kempten, Alemania.
Microsoft, Windows, y Windows Vista son marcas registradas de
Microsoft Corporation.
MicroStation es una marca registrada de Bentley Systems, Inc.
Partes de este producto se han desarrollado utilizando LEADTOOLS,
(c) LEAD Technologies, Inc. Todos los derechos reservados.
Partes de este producto se desarrollaron utilizando la librera Xerces de
'The Apache Software Foundation'.
fyiReporting Software LLC desarrolla algunas partes de este producto
utilizando la biblioteca fyiReporting, que se lanz para la utilizacin
junto con la licencia Apache Software, versin 2.
Los paquetes de actualizacin de Allplan se crean utilizando 7-Zip, (c)
Igor Pavlov.
El resto de marcas (registradas) son propiedad de sus respectivos
propietarios.
Nemetschek Allplan GmbH, Mnich, 2012. Todos los derechos
reservados
1 edicin, Septiembre 2012.
Documento no. 120deu01m07-1-BM0911
Tutorial Bsico ndice i
ndice
Antes de Comenzar... ................................................................. 1
Requisitos ................................................................................................................ 1
Respuesta ................................................................................................................ 2
Fuentes de informacin ...................................................................................... 3
Ayuda adicional .............................................................................................................. 4
Unidad 1: Introduccin ............................................................. 5
Qu Har... .............................................................................................................. 5
Ejercicio 1: Diseo y Modificacin de un armario archivador con
cajones................................................................................................................................ 6
Ejercicio 2: Muro de Contencin con Drenaje ................................................... 7
Ejercicio 3: Carretera con Isleta ............................................................................... 8
Ejercicio 4: Cajetn ........................................................................................................ 9
Ejercicio 5: Unidad de Terraza de Hormign Armado ................................ 10
Ejercicio 6: Silla Rietveld .................................................................................... 11
Crear un proyecto .............................................................................................. 12
Generalidades de los archivos de dibujo ............................................................ 15
Estado del archivo de dibujo .................................................................................. 16
Definiciones Bsicas ........................................................................................ 17
Configuracin de paletas.......................................................................................... 17
Definiciones en la Paleta de Funciones .............................................................. 21
Seguimiento de trazas ............................................................................................... 24
Opciones ......................................................................................................................... 25
Parmetros de pluma ................................................................................................. 26
Cmo... .................................................................................................................. 28
Qu debo hacer si ... ................................................................................................ 28
ii ndice Allplan 2012
Qu hacer si... .............................................................................................................28
Unidad 2: Dibujo y Modificacin de Elementos 2D ...... 29
Ejercicio 1: Armario archivador con cajones .......................................... 30
Tarea 1: Diseo del armario archivador..............................................................31
Tarea 2: Modificar Armario ....................................................................................44
Ejercicio 2: Muro de Contencin con Drenaje ........................................ 51
Tarea 1: Diseo de un muro de contencin con drenaje ...............................52
Tarea 2: Rayados .........................................................................................................60
Ejercicio 3: Vial con Isleta ............................................................................. 74
Tarea 1: Diseo de un vial con isleta ...................................................................74
Tarea 2: Trama .............................................................................................................86
Ejercicio 4: Cajetn ........................................................................................... 97
Tarea 1: Disear el cajetn........................................................................................98
Tarea 2: Introducir texto para el cajetn ........................................................... 107
Tarea 3: Guardar el Cajetn como un smbolo en el catlogo y
recuperarlo despus ................................................................................................. 119
Ejercicio 5: Unidad de Terraza de Hormign Armado ...................... 125
Tarea 1: Dibujo de un balcn prefabricado .................................................... 126
Tarea 2: Acotar la unidad de balcn prefabricado ....................................... 140
Tarea 3: Aplicar un rayado a una unidad de balcn prefabricado y crear
una impresin rpida ............................................................................................... 153
Unidad 3: Modelado 3D ....................................................... 162
Ejercicio 6: Silla 'Rietveld' ........................................................................... 163
Tarea 1: Dibujo y diseo en 2D, conversin a 3D ....................................... 164
Tarea 2: Diseo de los elementos 3D ............................................................... 173
Index ........................................................................................... 183
Tutorial Bsico Antes de Comenzar... 1
Antes de Comenzar...
Este tutorial le proporciona instrucciones rpidas y prcticas
acerca de todas las herramientas de diseo y modificacin
de Allplan 2013.
Contiene numerosos ejemplos prcticos. Se utilizan para
mostrar cmo disear en 2D y cmo empezar el modelo en
3D.
Requisitos
Esta gua asume que est familiarizado con Windows y con Allplan.
Los temas bsicos estn cubiertos en el manual. En particular, debera
saber
Cmo entrar y salir de Allplan
Cmo crear proyectos
Cmo abrir y cerrar archivos de dibujo y cmo establecer archivos
de dibujo en modo de edicin o referencia.
Cmo controlar lo que se muestra en pantalla; en particular, cmo
actualizar sus dibujos y cmo ampliar la imagen para ver los detalles
Debe seguir los ejercicios segn el orden definido, ya que las
herramientas que se presentan con ms detalle en los primeros
ejercicios, slo aparecern mencionados en ejercicios posteriores.
2 Respuesta Allplan 2012
Respuesta
Siempre intentamos mejorar la calidad completa de la documentacin de
nuestros programas. Sus comentarios y sugerencias son importantes para
nosotros y agradeceramos una respuesta acerca de los manuales y del
soporte tcnico online.
Por favor, no dude en contactar con nosotros para expresar sus crticas o
elogios en relacin con la documentacin. Pngase en contacto con
nosotros de la siguiente manera:
Documentacin
Nemetschek Allplan GmbH
Calle del pinar N 5
28006 Madrid, Espaa
Telfono: 915 714 877
Fax: 915 715 295
Correo electrnico: clientes@nemetschek.es
Tutorial Bsico Antes de Comenzar... 3
Fuentes de informacin
La documentacin de Allplan consiste en lo siguiente:
La ayuda es la principal fuente de informacin para conocer Allplan
y trabajar con l.
Mientras trabaja con Allplan, puede obtener ayuda de la funcin
activa pulsando F1 o seleccionando Ayuda contextual en la
barra de herramientas Estndar y pulsando despus en el icono de la
funcin sobre la que desea obtener informacin.
El Manual consta de dos partes. La primera parte muestra cmo
instalar Allplan. La segunda parte consiste en un resumen de los
conceptos bsicos, as como los mtodos generales de introduccin
de datos en Allplan.
El Tutorial de conceptos bsicos le guiar paso a paso a travs de
las herramientas ms importantes para el diseo y edicin de los
elementos en Allplan.
El Tutorial de Arquitectura le guiar a travs del proceso de diseo
de una edificacin. Adems, puede aprender a analizar datos del
edificio utilizando informes y sacar los resultados utilizando un
plotter.
El Tutorial de Ingeniera le guiar a travs del proceso de creacin
de planos principales, dibujos de organizacin general y de armado.
Adems, aprender a dar salida a los resultados a travs de un
trazador.
Las Novedades en Allplan contiene informacin sobre las nuevas
opciones de la ltima versin del programa.
Cada volumen de la serie Paso a paso le proporciona informacin a
un tema especfico o de una serie de herramientas y mdulos de
Allplan en detalle. Las reas se abarcan son, intercambio de datos,
administracin del sistema, mdulos de modelado digital del terreno,
mdulos de presentacin, modelado 3D, etc. Como cliente de
Serviceplus podr descargarse estas guas como archivos con
formato PDF desde Formacin - Documentacin, en Allplan
Connect (http://www.www.allplan-connect.com).
4 Fuentes de informacin Allplan 2012
Ayuda adicional
Consejos para un uso eficaz
El men Ayuda incluye la opcin Sugerencias de manejo. Este tema
proporciona consejos y trucos prcticos para manejar Allplan de forma
eficiente y cmo llevar a cabo operaciones con facilidad.
Foro para los clientes de Soporte tcnico (Serviceplus)
Foro de Allplan en Allplan Connect: intercambio de informacin entre
usuarios, consejos tiles para el trabajo del da a da y consejos y ayuda
para tareas especficas. Regstrese ahora en
www.allplan-connect.com
FAQs en Internet.
Puede encontrar una seccin con preguntas frecuentes actualizadas en la
siguiente direccin:
allplan-connect.com/faq
Sugerencias en la ayuda
Si tiene sugerencias o preguntas acerca de la Ayuda, o si aprecia algn
error, enve un correo electrnico a:
clientes@nemetschek.es
Tutorial Bsico Unidad 1: Introduccin 5
Unidad 1: Introduccin
En esta unidad se presentan brevemente los seis ejercicios
de este tutorial.
Crear un proyecto diferente para cada ejercicio. Luego
defina los parmetros bsicos, que debe utilizar en todos los
ejercicios.
Cuenta con una seccin con los resultados al final, para
asegurarse de que ha realizado los ejercicios correctamente.
Qu Har...
En los ejercicios del 1 al 6, aprender cmo utilizar las siguientes
opciones:
Dibujo 2D,
Texto y
Cotas.
Estas tres opciones estn incluidas en la familia Mdulos genricos.
El ltimo ejercicio le proporciona una introduccin rpida y prctica al
Modelado 3D
en la familia Mdulos adicionales (I).
6 Qu Har... Allplan 2012
Ejercicio 1: Diseo y Modificacin de un armario archivador con
cajones
Dibuje con precisin utilizando puntos de referencia
Utilizacin de herramientas del Asistente en la introduccin de
puntos (men contextual desplegable)
Herramientas bsicas de edicin
Modificacin de la distancia entre lneas paralelas
Modificar puntos
Copia y giro de elementos
Tutorial Bsico Unidad 1: Introduccin 7
Ejercicio 2: Muro de Contencin con Drenaje
Punto delta
Rayados y definiciones de rayados
Herramientas de introduccin de polilneas
8 Qu Har... Allplan 2012
Ejercicio 3: Carretera con Isleta
Creacin de lneas spline
Introduccin de polilneas
Tramas y definicin de tramas
Tutorial Bsico Unidad 1: Introduccin 9
Ejercicio 4: Cajetn
Ms herramientas para la edicin de elementos
Crear y guardar smbolos
Leer smbolos de la biblioteca
10 Qu Har... Allplan 2012
Ejercicio 5: Unidad de Terraza de Hormign Armado
Creacin y modificacin de las dimensiones
Rayado y definicin de rayado
Tutorial Bsico Unidad 1: Introduccin 11
Ejercicio 6: Silla Rietveld
Introduccin al modelo 3D
Uso del plano de trabajo
12 Crear un proyecto Allplan 2012
Crear un proyecto
En Allplan 2013, puede trabajar con archivos de dibujo y archivos
NDW. Los archivos de dibujo se organizan en un proyecto.
Comenzar creando un proyecto para los ejercicios de este tutorial.
Para crear un proyecto
1 En el men Archivo, pulse Nuevo proyecto, Abrir proyecto.
2 En el cuadro de dilogo Nuevo proyecto, Abrir proyecto, pulse
Nuevo Proyecto.
3 Nuevo Proyecto - Elegir nombre de Proyecto
Introduzca el nombre Bsico para el proyecto y active la opcin
Nombre de directorio como nombre de Proyecto.
Pulse Siguiente>.
Tutorial Bsico Unidad 1: Introduccin 13
Defina nuevos estilos de rayado y trama conforme vaya avanzando.
Para asegurarse de que no realiza modificaciones no deseadas en el
estndar del estudio, utilice ajustes especficos del proyecto.
4 Establezca las Otras definiciones como Proyecto y
pulse Siguiente> para confirmar.
Nota:
La organizacin de los
proyectos se describe en
detalle en la Ayuda online de
Allplan y en el Tutorial de
Arquitectura.
14 Crear un proyecto Allplan 2012
5 Nuevo Proyecto - Otras Definiciones
Pulse Finalizar para confirmar el ltimo cuadro de dilogo.
A continuacin, vuelva a Allplan 2013, con el proyecto Bsico.
Otras definiciones:
Aqu se determina si utiliza las plumas, tipos de lnea, estilos de rayado,
fuentes y catlogos de materiales, de dicho proyecto, del estndar del
estudio o si son los especficos del proyecto. En la prctica,
generalmente se utiliza el estndar del estudio.
Estudio:
Elija esta opcin si quiere que diferentes proyectos del mismo estudio
utilicen las mismas definiciones (para rayado, tipos de lnea, etc.). Si
trabaja en una red, el estndar del estudio es el mismo en todos los
ordenadores y slo los usuarios con privilegios especiales pueden
modificarlos.
Proyecto:
Elija esta opcin, si quiere que las definiciones, por ejemplo, las tramas
y/o los estilos de rayado, se apliquen slo en dicho proyecto (en cuyo
caso, sern diferentes al aquellos utilizados en el estndar del estudio).
Tutorial Bsico Unidad 1: Introduccin 15
Generalidades de los archivos de dibujo
En Allplan, el diseo actual y los datos del proceso de creacin se
encuentran en los archivos de dibujo. Estos son los equivalentes a las
transparencias usadas en el diseo convencional del edificio. Los
archivos de dibujo se pueden usar para conferir a los proyectos una
estructura. En trminos de Tecnologas de la informacin, un archivo de
dibujo es un archivo convencional almacenado en su disco duro. Puede
mostrar y editar hasta 80 archivos de dibujos de una vez, es decir, puede
tener varios archivos abiertos simultneamente. Un proyecto puede
contener hasta 9999 archivos de dibujo. Cuando trabaje sin layers, los
elementos constructivos individuales (como muros, escaleras, etc) se
dibujan en diferentes archivos de dibujo y se superponen como
transparencias.
Para editar archivos de dibujo, stos deben estar activados (abiertos).
Puede ver que en el cuadro de dilogo Abrir proyecto referenciado:
archivos de dibujo desde conjunto de archivos/estructura de pisos.
16 Crear un proyecto Allplan 2012
Estado del archivo de dibujo
Con el estado del archivo de dibujo, puede definir en qu archivo dibujar
y cuales mostrar como visibles y/o modificables.
La siguiente ilustracin muestra los diferentes estados del archivo de
dibujo. A continuacin cuenta con una explicacin en una tabla.
Nmero Estado del archivo de
dibujo
Observacin
1 Activo Es en el archivo de dibujo en el que usted dibuja. Siempre debe
haber un archivo de dibujo activo.
2 Abrir en modo edicin Los elementos de los archivos de dibujo en el modo edicin, son
visibles y se pueden modificar. Hasta 80 archivos de dibujo pueden
abrirse de forma simultnea (independientemente de si su estado).
3 Abrir como archivo de
fondo
Los elementos del archivo de dibujo abiertos en el modo activo
como archivo de fondo, son visibles pero no pueden modificarse.
Puede configurar el programa para que utilice el mismo color para
todos los elementos que estn en archivos de dibujo en modo pasivo.
Para hacer esto, seleccione Opciones, Entorno de trabajo,
pgina Representacin. Los archivos de dibujo vacos no pueden
abrirse en modo activo como archivo de fondo.
4 Pasivo Los elementos de los archivos de dibujo pasivos no son visibles.
5 Vaco Los archivos de dibujo vacos no tienen un icono de tipo de datos.
6 Asignado temporalmente El archivo de dibujo est asignado de forma temporal al conjunto,
esta asignacin termina cuando cambie a un conjunto distinto.
Sugerencia: Tambin puede
utilizar el men contextual
para modificar el estado del
archivo de dibujo. Pulse
sobre un elemento del rea de
trabajo con el botn derecho
del ratn y seleccione
Modificar el estado del
archivo de dibujo en el
men contextual.
Tutorial Bsico Unidad 1: Introduccin 17
Definiciones Bsicas
A continuacin, realice las definiciones a utilizar en los ejercicios.
Configuracin de paletas
En Allplan 2013, la paleta de configuracin est activada por defecto.
Esta configuracin muestra el Asistente, las Herramientas y las paletas
de Propiedades y Connect, a la izquierda y el Asistente de Filtros y la
barra de herramientas Edicin a la derecha (esta distribucin es
modificable por el usuario).
Puede utilizar las paletas para tener acceso a los mdulos con sus
herramientas, a las propiedades de los elementos de diseo y a los
Asistentes.
18 Definiciones Bsicas Allplan 2012
Cuando la pestaa Funciones est abierta, estn disponibles las siguientes opciones:
Men desplegable en la parte
superior
Pestaas a la derecha Funciones disponibles
Seleccione una familia: Seleccione un mdulo: Seleccione una herramienta en
las reas de Creacin y
Modificacin:
Cuando la pestaa Propiedades est abierta, estn disponibles las siguientes opciones:
Men desplegable en la parte
superior
Funciones en la parte superior
e inferior
Propiedades del elemento
Seleccin de elementos activos
Filtrar paso a paso
Acercar zoom en los
elementos seleccionados:
Expandir:
Adoptar parmetros
Cargar favoritos:
Guardar como favorito:
Modificar propiedades
Tutorial Bsico Unidad 1: Introduccin 19
Cuando la pestaa Asistentes est abierta, estn disponibles las siguientes opciones:
Men desplegable en la parte
superior
Pestaas a la derecha Funciones disponibles
Seleccin de un grupo Asistente Seleccin de un Asistente Seleccin de una herramienta
20 Definiciones Bsicas Allplan 2012
Utilizando la paleta Connect, podr acceder al contenido disponible en
Allplan Connect directamente desde Allplan. Puede introducir el nombre
de usuario y la contrasea directamente desde la paleta o en la pestaa
Paletas de la herramienta Personalizar..., del men Extras.
Tutorial Bsico Unidad 1: Introduccin 21
Nota:
Puede adaptar la disposicin de las paletas, segn sus necesidades y
requisitos, utilizando la pestaa paletas de la herramienta Personalizar
(men Extras). Como alternativa, abra el men contextual de una paleta
y seleccione la opcin Personalizar....
Definiciones en la Paleta de Funciones
En el primer ejercicio se utilizan las herramientas del grupo Mdulos
Genricos. Active el mdulo Dibujo 2D en la paleta de Funciones.
Para ajustar la configuracin de la paleta de funciones
para el ejercicio siguiente
1 Seleccione la paleta Funciones.
2 Seleccione la familia Mdulos Genricos en el men desplegable.
3 Utilice las pestaas de la derecha para seleccionar el mdulo Dibujo
2D.
22 Definiciones Bsicas Allplan 2012
El programa presenta las herramientas del mdulo Dibujo 2D, en las
reas Creacin y Modificacin:
Nota: Puede utilizar Desactivacin automtica para mostrar ( ) y
ocultar ( ) las paletas.
Tutorial Bsico Unidad 1: Introduccin 23
24 Definiciones Bsicas Allplan 2012
Seguimiento de trazas
El seguimiento de trazas facilita el diseo intuitivo. Como en la mayora
de los ejercicios siguientes trabajar con medidas fijas, es una buena
idea activar y desactivar el seguimiento de trazas a medida que lo
necesite. El seguimiento de trazas est activado por defecto.
Para activar y desactivar el seguimiento de trazas
1 Pulse Lnea en la paleta Funciones (grupo Mdulos genricos,
mdulo Dibujo 2D, rea Creacin).
2 Pulse en la superficie de trabajo con el botn derecho del ratn y
seleccione Opciones de seguimiento de trazas en el men
contextual.
3 Desactive el Seguimiento de trazas.
4 Pulse Aceptar para confirmar las definiciones y pulse ESC para salir
de la herramienta.
5 Repita estos pasos para volver a activar el seguimiento de trazas.
Sugerencia: Puede activar y
desactivar el seguimiento de
trazas en cualquier momento
mientras introduce los
puntos, presionando F11 o
pulsando sobre la Lnea
de marca en la lnea de
dilogo.
Tutorial Bsico Unidad 1: Introduccin 25
Opciones
Puede establecer valores de defecto para cada uno de los mdulos de
Allplan.
Utilice la unidad m para los siguientes ejercicios.
Para establecer opciones
1 Pulse Opciones (barra de herramientas Estndar) y seleccione
Entorno de trabajo en el rea de la izquierda del cuadro de dilogo
Opciones.
2 Pulse Unidad de longitud en el rea General. Si no est establecida
en m, pulse el botn y seleccione m.
3 Pulse Aceptar para confirmar.
26 Definiciones Bsicas Allplan 2012
Parmetros de pluma
Antes de iniciar el dibujo, necesita definir el grosor de la lnea (pluma) y
el tipo de lnea en la barra de herramientas Formato. Puede modificar
estos parmetros en cualquier momento, mientras dibuja o ms tarde.
A cada elemento se le puede asignar uno de los 256 colores de
lnea/elemento de Allplan. Sin embargo, la manera en la que los
elementos se muestran en la pantalla depende de la definicin en la
opcin Color segn pluma en Mostrar/Ocultar (barra de
herramientas Estndar).
Cuando la opcin Asociar color pluma se activa, el elemento
automticamente se muestra en el color que est asociado al grosor
de plumas (por defecto).
Cuando la opcin Asociar color pluma no est activa, el elemento
se muestra en la pantalla, utilizando el color de lnea seleccionado.
Para establecer la pluma y tipo de lnea
1 Pulse Seleccionar Espesor de Pluma en la barra de herramientas
Formato y establezca 0.25 mm. Se muestra la pluma seleccionada.
2 Pulse Seleccionar Tipo de trazo y elija Tipo de trazo 1 (lnea
continua).
3 Pulse Seleccin Color de Lnea y elija Color 1 (negro).
Va a utilizar estas definiciones en los siguientes ejercicios.
Tutorial Bsico Unidad 1: Introduccin 27
Todos los ejercicios de esta gua se trazan con esta configuracin bsica,
aunque no se haya especificado explcitamente.
Puede estructurar los archivos de dibujo de dos formas distintas:
Puede utilizar la estructura de conjuntos o
la estructura de edificio.
Las dos estructuras pueden utilizarse de manera conjunta. La estructura
de edificio es particularmente til para aplicar una estructura lgica a un
edificio.
Debido a que los ejercicios de este tutorial no se construyen uno a partir
de otro, se utiliza un archivo de dibujo diferente para cada ejercicio.
Para lo cual, utilizar la estructura de conjunto.
28 Cmo... Allplan 2012
Cmo...
A veces, las cosas no funcionan aparentemente como se espera. Este
listado le ser de gran ayuda.
Qu debo hacer si ...
...he seleccionado la opcin equivocada?
Pulse ESC y luego active la herramienta que de hecho quera.
... comet un error mientras trabajaba?
Pulse ESC para cancelar (varias veces si es necesario).
Pulse Deshacer.
...he eliminado, sin darme cuenta, elementos por equivocacin?
Si Eliminar est todava activo
pulse el botn derecho del ratn dos veces.
Si no hay ninguna funcin activa: Pulse Deshacer.
...he abierto, sin querer, un cuadro de dilogo o he introducido
valores incorrectos? Pulse Cancelar.
Qu hacer si...
...el rea de trabajo est vaca pero est seguro de que el archivo
de dibujo contiene datos de diseo?
- Pulse Encuadre general (en el borde de la ventana).
- Pulse Planta.
... el resultado de una funcin de dibujo general no se realiza
correctamente?
Pulse Redibujar en el borde de la ventana.
... el rea de trabajo se divide, de repente, en una serie de
diferentes ventanas?
En el men Ventanas, pulse 1 Ventana.
...ciertos tipos de elementos, tales como, texto o rayado no
aparecen en el rea de trabajo?
Pulse Representacin en pantalla (barra de herramientas
Estndar) y compruebe que los elementos en cuestin, estn
seleccionados.
Consejo: Compruebe si el
archivo correspondiente est
definido como visible.
Tutorial Bsico Unidad 2: Dibujo y Modificacin de Elementos 2D 29
Unidad 2: Dibujo y
Modificacin de
Elementos 2D
Esta unidad presenta las herramientas 2D bsicas de Allplan
2013. En particular, va a aprender
Cmo colocar puntos de forma precisa
Cmo trabajar con marcas
Cmo modificar elementos existentes
Cmo aplicar rayados y tramas. Con ello, se familiarizar
con las herramientas genricas de introduccin de
polilneas, que se utilizan continuamente en Allplan.
Cmo modificar y redefinir rayados y tramas
Cmo crear leyendas
Cmo crear un cajetn y guardarlo como un smbolo
Cmo acotar elementos
30 Ejercicio 1: Armario archivador con cajones Allplan 2012
Ejercicio 1: Armario archivador con cajones
En este ejercicio va a disear un armario archivador con cajones.
Despus, modificar su altura.
Utilice el mdulo Dibujo 2D en la familia Mdulos genricos para
realizarlo.
Tutorial Bsico Unidad 2: Dibujo y Modificacin de Elementos 2D 31
Tarea 1: Diseo del armario archivador
El primer ejercicio muestra cmo dibujar rectngulos y cmo copiar y
crear simtricos Adems, aprender cmo se utilizan las funciones
Punto de referencia, Punto de insercin y Punto medio para dibujar
con precisin.
Herramientas: Objetivo:
Opciones de captura
de puntos
Puntos de referencia e
introduccin de
desplazamiento
Trazado poligonal
paralelo
Crculo
Punto medio
Copiar
Copiar con simetra
Punto delta
Dibujar el armario archivador como un rectngulo
Para dibujar un armario archivador como un rectngulo
1 Pulse Abrir proyecto referenciado.
2 Seleccione la opcin Estructura de conjuntos
3 Active el archivo de dibujo nmero 1 y F2.
En ese momento, puede introducir un nombre para el archivo de
dibujo.
32 Ejercicio 1: Armario archivador con cajones Allplan 2012
4 Introduzca Armario archivador y pulse Intro para confirmar.
5 Pulse Cerrar.
6 Pulse Rectngulo en la paleta Funciones (grupo Mdulos
genricos, mdulo Dibujo 2D, rea Creacin).
Tutorial Bsico Unidad 2: Dibujo y Modificacin de Elementos 2D 33
7 Pulse Dibujo en base a la diagonal en las opciones de entrada.
Nota: Compruebe que la opcin Introducir rectngulo como
un poligonal no est activada en las opciones de entrada, ya que
necesitar editar las lneas de forma independiente ms tarde.
8 Pulse en el rea de trabajo para ubicar el primer punto del
rectngulo.
9 La longitud del rectngulo en la direccin x es de 1.8 m. Introduzca
dx=1.8 en la lnea de dilogo. Pulse la tecla TAB para activar
dy.
10 La altura del rectngulo en la direccin y, es tambin 1.8 m.
Introduzca dy=1.8 en la lnea de dilogo y pulse INTRO para
confirmar.
El armario archivador se muestra como un rectngulo en el rea de
trabajo.
11 Pulse ESC para abandonar la opcin Rectngulo.
Crear un rectngulo como un poligonal
Puede utilizar la opcin Introducir rectngulo como un poligonal
en las opciones de entrada para:
Si la funcin Introducir un rectngulo como un poligonal est
activada, el rectngulo se crear como un nico elemento conectado,
el cual podr editar con pulsar una sola vez el ratn.
Sugerencia: Para cambiar
entre , y en la
lnea de dilogo, utilice la
tecla TAB o Mays..+TAB.
34 Ejercicio 1: Armario archivador con cajones Allplan 2012
Si la herramienta no est activada, el rectngulo estar formado
por lneas independientes que podr seleccionar de forma individual
o como un grupo de elementos si presiona la tecla Alt. mientras los
selecciona.
Dibujar el armario archivador utilizando el trazado
lineal paralelo
El siguiente paso es dibujar el marco del armario archivador utilizando
la herramienta Trazado poligonal paralelo. Va a utilizar los Puntos de
Referencia como ayuda para dibujar con precisin.
Para dibujar el armario archivador utilizando trazado
lineal paralelo.
1 Pulse Trazado lineal paralelo en la paleta Funciones (grupo
Mdulos genricos, mdulo Dibujo 2D, rea Creacin).
2 Introduzca los siguientes valores en la lnea de dilogo y pulse
INTRO para confirmar despus de cada uno.
Nmero de lneas paralelas: 1
Distancia: 0.05
3 Pulse el vrtice superior derecho del rectngulo.
La opcin Derecha est activada en las opciones de entrada.
Tutorial Bsico Unidad 2: Dibujo y Modificacin de Elementos 2D 35
4 Abra el men contextual desplegable y pulse en el rea de trabajo
con el botn derecho del ratn. Seleccione Opciones de captura
de puntos y seleccione todas las opciones de la pgina excepto
Punto de cuadrcula y Punto de referencia de lnea de acotacin.
En cuanto pase por un punto, el sistema lo capturar. El punto
referenciado se marca con una X roja
5 Para trazar el nuevo rectngulo en la parte exterior del ya existente,
seleccione los vrtices del armario archivador en sentido antihorario.
Para cerrar la polilnea, la ltima esquina que pulse debe coincidir
con la primera.
36 Ejercicio 1: Armario archivador con cajones Allplan 2012
C
C
C
C
6 Pulse ESC para abandonar la opcin Trazado lineal paralelo.
Sentido en el que se introduce el trazado poligonal paralelo
Cuando usa la herramienta Trazado lineal paralelo, preste atencin
a la conexin entre las opciones de entrada y la direccin en la que desea
introducir la poligonal:
Cuando est establecido como derecha, necesita introducir los
puntos en sentido antihorario para trazar el rectngulo exterior. Si
introduce los puntos en sentido horario, se crea un rectngulo
interior.
Cuando est establecido como izquierda, es al contrario.
Cuando se establezca como derecha:
(1) Direccin
(A) Distancia negativa
(B) Distancia positiva
A la izquierda:
(1) Direccin
(A) Distancia negativa
(B) Distancia positiva
Tutorial Bsico Unidad 2: Dibujo y Modificacin de Elementos 2D 37
Dibujar los cajones
A continuacin, dibuje un cajn utilizando la opcin Rectngulo.
Allplan le proporciona varias herramientas para ayudarle a ubicar los
puntos con gran precisin. En la siguiente seccin, va a disear los
cajones utilizando los puntos de referencia e introduciendo los valores
de las distancias.
Para dibujar un cajn
1 Pulse Rectngulo en la paleta Funciones (grupo Mdulos
genricos, mdulo Dibujo 2D, rea Creacin).
Nota: Compruebe que la opcin Introducir rectngulo como
una poligonal no est activada en las opciones de entrada. De lo
contrario, el rectngulo slo podr editarse como un nico elemento.
Ya que necesita copiar lneas individuales del rectngulo ms tarde,
es necesario que las lneas puedan seleccionarse de forma
independiente.
2 Compruebe que el Punto Delta est activado en la lnea de
dilogo.
3 Para especificar el punto de inicio del rectngulo, desplace la cruceta
al vrtice inferior izquierdo de la lnea interna del armario.
El sistema seala los puntos con una cruceta azul. En el vrtice
aparece una X roja, y el recuadro Coordenada X y
Coordenada Y presentan color amarillo en la lnea de dilogo.
4 Si fuera necesario, pulse la tecla TAB para activar el cuadro de
Coordenada X e introduzca 0.02.
Un smbolo de punto rojo (+) se desplaza a la derecha.
38 Ejercicio 1: Armario archivador con cajones Allplan 2012
5 Pulse el vrtice o pulse INTRO para confirmar.
De esta manera, queda definido el primer vrtice del cajn.
6 Introduzca las coordenadas del punto de la diagonal opuesta del
rectngulo en la lnea de dilogo:
dx = 0,56
dy = 0,30
Presione INTRO para confirmar.
dx=0.56
dy=0.30
7 As se completa el primer cajn. Ahora dibujar los otros cajones
basndose en el primero.
8 Pulse ESC para abandonar la opcin Rectngulo.
Para definir puntos utilizando la captura de punto e introduccin
de distancia.
Seale un punto (no pulse sobre l):
El sistema captura este punto, los datos en los cuadros de la lnea de
dilogo estn marcados en amarillo.
Introduzca las coordenadas relativas dX y dY en la lnea de dilogo.
Pulse INTRO para confirmar. El punto se ha definido.
Creacin del tirador
Ahora, dibuje el tirador del cajn utilizando la opcin Crculo. Para
ubicar con exactitud el tirador, debe utilizar la opcin Punto medio.
Para dibujar un tirador
1 Pulse Crculo en la paleta Funciones (grupo Mdulos
genricos, mdulo Dibujo 2D, rea Creacin).
2 Para definir el primer punto, abra el men contextual desplegable y
pulse Punto Medio.
Tutorial Bsico Unidad 2: Dibujo y Modificacin de Elementos 2D 39
3 Primero seleccione el vrtice izquierdo inferior del cajn.
4 Pulse el vrtice superior derecho del cajn.
Se ha definido el centro del crculo.
5 Introduzca un radio de 0.02 en la lnea de dilogo y pulse INTRO
para confirmar.
C
C
6 Pulse ESC dos veces para abandonar la herramienta.
Copiar el armario
Puede dibujar el resto de cajones copiando el primero.
Para copiar el cajn
1 Pulse Copiar (barra de herramientas Edicin).
2 Utiliza el botn izquierdo del ratn para abarcar el cajn completo
con el rectngulo de seleccin.
El tirador tambin se selecciona si se encuentra dentro de la
seleccin en rectngulo.
Nota:
Puede utilizar el Asistente de Filtros para especificar cmo y qu
elementos se seleccionan con el rectngulo de seleccin:
40 Ejercicio 1: Armario archivador con cajones Allplan 2012
Selecciona los elementos que estn completamente dentro del
rectngulo de seleccin.
Selecciona los elementos que estn dentro o se cruzan con el
rectngulo de seleccin.
Selecciona los elementos que estn parcialmente rodeados con el
rectngulo de seleccin.
3 Desde el punto:
Pulse el vrtice inferior izquierdo del cajn para definir el punto de
inicio.
4 Ubique el punto (a punto) o introduzca el nmero de copias
Introduzca 5 en la lnea de dilogo. Necesita cinco copias del
armario.
Presione INTRO para confirmar.
5 A un punto:
Pulse el vrtice superior izquierdo del cajn para definir el punto de
insercin. Se crea el resto de los cajones.
6 Pulse ESC para abandonar la opcin Copiar.
Consejo: Los elementos
pueden seleccionarse
mediante un rectngulo de
seleccin. La opcin
Seleccionar elementos
segn una direccin se
activa por defecto. Al abrir el
rectngulo de seleccin en la
direccin positiva X, slo los
elementos que se encuentran
completamente dentro de la
ventana de seleccin, se
seleccionan; cuando
introducen un rectngulo de
seleccin la direccin
negativa X, todos los
elementos que estn total o
parcialmente incluidos en la
ventana de seleccin, se
seleccionan.
Tutorial Bsico Unidad 2: Dibujo y Modificacin de Elementos 2D 41
Armarios con simetra
En el siguiente paso, los cajones se copiarn a la derecha, utilizando la
herramienta Copiar con simetra. Utilice el eje central del armario
como eje de simetra.
Para realizar el simtrico de los cajones hacia la derecha
1 Pulse Copiar con simetra (barra de herramientas Editar).
2 Utiliza el botn izquierdo del ratn para abarcar el cajn completo
con el rectngulo de seleccin.
C
C
3 Utilice el eje central del armario como eje de simetra.
Ubique la cruceta en la lnea superior del armario, abra el men
contextual desplegable y pulse Punto Medio.
Allplan capturar el punto medio. Este punto es el primer punto del
eje de simetra (ver dibujo abajo).
4 Para definir el segundo punto del eje de simetra, desplace la cruceta
a la lnea inferior del armario y, en el men contextual desplegable,
seleccione otra vez Punto Medio.
42 Ejercicio 1: Armario archivador con cajones Allplan 2012
A
A= eje de simetra
Los cajones se copian a la derecha.
5 Pulse ESC para abandonar la opcin Copiar con simetra.
Tutorial Bsico Unidad 2: Dibujo y Modificacin de Elementos 2D 43
Dibujar un tirador en el centro de la puerta
Por ltimo, va a dibujar un tirador en medio de la puerta. Para realizarlo,
utilice las opciones de Punto Medio e Introduccin a partir del punto
medio.
Para dibujar un tirador en medio de la puerta
1 Pulse Rectngulo en la paleta Funciones (grupo Mdulos
genricos, mdulo Dibujo 2D, rea Creacin).
2 Pulse Introduccin a partir del punto medio en las opciones de
entrada.
3 Abra el men contextual desplegable y elija Punto medio.
Despus, pulse dos esquinas opuestas diagonalmente, en medio de la
puerta.
Con esto se define el centro del rectngulo.
4 Introduzca 0.1 para la longitud y pulse INTRO para confirmar.
5 Introduzca 0,01 para la anchura y pulse INTRO para confirmar.
C
C
6 Pulse ESC para abandonar la opcin.
44 Ejercicio 1: Armario archivador con cajones Allplan 2012
Tarea 2: Modificar Armario
Basndose en el armario diseado anteriormente, ahora va a crear un
nuevo armario con una altura de 2.1m y siete cajones. Comience
copiando el diseo en un archivo de dibujo nuevo. Despus va a
modificar el diseo. En este apartado, se va a familiarizar con el uso de
las dos herramientas ms importantes de modificacin: Paralela a un
elemento y Modificar puntos.
Herramientas: Objetivo:
Copiar/Mover Elementos
entre Documentos
Modificar puntos
Sumatorio
Paralela a un elemento
Copiar archivos de dibujo
Empiece copiando el armario que cre en el ejercicio anterior, en un
nuevo archivo de dibujo.
Para copiar el archivo de dibujo del armario archivador
C Slo debe abrir el archivo de dibujo 1 Armario archivador.
1 En el men Archivo, pulse Copiar/Mover archivo....
2 Seleccione Copiar, limpie el recuadro de comprobacin Seleccin
con estructura de pisos y pulse Aceptar.
Tutorial Bsico Unidad 2: Dibujo y Modificacin de Elementos 2D 45
3 Seleccione un archivo de dibujo vaco y pulse Aceptar para
confirmar (Los archivos de la lista que aparecen con el icono de
dibujo 2D, no estn vacos).
El sistema le muestra un aviso para que seleccione los elementos que
quiera copiar en el nuevo archivo de dibujo.
4 Pulse dos veces con el botn derecho del ratn en el rea de trabajo
para copiar todos los elementos al archivo de dibujo o pulse Todo en
las opciones de Entrada.
Con esta opcin, el armario se copia al nuevo archivo de dibujo.
5 Pulse Abrir archivos y seleccione el archivo de dibujo en el que
ha copiado el armario.
6 Introduzca un nombre para el archivo de dibujo 2, por ejemplo,
Armario modificado (Pulsando la tecla F2).
7 Establezca el archivo de dibujo 2 como actual y cierre el archivo de
dibujo 1 y el cuadro de dilogo.
8 Pulse Redibujar para mostrar el armario completo en la
pantalla.
46 Ejercicio 1: Armario archivador con cajones Allplan 2012
Estirar elementos
El siguiente paso consiste en la modificacin de los dos vrtices
superiores del armario. De esta manera, el armario pasa a tener una
nueva altura de 2.1 m. Adems, va a aadir dos cajones usando la
opcin Copiar. Esta vez no va a trabajar con el rectngulo de seleccin.
En su lugar, usar el sumatorio para seleccionar los elementos.
Para modificar puntos
1 Pulse Modificar puntos (barra de herramientas Edicin).
2 Seleccione todos los vrtices en el elemento que quiera deformar.
Englobe los dos cajones superiores con un rectngulo de seleccin
con el fin de seleccionarlos juntos.
Mediante un aviso del sistema, podr especificar dnde desea que se
desplacen los elementos seleccionados.
C
C
C
3 Desde el punto:
Pulse el vrtice superior izquierdo del armario.
Sugerencia: Puede tambin
introducir valores en la lnea
de dilogo sin seleccionar un
punto de inicio:
dx = 0
dy = 0.30
Tutorial Bsico Unidad 2: Dibujo y Modificacin de Elementos 2D 47
4 A punto:
La altura del armario debe ser 2.1 m; es decir, necesita aumentar su
longitud 0.3 m en la direccin y. Pulse Punto Delta en la lnea
de dilogo e introduzca dy=0.30.
Presione INTRO para confirmar.
5 Pulse ESC para abandonar la opcin Modificar puntos.
6 Pulse en el rea de trabajo con el botn derecho del ratn y
seleccione Copiar.
7 Pulse Sumatorio (Asistente de filtro) o pulse en el rea de
trabajo con el botn derecho del ratn para activar el sumatorio.
8 Pulse, uno a uno, todos los elementos que forman los dos cajones
incompletos (dos lneas y crculos por cada cajn).
Todos los elementos que pulse, se seleccionan y se muestran en el
color de seleccin.
9 Pulse Sumatorio (Asistente de filtro) o pulse en el rea de
trabajo con el botn derecho del ratn para activar el sumatorio.
48 Ejercicio 1: Armario archivador con cajones Allplan 2012
10 Desde el punto:
Pulse el vrtice inferior izquierdo del cajn incompleto de la
izquierda.
1
11 Ubique el punto (a punto) o introduzca el nmero de copias
Introduzca 1. Presione INTRO para confirmar.
12 A punto
Pulse Punto Delta (lnea de dilogo) e introduzca 0.3 en la
direccin y.
13 Presione INTRO para confirmar.
Tutorial Bsico Unidad 2: Dibujo y Modificacin de Elementos 2D 49
14 Pulse ESC para abandonar la opcin Copiar.
Uso del sumatorio para seleccionar y modificar varios
elementos y reas juntos
Active el sumatorio con Sumatorio (Asistente de filtros o
pulsando en el rea de trabajo con el botn derecho del ratn).
Pulse los elementos individualmente o bien seleccione los elementos
mediante el rectngulo de seleccin.
Los elementos que haya seleccionado por error, se pueden
deseleccionar pulsndolos de nuevo.
Pulse Sumatorio de nuevo para cerrar la opcin.
Aadir un marco
Para terminar, puede aumentar el tamao del armario aadiendo un
marco a la puerta. Para realizarlo, utilice la opcin Paralela a un
elemento.
Para aadir un marco
1 Pulse Paralela a un elemento en la paleta Funciones (grupo
Mdulos genricos, mdulo Dibujo 2D, rea Creacin).
50 Ejercicio 1: Armario archivador con cajones Allplan 2012
El sistema le muestra un aviso para seleccionar un elemento.
Pulse el borde interior del armario en el lado izquierdo.
2 Punto a travs del cul, el elemento va a pasar/distancia:
Introduzca 0,6 en la lnea de dilogo y pulse INTRO para confirmar.
3 Qu lado?
Pulse en el rea de trabajo a la derecha de la lnea.
4 Nmero:
Introduzca 1 y pulse INTRO para confirmar.
5 La opcin Paralela a un elemento est activada. La distancia a
la siguiente lnea est calculada en base a la nueva lnea que se acaba
de dibujar.
6 Introduzca 0,6 en la lnea de dilogo y pulse INTRO para confirmar.
7 Nmero:
Introduzca 1 y pulse INTRO para confirmar.
8 Pulse ESC para abandonar la opcin.
Tutorial Bsico Unidad 2: Dibujo y Modificacin de Elementos 2D 51
Ejercicio 2: Muro de Contencin con
Drenaje
En el ejercicio siguiente, va a dibujar la seccin transversal de un muro
de contencin con drenaje.
Utilice el mdulo Dibujo 2D en la familia Mdulos genricos para
realizarlo.
52 Ejercicio 2: Muro de Contencin con Drenaje Allplan 2012
Tarea 1: Diseo de un muro de contencin con drenaje
En esta seccin, va a aprender cmo usar puntos delta para crear lneas
que no son paralelas a los ejes x e y. Los puntos delta permiten
establecer un punto a una distancia especfica desde un punto existente.
Para ello, utilice Punto Delta en la lnea de dilogo.
Herramientas: Objetivo:
Lnea
Punto delta
Crculo
Lnea de
marca
Tutorial Bsico Unidad 2: Dibujo y Modificacin de Elementos 2D 53
Muro de contencin en ngulo
Para dibujar un muro de contencin en ngulo
1 Seleccione Abrir archivos, elija la opcin Estructura de
conjunto y abra un archivo de trabajo vaco. Nmbrelo como Muro
de contencin y cierre el resto de archivos de dibujo.
2 Pulse Lnea en la paleta Funciones (grupo Mdulos genricos,
mdulo Dibujo 2D, rea Creacin).
3 Se abre el cuadro de dilogo Lnea. Seleccione Polilnea y pulse
donde quiera que comience la lnea.
4 <Lnea> A punto
Introduzca dx=3.00 en la lnea de dilogo y pulse INTRO para
confirmar.
5 <Lnea> A punto
Introduzca dy=0,30 en la lnea de dilogo y pulse INTRO para
confirmar.
dx=3.00
dy=0.30
C
C
C
El siguiente punto no es est en ngulo recto en relacin al punto
anterior. Sin embargo, conoce los valores del desplazamiento en las
direcciones x e y. Utilice la opcin Punto delta para colocar
este punto.
Sugerencia: Compruebe que
la opcin Elemento est
activada en las Opciones
de captura de puntos. Para
comprobar esto, abra el men
contextual desplegable con el
botn derecho del ratn.
Seleccione Opciones de
captura de puntos.
54 Ejercicio 2: Muro de Contencin con Drenaje Allplan 2012
6 El Punto delta est activo en la lnea de dilogo.
Introduzca los siguientes valores:
dx = -2,00
dy = 0,20
7 Presione INTRO para confirmar.
dx= -2.00
dy= 0.2
Utilice la opcin Punto delta para colocar este punto.
8 Introduzca los siguientes valores en la lnea de dilogo:
dx = -0,2
dy = 4,0
9 Presione INTRO para confirmar.
8
8
dy=4.00
dx=-0.20
Sugerencia: Pulsando el
TABULADOR le lleva hasta
la siguiente entrada de datos
de la lnea de dilogo.
Pulse INTRO para aceptar los
valores.
Tutorial Bsico Unidad 2: Dibujo y Modificacin de Elementos 2D 55
10 Puede introducir las siguientes dos lneas de dos formas:
Ya que estas dos lneas forman ngulos rectos con respecto al punto
anterior, puede crearlas introduciendo los valores directamente en la
lnea de dilogo, o utilizando las lneas de marca.
Primera opcin:
Dibuje la lnea horizontal introduciendo la longitud en la direccin x
en la lnea de dilogo: = -0,30, INTRO.
Dibuje la lnea vertical introduciendo la longitud en la direccin y de
la lnea de dilogo: = -4,00, INTRO.
Segunda opcin:
Active el seguimiento de trazas pulsando Lnea de marca en la
lnea de dilogo.
Seleccione el final de la ltima lnea que haya creado. Ahora
desplace la cruceta lentamente hacia la izquierda. La lnea de marca
0.0 aparece.
Tan pronto como Allplan muestra l= 0.300 como distancia, pulse
sobre este punto o introduzca 0.3 m como Distancia al punto de
56 Ejercicio 2: Muro de Contencin con Drenaje Allplan 2012
referencia en la lnea de dilogo. Despus presione INTRO para
confirmar.
Para trazar la segunda lnea utilizando el seguimiento de marca,
desplace lentamente la cruceta verticalmente hacia abajo. La lnea de
marca 90,0 aparece.
Tan pronto como Allplan muestra l= 4.000 como distancia, pulse
sobre este punto o introduzca 4 m como Distancia al punto de
referencia en la lnea de dilogo. Despus presione INTRO para
confirmar.
11 Tambin puede utilizar el seguimiento de trazas para colocar el
siguiente punto.
Punto a punto A. Espere, al menos, 500 milisegundos. El programa
crea un punto de seguimiento en base al punto capturado.
Tutorial Bsico Unidad 2: Dibujo y Modificacin de Elementos 2D 57
12 Ahora seleccione el punto B (= primer punto del dibujo). Espere
hasta que el programa haya creado puntos de seguimiento en base a
los puntos A y B - esto se indica mediante un cuadrado azul.
13 Inicio en punto B, desplace la cruceta verticalmente hacia arriba, tan
lejos como el punto donde intersecan las lneas de seguimiento de
90.0 y 0.0.
Seleccinelo.
Vea tambin:
El Seguimiento de trazas se describe en detalle en la ayuda
online de Allplan.
14 Termine de disear el muro de contencin pulsando el punto de
inicio de la primera lnea (punto B).
15 Deshabilite el seguimiento de trazas pulsando Lnea de marca
en la lnea de dilogo.
16 Pulse ESC para abandonar la opcin Lnea.
58 Ejercicio 2: Muro de Contencin con Drenaje Allplan 2012
Drenaje
Para dibujar el drenaje
1 Pulse Crculo en la paleta Funciones (grupo Mdulos
genricos, mdulo Dibujo 2D, rea Creacin).
2 Se abre la barra de herramientas Crculo. Pulse Crculo por su
centro e Introducir un crculo completo.
3 Apunte al vrtice inferior izquierdo del muro de contencin. Este
punto se identifica mediante una X roja.
4 El Punto delta est activo en la lnea de dilogo. Introduzca los
siguientes valores:
dx = -0,5
dy = 0,5
Presione INTRO para confirmar.
Tutorial Bsico Unidad 2: Dibujo y Modificacin de Elementos 2D 59
Esto define el centro del crculo.
5 Introduzca un radio de 0,1 en la lnea de dilogo y pulse INTRO para
confirmar.
6 Pulse ESC para abandonar la opcin.
60 Ejercicio 2: Muro de Contencin con Drenaje Allplan 2012
Tarea 2: Rayados
Ahora aplicaremos un rayado al muro de contencin. Tambin va a
aprender las reglas bsicas para introducir poligonales. La entrada
general de polilnea, se usa en la mayora de las funciones donde el
sistema espera que usted las defina o para reas poligonales (por
ejemplo, rayado, tramado, relleno).
Herramientas: Objetivo:
Rayados
Filtro segn tipo
de elemento
Detectar contorno
automticamente
Modificar
propiedades de
formato
Parmetros del
rayado
Para aplicar un rayado al muro de contencin
Para aplicar un rayado al muro de contencin
1 Pulse Rayado en la paleta Funciones (grupo Mdulos
genricos, mdulo Dibujo 2D, rea Creacin).
2 En el men contextual de Rayado, pulse Propiedades.
Tutorial Bsico Unidad 2: Dibujo y Modificacin de Elementos 2D 61
3 Seleccione estilo de rayado 5 y establezca los parmetros como se
indica a continuacin:
rea Distancia entre lneas:
Invariable en plano, como se fij en definicin
rea Punto de referencia:
Punto origen en pantalla
4 Pulse Aceptar para confirmar.
62 Ejercicio 2: Muro de Contencin con Drenaje Allplan 2012
5 Pulse Individual en las opciones de Entrada.
6 Para definir el rea de rayado, pulse en los vrtices del muro de
contencin uno despus de otro.
7 Para cerrar la poligonal, pulse ESC despus de haber pulsado el
ltimo punto o el primero, de nuevo.
El estilo de rayado seleccionado se aplica al muro de contencin.
8 Para que el resultado se muestre en la pantalla correctamente, pulse
Redibujar.
Sugerencia: Cuando pulse
Mltiple en las opciones de
Entrada, puede introducir
tantas reas como desee.
Despus de haber pulsado
ESC para terminar de
introducir poligonales, el
rayado se aplica a estas reas
en un slo paso.
Tutorial Bsico Unidad 2: Dibujo y Modificacin de Elementos 2D 63
9 Pulse ESC para abandonar la opcin Rayado.
Copiar el contorno del muro de contencin
Adems de la opcin de pulsar cada vrtice de una polilnea (como se ha
descrito antes), existen otras maneras de introducir reas poligonales
cerradas. Usando el muro de contencin como ejemplo, estas opciones
se presentan en el siguiente ejercicio.
Comience copiando el muro, de manera que tenga varias copias
disponibles para practicar. Para asegurarse de que el rayado no est
incluido en las copias, aplique un filtro.
Para copiar el contorno del muro de contencin
1 Pulse en el rea de trabajo con el botn derecho del ratn y
seleccione Copiar en el men contextual desplegable.
Para copiar las lneas del muro sin rayado, puede aplicar un filtro.
2 Seleccione los elementos que desea copiar.
En el Asistente de Filtros, pulse Filtrar por tipo de elemento,
seleccione Lnea y Circulo/Elipse y pulse Aceptar para confirmar.
64 Ejercicio 2: Muro de Contencin con Drenaje Allplan 2012
3 Seleccione los elementos que desea copiar < =Lnea =Crculo/elipse
>.
Utiliza el botn izquierdo del ratn para abarcar el muro de
contencin con el rectngulo de seleccin.
De esta forma, podr asegurar de que el programa slo selecciona
lneas y crculos, independientemente del resto de elementos
contenidos en el rectngulo de seleccin. Las polilneas se muestran
en el color seleccionado.
Sugerencia: Tambin
puede usar las propiedades
del contorno como filtro.
Pulse Adoptar las
condiciones del filtro y
despus el contorno.
Tutorial Bsico Unidad 2: Dibujo y Modificacin de Elementos 2D 65
C
C
Como ha seleccionado los filtros Lnea y Crculo/Elipse, slo se
muestran, en el color seleccionado, los contornos del muro de
contencin y del drenaje.
4 <Copiar> De punto
Establezca el punto de inicio para el proceso de copia y site el muro
de contencin en cualquier lugar del rea de trabajo El lugar es
irrelevante. Sin embargo, asegrese de que los dos muros no solapen.
5 Pulse ESC para abandonar la opcin Copiar.
6 Pulse Encuadre general para mostrar los dos muros en su
totalidad, en la pantalla.
Aplicar rayado utilizando la deteccin automtica de la
geometra
El siguiente paso sirve para aplicar el rayado a la copia del muro de
contencin. Para hacer esto, va a utilizar una herramienta que
automticamente detecta reas cerradas y delimitadas.
Para aplicar el rayado usando la opcin de clculo
automtico de geometra.
1 Pulse Rayado en la paleta Funciones (grupo Mdulos
genricos, mdulo Dibujo 2D, rea Creacin).
66 Ejercicio 2: Muro de Contencin con Drenaje Allplan 2012
2 La opcin Rayado estilo 5 est an activada.
Si no lo est, pulse Propiedades y seleccione rayado estilo 5. Pulse
Aceptar para confirmar.
3 Pulse Individual en las Opciones de entrada.
4 Seleccione Clculo automtico de geometra en las Opciones
de entrada.
Nota: Slo puede seleccionar la opcin Clculo automtico de
geometra cuando est activado Poligonalizar elementos.
5 Pulse un punto del muro de contencin.
El contorno entero se detecta automticamente y se poligonaliza.
Ya que ha seleccionado la opcin Individual en las opciones de
entrada, el rayado se aplica de forma inmediata.
C
Tutorial Bsico Unidad 2: Dibujo y Modificacin de Elementos 2D 67
6 Pulse ESC para abandonar la opcin Rayado.
7 Para que el resultado se muestre en la pantalla correctamente, pulse
Redibujar.
Modificar un rayado
A continuacin, modificar la pluma con la que se ha dibujado el
rayado.
Para modificar la pluma de rayado
1 Seleccione Modificar parmetros genricos de los elementos
(barra de herramientas Edicin).
2 Para cambiar la pluma, seleccione la casilla Grosor de Pluma y el
nmero de pluma 7.
El sistema le muestra un aviso para que seleccione los elementos que
quiera dibujar con la nueva pluma. Debe aplicar un filtro para
asegurarse que slo el rayado se ha modificado.
68 Ejercicio 2: Muro de Contencin con Drenaje Allplan 2012
3 En la barra de herramientas Asistente de filtros, pulse Filtrar
por tipo de elemento y seleccione Rayado. Pulse Aceptar para
confirmar.
4 Seleccione los dos muros englobndolos en el rectngulo de
seleccin usando el botn izquierdo del ratn.
Slo se selecciona el rayado y se muestra en el color de seleccin.
5 Pulse ESC para abandonar la opcin Modificar parmetros
genricos de los elementos.
Parmetros del rayado
Allplan 2013 viene con un amplio rango de estilos de rayado
predefinidos. Tambin puede definir su propios estilos de rayado o
modificar los ya existentes.
Si ha realizado los ejercicios paso a paso, ha establecido los directorios
para los estilos de trama y rayado para Proyecto cuando cre el
proyecto para este tutorial. En otras palabras, cualquier cambio que haga
en los valores por defecto (por ejemplo: rayado, trama) slo afecta al
proyecto actual.
Si el directorio se establece en Estudio, sin embargo, se corre el riesgo
de modificar el estndar del estudio. Lo que significa que cualquier
cambio que realice, afectar a todos los proyectos basados en el estndar
del estudio.
Para definir y modificar el rayado
1 En el men Extras, pulse Definiciones.
Sugerencia: Puede
combinar los filtros como
desee.
Tutorial Bsico Unidad 2: Dibujo y Modificacin de Elementos 2D 69
2 En la barra de herramientas, pulse Rayado.
Nota: Si le aparece el mensaje Usando modelos de rayado del
estudio los cambios que realice modificarn tambin los estilos de
tramas y rayados del directorio Estudio.
70 Ejercicio 2: Muro de Contencin con Drenaje Allplan 2012
En este caso, pulse Cancelar y establezca el directorio en el
Proyecto, tal y como se describe a continuacin.
3 Pulse sobre el botn situado junto al Nmero de rayado, en la parte
superior del cuadro de dilogo Definicin de rayado.
4 Seleccione un nmero de rayado con el fin de modificarlo o
seleccione un nmero sin asignar, para definir un nuevo estilo de
rayado.
Tutorial Bsico Unidad 2: Dibujo y Modificacin de Elementos 2D 71
5 Realice las definiciones en el cuadro de dilogo Definicin de
rayado.
6 Puede usar la opcin Color y pluma de definicin determinantes
para representacin, para especificar si usa la pluma establecida en
el Formato de la barra de herramientas o si debe usar la pluma
definida en esta barra de dilogo.
72 Ejercicio 2: Muro de Contencin con Drenaje Allplan 2012
La siguiente seccin muestra cmo cambiar los parmetros de directorio
para tramas y rayados a proyecto. Slo necesita llevar a cabo los
siguientes pasos cuando vea el mensaje Usando modelos de rayado del
estudio, que aparece despus de que haya seleccionado los parmetros
por defecto del rayado.
Para cambiar los parmetros de directorio parta tramas
y rayados a proyecto
1 En el men Archivo, pulse Gestor de Proyectos -
Administracin....
2 Abra la carpeta Proyectos. Seleccione el proyecto Bsico, con el
botn derecho del ratn y seleccione Propiedades.
3 Seleccione la pestaa Parmetros y establezca el directorio para
Tramas, rayados y estilos de superficie en Proyecto.
4 Pulse Aceptar para confirmar.
Se crea una copia del estndar del estudio en el proyecto.
5 En el Gestor de proyectos pulse Salir en el men Archivo, para
cerrar el Gestor de Proyectos.
Sugerencia: Puede acceder
tambin a las definiciones de
directorio, pulsando Nuevo
proyecto, Abrir proyecto...
en el men Archivo. Abra el
men contextual del proyecto
Bsico y seleccione
Propiedades....
Tutorial Bsico Unidad 2: Dibujo y Modificacin de Elementos 2D 73
Herramientas de introduccin de polilneas
Mientras trabaje con Allplan 2013, va a darse cuenta de que las
herramientas para introducir polilneas, facilitan considerablemente el
proceso de identificacin de puntos y elementos. Se utilizan en
numerosas herramientas de Allplan, donde necesita definir polilneas o
reas delimitadas por polgonos (p.e., rellenos, tramas, forjados...).
Las opciones de introduccin de polilneas estn integradas en las
Opciones de entrada y se abren de forma automtica cuando selecciona
una herramienta para las que estn disponibles.
Para activar las herramientas de introduccin de polilneas, todo lo que
necesita hacer es seleccionar el recuadro de confirmacin en las
opciones de entrada.
Herramientas adicionales en la lnea de dilogo
La lnea de dilogo ofrece las siguientes ayudas para la introduccin de
puntos:
Icono Funcin Uso
Entrada en
ngulo recto
La lnea solo se puede dibujar en
ngulos rectos en el sistema
angular que est usando.
Entrada con
salto de ngulo
La lnea solo se puede dibujar con
ngulos especficos.
ngulo Defina aqu el ngulo de captura
del cursor. Se muestra el ngulo
actual.
Nota: Cuando introduzca una polilnea, puede ocurrir que por error
pulse un punto o elemento que no desea. Puede utilizar la opcin
Atrs en las opciones de entrada para deshacer cada punto introducido
en orden inverso.
74 Ejercicio 3: Vial con Isleta Allplan 2012
Ejercicio 3: Vial con Isleta
Este ejercicio consiste en el diseo de un vial que comienza con una
isleta.
Para realizarlo, use el mdulo Dibujo 2D en la familia Mdulos
genricos.
Tarea 1: Diseo de un vial con isleta
En la primera parte de este ejercicio, va a disear un vial que tiene una
isleta en su comienzo. Va a empezar dibujando un borrador del contorno
del vial, usando splines, lneas y lneas paralelas. Va a aprender a utilizar
las herramientas Spline y Chafln. El contorno final se crea usando la
herramienta Chafln.
Herramientas: Objetivo:
Spline
Coordenadas polares
Segmentos Auto-
Borrables
Chafln
Tutorial Bsico Unidad 2: Dibujo y Modificacin de Elementos 2D 75
Vial con isleta
En la primera parte de este ejercicio, dibujaremos el contorno del vial a
la izquierda como un spline. Un spline es una curva que conecta una
serie de puntos de control predefinidos tan suave como sea posible.
Mientras est dibujando, el spline se muestra como una lnea auxiliar en
la pantalla. El final de la spline no aparece hasta que no haya terminado
de introducir todos sus puntos.
Para dibujar el vial usando splines
1 Seleccione Abrir archivos, elija la opcin Estructura de
conjunto y abra un archivo de trabajo vaco. Introduzca Vial con
isleta como nombre del archivo y cierre el resto de los archivos de
dibujo.
2 Pulse Spline en la paleta de Funciones (familia Mdulos
genricos, mdulo Dibujo 2D, rea Creacin).
3 Pulse en el rea de trabajo para ubicar el primer punto del spline.
4 Introduzca el segundo punto del spline.
El Punto delta est activo en la lnea de dilogo. Introduzca
dx=6,00 Presione INTRO para confirmar.
El siguiente punto se define basndose en el ngulo y distancia al
punto anterior.
5 Pulse Coordenadas polares en la lnea de dilogo.
6 Introduzca el ngulo: 45. Pulsando el tabulador, pasar a la siguiente
casilla de introduccin de datos.
7 Introduzca la longitud: 6
8 Presione INTRO para confirmar.
dx = 6.00
C
C
9 El siguiente punto se sita a una distancia de 6.00 en la direccin y
desde el punto anterior.
76 Ejercicio 3: Vial con Isleta Allplan 2012
Pulse Punto Delta en la lnea de dilogo e introduzca
dy=6,00.
Presione INTRO para confirmar.
10 Para definir el ltimo punto del spline, pulse Coordenadas
polares en la lnea de dilogo e introduzca los siguientes valores:
ngulo: 110
Longitud: 6
Presione INTRO para confirmar.
dy = 6.00
1
11 Pulse ESC para terminar de introducir los puntos de dicha spline. El
spline est dibujado.
12 Pulse ESC otra vez para abandonar la herramienta Spline.
Tutorial Bsico Unidad 2: Dibujo y Modificacin de Elementos 2D 77
Ahora va a disear el lado derecho de la calle, dibujando una lnea
paralela al spline creado anteriormente.
Para crear una lnea paralela
1 Seleccione la herramienta Paralela a un elemento en la paleta
Funciones (rea Creacin)
2 Seleccione la spline.
3 Introduzca 5.00 en la lnea de dilogo para que la calle tenga un
ancho de 5 m. Pulse INTRO para confirmar.
4 Qu lado?
Pulse a la derecha del spline.
5 Introduzca el nmero de lneas paralelas en la lnea de dilogo: 1
Presione INTRO para confirmar.
C
6 Pulse ESC para abandonar la herramienta Paralela a un
elemento.
Interseccin con otro vial
El siguiente paso consiste en dibujar la interseccin con otro vial como
una lnea. Como la interseccin que vamos a crear tiene un ngulo
determinado, va a utilizar de nuevo las Coordenadas polares.
Para disear la interseccin del vial
78 Ejercicio 3: Vial con Isleta Allplan 2012
1 Pulse Lnea en la paleta Funciones (familia Mdulos genricos,
mdulo Dibujo 2D, rea Creacin) para dibujar el borde superior
del comienzo del vial.
2 Site el punto de comienzo de la lnea en el vial que acaba de crear
(como se muestra abajo).
3 Para dibujar el comienzo del vial con un ngulo dado, seleccione
Coordenadas Polares en la lnea de dilogo.
<Lnea> A un punto
El comienzo debe dibujarse con un ngulo de 5 grados. Los ngulos
positivos se forman en la direccin contraria a las agujas del reloj.
Introduzca 355.
Pulse el tabulador e introduzca 10 para la longitud.
Pulse INTRO para confirmar.
C
4 Pulse Paralela a un elemento en la paleta Funciones (familia
Mdulos genricos, mdulo Dibujo 2D, rea Creacin) para
dibujar el borde inferior del comienzo del vial. La herramienta
Lnea se cierra automticamente.
5 Seleccione la lnea que acaba de crear. Introduzca los siguientes
valores en la lnea de dilogo:
Distancia: 5.00
A qu lado? Pulse debajo de la lnea.
Nmero: 1
Tutorial Bsico Unidad 2: Dibujo y Modificacin de Elementos 2D 79
6 Puede borrar los segmentos superfluos del vial.
Pulse la lnea que quiere borrar con el botn derecho del ratn.
7 Seleccione Borrar elementos entre intersecciones en el men
contextual desplegable y seleccione los segmentos de la lnea que
quiera eliminar.
Los segmentos innecesarios se borran automticamente.
8 Pulse ESC para abandonar la herramienta Borrar elementos
entre intersecciones.
Consejo: Puede seleccionar
la opcin Borrar
elementos entre
intersecciones en Funciones,
(familia Mdulos genricos,
modulo Dibujo 2D, rea
Modificacin)
80 Ejercicio 3: Vial con Isleta Allplan 2012
La Isleta
Ahora va a disear una isleta, que consiste en unas lneas paralelas al
comienzo del vial que acaba de crear en el paso anterior. Despus va a
conectar las lneas paralelas.
Para disear la isleta
1 Pulse Paralela a un elemento en la paleta de Funciones
(familia Mdulos genricos, mdulo Dibujo 2D, rea Creacin).
2 Pulse la ltima lnea del comienzo del vial para usarlo como
elemento de referencia para la isleta (ver ilustracin ms abajo).
3 Introduzca 2.00 para la distancia que tendr el borde ltimo de la
isleta.
4 Pulse encima del elemento de referencia para indicar el lado e
introducir el Nmero en la lnea de dilogo: 1.
Esto crea la primera lnea paralela; la opcin Paralela a un
elemento sigue activa.
5 El sistema le avisa para que introduzca la distancia en la lnea de
dilogo. El valor que ha introducido se basa en la lnea paralela que
acaba de crear. Introduzca 1,00 para la distancia que habr entre los
bordes ms bajo y ms alto de la isleta.
C
C
6 Pulse Lnea en la paleta Funciones (familia Mdulos
genricos, mdulo Dibujo 2D, rea Creacin). La herramienta
Paralela a un elemento se cierra automticamente.
Compruebe si Lneas individuales est activado en el cuadro
de dilogo Lnea.
Tutorial Bsico Unidad 2: Dibujo y Modificacin de Elementos 2D 81
7 Seleccione Punto Delta en la lnea de dilogo.
8 Una los puntos finales de las dos lneas paralelas (ver abajo) y pulse
ESC para abandonar la opcin.
C
C
Ahora usar esta lnea como referencia.
9 Pulse Paralela a un elemento en la paleta de Funciones
(familia Mdulos genricos, mdulo Dibujo 2D, rea Creacin).
10 Seleccione la lnea que acaba de crear para usarla como referencia.
El sistema le avisa para que introduzca datos en la lnea de dilogo.
Introduzca los siguientes valores:
Distancia: 2.00, Qu lado? derecho, Nmero: 1
Distancia: 5.00, Nmero: 1 Pulse ESC para abandonar la opcin.
11 Usando el botn derecho del ratn, seleccione la lnea que quiera
para eliminar los segmentos innecesarios.
12 Elija Borrar elementos entre intersecciones en el men
contextual desplegable y seleccione los segmentos que desee
eliminar (ver ms abajo). Esta herramienta elimina automticamente
los segmentos de los elementos entre dos puntos de interseccin.
82 Ejercicio 3: Vial con Isleta Allplan 2012
12
12
12
12
12
13 Pulse ESC para salir de la herramienta Borrar elementos entre
intersecciones.
En su pantalla debe aparecer lo siguiente:
Tutorial Bsico Unidad 2: Dibujo y Modificacin de Elementos 2D 83
Redondear dos elementos
En el siguiente ejercicio crearemos el contorno final del vial y de la
isleta. Para ello, usar la opcin Redondear dos elementos, que le
permite aplicar un chafln a los vrtices y unir con arcos lneas que no
se tocan. Despus de seleccionar los dos elementos, Allplan le
presentar crculos auxiliares para que usted elija uno.
Para redondear dos elementos
1 Pulse Redondear dos elementos en la paleta Funciones
(familia Mdulos genricos, mdulo Dibujo 2D, rea
Modificacin).
2 Empezaremos con la isleta. Seleccione sus lneas superior e inferior.
Pulse INTRO para confirmar el radio de redondeo de 0.5.
Dos crculos auxiliares aparecen en la pantalla.
3 Seleccione el crculo que desee usar para el redondeo.
84 Ejercicio 3: Vial con Isleta Allplan 2012
C
C
C
4 Repita los pasos 2 y 3 para el lado opuesto de la isleta. Si no puede
ver el resultado, pulse para redibujar.
5 Redondear dos elementos sigue activo. Con recorte est
activado en las opciones de Entrada. Cuando esta opcin est
activada (opcin estndar), los elementos se acortan o alargan
automticamente Si no est activo, pulse para activarlo.
La isleta se ha creado. Ahora aplicar un redondeo en la interseccin
del vial.
6 Seleccione el vrtice superior del comienzo del vial y el spline de la
derecha para crear el chafln encima (ver abajo).
7 Introduzca el radio: 3.00
8 Seleccione el crculo que desee usar para el chafln.
Tutorial Bsico Unidad 2: Dibujo y Modificacin de Elementos 2D 85
9 Seleccione el vrtice inferior del comienzo de la calle y el spline de
la derecha para crear el chafln inferior. Repita los pasos 7 y 8.
10 Si es necesario, use Borrar elementos entre intersecciones
para borrar los segmentos innecesarios. En su pantalla debe aparecer
los siguiente:
11 Pulse ESC para salir de la herramienta Borrar elementos entre
intersecciones.
86 Ejercicio 3: Vial con Isleta Allplan 2012
Tarea 2: Trama
En esta tarea, aplicar una trama para el comienzo del vial. Va a
aprender a utilizar las herramientas Trama y Definicin de trama.
Herramientas: Objetivo:
Trama
Definiciones de trama
Seleccionar trama
Anchura de trama
Altura de trama
Convertir rayado,
trama, relleno o sup.
de pxels
Para aplicar la trama al vial
En esta tarea, aplicar una trama que represente el pavimento del vial.
Usar la herramienta general de entrada de polilnea para definir el rea
a la que le va a aplicar una trama. Aqu, identificar los puntos y los
elementos.
Para aplicar la trama al vial.
1 Pulse Trama en la paleta Funciones (familia Mdulos
genricos, mdulo Dibujo 2D, rea Creacin).
2 Pulse Mltiple en las opciones de entrada.
Tutorial Bsico Unidad 2: Dibujo y Modificacin de Elementos 2D 87
3 Pulse Propiedades en la barra de herramientas Trama.
4 Seleccione la trama 8 y establezca los parmetros como se indica a
continuacin:
5 Compruebe que el recuadro de confirmacin Poligonalizar
elemento est activado en las opciones de entrada.
88 Ejercicio 3: Vial con Isleta Allplan 2012
6 Comience introduciendo la polilnea seleccionando el punto superior
derecho. Despus, seleccione el punto 2 (vea la ilustracin al final de
este ejercicio).
Debe identificar el spline y el redondeo como un elemento. De lo
contrario, el contorno del arco no se tendra en cuenta. Si desea
identificar un spline como un elemento, corre el riesgo de captar
puntos de control. No se emite ninguna seal acstica, y una lnea
recta aparece en la vista previa. En este caso, vaya hacia atrs
(deshacer) un paso.
Para evitar esto, puede activar la cruceta inteligente - conocida como
Seguimiento de marcas:
7 Abra las Opciones de captura de puntos (men contextual) y
compruebe que la Smbolos de visualizacin: smbolos de captura
de puntos est activada en Representacin de los puntos de
captura.
Cuando desplace el ratn aparecern pequeos smbolos en el centro
de la cruceta, para indicar el tipo de punto que capturar el programa
cuando pulse.
8 Introduzca el tercer punto seleccionando el spline de la izquierda.
9 Contine hasta que llegue al punto 12. La ltima seccin se
visualizar con el color de seleccin. El punto inicial (11) y el punto
final (1) se destacan en color. Pulse sobre el punto inicial (11) de esta
ltima seccin.
La herramienta Trama contina activa.
Tutorial Bsico Unidad 2: Dibujo y Modificacin de Elementos 2D 89
1
.
2
.
3.
4
.
5.
7
.
6
.
8.
9.
11.
12.
10.
Ver tambin:
Las notas de la entrada general de polilnea, tambin se proporcionan
en la seccin titulada "Opciones de entrada de polilnea".
Para excluir la isleta
La trama no se va a aplicar a la isleta. El sistema detectar
automticamente la isleta si no desactiva el modo de entrada de
polilnea. Si no, necesita introducir el contorno de la isleta. Cuando el
contorno est cerrado, puede usar la opcin Act/Desact clculo
automtico de geometra.
Para excluir la isleta
1 Pulse Menos en las Opciones de entrada.
90 Ejercicio 3: Vial con Isleta Allplan 2012
2 Seleccione un elemento de la isleta.
3 Seleccione Introducir punto auxiliar para poligonalizacin
automtica, en las opciones de entrada.
4 Pulse un punto dentro de la isleta.
C C
El sistema automticamente detecta el contorno de la isleta.
5 Pulse ESC para terminar de introducir la polilnea.
6 Pulse ESC otra vez para abandonar la herramienta Rayado.
Definiciones de trama
Allplan 2013 viene con varias tramas predefinidas (dependiendo de la
configuracin). Tambin puede tambin modificar y definir tramas
existentes y definir unas nuevas. En el siguiente ejercicio aprender
como definir una nueva trama y aplicarla al vial.
Tutorial Bsico Unidad 2: Dibujo y Modificacin de Elementos 2D 91
Por favor, lea las notas acerca de la definicin de rayado. Tambin se
aplican a las tramas.
Para definir tramas.
1 En el men Extras, pulse Definiciones.
92 Ejercicio 3: Vial con Isleta Allplan 2012
2 En la barra de herramientas, pulse Trama.
Comience seleccionando una trama sin asignar.
3 Pulse Seleccionar trama en la paleta Funciones (familia
Mdulos genricos, mdulo Editor de tramas, rea Modificacin).
4 Seleccione un nmero sin asignacin (por ejemplo 11) en la barra de
dilogo Seleccionar trama y pulse Aceptar para confirmar.
Consejo: Las tramas que ya
estn definidas, dependen de
la configuracin que haya
adquirido. Las tramas 10 y
superior suelen estar libres.
Cuando selecciona una trama
libre, solo se muestran en
pantalla la estructura de
edicin y las cruces
temporales.
Tutorial Bsico Unidad 2: Dibujo y Modificacin de Elementos 2D 93
Una rejilla de edicin se muestra en la pantalla para facilitarle el
procedimiento de definicin de tramas. El marco contiene una
cuadrcula de puntos para ayudarle a dibujar la trama.
5 Pulse Anchura de trama en la paleta Funciones (familia
Mdulos genricos, Editor de tramas, rea Modificacin) e
introduzca la anchura de la trama en mm, en la barra de dilogo.
200. Pulse INTRO para confirmar.
6 Pulse Altura de trama en la paleta Funciones (familia
Mdulos genricos, Editor de tramas, rea Modificacin) e
introduzca la altura de la trama en mm, en la barra de dilogo. 200.
Pulse INTRO para confirmar.
7 Pulse Lnea en la paleta Funciones (familia Mdulos genricos,
mdulo Editor de tramas, rea Creacin).
Pulse Polilnea en el cuadro de dilogo Lnea.
Dibuje la trama como se muestra.
94 Ejercicio 3: Vial con Isleta Allplan 2012
8 Pulse ESC tres veces para abandonar la herramienta Lnea y
terminar la definicin de la trama.
9 Pulse Si cuando aparezca la opcin Desea guardar la definicin
de trama?
Aplicar nueva trama
La trama se ha definido. Ahora la aplicar al vial. Necesita hacer
algunos ajustes en la opcin Trama de la lnea de dilogo para ajustarse
al vial.
Para insertar la nueva trama
1 Pulse Convertir rayado, trama, relleno o superficie de pxeles
en la paleta Funciones (familia Mdulos genricos, mdulo Dibujo
2D, rea Modificacin).
2 En la barra de herramientas, seleccione la opcin Trama y pulse en
Propiedades.
Tutorial Bsico Unidad 2: Dibujo y Modificacin de Elementos 2D 95
La barra de dilogo de Trama se abre.
3 Seleccione la trama 11 e introduzca 5 para Factor anchura y Factor
altura en el rea Medidas.
96 Ejercicio 3: Vial con Isleta Allplan 2012
La trama se inserta con un ngulo de 5 grados. Puede copiar el
ngulo directamente del dibujo.
4 En el rea Direccin, color, pulse junto a ngulo.
La barra de dilogo se cierra y su diseo se muestra en la pantalla.
5 Pulse la lnea superior del vial a la derecha (ver abajo).
La barra de dilogo se abre de nuevo y un ngulo de -5 se muestra en
la pantalla.
6 Aqu, la trama se genera desde el punto inferior derecho, por
ejemplo, este puede ser el punto de referencia. Seleccione Punto
arbitrario en la seccin Punto de referencia para definir el punto
de referencia.
La barra de dilogo se cierra temporalmente.
7 Seleccione el punto inferior derecho (ver abajo). Esto servir de
punto de referencia.
8 Pulse Aceptar para confirmar los ajustes.
9 Seleccione la trama para modificarla. La trama cambia dependiendo
de los ajustes que haya realizado.
10 Pulse ESC para abandonar la opcin.
C
C
Consejo: La trama se genera
desde un punto de referencia.
Para definir un nuevo punto
de referencia, site el punto
de referencia en Origen y
despus Punto a medida.
Tutorial Bsico Unidad 2: Dibujo y Modificacin de Elementos 2D 97
Ejercicio 4: Cajetn
En este ejercicio, crear un cajetn e introducir texto en l.
Para ello, usar los mdulos Dibujo 2D y Texto en el grupo
Mdulos genricos.
Nota: Existen otras maneras de crear y etiquetar cajetines.
Dentro del mdulo Composicin y trazado de planos, est la
herramienta Leyenda-Cajetn donde puede seleccionar diferentes
cajetines. Estos cajetines son textos variables que compilan informacin
sobre la fecha, el nombre del proyecto y ms. El Tutorial de
Arquitectura (unidad 8), incluye un ejemplo que muestra como crear un
cajetn como texto variable.
98 Ejercicio 4: Cajetn Allplan 2012
Tarea 1: Disear el cajetn
En la primera parte de este ejercicio, dibujar el contorno del cajetn con
las herramientas en el mdulo Dibujo 2D (Funciones, grupo
Mdulos genricos).
Funciones Objetivo
Escala de referencia
Rectngulo
Paralela a un elemento
Borrar elementos entre
intersecciones
Borrar
Modificar propiedades de
formato
Cada mdulo tiene su propio paquete de ajustes bsicos conocido como
Opciones. Esto contiene opciones por defecto que afectan la manera en
la que cada herramienta funciona.
De esta manera, puede configurar el programa para adecuarlo a sus
preferencias.
Configurar la unidad y la escala de referencia
Comience seleccionando la unidad de medida para los valores que
introduzca. Para este ejercicio usar mm.
Para establecer unidades
1 Pulse Opciones (barra de herramientas Estndar) y seleccione
Entorno de trabajo en el cuadro de dilogo Opciones..
2 Establezca la Unidad de longitud en mm.
Tutorial Bsico Unidad 2: Dibujo y Modificacin de Elementos 2D 99
3 Pulse Aceptar para confirmar.
Ahora cambie la escala de referencia. Hasta ahora ha trabajado en escala
1:100.
El cajetn se dibujar en escala 1:1.
Para establecer la escala de referencia
1 En el men Ver, pulse Escala de referencia.
Sugerencia: Como
alternativa, puede cambiar la
unidad de medida en la barra
de estado: Pulse la casilla
Longitud y seleccione mm
para este ejercicio.
Sugerencia:
Alternativamente, puede
cambiar la unidad de medida
en la barra de estado: Pulse
en la casilla de al lado Escala
y seleccione 1:1.
100 Ejercicio 4: Cajetn Allplan 2012
2 Pulse 1.00 en el cuadro de dilogo Escala.
Borde del cajetn
Comience dibujando el borde exterior del cajetn.
Para dibujar el borde exterior como un rectngulo
1 Seleccione Abrir archivos, elija la opcin Estructura de
conjunto y abra un archivo de trabajo vaco. Nmbrelo como
Cajetn y cierre el resto de archivos de dibujo.
2 Pulse Rectngulo en la paleta Funciones (grupo Mdulos
genricos, mdulo Dibujo 2D, rea Creacin).
3 Se abre la barra de herramientas Rectngulo. Seleccione la opcin
Introducir sobre la diagonal.
4 Site el primer punto en el espacio de trabajo.
5 Punto diagonal
Introduzca una longitud de 170. Pulse el TABULADOR e
introduzca 155 para la anchura.
Presione INTRO para confirmar.
El rectngulo est dibujado.
6 En el borde de la pantalla, pulse Encuadre general.
Tutorial Bsico Unidad 2: Dibujo y Modificacin de Elementos 2D 101
Cree las lneas interiores como lneas paralelas al borde.
Para trazar las lneas interiores
1 Seleccione Paralela a un elemento (rea Creacin).
4
2
2 Pulse en el elemento
Seleccione la lnea inferior del borde.
3 Mediante punto o distancia
Introduzca 20 para la distancia y
presione INTRO para confirmar.
4 Qu lado?
Pulse dentro del rectngulo.
5 Nmero: 1.
6 Punto a travs del cual, el elemento va a pasar / distancia:: 10.
Nmero: 4.
7 Punto a travs del cual, el elemento va a pasar / distancia:: 25.
Nmero: 1.
8 Punto a travs del cual, el elemento va a pasar / distancia:: 30.
Nmero: 1.
9 Punto a travs del cual, el elemento va a pasar / distancia:: 10.
Nmero: 3.
10 Pulse ESC para abandonar la opcin.
Sugerencia: Introdujo mal
algn dato?, pulse
Deshacer. Puede deshacer
todos los pasos hasta el
ltimo guardado.
102 Ejercicio 4: Cajetn Allplan 2012
11 Para dibujar lneas verticales paralelas, pulse Paralela a un
elemento de nuevo.
12 Pulse en el lado izquierdo y cree dos lneas paralelas - una a una
distancia de 15 y otra a una distancia de 120.
12
Eliminar lneas
Finalmente, elimine las lneas que no necesite.
Para eliminar lneas y segmentos de lneas
1 Pulse Borrar elementos entre intersecciones (rea
Modificacin) y elimine las lneas verticales innecesarias.
2 Pulse Eliminar (barra de herramientas Editar) y elimine la lnea
vertical de la izquierda.
3 Seleccione Borrar elementos entre intersecciones de nuevo y
elimine las lneas horizontales innecesarias.
Tutorial Bsico Unidad 2: Dibujo y Modificacin de Elementos 2D 103
2
1
1
1
3
3
Modificar el espesor de pluma
El borde del bloque ttulo necesita destacarse.
Para modificar el grosor de la pluma
1 Seleccione la opcin Propiedades en la paleta Funciones.
104 Ejercicio 4: Cajetn Allplan 2012
2 Para seleccionar el borde del cajetn, pulse y mantenga la tecla Shift
y pulse sobre la lnea de borde. Esto selecciona todas las lneas con
el mismo nmero de grupo.
Tutorial Bsico Unidad 2: Dibujo y Modificacin de Elementos 2D 105
3 La paleta Propiedades muestra las propiedades de formato de las
lneas seleccionadas, entre otras.
Seleccione la barra Espesor de pluma y seleccione la pluma 3
0.50.
4 Para confirmar, pulse en el rea de trabajo con el botn izquierdo del
ratn.
106 Ejercicio 4: Cajetn Allplan 2012
Su dibujo debe aparecer as:
Sugerencia: La herramienta
Modificar propiedades
de formato, (men
contextual desplegable o
barra de herramientas Editar)
produce el mismo resultado.
Tutorial Bsico Unidad 2: Dibujo y Modificacin de Elementos 2D 107
Tarea 2: Introducir texto para el cajetn
La siguiente parte del ejercicio, conlleva introducir el texto para el
cajetn usando las herramientas en el mdulo Texto (paleta
Funciones, grupo Mdulos genricos).
Funciones Objetivo
Coordenada X
(Punto delta)
Coordenada Y
(Punto delta)
Copiar
Modificar texto
Disociar bloque
de texto
Modificar
parmetros de
texto
Introducir texto centrado
Comience introduciendo una leyenda para los contenidos del plano en el
bloque ttulo.
Para introducir texto centrado
C Cambie a la paleta Funciones.
Seleccione el mdulo Texto (familia Mdulos genricos.
1 Seleccione Texto horizontal en el rea Creacin de la paleta
Funciones.
108 Ejercicio 4: Cajetn Allplan 2012
El punto de comienzo del texto ser exactamente en la mitad del
rectngulo pequeo - en otras palabras, el punto medio de una lnea
diagonal imaginaria.
2 Pulse en el espacio de trabajo con el botn derecho del ratn. Se abre
el men contextual (Asistente de puntos). Seleccione Punto
medio y pulse sobre dos puntos diagonalmente opuestos en el
campo.
Tutorial Bsico Unidad 2: Dibujo y Modificacin de Elementos 2D 109
3 Pulse para ampliar el cuadro de dilogo de manera que los
parmetros sean visibles e introduzca los parmetros de texto:
Pulse centrar el punto de comienzo del texto.
Altura de texto: 5.0
La opcin Anchura de texto se adapta automticamente de
acuerdo a la relacin altura/anchura establecida en este
ejemplo: 1.00).
Espacio entre lneas: 2.00
Fuente: 8 ISONORM DIN 6776
4 Para el texto, introduzca Balcn prefabricado Tipo 12
110 Ejercicio 4: Cajetn Allplan 2012
5 Pulse Aceptar o CTRL+INTRO.
La herramienta Texto horizontal sigue activa.
Bloque de texto
Introduzca el nombre del proyecto de construccin en el siguiente
campo. Debe estar alineando a la izquierda e introducir el texto como
un bloque de texto. Para introducir el bloque de texto, necesita
especificar un valor para el espaciado entre lneas.
Bloque de texto:
Cuando Bloque de texto est activo, las lneas que introduzca
formarn un bloque. Las lneas individuales de un prrafo de texto
mantienen su espacio original, independientemente de la escala que
establezca. Las lneas en un bloque, se pueden direccionar con una
entidad nica, para un manejo ms fcil.
Para eliminar lneas individuales de un bloque, use .
Disocia un bloque de texto.
Espacio entre lneas:
El espacio entre lneas se basa en valor de espaciado multiplicado por
la altura de texto. Siempre que pulse INTRO para confirmar una lnea
de texto, el programa automticamente pasa a la siguiente lnea.
Captura de punto:
Para posicionar el texto exactamente, utilice la captura de puntos e
introduzca una distancia. Esta opcin es muy til cuando quiera situar
un punto a una distancia relativa de otro existente.
Para introducir un bloque de texto
C La herramienta Texto horizontal debe estar activa.
Definir el punto de anclaje del texto mediante la captura del punto
y la introduccin del valor de distancia.
1 Sitese sobre el punto del cajetn como se indica abajo.
No pulse sobre el punto!
Allplan utilizar este punto como punto de referencia (p.e., los
valores que introduzca se miden desde este punto). El punto se marca
con una cruz.
Ahora los valores que introduzca para y , se basan en este
punto de referencia (el punto capturado). Para indicar esto, los
cuadro de Coordenada X y Coordenada Y de la lnea de
dilogo se vuelven amarillos.
Sugerencia: Puede utilizar
para guardar ajustes de
combinaciones de texto como
favoritas:
Utilice para introducir un
nombre en la lista y
establecer los parmetros
correspondientes.
Tutorial Bsico Unidad 2: Dibujo y Modificacin de Elementos 2D 111
2 Introduzca un valor de 30 para dX, pulse el tabulador e
introduzca un valor de -5 para dY y pulse INTRO para
confirmar.
3 Cambie la posicin del punto de anclaje del texto por
superior izquierdo y
active Bloque de texto.
4 Introduzca los siguientes valores:
Nuevo piso [INTRO]
con aparcamiento subterrneo
5 Pulse CTRL+INTRO o pulse Aceptar para terminar de introducir
texto.
6 Pulse ESC para abandonar la opcin.
112 Ejercicio 4: Cajetn Allplan 2012
Texto horizontal
Introduzca una lnea de texto en la derecha del cajetn y cpiela en los
campos de abajo.
Para introducir un texto copiado
1 Seleccione Texto horizontal en el rea Creacin de la paleta
Funciones.
2 Utilice la opcin de captura de puntos para especificar dnde desea
que empiece el texto:
a) Punto en el vrtice superior izquierdo de la caja
(ver abajo)
b) dX = 2, pulse TABULADOR
c) dY = -2
d) Pulse INTRO para colocar el punto.
3 Establezca el punto de comienzo del texto en el ngulo superior
izquierda. Cambie la Altura de texto a 2.5 y el Espaciado de lnea
a 1.5.
Para el texto de muestra, introduzca: Fecha.
4 Pulse Aceptar para confirmar.
5 Pulse ESC para abandonar la opcin.
Tutorial Bsico Unidad 2: Dibujo y Modificacin de Elementos 2D 113
6 Seleccione el texto Fecha con el botn derecho del ratn y en el
men desplegable, elija la opcin Copiar.
7 De punto
Pulse el vrtice superior izquierdo del rectngulo.
8 Introduzca 4 para el nmero de copias y pulse INTRO para
confirmar.
9 A punto
Pulse el vrtice superior izquierdo del rectngulo.
10 Pulse ESC para abandonar la opcin.
Editar texto
Modifique el texto usando la opcin Modificar texto.
Modificacin del texto:
El texto se puede modificar en cualquier momento. Esto proporciona un
cmodo acceso si est usando una plantilla de texto - todo lo que tiene
que hacer es actualizar el texto.
Para modificar el texto
1 Pulse sobre el Texto con el botn derecho del ratn. En el men
contextual, seleccione Modificar texto.
La barra de dilogo correspondiente aparece y se puede modificar.
114 Ejercicio 4: Cajetn Allplan 2012
2 Pulse INTRO al final del texto Fecha para ir a la siguiente lnea e
introduzca un marcador de posicin para la fecha en la lnea
siguiente: XX. XX. 20XX
Nota: Asegrese de que el Prrafo de texto est activado, de
forma que pueda modificar las dos lneas juntas.
3 Pulse Aceptar para confirmar.
4 Cambie las entradas de abajo y use marcadores de situacin, tal y
como se indica ms abajo, siguiendo las instrucciones de los pasos 2
y 3.
Tutorial Bsico Unidad 2: Dibujo y Modificacin de Elementos 2D 115
Modificar los parmetros de texto
Cambie la apariencia de los marcadores de situacin para el nmero de
plano. Asigne diferentes parmetros de texto. Asignar una altura de
carcter de 5 mm y una anchura de 6 mm. Primero, necesita disociar el
bloque.
Definir parmetros de texto:
Cuando introduzca el texto, puede usar una de las 20 fuentes de Allplan,
o las fuentes TrueType que haya instalado.
La Altura de texto y la Anchura de texto son valores absolutos. Esto
significa que el texto se imprimir usando los valores que ha
introducido, a pesar de la escala de referencia.
Para cambiar los parmetros del texto
1 Pulse sobre el prrafo Nmero de plano... con la tecla derecha del
ratn. Se abre el men contextual. Seleccione Disociar bloque
de texto.
Esto disocia el bloque y es ahora cuando puede modificar cada lnea
por separado.
2 Pulse ESC para abandonar la opcin Disociar bloque de texto.
3 Cambie a la paleta Propiedades.
4 Pulse el marcador XXX con el botn izquierdo del ratn.
5 La paleta Propiedades muestra las propiedades de formato del texto
seleccionado, entre otras.
Pulse la barra de al lado Altura y seleccione 5.00.
116 Ejercicio 4: Cajetn Allplan 2012
6 Pulse la barra junto a Anchura, introduzca 6.00 y pulso INTRO para
confirmar.
Tutorial Bsico Unidad 2: Dibujo y Modificacin de Elementos 2D 117
7 Pulse en el espacio de trabajo con el botn izquierdo del ratn.
Nota: Puede tambin utilizar la herramienta Modificar
parmetros de texto (paleta Funciones, mdulo Texto, rea
Modificacin o en el men desplegable del texto que quiera
modificar).
118 Ejercicio 4: Cajetn Allplan 2012
8 Complete la leyenda usando la informacin que se proporciona ms
abajo.
Tutorial Bsico Unidad 2: Dibujo y Modificacin de Elementos 2D 119
Tarea 3: Guardar el Cajetn como un smbolo en el catlogo y
recuperarlo despus
En la ltima parte del ejercicio, guardaremos el cajetn como un smbolo
en la biblioteca de smbolos. Despus, aprender cmo recuperarlo y
situarlo en un archivo de dibujo vaco.
Extras
Guardar elemento en
biblioteca
Leer elemento de biblioteca
Smbolo
Los smbolos son entidades de dibujo que puede usar cuando las
necesite. Los smbolos de adaptan automticamente a la escala del
archivo de dibujo. Pueden ser dirigidas (pulse en los botones central e
izquierdo del ratn) y modificadas como una entidad nica. Puede
cambiar smbolos y guardarlos usando otro nombre.
Los smbolos se usan a menudo para dibujos y otros componentes
comunes. Con el tiempo, desarrollar su propia biblioteca de smbolos
para los cajetines, texturas, equipamientos, etc. que usar una y otra vez.
Biblioteca de smbolos
Los smbolos estn administrados en bibliotecas. Cada subcarpeta puede
contener un gran nmero de smbolos. Usando el Gestor de Proyectos,
puede tambin copiar, eliminar o renombrar.
Las subcarpetas estn asignadas a las bibliotecas.
Estudio: Esta carpeta contiene las bibliotecas estndar del estudio y las
subcarpetas. Los datos en esta carpeta estn disponibles para el estudio
entero:
Privado: para todos los proyectos locales.
Red: para todos los proyectos y usuarios locales y remotos. Slo el
administrador del sistema puede guardar y administrar los smbolos.
Proyecto: Las bibliotecas de este directorio, pertenecen a un proyecto
especfico y solo estn disponibles para l.
Privado: Las bibliotecas en este apartado, pertenecen al usuario que est
actualmente registrado y los otros usuarios de la red no pueden acceder.
Si no desea crear su propia biblioteca de smbolos, puede usar las
bibliotecas de smbolos disponibles desde Nemetschek.
120 Ejercicio 4: Cajetn Allplan 2012
Guardar un smbolo en un catlogo
Inserte el cajetn como un smbolo en la biblioteca.
Para insertar un smbolo en la biblioteca.
1 Pulse Guardar elemento en biblioteca (barra de herramientas
Estndar).
El cajetn debe estar disponible para todo el estudio.
2 Pulse Estudio en el Directorio y Texto en el rea Biblioteca.
3 Pulse Aceptar para confirmar.
4 Seleccione el texto que quiera guardar como un smbolo de texto
Use el botn izquierdo del ratn para abrir un rectngulo de
seleccin alrededor del cajetn. Se muestra en el color seleccionado.
5 Situar el punto de insercin del smbolo
Pulse el vrtice inferior derecho. Este es el punto al que se adjuntar,
ms tarde, el elemento a las crucetas cuando lo coloca.
6 En la barra de dilogo que aparece, elija la opcin Smb. sin
reconocimiento de lnea de arquitectura y pulse Aceptar para
confirmar.
Sugerencia: Tambin puede
cambiar la posicin del punto
base de un smbolo cuando lo
recupere.
Tutorial Bsico Unidad 2: Dibujo y Modificacin de Elementos 2D 121
7 Seleccione una lnea vaca debajo de Subcarpeta e introduzca un
nombre para el archivo de smbolo: Cajetn.
(Si elige un nombre que ya est asignado, solo el nombre se
sobrescribe)
8 Seleccione una lnea vaca debajo de Nombre e introduzca un
nombre para el smbolo: Original.
(Eligiendo un nombre asignado provocar que el smbolo que
contenga sea sobrescrito)
9 Pulse INTRO para terminar.
10 Pulse ESC para abandonar la opcin.
122 Ejercicio 4: Cajetn Allplan 2012
Leer smbolos de un catlogo
Ahora recupere el smbolo y sitelo en un archivo vaco de dibujo.
En la prctica, el nuevo archivo de dibujo debe ser un archivo de dibujo
para otro proyecto de construccin. Todo lo que necesitar hacer
entonces, ser cambiar la informacin especfica del proyecto y guardar
el cajetn de nuevo como un smbolo, esta vez en la carpeta de Proyecto.
Adems de los smbolos que ha creado y guardado, puede usar este
acceso para recuperar smbolos en los catlogos de smbolos de
Nemetschek, as como de formato DWG y DXF.
Cmo leer smbolos de la biblioteca
1 Pulse Abrir archivos (barra de herramientas Estndar),
Estructura de conjunto, abrir un nuevo archivo vaco de dibujo y
cierre el archivo de dibujo con el cajetn.
2 En el men Ver, pulse Escala de referencia y seleccione 1
(1:000).
Alternativamente, puede pulsar en el campo Escala en la barra de
estado.
3 Pulse Leer elemento de biblioteca (barra de herramientas
Estndar).
4 En la barra de dilogo que aparece, seleccione la carpeta Estudio y
la biblioteca Texto.
Tutorial Bsico Unidad 2: Dibujo y Modificacin de Elementos 2D 123
5 Pulse Aceptar para confirmar.
Aparece el cuadro de dilogo Leer smbolo.
Sugerencia: Active la barra
Vista previa para visualizar
el smbolo.
124 Ejercicio 4: Cajetn Allplan 2012
6 Seleccione Original en la subcarpeta Cajetn.
7 Pulse Aceptar para confirmar.
Est de nuevo en el rea de trabajo. El smbolo est adjunto a la
cruceta en su punto de insercin.
8 Para situar el smbolo, pulse en el rea de trabajo.
9 Pulse ESC para abandonar la lectura de smbolos.
10 Si el cajetn aparece muy pequeo, pulse Encuadre general en
el borde de la pantalla.
Sugerencia: Usando las
opciones de entrada, puede
cambiar la posicin del punto
de insercin del smbolo y
definir el ngulo de captura
del cursor.
Las herramientas en el men
desplegable, le ayudan de
manera precisa en el proceso
de definicin del smbolo del
punto de insercin.
Tutorial Bsico Unidad 2: Dibujo y Modificacin de Elementos 2D 125
Ejercicio 5: Unidad de Terraza de Hormign
Armado
Creacin y modificacin de las dimensiones
Rayado y definicin de rayado
126 Ejercicio 5: Unidad de Terraza de Hormign Armado Allplan 2012
Tarea 1: Dibujo de un balcn prefabricado
La primera parte de este ejercicio, consiste en dibujar el plano de planta
y dos secciones de un balcn prefabricado.
Para ello, usar el mdulo Dibujo 2D en la paleta Funciones
(familia Mdulos genricos).
Herramientas: Objetivo:
Rectngulo
Redondear dos
elementos
Paralela a un
elemento
Borrar elementos
entre intersecciones
Lnea
Coordenada X (Punto
delta)
Coordenada Y (Punto
delta)
Copia con simetra
Punto medio
Modificar puntos
Doblar lnea
Ajustes previos
Comenzaremos haciendo los ajustes previos
Para seleccionar un archivo de trabajo y establecer las
opciones
1 Seleccione Abrir archivos, elija la opcin Estructura de
conjunto y abra un archivo de trabajo vaco. Introduzca Unidad de
balcn prefabricado para el nombre y cierre todos los dems
archivos de dibujo.
Tutorial Bsico Unidad 2: Dibujo y Modificacin de Elementos 2D 127
2 Pulse Longitud en la barra de estado y seleccione m.
3 En el men Ver, pulse Escala de referencia y seleccione 25.
Empezar dibujando el contorno.
Tenga en cuenta el sistema de coordenadas y la direccin de giro de los
ngulos!
- x
+ x
- y
+ y
+
-
Para obtener una vista apropiada, utilice las herramientas en el borde de
la pantalla.
Encuadre general
Maximizar
Ventana de zoom
Minimizar
Desplazar encuadre
Redibujar
Dibujar el contorno
Para dibujar el contorno en planta
1 Pulse Rectngulo en la paleta Funciones (grupo Mdulos
genricos, mdulo Dibujo 2D, rea Creacin).
2 Se abre la barra de herramientas Rectngulo. Seleccione la opcin
Introducir sobre la diagonal.
Sugerencia: Cuando defina
la escala pulsando , puede
tambin seleccionarla en la
barra de estado.
128 Ejercicio 5: Unidad de Terraza de Hormign Armado Allplan 2012
Nota: Compruebe que la opcin Introducir rectngulo como
un poligonal no est activada en las opciones de entrada, ya que
necesitar editar las lneas de forma independiente ms tarde.
3 Pulse donde quiera que empiece el rectngulo.
Cuando mueva el ratn, una vista previa del punto diagonalmente
opuesto se muestra adjunto a la cruceta (opcin arrastre).
4 Punto diagonal
Introduzca una longitud de 2.60. Pulse el TABULADOR e
introduzca 1,05 para la anchura.
Presione INTRO para confirmar.
5 En el borde de la pantalla, pulse Encuadre general.
6 Pulse Redondear dos elementos en la paleta Funciones (grupo
Mdulos genricos, mdulo Dibujo 2D, rea Modificacin).
7 Pulse el lado derecho e izquierdo del rectngulo y confirme el radio
propuesto por el sistema.
El sistema le ofrece cuatro opciones para la aplicacin de un chafln.
Seleccione el semicrculo inferior.
6 6
8 Pulse nuevamente Encuadre general.
9 Pulse ESC para abandonar la herramienta Redondear dos
elementos.
10 Elimine la lnea inferior del rectngulo.
Pulse esta lnea con el botn derecho de ratn y seleccione
Sugerencia: Introdujo mal
algn dato?
Pulse Deshacer (barra de
herramientas Estndar).
Tutorial Bsico Unidad 2: Dibujo y Modificacin de Elementos 2D 129
Eliminar en el men desplegable.
(Como alternativa, puede tambin seleccionar en la barra de
herramientas Editar y despus seleccionar la lnea).
11 Pulse ESC para abandonar la opcin.
Crear lneas paralelas interiores
Ahora dibujar las lneas interiores de la unidad de balcn prefabricado.
Para crear lneas paralelas interiores
1 Pulse Paralela a un elemento en la paleta Funciones (grupo
Mdulos genricos, mdulo Dibujo 2D, rea Creacin).
2 Seleccione el semicrculo que acaba de crear.
3 Introduzca 0,1 para la distancia.
Qu lado?
Pulse dentro del contorno; Allplan copiar el circulo en el interior.
Pulse INTRO para confirmar el nmero (1).
4 Para la siguiente distancia, introduzca 0,02.
Qu lado? Pulse de nuevo en el interior
Confirme el nmero (1).
5 Pulse de nuevo para crear lneas paralelas a las lneas laterales.
6 Pulse la lnea de la izquierda y despus los puntos finales del
semicrculo uno despus de otro (ver abajo).
2
6
6 6
6 6
130 Ejercicio 5: Unidad de Terraza de Hormign Armado Allplan 2012
7 Pulse de nuevo para crear lneas paralelas a la lnea superior.
8 Pulse la lnea superior e introduzca 0.1 para la distancia.
8
9
9 Pulse por debajo de la lnea para especificar en qu lado desea crear
las lneas paralelas. Confirme el nmero (1).
10 Ahora cree tres lneas paralelas. Introduzca 0.02 para la primera
distancia, 0,04 para la segunda y 0,02 para la tercera. Confirme el
nmero (1) cada vez.
11 Pulse ESC para abandonar la opcin.
Borrar tramos de lnea sobrantes y realizar chaflanes
Elimine los segmentos de lnea innecesarios en los vrtices y complete
su diseo aadiendo elementos.
Para borrar tramos de lnea innecesarios y para aadir
chaflanes
Tutorial Bsico Unidad 2: Dibujo y Modificacin de Elementos 2D 131
1 Pulse una de las lneas que desee eliminar con el botn derecho del
ratn y seleccione Borrar elementos entre intersecciones en el
men desplegable.
(Alternativamente, puede pulsar en el rea Modificacin y
despus pulsar sobre la lnea).
2 Pulse sobre todos los segmentos que quiera borrar.
Utilice Ventana de zoom (en el borde de la pantalla) para
establecer una vista apropiada.
3 Pulse Lnea en la paleta Funciones (rea Creacin).
4 Dibuje los dos chaflanes como se muestra.
Su dibujo debe aparecer as:
5 Pulse ESC para abandonar la opcin.
Dibujar la jaula de estribos
Cree la 'jaula de estribos' (tipo especial de jaula de refuerzo) en la parte
superior y en los lados.
Para dibujar la 'jaula' en el plano
1 Pulse Lnea en la paleta Funciones (rea Creacin).
2 Pulse Polilnea en el men Lnea.
3 Sitese sobre el vrtice superior izquierdo.
Sugerencia: Si elimina
elementos involuntariamente,
puede reponerlos
rpidamente pulsando dos
veces en el rea de trabajo
con el botn derecho del
ratn (de esta manera, la
ltima accin se deshace).
Puede tambin usar
Deshacer (puede retroceder
(deshacer) tantos pasos como
desee, hasta llegar al ltimo
dato guardado y
comprimido).
132 Ejercicio 5: Unidad de Terraza de Hormign Armado Allplan 2012
Allplan utilizar este punto como punto de referencia (p.e., los
valores que introduzca se miden desde este punto). El punto se marca
con una cruz.
Ahora los valores que introduzca para y , se basan en este
punto de referencia (el punto capturado). Para indicar esto, los
cuadro de Coordenada X y Coordenada Y de la lnea de
dilogo se vuelven amarillos.
4 Pulse el tabulador para activar la casilla de la Coordenada Y.
Introduzca -0.50 para dY y pulse INTRO para confirmar.
Esto define el punto inicial de la lnea.
5 Introduzca los siguientes valores en la lnea de dilogo:
dX = -0.08
dY = -0,40
dX = 0,08
6 Pulse ESC para abandonar la opcin.
C
7 Ahora, puede dibujar la 'jaula' en la parte superior usando el
procedimiento descrito anteriormente. Tenga cuidado con la
direccin y el signo (positivo/negativo)!
Tutorial Bsico Unidad 2: Dibujo y Modificacin de Elementos 2D 133
8 Puede crear la 'jaula' a la derecha, por simetra. Pulse Copiar
con simetra (barra de herramientas Editar).
9 Seleccione la 'jaula de estribos' de la izquierda rodendola en una
ventana de seleccin (de izquierda a derecha), con el botn izquierdo
del ratn apretado.
10 Para definir el primer punto del eje de simetra, pulse la lnea
superior con el botn derecho del ratn y seleccione Punto
medio en el men desplegable.
Asegrese que no pulsa el punto medio de la lnea o ningn otro
punto.
Esto define el punto inicial del eje de simetra.
11 Para obtener un eje de simetra totalmente vertical, pulse el
TABULADOR para activar la casilla Coordenada Y en la lnea
de dilogo.
Introduzca cualquier valor dY (no igual a 0).
Esto crea la 'jaula' a la derecha y completa el diseo.
12 Pulse ESC para abandonar la opcin.
134 Ejercicio 5: Unidad de Terraza de Hormign Armado Allplan 2012
Contorno de una seccin longitudinal
Despus, dibujar el contorno de la seccin longitudinal y lo situar
debajo del plano de planta.
Para dibujar el contorno de la seccin longitudinal.
1 Pulse Lnea en la paleta Funciones (rea Creacin).
2 Habilite la funcin Polilnea en la barra de dilogo Lnea.
3 Pulse Seleccionar grosor de pluma en el men Formato y
seleccione un grosor de 0.50 mm en la lista.
Nota: Puede cambiar este ajuste mientras dibuja.
4 Site el primer punto debajo del plano.
Crear las lneas introduciendo la siguiente secuencia de valores en
la lnea de dilogo:
- x
+ x
- y
+ y
+
-
Tenga en cuenta el sistema de coordenadas!
dX = 2.60, dY = 0.33, dX = -0.10, dY = -0.12
dX = -2,40, dY = 0,12, dX = -0.10, dY = -0,33
5 Pulse ESC para abandonar la herramienta.
Consejo: En el caso de que
introduzca un valor
incorrecto, pulse en la
barra de herramientas Lnea.
La ltima entrada se elimina
y puede reanudar su trabajo
en el punto donde termin la
lnea anterior.
Tutorial Bsico Unidad 2: Dibujo y Modificacin de Elementos 2D 135
Modificar el contorno
El paso siguiente implica modificar el contorno.
Para modificar el contorno de la seccin longitudinal.
1 Pulse Modificar puntos (barra de herramientas Edicin).
2 Seleccione los elementos que desear modificar.
Pulse sobre el punto inferior derecho del pilar a la izquierda (ver
abajo)
3 Site un punto (desde un punto) o introduzca dx:
Introduzca 0.02 para dX en la lnea de dilogo, confirme dY y dZ
(0). Pulse ESC para abandonar la opcin.
4 Pulse Doblar lnea (barra de herramientas Editar).
5 Pulse la lnea derecha de la barandilla.
6 Punto final:
Seleccione el punto en la parte inferior derecha, el cual acaba de
modificar. Allplan captura este punto y lo marca con una cruz.
7 Pulse el tabulador para activar la barra de Coordenada Y,
introduzca un valor de 0.10 para dY y pulse INTRO para
confirmar.
/
8 Pulse ESC para abandonar la opcin.
9 Debera ser capaz de modificar el pilar derecho sin ayuda. Cuando
termine, pulse ESC para abandonar la opcin.
10 Seleccione grosor de pluma 0.25 en la barra de herramientas
Formato y dibuje la 'jaula' a la izquierda usando Lnea (paleta
de Funciones, rea Creacin). Comience en la parte inferior
izquierda
dX = -0.08
136 Ejercicio 5: Unidad de Terraza de Hormign Armado Allplan 2012
dY = 0,18
dX = 0,08
11
11 Pulse ESC para abandonar la opcin Lnea.
12 Usando el procedimiento descrito arriba, cree la 'jaula' en el lado
derecho de la seccin longitudinal usando la herramienta Copiar
con simetra (barra de herramientas Editar):
Pulse y mantenga el botn izquierdo del ratn y rodee la 'jaula' en
un rectngulo de seleccin (de izquierda o derecha).
Pulse esta lnea superior con el botn derecho de ratn y
seleccione Punto medio en el men desplegable.
Pulse el tabulador para habilitar la casilla de Coordenada Y
en la barra de dilogo e introduzca cualquier valor para dY.
Su dibujo debe aparecer as:
13 Pulse ESC para abandonar la opcin.
Tutorial Bsico Unidad 2: Dibujo y Modificacin de Elementos 2D 137
Crear una seccin transversal
Finalmente, dibujar la seccin transversal completa en una sola
operacin.
Para dibujar la seccin transversal
1 Seleccione el grosor de pluma 0.50 mm y pulse Lnea (paleta
Funciones, rea Creacin).
2 Pulse Polilnea en el men Lnea.
3 Site el punto inicial en la parte superior izquierda para que est
junto al plano de planta.
4 Introduzca la siguiente secuencia de valores en la lnea de dilogo.
Puede usar la seccin finalizada para comprobar las entradas que ha
hecho.
Sugerencia: Saltar una
coordenada:
Pulsando el TABULADOR le
lleva hasta la siguiente
entrada de datos.
Introducir coordenadas
relativas:
Introduzca valores para ,
y en la lnea de
dilogo (usando tabulador
para saltar entre datos de
entrada) hasta que encuentre
el punto de insercin. Pulse
Intro para colocar el punto.
138 Ejercicio 5: Unidad de Terraza de Hormign Armado Allplan 2012
C
dX = 0,33 INTRO
dY = -2,35 INTRO
dX = -0,33 INTRO
dY = 0,10 INTRO
dX = 0,02, pulse
TABULADOR
dY = 0,02 INTRO
dX = 0,07 INTRO
(pulse TABULADOR para
habilitar )
dX = 0,04, pulse
TABULADOR
dY = 2,05 INTRO
dX = 0,02, pulse
TABULADOR
dY = 0,02 INTRO
(pulse TABULADOR para
habilitar )
dY = 0,04 INTRO
dX = -0,13 INTRO
(pulse TABULADOR para
habilitar )
dX = -0,02, pulse
TABULADOR
dY = 0,02 INTRO
(pulse TABULADOR para
habilitar )
dY = 0,10
5 Pulse ESC para abandonar la opcin.
6 Seleccione grosor de pluma 0.25 mm y complete la 'jaula de estribos'
(8/18) en la parte superior.
Tutorial Bsico Unidad 2: Dibujo y Modificacin de Elementos 2D 139
Su dibujo debe aparecer as:
140 Ejercicio 5: Unidad de Terraza de Hormign Armado Allplan 2012
Tarea 2: Acotar la unidad de balcn prefabricado
Ahora va a acotar la unidad de balcn prefabricado usando las
herramientas en el mdulo Lneas de acotacin (paleta Funciones,
grupo Mdulos genricos).
Herramientas: Objetivo:
Lnea de acotacin
horizontal
Lnea de acotacin
vertical
Paralela a un elemento
Acotacin automtica
Insertar punto en lnea
de acotacin
Modificar lnea de
acotacin
El primer paso es definir los parmetros de acotacin. La acotacin
implica tres pasos:
Defina el tipo de lnea de acotacin (vertical, horizontal, en ngulo o
automtica)
Especifique la localizacin de la lnea de acotacin
Pulse sobre los puntos que desea acotar.
Puede modificar las lneas de acotacin en cualquier momento: por
ejemplo, puede aadir y eliminar lneas de acotacin, moverlas y
cambiar los ajustes.
Tutorial Bsico Unidad 2: Dibujo y Modificacin de Elementos 2D 141
Establecer parmetros de lneas de acotacin
Comience con los ajustes en los parmetros para la lnea de acotacin
Los parmetros ms importantes son la unidad, la posicin del texto de
acotacin y su altura y anchura.
Las lneas de acotacin siempre se refieren al diseo dinmico (las
lneas de acotacin son asociativas; los puntos que pulsa son los puntos
de referencia). Las lneas de acotacin se actualizan automticamente
para reflejar cualquier cambio que realice en su diseo.
Para establecer los parmetros de la lnea de acotacin
1 En Funciones, active el mdulo Acotacin (Mdulos
genricos).
2 Pulse Acotacin (rea Creacin).
3 Pulse Propiedades.
Sugerencia: En el mdulo
Opciones, Lnea de
acotacin, puede establecer
un valor de tolerancia para
acotaciones con texto
inclinado, establecer el
separador decimal e
introducir los valores de
separacin.
142 Ejercicio 5: Unidad de Terraza de Hormign Armado Allplan 2012
4 Compruebe los ajustes en la parte superior (general) del cuadro de
dilogo, seleccione un Smbolo delimitador (barra diagonal),
introduzca su Tamao (3,00) y establezca las Propiedades de
formato para los componentes individuales de la lnea de acotacin.
Todas las lneas de acotacin se crean con la pluma, lnea, color y
layer establecido, con independencia de los ajustes en la barra de
herramientas Formato.
5 Compruebe los ajustes en la pestaa de Texto en la parte inferior de
la barra de dilogo y establezca los parmetros de texto como se
muestra ms abajo.
6 Seleccione una fuente y defina la dimensin de altura y anchura
introduciendo los valores siguientes:
- Altura del texto de acotacin: 2.5
- Relacin: 1.25 (como resultado, la anchura de texto es 2.0)
7 Para definir la Posicin del texto de acotacin, pulse el cuadro
superior de la parte media.
Tutorial Bsico Unidad 2: Dibujo y Modificacin de Elementos 2D 143
8 Abra la pestaa Valor y compruebe los siguientes parmetros:
Unidades para valor: m, cm.
Redondeo en mm: 5
Nmero de decimales: 3
Ceros tras la coma: 2
Opcin Notacin exponencial: seleccionada
9 Abra la pestaa Opciones de introduccin y seleccione la opcin
Sin lnea auxiliar.
Establezca la Distancia entre lneas de acotacin en mm./pulg.
(papel) en 9.
144 Ejercicio 5: Unidad de Terraza de Hormign Armado Allplan 2012
10 Pulse en la parte inferior izquierda y guarde los parmetros
como archivo favorito. Nmbrelo como "tutorial".
11 Pulse Guardar para confirmar.
12 Pulse Aceptar para confirmar el cuadro de dilogo Acotacin.
Tutorial Bsico Unidad 2: Dibujo y Modificacin de Elementos 2D 145
Crear lneas de acotacin horizontales
Ahora acotar la seccin longitudinal usando lneas de acotacin
horizontales.
Para crear lneas de acotacin horizontales.
C La herramienta Lnea de acotacin est activa.
1 Establezca la vista para que exista espacio suficiente en la parte
superior para la lnea de acotacin.
2 En la barra de herramientas contextual, pulse Horizontal.
3 Site un punto para la lnea de acotacin o pulse una lnea de
acotacin
Defina la posicin de la lnea de acotacin pulsando sobre la seccin
longitudinal. Este es el punto a travs del cual pasar la lnea de
acotacin.
4 Seleccione los seis puntos que quiera acotar.
Una vista previa de la lnea de acotacin aparece en pantalla
inmediatamente. Cualquier punto nuevo que seleccione, se incluye
automticamente en la vista previa. Puede seleccionar el punto para
que se acote en cualquier orden.
5 Para terminar de introducir puntos, pulse ESC.
La opcin Horizontal permanece activa para que pueda crear la
siguiente lnea de acotacin.
6 Site un punto para la lnea de acotacin o seleccione una lnea de
acotacin
Pulse debajo de la seccin longitudinal para definir en punto a travs
del cual pasar la lnea de acotacin.
146 Ejercicio 5: Unidad de Terraza de Hormign Armado Allplan 2012
7 Pulse los puntos que quiera acotar y pulse ESC para finalizar la
acotacin horizontal.
Crear lneas de acotacin verticales
Ahora continuar con las lneas de acotacin verticales.
Para crear lneas de acotacin verticales.
C La opcin Lnea de acotacin est activada.
1 En la barra de herramientas contextual, pulse Vertical.
2 Pulse a la izquierda de la seccin longitudinal para definir en punto a
travs del cual pasar la lnea de acotacin.
3 Pulse los vrtices de la 'jaula de estribos' y la barandilla y pulse
ESC para abandonar la herramienta.
La opcin Vertical permanece activa para que pueda crear la
siguiente lnea de acotacin.
4 Site un punto para la lnea de acotacin o seleccione una lnea de
acotacin
Mueva la cruceta a la izquierda de la lnea de acotacin para que la
siguiente lnea de acotacin se site a la izquierda de la primera.
Consejo: Puede definir el
espacio entre las lneas de
acotacin individuales en
Propiedades.
Puede tambin mover las
lneas de acotacin usando la
herramienta Desplazar
lnea de acotacin.
Tutorial Bsico Unidad 2: Dibujo y Modificacin de Elementos 2D 147
Allplan captura esta lnea de acotacin y la muestra con el color de
seleccin. Un smbolo indica el lado en el que la nueva lnea de
acotacin se crear.
5 Pulse en el rea de trabajo para confirmar.
6 Seleccione los puntos que quiera acotar.
7 Ahora, debera ser capaz de crear las lneas de acotacin verticales
que falten en la derecha de la seccin.
Crear las lneas de acotacin automticamente
Una parte de la planta de acotar automticamente. Todo lo que necesita
es dibujar una lnea a travs de los componentes. Los puntos en los que
la lnea y los componentes se cruzan, se acotan automticamente.
Para crear lneas de acotacin automticamente
1 Pulse Acotacin automtica en la paleta Funciones (rea
Creacin).
148 Ejercicio 5: Unidad de Terraza de Hormign Armado Allplan 2012
2 Pulse Adoptar parmetros de lnea de acotacin y seleccione
una lnea de acotacin existente.
3 Pulse encima del plano de planta para definir el punto a travs del
cual pasar la lnea de acotacin.
4 Site la direccin del punto 1 o introduzca un ngulo de direccin o
lnea: Pulse ESC para confirmar el valor (0.00)
5 Site el punto 1 para la seccin: Defina el primer punto pulsando
encima de la 'jaula de estribos' hacia la izquierda del vrtice exterior
del balcn prefabricado.
6 Site el siguiente punto de la seccin: Pulse el punto equivalente de
la derecha.
7 Site el siguiente punto para la seccin: Pulse ESC dos veces para
abandonar la herramienta. Todos los puntos en los que la lnea se
cruza con el dibujo se acotan.
C
Aadir puntos a la lnea de acotacin
Como existen cotas de la jaula que an faltan, ahora agregaremos puntos
importantes en la lnea de acotacin.
Todos los cambios que realice usando las herramientas de modificacin
se reflejarn de forma automtica en las lneas de acotacin si todas las
Tutorial Bsico Unidad 2: Dibujo y Modificacin de Elementos 2D 149
lneas de acotacin estn en el mismo archivo de dibujo o si el archivo
de dibujo con las lneas de acotacin est abierto en modo edicin.
A veces, encontrar que hay puntos de la lnea de acotacin que faltan o
que no son necesarios cuando el dibujo ha cambiado. En estos casos, no
necesita crear nuevas lneas de acotacin. Puede aadir o eliminar
puntos de las lneas de acotacin.
Para aadir puntos en la lnea de acotacin
1 Usando el botn derecho del ratn, seleccione la lnea de acotacin
en la que desee aadir puntos, y en el men desplegable, seleccione
Insertar punto en lnea de acotacin.
(En su lugar, puede seleccionar Insertar punto en lnea de
acotacin en la paleta Funciones, rea Modificacin, y despus
pulsar la lnea de acotacin).
2 Seleccione los puntos que desee acotar (vrtices exteriores derecho e
izquierdo de la 'jaula de estribos').
C
C
3 Pulse ESC dos veces para abandonar la herramienta.
Sugerencia: Para eliminar un
punto de la lnea de
acotacin, pulse Borrar
punto de lnea de acotacin
(en la paleta Funciones, rea
Modificacin), y despus
pulse la lnea de acotacin.
Tambin puede utilizar el
men contextual.
150 Ejercicio 5: Unidad de Terraza de Hormign Armado Allplan 2012
Tambin es posible cambiar los parmetros de los ajustes de las lneas
de dimensin (adems del espaciado entre lneas de acotacin).
Seleccione Modificar lnea de acotacin.
- Establezca los parmetros nuevos de la lnea de acotacin en
Propiedades y despus seleccione las lneas de
acotacin para aplicar los cambios.
Tambin puede utilizar los parmetros de otras lneas de
acotacin que ya haya creado. Seleccione Adoptar
parmetros de lnea de acotacin y seleccione la lnea de
acotacin cuyos parmetros desea utilizar.
- Puede tambin usar la barra de herramientas contextual para
seleccionar un tipo de lnea de acotacin a la que desee aplicar
los nuevos parmetros y capturar todas las lneas de acotacin en
un rectngulo de seleccin.
Puede modificar las lneas de acotacin pulsando sobre una de ellas
con el botn derecho del ratn y seleccionar Propiedades en el
men desplegable.
Dependiendo de la seccin de la lnea de acotacin que seleccione,
puede cambiar los smbolos de acotacin o cambiar otros parmetros
usando la paleta Propiedades. Cualquier cambio que realice se
refiere a la seccin que ha seleccionado.
Use y para alternar entre secciones de lnea de acotacin
individual o puntos de elevacin.
Tutorial Bsico Unidad 2: Dibujo y Modificacin de Elementos 2D 151
Complete las lneas de acotacin como se muestra ms abajo:
152 Ejercicio 5: Unidad de Terraza de Hormign Armado Allplan 2012
Tutorial Bsico Unidad 2: Dibujo y Modificacin de Elementos 2D 153
Tarea 3: Aplicar un rayado a una unidad de balcn prefabricado y
crear una impresin rpida
La siguiente parte del ejercicio, implica aplicar un rayado a las secciones
del balcn prefabricado usando las herramientas en mdulo Dibujo
2D (paleta Funciones, Mdulos genricos).
Herramientas: Objetivo:
Rayados
Detectar contorno
automticamente
Convertir elemento de
superficie
Modificar elemento
de superficie, superficie
de arquitectura
Mostrar en pantalla
Presentacin preliminar
Imprimir
Definir y crear un rayado
En el primer paso, seleccionar un estilo de rayado que represente
hormign armado y lo aplicar a la seccin longitudinal del balcn
prefabricado.
Para definir y crear el rayado
1 Pulse Rayado en la paleta Funciones (grupo Mdulos
genricos, mdulo Dibujo 2D).
154 Ejercicio 5: Unidad de Terraza de Hormign Armado Allplan 2012
2 Seleccione el botn con el estilo de rayado.
3 En la barra de herramientas Rayado, seleccione estilo de rayado 7.
4 Realice los ajustes adicionales que necesite.
rea Distancia entre lneas:
Invariable en plano, como se fij en definicin
rea Punto de referencia:
Punto origen en pantalla
5 Pulse Aceptar para confirmar el cuadro de dilogo.
Sugerencia: Cuando
selecciona el nmero de
rayado en el men contextual
Rayado, puede seleccionar el
estilo de rayado que desea
utilizar en el siguiente cuadro
de dilogo:
Tutorial Bsico Unidad 2: Dibujo y Modificacin de Elementos 2D 155
6 Pulse Act/Desact clculo automtico de geometra (en las
opciones de entrada, el icono debe estar presionado).
7 Pulse dentro del rea en el que quiera aplicar el rayado. El sistema
detectar el lmite del rea automticamente.
8 Pulse ESC para terminar de definir el rea.
9 Pulse ESC para abandonar la opcin.
Modificar el rayado
El siguiente paso es cambiar el estilo de rayado. Seleccione un rayado
diferente.
Para cambiar el estilo de rayado
1 Pulse Convertir elemento de superficie en la paleta Funciones
(grupo Mdulos genricos, mdulo Dibujo 2D, rea
Modificacin).
Sugerencia: Para aplicar el
rayado a las reas
rectangulares, pulse dos
puntos diagonalmente
opuestos y pulse ESC.
Sugerencia: Para cambiar el
estilo de rayado, tambin
puede pulsar sobre el rayado
con el botn derecho del
ratn y seleccionar
Propiedades en el men
desplegable. El programa
abre la paleta Propiedades
donde puede modificar los
parmetros de rayado (ver
abajo).
156 Ejercicio 5: Unidad de Terraza de Hormign Armado Allplan 2012
2 La barra de dilogo Convertir elemento de superficie se muestra en
la pantalla. Haga los ajustes como se muestra ms abajo y pulse el
botn con el estilo de rayado.
3 Seleccione estilo de rayado 6 en el cuadro de dilogo Rayado (vea
"Definir y crear un rayado" a pgina 153) y pulse Aceptar para
confirmar.
4 Seleccione la superficie de los elementos que quiera convertir en
rayado. Seleccione el rayado que haya aplicado a la seccin
longitudinal.
5 Pulse ESC para abandonar la opcin.
Tutorial Bsico Unidad 2: Dibujo y Modificacin de Elementos 2D 157
Recortar el rayado alrededor del texto de acotacin
Ahora eliminar el rayado alrededor de un texto de acotacin.
Para recortar el rayado alrededor del texto de acotacin
1 Pulse Modificar elemento de superficie/superficie de
arquitectura en la paleta Funciones (grupo Mdulos genricos,
mdulo Dibujo 2D, rea Modificacin).
2 Seleccione el elemento a modificar: pulse sobre el rayado aplicado a
la seccin longitudinal.
3 Desactive la casilla Poligonalizar elementos en las Opciones de
entrada y seleccione Menos.
Al desactivar Poligonalizar elementos en las opciones de entrada,
desactiva automticamente Clculo automtico de geometra.
4 Seleccione el rea alrededor de la lnea de acotacin mediante un
rectngulo de seleccin utilizando el botn izquierdo del ratn y
pulsando dos veces sobre la tecla ESC.
El rayado desaparece.
5 Repita los pasos 2 y 4 para la segunda lnea de acotacin.
Sugerencia: Puede aplicar
rellenos blancos para los
textos de acotacin
Para hacer esto, seleccione la
casilla Valor con relleno de
fondo en las
Propiedades de la lnea de
acotacin, pestaa Texto.
158 Ejercicio 5: Unidad de Terraza de Hormign Armado Allplan 2012
Aplicar rayado a la seccin transversal
Usando el procedimiento descrito arriba, aplicar un rayado a la seccin
transversal como se muestra abajo:
Tutorial Bsico Unidad 2: Dibujo y Modificacin de Elementos 2D 159
Realizar una impresin rpida
Finalmente, har una impresin rpida del elemento prefabricado. Para
esto, el archivo de dibujo de Balcn prefabricado debe estar activo.
Impresin rpida
La opcin impresin rpida, le permite imprimir rpidamente resultados
provisionales. A menudo, es conveniente tener el estado actual editado
en papel, sin tener que juntar la composicin de planos antes.
Para realizarlo, utilice la opcin Imprimir (men Archivo). Puede
utilizar esta herramienta para imprimir el contenido actual de la ventana
de diseo o animacin con una impresora, la cual puede seleccionar con
anterioridad. Antes de empezar a imprimir, debe comprobar que su
dispositivo de impresin se ha instalado y configurado correctamente.
De esta manera, puede tambin imprimir detalles o secciones de planos
de planta.
Allplan utiliza los ajustes (por ejemplo, mrgenes, encabezado, pie de
pgina y lneas de construccin) que realice en Presentacin
preliminar para crear la impresin rpida. Tambin puede establecer
una escala y definir la seccin que quiera imprimir en las opciones de
presentacin preliminar.
Para imprimir el contenido actual de la pantalla sin realizar ninguna
configuracin de impresin, seleccione la herramienta Impresin
rpida en el men Archivo. En este caso, se utilizar la impresora
estndar.
Para crear una impresin rpida
1 Pulse Presentacin preliminar (barra de herramientas
Estndar).
2 Pulse Parmetros de presentacin preliminar seleccione la
pestaa Representacin y seleccione el recuadro de confirmacin
Espesor de lnea. Esta opcin no slo modifica el grosor de las
lneas visibles en pantalla, tambin se asegura de que se imprimen
como tal.
Sugerencia: Para realizar
ms impresiones, pulse
Impresin rpida en el
men Archivo.
Allplan utiliza los parmetros
ms recientes de impresin
sin avisarle.
160 Ejercicio 5: Unidad de Terraza de Hormign Armado Allplan 2012
Adems de esto, puede usar la opcin Imprimir dibujo de ayuda
para especificar si las lneas de ayuda se van a imprimir. Especifique
las otras opciones para establecerlas a su conveniencia.
3 Si es necesario, establezca la escala en la presentacin preliminar.
4 Seleccione Establecer impresora si no quiere usar la estndar.
5 Aparece la barra de dilogo Establecer impresora. Seleccione la
impresora que desee usar en el rea Nombre y pulse Aceptar.
Sugerencia: Seleccione
Propiedades para establecer
el tamao de papel, etc. La
informacin detallada se
facilita con la documentacin
de la impresora.
Tutorial Bsico Unidad 2: Dibujo y Modificacin de Elementos 2D 161
6 Pulse Impresin rpida.
La impresin sale por la impresora seleccionada en Establecer
impresora.
7 Pulse ESC para cerrar la presentacin preliminar.
162 Ejercicio 5: Unidad de Terraza de Hormign Armado Allplan 2012
Unidad 3: Modelado 3D
La unidad 3, proporciona una introduccin al mdulo
Modelado 3D. Crear una silla basada en la silla zigzag
creada por Rietveld. Aprender
Como crear los elementos iniciales en 2D
Como convertir entidades 2D a 3D.
Como crear automticamente un slido 3D basado en un
contorno y un directorio
Como definir un plano de trabajo para que pueda dibujar
en un plano inclinado como si estuviera trabajando en
planta.
Como definir un rectngulo y usarlo para crear el
respaldo de la silla.
Tutorial Bsico Unidad 3: Modelado 3D 163
Ejercicio 6: Silla 'Rietveld'
Este ejercicio consiste en crear una silla basada en la silla zigzag creada
por Rietveld.
Usar las herramientas de Dibujo 2D (familia Mdulos genricos).
Deben ya, resultarle familiares estas herramientas. Adems, encontrar
una introduccin a las opciones disponibles en el mdulo Modelado
3D (familia de herramientas adicionales).
164 Ejercicio 6: Silla 'Rietveld' Allplan 2012
Tarea 1: Dibujo y diseo en 2D, conversin a 3D
Empezar dibujando el perfil y el alzado de la silla como elementos 2D
en planta. Estos elementos se convertirn en 3D y girarn en el espacio.
Herramientas: Objetivo:
Opcin Convertir
elementos, Arquitectura a
2D:
Girar elementos 3D en
torno a un eje
Tutorial Bsico Unidad 3: Modelado 3D 165
Diseando los elementos 2D
Primero disee el perfil y el alzado de la silla en planta, usando las
opciones de dibujo Rectngulo y Lnea. Como ya le resultar familiar
de ejercicios anteriores, no encontrar difcil disear estos elementos en
2D. Por este motivo, no estn descritos en detalle todos los pasos del
ejercicio.
Para dibujar la seccin transversal y el perfil en planta.
1 Seleccione Abrir archivos, elija la opcin Estructura de
conjunto y abra un archivo de trabajo vaco. Nmbrelo como Silla
Rietveld y cierre el resto de archivos de dibujo.
2 Para dibujar el perfil de la silla, pulse Rectngulo en la paleta
Funciones (grupo Mdulos genricos, mdulo Dibujo 2D, rea
Creacin).
3 Pulse donde quiera que empiece el rectngulo.
4 Introduzca la longitud del rectngulo: 0.03
Este valor define el grosor.
166 Ejercicio 6: Silla 'Rietveld' Allplan 2012
5 Introduzca la anchura del rectngulo: 0.37
Este valor define la anchura de la silla.
6 Seleccione Lnea. La opcin Rectngulo se cierra
automticamente.
Pulse Polilnea en el cuadro de dilogo Lnea.
7 Pulse el vrtice inferior derecho del rectngulo para definir el punto
inicial de la lnea.
8 Elija Punto delta en la lnea de dilogo. Introduzca dx=
0.265 para dibujar la primera lnea. Presione INTRO para confirmar.
9 Introduzca los valores siguientes en la lnea de dilogo:
dx = -0,265
dy = 0,40
10 Introduzca dx= 0.325 para dibujar la tercera lnea. Presione
INTRO para confirmar.
11 Para dibujar la cuarta lnea, pulse Punto delta de nuevo.
Introduzca los siguientes valores en la lnea de dilogo:
dx = 0.05
dy = 0.27
12 Pulse ESC para abandonar la opcin Lnea.
Sugerencia: Pulsando el
tabulador le lleva hasta la
siguiente entrada de datos de
la lnea de dilogo.
Tutorial Bsico Unidad 3: Modelado 3D 167
Convertir elementos 2D a 3D
Los elementos que ha dibujado son entidades 2D. Para crear la silla
como un objeto 3D, necesita convertirlo a 3D. Esto se hace en el mdulo
Modelado 3D.
Para convertir elementos 2D en 3D.
1 Seleccione el mdulo Modelado 3D en la paleta Funciones
(grupo Mdulos adicionales).
2 Pulse Convertir elementos (rea Creacin).
168 Ejercicio 6: Silla 'Rietveld' Allplan 2012
3 Pulse 2D a lneas 3D para convertir los elementos 2D en elementos
3D.
4 Ahora el programa le preguntar si desea convertir todos los
elementos en un nico elemento 3D.
Pulse S.
Los elementos seleccionados se combinan para hacer un elemento
3D,
el cual se puede manejar como una entidad nica. Como la seccin
transversal y el perfil son necesarios, tendr que elegir cada elemento
por separado.
5 Seleccione el perfil de la silla rodendolo con un rectngulo de
seleccin con el botn izquierdo del ratn (ver abajo).
6 Para convertir el alzado de la silla en 3D, rodelo con un rectngulo
de seleccin con el botn izquierdo del ratn (ver abajo).
Sugerencia: Cuando
convierte crculos, elipses,
etc., puede especificar
cuantos bordes se usan para
aproximarse a un crculo
completo.
Tutorial Bsico Unidad 3: Modelado 3D 169
7 Para tener una primera impresin de los elementos en 3D, active
3 ventanas en el men Ventana.
Ahora puede ver los elementos en las vistas alzado, planta e
isomtrica.
8 Pulse Encuadre general en cada ventana.
En su pantalla debera aparecer lo siguiente:
170 Ejercicio 6: Silla 'Rietveld' Allplan 2012
Es aconsejable mantener estas tres ventanas para los pasos a
continuacin.
9 Pulse ESC para abandonar la opcin Convertir elementos.
Sugerencia: Puede ver que
los elementos son realmente
elementos 3D tal y como se
muestran en las vistas
isomtrica y alzado.
Tutorial Bsico Unidad 3: Modelado 3D 171
Girar elementos 3D
Los elementos 3D estn an "en el suelo" (plano xy). El siguiente paso
es girar los elementos 3D en el espacio. La diferencia entre esto y rotar
los elementos en 2D, es que puede definir un eje de rotacin que apoya
libremente en el espacio (en 2D solo necesita introducir un punto de
giro).
Para rotar elementos 3D.
C La opcin Modelado 3D est an activa.
1 Seleccione Girar elementos 3D (rea Modificacin) y pulse en
el alzado de la silla.
El elemento se muestra en el color seleccionado.
Ahora Allplan 2013 le muestra un aviso para que especifique un eje
de rotacin.
2 Defina la lnea inferior del alzado de la silla como eje de rotacin.
Primero pulse sobre el punto izquierdo de la lnea. La secuencia en la
que introduce los puntos, es importante para introducir el ngulo ms
adelante.
3 Pulse el punto derecho de la lnea. Esto define el eje de rotacin.
C
C C
Sugerencia: Como ha
convertido las entidades 2D
en un elemento 3D, no
necesita rodear el alzado
entero en un rectngulo de
seleccin. Es suficiente con
pulsar sobre un punto del
elemento.
172 Ejercicio 6: Silla 'Rietveld' Allplan 2012
4 Girar el alzado 90 grados hacia arriba. Introduzca 90 y pulse INTRO
para confirmar.
En planta, el alzado de la silla slo debe verse como una lnea recta
(ver abajo).
5 Despus, rote el perfil de la silla. Seleccinelo.
6 Defina el eje de giro como se muestra abajo y asegrese de que
primero pulsa sobre el punto superior.
C
7 Introduzca el ngulo de rotacin: 90.
8 Pulse Redibujar en cada ventana.
En su pantalla debera aparecer lo siguiente:
9 Pulse ESC para abandonar la opcin Girar elementos 3D.
Sugerencia: Puede usar 'la
regla de la mano derecha'
para determinar la direccin
positiva del ngulo de
rotacin.
Apunte con el dedo pulgar de
su mano derecha en la
direccin del eje de rotacin.
Sus dedos le indicarn la
direccin positiva de
rotacin.
Tutorial Bsico Unidad 3: Modelado 3D 173
Tarea 2: Diseo de los elementos 3D
Ahora utilizar los elementos 3D para crear la silla como un slido de
translacin. Despus, dibujaremos un hueco en el respaldo de la silla.
Para ello, dibujaremos un slido 3D que despus "restaremos" del
respaldo de la silla.
Herramientas: Objetivo:
Slido de translacin
Plano de trabajo
Paraleleppedo
Cavidad en el slido
Para crear un slido de traslacin
El siguiente ejercicio consiste crear la silla como un slido de traslacin.
Un slido de traslacin se crea basado en un perfil (contorno), que
queda 'barrido' a lo largo para formar un nuevo slido. Usaremos el
perfil de la silla como contorno y el alzado como recorrido.
Para crear el slido de traslacin
C La opcin Modelado 3D est an activa.
Se abren 3 ventanas.
174 Ejercicio 6: Silla 'Rietveld' Allplan 2012
1 Pulse Slido de traslacin (rea Creacin).
2 Para definir el recorrido del slido de traslacin, pulse en el alzado
de la silla en vista isomtrica (ver abajo).
3 Para definir el perfil del slido de translacin, pulse el perfil de la
silla en vista isomtrica.
C
C
4 Cuando no desee ninguna torsin, puede configurar el programa para
corregirlo. En este ejemplo, la torsin no necesita corregirse. Por eso,
debe pulsar No.
Se crea el slido de traslacin y el recorrido desaparece.
5 Pulse Redibujar en cada ventana.
En su pantalla debera aparecer lo siguiente:
Tutorial Bsico Unidad 3: Modelado 3D 175
6 Pulse ESC para abandonar la opcin Slido de traslacin.
Definir un plano y crear un paraleleppedo 3D.
A la silla an le falta un hueco en su respaldo. Empezar crendolo
como un paraleleppedo. Para facilitar el procedimiento de ubicar el
paraleleppedo en el respaldo inclinado de la silla, definiremos un plano
de trabajo (= sistema coordinado definido por el usuario) cuyos ejes x e
y son paralelos a las caras del respaldo de la silla. Esto le permite dibujar
en el plano de trabajo como si dibujara en planta.
176 Ejercicio 6: Silla 'Rietveld' Allplan 2012
Para definir un plano y crear un paraleleppedo 3D.
C La opcin Modelado 3D est an activa.
Se abren 3 ventanas.
1 Pulse para activar la ventana con la vista en planta (la ventana de la
derecha).
2 Para facilitar el proceso de introduccin del plano de trabajo, active
la vista isomtrica en su pantalla.
Pulse Isomtrica posterior izquierda y despus
Redibujar.
El resultado debe ser el siguiente:
3 En el men Ver, seleccione Barras de herramientas, Especial.
4 Seleccione Plano de trabajo (barra de herramientas Especial).
5 Para definir el inicio del plano de trabajo, pulse el vrtice inferior
izquierdo del respaldo de la silla (ver abajo).
Tutorial Bsico Unidad 3: Modelado 3D 177
C
6 Elija No en el siguiente aviso que le pregunte si quiere usar la vista
actual como plano de trabajo.
Ahora le avisar para que defina el plano de trabajo introduciendo
cuatro puntos.
7 Para definir el eje x, pulse los dos puntos finales del vrtice inferior
de la silla (ver abajo). Como el eje x positivo debe estar a la derecha,
pulse primero el punto de la izquierda.
8 Para definir el eje y, pulse los dos puntos finales del vrtice trasero
izquierdo de la silla (ver abajo). Como el eje y positivo debe estar
hacia arriba, pulse el punto inferior primero.
178 Ejercicio 6: Silla 'Rietveld' Allplan 2012
C
El eje z, que se genera automticamente en el origen, es
perpendicular al plano x-y.
En su pantalla debera aparecer lo siguiente:
Todas las entradas que haga ahora, se refieren a los ejes del plano de
trabajo definido. Puede introducir los valores definiendo el
paraleleppedo como si estuviera trabajando en planta.
9 Pulse Paraleleppedo (rea Creacin).
Tutorial Bsico Unidad 3: Modelado 3D 179
10 Compruebe que Dos puntos diagonalmente opuestos est activado
en las opciones de entrada. Si no lo est, actvelo.
Trabaje siempre en la ventana de la derecha!
11 Asegrese de que el Punto delta est activo en la lnea de
dilogo.
12 Mueva la cruceta al punto superior izquierdo para definir el punto de
referencia para el vrtice del paraleleppedo. Tambin puede ver este
punto en las otras dos ventanas.
13 La funcin Punto Delta est activada.
Ahora introduzca la distancia al vrtice en la lnea de dilogo:
dx = 0,1
dy = -0,1
Presione INTRO para confirmar.
Esto define el vrtice del paraleleppedo.
14 Introduzca dx = 0.17 para la longitud del inicio y dy = 0.05 para su
anchura. Despus presione INTRO para confirmar.
180 Ejercicio 6: Silla 'Rietveld' Allplan 2012
15 Para definir la altura en la direccin z, introduzca un valor que sea
mayor que el grosor del respaldo de la silla. Introduzca -0.10 para la
altura. El paraleleppedo se dibuja.
16 Pulse Planta para volver al plano normal de trabajo.
En su pantalla debera aparecer lo siguiente:
17 Pulse ESC para abandonar la opcin Paraleleppedo.
Crear el hueco
Para terminar, eliminar el volumen del paraleleppedo que acaba de
crear desde un elemento 3D. El paraleleppedo se eliminar durante el
proceso.
Para crear el hueco
C La opcin Modelado 3D est an activa.
1 Seleccione Cavidad en el slido
(rea Creacin) para crear el hueco en el respaldo de la silla.
Tutorial Bsico Unidad 3: Modelado 3D 181
2 Marque primer slido Pulse sobre la silla. Este es el slido en el que
se va a crear el hueco.
3 Seleccione todos los slidos que desea sustraer: Pulse sobre el
recuadro. Este es el slido que se va a "restar" del primero (la silla).
C
C
Se crea el hueco en el respaldo de la silla y el resultado debe ser este:
Tutorial Bsico Index 183
3
3D
dibujar elementos 3D, 167,
173, 180
rotar, 164, 171
slido de translacin, 173
A
acotaciones, 140
aadir punto a lnea de
acotacin, 148
automtico, 147
establecer parmetros, 141
horizontal, 145
vertical, 146
Act/Desact deteccin automtica
de contorno, 153
ajustes bsicos, 17
definiciones en la paleta de
herramientas, 21
opciones, 25
seguimiento de marcas, 24
armario archivador, 30
Crear, 31
modificar, 44
asistente de filtros, 39
B
balcn prefabricado
acotacin, 140
aplicar rayado, 153
crear, 126
biblioteca de smbolos, 119
Borrar elementos entre
intersecciones, 74, 77, 80,
98, 102, 126, 130
C
cajetn
diseo, 98
rotular, 107
smbolo, 119
captura automtica de contorno,
89
captura de lnea, 53
captura de punto e introduccin de
distancia, 31
crculo, 30, 52
contacto, 2
contorno para slido de
translacin, 173
coordenadas polares, 74, 75,
77
copiar, 31, 39, 44, 46, 63,
107, 112
Copiar archivos de dibujo, 44
Copiar con simetra, 31, 41,
126, 131, 135
D
definir trama, 90
dibujar elementos 3D, 167,
173, 180
directorio de datos, 119
E
eje de rotacin, 171
eje x del plano de trabajo, 175
eje y del plano de trabajo, 175
elemento 3D
slido de translacin, 173
estado del archivo de dibujo, 16
estudio
directorio de datos, 119
F
favoritos, 141
filtro de elemento
elemento, 60, 63
fuentes de informacin, 3
ayuda adicional, 4
funciones
Borrar elementos entre
intersecciones, 77, 80
cavidad en el elemento, 173,
180
Index
184 Index Allplan 2012
crculo, 30, 52
Copiar con simetra, 31, 41,
126, 131, 135
dibujar elementos 3D, 167,
173, 180
doblar lnea, 135
girar, 171
imprimir, 159
Lnea, 53, 63, 77, 80,
90, 130, 131, 134,
135, 137, 165
Lneas de ayuda, 159
modificar distancia entre lneas
paralelas, 44
modificar elementos, 67, 90
modificar punto, 44
paralela a un elemento, 44,
49, 75, 77, 80, 98,
100, 126, 129, 140
paraleleppedo, 173, 175
plano de trabajo, 173, 175
rectngulo, 30
slido de translacin, 173
trama, 86
trazado lineal, 165
vista previa de impresin, 159
G
generalidades de los archivos de
dibujo, 15
guardar
favoritos, 141
parmetros de las lneas de
acotacin, 141
H
herramientas adicionales
coordenadas polares, 74, 75,
77
punto de referencia, 31, 94
herramientas de modificacin, 44
I
imprimir, 159
imprimir el contenido en pantalla,
159
intro, 25
introduccin de puntos, 31
Introduccin general de poligonal,
73, 86, 89
captura automtica, 86
captura automtica de
contorno, 89
L
lneas de acotacin
horizontal, 145
vertical, 146
Lneas de ayuda, 159
M
men de definicin de tramas, 90
modificar
lneas de acotacin, 148
modificar distancia entre
paralelas, 44
modificar punto, 44
rayado, 67
modificar distancia entre lneas
paralelas, 44
modificar paralelas, 44
modificar punto, 44
mdulos
dibujo 2D, 31, 52, 74, 98,
126, 164
editor de tramas, 90, 94
lneas de acotacin, 140
modelado 3D, 163, 164,
173
texto, 107
muro de contencin con drenaje,
51
dibujo, 52
rayado, 60
O
objetivos, 5, 6, 7, 8
opciones, 25
origen del plano de trabajo, 175
P
paraleleppedo, 175
parmetros de las lneas de
acotacin, 141
establecer, 141
guardar, 141
Tutorial Bsico Index 185
plano de trabajo, 163, 175,
180
privado
directorio, 119
proyecto
crear proyecto, 12
directorio, 119
directorio para los ajustes, 12
punto de interseccin, 31, 51
punto de referencia, 31, 94
punto de referencia para tramas,
94
punto delta, 165
punto medio, 29, 31, 38, 41,
43, 107, 126, 131, 135
R
rayado, 60
definicin, 68, 153
excluir regin, 157
modificar, 67, 155
recorrido del slido de
translacin, 173
rectngulo, 31, 37, 43, 98,
100, 126, 127, 165
Representacin en 3 ventanas,
167
requisitos, 1
resolucin de problemas, 28
lista de control, 28
resolucin de problemas, 28
rotar, 164, 171
S
seleccin de pluma y tipo de
trazo, 26
Silla 'Rietveld'
dibujo 3D, 173
dibujo en 2D, convertir a 3D,
164
silla zigzag, 162
smbolo de insercin, 119
smbolos
directorio, 119
general, 119
salida, 122
sistema de coordenadas definido
por el usuario, 175
slido de translacin, 173
contorno, 173
recorrido, 173
torsin, 173
spline, 74
T
texto
altura de texto, 107, 110,
112, 115
anchura de texto, 107, 115
punto de insercin de texto,
107, 110, 112
trama, 86
crear, 90
definicin, 90
modificar, 90
punto de referencia, 94
tramas asignadas, 90
V
vial con isleta, 74
diseo, 74
trama, 86
vista en planta, 175
vista previa de impresin, 159
Anda mungkin juga menyukai
- Manual de IreportDokumen30 halamanManual de IreportRoger Armando Contreras Corrales67% (3)
- Unidad de Aprendizaje de Tercer GradoDokumen5 halamanUnidad de Aprendizaje de Tercer GradoCasselli MendozaBelum ada peringkat
- Excel 2019 Nivel 2 Lab2-CEPSDokumen5 halamanExcel 2019 Nivel 2 Lab2-CEPSLeonardo RafaelBelum ada peringkat
- Planificacion Diseño Programacion Con Sistema Bus KNX - EibDokumen37 halamanPlanificacion Diseño Programacion Con Sistema Bus KNX - EibRichard Vargas CruzBelum ada peringkat
- CADAM2D User ManualDokumen135 halamanCADAM2D User ManualAriel Zeballos LeañoBelum ada peringkat
- Manual Excel 365Dokumen113 halamanManual Excel 365Maria Fernanda Castro LopezBelum ada peringkat
- MCB 2017 III - Manual - Access 2013 PDFDokumen117 halamanMCB 2017 III - Manual - Access 2013 PDFgrupoaepuBelum ada peringkat
- Manual CombinatorDokumen29 halamanManual CombinatorOscar Ivan Londoño GalvizBelum ada peringkat
- 3.2 Manejo Del Fodes Visin Gremial ComuresDokumen14 halaman3.2 Manejo Del Fodes Visin Gremial ComuresRicardo MonzonBelum ada peringkat
- InstruccionesDokumen4 halamanInstruccionesOmarMartinezBelum ada peringkat
- Paises Que ApostillanDokumen10 halamanPaises Que ApostillanRicardo MonzonBelum ada peringkat
- Acronis True Image Guía Paso A PasoDokumen13 halamanAcronis True Image Guía Paso A PasoAfonso LucioBelum ada peringkat
- FirmadigitalbancogaliciaDokumen13 halamanFirmadigitalbancogaliciaJuliana GonzalesBelum ada peringkat
- Manual VECDokumen71 halamanManual VECAna Santaella GarciaBelum ada peringkat
- Manual EstudianteDokumen27 halamanManual Estudiantexalba14Belum ada peringkat
- Manual MT4 - InvercicleDokumen9 halamanManual MT4 - InverciclecandidoBelum ada peringkat
- 3.2 LibreOffice Impress PDFDokumen25 halaman3.2 LibreOffice Impress PDFAntonio AguilarBelum ada peringkat
- Manual FreeHandDokumen412 halamanManual FreeHandnovodesenho100% (1)
- Altra Quality Manual Del UsuarioDokumen33 halamanAltra Quality Manual Del UsuarioFernando RodriguezBelum ada peringkat
- Guia LabProDokumen22 halamanGuia LabProCarlos_Mario_M_3192Belum ada peringkat
- Tutorial Creacion de Proyecto MPLAB X-XC8 PDFDokumen11 halamanTutorial Creacion de Proyecto MPLAB X-XC8 PDFmecanica1222Belum ada peringkat
- Reporte Uso Mouse y Teclado en JOPenGLDokumen5 halamanReporte Uso Mouse y Teclado en JOPenGLShoin DannBelum ada peringkat
- Elementos Basicos de Manejo de La Hoja eDokumen72 halamanElementos Basicos de Manejo de La Hoja eEduardo Antonio Palacio MontillaBelum ada peringkat
- Dibujar Un Lápiz 3D Con IllustratorDokumen17 halamanDibujar Un Lápiz 3D Con IllustratorEzequiel Gutierrez CruzBelum ada peringkat
- Manual Librerias BIM Pavco 3.3 PDFDokumen58 halamanManual Librerias BIM Pavco 3.3 PDFOliver FromentBelum ada peringkat
- Manual TodoSoft GestionDokumen72 halamanManual TodoSoft Gestionguaranet0% (1)
- Elsa (Antologia)Dokumen11 halamanElsa (Antologia)shakifanBelum ada peringkat
- Tutorial Eclipse para Novatos JavaDokumen40 halamanTutorial Eclipse para Novatos JavaJuan Antonio Martinez MarinBelum ada peringkat
- Comandos Autocad Por DescripciónDokumen9 halamanComandos Autocad Por Descripciónbiotech666Belum ada peringkat
- Optimizacion WebDokumen8 halamanOptimizacion WebRony VelásquezBelum ada peringkat
- Sistemas Operativos - ConceptosDokumen14 halamanSistemas Operativos - ConceptosElias ZapataBelum ada peringkat
- Guia Rapida para El Cambio de Hora en Las Impresoras FiscalesDokumen3 halamanGuia Rapida para El Cambio de Hora en Las Impresoras FiscalesExpplusBelum ada peringkat
- Guía 4 AuthorwareDokumen3 halamanGuía 4 AuthorwareMeliza Rosi Bravo CastilloBelum ada peringkat
- Manual de SucamecDokumen71 halamanManual de SucamecJuan Pablo Ocon ValenciaBelum ada peringkat