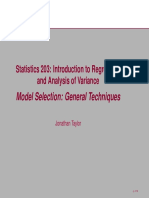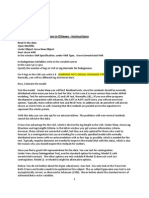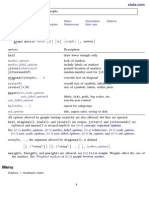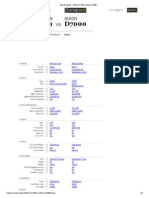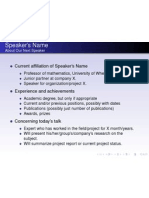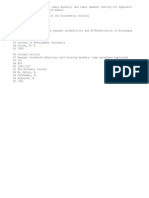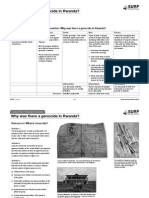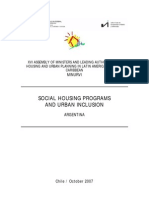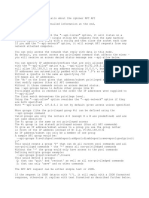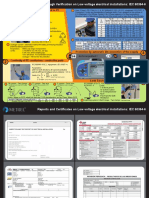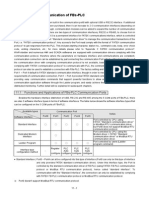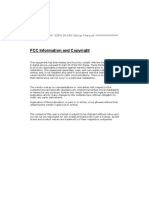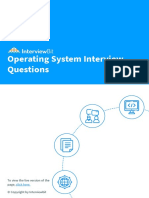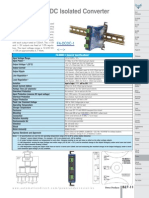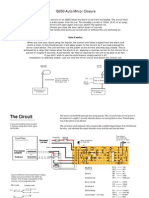System of Linear Equations
Diunggah oleh
skyboardJudul Asli
Hak Cipta
Format Tersedia
Bagikan dokumen Ini
Apakah menurut Anda dokumen ini bermanfaat?
Apakah konten ini tidak pantas?
Laporkan Dokumen IniHak Cipta:
Format Tersedia
System of Linear Equations
Diunggah oleh
skyboardHak Cipta:
Format Tersedia
Part III: III.
Texas Instruments TI-89 Graphics Calculator
Systems of Linear Equations
III.1.1 Basics: Press the ON key to begin using your TI-89 calculator. If you need to adjust the display contrast, first press , then press (the minus key) to lighten or (the plus key) to darken. To lighten or darken the screen more, press then or again. When you have finished with the calculator, turn it off to conserve battery power by pressing 2nd and then OFF. Check the TI-89s settings by pressing MODE. If necessary, use the arrow key to move the blinking cursor to a setting you want to change. You can use F1 to go to page 1, F2 to go to page 2, or F3 to go to page 3 of the MODE menu. To change a setting, use to get to the setting that you want to change, then press to see the options available. Use the or to highlight the setting that you want and press ENTER to select the setting. To start, select the options shown in Figures III.1, III.2, and III.3: function graphs, main folder, floating decimals with 10 digits displayed, radian measure, normal exponential format, real numbers, rectangular vectors, pretty print, full screen display, home screen showing, approximate calculation, base 10 system, International System of Units, and English language. Note that some of the lines of the MODE menu are not readable. These lines pertain to options that are not set above. For now, leave the MODE options by pressing HOME or 2nd QUIT. Some of the current settings are shown on the status line of the Home screen.
Figure III.1: MODE menu, page 1
Figure III.2: MODE menu, page 2
Figure III.3: MODE menu, page 3
Figure III.4: APPS menu
Technology Tip: There are many ways to get the most commonly used screens on your TI-89. One method is by using APPS menu (see Figure III.4) which is accessed by pressing the blue APPS key. To return to the Home screen press 2nd QUIT, HOME, or ENTER. III.1.2 Key Functions: Most keys on the TI-89 offer access to more than one function, just as the keys on a computer keyboard can produce more than one letter (g and G) or even quite different characters (5 and %). The primary function of a key is indicated on the key itself, and you access that function by a simple press on the key. To access the second function indicated to the left above a key, first press 2nd (2nd appears on the status line) and then press the key. For example, to calculate 25, press 2nd 25 ) ENTER. Technology Tip: There are separate keys for the commonly used letters x, y, z, and t. A simple press of the key will produce a lowercase letter while pressing and the key will produce an uppercase letter. TI-89 Graphics Calculator
Copyright by Houghton Mifflin Company. All rights reserved.
III-1
NN 1 2 after you have entered a value for N. Suppose you want N = 200. Press 200 STO N ENTER to store the value 200 in memory location N. Whenever you use N in an expression, the calculator will substitute the NN 1 value 200 until you make a change by storing another number in N. Next enter the expression by 2 NN 1 20100. typing Nx( N + 1 ) 2 ENTER. For N 200, you will find that 2 III.1.3 Algebraic Expressions and Memory: Your calculator can evaluate expressions such as Technology Tip: The contents of any memory location may be revealed by typing just its letter name and then ENTER. Simply press N ENTER to see the current value of the variable N. And the TI-89 retains memorized values even when it is turned off, so long as its batteries are good. Technology Tip: Because variable names may be more than one character in length, multiplication between variables must always be expressed. So for the product ab, you must enter alpha a x alpha b with the multiplication key. With a numerical coefficient, however, the multiplication does not need to be expressed; hence for 4ab you may enter 4 alpha a x alpha b. III.1.4 The MATH Menu: Operators and functions associated with a scientific calculator are available either immediately from the keys of the TI-89, by 2nd keys, or by keys. You have direct key access to common arithmetic operations (2nd , ^), trigonometric functions (2nd SIN, 2nd COS, 2nd TAN) and their inverses ( SIN1, COS1, TAN1), exponential and logarithmic functions (2nd LN, x e ), and a famous constant (2nd ). Note that the TI-89 distinguishes between subtraction and the negative sign. If you wish to enter a negative number, it is necessary to use the (-) key. For example, you would evaluate 5 4 3 by pressing (-) 5 ( 4 x (-) 3 ) ENTER to get 7.
Figure III.5: Subtraction and the Negative sign A significant difference between the TI-89 and many scientific calculators is that the TI-89 requires the argument of a function after the function, as you would see a formula written in your textbook. For example, on the TI-89 you calculate 16 by pressing the keys 2nd 16 ) in that order. Here are keystrokes for basic mathematical operations. Try them for practice on your TI-89. Expressions
32 42
1 23
Keystrokes 2nd 3 ^ 2 + 4 ^ 2) ENTER 2 + 3 ^ (-) 1 ENTER or 2 + (1 3) ENTER 2nd LN 200 ) ENTER 2.34 x 10 ^ 5 ENTER
Display 5. 2.333333333 5.298317367 234000.
ln 200 2.34 105
III-2
Copyright by Houghton Mifflin Company. All rights reserved.
TI-89 Graphics Calculator
Technology Tip: Note that if you had set the calculation to either AUTO or EXACT (second to the last 1 7 line of page 2 of the MODE menu), the TI-89 would display 3 for 23 and 2 ln5 ln2 for ln 200. Thus, you can use either fractions and exact numbers or decimal approximations. The AUTO mode will give exact rational results whenever all of the numbers entered are rational, and decimal approximations for other results. Additional mathematical operations and functions are available from the MATH menu. Press 2nd MATH to see the various sub-menus. Press 1 [Number] or just ENTER to see the options available under the Number sub-menu. You will learn in your mathematics textbook how to apply many of them. As an example, calculate the remainder of 437 when divided by 49 by pressing 2nd MATH 1 [Number] then either alpha a [remain (] or ENTER; finally press 437 , 49 ) ENTER to see 45. To leave the MATH menu (or any other menu) and take no other action, press 2nd QUIT or just ESC.
Figure III.6: MATH Number menu
Figure III.7: remain ( function
Note that you can select a function or a sub-menu from the current menu by pressing either until the desired item is highlighted and then ENTER, or by pressing the number or letter corresponding to the function or sub-menu. It is easier to press alpha a than to press nine times to get the remain( function. The factorial of a non-negative integer is the product of all the integers from 1 up to the given integer. The symbol for factorial is the exclamation point. So 4! (pronounced four factorial) is 1 2 3 4 24. You will learn more about applications of factorials in your textbook, but for now use the TI-89 to calculate 4! Press the keystrokes: 4 2nd MATH 7 [Probability] ENTER ENTER. III.1.5 Graphing Linear Functions: Once you have entered a function in the Y= screen of the TI-89, just press GRAPH to see its graph. For example, here is how to graph y x 3. Press the Y= key (above the F1 key) or APPS 2 [Y= Editor] to display the function editing screen (Figure III.8). You may enter as many as ninety-nine different functions for the TI-89 to use at one time. If there is already a function y1 press or as many times as necessary to move the cursor to y1 and then press CLEAR to delete whatever was there. Then enter the expression x 3 by pressing (-) x + 3 ENTER. Now press GRAPH (above the F3 key).
Figure III.8: Y= screen
Figure III.9: Graph of y x 3
TI-89 Graphics Calculator
Copyright by Houghton Mifflin Company. All rights reserved.
III-3
Technology Tip: While the TI-89 is calculating coordinates for a plot, it displays the word BUSY on the status line. The viewing rectangle in Figure III.9 shows the part of the graph that extends horizontally from 10 to 10 and vertically from 10 to 10. Press WINDOW to see information about your viewing rectangle. Figure III.10 shows the WINDOW screen that corresponds to the viewing rectangle in Figure III.9. This is the standard viewing rectangle for the TI-89.
Figure III.10: Standard WINDOW The variables Xmin and Xmax are the minimum and maximum x-values of the viewing rectangle: Ymin and Ymax are its minimum and maximum y-values. Xscl and Yscl set the spacing between tick marks on the axes. Xres sets the resolutions. Use the arrow keys and to move up and down from one line to another in this list; pressing the ENTER key will move down the list. Press CLEAR to delete the current value and then enter a new value. Remember that a minimum must be less than the corresponding maximum or the TI-89 will issue an error message. Also, remember to use the (-) key, not (which is subtraction), when you want to enter a negative value. Technology Tip: To set the range quickly to standard values (see Figure III.10), press [Zoom] 6 [ZoomStd]. WINDOW F2
Technology Tip: If you would like to see a function in the Y = menu and its graph in a graph window, both at the same time, press MODE to open the MODE menu and press F2 to go to the second page. The cursor will be next to Split Screen. Select either TOP-BOTTOM or LEFT-RIGHT by pressing and 2 or 3, respectively. Now the 2 lines below the Split 1 APP line have become readable, since these options apply only when the calculator is in the split screen mode. The Split 1 APP will automatically be the screen you were on prior to pressing MODE. You can choose what you want the top or left-hand screen to show by moving down to the Split 1 APP line, pressing and the number of the application you want in that window. The Split 2 APP determines what is shown in the bottom or right-hand window. Press ENTER to confirm your choices and your TI-89s screen will now be divided either horizontally or vertically (as you choose). Figure III.11 shows the graph and the Y = screen with the settings shown in Figure III.12. The split screen is also useful when you need to do some calculations as you trace along a graph. In split screen mode, one side of the screen will be more heavily outlined. This is the active screen, i.e., the screen that you can currently modify. You can change which side is active by using 2nd to access the symbol above the APPS key. For now, restore the TI-89 to Full screen.
III-4
Copyright by Houghton Mifflin Company. All rights reserved.
TI-89 Graphics Calculator
Figure III.11: Split Screen
Figure III.12: Settings for split screen
III.1.6 Graphing Parametric Functions: The TI-89 plots parametric equations as easily as it plots functions. Up to ninety-nine pairs of parametric equations can be plotted. In the first page of the MODE menu (Figure III.1) change the GRAPH setting to PARAMETRIC. Be sure, if the independent parameter is an angle measure, that the angle measure in the MODE menu has been set to whichever you need, RADIAN or DEGREE. You can now enter the parametric functions. For example, here are the keystrokes needed to graph the parametric equations x cos3 t and y sin3 t. First check that angle measure is in radians. Then press Y= ( 2nd COS T ) ) ^ 3 ENTER ( 2nd SIN T ) ) ^ 3 ENTER (Figure III.13). Press WINDOW to set the graphing window and to initialize the values of t. In the standard window, the values of t go from 0 to 2 in steps of 0.1309, with the view from 10 to 10 in both directions. In 24 order to provide a better viewing rectangle press ENTER three times and set the rectangle to go from 2 to 2 horizontally and vertically (Figure III.14). Now press GRAPH to draw the graph (Figure III.15).
Figure III.13: Parametric Y = menu
Figure III.14: Parametric WINDOW menu
Figure III.15: Parametric graph of x cos3 t and y sin3 t III.1.7 Solving Linear Systems: The solutions to a system of equations correspond to the points of inter3x y 1 section of their graph. As an example, lets graph and solve the system . 2x y 0
TI-89 Graphics Calculator
Copyright by Houghton Mifflin Company. All rights reserved.
III-5
First transform each equation by solving for y: and 2x for Y2 (Figure III.16).
3x 1 . Then press y y 2x
Y = and enter 3x 1 for Y1
Figure III.16: 3x 1 for Y1 and 2x for Y2
Figure III.17: Setting up to locate the intersection
Find the coordinates of a point of intersection of the two graphs by pressing GRAPH F5 5. Trace with the cursor keys or first along one graph near an intersection (Figure III.17) and press ENTER; then trace with the cursor along the other graph and press ENTER. Move the cursor just left of the point of intersection (Figure III.18) and press ENTER again. Finally, move the cursor just right of the point of intersection and press ENTER again. Coordinates of the intersection will be displayed at the bottom of the window (Figure III.19).
Figure III.18: Setting up to locate the intersection
Figure III.19: Point of intersection
The TI-89 also has a solve( function that you can use to solve a linear system. The technique is based on the y 3x 1 fact that any solution of the system is a root of the equation 3x 1 2x. So press F2 1 or y 2x (2nd MATH 9 [Algebra] 1) 3x 1 = 2x , x ) then press ENTER for the x-coordinate of the point of intersection (Figure III.20). Then to calculate its y-coordinate, save this value as x (press 1 STO x ENTER) and evaluate either 3x 1 or 2x.
Figure III.20: Solve ( function
Figure III.21: Calculate the y-coordinate
III-6
Copyright by Houghton Mifflin Company. All rights reserved.
TI-89 Graphics Calculator
III.2
Matrices
III.2.1 Making a Matrix: The TI-89 can work with as many different matrices as the memory will hold. 1 2 3 9 Heres how to create the 3 4 matrix 1 3 0 4 in your calculator. 2 5 5 17
From the Home screen, press APPS 6 [Data/Matrix Editor] 3 [New]. Set the Type to Matrix, the Variable to a (this is the name of the matrix), the Row Dimension to 3 and the Col Dimension to 4 (Figure III.22). Press ENTER to accept these values.
Figure III.22: Data/Matrix menu
Figure III.23: Editing a matrix
The display will show the matrix by showing a grid with zeros in the rows and columns specified in the definition of the matrix. Use the cursor pad or ENTER repeatedly to move the cursor to a matrix element you want to change. If you press ENTER, you will move right across a row and then back to the first column of the next row. The lower left of the screen shows the cursors current location within the matrix. The element in the second row and first column in Figure III.23 is highlighted, so the lower left of the window is r2c1 1, showing that elements current value. Enter all the elements of matrix a; pressing ENTER after inputting each value. When you are finished, leave the editing screen by pressing 2nd QUIT or HOME to return to the home screen. Technology Tip: The TI-89 enables you to create an identity matrix quickly. If you want to make the 3 3 identity matrix, for example, press 2nd MATH 4 [Matrix] 6 [identity] 3 ) ENTER (see Figure III.24). If you want to save the 4 4 identity matrix as matrix b, press 2nd Math 4 [Matrix] 6 [identity] 4 ) STO alpha b ENTER. Technology Tip: The TI-89 also enables you to create a matrix of any size and fill it with random singledigit integers 9 to 9. To create a 2 3 matrix filled with random integers, press 2nd MATH 4 [Matrix] alpha e [randMat(] 2 , 3 ) ENTER (see Figure III.25).
Figure III.24: Identity matrix
Figure III.25: Random matrix
From the Home screen, you can perform many calculations with matrices. To see matrix a, press alpha a ENTER. TI-89 Graphics Calculator
Copyright by Houghton Mifflin Company. All rights reserved.
III-7
III.2.2 Scalar Multiplication: Perform the scalar multiplication 2a pressing 2 alpha a ENTER. The resulting matrix is displayed on the screen. To create matrix b as 2a press 2 alpha a STO alpha b ENTER (Figure III.27), or if you do this immediately after calculating 2a, press only STO alpha b ENTER. The calculator will display the matrix.
Figure III.26: Matrix a
Figure III.27: Matrix b
III.2.3 Matrix Addition: To add two matrices, say a and b, create b (with the same dimensions as a) and then press alpha a + alpha b ENTER. Again, if you want to store the answer as a specific matrix, say m, then press STO alpha m. Subtraction is performed in a similar manner.
III.2.4 Matrix Multiplication: Now create a matrix called c with dimensions of 2 3. Enter the matrix 2 0 3 as c. For matrix multiplication of c by a, press alpha c alpha a ENTER. If you tried to 1 5 1 multiply a by c, your TI-89 would notify you of an error because the dimensions of the two matrices do not permit multiplication in this way.
Figure III.28: Matrix multiplication
Figure III.29: Transpose
III.2.5 Transpose of a Matrix: The transpose of a matrix is another matrix with the rows and columns interchanged. The symbol for the transpose of a is aT. To calculate aT, press alpha a 2nd MATH 4 [Matrix] 1 [T] ENTER (see Figure III.29). III.2.6 Row Operations: Here are the keystrokes necessary to perform elementary row operations on a matrix. Your textbook provides more careful explanation of the elementary row operations and their uses. To interchange the second and third rows of the matrix a that was defined above, press 2nd MATH 4 [Matrix] alpha j [Row ops] 1 [rowSwap(] alpha a , 2 , 3 ) ENTER (see Figure III.30). The format of this command is rowSwap(matrix, row1, row2).
III-8
Copyright by Houghton Mifflin Company. All rights reserved.
TI-89 Graphics Calculator
Figure III.30: Swap rows 2 and 3
Figure III.31: Add -4 times row 2 to row 3
To add row 2 and row 3 and store the results in row 3, press 2nd MATH 4 [Matrix] alpha j [Row ops] 2 [rowAdd(] alpha a , 2 , 3 ) ENTER. The format of this command is rowAdd(matrix, row1, row2). To multiply row 2 by 4 and store the results in row 2, thereby replacing row 2 with new values, press 2nd MATH 4 [Matrix] alpha j [Row ops] 3 [mRow(] (-) 4 , alpha a , 2 ) ENTER. The format of this command is mRow(expression, matrix1, index). To multiply row 2 by 4 and add the results to row 3, thereby replacing row 3 with new values, press 2nd MATH 4 [Matrix] alpha j [Row ops] 4 [mRowAdd(] (-) 4 , alpha a , 2 , 3 ) ENTER (see Figure III.31). The format of this command is mRowAdd(expression, matrix1, index1, index2). Note that your TI-89 does not store a matrix obtained as the result of any row operation. So when you need to perform several row operations in succession, it is a good idea to store the result of each one in a temporary place. x 2y 3z 9 For example, use elementary row operations to solve this system of linear equations: x 3y 4. 2x 5y 5z 17 1 2 3 9 First enter this augmented matrix as a in your TI-89: 1 3 0 4 . Then return to the Home screen 2 5 5 17 and store this matrix as e (press alpha a STO alpha e ENTER), so you may keep the original in case you need to recall it. Here are the row operations and their associated keystrokes. At each step, the result is stored in e and replaces the previous matrix e. The last two steps of the row operations are shown in Figure III.32. Row Operation add row 1 to row 2 Keystrokes 2nd MATH 4 alpha j 2 alpha e , 1 , 2 ) STO alpha e ENTER
add 2 times row 1 to row 3 2nd MATH 4 alpha j 4 (-) 2 , alpha e , 1 , 3 ) STO alpha e ENTER add row 2 to row 3 multiply row 3 by
1 2
2nd MATH 4 alpha j 2 alpha e , 2 , 3 ) STO alpha e ENTER 2nd MATH 4 alpha j 3 1 2 , alpha e , 3 ) STO alpha e ENTER
TI-89 Graphics Calculator
Copyright by Houghton Mifflin Company. All rights reserved.
III-9
Figure III.32: Row operations Thus z 2, so y 1, and x 1. Technology Tip: The TI-89 can produce a row-echelon form and the reduced row-echelon form of a matrix. The row-echelon form of matrix a is obtained by pressing 2nd MATH 4 [Matrix] 3 [ref(] alpha a ) ENTER and the reduced row-echelon form is obtained by pressing 2nd MATH 4 [Matrix] 4 [rref(] alpha a ) ENTER. Note that the row-echelon form of a matrix is not unique, so your calculator may not get exactly the same matrix as you do by using row operations. However, the matrix that the TI-89 produces will result in the same solution to the system. 1 2 3 III.2.7 Determinants and Inverses: Enter the 3 3 matrix as a: 1 3 0 . Since this consists of the 2 5 5 first three columns of the matrix a that was previously used, you can go to the matrix, move the cursor into the fourth column and press F6 [Util] 2 [Delete] 3 [column]. This will delete the column that the cursor is 1 2 3 in. To calculate its determinate, 1 3 0 , go to the Home screen and press 2nd MATH 4 [Matrix] 2 5 5 2 [det(] alpha a ) ENTER. You should find that the determinant is 2 as shown in Figure III.33.
Figure III.33: Determinant of a
Figure III.34: Inverse of a
Since the determinant of the matrix is not zero, it has an inverse matrix. Press alpha a ^ (-) 1 ENTER to calculate the inverse. The result is shown in Figure III.34. Now lets solve a system of linear equations by matrix inversion. Once again, consider x 2y 3z 9 1 2 3 x 3y 4. The coefficient matrix for this system is the matrix 1 3 0 which was entered 2x 5y 5z 17 2 5 5
9 as a matrix a in the previous example. Now enter the matrix 4 as b. Since b was used before, when we 17 stored 2a as b, press APPS 6 [Data/Matrix Editor] 2 [Open] III-10
Copyright by Houghton Mifflin Company. All rights reserved.
2 [Matrix]
and use
to move
TI-89 Graphics Calculator
the cursor to b, then press ENTER twice to go to the matrix previously saved as b, which can be edited. Return to the Home screen and press alpha a ^ (-) 1 alpha b ENTER to get the answer as shown in Figure III.35.
Figure III.35: Solution matrix The solution is still x 1, y 1, and z 2. 1 2 3 III.2.8 LU-Factorization: Use the 3 3 square matrix a: 1 3 0 . To calculate its LU-factorization, 2 5 5 press 2nd MATH 4 [Matrix] alpha b [LU] alpha a , alpha l , alpha u , alpha p ENTER. The format of this command is LU(matrix, lower triangular matrix, upper triangular matrix, permutation matrix).
Figure III.36: LU-factorization and the lower triangular matrix 1 2 1 III.2.9 Eigenvalues: Enter the 3 3 square matrix a: 0 0 0 . Calculate the eigenvalues of matrix a by 0 1 1 pressing 2nd MATH 4 [Matrix] 9 [eigVl(] alpha a ) ENTER. Your TI-89 returns a list of eigenvalues of a real or complex square matrix (Figure III.37).
Figure III.37: Eigenvalues and Eigenvector
TI-89 Graphics Calculator
Copyright by Houghton Mifflin Company. All rights reserved.
III-11
1 2 1 III.2.10 Eigenvectors: Calculate the eigenvectors of matrix a = 0 0 0 by pressing 2nd MATH 4 0 1 1 [Matrix] alpha a [eigVc(] alpha a ) ENTER. The calculator returns a matrix, each column of which is an eigenvector corresponding to an eigenvalue (Figure III.37). Technology Tip: The entry 1. E -15 in Figure III.37 (third row, second column of the eigenvector matrix) should be taken as essentially 0.
III.3
Additional Topics
III.3.1 Length and Dot Product in Rn: Create a vector in the TI-89 with square brackets. For example, make the vector V = (0, 2, 1, 4, 2) by pressing 2nd [ 0 , (-) 2 , 1 , 4 , (-) 2 2nd ] STO V ENTER.
Figure III.38: Vector norm and dot product To calculate the length (norm) of the vector press 2nd MATH 4 [Matrix] alpha h [Norms] 1 [norm(] alpha v ) ENTER (see Figure III.38). Now define the two vectors U 1, 2, 0, 3 and V 3, 2, 4, 2. Calculate the dot product U V of the vectors by pressing 2nd MATH 4 [Matrix] alpha l [Vector ops] 3 [dotP (] U, V ) ENTER (see Figure III.38). III.3.2 Cross Products: Evaluate the cross product of two vectors, u i 2j k and v 3i j 2k, by pressing 2nd MATH 4 [Matrix] alpha l [Vector ops] 2 [crossP(] 2nd [ 1 , (-) 2 , 1 2nd ] , 2nd [ 3 , 1 , (-) 2 2nd ] ) ENTER. The cross product is u v = 3i + 5j + 7k.
Figure III.39: Vector cross products III.3.3 Complex Numbers: Press 2nd MATH 5 [Complex] to display the menu of special complex number operators (Figure III.40).
III-12
Copyright by Houghton Mifflin Company. All rights reserved.
TI-89 Graphics Calculator
Expressions
Keystrokes ( 2 + 3 2nd i ) + ( 5 7 2nd i ) ENTER ( 2 + 3 2nd i ) x ( 5 7 2nd i ) ENTER ( 31 + 2nd i ) ( 5 7 2nd i ) ENTER 2nd MATH 5 [Complex] 5 [abs(] 5 12 2nd i ) ENTER 2nd MATH 5 [Complex] 1 [conj(] 5 12 2nd i ) ENTER
Answer 7 4i 31 i 2 3i 13 5 12i
2 3i 5 7i 2 3i5 7i
31 i 5 7i
5 12i
5 12i
Figure III.40: Complex number arithmetic III.3.4 Rectangular-Polar Conversion: The ANGLE sub-menu of the MATH menu provides a function for converting between rectangular and polar coordinate systems. These functions use the current angle measure setting, so it is a good idea to check the default angle measure before any conversion. For the following examples, the TI-89 is set to radian measure. Given the rectangular coordinates x, y 4, 3, convert to polar coordinates r, in the Home screen by pressing 2nd MATH 2 [ANGLE] 5 [R Pr(] 4 , (-) 3 ) ENTER to display the value of r. The value of is displayed after you press 2nd MATH 2 [ANGLE] 6 [R P(] 4 , (-) 3 ) ENTER. The polar coordinates are approximately 5, 0.6435. Suppose r, 3, . Convert to rectangular coordinates x, y by pressing 2nd MATH 2 [ANGLE] 3 [P Rx(] 3 , 2nd ) ENTER. The x-coordinates displayed. Press 2nd MATH 2 [ANGLE] 4 [P Ry(] 3 , 2nd ) ENTER to display the y-coordinate (Figure III.41). The rectangular coordinates are 3, 0.
Figure III.41: Converting between rectangular and polar coordinates
III.4
Program: Visualizing Row Operations
III.4.1 Entering the Program: The TI-89 is a programmable calculator that can store sequences of commands for later replay. Heres a useful program that demonstrates how elementary matrix row operations used in Gauss-Jordan elimination may be interpreted graphically.
TI-89 Graphics Calculator
Copyright by Houghton Mifflin Company. All rights reserved.
III-13
Press APPS 7 [Program Editor] to access the programming menu. The TI-89 has space for many programs, each called by a name you give it. Create a new program, so press APPS 7 [Program Editor] 3 [New]. Set the Type to Program and the Folder to main (unless you have another folder in which you want to have the program). Enter a descriptive title for the program in the Variable line. Name this program Rowops and press ENTER twice to go to the program editor. The program name and the beginning and ending commands of the program are automatically displayed with the cursor on the first line after Prgm, the begin program command. In the program, each line begins with a colon : supplied automatically by the calculator. Any command you could enter directly in the TI-89s Home screen can be entered as a line in a program. There are also special programming commands.
Figure III.42: Part of program: ROWOPS Input the program ROWOPS by pressing the keystrokes given in the following listing. You may interrupt program input at any stage by pressing 2nd QUIT. To return later for more editing, press APPS 7 [Program Editor] 2 [Open], move the cursor down to Variable list, highlight the programs name, and press ENTER twice. Program Line :rowops () :Prgm :Clrio: ClrGraph CATALOG C [arrow down to ClrIO] ENTER 2nd : CATALOG C [arrow down to ClrGraph] ENTER ENTER Keystrokes
:Disp ENTER A 2 BY 3 MATRIX F3 2 [Disp] 2nd a-lock E N T E R A alpha 2 a-lock BY alpha 3 a-lock M A T R I X 2nd ENTER :Disp a b c :Disp d e f F3 2 [Disp] 2nd A F3 2 [Disp] 2nd D B E C 2nd ENTER F 2nd ENTER
:Prompt a, b, c, d, e, f F3 5 [Prompt] alpha A , alpha B , alpha C , alpha D , alpha E , alpha F ENTER :[[a, b, c][d, e, f]]m 2nd [ 2nd [ alpha A , alpha B , alpha C 2nd ] 2nd [ alpha D , alpha E , alpha F 2nd ] 2nd ] STO alpha M ENTER :ClrIO CATALOG C [arrow down to ClrIO] ENTER ENTER a-lock O R I G I N A L MATR I X
:Disp ORIGINAL MATRIX F3 2 [Disp] 2nd 2nd ENTER III-14
Copyright by Houghton Mifflin Company. All rights reserved.
TI-89 Graphics Calculator
:Pause m :b1 (ca*x)y2 (x) :e1 (fd*x)y1 (x)
CATALOG P [arrow down to Pause] ENTER alpha M ENTER alpha B ^ (-) 1 ( alpha C alpha A X ) STO Y 2 ( X ) ENTER alpha E ^ (-) 1 ( alpha F alpha D X ) STO Y 1 ( X ) ENTER
:ZoomStd: Pause: ClrIO CATALOG Z [arrow down to ZoomStd] ENTER 2nd : CATALOG P [arrow down to Pause] ENTER 2nd : CATALOG C [arrow down to ClrIO] ENTER ENTER :Disp OBTAIN LEADING F3 2 [Disp] 2nd 2nd ENTER :Disp 1 IN ROW 1 :mRow (a1, m, 1)m :Pause m: ClrDraw :(a/b) (c/ax)y2(x) :DispG: Pause: ClrIO a-lock O B T A I N a-lock IN LEADING ROW
F3 2 [Disp] 2nd alpha 1 alpha 1 2nd ENTER
2nd MATH 4 [Matrix] alpha J [Row ops] 3 [mRow(] alpha A ^ (-) 1 , alpha M , 1 ) STO alpha M ENTER CATALOG P [arrow down to Pause] ENTER alpha M 2nd : CATALOG C [arrow down to ClrDraw] ENTER ENTER ( alpha A alpha B ) ( alpha C alpha A X ) STO Y 2 ( X ) ENTER CATALOG D [arrow down to DispG] ENTER 2nd : CATALOG P [arrow down to Pause] ENTER 2nd : CATALOG C [arrow down to ClrIO] ENTER ENTER alpha 0 a-lock a-
:Disp OBTAIN 0 BELOW F3 2 [Disp] 2nd a-lock O B T A I N lock B E L O W 2nd ENTER :Disp LEADING 1 IN :Disp COLUMN 1 F3 2 [Disp] 2nd L E A D I N G I N 2nd ENTER F3 2 [Disp] 2nd C O L U M N alpha 1
alpha 1 2nd ENTER
:mRowAdd (d, m, 1, 2)m 2nd MATH 4 [Matrix] J [Row ops] 4 [mRowAdd(] (-) alpha D , alpha M , 1 , 2 ) STO alpha M ENTER :Pause m: ClrDraw CATALOG P [arrow down to Pause] ENTER alpha M 2nd : CATALOG C [arrow down to ClrDraw] ENTER ENTER
:(eb*d/a)^1 (fd*c/a)y1(x) ( alpha E alpha B alpha D alpha A ) ^ (-) 1 ( alpha F alpha D alpha C alpha A ) STO Y 1 ( X ) ENTER :DispG: Pause: ClrIO CATALOG D [arrow down to DispG] ENTER 2nd : CATALOG P [arrow down to Pause] ENTER 2nd : CATALOG C [arrow down to ClrIO] ENTER ENTER alpha M 2nd [ 2 , 2 2nd ] STO alpha G ENTER F2 2 [IfThen] 1 [IfThenEndIf] alpha G 2nd MATH 8 [Test] 6 [] 0 [arrow to the end of Then] ENTER
:m[2, 2] g :If g 0 Then
TI-89 Graphics Calculator
Copyright by Houghton Mifflin Company. All rights reserved.
III-15
:mRow (g^-1, m, 2 )m 2nd MATH 4 [Matrix] alpha J 3 [mRow(] alpha G ^ (-) 1 , alpha M , 2 ) STO alpha M ENTER :Disp OBTAIN LEADING F3 2 [Disp] 2nd 2nd ENTER :Disp 1 IN ROW 2 :Pause m a-lock O B T A I N alpha IN LEADING R O W alpha
F3 2 [Disp] 2nd alpha 1 2 2nd ENTER
CATALOG P [arrow down to Pause] ENTER alpha M ENTER
:ClrDraw: DispGraph: Pause: ClrIO CATALOG C [arrow down to ClrDraw] ENTER 2nd : CATALOG D [arrow down to DispG] ENTER 2nd : CATALOG P [arrow down to Pause] ENTER 2nd : CATALOG C [arrow down to ClrIO] ENTER ENTER :Disp OBTAIN 0 ABOVE F3 2 [Disp] 2nd a-lock O B T A I N lock A B O V E 2nd ENTER :Disp LEADING 1 IN :Disp COLUMN 2 :m[1, 2] h F3 2 [Disp] 2nd L E A D I N G I N 2nd ENTER F3 2 [Disp] 2nd C O L U M N alpha 1 alpha 0 a-lock a-
alpha 2 2nd ENTER
alpha M 2nd [ 1 , 2 2nd ] STO alpha H ENTER
:mRowAdd (h, m, 2, 1)m 2nd MATH 4 [Matrix] alpha J [Row ops] 4 [mRowAdd(] (-) alpha H , alpha M , 2 , 1 ) STO alpha M ENTER :Pause m: ClrDraw: FnOff 2 CATALOG P [arrow down to Pause] ENTER alpha M 2nd : CATALOG C [arrow down to ClrDraw] ENTER 2nd : CATALOG F [arrow down to FnOff] ENTER 2 ENTER :m[1, 3] j :LineVertical j :DispG: Pause: ClrIO alpha M 2nd [ 1 , 3 2nd ] STO alpha J ENTER CATALOG L [arrow down to LineVert] ENTER alpha J ENTER CATALOG D [arrow down to DispG] ENTER 2nd : CATALOG P [arrow down to Pause] ENTER 2nd : CATALOG C [arrow down to ClrIO] ENTER ENTER F3 2 [Disp] 2nd 2nd ENTER a-lock T H E POINT OF
:Disp THE POINT OF
:Disp INTERSECTION IS F3 2 [Disp] 2nd I N T E R S E C T I O N ENTER
I S 2nd
:Disp x = , m[1, 3], y = , m[2, 3] F3 2 [Disp] 2nd alpha X = 2nd , alpha M 2nd [ 1 , 3 2nd ] , 2nd Y = 2nd , alpha M 2nd [ 2 , 3 2nd ] ENTER :Stop :EndIf CATALOG S [arrow down to Stop] ENTER ENTER [arrow to the end of EndIf] ENTER
III-16
Copyright by Houghton Mifflin Company. All rights reserved.
TI-89 Graphics Calculator
:If m[2, 3] = 0 Then
F2 2 [IfThen] 1 [IfThenEndIf] alpha M 2nd [ 2 , 3 2nd ] = 0 [arrow to the end of Then] ENTER a-lock I N F I N I T E L Y MANY
:Disp INFINITELY MANY F3 2 [Disp] 2nd 2nd ENTER :Disp SOLUTIONS :Stop :Else :Disp INCONSISTENT :Disp SYSTEM :Stop :EndIf :EndPrgm
F3 2 [Disp] 2nd S O L U T I O N S 2nd ENTER CATALOG S [arrow down to Stop] ENTER ENTER CATALOG E [arrow down to Else] ENTER ENTER F3 2 [Disp] 2nd I N C O N S I S T E N T 2nd ENTER F3 2 [Disp] 2nd S Y S T E M 2nd ENTER CATALOG S [arrow down to Stop] ENTER ENTER [arrow to the end of EndIf] ENTER
When you have finished, press 2nd QUIT to leave the program editor. You may remove a program from memory by pressing 2nd VAR-LINK. Then move the cursor to the programs name and press ENTER to delete the entire program. III.4.2 Running the Program: To execute the program you have entered, go to the Home screen and type the name of the program, including the parentheses and then press ENTER. If you have forgotten its name, press 2nd VAR-LINK to list all the variables that exist. The programs will have PRGM after the name. You can execute the program from this screen by highlighting the name and then pressing ENTER. The screen will return to the Home screen and you will have to enter the closing parentheses ) and press ENTER to execute the program. The program has been written to prompt you for values of the coefficients a, b, c, d, e and f in two linear equations, ax by c and dx ey f. Input each value, then press ENTER to continue the program. This demonstration is most effective for equations that do not correspond to vertical or horizontal lines, and whose y-intercepts are between 10 and 10. While the demonstration is running, note that each elementary row operation creates an equivalent system. The equivalence is reinforced graphically by the fact that while a row operation may change the slope of the lines, their point of intersection remains constant. When the program comes to a pause, press ENTER to continue the program. If you need to interrupt the program during execution, press ON and then ENTER. The instruction manual for your TI-89 gives detailed information about programming. Refer to it to learn more about programming and how to use other features of your calculator.
TI-89 Graphics Calculator
Copyright by Houghton Mifflin Company. All rights reserved.
III-17
Anda mungkin juga menyukai
- The Subtle Art of Not Giving a F*ck: A Counterintuitive Approach to Living a Good LifeDari EverandThe Subtle Art of Not Giving a F*ck: A Counterintuitive Approach to Living a Good LifePenilaian: 4 dari 5 bintang4/5 (5794)
- The Gifts of Imperfection: Let Go of Who You Think You're Supposed to Be and Embrace Who You AreDari EverandThe Gifts of Imperfection: Let Go of Who You Think You're Supposed to Be and Embrace Who You ArePenilaian: 4 dari 5 bintang4/5 (1090)
- Never Split the Difference: Negotiating As If Your Life Depended On ItDari EverandNever Split the Difference: Negotiating As If Your Life Depended On ItPenilaian: 4.5 dari 5 bintang4.5/5 (838)
- Hidden Figures: The American Dream and the Untold Story of the Black Women Mathematicians Who Helped Win the Space RaceDari EverandHidden Figures: The American Dream and the Untold Story of the Black Women Mathematicians Who Helped Win the Space RacePenilaian: 4 dari 5 bintang4/5 (895)
- Grit: The Power of Passion and PerseveranceDari EverandGrit: The Power of Passion and PerseverancePenilaian: 4 dari 5 bintang4/5 (588)
- Shoe Dog: A Memoir by the Creator of NikeDari EverandShoe Dog: A Memoir by the Creator of NikePenilaian: 4.5 dari 5 bintang4.5/5 (537)
- The Hard Thing About Hard Things: Building a Business When There Are No Easy AnswersDari EverandThe Hard Thing About Hard Things: Building a Business When There Are No Easy AnswersPenilaian: 4.5 dari 5 bintang4.5/5 (344)
- Elon Musk: Tesla, SpaceX, and the Quest for a Fantastic FutureDari EverandElon Musk: Tesla, SpaceX, and the Quest for a Fantastic FuturePenilaian: 4.5 dari 5 bintang4.5/5 (474)
- Her Body and Other Parties: StoriesDari EverandHer Body and Other Parties: StoriesPenilaian: 4 dari 5 bintang4/5 (821)
- The Sympathizer: A Novel (Pulitzer Prize for Fiction)Dari EverandThe Sympathizer: A Novel (Pulitzer Prize for Fiction)Penilaian: 4.5 dari 5 bintang4.5/5 (120)
- The Emperor of All Maladies: A Biography of CancerDari EverandThe Emperor of All Maladies: A Biography of CancerPenilaian: 4.5 dari 5 bintang4.5/5 (271)
- The Little Book of Hygge: Danish Secrets to Happy LivingDari EverandThe Little Book of Hygge: Danish Secrets to Happy LivingPenilaian: 3.5 dari 5 bintang3.5/5 (399)
- The World Is Flat 3.0: A Brief History of the Twenty-first CenturyDari EverandThe World Is Flat 3.0: A Brief History of the Twenty-first CenturyPenilaian: 3.5 dari 5 bintang3.5/5 (2259)
- The Yellow House: A Memoir (2019 National Book Award Winner)Dari EverandThe Yellow House: A Memoir (2019 National Book Award Winner)Penilaian: 4 dari 5 bintang4/5 (98)
- Devil in the Grove: Thurgood Marshall, the Groveland Boys, and the Dawn of a New AmericaDari EverandDevil in the Grove: Thurgood Marshall, the Groveland Boys, and the Dawn of a New AmericaPenilaian: 4.5 dari 5 bintang4.5/5 (266)
- A Heartbreaking Work Of Staggering Genius: A Memoir Based on a True StoryDari EverandA Heartbreaking Work Of Staggering Genius: A Memoir Based on a True StoryPenilaian: 3.5 dari 5 bintang3.5/5 (231)
- Team of Rivals: The Political Genius of Abraham LincolnDari EverandTeam of Rivals: The Political Genius of Abraham LincolnPenilaian: 4.5 dari 5 bintang4.5/5 (234)
- On Fire: The (Burning) Case for a Green New DealDari EverandOn Fire: The (Burning) Case for a Green New DealPenilaian: 4 dari 5 bintang4/5 (73)
- The Unwinding: An Inner History of the New AmericaDari EverandThe Unwinding: An Inner History of the New AmericaPenilaian: 4 dari 5 bintang4/5 (45)
- Rise of ISIS: A Threat We Can't IgnoreDari EverandRise of ISIS: A Threat We Can't IgnorePenilaian: 3.5 dari 5 bintang3.5/5 (137)
- Selection Criteria PDFDokumen16 halamanSelection Criteria PDFskyboardBelum ada peringkat
- EMCI February 2015Dokumen3 halamanEMCI February 2015skyboardBelum ada peringkat
- EM Growth Tracker April 2017Dokumen2 halamanEM Growth Tracker April 2017skyboardBelum ada peringkat
- Arroyo White SyllabusDokumen4 halamanArroyo White SyllabusskyboardBelum ada peringkat
- COintegration in EviewsDokumen2 halamanCOintegration in EviewsskyboardBelum ada peringkat
- Manual Stata Graph MatrixDokumen10 halamanManual Stata Graph MatrixskyboardBelum ada peringkat
- Matrixops 89Dokumen1 halamanMatrixops 89Helosman FigueiredoBelum ada peringkat
- Specifications - Nikon D7100 Vs Nikon D7000Dokumen3 halamanSpecifications - Nikon D7100 Vs Nikon D7000skyboardBelum ada peringkat
- Current Affiliation of Speaker's NameDokumen1 halamanCurrent Affiliation of Speaker's NameElisiane B CustodioBelum ada peringkat
- Exported ItemsDokumen1 halamanExported ItemsskyboardBelum ada peringkat
- Why Genocide v01Dokumen3 halamanWhy Genocide v01skyboardBelum ada peringkat
- Arhx05 1Dokumen23 halamanArhx05 1skyboardBelum ada peringkat
- Api ReadmeDokumen25 halamanApi ReadmeShaanBhambraBelum ada peringkat
- PDF dokumentacija-Kartice-Ang-Guide For Testing and Verification of Low Voltage Installations Short ANG Ver 1.0 20 750 XXX PDFDokumen2 halamanPDF dokumentacija-Kartice-Ang-Guide For Testing and Verification of Low Voltage Installations Short ANG Ver 1.0 20 750 XXX PDFEmre HadimogullariBelum ada peringkat
- Power Macintosh 7300Dokumen2 halamanPower Macintosh 7300scriBelum ada peringkat
- Aion Manual Web ENGDokumen18 halamanAion Manual Web ENGGabriel De Oliveira RamosBelum ada peringkat
- Chapter 11 Fatek PLCDokumen41 halamanChapter 11 Fatek PLCFaisal MajeedBelum ada peringkat
- Backup Appliance and NASDokumen11 halamanBackup Appliance and NASEJBelum ada peringkat
- Quotation ElectricalDokumen4 halamanQuotation ElectricalFaheem Mushtaq100% (1)
- Network Printer SetupDokumen44 halamanNetwork Printer Setupmrtee27Belum ada peringkat
- MPMCDokumen10 halamanMPMCswaroop1122100% (1)
- System Operation, HEUIDokumen34 halamanSystem Operation, HEUICuu LongBelum ada peringkat
- Immersive Multimedia in Entertainment:Fifa 11: Name:Predeeb Kumar A/L Palanisamy Class:5 Al-Farabi I/C No:941205-07-5191Dokumen9 halamanImmersive Multimedia in Entertainment:Fifa 11: Name:Predeeb Kumar A/L Palanisamy Class:5 Al-Farabi I/C No:941205-07-5191lpredeebBelum ada peringkat
- Bipv10-Iap 110829Dokumen56 halamanBipv10-Iap 110829idarBelum ada peringkat
- Operating System Interview QuestionsDokumen38 halamanOperating System Interview QuestionsDaksh KhuranaBelum ada peringkat
- Memory Basics: - Ram - Rom - VolatilityDokumen5 halamanMemory Basics: - Ram - Rom - VolatilityYogesh Kumar DewanganBelum ada peringkat
- TU Adv Trans Play Distance Example ENUDokumen20 halamanTU Adv Trans Play Distance Example ENULuis FernandoBelum ada peringkat
- Whole Earth Software Catalog PDFDokumen210 halamanWhole Earth Software Catalog PDFsupremtech100% (1)
- Mind Body FunctionalismDokumen22 halamanMind Body FunctionalismRansford BensonBelum ada peringkat
- Leaflet ACTIA MULLER Vehicle TestingDokumen44 halamanLeaflet ACTIA MULLER Vehicle Testingnicolas_perrierBelum ada peringkat
- RHINO DC To DC Isolated Converter: FA-DCDC-1Dokumen2 halamanRHINO DC To DC Isolated Converter: FA-DCDC-1tvwrightchwBelum ada peringkat
- Red - Hat - Virtualization 4.4 Release - Notes en UsDokumen97 halamanRed - Hat - Virtualization 4.4 Release - Notes en UsGBelum ada peringkat
- Online Movie Ticket BookingDokumen31 halamanOnline Movie Ticket BookingRushikesh Pathak55% (11)
- Axpert MAX II 10K ManualDokumen87 halamanAxpert MAX II 10K ManualhiBelum ada peringkat
- Samples of MCQ ARM PDFDokumen4 halamanSamples of MCQ ARM PDFKomal50% (2)
- ECE Microprocessors 8086 ReportDokumen11 halamanECE Microprocessors 8086 ReportRathod SaideepBelum ada peringkat
- Database Managemet System (DBMS)Dokumen14 halamanDatabase Managemet System (DBMS)Rommel DesuyoBelum ada peringkat
- Computer Literacy Test 5Dokumen16 halamanComputer Literacy Test 5Xavier MundattilBelum ada peringkat
- Infinet Wireless R5000: Quick Installation GuideDokumen4 halamanInfinet Wireless R5000: Quick Installation GuideMarlon StivensBelum ada peringkat
- Altezza Auto Mirror ClosureDokumen7 halamanAltezza Auto Mirror ClosureChard CharlesBelum ada peringkat
- Y16 Ew102Dokumen6 halamanY16 Ew102mehdi810Belum ada peringkat