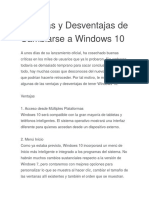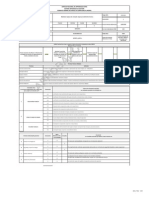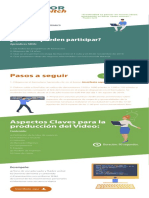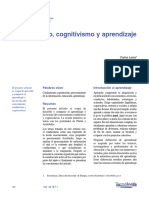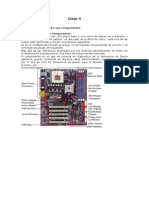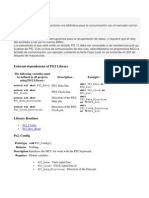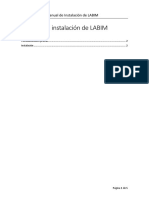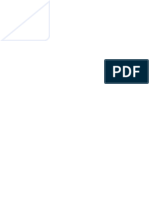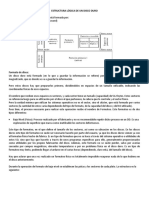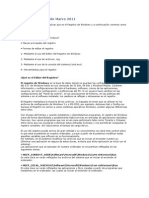AR - Clase 15
Diunggah oleh
lilolasterJudul Asli
Hak Cipta
Format Tersedia
Bagikan dokumen Ini
Apakah menurut Anda dokumen ini bermanfaat?
Apakah konten ini tidak pantas?
Laporkan Dokumen IniHak Cipta:
Format Tersedia
AR - Clase 15
Diunggah oleh
lilolasterHak Cipta:
Format Tersedia
Clase 15 Partition Magic
Las PCs cada vez son ms potentes, y cada vez tenemos ms aplicaciones, y guardados ms datos, fotos, mp3, videos, archivos de trabajo, por ende que cada vez necesitemos discos rgidos mayores, pero esto a su vez nos lleva a que un disco de grandes dimensiones se encuentre desorganizado, siendo muy conveniente tanto para nosotros el tener los archivos debidamente organizados, como para la rapidez del acceso a los datos por parte del propio sistema. Lo ideal, es tener al menos una particin para programas y otra para nuestros archivos personales, siendo muy conveniente contar con una tercera para guardar nuestras copias de seguridad.
Existen varios tipos de particiones, pero primero hay que definir que es una particin. Una particin es una zona del disco duro donde organizar la informacin o destinada para instalar otro sistema operativo.
Particin primaria.
Es la que se utiliza para arrancar la PC, y para ello tiene que estar ACTIVA (activa significa que es visible para la PC, por lo que el resto de particiones activas sern invisibles) Slo puede haber 4 particiones primarias por disco rgido de las que slo 1 puede estar activa a la vez. Particin extendida o secundaria Se podra decir que es otra particin primaria pero destinada a contener particiones lgicas. Slo puede haber una particin extendida por disco rgido.
Particin lgica
Podramos definirla como una seccin de un disco que acta como si fuera un disco duro independiente, sin embargo, hay que tener en cuenta algo muy importante: desde las particiones lgicas no se puede arrancar una PC. Podemos tener tantas como queramos dentro de la particin extendida. Veamos un programa capaz de realizar particiones en nuestro disco rgido, sin necesidad de recurrir a FDISK, la herramienta de MS-DOS, compleja para los que no son demasiado expertos. No obstante, y pese a que no es frecuente la prdida de datos al realizar una nueva particin, siempre es conveniente realizar una copia de seguridad antes de proceder a particionar nuestro disco una vez tengamos datos metidos en l. Este Programa adems de permitirnos particionar nuestro disco duro, nos permite escoger el sistema de archivos del mismo. Tambin incluye una aplicacin el BOOTMAGIC, un gestor de arranque que nos ayuda si decidimos instalar un segundo sistema operativo, permitindonos escoger con que sistema iniciamos el ordenador.
CREAR UNA PARTICIN:
Empecemos: Primero debemos tener claro en que disco rgido queremos hacer la particin En el mapa de discos sealamos el disco elegido, en la ventana superior izquierda (tareas) escoger CREAR NUEVA PARTICIN Nos va a aparecer un asistente que nos va a guiar a lo largo de todo el camino.
En esta pantalla, nos vuelve a pedir que seleccionemos el disco en el que queremos hacer una nueva particin, comprobar bien todos los pasos, no est de ms perder unos segundos revisando las opciones una y otra vez. veremos las unidades de que dispone nuestra PC, y salvo que tengamos algn disco duro externo, las dos ltimas letras corresponden a nuestra unidad de CD y la siguiente a la de DVD, por tanto a este disco que pretendemos particionar le ha asignado la letra G. Ya hemos seleccionado nuestro disco rgido, ahora debemos decirle el lugar que va a ocupar, lo ms recomendable es dejar la opcin que el programa nos da por defecto (recordar que en Windows XP, podemos cambiar la letra que el sistema le adjudica) en este caso, y como ya hemos dicho, aceptamos la opcin DESPUS DE (es decir, la particin sera la I, que es la letra que viene despus de la G, asignada al disco que pretendemos particionar).
PROPIEDADES DE LA PARTICIN Ya le hemos dicho donde queremos la nueva particin, ahora vamos a ajustar las propiedades de la misma.
Vemos que tenemos que decirle el tamao (en megas) se puede escribir directamente la cantidad o bien pulsando sobre la flecha. En etiqueta, el nombre que vamos a ver cuando abramos el explorador de Windows (se puede dejar en blanco). Y abajo, del tamao, dos cosas importantes: debemos decirle si queremos crearlo como UNIDAD LGICA (divisin dentro de una particin extendida) o PARTICIN PRIMARIA. En este caso, aceptamos lo que el programa nos sugiere, particin lgica.
Y otra el tipo de archivos. Aqu os dejo una tabla explicativa de los formatos de archivos recomendados segn el Sistema Operativo. Sistema Operativo Windows 95 Windows 98/Millenium Windows Vista, XP, 2000 y NT Linux Sistema de Archivo Fat Fat32 NTFS Ext2, Ext3, SWAP (Memoria virtual)
En este caso dejamos el recomendado NTFS Clickeamos en SIGUIENTE En esta pantalla vemos las opciones elegidas, las comprobamos minuciosamente, y si en algo dudamos o no vemos a nuestro gusto, le damos atrs, en caso de que todo est correcto, clickeamos en terminar. Como vemos nos aparece en la pantalla principal las definiciones de la nueva particin y podemos previsualizarla.
Ahora slo nos falta confirmar opciones, a la izquierda, de donde hemos definido tareas, mirar en la parte de abajo, veremos OPERACIONES PENDIENTES, y la lista de operaciones a realizar, las que anteriormente hemos definido, todava podemos dejar sin hacer lo que hemos seleccionado, es suficiente con pinchar en DESHACER, si por el contrario, estamos seguros de realizar los cambios, le damos a APLICAR, el programa se cierra y se reinicia Windows para poder realizar las operaciones, cuando reinicia, ya tenemos una nueva particin.
ELIMINAR UNA PARTICIN Si queremos eliminar una particin, primero debemos seleccionar la que queremos eliminar, y en la pantalla de tareas, abajo a la izquierda, en la zona de operaciones aplicables a esta particin , en el desplegable que nos aparece al escoger eliminar particin, al escoger eliminar particin, nos aparece un cuadro con estas dos opciones:
Eliminar: borra la particin pero los datos siguen permaneciendo en el disco duro, slo que para acceder a ellos (a los datos) hay que acceder a travs de recuperar. Solo se puede recuperar las particiones primarias y lgicas y siempre que haya operaciones pendientes en el espacio sin asignar seleccionado, si existen operaciones pendientes, la opcin no estar disponible. Se puede recuperar varias particiones al mismo tiempo, pero no es recomendable, lo idneo es recupera de una en una y siempre empezando por la primera eliminada. Para recuperar una particin, en la pantalla principal, en la opcin operaciones de particin, recuperar particin. Eliminacin segura: aqu te advierte el programa que los datos contenidos se borrarn sin posibilidad de recuperacin. Tambin tarda ms tiempo en la operacin. CONVERTIR PARTICIN (El sistema de archivos) Si al formatear el disco duro, optamos por un tipo de archivos y posteriormente decidimos cambiar el sistema de archivos del mismo, aqu podemos realizarlo, solo tener en cuenta que no es aplicable a un sistema de archivos comprimidos, antes hay que descomprimirlo, para poder ejecutar la conversin posteriormente.
REDIMENSIONAR UNA PARTICIN Para modificar el tamao que le hemos adjudicado a cada unidad al particionar, contamos con esta opcin, no exenta de riesgos si tenemos informacin importante en las unidades que vamos a
manipular, tanto a la que le vamos a quitar espacio, como a la que se lo vamos a aadir. - Para reducir el tamao de una particin, sta, la que pretendemos reducir, debe tener aun espacio libre. - Para aumentarlo es necesario que exista espacio adyacente sin asignar en el disco.
Por tanto si una unidad vemos que se nos est quedando pequea, ANTES de que se nos llene totalmente debemos iniciar la redimensin, o nos exponemos a una prdida de datos. Aun as, siempre, siempre, es muy conveniente realizar copias de seguridad, ms vale pecar de exceso que perder nuestros datos importantes. Al redimensionar una particin, los datos se agrupan. Procedamos a redimensionar una particin: Seleccionamos el disco que vamos a redimensionar.
En la pantalla siguiente debemos especificar el tamao, bien pulsando sobre las flechitas, o bien escribindolo directamente
Al redimensionar una particin reduciendo su tamao, queda un espacio sobrante, que lgicamente no vamos a desperdiciar, por tanto vamos a decirle a que particin se lo damos, cuando nos pregunta Dar espacio a qu particin? y nos aparece una lista con las particiones que tenemos para escoger a cual se lo damos.
Sin embargo, si lo que hacemos es aumentar el tamao de la particin, el programa necesita que le digamos de donde sacarlo, entonces nos aparece la opcin Tomar espacio de qu particin?, de nuevo seleccionamos la particin a la que le vamos a quitar espacio para drselo a la nueva.
Ya le hemos dado todos los datos, ahora nos aparece una nueva pantalla con dos mapas de disco, antes y despus, lo estudiamos detenidamente y si es correcto todo y es lo que necesitbamos, le damos a terminar.
Y ya sabemos que despus en la pantalla principal, abajo en la zona de OPERACIONES APLICABLES A LA PARTICIN SELECCIONADA, tenemos que darle a aplicar para que se realicen los cambios. El programa tiene ms aplicaciones, pero en esta ocasin nos hemos centrado slo en el tema de particionar, redimensionar y eliminar particiones en el disco duro. Si queremos ver todas las aplicaciones y la forma de llevarlas a cabo, el programa dispone de una ayuda precisa y detallada, acudamos a ella.
CREAR DISQUETES DE RESCATE: Al iniciar el programa nos va a preguntar si queremos hacer unos disquetes de rescate, estos nos pueden ser de utilidad en muchos momentos: Los podemos utilizar para crear disquetes de rescate con los que se puede arrancar el PC y ejecutar PartitionMagic para DOS (PQMAGIC). Los disquetes de rescate nos sern de utilidad cuando: - Ocult la particin en la que PartitionMagic est instalado y necesita ejecutar PartitionMagic para volver a mostrar la particin. - Ha convertido por error una particin a FAT32 o NTFS y su sistema operativo es incompatible con estos sistemas de archivos, por lo que no puede arrancar el PC. (Puede utilizar los disquetes de rescate para convertir de nuevo la particin a FAT). - Se producen otras situaciones complicadas por no disponer de acceso a PartitionMagic en el CD o el disco duro. Los disquetes de rescate contienen los siguientes archivos: Disco 1 Autoexec2.Bat Autoexec.Bat Command.Com Ega.Cpi Keybo.Com Mode.Com Mscdex.Exe Partinfo.Exe (Programa de utilidades) Ptedit.Exe (Programa de utilidades) Diversos Archivos de Sistema (.Sys) Chkdsk.Exe Disco 2 Autoexec.Bat Command.Com Mouse.Com Rmhslp.Dat Pqmagic.Exe Pqmagic.Ovl Pqmagic.Pqg Pqpb.Rtc Zabout.Pqg Rescue.Txt
Si no lo hemos hecho cuando el programa nos lo ha indicado, siempre podemos hacerlo desde: Herramientas>Crear disquetes de rescate, el asistente nos ira pidiendo los dos discos de 3/2 conforme los vaya necesitando. Para ejecutar el programa desde disquetes de rescate Introducimos el primer disquete de rescate, y automticamente se ejecuta PQMAGIC. Cuando nos lo solicite el programa, insertamos el segundo disquete. Antes de ejecutar el programa desde los disquetes de rescate, debemos tener en cuenta: - Desactivar los cachs de disco de otros fabricantes.
- Desactivar o descargar cualquier programa residente en memoria (TSR) que acceda o modifique las particiones que se van a cambiar. - No puede ejecutar PartitionMagic en un equipo Windows 2000 Professional, Windows XP Professional o Windows Me que se encuentra en hibernacin. - Para utilizar el disquete de rescate o PartitionMagic para Windows, Windows 2000, Windows XP o Windows Me, debe haber apagado el equipo de un modo normal. Limitaciones de los disquetes de rescate Las funciones enumeradas a continuacin no estn disponibles al ejecutar el programa desde los disquetes de rescate. - Dividir particiones - Borrar particiones de un modo seguro - Deshacer ltimo cambio - Asistentes Si, como consecuencia de haber aadido unidades de red, SCSI o CDROM a la secuencia de arranque, se queda sin espacio en el primer disquete de rescate, puede eliminar los siguientes archivos del disco: chkdsk.com, fdisk.exe, ptedit.exe y partinfo.exe. Es recomendable eliminar los archivos uno por uno y en este orden, comprobando tras cada eliminacin si ya dispone del espacio que requieren los archivos adicionales. Estos archivos se encuentran en la carpeta Utilities (Utilidades) del CD de PartitionMagic, desde donde podr ejecutarlos posteriormente si los necesita. Si est utilizando un teclado o conjunto de caracteres internacional, deber modificar los archivos AUTOEXE2.BAT y CONFIG.SYS de los disquetes de rescate. Para obtener ms informacin, consulte "Utilizacin de teclados internacionales". La verificacin de una particin NTFS con la versin del disquete de rescate de PartitionMagic puede llevar ms tiempo de lo normal. Puesto que PartitionMagic realiza las verificaciones antes y despus de desplazar, copiar y redimensionar una particin, estas operaciones pueden ir ms lentas con la versin del disquete de rescate de PartitionMagic que con la versin Windows. Ejecucin de un guin desde los disquetes de rescate 1.-Abra el archivo AUTOEXEC.BAT del disco 1 de PartitionMagic 8.0. 2.-Edite la lnea que incluye el comando PQMAGIC como se indica a continuacin, siendo SCRIPT.TXT el nombre del archivo de guin que desea ejecutar: PQMAGIC /CMD=SCRIPT.TXT No realice ninguna otra modificacin en el archivo, como agregar un retorno al final de la lnea que incluye el comando PQMAGIC. 3.-Guarde el archivo AUTOEXEC.BAT. 4.-Copie el archivo AUTOEXEC.BAT al disco 2 de PartitionMagic 8.0.
El archivo debe ser idntico en los dos disquetes; de lo contrario, PartitionMagic no funcionar correctamente. (De la propia ayuda del programa) INSTALAR OTRO SISTEMA OPERATIVO
El asistente nos dir que verifiquemos la parte de VER INSTRUCCIONES donde nos van a aparecer las siguientes: Instalar otro sistema operativo Instrucciones adicionales Cuando haga clic en Terminar, el PC intentar arrancar desde la nueva particin. Fallar al no haber ningn sistema operativo instalado en esa particin. Imprima estos pasos como referencia para instalar el nuevo sistema operativo y agregarlo al men de configuracin de BootMagic. Supuesto 1: BootMagic instalado y activado
Supuesto 2: BootMagic de Symantec instalado y desactivado, o no instalado Supuesto 1: BootMagic instalado y activado 1 Cuando reinicie el PC al finalizar el asistente, BootMagic ignorar los ajustes realizados por PartitionMagic para que el men de BootMagic muestre los sistemas operativos como opciones de arranque. 2 Para acceder a la pantalla de configuracin de BootMagic, arranque desde el sistema operativo existente.
3 Ejecute el programa de configuracin de BootMagic (haga clic en Inicio > Programas > BootMagic 8.0 > Configuracin de BootMagic). 4 Haga clic en Edicin > Agregar.
El cuadro de dilogo Agregar SO de BootMagic muestra una lista de todos los sistemas operativos detectados por BootMagic. 5 Haga clic en Avanzado para ver todas las particiones del sistema, incluso aqullas en las que BootMagic no detecte ningn sistema operativo (por ejemplo, Linux en una particin lgica). 6 Seleccione la nueva particin que desee agregar al men de BootMagic. 7 Haga clic en Aceptar. 8 Defina las propiedades del men que desee y haga clic en Aceptar. 9 Arranque desde el CD o disquete del sistema operativo que est agregando. a. En el BIOS del sistema, asegrese de que la primera unidad en la secuencia de arranque sea el disquete o el CD, y la segunda el disco duro. En algunas mquinas, puede que la unidad de CD no se reconozca como arrancable, o bien que sta misma no sea arrancable. Consulte la documentacin correspondiente para comprobarlo. b. Cuando haya reiniciado, inserte el primer disco (disquete o CD) de instalacin del sistema operativo en la unidad correspondiente para iniciar la instalacin. Importante (slo para Windows NT 4.0): Windows NT no podr iniciarse si NTLDR.EXE se mueve o instala en una ubicacin ms all del lmite de cdigo de arranque de 64 kB. Normalmente, NTLDR.EXE se encuentra cerca del comienzo de la particin en la que est instalado. El sistema operativo no podr arrancar si, al crear particiones con PartitionMagic, NTLDR.EXE que fuera del lmite de 2 GB. Si oculta una particin de arranque de Windows NT, deber modificar manualmente el archivo de inicializacin (BOOT.INI) para que apunte a la nueva particin de arranque de Windows NT. Para ello, edite el archivo con un programa como el Bloc de notas y gurdelo con la misma extensin de archivo. 10Instale el sistema operativo en la nueva particin siguiendo las instrucciones que aparezcan en pantalla. 11Reinicie y, cuando el PC arranque, elija el sistema operativo anterior en el men de BootMagic.
12Regrese a la pantalla de configuracin de BootMagic y configure las opciones del nuevo sistema operativo. Cuando vuelva a reiniciar, el men de BootMagic contendr ambos sistemas operativos, el anterior y el recin instalado. Podr elegir cualquiera de ellos para arrancar. Supuesto 2: BootMagic de Symantec instalado y desactivado, o no instalado 1 Cuando reinicie al finalizar con el asistente, el PC se bloquear al no encontrar ningn sistema operativo en la nueva particin activa. 2 Vuelva a reiniciar desde el CD o disquete del sistema operativo que est agregando. a. En el BIOS del sistema, asegrese de que la primera unidad en la secuencia de arranque sea el disquete o el CD, y la segunda el disco duro. En algunas mquinas, puede que la unidad de CD no se reconozca como arrancable, o bien que sta misma no sea arrancable. Consulte la documentacin correspondiente para comprobarlo. b. Cuando haya reiniciado, inserte el primer disco (disquete o CD) de instalacin del sistema operativo en la unidad correspondiente para iniciar la instalacin. Importante (slo para Windows NT 4.0): Windows NT no podr iniciarse si NTLDR.EXE se mueve o instala en una ubicacin ms all del lmite de cdigo de arranque de 64 kB. Normalmente, NTLDR.EXE se encuentra cerca del comienzo de la particin en la que est instalado. El sistema operativo no podr arrancar si, al crear particiones con PartitionMagic, NTLDR.EXE que fuera del lmite de 2 GB. Si oculta una particin de arranque de Windows NT, deber modificar manualmente el archivo de inicializacin (BOOT.INI) para que apunte a la nueva particin de arranque de Windows NT. Para ello, edite el archivo con un programa como el Bloc de notas y gurdelo con la misma extensin de archivo. 3 Instale el sistema operativo en la nueva particin siguiendo las instrucciones que aparezcan en pantalla. En este momento podra reiniciar el PC y utilizar el sistema operativo recin instalado, pero no dispondra de un mtodo fcil para elegir el sistema operativo de arranque. En los siguientes pasos se explica como configurar BootMagic para que ambos sistemas operativos aparezcan como opciones de arranque. 4 Reinicie con el primer disquete de rescate de PartitionMagic e inserte el segundo disquete cuando le sea solicitado.
5 Desde PartitionMagic, active la particin que tenga instalado el sistema operativo anterior. Si desea instalar BootMagic, pero an no dispone de una particin FAT o FAT32 en la que instalarlo, puede hacerlo con PartitionMagic. 6 Si an no instal BootMagic, hgalo ahora. 7 Ejecute el programa de configuracin de BootMagic (haga clic en Inicio > Programas > BootMagic 8.0 > Configuracin de BootMagic). 8 Haga clic en Edicin > Agregar. El cuadro de dilogo Agregar SO de BootMagic muestra una lista de todos los sistemas operativos detectados por BootMagic. 9 (opcional) Haga clic en Avanzado para ver todas las particiones del sistema, incluso aqullas en las que BootMagic no detecte ningn sistema operativo (por ejemplo, Linux en una particin lgica). 10Seleccione la nueva particin que desee agregar al men de BootMagic. 11Haga clic en Aceptar. 12Defina las propiedades del men que desee y haga clic en Aceptar. Cuando vuelva a reiniciar, el men de BootMagic contendr ambos sistemas operativos, el anterior y el recin instalado. Podr elegir cualquiera de ellos para arrancar. Una vez que hemos ledo las instrucciones procederemos a dar SIGUIENTE con el Mouse. Esto nos llevara al paso posterior, en esta parte del asistente veremos un cuadro donde solo debemos elegir que sistema operativo deseamos instalar, nos dir una serie de S O s que se pueden instalar con este programa. Bien, seleccionamos Linux y le damos SUIGUIENTE.
Muy bien, ahora nos dir el asistente en que particin creada queremos instalar el nuevo sistema operativo. Una vez hecho eso el asistente nos llevara a lo que es Lugar de Creacin en la cual elegiremos, como nos dice el titulo el lugar donde se creara la nueva particin.
Una vez elegida la particin en la cual vamos a crear la nueva particin le damos SIGUIENTE Prximo paso, el asistente nos dir En que particin deseamos liberar el espacio, para crear la nueva que contendr el S.O.
Una vez que elegimos la particin, en este caso la que G, nos resta darle siguiente. Esto nos llevara a la siguiente etapa que es la de PROPIEDADES DE LA PARTICION Aqu haremos lo que ya venimos haciendo en pasos anteriores, etiquetamos, si nosotros queremos, damos un tamao y un sistema de archivos.
Configurando esta etapa vamos a la siguiente, en la cual se activara la particin y nos dar una advertencia con 2 opciones, en la primera dir Instalar el sistema operativo INMEDIATAMENTE DESPUES DE APLICAR LOS CAMBIOS, que significa esto, bueno, quiere decir que el SO se tiene q instalar SI O SI una vez hecho los cambios,
inmediatamente despus, sino el sistema no arrancara y se deber formatear el disco. La segunda opcin nos dice Instalar el sistema operativo MAS TARDE la cual es la mas recomendable, Por qu?, bien, por muchas razones, quizs nuestro CD no esta en buenas condiciones y no tuvimos tiempo de chequearlo entonces ser imposible el booteo, o tal vez tengamos algo mas importante que hacer primero, en fin, por cualquier motivo. Entonces PARTITION MAGIC nos da la opcin de instalarlo cuando nosotros lo creamos necesario, se tendr que abrir el programa otra vez y se deber activar la particin antes de seguir con la instalacin.
Si estamos de acuerdo con esto, es decir, instalar el SO inmediatamente despus, le damos SIGUIENTE
Confirmar Particiones es el siguiente paso, si estamos de acuerdo en como van a quedar las particiones distribuidas Finalizamos el proceso clickeando TERMINAR. Pero que es esto, no hemos finalizado, ahora el asistente nos pide crear la particin SWAP de Linux, que es la memoria virtual de dicho SO, y nos recomienda que lo hagamos para tener un mayor rendimiento.
Le damos siguiente al asistente de instalacin, esto nos llevara al LUGAR DE CREACION del SWAP
Ahora, como se habrn dado cuenta, tendremos que hacer lo mismo que hicimos para crear la particin de Linux en formato EXT2, pero para el SWAP. Entonces llegamos a la parte de la liberacin de espacio, nos dir que seleccionemos alguna particin, una vez hecho esto le damos siguiente.
Ahora bien, llegamos a las propiedades de la particin, en el cual configuraremos los parmetros a nuestro gusto, siempre y cuando respetando los parmetros previamente establecidos por el Partition Magic.
Veremos que al principio del mapa de particiones aparecer un pequea particin en color bordo, es ella la que nos dir que hemos creado la particin SWAP. Ahora bien, le damos TERMINAR y as, sin mas prembulos hemos finalizado con el asistente. Solo nos queda APLICAR en la parte inferior izquierda de nuestro PARTITION MAGIC.
Anda mungkin juga menyukai
- Activar Windows 10 Pro con serialDokumen2 halamanActivar Windows 10 Pro con serialHectorDamianBritezBelum ada peringkat
- Yugo de JezabelDokumen40 halamanYugo de JezabelJohnston Anne67% (6)
- Manual de Tarjeta Madre Pcchips M925alu PDFDokumen3 halamanManual de Tarjeta Madre Pcchips M925alu PDFManuel Antonio Espinosa Montero67% (3)
- Ventajas y Desventajas de Cambiarse A Windows 10Dokumen5 halamanVentajas y Desventajas de Cambiarse A Windows 10Antonio De LeonBelum ada peringkat
- Mother Board 775I65GDokumen10 halamanMother Board 775I65Gfredy alex100% (2)
- Abc de La Economía NaranjaDokumen8 halamanAbc de La Economía NaranjaLuis AriasBelum ada peringkat
- NCLDokumen3 halamanNCLlilolasterBelum ada peringkat
- Bases Del Concurso PDFDokumen1 halamanBases Del Concurso PDFlilolasterBelum ada peringkat
- 100 Problemas Que Todo Bachiller Debe Entender y ResolverDokumen96 halaman100 Problemas Que Todo Bachiller Debe Entender y Resolverjosedavidarias100% (2)
- FA Normas Actas e InformesDokumen11 halamanFA Normas Actas e InformeslilolasterBelum ada peringkat
- Desenmascarando Al Espiritu de JezabelDokumen14 halamanDesenmascarando Al Espiritu de Jezabellilolaster100% (3)
- 182-Texto Del Artículo-248-1-10-20170629Dokumen28 halaman182-Texto Del Artículo-248-1-10-20170629Diefe PolBelum ada peringkat
- Tecnólogo en Administracion DocumentalDokumen11 halamanTecnólogo en Administracion DocumentallilolasterBelum ada peringkat
- Las Instituciones y La HistoriaDokumen4 halamanLas Instituciones y La HistorialilolasterBelum ada peringkat
- Resolucion 716 de 2017 Adopta Manual de FuncionesDokumen72 halamanResolucion 716 de 2017 Adopta Manual de FuncionesJorge Enrique Díaz PinzónBelum ada peringkat
- Cartilla Semana 3 PDFDokumen18 halamanCartilla Semana 3 PDFMartinez AnnyBelum ada peringkat
- FA Tecnicas Recoleccion InformacionDokumen12 halamanFA Tecnicas Recoleccion InformacionlilolasterBelum ada peringkat
- 182-Texto Del Artículo-248-1-10-20170629Dokumen28 halaman182-Texto Del Artículo-248-1-10-20170629Diefe PolBelum ada peringkat
- Aprendizaje conductista vs cognitivistaDokumen9 halamanAprendizaje conductista vs cognitivistaOrlando SánchezBelum ada peringkat
- Desenmascarando Al Espíritu de JezabelDokumen44 halamanDesenmascarando Al Espíritu de Jezabellilolaster100% (4)
- Guia Primer Ac3b1o Redes CiscoDokumen414 halamanGuia Primer Ac3b1o Redes CiscolilolasterBelum ada peringkat
- Composición del plano y elementos cinematográficosDokumen1 halamanComposición del plano y elementos cinematográficoslilolasterBelum ada peringkat
- AR - Clase 8Dokumen14 halamanAR - Clase 8lilolasterBelum ada peringkat
- Sistemas OperativosDokumen19 halamanSistemas OperativoslilolasterBelum ada peringkat
- Ana Mendez Ferrell-La IniquidadDokumen67 halamanAna Mendez Ferrell-La Iniquidadcesar_saez_m100% (2)
- AR - Clase 13Dokumen18 halamanAR - Clase 13lilolasterBelum ada peringkat
- Instalación Windows XPDokumen20 halamanInstalación Windows XPlilolasterBelum ada peringkat
- Qué Es GNU - LinuxDokumen15 halamanQué Es GNU - LinuxlilolasterBelum ada peringkat
- No. 27 Glosario de Terminos de InformaticaDokumen58 halamanNo. 27 Glosario de Terminos de InformaticalilolasterBelum ada peringkat
- Guia de Aprendizaje 002 - Busquedas en InternetDokumen8 halamanGuia de Aprendizaje 002 - Busquedas en InternetlilolasterBelum ada peringkat
- AR - Clase 4Dokumen28 halamanAR - Clase 4lilolasterBelum ada peringkat
- No. 1 Definicion y Clasificacion Mantenimiento de Equipos de ComputoDokumen3 halamanNo. 1 Definicion y Clasificacion Mantenimiento de Equipos de Computolilolaster50% (2)
- AR - Clase 3Dokumen19 halamanAR - Clase 3lilolasterBelum ada peringkat
- Taller MS-DOSDokumen3 halamanTaller MS-DOSCARLOS ANDRÉS LOAIZA RENDÓNBelum ada peringkat
- Elementos Del MotherboardDokumen5 halamanElementos Del MotherboardEmily Yurany LedesmaBelum ada peringkat
- Libreria de Ps2 para TecladoDokumen5 halamanLibreria de Ps2 para TecladoFelipe Santiago Rojas GutierrezBelum ada peringkat
- EvaluaciónDokumen4 halamanEvaluaciónJose alexis AyalaBelum ada peringkat
- INSTRUCCIONES - Tabla Comparativa Requerimientos Tecnicos 2019Dokumen2 halamanINSTRUCCIONES - Tabla Comparativa Requerimientos Tecnicos 2019Jazmin Callachagua PuchocBelum ada peringkat
- Hacer Un Usb Booteable Con XPDokumen9 halamanHacer Un Usb Booteable Con XPAbigahel Cruz0% (1)
- BiosDokumen20 halamanBiosBrandon VillalbaBelum ada peringkat
- Manual Instalacion LABIMDokumen5 halamanManual Instalacion LABIMLuis TestoniBelum ada peringkat
- Evolución de Los SistemasDokumen6 halamanEvolución de Los SistemasLuis Efrain Guamán PorrasBelum ada peringkat
- FCDokumen42 halamanFCTalía Matta ValverdeBelum ada peringkat
- Partición, Fomato y Sistema de ArchivosDokumen9 halamanPartición, Fomato y Sistema de ArchivosYamid GambaBelum ada peringkat
- UsbFix Rep UsbFix - Report - TxtortDokumen15 halamanUsbFix Rep UsbFix - Report - TxtortAbrahamMuñozBelum ada peringkat
- Hoja de VidaDokumen23 halamanHoja de Vidahenry09091971Belum ada peringkat
- Comandos de Windows PDFDokumen5 halamanComandos de Windows PDFsebastianBelum ada peringkat
- 03 Acceso A Bios v1.1Dokumen8 halaman03 Acceso A Bios v1.1Sus AmogusBelum ada peringkat
- Taller 2 Ejercicio 3Dokumen7 halamanTaller 2 Ejercicio 3AlvaroBelum ada peringkat
- Respuestas-Examen Excel XP BasicoDokumen5 halamanRespuestas-Examen Excel XP BasicoelmoroandaluzBelum ada peringkat
- Combinaciones de TeclasDokumen9 halamanCombinaciones de TeclasJean Paul VilcaBelum ada peringkat
- 02 3 Presentación Tipos de Placa MadreDokumen10 halaman02 3 Presentación Tipos de Placa MadreJuancho V Velez Perilla100% (1)
- Activar BitdefenderDokumen1 halamanActivar Bitdefenderatluis82Belum ada peringkat
- Soluciones Al Problema de Pantalla Negra Después de Iniciar Sesión en Windows 10Dokumen14 halamanSoluciones Al Problema de Pantalla Negra Después de Iniciar Sesión en Windows 10Eliuth Cruz CamarilloBelum ada peringkat
- Actividad BIOSDokumen4 halamanActividad BIOSWendy CarabaliBelum ada peringkat
- Inventario FísicoDokumen2 halamanInventario FísicoPepe PepeBelum ada peringkat
- Actualizar A Windows 11 - Procesador No Compatible y Sin TPMDokumen16 halamanActualizar A Windows 11 - Procesador No Compatible y Sin TPMCarlos GarciaBelum ada peringkat
- Manual RegeditDokumen23 halamanManual RegeditLenin Anthony Rivera IncataBelum ada peringkat
- Msinfo32 Lptop ViejaDokumen91 halamanMsinfo32 Lptop ViejaVargas Vargas Julio CesarBelum ada peringkat