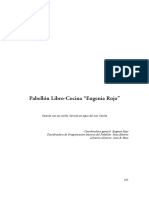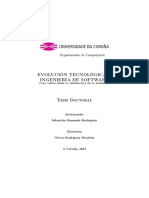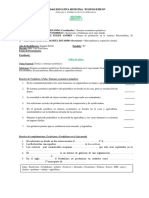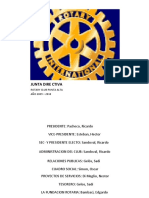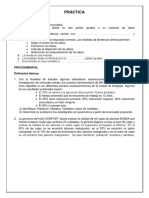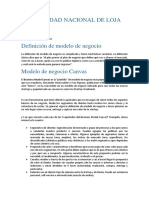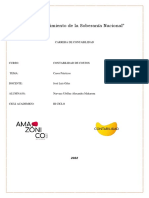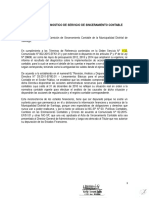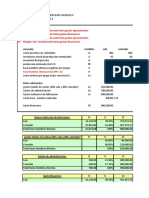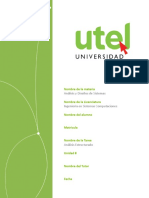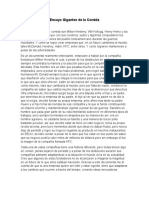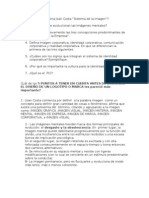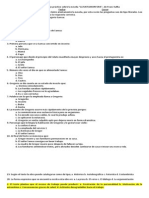Leccion 32
Diunggah oleh
Vanessa CasillaJudul Asli
Hak Cipta
Format Tersedia
Bagikan dokumen Ini
Apakah menurut Anda dokumen ini bermanfaat?
Apakah konten ini tidak pantas?
Laporkan Dokumen IniHak Cipta:
Format Tersedia
Leccion 32
Diunggah oleh
Vanessa CasillaHak Cipta:
Format Tersedia
LECCION 32 Los Grficos Es fcil realizar grficos partiendo de unos datos con el Asistente de grficos.
Partimos de los datos que se muestran en la primera imagen. Marcamos los datos que vamos a utilizar para el grfico. En la Barra Estndar pulsamos sobre el botn Asistente de grficos
Nos aparece el primer cuadro de una secuencia de cuatro. En el primero tenemos que marcar el Tipo de grfico. Es decir de que grupo queremos el grfico y dentro del tipo de grfico seleccionar a la derecha uno concreto. En nuestro ejemplo como Tipo hemos elegido Lneas y hemos seleccionado la primera opcin dentro del grupo de grficos disponibles.
En el siguiente cuadro tenemos que definir de donde se toman los datos para realizar el grfico. En este caso hemos marcado desde el principio las celdas desde las que se tomarn los datos para dibujar el grfico. Y aparece bien definido el rango de celdas desde el que se tomarn los datos. Si las celdas que aparecen a continuacin de Rango de datos, no corresponden a las que contienen los datos de grfico debemos escribir el rango correcto.
En el siguiente cuadro tenemos la oportunidad de aadir un ttulo. En este caso ya lo hemos tomado al marcar Ventas al comienzo. Podemos aadir un ttulo a los ejes del grfico., En nuestro caso aadimos Meses para la escala horizontal y millones para la vertical como ttulos explicativos de los ejes.
El ltimo cuadro nos permite seleccionar la ubicacin del grfico. Podemos colocar el grfico insertado en una Hoja o podemos asignar una hoja para el grfico.
Y el resultado se muestra en la imagen. Pulsando sobre los puntos del recuadro del grfico y movindonos sin dejar de pulsar, podemos modificar el tamao del grfico.
Una cuestin muy interesante en relacin a los grficos en que se encuentran enlazados a los datos de los que procede. De tal forma que si cambiamos por ejemplo en la celda A4 el nmero 46 por 99 y pulsamos Enter, el grfico refleja automticamente el nuevo dato. LECCION 33 Modificar grficos Adems de poder realizar cambios en los grficos modificando los valores que se encuentran vinculados al grfico, podemos modificar el formato. Es fcil cambiar la visualizacin del grfico. Comenzamos cambiando el rea de grfico. Pulsamos sobre el rea de grfico. En nuestro ejemplo la zona blanca. Aparecen unos puntos recuadrando todo el grfico. Pulsamos el botn DERECHO del ratn y aparece un men. Seleccionamos el comando para cambiar el rea de grfico. Podemos modificar el formato, el tipo de grfico, de que celdas proceden los datos para trazar el grfico, los ttulos del grfico y la ubicacin. En nuestro ejemplo seleccionamos cambiar el Formato de rea de grfico
Aparece el cuadro de Formato de rea del grfico en el que podemos cambiar el formato del texto que aparece en el rea de grfico. Nosotros en nuestro ejemplo seleccionamos cambiar el tipo de letra por Verdana en Negrita y de Tamao 8. Y pulsamos Aceptar
Del mismo modo, es decir marcndolo y pulsando el botn DERECHO del ratn podemos activar el men para realizar cambios en la Leyenda. En nuestro ejemplo seleccionamos cambiar el Formato de leyenda.
Aparece un men para cambiar el Formato de leyenda. En nuestro ejemplo hemos decidido pulsar sobre la pestaa Tramas para cambiar el color del fondo y seleccionar un celeste.
Hemos igualmente marcado el rea de trazado y pulsado el botn DERECHO del ratn. El rea de trazado se muestra encuadrada por puntos negros y una lnea discontinua. Del men que aparece seleccionamos Formato de rea de
trazado.
En el cuadro de Formato del rea de trazado seleccionamos tambin un fondo celeste para el rea de trazado.
En la siguiente imagen se muestra el resultado de aplicar el nuevo formato a nuestro grfico inicial. Hemos analizado algunas de las opciones para cambiar los grficos pero indudablemente los men permiten otras mltiples posibilidades como borrar una parte del grfico como vemos en la siguiente imagen. LECCION 34 Aadir Dibujos Una forma fcil de aadir dibujos como flechas o cuadrados es utilizar la Barra de Dibujo. Si nuestra pantalla no muestra en la parte de abajo la Barra de Dibujo la podemos activar seleccionando en la Barra superior Ver y pulsando sobre Barras de herramientas y Dibujo Desde esta barra podemos acceder a mltiples figuras grficas predefinidas como diferentes tipos de flechas. Pulsando sobre Autoformas accedemos a diferentes tipos de flechas. Pulsamos sobre el tipo de dibujo deseado. por ejemplo Lneas y elegimos un tipo de flecha. Marcamos en la hoja el punto de comienzo y nos movemos sin soltar el botn del ratn, hasta el otro extremo.
Una vez dibujadas podemos cambiar la orientacin de las flechas mediante el comando Dibujo de la Barra de Dibujo Marcamos la flecha que queremos girar. Pulsamos Dibujo Pulsamos Girar o voltear Seleccionamos una de las opciones. Por ejemplo Girar a la izquierda. En la imagen vemos los botones de la Barra de herramientas que tenemos que pulsar y como la flecha que apuntaba a la derecha ahora apunta arriba.
La Barra de Dibujo dispone de botones para dibujar directamente algunas figuras o para cambiar el formato. Podemos dibujar directamente un rectngulo o crculo desde el botn de la Barra de Dibujo Y podemos cambiar los colores empleados en el fondo, las lneas o el texto directamente desde la Barra de Dibujo LECCION 35 insertar INSERTAR CELDAS Nos situamos donde deseamos insertar la celda Seleccionamos Insertar en la Barra de men Pulsamos sobre Celdas Seleccionamos si queremos que se inserte la celda en blanco arriba o abajo de donde estamos situados. Y pulsamos Aceptar
Anda mungkin juga menyukai
- Perfil AzuaDokumen16 halamanPerfil AzuaVanessa CasillaBelum ada peringkat
- Notas Entrenamiento 1er DíaDokumen8 halamanNotas Entrenamiento 1er DíaVanessa CasillaBelum ada peringkat
- Perfil Medio Ambiental Azua Rep. DominicanaDokumen176 halamanPerfil Medio Ambiental Azua Rep. DominicanaVanessa CasillaBelum ada peringkat
- Codigo Procesal PenalDokumen166 halamanCodigo Procesal PenalAna FelixBelum ada peringkat
- M apaRDdec71Dokumen2 halamanM apaRDdec71Martin Alejandro MontillaBelum ada peringkat
- Pablellon CocinaDokumen10 halamanPablellon CocinaVanessa CasillaBelum ada peringkat
- TFG Adrian Cejudo RuizDokumen239 halamanTFG Adrian Cejudo RuizJuan Timoteo CoriBelum ada peringkat
- Jesuit AsDokumen20 halamanJesuit AsMariana Ruiz100% (1)
- Boletin Duartiano 28 PDFDokumen154 halamanBoletin Duartiano 28 PDFVanessa CasillaBelum ada peringkat
- DR Thotom Nagy Jesuitas y MasonesDokumen279 halamanDR Thotom Nagy Jesuitas y MasonesedujnunesBelum ada peringkat
- Libros Historia JesuitasDokumen8 halamanLibros Historia JesuitasVanessa CasillaBelum ada peringkat
- Envases Tetra AsépticosDokumen10 halamanEnvases Tetra AsépticosVanessa CasillaBelum ada peringkat
- La TrinitariaDokumen26 halamanLa TrinitariaVanessa CasillaBelum ada peringkat
- Cursoliquidos 2014Dokumen79 halamanCursoliquidos 2014Daniel Rodriguez AzodnemBelum ada peringkat
- Reglas para Usar El Correo Electronico Correctamente 119 K8u3glDokumen3 halamanReglas para Usar El Correo Electronico Correctamente 119 K8u3glErnesto AmadeoBelum ada peringkat
- Ejemplo BD InventarioDokumen261 halamanEjemplo BD Inventariorodriguezmja100% (1)
- Sistema de Informacion Gestion AdministrativaDokumen241 halamanSistema de Informacion Gestion AdministrativaVanessa CasillaBelum ada peringkat
- Componentes Geograficos de Parques Nacionales ColombiaDokumen71 halamanComponentes Geograficos de Parques Nacionales ColombiaVanessa CasillaBelum ada peringkat
- Desarrollo de Software para Sistemas de Tiempo Real Basado en UML. Un Enfoque Formal Basado en MetamodeladoDokumen275 halamanDesarrollo de Software para Sistemas de Tiempo Real Basado en UML. Un Enfoque Formal Basado en MetamodeladoErick Clavel MukherjiBelum ada peringkat
- Evolucion Tecnologica Ingenieria de SoftwareDokumen221 halamanEvolucion Tecnologica Ingenieria de SoftwareVanessa CasillaBelum ada peringkat
- La Pedagogía IgnacianaDokumen2 halamanLa Pedagogía IgnacianaVanessa CasillaBelum ada peringkat
- Materiales Cerámicos TO PRESENTDokumen45 halamanMateriales Cerámicos TO PRESENTVanessa Casilla0% (1)
- Tesis PDFDokumen181 halamanTesis PDFLissette VillagomezBelum ada peringkat
- Tesis-658.406 B544 01Dokumen108 halamanTesis-658.406 B544 01William Cadenillas100% (1)
- Curso Elemental de Estadistica DescriptivaDokumen45 halamanCurso Elemental de Estadistica Descriptivah_david101Belum ada peringkat
- Tratamientos Térmicos Del AluminioDokumen25 halamanTratamientos Térmicos Del Aluminiolakarabin0% (1)
- Análisis de FactoresDokumen14 halamanAnálisis de Factoresjustorfc100% (1)
- Ejercicios Resueltos ZillDokumen265 halamanEjercicios Resueltos ZillJ Deep AguirreBelum ada peringkat
- Psicologia OrganizacionalDokumen11 halamanPsicologia OrganizacionalVanessa CasillaBelum ada peringkat
- Taller de VideosDokumen2 halamanTaller de VideosLuis Fernando VacaBelum ada peringkat
- Organización Por ComitésDokumen9 halamanOrganización Por Comitésrotary_paBelum ada peringkat
- ESTADISTICA (Practica Hasta Medidas de Tendencia Central)Dokumen5 halamanESTADISTICA (Practica Hasta Medidas de Tendencia Central)angela rpBelum ada peringkat
- Definición de Modelo de Negocio PDFDokumen2 halamanDefinición de Modelo de Negocio PDFHernán ArmijosBelum ada peringkat
- Brochure ExtintoresDokumen4 halamanBrochure ExtintoresPuma De La Torre ExtintoresBelum ada peringkat
- Manual de La Modalidad de Selección de Mínima CuantíaDokumen3 halamanManual de La Modalidad de Selección de Mínima CuantíaGiovanny Alberto SaenzBelum ada peringkat
- 1 Normas Iso9000 Introduccion PDFDokumen12 halaman1 Normas Iso9000 Introduccion PDFMaria Marta PalmieriBelum ada peringkat
- Ficha Tecnica de La RemolachaDokumen4 halamanFicha Tecnica de La RemolachaAgroecologio SENA Regional Cauca100% (2)
- Tarea 6Dokumen4 halamanTarea 6Jose OrozcoBelum ada peringkat
- Proyecto Desarrollo de EmprendedoresDokumen24 halamanProyecto Desarrollo de EmprendedoresVictor Amaurys PerezBelum ada peringkat
- Presentación Dinamica Del Mercado Financiero InternacionalDokumen8 halamanPresentación Dinamica Del Mercado Financiero Internacionalcarlos galarza100% (1)
- Tarea 5Dokumen7 halamanTarea 5ALEXANDRA NARVAEZ UBILLUZBelum ada peringkat
- Semana 15 - Costo Volumen Utilidad MultiproductoDokumen2 halamanSemana 15 - Costo Volumen Utilidad MultiproductoGabriel GutierrezBelum ada peringkat
- Informe de Saneamiento Contable1Dokumen10 halamanInforme de Saneamiento Contable1Hunter SamameBelum ada peringkat
- Contabilidad de CostosDokumen65 halamanContabilidad de CostosMari Vazquez100% (1)
- Excavaciones PDFDokumen1 halamanExcavaciones PDFl_jairo_c@hotmail.comBelum ada peringkat
- Entrevista e Induccion LaboralDokumen9 halamanEntrevista e Induccion LaboralOga Tatsumi100% (1)
- Ejercicio 2 de PresupuestoDokumen8 halamanEjercicio 2 de PresupuestoSteeven MerchanBelum ada peringkat
- Aplicación de Arboles de PRIM y KruskalDokumen7 halamanAplicación de Arboles de PRIM y KruskalManuel PeñalozaBelum ada peringkat
- Semana3 Act 3Dokumen4 halamanSemana3 Act 3Ivan AlvaradoBelum ada peringkat
- Ensayo Gigantes de La ComidaDokumen1 halamanEnsayo Gigantes de La Comidadiego Sarrazola80% (5)
- Unidad 3 STAA 2017Dokumen15 halamanUnidad 3 STAA 2017Milagros SotomayorBelum ada peringkat
- Nota de Roger Grandez RíosDokumen2 halamanNota de Roger Grandez RíosLlamil Vásquez ValenciaBelum ada peringkat
- Actividad #2 Electiva CP RespuestasDokumen8 halamanActividad #2 Electiva CP RespuestasDavid OrtegonBelum ada peringkat
- Análisis Foda de La Empresa CeiboDokumen5 halamanAnálisis Foda de La Empresa CeiboJhordy ZampieriBelum ada peringkat
- Cuestionario Texto Joan CostaDokumen4 halamanCuestionario Texto Joan CostaCorinne ValentineBelum ada peringkat
- TP #2 KafkaDokumen2 halamanTP #2 KafkaFany Cuatrin0% (3)
- Analisis Eeff Alicorp-Taf CentrumDokumen16 halamanAnalisis Eeff Alicorp-Taf CentrumCarla Bocanegra Risco100% (1)
- Henry FordDokumen13 halamanHenry FordDaniel Santiago CHAVES CARDOZOBelum ada peringkat
- Informe TécnicoDokumen10 halamanInforme TécnicoAarón Josué Sánchez DupuichBelum ada peringkat