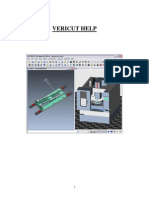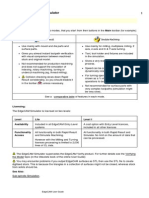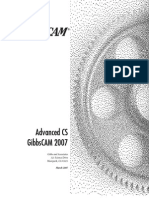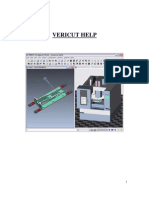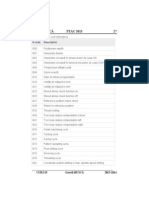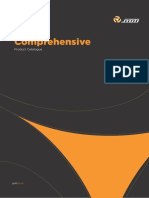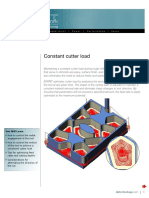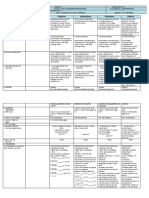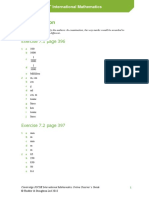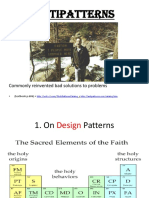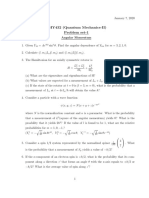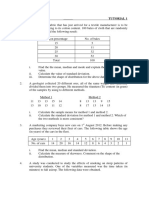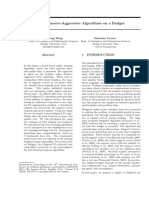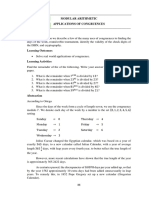User Manual Solidworks Solidcam 5 Axis e
Diunggah oleh
xags89gue89Hak Cipta
Format Tersedia
Bagikan dokumen Ini
Apakah menurut Anda dokumen ini bermanfaat?
Apakah konten ini tidak pantas?
Laporkan Dokumen IniHak Cipta:
Format Tersedia
User Manual Solidworks Solidcam 5 Axis e
Diunggah oleh
xags89gue89Hak Cipta:
Format Tersedia
You can read the recommendations in the user guide, the technical guide or the installation guide for
SOLIDWORKS SOLIDCAM 5 AXIS. You'll find the answers to all your questions on the SOLIDWORKS SOLIDCAM 5 AXIS in the user manual (information, specifications, safety advice, size, accessories, etc.). Detailed instructions for use are in the User's Guide. User manual SOLIDWORKS SOLIDCAM 5 AXIS User guide SOLIDWORKS SOLIDCAM 5 AXIS Operating instructions SOLIDWORKS SOLIDCAM 5 AXIS Instructions for use SOLIDWORKS SOLIDCAM 5 AXIS Instruction manual SOLIDWORKS SOLIDCAM 5 AXIS
SOLIDWORKS SOLIDCAM 5 AXIS complete User Manual (full and illustrated version) is here :
http://somemanuals.com/dref/109764
Manual abstract: SolidCAM2005 Milling Manual 5-axis Machining Contents 1. Introduction . 5 2. User Interface . 6 2.1 Adding a 5-axis Operation6 2.2 5-axis Operation user interface 8 2.3 Stages of the Simultaneous 5-axis Operations parameters definition . 10 3. CoordSys Page 11 4. Tool Page 12 5. Levels Page 14 6. Geometry Page 17 6.1 Drive surface selection . 18 6. 2 Cut Controls: 20 6.2.1 Parallel cuts 20 Exercise 1: 23 Exercise 2: 25 6.2.2 Cuts along curve . 26 Exercise 3: 27 Exercise 4: 28 6.2.3 Morph between two curves . 30 Exercise 5: 32 Exercise 6: 34 6.2.4 Parallel to curve 36 Exercise 7: 37 Exercise 8: 38 6.2.5 Project curves . 40 Exercise 9: 41 Exercise 10: 43 6.2. 6 Morph between two surfaces 45 Exercise 11: 46 Exercise 12: 48 6.2.7 Parallel to surface . 50 Exercise 13: 52 6.3 Flip Stepover 54 Exercise 14: 55 6.4 Cutting Method . 56 6.5 Cut Order . 58 Exercise 15: 60 2 5-axis Machining SolidCAM2005 Milling Manual 6.6 Direction for One Way machining 62 Exercise 16: 64 6. 7 Cutting Area . 65 Exercise 17: 67 6.8 Start Point 69 7. Finish Parameters page: 71 7.1 Tool Contact point 72 Exercise 18: 75 7. 2 Lead in / Lead out 79 Exercise 19: 82 Exercise 20: 86 7.3 Round surface by tool radius . 92 7.4 Stock to leave. 94 7. 5 Multi Passes . 95 7.6 Surface Quality. 97 7.6.1 Chaining Tolerance . 97 7.6.2 Cut tolerance 98 7.6. 3 Distance 99 7.6.4 Stepover . 100 8. Gaps Page 101 8.1 Gap Along Cut 101 8.1.1 Gap Size as % of tool diameter 102 8.1.2 Direct 102 8. 1.3 Broken 103 8.1.4 Retract 103 8.1. 5 Follow Surface 104 8.2 Gaps between cut (Gap Size as % Of Stepover) . 105 8.2.1 Gap Size as % of Stepover. 105 8.2.2 Direct 106 8.2.3 Broken 106 8.2.4 Retract 107 8.2.5 Follow surface . 107 9. Tool axis control page . 108 9.1 Output format . 109 9.2 Maximum angle change . 110 9.3 Tilting strategies (Toll axis direction) 111 9.3.1 Tool axis is not tilted and stays normal to the surface 111 9.3. 2 Tool axis will be tilted relative to cutting direction 112 9.3.3 Tool axis will be tilted with the angle 114 3 SolidCAM2005 Milling Manual 5-axis Machining 9.3.4 Tool axis will be tilted with fixed angle to axis 114 9. 3.5 Tool axis will tilted around axis . 115 9.3.6 Tool axis will be tilted through point . 116 9.3.7 Tool axis will be tilted through curve . 117 9.3.8 Tool axis will be tilted through lines . 123 9.3.9 Tilted from point away. 123 9. 4 Side tilt definition 124 9.5 Tool axis direction limit parameters 125 9.5.1 XZ Limit. 126 9.5.2 YZ Limit. 126 9.5.3 XY Limit: . 127 9.5.4 Conical angles from leading curve 127 10. Gouge Check page 128 10.1 Clearance . 128 10.2 Check gouge between positions 129 10.3 Gouge pages 131 10.4 Tool . 131 10. 4.1 Tool Tip and Tool Shaft . 131 10.4.2 Check Arbor and Check Holder 132 10.5 Strategy 132 10.5.1 Retracting tool along tool axis. 133 10.5. 2 Moving tool away 134 10.5.3 Tilting tool away with max angle . 141 10.5.4 Leaving out gouging points . 143 10.5.5 Stop tool path calculation 143 10.6 Drive Surfaces 144 10. 7 Check Surfaces 144 10.8 Stock to leave. 144 11. Stock Page . 145 12. Additional parameter Page . 146 13. Appendix 147 13.1 Single Surface versus Multi Surface Machining in 5 Axis 147 13.2 At the beginning of all: Single Surface 5 Axis Flowline 147 Document number: SC5AUG06001 4 5-axis Machining SolidCAM2005 Milling Manual 1. Introduction Simultaneous 5-Axis machining is becoming more and more popular due to the need for reduced machining time, better surface finish and improved life span of tools. SolidCAM utilizes all the advantages of Simultaneous 5-Axis machining and together with collision control and machine simulation, provides a solid base for your 5-Axis solution. A number of intelligent and powerful 5axis machining strategies enable the use of SolidCAM for machining of such complex geometry parts as turbine blades and impellers. SolidCAM provides a realistic simulation of the whole machine tool, showing the motion of all rotational and linear axes. 5 SolidCAM2005 Milling Manual 5-axis Machining 2. User Interface 2.1 Adding a 5-axis Operation 5-axis (3) This operation performs 3-axis operations using special tools such as Lollipop and T-cutter, mostly for undercut areas.
It is also possible to use the standard tools in this operation in order to create a 3D finish tool path; in this case the operation generates 3 axis G-Code and it is not possible to tilt the tool. This operation is available for 3 axis, 4 axis and 5 axis CNC-machines. 6 5-axis Machining SolidCAM2005 Milling Manual 5-axis (4) This operation is used for 4-axis finish operations such as turbine blade profiles on the outside diameter and spiral parts. The tool will be normal to the center line but will not necessarily cross the center line. The only tilt strategies that are available are those that support this type of tilting (4-axis). This operation generates 4-axis G-code and is available for 4-axis and 5-axis CNC-machines. This Operation type is unavailable for 3-axis CNC-machine types. The output from this operation depends on the CNC machine type. For the 4-axis machine, the output will be performed with the @line_4x and @move_4x commands. For the 5-axis machine, the output will be performed with the @line_5x and @move_5x commands. With such output, SolidCAM positions the tool to the proper working angle using 5-axis capabilities and then performs the 4-axis machining. 5-axis (5) This operation is used for 5-axis finish and supports all kinds of 5-axis operations. The user has complete control over all the cutting parameters. The tool can be tilted to any possible direction that the machine supports. All the tilt strategies are available. The operation generates 5 axis G-code. The @line_5x and @move_5x commands will be used in the output. This type of operation is available only for postprocessors that support 5-axis machining. 7 SolidCAM2005 Milling Manual 5-axis Machining 2.2 5-axis Operation user interface The following 5-axis Operation dialog is displayed on the screen: The parameters of the 5-axis Milling Operation are divided into a number of sub-groups. The sub-groups are displayed in a tree format on the left side of the 5-axis Operation dialog box. When you click on an item in the tree, the parameters of the selected sub-group appear on the right side of the Operation dialog box. CoordSys Page Define the CoordSys Position for the 5-axis machining. Tool Data Page Choose a tool for the operation and define tool-related parameters such as feed and spin. Levels Page Define Milling levels such as Clearance plane and Safety distance. Geometry SolidCAM enables you to choose a drive surface for the machining. Define the machining parameters such as the Cut control, Cuting area, Cutting method etc. 8 5-axis Machining SolidCAM2005 Milling Manual Finish Parameters This page enables you to define the machining parameters such as Cut tolerances, Stock to leave, Run tool etc. Gaps Page Surfaces defining the work piece can have gaps and holes. In such cases you can choose between several options. For example you can choose to have small gaps ignored and milled without the tool retracting and big gaps detected with the tool retracting back to the rapid plane and skipping the gap. Such options are set within this dialog. Entry and Exit moves are also defined here. Tool axis control Define the tool orientation relative to the surface normal. Gouge check This page contains all the options to avoid the tool gouging selected drive surfaces and check surfaces. Motion Limit control This page is related to CNC machine definitions. The defaults are determined by the MACfile (machine definition parameters). Generally, these parameters are defined in the first definition of the postprocessor for this machine and usually it is not necessary to change these values. The Motion Limit control page enables you to change the parameters locally for the current operation. Stock Page Stock definition can be provided in this page. All tool moves in the air that do not remove material will be trimmed using this given stock definition. Miscellaneous parameters This page contains special functions for custom applications.
9 SolidCAM2005 Milling Manual 5-axis Machining 2. 3 Stages of the Simultaneous 5-axis Operations parameters definition The process of the Operation parameters definition for the tool path creation is divided into 3 stages: 1. Geometry, Finish Parameters and Gaps the type of finish tool paths generated along the selected faces is defined. Tool tilting and gouging are not taken into account at this stage. 2. Tool axis control - controls the angle of the tool from the normal vector in every point along the tool path. 3. Gouge check the gouge strategies that SolidCAM has to take into account to avoid tool and holder crashes are defined. Tool path generation Tool axis control Gouge check 10 5-axis Machining SolidCAM2005 Milling Manual 3. CoordSys Page Choose the appropriate CoordSys position for the operation. The CoordSys Position can be chosen either direcly on the model or from the list. After the CoordSys selection, the model will be rotated to the selected CoordSys orientation. The CoordSys selection operation must be the first step in the Operation definition process. In the 5 axis (3) Operation, SolidCAM enables you to choose both the Machine Coordinate systems and CoordSys Positions for the operation. In 5 axis (4) and 5 axis (5) operations, SolidCAM enables you to choose only the Machine Coordinate systems. The Machine CoordSys definition contains data of the Machine CoordSys location relative to the center of the rotation of the machine. Therefore, SolidCAM enables you to generate the G-Code according to the center of the rotation of the machine. 11 SolidCAM2005 Milling Manual 5-axis Machining 4. Tool Page The Data button enables you to choose a tool from the Part Tool Table. 12 5-axis Machining SolidCAM2005 Milling Manual Feed Finish This field gets the default from the Feed Finish parameter in the Tool Data dialog. If the user changes this value it will not change the related field in the Tool Data dialog. Feed Z The feed that SolidCAM will use to move from the safety position to the depth point. Retract Rate The feed that SolidCAM will use to move the tool from the material to the retract level. Spin Finish The spindle speed for the cutting operation. Feed Rates If this switch is set, then the feed rate optimizer is utilized. The feed rate optimizer uses the machining feed rate supplied by the user and modifies this feed rate based on the surface curvature. The surface curvature is calculated at each tool path position where the surface contact point of the tool is known. This function works only on single surfaces and can't be used to connect 2 surfaces 13 SolidCAM2005 Milling Manual 5-axis Machining 5. Levels Page Clearance Plane The clearance plane is a Z coordinate value and presents an absolute plane at this height which is parallel to the XY plane. The tool moves from and to this clearance plane to make major repositionings. In some cases like turbine blade machining around the X axis, it might be better to have the clearance plane defined in the X axis. Setting the clearance plane height in the X axis will make the YZ plane the parallel plane and the given X value will be the clearance value over this plane. 14 5-axis Machining SolidCAM2005 Milling Manual Clearance plane Safety distance Retract distance Retract distance Retract Distance and Safety Distance The tool changes its orientation at the clearance plane (machine tables or spindles are turned) and then it moves down to the part to the retract distance. The tool then moves in a rapid motion with some orientation to the safety distance. The tool then approaches the surface with the cutting feed rate. Rapid Retract This option enables you to perform the retract movement with the rapid feed. When this option is not active, the tool will be moved to the safety distance with the defined Retract Feed (see topic 4.). Rapid feed Retract Rate Retract distance Safety distance 15 SolidCAM2005 Milling Manual 5-axis Machining When the Rapid Retract option is active, the retract movement will be performed with the Rapid Feed.
Rapid feed Retract distance Safety distance Depth The Depth defines a further offset of the tool in the axial direction (especially for swarf operations). This command shifts each point of the tool path in the vector direction of the tool. The start position of the cutting will also be shifted. The gouge control will take out all the gouges that result from this shift. 16 5-axis Machining SolidCAM2005 Milling Manual 6. Geometry Page This page enables you to select the faces to be machined and the machining strategy. The different strategies available are: Parallel cuts Cut along curve Morph between 2 curves Parallel to curve Project curve Morph between 2 surfaces Parallel to surface between 2 curves For all the above strategies, select the drive surface and the related geometries. In the Morph and Parallel to curve strategies, the curves have to be part of the surface external boundaries. Select the faces first, and than select the edges. Do not use sketches to define these types of geometries. 17 SolidCAM2005 Milling Manual 5-axis Machining 6.1 Drive surface selection Click on the Define button. The Choose faces dialog will be displayed. This dialog enables you to select one or several faces of the SolidWorks model. The selected Face tags will be displayed in the dialog. If you chose wrong entities, use the Unselect option to undo your selection. You can also right click on the entity name (the object will be highlighted) and choose the Unselect option from the menu. 18 5-axis Machining SolidCAM2005 Milling Manual SolidCAM enables you to machine surfaces from the positive direction of the surface normals. Sometimes surfaces are not oriented correctly and you have to reverse their normals. The Reverse/Reverse All command enables you to reverse the direction of the surface normals. SolidCAM does not enable you to see the surface direction. You have to select the faces for the 5 axis operation and calculate the operation. If the tool is machining one of the faces from the wrong direction, return to the Geometry definition and use the Reverse command. 19 SolidCAM2005 Milling Manual 5-axis Machining 6.2 Cut Controls: The Exercises of the Cut control option are located in the Exercises\Cut_Control folder. 6.2. 1 Parallel cuts The Parallel cuts option will create tool paths that are parallel to each other. The direction of the cuts is defined by two angles. The angles in X, Y and Z determine the direction of the parallel cuts of the tool path. Imagine slicing an apple: You can slice it with a knife parallel from top to bottom or from the left side to the right side. The pictures in the dialog show how the desired cutting direction is set using the angles. With constant X Y X Changing the Machining angle in the Z parameter to 90 degrees creates tool paths parallel to the Y axis. The X-distance is constant. 20 5-axis Machining SolidCAM2005 Milling Manual With constant Y Y X Changing the Machining angle in Z and the Machining angle in X, Y to 90 degrees creates tool paths parallel to the X axis. The Y-distance is constant. With constant Z Z X Changing the Machining angle in Z and the Machining angle in X, Y to 0 degrees creates circular tool paths. The Z-distance is constant. 21 SolidCAM2005 Milling Manual 5-axis Machining Fast orientation buttons Th following buttons enable you to expedite the definition of the orientation of the parallel cuts. The Constant Z button. The Parallel button. In this setup you can enter any angle to get the required tool path. 22 5-axis Machining SolidCAM2005 Milling Manual Exercise 1: 1. Load the CAM-Part: Exercises\Cut_control\parallel_cuts.prt 2. Simulate the operations and check the parameters used to control the Machining angles for the Parallel Cuts strategy. 3. Add operations for the machining of other cylinders. Use the Parallel Cuts strategy and define the necessary parameters in order to cut the cylinder normal to the direction of the center line.
4. In order to cut the cylinder and the top face you have to use a different angle (inclination). Create some operations to practice this task. 23 SolidCAM2005 Milling Manual 5-axis Machining Change Parallel cuts to spiral This option enables you to substitute the parallel cuts with the spiral cuts with the pitch equal to the defined Step over. The option is not chosen The option is chosen 24 5-axis Machining SolidCAM2005 Milling Manual Exercise 2: 1. Load the CAM-Part: Exercises\Cut_control\parallel_cuts.prt 2. Simulate the operations and check the parameters used to control the Machining angles for the Parallel Cuts strategy. 3. Edit the operation rotate around z 45 deg. 4. In the Geometry page, choose the Change parallel cuts to spiral option. 5. Calculate and simulate the operation. Note that the parallel cuts of the operation were changed to spiral movements. 25 SolidCAM2005 Milling Manual 5-axis Machining 6.2.2 Cuts along curve The Cuts along curve option enables the user to select a leading curve. The generated tool path is orthogonal to this leading curve, so the cuts do not have to be parallel to each other. If a wrong leading curve is selected, the cuts can cross over each other and the result will be unacceptable. The curve geometry does not have to be located on the surface or on the edges of the surface. The selected chain could be a planar or a 3D sketch. In each point of the leading curve, SolidCAM creates a plane nornal to the curve. The tool path will be created at the intersection of this plane with the drive surface. This kind of tool path is popular for milling engines ports or internal curved surfaces. Curve Tool path 90 90 90 26 5-axis Machining SolidCAM2005 Milling Manual Exercise 3: 1. Load the SolidWorks document: Exercises\Cut_control\cone.sldprt 2. Define a new CAM-Part. Use the Fanuc_4x_x postprocessor. 3. Define the Machine CoordSys with the X-axis directed along the cone centerline and the Z-axis directed upwards. For the CoordSys definition, use the home_ definition sketch. 4. Start a new 5-axis Operation and choose the Cuts Along Curve strategy. 5. Define the conical face as the drive surface. Choose the circle segment contained in the Lead_ curve sketch as a lead curve. 6. Calculate and Simulate the Operation. 27 SolidCAM2005 Milling Manual 5-axis Machining Exercise 4: 1. Load the SolidWorks document: Exercises\Cut_control\cone.sldprt 2. Create a new CAM-Part. Use the Fanuc_5x CNC controller. 3. Define the CoordSys on the top face of the model. 4. Start a new 5-axis Operation and choose the Cuts Along Curve strategy. 5. Define the internal face of the manifold as the Drive Surface and the sketch segment containd in the Center_line sketch as a Lead curve. 28 5-axis Machining SolidCAM2005 Milling Manual 6. Calculate and Simulate the Operation. The simulation can be performed using either 3D or HostCAD simulation modes. 29 SolidCAM2005 Milling Manual 5-axis Machining 6.2.3 Morph between two curves The Morph between two curves option will create swarf cuts morphing between two leading curves. This option is very suitable for machining steep areas for mould making. The more accurate the guiding curves are to the real surface edges, the better this function works. To select the first (upper) and second (lower) curve, click on the Upper and Lower button. First curve Tool path Second curve 30 5-axis Machining SolidCAM2005 Milling Manual It is very important to define the geometry for the Upper and Lower Edge curves correctly. SolidCAM generates the tool path from the Upper Edge curve till the Lower Edge curve. Upper Edge curve It is recommended to select the edges of the surface as the geometry of the Upper and Lower Edge curves. SolidCAM will check the distance from the curve to the surface and if Lower Edge curve the distance is bigger than 0.03 and the option that moves the tool exactly on the edges of the surface is used, tool jumps can result.
The reason for these jumps is that SolidCAM did not find a point on the surface after creating a circle with the tolerance size on a plane normal to the point on the curve. 31 SolidCAM2005 Milling Manual 5-axis Machining Exercise 5: 1. Load the CAM-Part: Exercises\Cut_control\air_console. prt 2. Create a new 5-Axis Operation using the Morph between two curves strategy. 3. Define the Drive Surface as shown. 4. Select the model edge for the Upper Edge curve geometry as shown. 32 5-axis Machining SolidCAM2005 Milling Manual 5. Select the model edge for the Lower Edge curve geometry as shown. Make a note to select the short edge as shown. 6. Save, Calculate and Simulate the operation. 33 SolidCAM2005 Milling Manual 5-axis Machining Exercise 6: 1. Load the CAM-Part: Exercises\Cut_control\impeller.prt 2. Create a new 5-Axis Operation using the Morph between two curves strategy. This option is used due to the inequality of the distance between the upper and lower curves of the blade. 3. Define the Drive Surface as shown. 4. Select the model edge for the Upper Edge curve geometry as shown. Make a note to select the geometry accurately without gaps. The accurate selection results in a more accurate tool path without tool jumps. 34 5-axis Machining SolidCAM2005 Milling Manual 5. Select the model edge for the Lower Edge curve geometry as shown. Select the short edge as shown - the absence of this edge in the geometry causes an inaccurate tool path. 6. Save, Calculate and Simulate the operation. 35 SolidCAM2005 Milling Manual 5-axis Machining 6.2.4 Parallel to curve The Parallel to curve option will align the cut direction along a leading curve. Click Single Edge and select the curve. Tool path Curve 36 5-axis Machining SolidCAM2005 Milling Manual Exercise 7: 1. Load the CAM-Part: Exercises\Cut_control\air_console.prt. 2. Create a new 5-Axis Operation using the Parallel to curve strategy. 3. Define the Drive Surface as shown. 4. Select the model edge as shown as the Curve geometry. 5. Save, calculate and simulate the operation. 37 SolidCAM2005 Milling Manual 5-axis Machining Exercise 8: 1. Load the CAM-Part: Exercises\Cut_control\impeller.prt 2. Create a new 5-Axis Operation using the Parallel to curve strategy. 3. Define the Drive Surface as shown. 4. Select the model edge for the Lower Edge curve geometry as shown. 38 5-axis Machining SolidCAM2005 Milling Manual Select the short edge as shown - the absence of this edge in the geometry causes an inaccurate tool path. 5. Save, calculate and simulate the operation. 39 SolidCAM2005 Milling Manual 5-axis Machining 6.2. 5 Project curves Project curves generates a single tool path along a curve. Click on the Projection curve button to define a curve. Curve & Tool path The projected curve is a result of the projection of the specified curve onto the selected surface. SolidCAM will not check the curve against the surface to check if it is a good curve. The calculation algorithm tries to retrieve the vector to each point of the curve according to the surface normal in this point. If the point is not on the surface the point will be eliminated from the tool path and handled like a gap. The tool will move with the center on the selected geometry. It is not possible to get the tool path in the left or the right side. 40 5-axis Machining SolidCAM2005 Milling Manual Exercise 9: 1. Load the CAMPart: Exercises\Cut_control\Solidcam. prt. 2. Create a new 5-Axis Operation using the Project curves strategy. 3. Define the Drive Surface as shown. 41 SolidCAM2005 Milling Manual 5-axis Machining 4. Select the model edges of the text for the Projection curves geometry as shown. 5. Save, calculate and simulate the operation. 42 5-axis Machining SolidCAM2005 Milling Manual Exercise 10: 1. Load the CAM-Part: Exercises\Cut_control\3D_engraving.prt. 2. Create a new 5-Axis Operation using the Project curves strategy.
3. Define the Drive Surface as shown. 43 SolidCAM2005 Milling Manual 5-axis Machining 4. Select the curve in the middle of the surface as the Projected curve geometry. This curve has to be created in the middle of the selected face and projected on the surface or created exactly on the surface. 5. Save, calculate and simulate the operation. 44 5-axis Machining SolidCAM2005 Milling Manual 6.2.6 Morph between two surfaces Upper edge surface Drive surface This option is similar to the Morph between two curves option. SolidCAM will create tool path morphing between two leading curves. In contrast to the Morph between two curves option where the leading curves are directly selected on the model, the Morph between two surface option enables you to choose two surfaces adjacent to the drive surface. The common boundaries of these surfaces and the drive surface will be used as the leading curves. Lower edge surface For proper machining, the Calc based on tool center option must be enabled. If the calculation is not based on the tool center, a wrong tool path will be generated. The option is located on the Misc. Parameters page. 45 SolidCAM2005 Milling Manual 5-axis Machining Exercise 11: 1. Load the CAM-Part: Exercises\Cut_control\insert.prt. 2. Create a new 5-Axis Operation using the Morph between two surfaces strategy. 3. Define the Drive Surface as shown. 46 5-axis Machining SolidCAM2005 Milling Manual 4. Select the upper fillet as shown to define the Upper Edge surface geometry. 5. Select the lower fillet as shown to define the Lower Edge surface geometry. 6. Save, calculate and simulate the operation. 47 SolidCAM2005 Milling Manual 5-axis Machining Exercise 12: 1. Load the CAM-Part: Exercises\Cut_control\air_console.prt. 2. Create a new 5-Axis Operation using the Morph between two surfaces strategy. 3. Define the Drive Surface as shown. Select all the tangential side faces of the pocket. 4. Select all the adjacent top faces as shown to define the Upper Edge surface geometry. 48 5-axis Machining SolidCAM2005 Milling Manual 5. Select all the faces of the lower fillet as shown to define the Lower Edge surface geometry. 6. Save, calculate and simulate the operation. 49 SolidCAM2005 Milling Manual 5-axis Machining 6.2. 7 Parallel to surface Drive surface Edge surface This option is similar to the Parallel to curve option. SolidCAM will align the cut direction along a leading curve. In contrast to the Parallel to curve option where the leading curve was directly selected on the model, the Parallel to surface option enables you to choose the surface adjacent to the drive surface. The common boundary of this surface and the drive surface will be used as the leading curve. 50 5-axis Machining SolidCAM2005 Milling Manual You can work with margins. The tool has to be a sphere mill and the Calc based on tool center option has to be activated in the Misc. Parameters page. Tool center Margin Margin 51 SolidCAM2005 Milling Manual 5-axis Machining Exercise 13: 1. Load the CAM-Part: Exercises\Cut_control\insert.prt. 2. Create a new 5-Axis Operation using the Parallel to surface strategy. 3. Define the Drive Surface as shown. 52 5-axis Machining SolidCAM2005 Milling Manual 4. Select the lower fillet as shown to define the Single Edge surface geometry. 5. Switch to the Finish parameters page and set the Step Over to 5. 6. Save, calculate and simulate the operation. SolidCAM finds the common edges between the drive and edge surfaces and defines the leading curve for the tool path. The tool path is a result of the offset of the leading curve along the drive surface. The jumps in the top side of the face are created because SolidCAM did not find a vector from the surface in the geometry point. All these points are eliminated and the gap control handles this gap in a later step of the calculation. 53 SolidCAM2005 Milling Manual 5-axis Machining 6.
3 Flip Stepover changes the start cutting direction. This can change the machining direction from the outside to the inside or from the left to the right. Flip step over The machining begins at the top of the With the Flip Step over option the machining workpiece. begins at the edge. 54 5-axis Machining SolidCAM2005 Milling Manual Exercise 14: 1. Load the CAM-Part: Exercises\Cut_control\insert.prt prepared in Exercise 11. 2. In the Geometry page make sure that the Flip step over checkbox is not activated. 3. Simulate the Operation. During the simulation, note that the cutting is performed from the upper boundary of the drive surface downwards. 4. Activate the Flip step over checkbox. 5. Save, calculate and simulate the Operation. Note that the cutting direction was changed: the cutting was performed from the lower boundary of the drive surface upwards. 6. Do not close the CAM-Part. 55 SolidCAM2005 Milling Manual 5-axis Machining 6.4 Cutting Method SolidCAM enables you to choose the following Cutting methods: One way Zig Zag If you have a closed geometry and you select one way machining, the tool will always move around the part in the same direction. One Way Zig Zag 56 5-axis Machining SolidCAM2005 Milling Manual If the geometry is not completely closed, then it is recommended to set the option Enforce closed contours. 57 SolidCAM2005 Milling Manual 5-axis Machining 6.5 Cut Order In the cut order menu you can choose between three options: Standard - Sets a default cut order. From Center Away - The machining begins in the center of the surface. 58 5-axis Machining SolidCAM2005 Milling Manual From outside to center - The machining begins from outside the surface. 59 SolidCAM2005 Milling Manual 5-axis Machining Exercise 15: 1. Use the CAM-Part prepared in Exercise 14. 2. Edit the 5-axis operation. 3. Make sure that the Flip step over checkbox is not active in the Geometry page. 4. Set the Cut order to the From center away option. 5. Calculate and simulate the operation. You will see that the tool path starts from the center and moves sequentially one step up and one step down. 60 5-axis Machining SolidCAM2005 Milling Manual 6. Set the Cut order to the From outside to center option. 7. Calculate and simulate the operation. As you can see the tool path starts from the top, moves to the bottom and then moves to the second top and so on. 8. Do not close the CAM-Part. 61 SolidCAM2005 Milling Manual 5-axis Machining 6. 6 Direction for One Way machining This option is available only for the One way Cutting method. The Clockwise and Counter clockwise options are not for the spindle rotation. They are used to determine whether the tool should move around a closed surface model in clockwise or counter clockwise direction. Ccwise This option enables you to perform the machining in counter clockwise direction. 62 5-axis Machining SolidCAM2005 Milling Manual Cwise This option enables you to perform the machining in clockwise direction. Climb The tool movement and the tool rotation have the same direction. Climb milling is preferred when milling heat treated alloys. Otherwise chipping can result when milling hot rolled materials due to the hardened layer on the surface. Tool rotation Tool movement direction Conventional The tool movement is opposite to the tool rotation. Conventional milling is preferred for milling of castings or forgings with very rough surfaces. Tool rotation Tool movement direction 63 SolidCAM2005 Milling Manual 5-axis Machining Exercise 16: 1. Use the CAM-Part prepared in Exercise 15. 2. Edit the 5-axis operation. 3. Switch to the Geometry page and choose the Cwise for the Direction for one way machining option. 4. Calculate and simulate the operation. As you can see the tool path works in the opposite direction. When the tool path is normal to the surface, it is not so clear what is the conventional or climb milling direction.
So you can use the CW or CCW to get the requested tool path direction. 64 5-axis Machining SolidCAM2005 Milling Manual 6.7 Cutting Area SolidCAM enables you to choose the following options for the Cutting area: Full, start and end at exact surface edge If this option is chosen, the tool path will be generated on the whole surface and exactly to the surface edge or to the nearest possible position. Simulate the appropriate operation of Exercise18. The CAM-Part is located in the Exercises/Cutting_area folder. Edge Edge 65 SolidCAM2005 Milling Manual 5-axis Machining Full, avoid cuts at exact edges With this option the tool path will be generated on the whole surface but avoids the surface edges. Simulate the appropriate operation of Exercise18. The CAM-Part located in the Exercises/Cutting_ area folder. Edge Edge Limit cuts by one or two points This option enables you to limit the machining between one or two points. The Data button displays the Limit cuts between two points dialog. This dialog enables you to define point coordinates Point 1 or pick the points from the workplane. Simulate the appropriate operation of Exercise18. The CAM-Part is located in the Exercises/Cutting_ area folder. Point 2 66 5-axis Machining SolidCAM2005 Milling Manual Exercise 17: 1. Use the CAM-Part prepared in Exercise 16. 2. Edit the 5-axis operation. 3. Simulate the operation. Note that the tool path does not reach the edges of the drive surface because of the Cutting area option. This option is set to Full, avoid cuts at exact edges. 4. Switch to the Geometry page and set the Cutting area option to the Full, start and end at exact surface edges. 67 SolidCAM2005 Milling Manual 5-axis Machining 5. Calculate and simulate the operation. Note that the first and last cuts are performed exactly on the drive surface edges. 68 5-axis Machining SolidCAM2005 Milling Manual 6.8 Start Point Examples of the Start Point option are located in the Exercises\Start_Point folder. The Start point option enables you to choose a new start point where the machining begins. Depending on the geometry, 5axmsurf tries to find the nearest possible position next to your point. With the Rotate by option you can relocate the start position for the following cut. The coordinates will be calculated with the stepover and the angle you set. Click on the Data button. In this window you can enter X, Y and Z coordinates for your new point or select a point in your geometry. 69 SolidCAM2005 Milling Manual 5-axis Machining Original start point New start point Default tool path start position Tool path start position with new start point 20 20 20 Start points This is a tool path start position with a new start point and a 20 degrees rotation angle. Simlate operations of Exercise4 . The CAM-Part is located in the Exercises\Start_Point folder. 70 5-axis Machining SolidCAM2005 Milling Manual 7. Finish Parameters page: 71 SolidCAM2005 Milling Manual 5-axis Machining 7.1 Tool Contact point Examples of the Tool Contact point option are located in the Exercises\Tool_Contact_point folder. This parameter defines the contact point of the tool and drive surfaces. At a surface point with a given surface normal direction, the tool can always be placed tangentially. Move direction Radius Center Front You can see the touching points in the above picture. Center is exactly in the middle of the tool. Front is the point where the flat part of the tool ends and the radius starts, but only in the move direction. Radius is every point on the round radius surface. 72 5-axis Machining SolidCAM2005 Milling Manual AT CENTER If this parameter is set to AT CENTER, then the tip of the tool touches the surface's contact point. If the tool axis orientation is changed due to tilting options, then the tool will be tilted around this tip point. In such a case, the tool and surface are not tangential anymore and the tool will gouge the surface.
This situation must be avoided by setting the first gouge check strategy to retract the tool from the drive surfaces. Move direction Tool Center AT RADIUS If this parameter is set to AT RADIUS, then the tangentiality is maintained like in the case of AUTO, the difference is that for a bull nose tool, the tip of the tool is never used as the touch point on the drive surfaces. Move direction Tool Path Tool Radius 73 SolidCAM2005 Milling Manual 5-axis Machining AT FRONT The option AT FRONT is similar to AT CENTER and forces the tool touching point to be always a fixed point on the tool. In this case, this fixed point is the beginning of the radius of a bull nose tool in the direction of the tool motion. All changes to the tool orientation are done around this pivot point which can cause gouging of the drive surfaces. Setting the gouge control is critical when working with this option. Move direction Tool Front AUTO If the AUTO option is chosen, the tool can be placed tangentially at a surface point with a given surface normal direction. If the user changes the orientation of the tool, then the surface contact point remains and the contact point on the tool moves from the tip of the tool to the radius of the tool still maintaining the tangentiality between the tool and the surface. the operations of Exercise13. The CAM-Part is located in the Exercises\Tool_ Contact_point folder. Simulate Move direction Touch points 74 5-axis Machining SolidCAM2005 Milling Manual Exercise 18: 1. Load the CAM-Part: Exercises\Tool_Contact_point\blade.prt. 2. Simulate the CAM-Part. This part is machined using the 4 axis CNC machine. The blade is twisted and if the tool is positioned tangentially to the surface, the tool path will not be parallel. It is possible to define a parallel tool path by using the Run tool option. 3. Edit the 5-axis operation and switch to the Finish parameters page. 4. Set the Tool Contact point option to At center. 75 SolidCAM2005 Milling Manual 5-axis Machining 5. Calculate and simulate the operation. It is recommended to use 3D simulation mode to perform the simulation of the tool path with the tool displayed. The tool center is coincident to the drive surface along the whole length of the tool path. This causes gouges, so this option has to be used together with the gouge control options. 76 5-axis Machining SolidCAM2005 Milling Manual 6. If a flat tool is used for rough face milling, the At Front option enables you to mill the front part of the tool. Change the Tool Contact point option to At Front. 7. Calculate and simulate the operation. It is recommended to use the 3D simulation mode to perform the simulation of the tool path with the tool displayed. The front of the tool is placed on the point and the angle results from the vector of this point. (Later on we will see how we can tilt the tool more in the cutting direction to get better cutting conditions). 8. To use the At radius option we have to define the tool with corner radius for the operation. Change the Corner Radius to 2. 77 SolidCAM2005 Milling Manual 5-axis Machining 9. Set the Tool Contact point option to At radius. 10. Calculate and simulate the operation. It is recommended to use the 3D simulation mode to perform the simulation of the tool path with the tool displayed. Note that the tool corner radius is tangent to the drive surface along the whole length of the tool path. Make a note that the corner radius of the tool is tangent to the surface. Note that the tool path is not parallel because SolidCAM tries to put the radius tangential to the surface normal. 78 5-axis Machining SolidCAM2005 Milling Manual 7.2 Lead in / Lead out This switch turns on and off the tangential entry and exit moves. The Lead in / Lead out dialog enables you to define the parameters of Lead in / Lead out. 79 SolidCAM2005 Milling Manual 5-axis Machining Lead in/Lead out These checkboxes enable you to define the lead in/out.
The approach/retreat movements are performed by an arc with the following parameters: The sweep angle of the lead in/out arc from the entry point on the tool path. Arc sweep Arc sweep Lead in point Tool path Lead in arc the tool diameter. Arc diameter / Tool diameter % - This parameter specifies the ratio of the lead in/out arc diameter to Don't plunge with tool This option enables you to perform the arc approach in the plane normal to the tool vector in the entry point. Lead in Tool Path Lead out Tool Path 90 Lead in 80 5-axis Machining SolidCAM2005 Milling Manual When this option is not chosen, the approach arc plane will be normal to the previous plane. Tool Path Lead in Lead in Tool Path 90 Lead in Lead out 90 81 SolidCAM2005 Milling Manual 5-axis Machining Exercise 19: 1. Load the CAM-Part Exercises\Lead_in_Lead_out\insert.prt Now we will see how to use the entry and exit arc moves. 2. Set the following parameters in the Finish page. Choose the Morph between 2 surfaces option in the Cut Control field. Choose the Drive, Upper edge and Lower edge surface as shown. Drive surface Upper edge surface Lower edge surface 82 5-axis Machining SolidCAM2005 Milling Manual Choose the Zigzag option in the Cutting method field. Choose the Standard option in the Cut Order field. 3. Switch to the Finish parameters page and set the following parameters: Set the Step Over value to 3. 4. Activate the Lead in/Lead out checkbox and click on the Lead in/Lead out button in order to define the Lead in/Lead out parameters. 83 SolidCAM2005 Milling Manual 5-axis Machining 5. In the Lead in/Lead out dialog activate both the Lead in and Lead out sections. Set the Arc Sweep to 90 and Arc diameter/Tool diameter to 200 in both sections. 6. Switch to the Gaps page and set the following parameters: 84 5-axis Machining SolidCAM2005 Milling Manual 7. Calculate and simulate the operation. As you can see, the entry and exit movements are performed by arcs. The arc size is double the tool radius. The arcs are parallel to the tool path direction in the entry point. 8. Display the Lead in/Lead out dialog and activate the Plunge with Z-Axis option. 9. Calculate and simulate the operation. As you can see the entry and exit arc are rotated 90 degrees and are now normal to the tool path direction in the Lead in/Lead out point. 85 SolidCAM2005 Milling Manual 5-axis Machining Exercise 20: 1. Load the CAM-Part Exercises\Lead_in_Lead_out\Undercut.prt We will now see how the gouge checking affects the entry and exit arcs. 2. Start a new 5-axis Operation and choose Tool #1 from the Part Tool table. 3. Set the following parameters in the Geometry page: Choose the Parallel Cuts option for the Cut Control. Click on the Constant Z button to define the Machining Angle. Choose the One Way option in the Cutting Method field. 86 5-axis Machining SolidCAM2005 Milling Manual 4. Define the Drive surface as shown below. 5. Switch to the Finish parameters page and set the following parameters: Set Step Over to 6. Check the Lead in/Lead out checkbox. 87 SolidCAM2005 Milling Manual 5-axis Machining 6. Switch to the Gouge check page and define the following parameters: Activate the Enable/Disable checkbox. Inactivate the Check surfaces option. In the Strategy field, choose the Tilting tool away with max. angle option. The Gouge check options will be explained later. 7. Switch to the Gouge 2 page and define the following parameters: Activate the Enable/Disable checkbox. Inactivate the Drive surfaces option. 88 5-axis Machining SolidCAM2005 Milling Manual 8. Define the Check surfaces as shown below. Check surfaces The chosen strategy enables the user to avoid gouging by retracting the tool along the tool axis. 9. Switch to the Tool Axis Control page. 89 SolidCAM2005 Milling Manual 5-axis Machining 10. Set the following options: Choose the Tilted relative to cutting direction option in the Tool axis direction combo-box.
Set the Tilt angle at side of cutting direction value to 90. Choose the Follow surface iso direction option in the Side tilt direction combobox. 11.Calculate and simulate the operation. 90 5-axis Machining SolidCAM2005 Milling Manual We can see arcs in every tool path depth in the right side approach and only one in the left side. This is because the gouge check sees that the tool will gouge to the left wall and moves the tool along the vector of the tool center till this gouge is finished. In this part all the paths move to a safe point (in the same point in this part) and then adds the exit arc. The gouge algorithm and the Entry/Exit algorithms protect the part from gouging. 12.Close the simulation. 13.Choose the Leaving out gouging points option in the Strategy field of the Gouge check page. 14.Calculate and simulate the operation. As you can see the arc is mirrored and moved out from the corner and the part is gouge protected. 91 SolidCAM2005 Milling Manual 5-axis Machining 7.3 Round surface by tool radius This switch can be set to find small radius areas and inner sharp edges in the surface model. Such areas will be left out from the tool path generation. Inside corners can cause "fish tails" in tool paths. Such fish tails are removed by turning on this switch. This flag can also be considered as a fillet generator. The surface model is rounded (filletted) in the direction of tool path slices with a radius to avoid small radii and inner sharp corners. The applied radius is the main tool radius plus the current stock to leave value. The fillet generation is independent of the tool type and shape. In most cases, this switch is used in the presence of a ball cutter, lollipop cutter or a conical cutter with a ball tip. If swarf machining is applied (side cutting), then also cylinder or torus cutters are used together with this switch. The Round surface by tool radius option is not active. 92 5-axis Machining SolidCAM2005 Milling Manual The Round surface by tool radius option is active. 93 SolidCAM2005 Milling Manual 5-axis Machining 7.4 Stock to leave The Stock to leave parameter describes the stock to be left on the finishing surfaces. This parameter can also be negative, e.g. for cutting electrodes. Stock to leave For example, if this value is set to 0.2 units, then the tool will not come closer than 0.2 units to the surface. Therefore, after the machining, there will be remaining stock on the surface of about 0.2 units. Simulate the operations of Exercise14. The CAM-Part is located in the Exercises\Stock_to_leave folder. 94 5-axis Machining SolidCAM2005 Milling Manual 7.5 Multi Passes This switch can be turned on to calculate multiple tool path passes on the same geometry. The Multi passes dialog enables you to define the following parameters: The Roughing passes section enables you to define a number of rough passes (specified by the Number parameter) with the specified spacing (the Spacing parameter) between them. The Finishing passes section enables you to define a number of finishing passes. 95 SolidCAM2005 Milling Manual 5-axis Machining Constant step over at each pass roughing and finish passes. pass 1 pass 2 pass 3 pass 4 this option enables you to define the order of execution of the 1 2 3 4 pass pass pass pass With Constant Stepover Without Constant Stepover When this option is turned off, all the rough and finish passes will be done at the current height level before moving to the next height level. When the Constant step over at each pass option is not selected; each pass will be finished for all height levels before moving to the next pass. Simulate Exercise16. The CAM-Part is located in the Exercises\Multi_Passes folder. With the Constant Stepover option Without the Constant Stepover option 96 5-axis Machining SolidCAM2005 Milling Manual 7. 6 Surface Quality 7.6.1 Chaining Tolerance The chaining tolerance is an internal value for the tool path generation and should be 1 to 10 times the cut tolerance.
If you have untrimmed simple surfaces, then this value can be set to 100 times of the cut tolerance and will increase the calculation speed drastically. Using higher values in the chaining tolerance can cause inaccuracies. The tool path will not be as good, but the calculation time will be faster. Simulate Exercise5. The CAM-Part is located in the Exercises\Chaining_tolerance. 97 SolidCAM2005 Milling Manual 5-axis Machining 7.6. 2 Cut tolerance The Cut tolerance is the tolerance for the accuracy of the tool path. A tight Cut tolerance gives you more tool path points on the drive surface. Therefore the generated tool path is more accurate. The result of the machining is a very good surface quality but the calculation time is increased. A loose Cut tolerance generates less points on the tool path. After the machining, the surface is rougher but the calculation time is much faster. Loose Cut tolerance Tight Cut tolerance 98 5-axis Machining SolidCAM2005 Milling Manual 7.6.3 Distance Whether you have more or less points depends on the Cut tolerance. You have more points on round surfaces because the tool path always changes direction. Use the Distance option to get more points on flat surfaces. Although the Cut tolerance is the same you get more points on straight or flat surfaces. Setting a small value gives more points whereas a high value gives fewer points. Result without distance Result with distance 99 SolidCAM2005 Milling Manual 5-axis Machining 7.6. 4 Stepover The Stepover is the distance between two neighboring parallel cuts. Small stepover Big Stepover 100 5-axis Machining SolidCAM2005 Milling Manual 8. Gaps Page The tangential entry and exit switch add 90 arc moves to the beginning and end of each tool path section. The diameter of this arc is determined in relation to the currently used tool diameter. The plane of the arc is automatically determined perpendicular to the surface. 8.1 Gap Along Cut If gaps along a tool path are detected, then you can ignore the gap and move the tool connecting the two sides of the gap or retract the tool to the rapid plane and skip the gap, then come back from the rapid plane to the other side of the gap and pursue the machining. The limit for ignoring the gap can be entered as the gap size as a % of the tool diameter. An example of the Gap Along Cut option is located in the Exercises\ Gap_Along_Cut folder. 101 SolidCAM2005 Milling Manual 5-axis Machining 8.1.1 Gap Size as % of tool diameter The value in the field Gap Size as % of tool diameter sets the threshold for small and large gaps along a tool path segment. The value is defined as the percentage of the tool diameter. All gaps along the tool path segment, which are smaller than this threshold value, are considered as small gaps and the action defined for small gaps is executed. All other gaps that are larger than this value are larger gaps and the action defined for large gaps is performed. E.g. if the tool diameter is 20mm and the gap size is set to 10%, then the threshold is 10% of 20mm, which is 2mm. All gaps smaller than 2mm are considered small gaps. All gaps greater than 2mm are considered large gaps. Tool path Tool path ] Gap size Tool path [ Gap size Here you can see that if the motion is bigger than the gap size, the tool path is set to "broken". If the motion is smaller than the gap size, the tool movement is Direct. The gap size is set to 50% of the tool diameter. The tool diameter is 20 mm so the small gaps are 10 mm and smaller and the big gaps are over 10 mm. 8. 1.2 Direct If you choose Direct, the tool uses the shortest way to the other side of the gap without any retracting movements. The tool path in the gap is a straight line and the tool moves in machining speed. If the Gap size is bigger than the tool path length, the tool will go back from the end to the start and connect the tool path to closed loops. 102 5-axis Machining SolidCAM2005 Milling Manual Here you can see the Direct tool path between the two drive surfaces.
Simulate Exercise19 The CAM-Part is located Exercises\Gap_Along_Cut folder. the appropriate operation of in the 8.1.3 Broken If you choose Broken and a gap is detected, the tool retracts a litt le bit. The retracting direction is the tool axis. With rapid speed, the tool leaves the drive surface and moves over to the next tool path point with machining speed. As you can see the short retraction is way above the gap. the appropriate Operation of Exercise19 The CAM-Part is located in the Exercises\Gap_Along_Cut folder. Simulate 8.1.4 Retract With the Retract mode the tool moves back to the rapid plane. The tool movement has rapid speed. Only the return to the drive surface has machining speed. 103 SolidCAM2005 Milling Manual 5-axis Machining Here you can see the tool retracting to the rapid plane. It leaves and enters the drive surfaces along its axis. the appropriate Operation of Exercise19 The CAM-Part is located in the Exercises\Gap_Along_Cut folder. Simulate 8.1.5 Follow Surface SolidCAM performs the machining of the gap area tangentially to the surfaces close to the gap. Simulate Exercise19 The CAM-Part is located Exercises\Gap_Along_Cut folder. the appropriate Operation of in the 104 5-axis Machining SolidCAM2005 Milling Manual 8.2 Gaps between cut (Gap Size as % Of Stepover) If gaps between a tool path are detected, you can ignore the gap and move the tool connecting the two sides of the gap or retract the tool to the rapid plane, skip the gap and then come back from the rapid plane to the other side of the gap and pursue the machining. The limit for ignoring the gap can be entered as the gap size as a % of the maximum stepover. 8.2. 1 Gap Size as % of Stepover This value defines the threshold value to recognize a gap as a percentage of the user given maximum stepover value (in this case, the gap is the step over move). E.g. if this value is set to 150% and the maximum step over value is 0.1mm, the gap threshold is 0. 15mm. That means all step over moves from one tool path slice to the next slice are checked against 0.15 mm and it is then determined whether the gap is smaller or larger than this value. 105 SolidCAM2005 Milling Manual 5-axis Machining 8.2. 2 Direct If you choose Direct, the tool uses the shortest way to the other side of the gap without any retracting movements. The tool path in the gap is a straight line and the tool moves in machining speed. Here you can see the Direct toolpath between the two drive surfaces. 8.2.3 Broken If you choose Broken and a gap is detected, the tool retracts a little bit. The retracting direction is the tool axis. With rapid speed the tool leaves the drive surface and moves over to the next tool path point with machining speed. As you can see the short retraction is way above the gap. 106 5-axis Machining SolidCAM2005 Milling Manual 8. 2.4 Retract With Retract the tool moves back to the rapid plane. The tool movement has rapid speed. Only the return to the drive surface has machining speed. Here you can see the tool retracting to the rapid plane. It leaves and enters the drive surfaces along its axis. 8.2.5 Follow surface 107 SolidCAM2005 Milling Manual 5-axis Machining 9. Tool axis control page 108 5-axis Machining SolidCAM2005 Milling Manual 9. 1 Output format The output format can be set to 3, 4 or 5 axis. In case of 3 axis, the tool axis direction must be defined by the user, e.g. top view is 0,0,1. In case of 4 axis output, the rotary axis must be selected, e. g. around X, Y or Z. The output format is the property of this operation. As explained previously, SolidCAM has three types of 5-axis Operations: 3-axis, 4-axis and 5-axis. In case of 3-axis Operation type, the tool axis direction is defined according to the Machine CoordSys and the Position used for the Operation. In case of 4-axis Operation type, SolidCAM generates the output for simultaneous 4-axis movement. This output can be used with 4- and 5 axes-CNC Machines. If you use this output with z 5-axis CNC machine, the G-code will set the 5-axis to the correct position and then simultaneous 4-axis tool path will be performed.
In case of 5-axis Operation type, the simultaneous 5-axis output will be performed. 109 SolidCAM2005 Milling Manual 5-axis Machining 9.2 Maximum angle change The maximum angle step is the maximum angle value between two tool path points on the surface. The number of points generated depends on the surface blending and the maximum angle step. Increasing the maximum angle step generates more points, decreasing the value generates less points. Big maximum step angle Small maximum Step angle 110 5-axis Machining SolidCAM2005 Milling Manual 9.3 Tilting strategies (Tool axis direction) Exercises of the Tilting strategies are located in the Exercises\Tilting_strategies folder. 9.3.1 Tool axis is not tilted and stays normal to the surface Simulate the appropriate Operation of Exercise9 The CAM-Part is located in the Exercises\Tilting_ strategies folder. Tool Axis: Surface normal 111 SolidCAM2005 Milling Manual 5-axis Machining 9.3.2 Tool axis will be tilted relative to cutting direction This option enables you to change the lag angle of the cutting direction as well as the lag angle at the side of the cutting direction. Both are shown below. 45 Surface Normal Tool Axis tti Cu ng tion rec di Simulate the appropriate Operation of Exercise9 The CAM-Part is located in the Exercises\Tilting_strategies folder. The tool axis is tilted only with a lag angle of 45 to the cutting direction and 0 at the side of the cutting direction. 112 5-axis Machining SolidCAM2005 Milling Manual Tool Axis Cutting direction 45 Surface Normal 45 Z-Axis 45 Tool Axis Simulate the appropriate Operation of Exercise9. The CAM-Part is located in the Exercises\Tilting_ strategies folder. The tool axis is tilted with a lag angle of 45 to the cutting direction and 45 at the side of the cutting direction. 113 SolidCAM2005 Milling Manual 5-axis Machining 9.3.3 Tool axis will be tilted with the angle Tool Axis 45 Tilt Axis Simulate the appropriate Operation of Exercise9. The CAM-Part is located in the Exercises\Tilting_ strategies folder. In the above case, the tool axis is tilted 45 degrees from the surface normal direction towards the Y axis. Surface Normal 9.3.4 Tool axis will be tilted with fixed angle to axis Simulate the appropriate Operation of Exercise9. The CAM-Part is located in the Exercises\Tilting_ strategies folder. Z Axis 15 Tool Axis The tool axis is tilted 15 degrees towards the main Z axis. 114 5-axis Machining SolidCAM2005 Milling Manual 9.3.5 Tool axis will be tilted around axis Simulate the appropriate Operation of Exercise9. The CAM-Part is located in the Exercises\Tilting_ strategies folder. The tool axis direction is the same like the surface normal but tilted with a 45 degrees angle around the main Z axis. Z Axis Tool Axis 45 Z-Axis 45 Tool Axis 115 SolidCAM2005 Milling Manual 5-axis Machining 9.3.6 Tool axis will be tilted through point Simulate the appropriate Operation of Exercise9. The CAM-Part is located in the Exercises\Tilting_ strategies folder. Tool Axis direction Point The tool axis is always aligned to the point above the work piece. 116 5-axis Machining SolidCAM2005 Milling Manual 9.3.7 Tool axis will be tilted through curve Simulate the appropriate Operation of Exercise9. The CAM-Part is located in the Exercises\Tilting_ strategies folder. The tool axis is always aligned to the curve above the workpiece. Curve Curve tilt type SolidCAM enables you to choose the following options for the Curve tilt type: Closest point Angle from point Angle from spindle, main direction From start to end Automatic curve 117 SolidCAM2005 Milling Manual 5-axis Machining Closest point The direction of your tool axis here is the same like the shortest distance between your present tool path point and the tilt curve. So the 3D-length is used.
The following example shows a wavy surface with a tilt curve above. You can see that the tool axis has the same direction like the shortest 3D distance between the surface and the present tool path point. Curve Tool path point Tool Axis direction 118 5-axis Machining SolidCAM2005 Milling Manual Fixed tilt angle You can set an additive tilt angle to your present tool axis direction. The Positive angle lets the axis tilt against the main axis. With negative angles the tool axis tilts from the main axis. The main axis is usually the Z-axis. Maximum tilt is reached when the tool axis is parallel to the main axis. Curve 25 Maximum angle Tool Axis direction 119 SolidCAM2005 Milling Manual 5-axis Machining Angle from curve The direction of your tool axis here is the projected length between your present tool path point and the tilt curve. So the 2D distance is used. The following example shows a wavy surface with an tilt curve above. You can see that the tool axis has the same direction like the projected distance between the surface and present tool path point. Shortest 2D distance Curve Tool Axis direction 120 5-axis Machining SolidCAM2005 Milling Manual The view from the top shows the shortest 2D distance between the tilt curve and the tool path point. The tool axis always has the same direction. Tool Path point st te or Sh 2D s di ta nc e Curve Tool Axis direction 121 SolidCAM2005 Milling Manual 5-axis Machining From Start to end This tilt type is used for generating tool paths for tube milling. The tube milling is usually machined in z-constant cuts and the result is cut slices. The amount of the z constant cuts depends on the maximum stepover. Now the tilt curve will be divided by the number of slices of the tool path. Every slice is now aligned to its point on the curve. Make sure that the beginning of the curve is on the right side. Click the tilt curve and select the curve from your geometry. The curve tilt type is from the start to the end . Tool Axis direction Tilt curve Curve points In this example the maximum step over is 10 mm. The tool path for the tube has 10 slices. So the curve has 10 points. Now every cut is aligned to its point on the curve 122 5-axis Machining SolidCAM2005 Milling Manual 9.3.8 Tool axis will be tilted through lines Simulate the appropriate Operations of Exercise9 and Exercise8 The CAM-Part is located in the Exercises\Tilting_strategies folder. Line Tool Axis Tool Axis Line Line Tool Axis Line Tool Axis 9.3.9 Tilted from point away Simulate the appropriate Operation of Exercise9 The CAM-Part is located in the Exercises\Tilting_strategies folder. The tool axis is always aligned from the point. 123 Point SolidCAM2005 Milling Manual 5-axis Machining 9.4 Side tilt definition This parameter defines the side tilting direction when the tilt strategy is set to relative to cutting dir. Side tilting definition is an important setting to define a proper side milling with the tool. Side milling is aimed to get a line contact between the tool and the surface. The definition of the side tilt direction is a user option with the following interpretation: The option Follow surface iso directions is a good choice if linear surfaces are present. Multiple surfaces can be used here. If any surface does not have a compatible u and v direction with the neighboring surfaces, then this function tries to correct this automatically. The option Ortho to cut dir at each pos can be used only if the Cut strategy is Parallel cuts or Morph between 2 curves. The side tilt direction is determined by an orthogonal line from the current surface contact point to the lower edge curve. Use the Ortho to cut dir at each pos if the side tilt direction should be defined by the tool path moving direction and orthogonal direction to this move direction. The Ortho to cut dir at each contour option is similar to Ortho to cut dir at each pos. The difference is that the side tilt direction is not individually defined at each tool path position.
Instead it is set for a complete contour segment. The function Approximate sets the formula to calculate the side direction at each position of the contour. The option Use spindle main direction uses the machine definitions spindle main direction vector definition as the reference for finding the side tilt direction. The side tilting always happens from the view defined by the spindle main direction vector. E.g. if the spindle main direction vector is the z axis and side tilting of 90 degrees from surface normal takes place, then the tool axis orientation is 124 5-axis Machining SolidCAM2005 Milling Manual the surface normal rotated 90 degrees towards the spindle main direction. In practical terms, such a rotation can be handled by a machine tool without utilizing the C axis. The next option Use user defined dir is the same like the previously described spindle main direction option. The only difference is that the user can set any user defined direction instead of the spindle main dir. The option Use tilt line definition utilizes user given tilt line elements as the side tilt direction. This option gives the user the freedom of defining the side tilting direction manually by just passing lines. 9.5 Tool axis direction limit parameters The Data button displays the Limits dialog. 125 SolidCAM2005 Milling Manual 5-axis Machining 9.5.1 XZ Limit This switch is set to true to limit the tool on the XY plane between angle b1 and b2. Tool axis In this example you can see that the minimum tool limit angle b1 = 30 degrees and the maximum angle b2 = 120 degrees. B2=120 B1=30 Z X 9.5.2 YZ Limit This switch is set to true to limit the tool on the YZ plane between angle a1 and a2. Tool axis In this example you can see that the minimum tool limit angle is a1 = 40 degrees and the maximum angle is a2 = 95 degrees. You can use any angle between 0 and 360 degrees. B2=95 B1=40 Z X 126 5-axis Machining SolidCAM2005 Milling Manual 9.5.3 XY Limit: This switch is set to true to limit the tool on the XY plane between angle c1 and c2. In this example you can see that the minimum tool limit angle c1 is 40 degrees and the maximum angle c2 is 95 degrees. You can use any angle between 0 and 360 degrees. C1=40 C1=40 Y X 9.5.4 Conical angles from leading curve This switch is set to true to limit the tool between two angles which are orthogonal to the leading curve. The angles start from the tool path slice normal vector. In other words, imagine 2 cones with different opening angles w1 and w2. The tool axis direction is between these 2 cones. The orientation of the cones is redefined by subsequent tool path slices. This function works especially for tube milling. In this example you have a limit angle w1 = 10 and w2 = 10. You can use any angle between 0 and 180 degrees. Slices Surface normal w1 w2 127 SolidCAM2005 Milling Manual 5-axis Machining 10. Gouge Check page The gouge checking option looks at the generated tool path and the end surfaces to decide whether the tool tip or shaft is gouging the surfaces. Further check surfaces can be selected to avoid gouges with surfaces that are not going to be machined. The gouge checking is supported for all tool types (flat, ball, conical and bull nose). The check is done at each calculated tool position. Gouge checking for complicated swarf motions between two tool positions is under development. 10.1 Clearance Clearance is a virtual stock added to your holder and arbor diameter. Holder Arbor Holder clearance Arbor clearance 128 5-axis Machining SolidCAM2005 Milling Manual 10.2 Check gouge between positions Exercises of Check gouge between positions option are located in the Exercises\Gouge_Check folder. This switch is set to true to activate the collision check between tool path positions. The 5 axis sweep moves from one position to the next position and is then used to check for collisions with drive and check surfaces.
False True 129 SolidCAM2005 Milling Manual 5-axis Machining Position 1 Position 2 Position 2 Position 1 No gouge check between positions With gouge check between positions SolidCAM sets this field as the default to avoid problems of gouging check surfaces along movements. If the option is checked, the gouge check will be done in steps of the Cut tolerance defined in the Finish Parameters page. If the tolerance is 0. 01, the check will be performed every 0.01 of mm (or inch) along the tool path. If the option is not checked, the checking will be done at every end point of the tool path. Using this option will slow down the calculation but it is important if you are using check surfaces. 130 5-axis Machining SolidCAM2005 Milling Manual 10. 3 Gouge pages SolidCAM enables you to set a number of parameter sets for the gouge check. When the page is enabled, the collision checking will be performed with the defined parameters. 10.4 Tool Here you can activate the gouge check for the Tool Tip, Tool Shaft, Arbor and Holder. It is also possible to give a clearance to the arbor and the holder. Gouge of holder switch is used to turn on gouge checking of tool holders and arbors defined within the tool definition page. Please note that the holder and arbor are considered cylindrical. The non-cylindrical holder shape of the backplot function can mislead the user. 10.4. 1 Tool Tip and Tool Shaft Both switches are set to true if collision checking should be performed with the tool tip and shaft. Both switches are set to false to turn off collision checking with the tool tip and shaft. Please note that the gouge checking is only from the tool tip up to the shoulder and not overall. 131 SolidCAM2005 Milling Manual 5-axis Machining 10.4.2 Check Arbor and Check Holder Both switches should be set to true if the collision checking is performed with the arbor and holder. Both switches are set to false to turn off collision checking with the arbor and holder. 10.5 Strategy Examples of the Check gouge between positions option are located in the Exercises\Gouge_Check folder. This function sets the collision elimination strategy for the first collision checking block. 132 5-axis Machining SolidCAM2005 Milling Manual 10.5.1 Retracting tool along tool axis If control by retracting tool along tool axis is selected, then the gouge is avoided by retracting the tool. The resulting tool path is then gouge free. The retract distance is shown to the user. Also a red line is drawn which shows the retraction move. Another line connects the calculated tool position before retraction and the surface point used for calculating the tool position. Actually this surface point may indicate remaining stock, because there is a surface area that ought to be machined but after retraction, that is not the case. You can turn the find and report option on and off. Simulate the appropriate Operation of Exercise11. The CAM-Part is located in the Exercises\Gouge_ check folder. Retracting direction Tool axis Check surface Drive surface Here you can see the tool retracting along the tool axis. 133 SolidCAM2005 Milling Manual 5-axis Machining 10.5.2 Moving the tool away This option assigns the direction in which the tool has to move away. When retracting, the tool always uses the shortest distance to go around the check surface. From the point a gouge is detected, the tool moves away only in the selected retracting direction. New tool path points X-direction Check surface Old tool path points Drive surface Here a gouge is detected. If you select "move tool in X " the affected tool path points will be moved away only in X direction until the check surface ends and the tool is able to pass. Parameters: Here you can choose between the following available retracting options. X, Y, and Z axis, retracting the tool along the surface, retracting the tool away from the origin and retracting the tool to cut center. 134 5-axis Machining SolidCAM2005 Milling Manual Retract tool in XY: Simulate the appropriate Operation of Exercise11 The CAM-Part is located in the Exercises\Gouge_ check folder.
Here the tool retracts in X or Y. Retract tool in XZ: Simulate the appropriate Operation of Exercise11 The CAM-Part is located in the Exercises\Gouge_ check folder. Here the tool retracts in X or Z. 135 SolidCAM2005 Milling Manual 5-axis Machining Retract tool in YZ: Simulate the appropriate operation of Exercise11. The CAM-Part is located in the Exercises\Gouge_ check folder. Here the tool retracts in Y or Z. Retract tool in +Z: Simulate the appropriate operation of Exercise11. The CAM-Part is located in the Exercises\Gouge_ check folder. Here the tool retracts only in +Z. 136 5-axis Machining SolidCAM2005 Milling Manual Retract tool in Z: Simulate the appropriate operation of Exercise11. The CAM-Part is located in the Exercises\Gouge_ check folder. Here the tool retracts only in -Z. Retract tool in X: Simulate the appropriate operation of Exercise11. The CAM-Part is located in the Exercises\Gouge_ check folder. Here the tool retracts only in -X. 137 SolidCAM2005 Milling Manual 5-axis Machining Retract tool in +X: Simulate the appropriate operation of Exercise11. The CAM-Part is located in the Exercises\Gouge_ check folder. Here the tool retracts only in +X (Operation 7). Retract tool in Y: Simulate the appropriate operation of Exercise11. The CAM-Part is located in the Exercises\Gouge_ check folder. Here the tool retracts only in -Y. 138 5-axis Machining SolidCAM2005 Milling Manual Retract tool in +Y: Simulate the appropriate operation of Exercise11. The CAM-Part is located in the Exercises\Gouge_ check folder. Here the tool retracts only in +Y. Retract tool along surface normal: Simulate the appropriate operation of Exercise11. The CAM-Part is located in the Exercises\Gouge_ check folder. Tool axis Surface normal 139 SolidCAM2005 Milling Manual 5-axis Machining Retract tool away from orign: Simulate the appropriate operation of Exercise11. The CAM-Part is located in the Exercises\Gouge_ check folder. Tool axis Surface normal Origin Retract tool cut to center: You need this gouge check option for Tool path tube milling. To avoid the gouge the cutter will be tilted to the cut center. The cut center is the center point of your enclosed geometry. This drawing shows a simple cutout through a tube. The green drive surface is machined in parallel Z-cuts. The red surface is the check surface. With the gouge check the cutter retracts along the check surface to the cut center. Cut center Drive surface Check surface 140 5-axis Machining SolidCAM2005 Milling Manual 10.5.3 Tilting tool away with max angle If control by tilting tool away with max. angle is selected, then the gouge is avoided by tilting the tool. Below you can see the options that are given with the option with tilting tool away with max. angle to prevent gouging: The gouge checking requires a lot of computing time. So the best approach is to use limit angles, tilt angles etc. to create a gouge free tool path and use the gouge checking find and report option just to prove that there are no gouges. This main parameter contains a std vector of 4 independent collision control operations where each of them can be defined individually by the user. Parameters Use side tilt angle: The tool tilts horizontally with a 65 degrees angle orthogonal to the surface normal. Tool Axis +65 -65 Surface normal 141 SolidCAM2005 Milling Manual 5-axis Machining Use lead/lag angle: The tool tilts horizontally with a 90 degrees angle orthogonal to the surface normal. -90 Surface normal +90 Tool Axis Use lead/lag angle and side tilt angle -90 Tool Axis +90 Surface normal +90 -90 The tool tilts horizontally and vertically with a 90 degrees angle orthogonal to the surface normal. 142 5-axis Machining SolidCAM2005 Milling Manual 10. 5.4 Leaving out gouging points Activating this option will cause the tool path to be trimmed when a collision is detected.
Check surface 10.5.5 Stop tool path calculation If you select the option Avoid by leaving out the tool, the tool path will be created only until the first gouge is detected. First gouge Here you can see that the next cut would cause contact with the check Check surface surface. The tool path was created until the stop position. Drive surface Stop position Tool path 143 SolidCAM2005 Milling Manual 5-axis Machining 10.6 Drive Surfaces This switch should be set to true if collision control is performed with the drive surfaces passed by the user. 10. 7 Check Surfaces This switch should be set to true if collision control is performed with the check surfaces passed by the user. E.g. if collision control operation Nr. 3 is used, then the user needs to pass Check Surfaces 3 as geometry to the interface. 10.8 Stock to leave Stock to leave defines a minimum distance between the tool and check surface. 0.5 mm Check surface 144 5-axis Machining SolidCAM2005 Milling Manual 11. Stock Page If this switch is set to true, then the surfaces or triangle meshes must be provided to the library to define the stock or remaining stock from the last operation. This information is then used to allow only tool path segments that are removing chip (material) from this given stock. E.g. if multiple cuts are used, the stock definition will allow the library to eliminate air cuts. All the tool path segments out of the stock definition will be filtered out. 145 SolidCAM2005 Milling Manual 5-axis Machining 12. Additional parameter Page The following parameters in this page are implemented to handle very exceptional cases. Please ignore this page unless you are advised otherwise. Read last operation flag reads the last operation in the operation manager and creates a 5 axis tool path based on that. This "base operation" can be any 3 axis or 5 axis operation. In such a case 5axmsurf is used to modify the tool angles or to do a gouge checking. Create multiple pockets creates several pocket operations with tilted tool planes for each tool section instead of one 5axmsurf operation. Set Y axis machining limit restricts the angle output of SolidCAM calculation to a certain machine limit. Ignore all closed contours switch ignores all closed shapes in the geometry and machines only open areas. 146 5-axis Machining SolidCAM2005 Milling Manual 13. Appendix 13.1 Single Surface versus Multi Surface Machining in 5 Axis Due to increased availability and lower pricing of 5 Axis Milling machines and recent developments from the controller side (Fanuc etc.), the need for information about 5 Axis machining has recently increased dramatically. This publication tries to as easily and clearly as possible address one common question about 5 Axis machining of multiple surfaces. There are more issues to explain but it seems to be more reasonable to deal with one point of interest. 13.2 At the beginning of all: Single Surface 5 Axis Flowline Machining CAD surfaces are generally built on customer-defined interpolation points. Surface XYZpoints in CAD/CAM-systems are afterwards usually defined by a 2-Parameter representation. These parameters are called U and V: Surface point (U,V) Interpolation points Parameter V Parameter U Each surface point s X-, Y- and Z-coordinate can be calculated from a unique pair of U and V. 147 SolidCAM2005 Milling Manual 5-axis Machining Each surface point is associated with a surface normal that is always perpendicular to the surface at that point. Surface Normal In 3 axis machining this surface normal for a ball end mill points to the cutter center. The cutter axis always comes from one direction, usually it is aligned with Z. In some rare cases the cutter is aligned with the Y axis. Z 148 5-axis Machining SolidCAM2005 Milling Manual In 5 Axis machining the surface normal may not only determine the cutter center but the cutter orientation as well (there are other ways to control the tool axis to achieve a 5 axis machining tool path, but this will be discussed later): A Flowline 5 Axis tool path follows only the u-direction and v-direction of the surface.
In the subsequent figure, a 5 axis flow line tool path is shown which is mainly calculated in the u-direction. As soon as the surface edge is reached the tool steps in v and then continues movement in reversed udirection to achieve a Zig-Zag tool path. During movement, the tool axis direction is changed in every single point of the tool path according to the local surface normal. This kind of machining is called a single-surface 5 axis flow line tool path. Tool movement in V-direction Tool movement in U-direction Parameter V 149 Parameter U SolidCAM2005 Milling Manual 5-axis Machining On a real machine the machine has to move its axis to rotate the tool to the required direction as shown below..
SOLIDWORKS SOLIDCAM 5 AXIS complete User Manual (full and illustrated version) is here :
http://somemanuals.com/dref/109764
Powered by TCPDF (www.tcpdf.org)
Anda mungkin juga menyukai
- Applications of MATLAB To Problems in Quantum Mechanics For Research and Education (1995) : Dirac Notation InterpreterDokumen42 halamanApplications of MATLAB To Problems in Quantum Mechanics For Research and Education (1995) : Dirac Notation InterpreterSuleman AwanBelum ada peringkat
- Mill Turn TutorialDokumen56 halamanMill Turn TutorialΆπολος Απόλλων Μακεδών100% (1)
- SolidCAM 2017 2.5D Milling Training Course PDFDokumen320 halamanSolidCAM 2017 2.5D Milling Training Course PDFAdnan MustafićBelum ada peringkat
- Puma Work Ejector Tip ReplacementDokumen3 halamanPuma Work Ejector Tip ReplacementpaulBelum ada peringkat
- Accuracy Test of Five-Axis CNC Machine Tool With 3D Probe-Ball PartIIDokumen8 halamanAccuracy Test of Five-Axis CNC Machine Tool With 3D Probe-Ball PartIIwang guanming100% (1)
- EdgeCAM Manufacturing BasicsDokumen93 halamanEdgeCAM Manufacturing Basicsreludo50% (2)
- CamWorks Mill Assemblies TutorialDokumen55 halamanCamWorks Mill Assemblies TutorialOtniel Isaid Espriella VelascoBelum ada peringkat
- Lathe MachiningDokumen207 halamanLathe MachiningClode23Belum ada peringkat
- Haas TM ManualDokumen66 halamanHaas TM ManualSilvia_282008roBelum ada peringkat
- Delcam - PowerMILL 9.0 FiveAxis Training Course en - 2008Dokumen148 halamanDelcam - PowerMILL 9.0 FiveAxis Training Course en - 2008भागराज राज100% (1)
- Quality Maintenance TPMDokumen42 halamanQuality Maintenance TPMSantosh SharmaBelum ada peringkat
- English - Lathe NGC - Operator's Manual - 2018Dokumen456 halamanEnglish - Lathe NGC - Operator's Manual - 2018Francisco Salas GalvánBelum ada peringkat
- Delcam - PowerMILL 2017 Getting Started enDokumen88 halamanDelcam - PowerMILL 2017 Getting Started endaocongdablBelum ada peringkat
- Multi Axis Machining ReportDokumen24 halamanMulti Axis Machining ReportFerney AlexisBelum ada peringkat
- The Use of Variables, Macros and Subroutines and Compatibility With FANUC Parametric Programming ......................... 3Dokumen10 halamanThe Use of Variables, Macros and Subroutines and Compatibility With FANUC Parametric Programming ......................... 3Jérôme GRANGEBelum ada peringkat
- Multiblade MachiningDokumen41 halamanMultiblade Machiningwilian_carBelum ada peringkat
- Atomic HabitsDokumen6 halamanAtomic HabitsTango1315100% (1)
- Mastercam 2017 Mill Advanced Training Tutorial SAMPLE PDFDokumen36 halamanMastercam 2017 Mill Advanced Training Tutorial SAMPLE PDFsekhon875115Belum ada peringkat
- MpgugDokumen96 halamanMpgugiagomouBelum ada peringkat
- SolidCAM 2014 IMachining Training CourseDokumen222 halamanSolidCAM 2014 IMachining Training Coursesammy stiltner100% (1)
- Designing and Manufacturing Ruled Surface Blades: Peter Klein, CAM Software Director, Concepts NRECDokumen6 halamanDesigning and Manufacturing Ruled Surface Blades: Peter Klein, CAM Software Director, Concepts NRECCésarBelum ada peringkat
- SolidCAM 2021 Multiblade MachiningDokumen47 halamanSolidCAM 2021 Multiblade MachiningArminNezićBelum ada peringkat
- Getting Started with VERICUTDokumen832 halamanGetting Started with VERICUTdenissondermannBelum ada peringkat
- Eng - DNM Ii - 1401 - Su - E20Dokumen20 halamanEng - DNM Ii - 1401 - Su - E20Nikolat840% (1)
- SolidCAM 2016 5 Axis Basic Training Vol 1 PDFDokumen33 halamanSolidCAM 2016 5 Axis Basic Training Vol 1 PDFThanh Nguyen50% (2)
- Milling PDFDokumen282 halamanMilling PDFDulis DulisBelum ada peringkat
- SolidCAM Mill-Turn Machines GuideDokumen45 halamanSolidCAM Mill-Turn Machines Guidesaotinhyeu307783Belum ada peringkat
- Doosan Puma 2600yDokumen24 halamanDoosan Puma 2600ybaumgconradoBelum ada peringkat
- Doosan G76Dokumen17 halamanDoosan G76Pham LongBelum ada peringkat
- Inventorcam 2014 Application Tutorial: Multiblade Machining: ©1995-2013 Solidcam All Rights ReservedDokumen45 halamanInventorcam 2014 Application Tutorial: Multiblade Machining: ©1995-2013 Solidcam All Rights ReservedKhai Huynh100% (1)
- CNC Grinding Program PDFDokumen820 halamanCNC Grinding Program PDFnoor elizBelum ada peringkat
- Solid Cam 2007 Turning Training CourseDokumen31 halamanSolid Cam 2007 Turning Training Coursedpdpd1234Belum ada peringkat
- HaasLiveToolOpProgram - W - DS Manual PDFDokumen70 halamanHaasLiveToolOpProgram - W - DS Manual PDFGuillermo RamirezBelum ada peringkat
- FeatureCAM Fundamentals - Turning PDFDokumen11 halamanFeatureCAM Fundamentals - Turning PDFBita MohajerniaBelum ada peringkat
- EdgeCAM 2015Dokumen12 halamanEdgeCAM 2015Daniela UlianBelum ada peringkat
- EdgeCAM SimulatorDokumen21 halamanEdgeCAM SimulatorDulis DulisBelum ada peringkat
- CNC LecturaDokumen157 halamanCNC LecturaPablo PillajoBelum ada peringkat
- PowerMILL 2016 - Getting Started enDokumen87 halamanPowerMILL 2016 - Getting Started enRaulEstalBelum ada peringkat
- Advanced CSDokumen192 halamanAdvanced CSbilly dillpickerBelum ada peringkat
- Top Solid Integration 2003 UsDokumen12 halamanTop Solid Integration 2003 Usapi-3725036Belum ada peringkat
- Manual de CNC TornoDokumen147 halamanManual de CNC TornoAbraham Pool100% (1)
- SolidCAM 2020 Mold MachiningDokumen121 halamanSolidCAM 2020 Mold MachiningatulppradhanBelum ada peringkat
- Vericut 6Dokumen1.012 halamanVericut 6Eric Liard100% (1)
- NC-Programming Manual For Turning Centers With Fanuc 30 Series ControlsDokumen129 halamanNC-Programming Manual For Turning Centers With Fanuc 30 Series ControlsThirugnanam Dhandayuthapani100% (1)
- G Code FanukDokumen5 halamanG Code FanukCucoș Marius MarianBelum ada peringkat
- PDFDokumen514 halamanPDFRizki PrasetyoBelum ada peringkat
- 2014 SolidCAM Sim. 5-Axis-Milling User GuideDokumen405 halaman2014 SolidCAM Sim. 5-Axis-Milling User GuideKiryl100% (2)
- Anilam 4200t CNC Programming and Operations ManualDokumen355 halamanAnilam 4200t CNC Programming and Operations ManualAlexandru PrecupBelum ada peringkat
- General CatalogueDokumen60 halamanGeneral CatalogueLuthfi100% (1)
- Mastercam 2022 Basics Tutorial - Part28Dokumen3 halamanMastercam 2022 Basics Tutorial - Part28wcwtnuiBelum ada peringkat
- Get Started With Ultimax4Dokumen189 halamanGet Started With Ultimax4Slobodan DimitrijevićBelum ada peringkat
- PowerMILL 2016 - Macro Programming enDokumen133 halamanPowerMILL 2016 - Macro Programming enHappy Days100% (1)
- 3 CNC ProgrammingDokumen59 halaman3 CNC ProgrammingbusterrrBelum ada peringkat
- NC, CNC & Robotics: An IntroductionDokumen143 halamanNC, CNC & Robotics: An IntroductionshafiqBelum ada peringkat
- NC-Programming Manual for Fanuc 30 Series LathesDokumen129 halamanNC-Programming Manual for Fanuc 30 Series LathesrikiivoBelum ada peringkat
- CAMplete TruePath - MasterCAM - Using MasterCAM To Export Cycle 262Dokumen4 halamanCAMplete TruePath - MasterCAM - Using MasterCAM To Export Cycle 262MX100Belum ada peringkat
- Constant Cutter Load: You Will LearnDokumen7 halamanConstant Cutter Load: You Will LearntsaladygaBelum ada peringkat
- Data StructuresDokumen30 halamanData StructuresSwati SukhijaBelum ada peringkat
- Bwinter Stats ProofsDokumen326 halamanBwinter Stats ProofsPradyuman SharmaBelum ada peringkat
- Diff Eqn Group Assignment G3Dokumen47 halamanDiff Eqn Group Assignment G3i RareBelum ada peringkat
- DLL - Mathematics 2 - Q2 - W3Dokumen13 halamanDLL - Mathematics 2 - Q2 - W3Maricar SilvaBelum ada peringkat
- Maths Ans Sol - JEEMain 2023 - PH 2 - 06 04 2023 - Shift 1Dokumen5 halamanMaths Ans Sol - JEEMain 2023 - PH 2 - 06 04 2023 - Shift 1jayanthsaimuppirisettiBelum ada peringkat
- Chapter 5 - WEIGHT-VOLUME RELATIONSHIP PDFDokumen44 halamanChapter 5 - WEIGHT-VOLUME RELATIONSHIP PDFKasturi Letchumanan100% (1)
- Topic 7 AnswersDokumen13 halamanTopic 7 AnswersjulioBelum ada peringkat
- PCM Set Theory-RevisedDokumen27 halamanPCM Set Theory-RevisedBIG BANGBelum ada peringkat
- MAT137 1617 OutlineDokumen5 halamanMAT137 1617 OutlineCindy HanBelum ada peringkat
- s4p2 PDFDokumen12 halamans4p2 PDFAnh Do VoBelum ada peringkat
- SPH Bearing Draft 09.06.11Dokumen39 halamanSPH Bearing Draft 09.06.11pandeydbBelum ada peringkat
- 8 Antipatterns AssignmentDokumen52 halaman8 Antipatterns Assignmentdemelash kasayeBelum ada peringkat
- PS1Dokumen2 halamanPS1Nitesh Kumar DubeyBelum ada peringkat
- Quantitative Aptitude PDFDokumen35 halamanQuantitative Aptitude PDFjeevithaBelum ada peringkat
- Tutorial 1 STA416Dokumen3 halamanTutorial 1 STA416Apis ZizanBelum ada peringkat
- 2015-12-98 Math MagazineDokumen76 halaman2015-12-98 Math MagazineMETI MICHALOPOULOU100% (1)
- GIRO - Global Ionospheric Radio ObservatoryDokumen20 halamanGIRO - Global Ionospheric Radio ObservatoryVincent J. CataldiBelum ada peringkat
- CALCULOSDokumen227 halamanCALCULOSLuisHuamanQuilicheBelum ada peringkat
- Non Linear Data StructuresDokumen50 halamanNon Linear Data Structuresnaaz_pinuBelum ada peringkat
- Modeling The Magnetic Pickup of An Electric GuitarDokumen8 halamanModeling The Magnetic Pickup of An Electric GuitarJosé GómezBelum ada peringkat
- pm9sb 133Dokumen0 halamanpm9sb 133api-237494396Belum ada peringkat
- Online Passive-Aggressive Algorithms On A BudgetDokumen8 halamanOnline Passive-Aggressive Algorithms On A BudgetP6E7P7Belum ada peringkat
- The Potency of Using Math Educational Software in Teaching Business Mathematics CoursesDokumen12 halamanThe Potency of Using Math Educational Software in Teaching Business Mathematics CoursesDUDE RYAN OBAMOSBelum ada peringkat
- A Nurse's Guide in Quantitative ResearchDokumen7 halamanA Nurse's Guide in Quantitative ResearchjBelum ada peringkat
- Interpret The Key Results For Normal Capability Analysis - MinitabDokumen3 halamanInterpret The Key Results For Normal Capability Analysis - MinitabAnzari MuhammadBelum ada peringkat
- Application To CongruencesDokumen16 halamanApplication To CongruencesJUNALYN MANATADBelum ada peringkat
- L 313 18.+270Dokumen7 halamanL 313 18.+270jpyusiongBelum ada peringkat