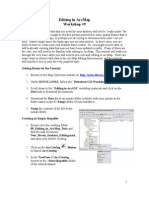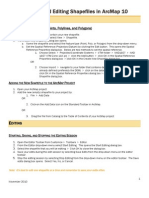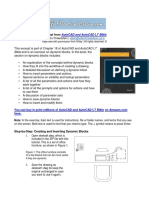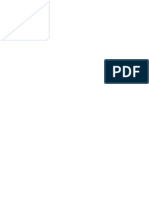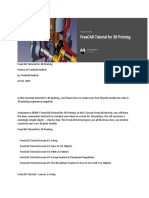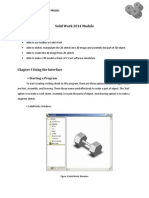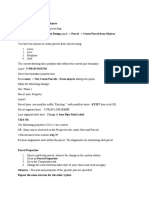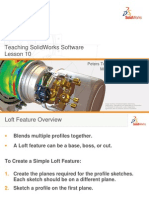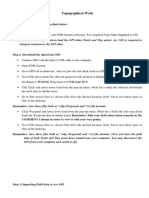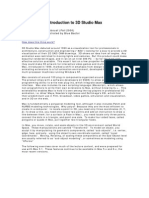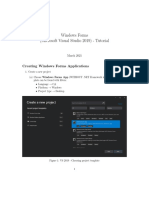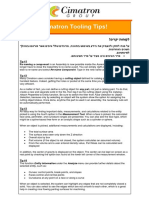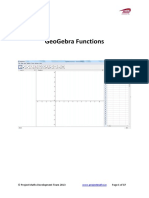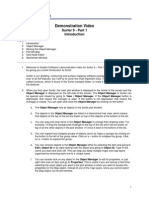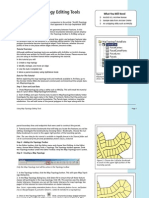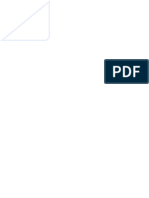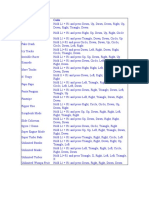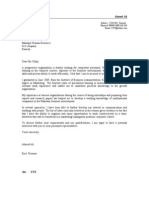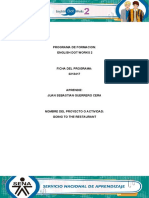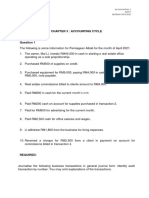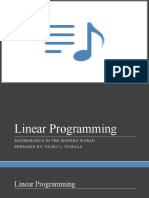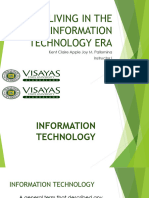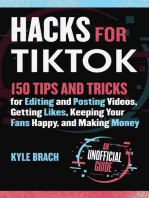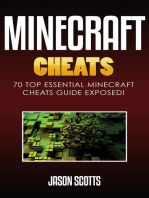Creating New Polygon Features
Diunggah oleh
Alfian HanafiDeskripsi Asli:
Hak Cipta
Format Tersedia
Bagikan dokumen Ini
Apakah menurut Anda dokumen ini bermanfaat?
Apakah konten ini tidak pantas?
Laporkan Dokumen IniHak Cipta:
Format Tersedia
Creating New Polygon Features
Diunggah oleh
Alfian HanafiHak Cipta:
Format Tersedia
Creating New Polygon Features Create Printshop at 351 York Street 1.
In the Target: Dropdown on the Editor Toolbar, change the target layer to the Wall_York_Grove_High_New_Haven_1901 layer. 2. Select the Sketch Tool from the Editor Toolbar and place the first vertex of the new polygon by clicking once on any of the four corners of the Print Shop footprint. 3. Place each subsequent vertices (moving sequentially, clockwise or counter-clockwise) by clicking once on each of the footprint corners. 4. When you have placed the fourth corner vertex, right-click anywhere in the map view and select Finish Sketch. 5. If you do not already have the Attributes Editor open, open it from the Attributes Button on Editor Toolbar. 6. Use the values shown to the right to fill in the attributes for the Print Shop. 7. Select Editor>Save Edits on the Editor Toolbar save the new feature and its attributes to the shapefile permanently. 8. Save your work. the
to
Deleting, Modifying, Splitting & Merging Features Deleting 246 Grove Street 1. In the Main Menu, go to View>Bookmarks>250 Grove. Note that there is a feature that does not correspond to a building 1
footprint present in the reference image. 2. On the Editor Toolbar, change the Task: to Modify Feature. 3. Activate the Edit Tool .
4. Using the Edit Tool, click once in the orphan feature to select it. 5. Right-click in the selected feature and select Delete. 6. Select Editor>Save Edits on the Editor Toolbar. 7. Save Your Work.
Split 250 Grove Street 1. On the Editor Toolbar, go to Editor>Snapping to open the Snapping Environment Panel. 2. Check all three checkboxes, next to the Wall_York_Grove_High_New_Haven_1901 layer. 3. Close the Snapping Environment Panel. 4. Change the Editing Task: to Cut Polygon Features. 5. Activate the Editing Tool and use it to select the footprint polygon at 250 Grove Street. 6. Activate the Sketch Tool and hover it near the undigitized line in the footprint of 250 Grove Street. Notice how the tool sticks to the lines and vertices of the feature as you come within the snapping tolerance of the line. 7. Use the Sketch Tool to
create a new line that splits the feature between the two sections shown in the reference image. 8. When you have placed the second vertex of the line, right-click and select Finish Sketch. Note that the drawing flashes a little bit when you do this. ArcMap has just Split the polygon into two features with identical attributes. 9. Use the Editor Tool to select the smaller of the two polygons that you just created. 10. Open the Attributes Panel, if it is not already open, and change the values of the polygon as shown on above. 11. Go to Editor>Save Edits. 12. Save your work. Modify 351 York Street 1. On the Editor Toolbar, go to Editor>Snapping to open the Snapping Environment Panel. 2. Check all three checkboxes, next to the Wall_York_Grove_High_New_Haven_1901 layer. 3. Close the Snapping Environment Panel. 4. In the Main Menu, go to View>Bookmarks>351 York. 5. Note that the digitized line at 351 York does not properly follow the footprint shown in the reference image. 6. Change the Editor Task: to Modify Feature. 7. Use the Editor Tool to select the feature at 351 York. 8. Place the cursor over the spot on the northern edge of the feature where there needs to be a new vertex (shown in the image above with a red star). 9. Right-click and select Insert Vertex to create a new vertex for this corner. 10. Hover over the northwest vertex (shown as a red square in the image above) until the pointer
changes to a four arrowed box. Click-hold the vertex and drag it to the appropriate place (as shown at the right). 11. Click outside the feature to deselect it and apply the change. 12. Go to Editor>Save Edits. 13. Save your work.
Merge 352-355 York Street 1. On the Main Menu, go to View>Bookmarks>Office. 2. Change the Editor Task: to Modify Feature, and activate the Editor Tool.
3. Hold down the shift key and select both polygons that make up the footprint of the building at 353355 York Street. 4. On the Editor Toolbar, select Editor>Merge. 5. You will be prompted to select the feature with which other features will be merged. This means that the resulting feature will retain the Attributes of the feature you select. Note that when you select one of the feature names in the list, its corresponding polygon shape flashes in the map document. Select the larger of the two polygons and click OK. The two polygons will merge into one. Note that we will not adjust the attributes in this case, but the field containing measurements of area, perimeter, etc will no longer be valid and should be recalculated, if needed.
6. Go to Editor>Save Edits. 7. Save your work.
Anda mungkin juga menyukai
- Editing in ArcMapDokumen9 halamanEditing in ArcMapvul1234Belum ada peringkat
- Creating and Editing Shapefiles in ArcMapDokumen4 halamanCreating and Editing Shapefiles in ArcMapFernando PizarroBelum ada peringkat
- 6 Editing in ArcGISDokumen8 halaman6 Editing in ArcGISAnonymous cC2VeA9MBBelum ada peringkat
- Pro-E Part 2Dokumen20 halamanPro-E Part 2sjaichandranBelum ada peringkat
- Excerpt From: Bible and Is An Exercise On Dynamic Blocks. in The Book, TheDokumen6 halamanExcerpt From: Bible and Is An Exercise On Dynamic Blocks. in The Book, Thebsathish83Belum ada peringkat
- Lesson 5 Loft and ShellDokumen4 halamanLesson 5 Loft and ShellDiether RigorBelum ada peringkat
- 3D Analyst TutorialDokumen0 halaman3D Analyst Tutorialgarisa1963Belum ada peringkat
- Tutorial WebDokumen19 halamanTutorial WebpopoBelum ada peringkat
- Optimizing Fluid Flow in Static Mixer PDFDokumen15 halamanOptimizing Fluid Flow in Static Mixer PDFabdulfetahBelum ada peringkat
- Introduction To Sketching Tutorial Summary: Task 1Dokumen33 halamanIntroduction To Sketching Tutorial Summary: Task 1Sarthak AroraBelum ada peringkat
- FreeCAD Tutorial For 3D PrintingDokumen10 halamanFreeCAD Tutorial For 3D Printingjefe_e578726100% (1)
- Detailed Intro To 3D Designing On SolidworksDokumen24 halamanDetailed Intro To 3D Designing On SolidworksAbdullah Basit24Belum ada peringkat
- Visual Basic 6.0Dokumen17 halamanVisual Basic 6.0Alok Jain100% (1)
- Working Model 2d TutorialDokumen4 halamanWorking Model 2d TutorialIvan Figueroa CruzBelum ada peringkat
- FreeStyle Shaper and OptimizerDokumen234 halamanFreeStyle Shaper and OptimizerPrathameshNalawdeBelum ada peringkat
- ME 210 Mechanical Engineering Drawing & Graphics: To Construct Housing Body and Add Multiple FeaturesDokumen32 halamanME 210 Mechanical Engineering Drawing & Graphics: To Construct Housing Body and Add Multiple FeaturesEbrahim HanashBelum ada peringkat
- Schedule An Schedule Anything in Autodesk AutoCAD MEPything in Autodesk® AutoCAD® MEPDokumen19 halamanSchedule An Schedule Anything in Autodesk AutoCAD MEPything in Autodesk® AutoCAD® MEPVicen Moiron MoyaBelum ada peringkat
- Plant LayoutDokumen104 halamanPlant Layoutmar_alus4144Belum ada peringkat
- Tutorial 1Dokumen16 halamanTutorial 1fonsecariBelum ada peringkat
- Blocks To AssemblyDokumen24 halamanBlocks To Assemblyapi-3748063100% (1)
- Modul SW EnglishDokumen15 halamanModul SW EnglishrezaardBelum ada peringkat
- Acad and Solid WorksDokumen18 halamanAcad and Solid Worksapi-3748063100% (3)
- Deform 3d LabDokumen55 halamanDeform 3d LabTruong Tat Tai100% (1)
- Wincc FaceplateDokumen8 halamanWincc FaceplatevijikeshBelum ada peringkat
- Catia V5 Generative Shape Design (152 Pages)Dokumen152 halamanCatia V5 Generative Shape Design (152 Pages)Tahseen JamalBelum ada peringkat
- A Better Structural Workflow: Integrated Design, Analysis, and DetailingDokumen33 halamanA Better Structural Workflow: Integrated Design, Analysis, and DetailingEDDYVECEBelum ada peringkat
- EPA SWMM Practical ExcerciseDokumen13 halamanEPA SWMM Practical ExcerciseIk Einstein Ojogan100% (2)
- Planar Linkage Analysis Using GeogebraDokumen26 halamanPlanar Linkage Analysis Using GeogebraEvan AV100% (1)
- 12M512-Cad/Cam-Laboratory Ex - No:1. Introduction To 3D Modeling/ Solidworks Features, Part Modeling, Assembly ModelingDokumen15 halaman12M512-Cad/Cam-Laboratory Ex - No:1. Introduction To 3D Modeling/ Solidworks Features, Part Modeling, Assembly ModelingaaryemBelum ada peringkat
- Practical 4 SmoDokumen15 halamanPractical 4 Smo2O167O5 MC Ekta IspandeBelum ada peringkat
- Windows Forms (Microsoft Visual Studio 2017) - TutorialDokumen13 halamanWindows Forms (Microsoft Visual Studio 2017) - Tutorialextra1977Belum ada peringkat
- Input Data Editing: 3.1 Creating Reservoir BoundaryDokumen7 halamanInput Data Editing: 3.1 Creating Reservoir BoundaryjihadspiritBelum ada peringkat
- Lect 10 ParcelsDokumen3 halamanLect 10 ParcelsHOD FOE Civil EngineeringBelum ada peringkat
- Teaching Solidworks Software Lesson 10: Peters Township High School Mr. Burns & Mr. Walsh Cadd OnlineDokumen27 halamanTeaching Solidworks Software Lesson 10: Peters Township High School Mr. Burns & Mr. Walsh Cadd OnlineAhmet Mikâil YazıcıBelum ada peringkat
- Design Academy Razor ProjectDokumen9 halamanDesign Academy Razor ProjectRodolfo GarciaBelum ada peringkat
- Topographical Work: Interpret and Process The GPS DataDokumen13 halamanTopographical Work: Interpret and Process The GPS DataArenPrajapatiBelum ada peringkat
- Autodesk - Training - Using SplinesDokumen18 halamanAutodesk - Training - Using Splinescristianalonso3259Belum ada peringkat
- Introduction To 3D Studio Max: Lectures by Jeffrey Abouaf (Fall 2000) Transcribed and Illustrated by Blue BactolDokumen24 halamanIntroduction To 3D Studio Max: Lectures by Jeffrey Abouaf (Fall 2000) Transcribed and Illustrated by Blue Bactolmurthass6183Belum ada peringkat
- Lab1 Microstrip Line FEM FDTDDokumen32 halamanLab1 Microstrip Line FEM FDTDTrieu DoanBelum ada peringkat
- Introduction To ProteusDokumen17 halamanIntroduction To Proteus12343567890Belum ada peringkat
- Entering The Sketcher Workbench: Creating A New Geometry, Using..Dokumen18 halamanEntering The Sketcher Workbench: Creating A New Geometry, Using..crocomodxBelum ada peringkat
- Pagelayout EditorDokumen13 halamanPagelayout EditorRafaelBelum ada peringkat
- Solid WorksDokumen9 halamanSolid WorksGeorgiana DumitruBelum ada peringkat
- Exercise 1 - Pipework Design PdmsDokumen25 halamanExercise 1 - Pipework Design PdmsLorenzo SantanaBelum ada peringkat
- DEFORM 3D LabDokumen54 halamanDEFORM 3D LabNikolay llBelum ada peringkat
- Laboratory Activity 02 Basic CommandsDokumen18 halamanLaboratory Activity 02 Basic CommandsJOHN JERUEL MANAGUITBelum ada peringkat
- CATIA ThreadDokumen25 halamanCATIA ThreadWolelaw EndalewBelum ada peringkat
- Creating and Editing Scale Bars and Legends PDFDokumen4 halamanCreating and Editing Scale Bars and Legends PDFGeosemsemBelum ada peringkat
- Win Forms TutorialDokumen23 halamanWin Forms TutorialR. RemotoBelum ada peringkat
- Workbook2 Tutorial GeogebraDokumen8 halamanWorkbook2 Tutorial GeogebraHarunAbdulRohmanBelum ada peringkat
- Cimatron Tooling Tips!: Tip #1 Re-Naming A Component in An Assembly Is Now Possible Inside The Assembly Tree. You NoDokumen8 halamanCimatron Tooling Tips!: Tip #1 Re-Naming A Component in An Assembly Is Now Possible Inside The Assembly Tree. You NoKholil MawardieBelum ada peringkat
- Geogebra Functions: © Project Maths Development Team 2013 Page 1 of 37Dokumen37 halamanGeogebra Functions: © Project Maths Development Team 2013 Page 1 of 37ashay koradiaBelum ada peringkat
- SP3D Drawings Creation Practice Labs 2009 2Dokumen34 halamanSP3D Drawings Creation Practice Labs 2009 2chandanBelum ada peringkat
- Demonstration Video: Surfer 9 - Part 1Dokumen2 halamanDemonstration Video: Surfer 9 - Part 1chuakyBelum ada peringkat
- Drafting - Exercise 1Dokumen12 halamanDrafting - Exercise 1Japan Fo4mobileBelum ada peringkat
- Part 1: Basic Editing Commands: Left-Mouse-Click at An Empty Spot Below and To The Left of The Bottom Object To IndicateDokumen10 halamanPart 1: Basic Editing Commands: Left-Mouse-Click at An Empty Spot Below and To The Left of The Bottom Object To IndicateAziz ul haqBelum ada peringkat
- TopologyDokumen6 halamanTopologySameen BaberBelum ada peringkat
- Robotics Practical FileDokumen131 halamanRobotics Practical FileRAMAKANT RANABelum ada peringkat
- Feeding Catfish in Commercial Ponds: Nutritional Requirements Form and SizeDokumen6 halamanFeeding Catfish in Commercial Ponds: Nutritional Requirements Form and SizeAlfian HanafiBelum ada peringkat
- Extruder SDokumen4 halamanExtruder SAlfian HanafiBelum ada peringkat
- External MemoryDokumen1 halamanExternal MemoryAlfian HanafiBelum ada peringkat
- EffectDokumen1 halamanEffectAlfian HanafiBelum ada peringkat
- Kord Gitar Dasar A - GDokumen3 halamanKord Gitar Dasar A - Gapi-25910287100% (7)
- Toyota PDFDokumen3 halamanToyota PDFPushp ToshniwalBelum ada peringkat
- Difference Between Distinct and Group byDokumen1 halamanDifference Between Distinct and Group byPavelStrelkovBelum ada peringkat
- Unit 13 Developing, Using, and Organizing Resources in A Specialist AreaDokumen21 halamanUnit 13 Developing, Using, and Organizing Resources in A Specialist AreaKan SonBelum ada peringkat
- FPO Policy-1Dokumen96 halamanFPO Policy-1shashanksaranBelum ada peringkat
- Starbucks Delivering Customer Service Case Solution PDFDokumen2 halamanStarbucks Delivering Customer Service Case Solution PDFRavia SharmaBelum ada peringkat
- A Review of The Accounting CycleDokumen46 halamanA Review of The Accounting CycleRBelum ada peringkat
- Top Notch 1, 3° Edicion Workbook Answer KeyDokumen14 halamanTop Notch 1, 3° Edicion Workbook Answer KeyLuis Lopez90% (61)
- Numerical Simulation of Turbulent Flow Over Surface Mounted Obstacles With Sharp Edges and CornersDokumen19 halamanNumerical Simulation of Turbulent Flow Over Surface Mounted Obstacles With Sharp Edges and CornersHelen ChoiBelum ada peringkat
- NCAA Safety Bulletin 23-4 - AprilDokumen21 halamanNCAA Safety Bulletin 23-4 - AprilABelum ada peringkat
- DQI and Use Mentors JDDokumen2 halamanDQI and Use Mentors JDLunaltBelum ada peringkat
- 1.doosan D1146Dokumen1 halaman1.doosan D1146Md. ShohelBelum ada peringkat
- Sample Resume FinalDokumen2 halamanSample Resume FinalSyed Asad HussainBelum ada peringkat
- Programa de Formacion: English Dot Works 2Dokumen4 halamanPrograma de Formacion: English Dot Works 2Juan GuerreroBelum ada peringkat
- Annexure 3 Courtesy Car AgreementDokumen3 halamanAnnexure 3 Courtesy Car AgreementManishBelum ada peringkat
- Rule: Steel Import Monitoring and Analysis SystemDokumen8 halamanRule: Steel Import Monitoring and Analysis SystemJustia.comBelum ada peringkat
- Tutorial Chapter 3Dokumen9 halamanTutorial Chapter 3Sirhan HelmiBelum ada peringkat
- Manual of Infection Prevention and Control (PDFDrive)Dokumen399 halamanManual of Infection Prevention and Control (PDFDrive)அந்தோணி சாமி100% (1)
- 02 IG4K TechnologiesDokumen47 halaman02 IG4K TechnologiesM Tanvir AnwarBelum ada peringkat
- Techniques Tips For Polishing PDFDokumen6 halamanTechniques Tips For Polishing PDFrobin parmarBelum ada peringkat
- Noor Hafifi Bin Jalal: Operating Code 1: Demand ForecastDokumen47 halamanNoor Hafifi Bin Jalal: Operating Code 1: Demand ForecastGopalakrishnan SekharanBelum ada peringkat
- Leadership Skills For Project ManagersDokumen146 halamanLeadership Skills For Project Managerswrite_to_sandeep100% (1)
- NF en 1317-5 In2Dokumen23 halamanNF en 1317-5 In2ArunBelum ada peringkat
- Arts Q1W3Dokumen44 halamanArts Q1W3LEILANI PELISIGASBelum ada peringkat
- Gen. Coll.-2014fDokumen8.152 halamanGen. Coll.-2014fVeron Golocan Sowagen JovenBelum ada peringkat
- Nacc NCCRDokumen6 halamanNacc NCCRChaitra Gn100% (1)
- Linear ProgrammingDokumen37 halamanLinear ProgrammingAlliahData0% (1)
- 1LA7070-4AB10-Z A11 Datasheet en PDFDokumen1 halaman1LA7070-4AB10-Z A11 Datasheet en PDFKraponis TylnessBelum ada peringkat
- Stanley Commercial Hardware 2014 Price BookDokumen124 halamanStanley Commercial Hardware 2014 Price BookSecurity Lock DistributorsBelum ada peringkat
- Piston EffectDokumen11 halamanPiston EffectBK180Belum ada peringkat
- ITEC 11 Lesson 1.1Dokumen35 halamanITEC 11 Lesson 1.1ivyquintelaBelum ada peringkat
- Excel Essentials: A Step-by-Step Guide with Pictures for Absolute Beginners to Master the Basics and Start Using Excel with ConfidenceDari EverandExcel Essentials: A Step-by-Step Guide with Pictures for Absolute Beginners to Master the Basics and Start Using Excel with ConfidenceBelum ada peringkat
- NFT per Creators: La guida pratica per creare, investire e vendere token non fungibili ed arte digitale nella blockchain: Guide sul metaverso e l'arte digitale con le criptovaluteDari EverandNFT per Creators: La guida pratica per creare, investire e vendere token non fungibili ed arte digitale nella blockchain: Guide sul metaverso e l'arte digitale con le criptovalutePenilaian: 5 dari 5 bintang5/5 (15)
- Data Visualization: A Practical IntroductionDari EverandData Visualization: A Practical IntroductionPenilaian: 5 dari 5 bintang5/5 (2)
- How to Create Cpn Numbers the Right way: A Step by Step Guide to Creating cpn Numbers LegallyDari EverandHow to Create Cpn Numbers the Right way: A Step by Step Guide to Creating cpn Numbers LegallyPenilaian: 4 dari 5 bintang4/5 (27)
- Tableau Your Data!: Fast and Easy Visual Analysis with Tableau SoftwareDari EverandTableau Your Data!: Fast and Easy Visual Analysis with Tableau SoftwarePenilaian: 4.5 dari 5 bintang4.5/5 (4)
- Blender 3D for Jobseekers: Learn professional 3D creation skills using Blender 3D (English Edition)Dari EverandBlender 3D for Jobseekers: Learn professional 3D creation skills using Blender 3D (English Edition)Belum ada peringkat
- Skulls & Anatomy: Copyright Free Vintage Illustrations for Artists & DesignersDari EverandSkulls & Anatomy: Copyright Free Vintage Illustrations for Artists & DesignersBelum ada peringkat
- Architectural Design with SketchUp: 3D Modeling, Extensions, BIM, Rendering, Making, and ScriptingDari EverandArchitectural Design with SketchUp: 3D Modeling, Extensions, BIM, Rendering, Making, and ScriptingBelum ada peringkat
- Linux For Beginners: The Comprehensive Guide To Learning Linux Operating System And Mastering Linux Command Line Like A ProDari EverandLinux For Beginners: The Comprehensive Guide To Learning Linux Operating System And Mastering Linux Command Line Like A ProBelum ada peringkat
- 2022 Adobe® Premiere Pro Guide For Filmmakers and YouTubersDari Everand2022 Adobe® Premiere Pro Guide For Filmmakers and YouTubersPenilaian: 5 dari 5 bintang5/5 (1)
- Learn Power BI: A beginner's guide to developing interactive business intelligence solutions using Microsoft Power BIDari EverandLearn Power BI: A beginner's guide to developing interactive business intelligence solutions using Microsoft Power BIPenilaian: 5 dari 5 bintang5/5 (1)
- CATIA V5-6R2015 Basics - Part I : Getting Started and Sketcher WorkbenchDari EverandCATIA V5-6R2015 Basics - Part I : Getting Started and Sketcher WorkbenchPenilaian: 4 dari 5 bintang4/5 (10)
- Hacks for TikTok: 150 Tips and Tricks for Editing and Posting Videos, Getting Likes, Keeping Your Fans Happy, and Making MoneyDari EverandHacks for TikTok: 150 Tips and Tricks for Editing and Posting Videos, Getting Likes, Keeping Your Fans Happy, and Making MoneyPenilaian: 5 dari 5 bintang5/5 (3)
- Minecraft Cheats : 70 Top Essential Minecraft Cheats Guide Exposed!Dari EverandMinecraft Cheats : 70 Top Essential Minecraft Cheats Guide Exposed!Penilaian: 3.5 dari 5 bintang3.5/5 (7)
- Windows 11 for Beginners: The Complete Step-by-Step User Guide to Learn and Take Full Use of Windows 11 (A Windows 11 Manual with Useful Tips & Tricks)Dari EverandWindows 11 for Beginners: The Complete Step-by-Step User Guide to Learn and Take Full Use of Windows 11 (A Windows 11 Manual with Useful Tips & Tricks)Penilaian: 5 dari 5 bintang5/5 (1)
- The Designer’s Guide to Figma: Master Prototyping, Collaboration, Handoff, and WorkflowDari EverandThe Designer’s Guide to Figma: Master Prototyping, Collaboration, Handoff, and WorkflowBelum ada peringkat
- Mastering YouTube Automation: The Ultimate Guide to Creating a Successful Faceless ChannelDari EverandMastering YouTube Automation: The Ultimate Guide to Creating a Successful Faceless ChannelBelum ada peringkat