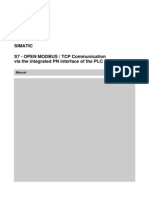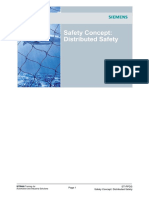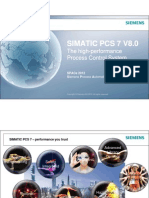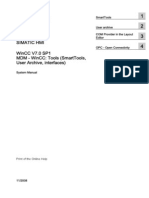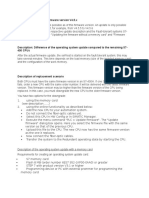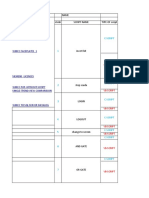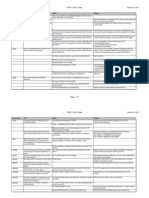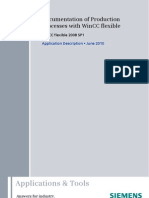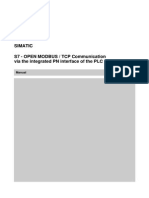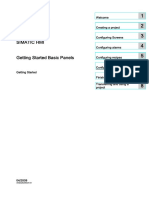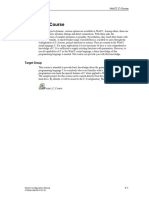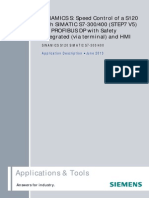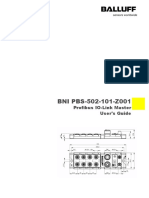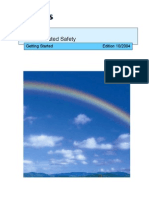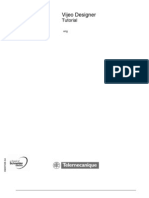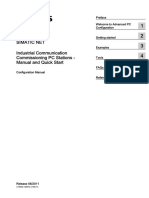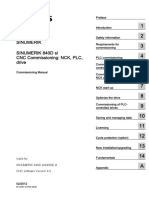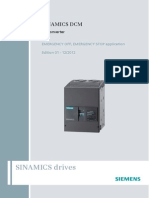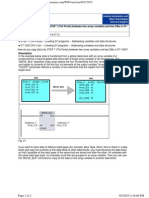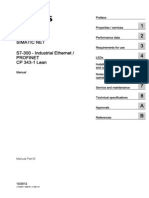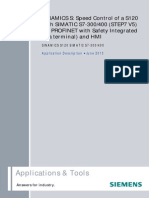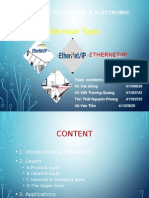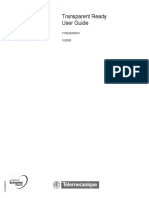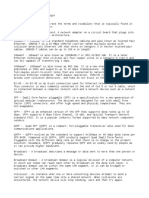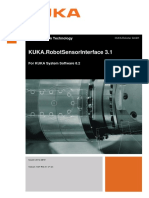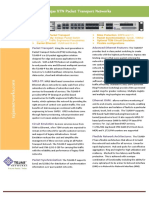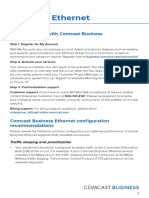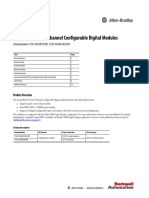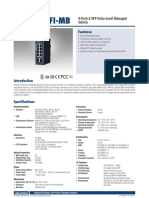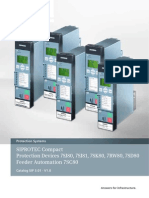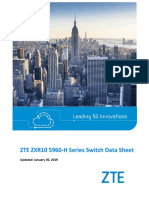SIMATIC NET Industrial Communication
Diunggah oleh
Abez Five0 penilaian0% menganggap dokumen ini bermanfaat (0 suara)
1K tayangan436 halamanWarning notice system this manual contains notices you have to observe in order to ensure your personal safety, as well as to prevent damage to property. The notices referring to your personal safety are highlighted in the manual by a safety alert symbol. If more than one degree of danger is present, the warning notice representing the highest degree of danger will be used.
Deskripsi Asli:
Hak Cipta
© © All Rights Reserved
Format Tersedia
PDF, TXT atau baca online dari Scribd
Bagikan dokumen Ini
Apakah menurut Anda dokumen ini bermanfaat?
Apakah konten ini tidak pantas?
Laporkan Dokumen IniWarning notice system this manual contains notices you have to observe in order to ensure your personal safety, as well as to prevent damage to property. The notices referring to your personal safety are highlighted in the manual by a safety alert symbol. If more than one degree of danger is present, the warning notice representing the highest degree of danger will be used.
Hak Cipta:
© All Rights Reserved
Format Tersedia
Unduh sebagai PDF, TXT atau baca online dari Scribd
0 penilaian0% menganggap dokumen ini bermanfaat (0 suara)
1K tayangan436 halamanSIMATIC NET Industrial Communication
Diunggah oleh
Abez FiveWarning notice system this manual contains notices you have to observe in order to ensure your personal safety, as well as to prevent damage to property. The notices referring to your personal safety are highlighted in the manual by a safety alert symbol. If more than one degree of danger is present, the warning notice representing the highest degree of danger will be used.
Hak Cipta:
© All Rights Reserved
Format Tersedia
Unduh sebagai PDF, TXT atau baca online dari Scribd
Anda di halaman 1dari 436
Commissioning PC Stations - Manual
and Quick Start
___________________
___________________
___________________
___________________
___________________
___________________
___________________
SIMATIC NET
Industrial Communication
Commissioning PC Stations -
Manual and Quick Start
Configuration Manual
Release 06/2011
C79000-G8976-C156-14
Preface
Welcome to Advanced PC
Configuration
1
Getting started
2
Examples
3
Tools
4
FAQs
A
References and literature
B
Legal information
Legal information
Warning notice system
This manual contains notices you have to observe in order to ensure your personal safety, as well as to prevent
damage to property. The notices referring to your personal safety are highlighted in the manual by a safety alert
symbol, notices referring only to property damage have no safety alert symbol. These notices shown below are
graded according to the degree of danger.
DANGER
indicates that death or severe personal injury will result if proper precautions are not taken.
WARNING
indicates that death or severe personal injury may result if proper precautions are not taken.
CAUTION
with a safety alert symbol, indicates that minor personal injury can result if proper precautions are not taken.
CAUTION
without a safety alert symbol, indicates that property damage can result if proper precautions are not taken.
NOTICE
indicates that an unintended result or situation can occur if the relevant information is not taken into account.
If more than one degree of danger is present, the warning notice representing the highest degree of danger will
be used. A notice warning of injury to persons with a safety alert symbol may also include a warning relating to
property damage.
Qualified Personnel
The product/system described in this documentation may be operated only by personnel qualified for the specific
task in accordance with the relevant documentation, in particular its warning notices and safety instructions.
Qualified personnel are those who, based on their training and experience, are capable of identifying risks and
avoiding potential hazards when working with these products/systems.
Proper use of Siemens products
Note the following:
WARNING
Siemens products may only be used for the applications described in the catalog and in the relevant technical
documentation. If products and components from other manufacturers are used, these must be recommended
or approved by Siemens. Proper transport, storage, installation, assembly, commissioning, operation and
maintenance are required to ensure that the products operate safely and without any problems. The permissible
ambient conditions must be complied with. The information in the relevant documentation must be observed.
Trademarks
All names identified by are registered trademarks of Siemens AG. The remaining trademarks in this publication
may be trademarks whose use by third parties for their own purposes could violate the rights of the owner.
Disclaimer of Liability
We have reviewed the contents of this publication to ensure consistency with the hardware and software
described. Since variance cannot be precluded entirely, we cannot guarantee full consistency. However, the
information in this publication is reviewed regularly and any necessary corrections are included in subsequent
editions.
Siemens AG
Industry Sector
Postfach 48 48
90026 NRNBERG
GERMANY
C79000-G8976-C156-14
06/2011
Copyright Siemens AG 2010,
2011.
Technical data subject to change
Commissioning PC Stations - Manual and Quick Start
Configuration Manual, Release 06/2011, C79000-G8976-C156-14 3
Preface
This manual
supports you when commissioning your SIMATIC NET PC modules in a PC station and
helps you to use them successfully.
introduces all the tools made available by the SIMATIC NET software for solving your
communication tasks.
along with the OPC documentation on the SIMATIC NET PC / Windows CD answers your
questions on all aspects of communication:
?
Manual
Commissioning
PC Stations
OPC Documentation
"lndustrial
Communication with
PG/PC"
Project engineering /
Commissioning
OPC from A to Z
Examples
Commissioning:
Follow the steps below
General infor-
mation on the
PC tools
Functions of
NCM PC
OPC server -
project engineering
You will find just what you need
for every use case here:
detailed OPC
description
extensive sample
programs
OPC application with
communication via
Ethernet
OPC application with
access to DP master
system
PROFlNET
application
SNMP
Note
Variants in the descriptions
The activities described in this manual depend on the operating system you are using.
For Windows 7 and Windows Server 2008 R2, the default display setting is used.
Preface
Commissioning PC Stations - Manual and Quick Start
4 Configuration Manual, Release 06/2011, C79000-G8976-C156-14
New in this release
Description of the OPC Scout V10.
Description of the Symbol Editor.
Description of the new configuration tool "STEP 7 Professional V11".
Documents on the Internet
You can obtain numerous documents from the Internet.
You will find the current version of this manual on the Internet.
Link to the manual: (http://support.automation.siemens.com/WW/view/de/13542666)
Additional information on SIMATIC S7 and STEP 7
The documentation on SIMATIC S7 and STEP 7 contains additional information on the
STEP 7 basic software of the SIMATIC automation system. You can obtain this from your
local Siemens office.
Validity of this manual
The information in this manual applies to the following:
Version 5.3 SP1 and higher of the project engineering software SIMATIC NCM PC /
STEP 7 with the NCM S7 option
"SIMATIC NET, PC Software, Edition 2008" CD and higher
References /.../
References to other manuals and documentation are indicated by numbers in slashes /.../.
These numbers refer to the titles of manuals listed in the References section at the end of
the manual.
Commissioning PC Stations - Manual and Quick Start
Configuration Manual, Release 06/2011, C79000-G8976-C156-14 5
Contents
Preface...................................................................................................................................................... 3
1 Welcome to Advanced PC Configuration................................................................................................. 11
1.1 A concept for your benefit ............................................................................................................11
1.2 PC stations in SIMATIC...............................................................................................................13
1.3 A brief introduction to tools and utilities .......................................................................................16
1.4 Guide to installation and commissioning .....................................................................................17
1.4.1 PG mode or configured mode - Considerations ..........................................................................17
1.4.2 Commissioning for PG mode - Overview.....................................................................................19
1.4.3 Commissioning for configured mode - Overview.........................................................................20
2 Getting started......................................................................................................................................... 23
2.1 "Configured mode".......................................................................................................................23
2.1.1 Steps in project engineering ........................................................................................................24
2.1.2 Steps for initial configuration........................................................................................................29
2.1.2.1 Case a) Initial configuration using remote configuration with STEP 7 / NCM PC .......................30
2.1.2.2 Case b) Initial configuration with XDB file....................................................................................34
2.1.2.3 Case c) Initial configuration using the Station Configuration Editor.............................................37
2.2 "PG mode" ...................................................................................................................................39
2.2.1 Configuration for PG mode - programming device (PG/PC) .......................................................40
2.2.2 Configuration for PG mode - HMI stations...................................................................................43
2.3 Using additional functions - points to note...................................................................................47
2.3.1 Checking the configuration and diagnostics ................................................................................47
2.3.2 Testing with OPC Scout V10 .......................................................................................................47
2.3.2.1 Detecting errors in communication with the OPC Scout V10 ......................................................48
2.3.3 Further functions / special features..............................................................................................49
2.3.3.1 Adopting the project engineering and symbols from PROFINET iMap and SIMOTION
Scout ............................................................................................................................................49
2.3.3.2 Configuring access points for STEP 7 and STEP 5.....................................................................51
2.3.3.3 Points to note with SOFTNET Industrial Ethernet modules.........................................................52
2.4 Configuring the OPC server.........................................................................................................53
2.4.1 Significance of project engineering..............................................................................................54
2.4.2 Configuring the properties of the OPC server..............................................................................55
2.4.3 Specifying connection properties for the OPC server in project engineering..............................57
2.4.4 Using symbols for S7 connections...............................................................................................61
2.4.5 Configuring OPC properties for SNMP in project engineering ....................................................62
2.4.5.1 Significance in SIMATIC NET......................................................................................................62
2.4.5.2 SNMP traps..................................................................................................................................63
2.5 Using the CP 1616 as a PROFINET IO controller / IO device / IO router ...................................64
2.5.1 Initialize CP 1616 (IP address and device name)........................................................................66
2.5.2 Configuring the CP 1616..............................................................................................................67
2.5.2.1 Using the CP 1616 as a PROFINET IO controller .......................................................................67
2.5.2.2 Using the CP 1616 as a PROFINET IO device ...........................................................................69
Contents
Commissioning PC Stations - Manual and Quick Start
6 Configuration Manual, Release 06/2011, C79000-G8976-C156-14
2.5.2.3 Using the CP 1616 as PROFINET IO controller and IO device.................................................. 70
2.5.2.4 Using the CP 1616 as a PROFINET IO router............................................................................ 73
2.5.2.5 Copying a PROFINET IO router ................................................................................................. 83
2.5.2.6 Configuring prioritized startup of the CP 1616 in PROFINET IO................................................ 88
2.5.2.7 Configuring media redundancy of the CP 1616.......................................................................... 89
2.5.3 Example: Installing Linux drivers (Suse Linux) ........................................................................... 90
2.5.4 Installing the PROFINET IO sample program (Suse Linux) ....................................................... 91
2.6 Using CP 5613 A2/CP 5623/CP 5603 as a DP slave................................................................. 92
3 Examples................................................................................................................................................. 99
3.1 OPC application for Industrial Ethernet....................................................................................... 99
3.1.1 Overview ..................................................................................................................................... 99
3.1.2 Hardware and software installation........................................................................................... 100
3.1.3 Creating the STEP 7 project ..................................................................................................... 101
3.1.3.1 STEP 7 project engineering on a central engineering station................................................... 101
3.1.3.2 Using symbol files ..................................................................................................................... 103
3.1.4 Configuring the PC station........................................................................................................ 106
3.1.5 Using the OPC Scout V10......................................................................................................... 109
3.1.5.1 Establishing a connection to the OPC server ........................................................................... 109
3.1.5.2 Displaying and modifying values of variables ........................................................................... 111
3.2 OPC application for PROFIBUS DP ......................................................................................... 116
3.2.1 Overview ................................................................................................................................... 116
3.2.2 Hardware and software installation........................................................................................... 118
3.2.3 Configuring the PC station........................................................................................................ 119
3.2.4 Changing the configuration on the PC station .......................................................................... 122
3.2.4.1 Inserting a DP master system................................................................................................... 123
3.2.4.2 Inserting a DP slave.................................................................................................................. 124
3.2.5 Using the OPC Scout V10......................................................................................................... 126
3.2.5.1 Establishing a connection to the OPC server ........................................................................... 126
3.2.5.2 Displaying and modifying values of variables ........................................................................... 129
3.3 Unspecified S7 connection from a PC application.................................................................... 130
3.3.1 Overview ................................................................................................................................... 130
3.3.2 Installing the software ............................................................................................................... 130
3.3.3 Configuring the PC station........................................................................................................ 131
3.3.4 Creating, editing and downloading a STEP 7 project ............................................................... 135
3.3.4.1 Creating a new project .............................................................................................................. 135
3.3.4.2 Editing the network and connection project engineering .......................................................... 136
3.3.4.3 Downloading the project engineering configuration.................................................................. 142
3.3.5 Configuration Console............................................................................................................... 144
3.4 Unconfigured S7 connection with the OPC Scout V10............................................................. 146
3.4.1 Example 1 - Industrial Ethernet via TCP/IP .............................................................................. 147
3.4.1.1 Engineering of the unconfigured S7 connection....................................................................... 148
3.4.1.2 Entries in the OPC Scout V10................................................................................................... 150
3.4.2 Example 2 - Industrial Ethernet over ISO ................................................................................. 156
3.4.2.1 Engineering of the unconfigured S7 connection....................................................................... 158
3.4.2.2 Entries in the OPC Scout V10................................................................................................... 161
3.4.3 Example 3 - PROFIBUS............................................................................................................ 166
3.4.3.1 Engineering of the unconfigured S7 connection....................................................................... 168
3.4.3.2 Entries in the OPC Scout V10................................................................................................... 171
3.5 SNMP communication with OPC.............................................................................................. 177
Contents
Commissioning PC Stations - Manual and Quick Start
Configuration Manual, Release 06/2011, C79000-G8976-C156-14 7
3.5.1 Hardware and software installation............................................................................................178
3.5.2 Configuration of the SNMP OPC server ....................................................................................178
3.5.2.1 Editing the plant configuration....................................................................................................181
3.5.3 Configuring the PC station.........................................................................................................184
3.5.4 Using the OPC Scout V10 .........................................................................................................186
3.5.4.1 Establishing a connection to the OPC server ............................................................................187
3.5.4.2 Add and monitor process variables ...........................................................................................188
3.5.4.3 Setting the trap recipient based on the example of an OSM/ESM............................................191
3.5.5 Creating a device profile with the MIB compiler.........................................................................194
4 Tools...................................................................................................................................................... 199
4.1 Station Configuration Editor .......................................................................................................199
4.1.1 Characteristics, functions and activation ...................................................................................199
4.1.2 Managing components: "Components" tab ...............................................................................202
4.1.3 Evaluating messages: "Diagnostics" tab ...................................................................................206
4.1.4 Setting the Station Configuration Editor: "Properties" dialog.....................................................207
4.2 SIMATIC NCM PC project engineering tool...............................................................................207
4.2.1 Characteristics, functions and activation ...................................................................................207
4.2.2 Relationship between SIMATIC NCM PC and STEP 7.............................................................211
4.2.3 Creating a PC station.................................................................................................................212
4.2.4 Configuring a PC station with SIMATIC NCM PC Config..........................................................215
4.2.5 Creating the DP master system.................................................................................................218
4.2.6 Creating a PROFINET IO system..............................................................................................221
4.2.7 Configuring connections ............................................................................................................224
4.2.8 Configuring a PC station as a DP slave.....................................................................................226
4.2.8.1 DP master is known in NCM / STEP 7 ......................................................................................226
4.2.8.2 Configuration with a "thirdparty" DP master ..............................................................................232
4.2.9 Downloading project engineering data to the PC station (after initial configuration) .................233
4.2.9.1 Online mode...............................................................................................................................233
4.2.9.2 Offline mode (engineering station and runtime PC separate) - XDB import..............................236
4.2.10 Adapting mismatched configurations.........................................................................................237
4.3 New configuration tool STEP 7 Professional V11......................................................................237
4.3.1 Characteristics, functions and activation ...................................................................................238
4.3.2 Creating a PC station.................................................................................................................239
4.3.3 Configuring the PC station in STEP 7 Professional V11 ...........................................................241
4.3.4 Creating a DP master system....................................................................................................244
4.3.5 Creating a PROFINET IO system..............................................................................................246
4.3.6 Configuring connections ............................................................................................................249
4.3.7 Configuring a PC station as a DP slave.....................................................................................250
4.3.7.1 DP master is known to STEP 7 Professional V11 .....................................................................250
4.3.7.2 Configuration with a "third-party" DP master .............................................................................251
4.3.8 Downloading the project engineering data to the PC station (after the initial configuration).....252
4.3.8.1 Online mode...............................................................................................................................253
4.3.8.2 Offline mode (engineering station and runtime PC separate) - XDB import..............................255
4.3.9 Adapting a configuration that does not match ...........................................................................256
4.3.10 Initial configuration using remove configuration with STEP 7 Professional V11 .......................256
4.4 Symbol Editor.............................................................................................................................257
4.4.1 Characteristics, functions and structure.....................................................................................257
4.4.2 The meaning of symbols............................................................................................................260
4.4.3 Menus of the Symbol Editor in detail .........................................................................................261
4.4.4 Managing symbols.....................................................................................................................262
Contents
Commissioning PC Stations - Manual and Quick Start
8 Configuration Manual, Release 06/2011, C79000-G8976-C156-14
4.4.4.1 How to insert a new symbol ...................................................................................................... 262
4.4.4.2 How to insert a new folder......................................................................................................... 263
4.4.4.3 How to change the name space prefix...................................................................................... 265
4.4.4.4 How to delete folders or symbols.............................................................................................. 265
4.4.4.5 How to import a symbol file....................................................................................................... 266
4.4.4.6 How to export a symbol file....................................................................................................... 270
4.5 Configuration Console............................................................................................................... 271
4.5.1 Characteristics, function and activation .................................................................................... 272
4.5.2 COML S7................................................................................................................................... 273
4.5.3 Support during commissioning and operation........................................................................... 279
4.5.3.1 Triggering a restart on the module............................................................................................ 280
4.5.3.2 Forcing the OPC server to close down ..................................................................................... 281
4.5.3.3 Activating configured protocols step by step............................................................................. 282
4.5.3.4 Setting a symbol file for OPC.................................................................................................... 284
4.5.3.5 Setting traces ............................................................................................................................ 286
4.5.3.6 Language setting....................................................................................................................... 292
4.5.3.7 Automatic startup of applications and services......................................................................... 293
4.5.3.8 Security settings (as of Windows XP SP2 and as of Windows Server 2003 SP1) ................... 296
4.5.3.9 Configuration examples ............................................................................................................ 297
4.5.4 Editing the configuration............................................................................................................ 297
4.5.4.1 Changing the mode of a module............................................................................................... 298
4.5.4.2 Displaying and setting the Industrial Ethernet network parameters for a CP 1613 / CP
1623 or CP 1628....................................................................................................................... 300
4.5.4.3 Setting the Industrial Ethernet station addresses ..................................................................... 302
4.5.4.4 Assigning access points to the individual modules................................................................... 303
4.5.4.5 Setting the PROFIBUS DP slave of the CP 5614 / CP 5624.................................................... 304
4.5.5 Diagnostics with the "Configuration Console"........................................................................... 307
4.5.5.1 Displaying the operability of a PROFIBUS module................................................................... 307
4.5.5.2 Displaying the Industrial Ethernet network parameters for a CP 1613 / CP 1623 or CP
1628 .......................................................................................................................................... 308
4.5.5.3 Displaying PROFIBUS network nodes...................................................................................... 309
4.5.5.4 Displaying PROFIBUS network parameters ............................................................................. 310
4.5.5.5 Displaying version information of hardware and firmware........................................................ 311
4.6 OPC Scout V10......................................................................................................................... 312
4.6.1 Characteristics, functions and activation................................................................................... 312
4.6.2 Connecting the OPC Scout V10 to a local server..................................................................... 316
4.6.3 Connecting the OPC Scout V10 to a remote server ................................................................. 317
4.6.4 Browse the process space........................................................................................................ 318
4.6.5 Creating a new item.................................................................................................................. 318
4.6.6 Add and monitor process variables........................................................................................... 320
4.6.7 Properties for the views (DA, AE, Diagnostics)......................................................................... 322
4.6.8 Customize display..................................................................................................................... 325
4.6.9 Display attributes....................................................................................................................... 326
4.6.10 Change values .......................................................................................................................... 326
4.6.11 Menus of the OPC Scout V10 in detail ..................................................................................... 327
4.6.11.1 File menu................................................................................................................................... 327
4.6.11.2 Edit menu.................................................................................................................................. 327
4.6.11.3 View menu................................................................................................................................. 328
4.6.11.4 Server Explorer menu ............................................................................................................... 328
4.6.11.5 Workbook menu........................................................................................................................ 328
4.6.11.6 Tools menu ............................................................................................................................... 329
Contents
Commissioning PC Stations - Manual and Quick Start
Configuration Manual, Release 06/2011, C79000-G8976-C156-14 9
4.6.11.7 Window menu ............................................................................................................................329
4.6.11.8 Help menu..................................................................................................................................329
4.7 DCOM configuration OPC client/server operation.....................................................................330
4.7.1 Enabling network discovery (as of Windows 7) .........................................................................330
4.7.2 Enabling the DCOM configuration "Security" for OPC client/server operation..........................331
4.7.3 Configuration of the SIMATIC NET user group .........................................................................332
4.7.4 Functions of the "dcomcnfg" system program for the computer................................................335
4.7.4.1 Starting the "dcomcnfg" system program ..................................................................................336
4.7.4.2 "Default Properties" tab..............................................................................................................338
4.7.4.3 "COM Security" tab....................................................................................................................340
4.7.4.4 "Default Protocols" tab...............................................................................................................345
4.7.5 Functions of the "dcomcnfg" system program for the DCOM configuration of the OPC
server .........................................................................................................................................347
4.7.5.1 "General" tab..............................................................................................................................349
4.7.5.2 "Location" tab.............................................................................................................................350
4.7.5.3 "Identity" tab...............................................................................................................................352
4.7.5.4 "Security" tab..............................................................................................................................356
4.7.6 Example - Windows domain mode ............................................................................................363
4.7.6.1 Example of a logged-on user in the domain (interactive mode) ................................................364
4.7.6.2 Example of a non logged-on user in the domain (server mode, service mode) ........................378
4.7.6.3 Example of multiple logged-on users in the domain (multiterminal server mode).....................380
4.7.7 Example - Windows workgroups mode .....................................................................................383
4.7.7.1 General configuration of the client and server computer...........................................................384
4.7.7.2 Configuration of the server computer ........................................................................................387
4.7.7.3 Configuration of the client computer ..........................................................................................389
4.7.8 Example - Client only computer mode.......................................................................................392
4.7.8.1 Configuring the client computer .................................................................................................392
4.7.8.2 Example - Setting up the OPC client for client-computer mode ................................................396
4.7.8.3 Advanced firewall settings as of Windows XP SP2 and as of Windows Server 2003 SP1.......397
4.7.8.4 Advanced DCOM settings..........................................................................................................399
A FAQs ..................................................................................................................................................... 401
A.1 General FAQs ............................................................................................................................401
A.1.1 Licenses.....................................................................................................................................401
A.1.2 Windows versions ......................................................................................................................402
A.1.3 Miscellaneous ............................................................................................................................402
A.2 OPC server ................................................................................................................................403
A.2.1 Product characteristics...............................................................................................................403
A.2.2 Operating and programming the OPC server ............................................................................404
A.2.3 Project engineering and configuration .......................................................................................408
A.2.4 The Symbol Editor .....................................................................................................................409
A.2.5 Special features of the DP OPC server .....................................................................................410
A.2.6 Special features of the S7 OPC server......................................................................................410
A.2.7 Special features of the SR OPC server .....................................................................................412
A.2.8 Special features of the FDL OPC server ...................................................................................413
A.2.9 DCOM configuration ..................................................................................................................413
A.2.10 SIMATIC NET OPC data OCX...................................................................................................414
A.2.11 OPC XML-DA.............................................................................................................................414
A.3 Hardnet Industrial Ethernet ........................................................................................................416
A.3.1 General information on installation ............................................................................................416
A.3.2 Installation along with other modules.........................................................................................417
Contents
Commissioning PC Stations - Manual and Quick Start
10 Configuration Manual, Release 06/2011, C79000-G8976-C156-14
A.3.3 CP 1613 SNMP agent............................................................................................................... 417
A.3.4 Miscellaneous ........................................................................................................................... 418
A.4 Softnet Industrial Ethernet......................................................................................................... 419
A.5 Hardnet PROFIBUS.................................................................................................................. 420
A.6 Softnet PROFIBUS ................................................................................................................... 420
A.7 Programming instructions for the C interfaces.......................................................................... 421
A.7.1 S7 protocols .............................................................................................................................. 421
A.7.2 DP slave.................................................................................................................................... 423
A.7.3 DP master ................................................................................................................................. 423
A.7.4 FDL protocol.............................................................................................................................. 425
B References and literature....................................................................................................................... 429
Glossary ................................................................................................................................................ 433
Index...................................................................................................................................................... 435
Commissioning PC Stations - Manual and Quick Start
Configuration Manual, Release 06/2011, C79000-G8976-C156-14 11
Welcome to Advanced PC Configuration 1
1.1 A concept for your benefit
Advanced PC Configuration is the tool with which you can commission a PC station as part
of an industrial communication network.
SIMATIC NET supports the option of using Advanced PC Configuration on a central
engineering station (ES) to configure not only PC stations but also, for example, operator
stations (OS). The engineering station is a PC with the SIMATIC NCM PC program or STEP
7 installed on it.
Characteristics - Comparison with previous products
The features of the SIMATIC NET software involve several changes to the previous
configuration and project engineering procedures and these are summarized below:
You can make all settings with one tool during project engineering and download them
completely to the PC station.
The tool is SIMATIC NCM PC or STEP 7. Depending on your system configuration, you
also use the Station Configuration Editor during the initial configuration.
Properties that you configured in product versions prior to SIMATIC NET PC Software
Edition 2005 using the "Set PG/PC Interface" program are now part of the project
engineering and are downloaded to the PC station. These include, for example, the
station address and the bus parameters. It is no longer necessary to create several
databases.
Properties that were previously specified in various project engineering programs are now
configured in the project engineering in SIMATIC NCM PC / STEP 7. Examples of such
project engineering tools include COML S7, COM PROFIBUS.
Configuration parameters for the OPC server that were previously stored in "*.txt" files are
now configured in the project engineering in SIMATIC NCM PC / STEP 7 and
downloaded to the PC station.
The OPC server can also handle communication on unconfigured S7 connections in PG
mode. This function is, for example, required for use in HMI stations.
Welcome to Advanced PC Configuration
1.1 A concept for your benefit
Commissioning PC Stations - Manual and Quick Start
12 Configuration Manual, Release 06/2011, C79000-G8976-C156-14
LDB databases no longer required
By configuring on a central station and with the option of local or remote downloading, LDB
databases are no longer required for the DP, FMS, and S7 protocols. Configuration and
project engineering data can be exported to XDB files in NCM PC / STEP 7; this is imported
into the central data management on the PC station using the Station Configuration Editor.
Note
For more detailed information on the differences compared with the previous procedure and
handling the software and modules, refer to Appendix "A (Page 429)".
Welcome to Advanced PC Configuration
1.2 PC stations in SIMATIC
Commissioning PC Stations - Manual and Quick Start
Configuration Manual, Release 06/2011, C79000-G8976-C156-14 13
1.2 PC stations in SIMATIC
Use of PCs in automation
A PC station is a PC with communications modules and software components within a
SIMATIC automation solution.
The hardware configuration of a PC station can be compared with the configuration of an S7
controller In SIMATIC:
Slot
lndex 1 lndex 2 lndex 3 lndex 4
ln an SlMATlC S7-400,
modules are inserted in the
slots in the rack.
AS 400 Rack:
lndustrial Ethernet
PROFlBUS
lndustrial Ethernet
PROFlBUS
PC Station
ln the same way, components
of a PC station, for example modules,
are assigned to a virtual slot per
software.
The virtual rack is implemented on the
PC station by software.
Virtual Rack in the PC Station
OPC-
Server
User
Application
Welcome to Advanced PC Configuration
1.2 PC stations in SIMATIC
Commissioning PC Stations - Manual and Quick Start
14 Configuration Manual, Release 06/2011, C79000-G8976-C156-14
Software - The OPC server as central component
A PC station contains SIMATIC NET communications modules and software applications.
The SIMATIC NET OPC server is a typical software application that allows other application
programs to communicate.
Uniform engineering environment
During configuration with STEP 7 / NCM PC, you handle the PC station as you would a
SIMATIC S7 controller: You connect S7 stations and PC stations to the networks in the
network view and specify the communication connections.
The project engineering data is downloaded to the stations at the touch of a button. With PC
stations, you have 2 options:
Remote configuration and download:
Direct initial configuration or modification of a configuration and transfer of the project
engineering data to an (online) PC station available over an Ethernet adapter.
Load a PC station (XDB import):
In this situation, project engineering data is saved to a file and can be imported into the
PC station using any method of data transfer (applies to PROFIBUS and Ethernet).
Welcome to Advanced PC Configuration
1.2 PC stations in SIMATIC
Commissioning PC Stations - Manual and Quick Start
Configuration Manual, Release 06/2011, C79000-G8976-C156-14 15
Remote Configuration /
Download
Load a PC-Station
(XDB import)
Project engineering tool
STEP 7 / NCM PC
Download
AS 400 Rack:
lndustrial Ethernet
PROFlBUS
Slot
Virtual Rack in the PC Station
lndustrial Ethernet
PROFlBUS
OPC
Server
User
application
lndex 1 lndex 2 lndex 3 lndex 4
Index for every component
To allow communication between the components in the PC station and to receive project
engineering data, each component is assigned a unique identification number. The
identification number for modules, applications, and other components in a PC station is the
index. In much the same way as the slot of a module in an S7400 controller, the index
corresponds to a virtual slot in a PC station.
Note
Be careful not to confuse this "index" with a hardware slot, for example on the PCI bus of the
PC. The slot on the PCI bus is not relevant for commissioning and is not used at any point.
Welcome to Advanced PC Configuration
1.3 A brief introduction to tools and utilities
Commissioning PC Stations - Manual and Quick Start
16 Configuration Manual, Release 06/2011, C79000-G8976-C156-14
1.3 A brief introduction to tools and utilities
Once you have installed the SIMATIC NET software, you have the following tools available:
Basic tools:
Station Configuration Editor
With this tool, you insert the modules and components into the "virtual" slots of the PC station and assign
them addresses and parameters.
SIMATIC NCM PC project engineering tool
SIMATIC NCM PC is a version of SIMATIC STEP 7 especially for configuring PC stations. It provides the full
range of features of SIMATIC STEP 7 for PC stations.
Additional tools / utilities:
Symbol Editor
With the Symbol Editor, you can create symbol files that allow you the option of access to symbolic variables
over the SIMATIC NET OPC server.
Configuration Console
The "Configuration Console" provides a variety of options for configuration and diagnostics of PC hardware
components and PC user programs as well as the OPC server.
SIMATIC NET Information Service
The information service displays information on events that occurred due to activated trace requests. Trace
requests can be made in the "Configuration Console".
OPC Scout V10
With the OPC Scout V10, you can test an OPC application or commission the OPC server.
DCOM settings (Windows system program)
To allow a client to use a COM object on another computer, the properties of the COM object must be
configured on the client and on the remote computer.
Welcome to Advanced PC Configuration
1.4 Guide to installation and commissioning
Commissioning PC Stations - Manual and Quick Start
Configuration Manual, Release 06/2011, C79000-G8976-C156-14 17
1.4 Guide to installation and commissioning
Before you start commissioning, you should clarify the function of your PC station and select
the required mode for your communications module. The steps involved in commissioning
differ depending on the mode you select for your communications module.
Below, you can see an overview of the steps involved in commissioning. The sections
following then describe the individual steps and tools in greater detail.
1.4.1 PG mode or configured mode - Considerations
When commissioning and operating a SIMATIC PC station, distinctions must be made
between the following areas of application. Depending on the application, select the mode of
the communications module.
PG mode
This is the default mode for a programming device (PG/PC) and HMI station.
Configured mode
This mode should be selected for productive communication between applications in the
PC station and the automation systems, for example SIMATIC S7400.
The primary use of your PC station is: Resulting area of
application:
Selectable mode:
For diagnostics and maintenance and for
programming and project engineering
(STEP 7).
Programming device
(PG/PC)
PG mode (default)
For process control tasks (operator control
and monitoring).
The station is used independent of a STEP
7 project.
For project engineering (STEP 7) in an
automated plant operated with S7 stations
For tasks in process control and
visualization.
Engineering station
(ES)
As an automation system networked with
programmable controllers.
Runtime PC
Configured mode
Welcome to Advanced PC Configuration
1.4 Guide to installation and commissioning
Commissioning PC Stations - Manual and Quick Start
18 Configuration Manual, Release 06/2011, C79000-G8976-C156-14
Mixed operation is possible
If you set the mode for individual communications modules, you can also use the PC
station in "mixed operation".
Mixed operation, in this sense, means the use of several communications modules, some
in the configured and some in the PG mode.
Depending on the selected mode, the information below applies to the individual modules
of the PC station.
Characteristics of the selectable modes
The table below shows the differences between the two selectable modes and how this
affects handling of the PC station during commissioning and operation.
Mode Characteristics / advantages when commissioning and during
operation
PG mode
(default mode)
A module in a PC station used in this mode is not included in the
STEP 7 project. It is, however, possible to include it in the bus
parameter calculation using the PG/PC station object.
If your module in the PG or engineering station is configured for this
mode, you must specify the interface on the PG or the engineering
station explicitly with the "Set PG/PC Interface" or "Configuration
Console" tool.
With HMI stations, connections to communication partners are set up
for process control over unconfigured S7 connections.
Configured mode The PC station along with the modules planned in the project
engineering is included in a STEP 7 project so that the
communication relations with the stations can be planned in the
project.
This has the following advantages:
Simple commissioning (initial configuration) by using this
configuration.
Networking parameters stored in the project are adopted
(PROFIBUS).
Welcome to Advanced PC Configuration
1.4 Guide to installation and commissioning
Commissioning PC Stations - Manual and Quick Start
Configuration Manual, Release 06/2011, C79000-G8976-C156-14 19
1.4.2 Commissioning for PG mode - Overview
PG mode is the default mode for programming devices (PG/PC) and HMI stations.
Step How does it work? Tool
1. Installing SIMATIC NET
software
Install the SIMATIC NET software based on the
installation instructions
SIMATIC NET CD / Windows
2. Installing hardware (PC
modules)
Install the communications module in the PC
station
3. Configuration for PG mode Assign addresses and interface parameters to the
modules
Configuration Console /
Set PG/PC Interface
Result:
PC station is ready for operation in PG/PC mode.
Next step for HMI stations only:
4. Configuration for HMI
stations
Specify the access points for the applications Configuration Console /
Set PG/PC Interface
Result:
The HMI station with its application are ready for operation.
Communication via an unconfigured S7 connection is possible.
5. Check the configuration Configuration Console Configuration Console
Welcome to Advanced PC Configuration
1.4 Guide to installation and commissioning
Commissioning PC Stations - Manual and Quick Start
20 Configuration Manual, Release 06/2011, C79000-G8976-C156-14
1.4.3 Commissioning for configured mode - Overview
When commissioning in configured mode, 3 situations can be distinguished. The situation
depends on whether or not project engineering data is already available in the form of an
XDB file or whether commissioning is independent of project engineering (no XDB file).
Initial configuration means the step in commissioning at which the module is switched to
"configured mode" and obtains addresses and network parameters.
Case a) Initial configuration using remote configuration with STEP 7 / NCM PC
With this method, it is assumed that the PC station along with its components and
applications is first created in project engineering in STEP 7 / NCM PC. The target PC
station that can be reached over an Ethernet adapter (online) is then configured remotely
using STEP 7 / NCM PC (applies to Ethernet and PROFIBUS).
The advantage of this is that the project engineering data and the PC configuration are
consistent and the total effort is minimal.
Step How does it work? Tool
1. Installing SIMATIC NET
software on the engineering
PC/PG and on the PC station
Install the SIMATIC NET software based on the
installation instructions
SIMATIC NET CD / Windows
2. Installing hardware (PC
modules)
Install the communications module in the PC
station
Refer to the documentation on the CP
Steps in project engineering for the PC station:
Create the PC station in NCM PC
NCM PC / STEP 7
SIMATIC Manager
Enter modules and applications HW Config
3. Project engineering for the
PC station
Create connections in NetPro
Use symbols (in the project engineering of
the OPC server)
NetPro
HW Config
4. Initial configuration Remote configuration with the menu command
"PLC" > "Configure"
NCM PC / STEP 7
5. Downloading the project
engineering data to the PC
station
Download the project engineering data with the
menu command "PLC" > "Download"
NCM PC / STEP 7
Result:
PC station is ready for productive communication.
6. Check the configuration Configuration Console Configuration Console
Welcome to Advanced PC Configuration
1.4 Guide to installation and commissioning
Commissioning PC Stations - Manual and Quick Start
Configuration Manual, Release 06/2011, C79000-G8976-C156-14 21
Case b) Initial configuration with existing project engineering data (XDB file)
With this method, it is assumed that the PC station along with its components and
applications is first created in project engineering in STEP 7 / NCM PC. This produces a
database (XDB file) that is then available for the initial configuration of the PC station.
The advantage of this is that the project engineering data and the PC configuration are
consistent and the total effort is minimal.
Step How does it work? Tool
Steps in project engineering for the PC station:
Create the PC station in NCM PC
NCM PC / STEP 7
SIMATIC Manager
Enter modules and applications HW Config
Create connections in NetPro
Use symbols (in the project engineering of
the OPC server)
NetPro
HW Config
Project engineering
(as prerequisite for initial
configuration)
Configuration data of the PC station is stored
in an XDB file.
SIMATIC Manager
1. Installing SIMATIC NET
software
Install the SIMATIC NET software based on the
installation instructions
SIMATIC NET CD / Windows
2. Installing hardware (PC
modules)
Install the communications module in the PC
station
Refer to the documentation on the CP
3. Initial configuration Import XDB
Project engineering data is transferred to the PC
station.
Station Configuration Editor
(later download of project engineering
data also possible with NCM PC / STEP
7)
Result:
PC station is ready for productive communication.
4. Check the configuration Configuration Console Configuration Console
Case c) Initial configuration without existing project engineering data (XDB file)
This is, for example, the situation when the commissioning personnel do not have an
XDB file but the devices need to be installed in a plant and their functionality checked.
Regardless of the initial configuration, the stations and their connections (PC and PLC)
can configured in STEP 7. The project engineering data is then transferred to the
previously configured PC stations in the system. Depending on the availability of the
station, this is achieved by download or loading the station (XDB import).
To ensure that the configuration on the PC station and the project engineering are
consistent, it is advisable to import the configuration data from the PC station.
Welcome to Advanced PC Configuration
1.4 Guide to installation and commissioning
Commissioning PC Stations - Manual and Quick Start
22 Configuration Manual, Release 06/2011, C79000-G8976-C156-14
Step How does it work? Tool
1. Installing SIMATIC NET
software
Install the SIMATIC NET software based on the
installation instructions
SIMATIC NET CD / Windows
2. Installing hardware (PC
modules)
Install the communications module in the PC
station
Refer to the documentation on the CP
3. Initial configuration Module configuration Station Configuration Editor
Result:
The PC station with its modules and applications is configured and
ready to receive project engineering data.
4. Check the configuration Configuration Console Configuration Console
5. Optional:
Data export
Enter the configuration in a new (temporary) STEP
7 project "PC station".
NCM PC
Steps in project engineering for the PC station:
Create the PC station in NCM PC.
Optional (see step 5): Adopt the configuration
from the project created in step 5.
NCM PC / STEP 7
SIMATIC Manager
Enter modules in applications (identical to
instructions in the Station Configuration Editor)
HW Config
Create connections in NetPro
Use symbols (in the project engineering of the
OPC server)
NetPro
6. Project engineering
(this is not dependent on the
previous steps but is
necessary for step 7)
For "offline mode": Save the project
engineering data for the PC station in the XDB
file.
HW Config / NetPro
Depending on how the PC station can be reached:
online: (local or remote) load project
engineering data on station
SIMATIC Manager
7. Downloading the project
engineering data to the PC
station
Import XDB Station Configuration Editor
Result:
PC station is ready for productive communication.
8. Check the configuration Configuration Console Configuration Console
Commissioning PC Stations - Manual and Quick Start
Configuration Manual, Release 06/2011, C79000-G8976-C156-14 23
Getting started 2
2.1 "Configured mode"
This chapter explains how to commission your PC station with communications modules for
the "configured mode" the first time (initial configuration).
The "configured mode" is used for productive communication between applications in the PC
station and the automation systems, for example SIMATIC S7400.
In conjunction with the project engineering, you will also see how data exchange between
the PC station and the project engineering tool works.
Requirement: SIMATIC NET PC software and hardware are installed
Before you work through the steps described, first install the SIMATIC NET software and the
hardware on your PC station.
Installing SIMATIC NET PC software:
Follow the procedure described in the Installation Instructions that accompany every
SIMATIC NET PC module to install the products of the "SIMATIC NET PC Software" CD.
The installed products are described in detail in the "Tools (Page 199)" section.
Installing hardware (PC modules):
Install the hardware on your computer as described in the Installation Instructions that
accompany every module.
Getting started
2.1 "Configured mode"
Commissioning PC Stations - Manual and Quick Start
24 Configuration Manual, Release 06/2011, C79000-G8976-C156-14
2.1.1 Steps in project engineering
During project engineering, you use the SIMATIC NCM PC or SIMATIC STEP 7 tool.
Why do we need project engineering?
To allow the devices networked in a plant to communicate, these devices must be supplied
with data relating to the components and the communication connections. Before devices
can go over to productive operation, the project engineering data must first be created and
loaded on the devices.
This project engineering includes not only the PLC such as SIMATIC S7 stations but also the
PC stations so that the communication relations between all devices of the plant can be
specified. This makes it possible to run a consistency check and synchronize the elements of
the system.
Apart from specifying the PLC and PC stations and their properties on the LAN, project
engineering also includes defining communication connections and symbols for process
variables on the OPC server.
Result
Once the project engineering data has been downloaded to or imported into the PC station,
the applications can communicate over the established communication networks with the
stations reachable over the network.
Initial situation
Case a) Initial configuration using remote configuration with NCM PC / STEP 7
To be able to make the initial configuration on the PC station (available online) in the next
step, you must first create the project engineering data for the PC station with NCM PC /
STEP 7.
Case b) An XDB file is available for initial configuration
To be able to make the initial configuration in the next step, you must first create the
project engineering data for the PC station with NCM PC / STEP 7 and then make this
data available in an XDB file.
Case c) The initial configuration has already been made on the PC station
Project engineering data is downloaded or imported as an XDB file following initial
configuration.
Follow the steps below:
1. Start SIMATIC NCM PC Manager.
Start menu "Start" > "..." > "SIMATIC" > "SIMATIC NCM PC Manager"
2. Create a PC station in an existing or new project.
Getting started
2.1 "Configured mode"
Commissioning PC Stations - Manual and Quick Start
Configuration Manual, Release 06/2011, C79000-G8976-C156-14 25
3. Change to SIMATIC NCM PC Config / HW Config and enter the intended modules and
applications (take them from the catalog).
The software applications that use communication services directly must also be
specified during project engineering. One direct use is calling the protocolspecific function
libraries. The OPC server uses communication services directly and must be included in
project engineering. OPC clients only require indirect access via the OPC server and do
not need to be configured in project engineering.
Getting started
2.1 "Configured mode"
Commissioning PC Stations - Manual and Quick Start
26 Configuration Manual, Release 06/2011, C79000-G8976-C156-14
4. Optional
If symbol tables were created for S7 stations in your project, you can make them
accessible to the OPC server.
When you later import the XDB file or download the project engineering data to the PC
station, these symbol tables are included.
Open the properties dialog of the OPC server to make your selection.
Getting started
2.1 "Configured mode"
Commissioning PC Stations - Manual and Quick Start
Configuration Manual, Release 06/2011, C79000-G8976-C156-14 27
5. Save the configuration.
Change to NetPro to network the station and to create the connections in the project
engineering.
Note:
You can create the S7 station shown in the screenshot only with STEP 7/HW Config.
In the SIMATIC NCM PC Manager, you can open and edit a project containing S7
stations. You can, however, only create and download project engineering data for PC
stations.
Getting started
2.1 "Configured mode"
Commissioning PC Stations - Manual and Quick Start
28 Configuration Manual, Release 06/2011, C79000-G8976-C156-14
6. XDB export for "offline mode":
When you save and compile the project, the project engineering data of the PC station is
saved in an XDB file.
You will find information on the storage location of the XDB file in the "Configuration" tab
in the properties dialog of the PC station.
7. If the PC station can be reached online (local or remote), the next step is the initial
configuration of the station.
Note
To load the project engineering data locally, set the access point S7ONLINE for the PC
station to PCinternal (local).
Summary
In the "project engineering" step described here, the following activities were explained:
Creating a STEP 7 project or using an existing STEP 7 project.
Creating a PC station in the STEP 7 project (NetPro / HW Config).
Inserting and networking PC modules in the PC station (HW Config/NetPro).
Getting started
2.1 "Configured mode"
Commissioning PC Stations - Manual and Quick Start
Configuration Manual, Release 06/2011, C79000-G8976-C156-14 29
Creating applications (here the OPC server).
Configuring connections for the applications.
Storing the project engineering data in an XDB database.
The XDB database is then available for offline mode and can be used to import the
engineering data on the PC station.
Where to go from here - optional activities
Once the project engineering configuration has been accepted, the PC station is operational.
The following steps allowing the use of symbols, diagnostics, and calling the OPC Scout V10
are optional. You should, however, check that the modules in your PC station are operational
using the diagnostics functions.
2.1.2 Steps for initial configuration
For the initial configuration, use one of the following tools depending on the procedure:
Station Configuration Editor
STEP 7/NCM PC
Why do we need an initial configuration?
The initial configuration is necessary when a module is commissioned for the first time. This
initial configuration is done for all newly installed modules.
After initial configuration of the modules, the PC station is set up to receive the project
engineering data. This step is comparable with inserting components in the rack of an S7400
station.
Result
When you start the PC station, the PC module of the PC station is initially in PG mode.
By adding the communications module in the Station Configuration Editor, the module is
automatically switched to "configured mode" and the index (the "virtual slot number") of the
module is set.
Relationship between initial configuration and project engineering
Depending on the area of application, two situations must be distinguished:
Case a) Initial configuration using remote configuration with STEP 7 / NCM PC
(Page 30)
Case b) Initial configuration with XDB file (Page 34)
Case c) Initial configuration using the Station Configuration Editor (Page 37)
Getting started
2.1 "Configured mode"
Commissioning PC Stations - Manual and Quick Start
30 Configuration Manual, Release 06/2011, C79000-G8976-C156-14
2.1.2.1 Case a) Initial configuration using remote configuration with STEP 7 / NCM PC
Advantage of remote configuration
The target PC station that is available online is configured directly with STEP 7 / NCM PC
remote.
The advantage of this is that the project engineering data and the PC configuration are
consistent and the total effort is minimal. Address parameters are adopted from the project
engineering.
You can also transfer project engineering data to the PC station later by downloading or
loading the station (importing an XDB file).
Selecting the communications module for remote configuration ("SIMATIC Shell")
When?
You only need to select the communications module for remote configuration when there is
more than one network module in a PC station.
It may be necessary to select the module both on the target computers and in the
configuration station.
If there is only one communications module available on the PC, this is automatically used
as the communications module for remote configuration.
Program for the selection
Use the "SIMATIC Shell" program to specify the communications module with which the
remote configuration will be handled. The "SIMATIC Shell" program is installed with the
SIMATIC NET PC software products.
Note
Change only the parameters described here in the "SIMATIC Shell" program.
Leave the defaults for all other settings.
Follow the steps below:
1. Start the Explorer of the Windows operating system.
Getting started
2.1 "Configured mode"
Commissioning PC Stations - Manual and Quick Start
Configuration Manual, Release 06/2011, C79000-G8976-C156-14 31
2. Start the "SIMATIC Shell" program.
"Computer" > right mouse button on the "Simatic Shell" directory > "Settings..." shortcut
menu
Reaction: The "SIMATIC Shell" program is started, the "Select Terminal Bus" dialog
appears.
3. Select network adapter intended for communication and confirm with "OK".
4. As soon as the "Reinitialize" dialog appears, confirm with "OK".
The name of the activated adapter is selected so that you can check it.
Note
Please note that a PC can only be configured via the network adapter that is initialized, in
other words, selected in the "Network Adapters" list in the "SIMATIC Shell" program.
Note
Make sure that the network cable is connected to the selected network adapter.
Initial configuration with STEP 7 / NCM PC
Once you have specified the communication paths in the destination computers and the
configuration station, you can start the initial configuration.
Follow the steps below:
1. Select the PC station you configured in your STEP 7 project (STEP 7 / NCM PC project).
Getting started
2.1 "Configured mode"
Commissioning PC Stations - Manual and Quick Start
32 Configuration Manual, Release 06/2011, C79000-G8976-C156-14
2. Select the menu command "PLC" > "Configure" to open the "Configuration" dialog.
Getting started
2.1 "Configured mode"
Commissioning PC Stations - Manual and Quick Start
Configuration Manual, Release 06/2011, C79000-G8976-C156-14 33
3. Follow the instructions in the online help of the dialog to create and complete the remote
configuration.
Result: The PC station with its modules and applications is configured and ready to receive
project engineering data.
Getting started
2.1 "Configured mode"
Commissioning PC Stations - Manual and Quick Start
34 Configuration Manual, Release 06/2011, C79000-G8976-C156-14
2.1.2.2 Case b) Initial configuration with XDB file
In this case, you can import the XDB file with the project engineering data for the PC station
directly.
The advantage of this is that the project engineering data and the PC configuration are
consistent and the total effort is minimal. Address parameters are adopted from the project
engineering.
Follow the steps below:
1. Start the Station Configuration Editor by double-clicking on its icon on the desktop.
Getting started
2.1 "Configured mode"
Commissioning PC Stations - Manual and Quick Start
Configuration Manual, Release 06/2011, C79000-G8976-C156-14 35
Reaction: You first see an empty configuration list.
2. Import the XDB file using the "Import Station" button.
Reaction: All the modules and applications specified in the project engineering are
entered and displayed in a window.
During import, all the project engineering data; in other words, device name, modules,
applications, communication connections, and symbols are entered in the PC station.
Importing is possible only when the imported configuration matches the existing local
configuration.
3. To prevent project engineering data from being transferred online at a later point in time,
select the "Work offline..." option. With this default setting, you ensure that project
engineering data can be transferred online.
Result: The PC station is ready for productive communication:
Getting started
2.1 "Configured mode"
Commissioning PC Stations - Manual and Quick Start
36 Configuration Manual, Release 06/2011, C79000-G8976-C156-14
Module addresses are set;
Communication connections configured in the project engineering are established;
Variables can be accessed using configured symbols.
Note
You can also follow this procedure in the example "OPC Configuration for Industrial
Ethernet" in this manual; see Section "OPC application for Industrial Ethernet (Page 99)".
Where do we go from here?
You can now use the other tools from SIMATIC NET for diagnostics, commissioning, and
testing.
See also the section "A brief introduction to tools and utilities (Page 16)".
Getting started
2.1 "Configured mode"
Commissioning PC Stations - Manual and Quick Start
Configuration Manual, Release 06/2011, C79000-G8976-C156-14 37
2.1.2.3 Case c) Initial configuration using the Station Configuration Editor
In this case, you specify the modules during initial configuration in the Station Configuration
Editor.
You can transfer project engineering data to the PC station later by downloading or importing
an XDB file.
You can also create project engineering data locally on the PC station and then import it later
into the engineering system (NCM PC). This makes it extremely simple to create a
configuration in the project engineering system that matches the configuration on the real PC
station.
Follow the steps below:
1. Start the Station Configuration Editor by double-clicking on its icon on the desktop.
Reaction: You first see an empty configuration list.
2. Assign the station name using the "Station Name" button.
Getting started
2.1 "Configured mode"
Commissioning PC Stations - Manual and Quick Start
38 Configuration Manual, Release 06/2011, C79000-G8976-C156-14
3. In the next step, you enter the components.
Using the "Add..." button, select the module that will be put into configured mode. All the
modules installed in the local station that are not yet configured are displayed for
selection.
NOTICE
If there are several SOFTNET PROFIBUS modules, only one can be configured in
project engineering.
4. In the properties dialog that opens, give the module an address.
In some cases, you can also set further module parameters, for example bus parameters,
(mandatory with PROFIBUS).
Getting started
2.2 "PG mode"
Commissioning PC Stations - Manual and Quick Start
Configuration Manual, Release 06/2011, C79000-G8976-C156-14 39
5. Repeat the steps for all other modules that exist in the local station and that you want to
operate in configured mode.
6. Using the "Add..." button, add the applications to be operated on the station.
7. Repeat the steps for all other applications you want to use for the configured mode.
Result: The PC station with its modules and applications is configured and ready to receive
project engineering data (select online mode!).
Note
You will also find this procedure in our example "Configuration Example for PROFIBUS"; see
Section "OPC application for PROFIBUS DP (Page 116)".
Where do we go from here?
In the next step, you supply the PC station with project engineering data.
2.2 "PG mode"
This chapter shows you how you can configure your PC module in PG mode. In this
situation, we distinguish two modes:
Programming device (PG/PC)
HMI stations
The default setting for the PC modules is PG mode.
Requirement: SIMATIC NET PC software and hardware are installed
Before you work through the steps described here, first install the SIMATIC NET software
and the hardware on your PC station.
Installing SIMATIC NET PC software
Follow the procedure described in the Installation Instructions that accompany every
SIMATIC NET PC module to install the products of the SIMATIC NET PC Software CD.
Installing hardware (PC modules)
Install the hardware on your computer as described in the Installation Instructions that
accompany every module.
Getting started
2.2 "PG mode"
Commissioning PC Stations - Manual and Quick Start
40 Configuration Manual, Release 06/2011, C79000-G8976-C156-14
2.2.1 Configuration for PG mode - programming device (PG/PC)
You configure a module using the "Set PG/PC Interface" tool.
Note
You can also create the configuration using the "Configuration Console" tool.
When configuring for PG mode, we recommend that you use the "Set PG/PC interface" tool.
Follow the steps below:
1. You can start the configuration program from the Windows Start menu:
Start menu "Start" > "..." > "SIMATIC NET" > "Set PG/PC Interface".
Getting started
2.2 "PG mode"
Commissioning PC Stations - Manual and Quick Start
Configuration Manual, Release 06/2011, C79000-G8976-C156-14 41
As an alternative you can also start it from the Control Panel:
"Start" > "Settings" > "Control Panel" > "Set PG/PC interface".
2. Assign the access point suitable for your application to the module.
To make your module usable for STEP 7, follow the steps outlined below in the "Set
PG/PC Interface" configuration program:
Select the access point "S7ONLINE" in the "Access Point of the Application" list box.
Reaction: The current assignment appears in the list box "Interface Parameter
Assignment Used".
Select the required entry in the "Interface Parameter Assignment Used" list box. Some
modules offer alternatives, for example the CP 1613 as follows:
If you use the TCP protocol - "CP1613(RFC1006)",
If you use the ISO protocol - "CP1613(ISO)"
or CP 5613/CP 5614 as follows:
Normal situation - "CP5613_5614(PROFIBUS)"
on an MPI chain - "CP5613_5614(MPI)".
For further details on setting access points, refer to the section "Tools (Page 199)".
1. Set the required communication parameters.
Getting started
2.2 "PG mode"
Commissioning PC Stations - Manual and Quick Start
42 Configuration Manual, Release 06/2011, C79000-G8976-C156-14
With your module selected, you can click on "Properties..." and then set the
communication parameters. In normal situations, the parameter settings do not need to
be modified (for more detailed information on the parameters, refer to the online help that
you can display by clicking the "Help" button in the Settings dialog).
For more information on certain module types, see below.
2. When you close the settings window, you return to the start dialog of the "Set PG/PC
Interface" communication program.
3. Close the configuration program with the "OK" button.
Result: The module is now set up for PG mode.
Note
Remember that by clicking on a module to make settings, it is possible to change the
assignment. If you have accidentally changed an assignment, make sure you correct it
again.
Setting communication parameters - extra information
Prior to operation, the following communications parameters must be set:
For PROFIBUS modules (for example, CP 5613, CP 5511, CP 5611, CP 5512):
Programming device / PC is the only master on the bus
Address
Transmission rate
Profile (depending on application: DP for the DP protocol, otherwise the fast setting
"Standard" or the safe setting "Universal")
For CP 1613 TCP:
The IP address, subnet mask, and gateway address in the "Ethernet (MAC) and IP
Addresses" tab
For SOFTNET TCP (for example CP 1512, CP 1612):
The IP address, subnet mask and gateway address must be set. You can do this directly in
the Windows Control Panel in "Network" or here using the "Network Properties" button in the
"TCP/IP Network" tab.
For CP 1613 ISO and SOFTNET ISO it is not normally necessary to make any
communication parameter settings.
Please note that you can also use diagnostics functions by clicking the "Diagnostics" button
in the start dialog of "Set PG/PC Interface".
Getting started
2.2 "PG mode"
Commissioning PC Stations - Manual and Quick Start
Configuration Manual, Release 06/2011, C79000-G8976-C156-14 43
2.2.2 Configuration for PG mode - HMI stations
You configure a module using the "Set PG/PC Interface" tool.
Note
You can also create the configuration using the "Configuration Console" tool.
When configuring for PG mode, we recommend that you use the "Set PG/PC interface" tool.
Initially the procedure is identical to configuration for PG mode - programming device
(PG/PC) as described in the section "Configuration for PG mode - programming device
(PG/PC) (Page 40)".
The communications module remains in "PG mode"; it is then configured so that applications
can communicate over communication interfaces without further connection configuration in
the project engineering.
The applications access the communications module using access points. If new access
points need to be entered, this can also be done with the "Set PG/PC Interface" tool.
Finally, you use the OPC Scout V10 to assign the required items and connection parameters
to the user program.
Setting access points
Follow the steps below:
You start in the same way as described for commissioning for PG mode in the previous
section.
1. Start the configuration program from the Windows Start menu:
Start menu "Start" > "..." > "SIMATIC NET" > "Set PG/PC Interface".
Getting started
2.2 "PG mode"
Commissioning PC Stations - Manual and Quick Start
44 Configuration Manual, Release 06/2011, C79000-G8976-C156-14
As an alternative you can also start it from the Control Panel:
Start menu "Start" > "Settings" > "Control Panel" > "Set PG/PC interface".
2. Assign the access point suitable for your application to the module.
Note:
You can generally also select the "S7ONLINE" access point here.
Select the access point in the "Access Point of the Application" list box. off.
Reaction: The current assignment appears in the list box "Interface Parameter
Assignment Used".
Getting started
2.2 "PG mode"
Commissioning PC Stations - Manual and Quick Start
Configuration Manual, Release 06/2011, C79000-G8976-C156-14 45
3. If the suitable access point for your application is not present, select the "Add/Remove"
entry.
Reaction: The "Add/Delete Access Points" dialog box appears.
Getting started
2.2 "PG mode"
Commissioning PC Stations - Manual and Quick Start
46 Configuration Manual, Release 06/2011, C79000-G8976-C156-14
4. Confirm your entries.
As an alternative, you can also specify new access points in the "Configuration Console"
tool. For more detailed information, see section "Configuration for PG mode -
programming device (PG/PC) (Page 40)".
5. In the "Interface Parameter Assignment Used" list box (or "Assigned Interface Parameter
Assignment"), select the entry you require.
Some modules offer alternatives, for example the CP 1613 or CP 5613/CP 5614.
Example with the CP 1613:
If you use the TCP protocol: "CP1613(RFC1006)"
If you use the ISO protocol: "CP1613(ISO)"
Example with the CP 5613 / CP 5614:
Normal situation: "CP5613_5614 (PROFIBUS)"
On an MPI chain: "CP5613_5614 (MPI)"
For further details on setting access points, refer to the section "Configuration Console
(Page 271)".
6. Set the required communication parameters.
For details of the module-dependent settings, refer to the previous section "Configuration
for PG mode - programming device (PG/PC) (Page 40)".
Getting started
2.3 Using additional functions - points to note
Commissioning PC Stations - Manual and Quick Start
Configuration Manual, Release 06/2011, C79000-G8976-C156-14 47
7. When you close the settings window, you return to the start dialog of the "Set PG/PC
Interface" communication program.
8. Close the configuration program with the "OK" button.
Note
Remember that by clicking on a module to make settings, it is possible to change the
assignment. If you have accidentally changed an assignment, make sure you correct it
again.
2.3 Using additional functions - points to note
2.3.1 Checking the configuration and diagnostics
The "Configuration Console" tool is a central tool for access to the components and data of
the PC station during the following tasks:
Commissioning and operation
Editing the configuration
Diagnostics
For more detailed information on the available functions, refer to the description in the
section "Configuration Console (Page 271)".
2.3.2 Testing with OPC Scout V10
If you use one of the OPC interfaces, Data Access or XML Data Access, in other words, you
have used the OPC server in the project engineering, you can check the functionality of your
communications system as the last step.
You have access to all process variables that you can reach via the configured protocols and
connections:
With the OPC Scout V10 via the OPC server
For more detailed information on the available functions, refer to the description in the
section "OPC Scout V10 (Page 312)".
With the OPC Scout V10 via the OPC XML DA server (among other things)
(available as of CD "SIMATIC NET PC Software, Edition 2008")
For a detailed description of the available functions, refer to the integrated online help.
Getting started
2.3 Using additional functions - points to note
Commissioning PC Stations - Manual and Quick Start
48 Configuration Manual, Release 06/2011, C79000-G8976-C156-14
2.3.2.1 Detecting errors in communication with the OPC Scout V10
Introduction
The OPC Scout V10 shows you the status of the communication connections. To do this, it
makes use of the properties of the process variables or uses information variables. You can
then recognize when a partner device is not accessible.
Errors when connecting with the OPC server
The locally installed OPC server cannot be started.
Possible causes for this are as follows:
The PC station is currently receiving a new configuration.
By installing an OPC server of another manufacturer that has not kept to the
guidelines laid down by the OPC Foundation common files have been corrupted.
The remote OPC Server is not accessible.
This can occur when using DCOM and can have various causes:
The network connection is down.
The DCOM configuration of the local and remote server is not correct.
The remote server is not correctly installed or configured.
The firewall settings have not been made or have been made incorrectly.
Use the "Configuration Console" for this.
"Configuration Console" > "Security" program.
Getting started
2.3 Using additional functions - points to note
Commissioning PC Stations - Manual and Quick Start
Configuration Manual, Release 06/2011, C79000-G8976-C156-14 49
Errors when adding variables
Variable cannot be added
Adding some or all variables is denied in the Navigator of the OPC Scout V10. Possible
causes for this are as follows:
The variable name entered does not have the correct syntax.
When using symbolic variables: The symbol file does not match the configuration.
Access rights for the variables are restricted: Neither read nor write permissions.
A protocol or connections are not visible
No protocols are visible in the lefthand window of the navigator or protocols or
connections are missing. Possible causes for this are as follows:
Some of the required connections were not created during configuration in the project
engineering.
A module configured in the project engineering does not exist or was not correctly
initialized.
The configuration data created in the project engineering has not yet been transferred
or transfer was unsuccessful.
The relevant protocol was not selected in the OPC protocol selection.
Checking the status of process variables
Quality of the variables is "bad"
In the table view of the process variables, the value "bad" is entered for some or all
variables in the "Quality" column. Possible reasons for this are as follows:
The network connection to the partner device is down.
The partner device is not configured in the project engineering.
The bus parameters of the PC station and partner device do not match.
The value of the information variable for the connections status is "Down"
The information variable has the quality "good", however, the value is not "Up".
These variables are generated by the OPC Server and always have the quality "good".
The possible reasons for the value on the variable identical to those for quality = "bad".
2.3.3 Further functions / special features
2.3.3.1 Adopting the project engineering and symbols from PROFINET iMap and SIMOTION
Scout
You can also use the symbols from PROFINET iMap and SIMOTION Scout with the OPC
Server. These symbol files include not only the symbols but other project engineering
information so that additional connection configuration for the PC station is not necessary.
Getting started
2.3 Using additional functions - points to note
Commissioning PC Stations - Manual and Quick Start
50 Configuration Manual, Release 06/2011, C79000-G8976-C156-14
Adopting the project engineering and symbols
Call the relevant export functions for SIMATIC NET OPC symbol files in the engineering
programs PROFINET iMap or SIMOTION Scout. Follow the instructions in the corresponding
documentation.
Symbol
File
OPC-Server
Symbol
editor
Engineering
e.g. PROFlNET
SlMOTlON
Scout
lmport
Export
Edit
Transfer the created symbol file to your PC station. You can specify the required symbol file
in the "Configuration Console".
To use the symbols for PROFINET iMap and SIMOTION Scout, you must also select the PC
module and with it the subnet via which the PROFINET or SIMOTION partner stations are
connected. You make this setting in an extra dialog when selecting the symbol file in the
"Configuration Console".
You can check the selected module with the "Configuration Console" program using the
"Access points" function:
Fixed access point SIMOTION CP_SM_1: e.g. "CP_SM_1:" > "CP5613(PROFIBUS)"
Fixed access point PROFINET CP_PN_1: e.g. "CP_PN_1:" > "CP1613(RFC1006)"
For further information on PROFINET and SIMOTION, please refer to the documentation of
the PROFINET iMap or SIMOTION Scout engineering programs.
Getting started
2.3 Using additional functions - points to note
Commissioning PC Stations - Manual and Quick Start
Configuration Manual, Release 06/2011, C79000-G8976-C156-14 51
2.3.3.2 Configuring access points for STEP 7 and STEP 5
How access points are used
Many user programs require an "access point" to be specified to allow an assignment to the
communications module.
The access point is a symbolic name with which the user program can access the assigned
communication interface / module.
Applications that handle communication over connections configured in the project
engineering do not require the access points described here.
For example, for local PG mode, STEP 7 works with the access point "S7ONLINE", whereas
STEP 5 uses the access point "CP_H1_1:" for Industrial Ethernet and the access point
"CP_L2_1:" for PROFIBUS.
By reconfiguring an access point, you can for example, control the interface over which
STEP 7 communicates.
Tools
In the description of the steps "Configuration for PG mode - programming device (PG/PC) /
HMI stations", we showed you how to specify and assign access points using the Set PG/PC
Interface tool.
The following section describes how you can manage access points with the "Configuration
Console" tool (see also "Configuration Console (Page 271)").
Viewing and setting access points
Follow the steps outlined below to display the existing access points (Steps 1 and 2) and to
create a new access point (Steps 3 and 4):
Follow the steps below:
1. Start the "Configuration Console" program
Start menu "Start" > "..." > "SIMATIC NET" > "Configuration Console".
2. In the navigation area, go to the branch "SIMATIC NET Configuration" > "Access points".
3. After rightclicking on the branch end "Access points", select the menu
"New" > "New access point" > "New Access Point" dialog.
4. Enter the name of the new access point.
Changing an access point
The access point is assigned to the network card using the "Configuration Console"
program.
Follow the steps outlined below to assign an access point to a network card.
Getting started
2.3 Using additional functions - points to note
Commissioning PC Stations - Manual and Quick Start
52 Configuration Manual, Release 06/2011, C79000-G8976-C156-14
Follow the steps below:
1. Start the "Configuration Console" program
Start menu "Start" > "..." > "SIMATIC NET" > "Configuration Console".
2. In the navigation area, select the "Access points" branch under "SIMATIC NET
Configuration".
3. Doubleclick on the required access point in the righthand list box, for example,
"S7ONLINE".
Reaction: The "Properties of S7ONLINE" dialog box opens.
4. Select the interface over which you want to communicate in the "Associated interface
parameter assignment" list box and click "OK".
2.3.3.3 Points to note with SOFTNET Industrial Ethernet modules
Introduction
Modules operated with the "SOFTNET Industrial Ethernet" software product are integrated in
Windows just like a standard network adapter but with additional protocols. The station
parameters for such modules can only be set with the standard mechanisms of Windows.
Parameter
The parameters to be set with Windows mechanisms are as follows:
IP address
Subnet mask
Gateway address
Even when changing the station parameters during the initial configuration, the Windows
configuration program must be used. During the initial configuration, you are prompted to
start this tool.
Transferring the project engineering data
Note
Make sure that the network parameters of the PC station match the information entered in
the configuration in your project. If this is not the case, it is not possible to establish
connections.
When a configuration is transferred from the project engineering system to a PC station and
the transferred configuration contains different network parameters from those configured
locally on the PC station, a warning is displayed. In this case, you will need to adapt the
project engineering configuration in your project or set the local parameters according to the
project engineering configuration.
Getting started
2.4 Configuring the OPC server
Commissioning PC Stations - Manual and Quick Start
Configuration Manual, Release 06/2011, C79000-G8976-C156-14 53
2.4 Configuring the OPC server
OPC server
With the SIMATIC NET OPC Server described here, SIMATIC NET offers you a convenient
tool with which your PC applications can write and read process data and receive notification
of process events.
By creating a project engineering database, you can specify the behavior of the OPC Server.
You then download the project engineering data to the PC station with NCM PC.
This chapter describes the options available to you when creating the project engineering
data for the OPC server with the NCM PC project engineering tool.
Using default settings or project engineering parameters
The parameters you can set with NCM PC all have default settings so that in most cases
problemfree communication is possible.
This chapter is only relevant for you if you want to change settings.
Where to find further information
Using the interface to the OPC server in PC applications.
How you address the OPC Server in your PC application and how the PC application
reacts to the behavior of the OPC server is not described in this documentation.
For more information on this topic, please read the detailed OPC documentation provided
by SIMATIC NET /1/. You will find information on the basic aspects of OPC indicated by
the graphic shown below:
Basics of the OPC interface
Getting started
2.4 Configuring the OPC server
Commissioning PC Stations - Manual and Quick Start
54 Configuration Manual, Release 06/2011, C79000-G8976-C156-14
2.4.1 Significance of project engineering
The OPC server application type
The OPC server can be configured as an interface to all available communication protocols.
You can create this object only once in a PC station.
You can then use this OPC server for communication from user programs (OPC clients).
What can be configured?
OPC-Client (e.g. operator control
and monitoring system)
OPC-Server for SlMATlC NET
Data Access Alarms & Events
Protocol Software from
SlMATlC NET
Communications processor from
SlMATlC NET
You can configure the
following:
Protocol and
service-dependent
properties
Properties for specific
connections
Standard situation: Using the default settings
In the simplest case (in other words, the standard situation), you simply need to create the
OPC Server in the PC station. You must also create the communications modules used in
the PC station and configure the communication connections.
This is described in detail in the section "SIMATIC NCM PC project engineering tool
(Page 207)".
Using default settings or project engineering parameters
The parameters you can set with NCM PC all have default settings so that in most cases
problemfree communication is possible.
Getting started
2.4 Configuring the OPC server
Commissioning PC Stations - Manual and Quick Start
Configuration Manual, Release 06/2011, C79000-G8976-C156-14 55
2.4.2 Configuring the properties of the OPC server
To check the properties of the OPC Server or to modify parameters, open the Properties
dialog of the OPC server object in STEP 7 / NCM PC.
The "General" tab contains the formal parameters for identifying the OPC Server and in the
other tabs, you can make parameter settings for the OPC server related to the specific
protocols.
These parameters are independent of the communication connections of a DP master
system that you configure separately in project engineering.
The table below provides you with an overview of the possible parameter settings depending
on the protocol or service type.
Getting started
2.4 Configuring the OPC server
Commissioning PC Stations - Manual and Quick Start
56 Configuration Manual, Release 06/2011, C79000-G8976-C156-14
Can be set for a specific protocol ... Parameter /
function
Possible settings / significance
DP FDL S7 ISO/
TCP
DP
class 2
PROFI
NET
PROFI
NET IO
SNMP
Scan cycle
time
Here, you make the settings to control
updating by the OPC Server.
The scan cycle time decides how often the
OPC server updates the values the OPC
items.
x x x x x x x x
Access
protection
You can specify the access rights to
individual variables or variable groups for
each specific protocol. You can, for
example, prevent variables calculated
internally by the controller from being
overwritten.
As default, no access protection is
activated.
x x x x x x x x
VFD VFD (Virtual Field Device) is the neutral
description of a device used in FMS.
Communication connections (FMS
connections) are then configured for the
VFDs in project engineering.
Here, you inform the OPC server of the
required VFDs. During project engineering,
you then assign the VFD to the FMS
connection. When accessing variables in
the PC application, you also reference the
VFD.
Extra function: Creating the object
dictionary
Here, you can also create the object
dictionary (OD) belonging to a VFD. The
FMS variables (name and structure) are
defined in the object dictionary.
Connection
parameters
Here, you can make the communication
settings for services that do not require
specific connections to be configured in
project engineering.
x
Segmentation Special settings for providing the data
buffers independent of specific connections.
x
Use symbols The symbols of the STEP 7 project are
used for the OPC server.
x
Please note that the parameters are described in detail in the online help for each individual
dialog in NCM PC.
Getting started
2.4 Configuring the OPC server
Commissioning PC Stations - Manual and Quick Start
Configuration Manual, Release 06/2011, C79000-G8976-C156-14 57
2.4.3 Specifying connection properties for the OPC server in project engineering
If you use OPC, communication connections are established and managed by the OPC
Server. As a result, you create the communication connections only for the "OPC Server"
application.
How to create a connection for PC applications is described in the section "Creating a
PROFINET IO system (Page 221)".
If a connection is created for the OPC Server, the properties dialog for the connection
includes an additional tab, "OPC - Properties".
The dialogs shown below for the various protocols provide you with an overview of the
possible settings; in these examples, the parameters have their default settings.
Please note that the parameters are described in detail in the online help for each individual
dialog in NCM PC.
NOTICE
Changes to the default parameter settings should only be made by specialists. Changes
can lead to unexpected situations and cause major system disruption.
After changing parameters, they must be downloaded or exported and the import of an
XDB started.
Getting started
2.4 Configuring the OPC server
Commissioning PC Stations - Manual and Quick Start
58 Configuration Manual, Release 06/2011, C79000-G8976-C156-14
Connections
FDL connection (SEND/RECEIVE interface)
S7 connection (S7 communication)
Getting started
2.4 Configuring the OPC server
Commissioning PC Stations - Manual and Quick Start
Configuration Manual, Release 06/2011, C79000-G8976-C156-14 59
Getting started
2.4 Configuring the OPC server
Commissioning PC Stations - Manual and Quick Start
60 Configuration Manual, Release 06/2011, C79000-G8976-C156-14
ISO transport connection (SEND/RECEIVE interface)
ISO-on-TCP connection (SEND/RECEIVE interface)
Getting started
2.4 Configuring the OPC server
Commissioning PC Stations - Manual and Quick Start
Configuration Manual, Release 06/2011, C79000-G8976-C156-14 61
2.4.4 Using symbols for S7 connections
Symbol tables are created during project engineering with STEP 7 on a central engineering
station in the form of "ATI" files.
You can continue to use the symbol definitions specified in the STEP 7 configuration in OPC.
This is necessary if user applications (OPC clients) are to access symbolic variables via the
OPC server.
The symbol tables used are those of the CPUs for which S7 connections are planned for the
OPC server. The symbols in the symbol table, that relate, for example, to data blocks (DB),
inputs and outputs are taken into account.
In the "S7" tab of the properties dialog of the OPC server, you can specify which STEP 7
symbols you want to use on the OPC server.
Getting started
2.4 Configuring the OPC server
Commissioning PC Stations - Manual and Quick Start
62 Configuration Manual, Release 06/2011, C79000-G8976-C156-14
2.4.5 Configuring OPC properties for SNMP in project engineering
2.4.5.1 Significance in SIMATIC NET
You configure the OPC server as SNMP client in the "SNMP" tab. Here, you specify the
protocol properties for SNMP for the transfer and a node list for the SNMP queries.
Note
For more detailed information on the use of SNMP over the OPC Server, refer to the
documentation on OPC /1/ or the Quick Start in the section "SNMP communication with OPC
(Page 177)".
You will also find valuable information on the Internet at:
SNMP OPC server: (http://www.automation.siemens.com/mcms/industrial-
communication/en/ie/software/network-management/snmp-opc-server/Pages/snmp-opc-
server.aspx)
Using the "Edit Plant Configuration" button, you obtain a list with all the devices registered
with the OPC server.
You can add others to this list or edit the parameters of the entered devices.
Getting started
2.4 Configuring the OPC server
Commissioning PC Stations - Manual and Quick Start
Configuration Manual, Release 06/2011, C79000-G8976-C156-14 63
Device profiles on the SIMATIC NET Software CD
Device profiles are available for the following modules on the SIMATIC NET Software CD:
CP 1613 "MIBII_V10.txt" (supports only MIBII objects)
OSM "Profil_OSM_V10.txt"
ELS "Profil_ELS_TP40_V10.txt"
You will find these files in the following folder:
"<installationdrive>\Program Files\Siemens\simatic.ncm\S7data\SNMP\Profile"
Note
You should also refer to the detailed parameter description in the online help on the
dialog in STEP 7/NCM PC.
2.4.5.2 SNMP traps
Introduction
Traps are messages that can be sent to the OPC server without it requesting them. There
are seven generic traps available on every SNMPcompliant device. There are also device-
specific traps that are described in the MIB file.
Generic traps
Parameter Meaning
warmStart This is sent after a warm restart on the device.
coldStart This is sent after a cold restart on the device.
linkDown This is sent when a connection from the device was terminated.
linkUp This is sent when a connection from the device was established.
authenticationFailure This is sent when there was unauthorized access to the device.
egpNeighborLoss The EGP neighbor (EGP = Exterior Gateway Protocol) of the
device is not operational. The Exterior Gateway Protocol is used to
exchange routing information between two neighboring gateway
hosts.
enterpriseSpecific This is sent when a devicespecific trap was sent.
Getting started
2.5 Using the CP 1616 as a PROFINET IO controller / IO device / IO router
Commissioning PC Stations - Manual and Quick Start
64 Configuration Manual, Release 06/2011, C79000-G8976-C156-14
2.5 Using the CP 1616 as a PROFINET IO controller / IO device / IO
router
Note
As of STEP 7 V5.3 SP3, the CP 1616 is part of the hardware library.
If you want to operate the CP 1616 with an earlier version of STEP 7, you can install an HSP
update.
You will find information on this in the online help of STEP 7 under the keyword "Hardware
update".
NOTICE
No simultaneous operation
Use of a "CP 1616" PCI module or a PCI-104 CP 1604 module alongside a CP
1616 onboard communications processor of the Microbox 427 B / 427 C does not work.
Introduction
The CP 1616 communications processor is a PCI module for connecting PCs or SIMATIC
PGs/PCs to PROFINET IO.
Its essential characteristics are:
Optimized for PROFINET IO
With Ethernet realtime ASIC ERTEC 400
4 x RJ45 ports
Integrated 4port realtime switch
(If used with an external power supply, the integrated realtime switch can also operate
when the PC is turned off.)
Relieves the PC due to event mechanisms
(automatic detection of data changes)
Automatic hardware detection is supported.
Extensive diagnostics options
The chapter describes the configuration of the CP 1616 for the following four use cases:
IO controller
IO device
Use as IO controller and IO device at the same time
IO router
CP 1616 as IO controller
A PC communicates over Industrial Ethernet with PROFINET IO devices.
Getting started
2.5 Using the CP 1616 as a PROFINET IO controller / IO device / IO router
Commissioning PC Stations - Manual and Quick Start
Configuration Manual, Release 06/2011, C79000-G8976-C156-14 65
In the following example, the user program runs on the PC. Data traffic is handled over the
CP 1616 with several SIMATIC S7 PROFINET IO devices (for example the ET 200S) over
Industrial Ethernet.
PROFlNET lO Controller
PROFlNET lO Devices
SlMATlC S7
ET 200S
PN lO lndustrial Ethernet
PC with CP 1616 and
lO Base Controller
User Program
CP 1616 as IO device
In this example, the IO Base device user program runs on a PC with a CP 1616 installed in
it. The data exchange with the controller is handled over the CP 1616 and Industrial
Ethernet.
PROFlNET lO Controller
PROFlNET lO Devices
SlMATlC S7
ET 200S
PN lO lndustrial Ethernet
PC with CP 1616 and
lO Base Controller
User Program
PC with CP 1616 and
lO Base Device
User Program
S7-400 with
CP 443-1
Advanced
Getting started
2.5 Using the CP 1616 as a PROFINET IO controller / IO device / IO router
Commissioning PC Stations - Manual and Quick Start
66 Configuration Manual, Release 06/2011, C79000-G8976-C156-14
2.5.1 Initialize CP 1616 (IP address and device name)
When a CP 1616 communications processor ships, only the MAC addresses are set up. If
you require an IP address and a PROFINET IO name for your application, you will have to to
set these manually. This is known as "node initialization of the CP 1616".
Assigning the IP address
Follow the steps below:
1. Open the SIMATIC Manager.
2. Select the menu command "PLC" > "Edit Ethernet Node".
Reaction: The "Edit Ethernet Node" menu opens.
3. Click on "Browse" under "Nodes accessible online" and select the CP 1616 named "S7-
PC".
4. In the "Set IP configuration" area, set the IP address of the CP 1616 and the subnet mask
and click "Assign IP Configuration".
The IP address entered here must match the configured address.
5. In the "Assign device name" area, enter the device name of the CP 1616 and click
"Assign Name".
The device name entered here must match the configured device name because when
the CP 1616 is configured as a device, only the device name is relevant (not the IP
address).
Note
If the CP 1616 was configured previously as a controller, you must first run a complete
memory reset before the device name can be changed.
Following every complete memory reset, the CP must be restarted (from STEP 7) otherwise
device mode is not possible!
NOTICE
When loading the firmware or commissioning the module, please remember that the CP
1616 has two MAC addresses (always consecutive).
The first address printed on the module is used for layer 2 communication, the second for
the PROFINET protocol (the first address plus one).
Example:
The address "08.00.06.93.DA.76" printed on the communications processor is the address
for layer 2 communication. This means that "08.00.06.93.DA.77" is the MAC address for
Ethernet/PROFINET communication.
Getting started
2.5 Using the CP 1616 as a PROFINET IO controller / IO device / IO router
Commissioning PC Stations - Manual and Quick Start
Configuration Manual, Release 06/2011, C79000-G8976-C156-14 67
2.5.2 Configuring the CP 1616
2.5.2.1 Using the CP 1616 as a PROFINET IO controller
Note
Remember the version!
In the procedure described below, for example, the CP 1616 Version 1.0 (V1.0) is used.
Follow the steps below:
1. Create a new project in the SIMATIC Manager with the "File" > "New" menu command.
2. Using the "Insert" > "Station" > "SIMATIC PC Station" menu command, insert a PC
station in the project.
3. In HW Config, open the configuration of the PC station in which you want to install the CP
1616.
4. In the hardware catalog ("SIMATIC PC Station" > "CP Industrial Ethernet") select the
CP 1616 (V1.0) and position it in slot 1 (index 1) of the PC station.
Confirm with "OK".
5. Select the CP 1616 and then select "Edit" > "Object Properties", to set parameters for the
CP 1616.
6. In the "General" tab, click the "Properties" button.
7. In the "Parameters" tab, you can select the IP address, subnet mask, subnet and
gateway.
Then confirm your entries with "OK".
Reaction: You return to the properties dialog of the CP 1616.
8. In the "PROFINET" tab, you set the mode of the CP 1616.
Select only the option "PROFINET IO Controller" for the configuration described above.
Assign a device name.
Then confirm your entries with "OK".
Getting started
2.5 Using the CP 1616 as a PROFINET IO controller / IO device / IO router
Commissioning PC Stations - Manual and Quick Start
68 Configuration Manual, Release 06/2011, C79000-G8976-C156-14
9. Select the CP 1616 and, if necessary, select the "Insert" > "PROFINET IO System" menu
command.
Reaction: Following your confirmation, the PROFINET IO system is inserted
automatically.
10. Now configure the IO devices in the PROFINET IO system to meet your requirements.
When engineering is completed, (for example, CP 1616 as PROFINET IO controller and ET
200S as PROFINET IO device), the project can be compiled and downloaded (to the PC)
with "PLC" > "Download to Module".
Getting started
2.5 Using the CP 1616 as a PROFINET IO controller / IO device / IO router
Commissioning PC Stations - Manual and Quick Start
Configuration Manual, Release 06/2011, C79000-G8976-C156-14 69
2.5.2.2 Using the CP 1616 as a PROFINET IO device
To use the CP 1616 as PROFINET IO device, select (or create) a project containing a
PROFINET IO controller, a PROFINET IO system and possibly also IO devices (for example
ET 200S).
Note
Remember the version!
In the procedure described below, for example, the CP 1616 Version 1.0 ("V1.0") is used.
Follow the steps below:
1. Open the project in the SIMATIC Manager.
2. Open the configuration (HW Config) of the station containing the PROFINET IO
controller.
3. In the hardware catalog ("PROFINET IO" > "I/O" > "SIMATIC PC CP") select the CP 1616
(V1.0) and position it in the network (PROFINET IO system).
Reaction: This configures the CP 1616 (V1.0) as an IO device in the network.
4. Select the CP 1616 and then select "Edit" > "Object Properties".
5. Enter the device name in the "Device name" input box.
6. If the "Assign IP address via IO Controller" option is selected, deselect it..
Result: The CP 1616 is configured in the PC station. This means that the IP address can be
assigned during compilation based on the device name.
Note
If the CP 1616 was configured previously as an IO controller, you must first run a complete
memory reset before the device name can be changed.
Following every complete memory reset, the CP must be restarted (from STEP 7) otherwise
IO device mode is not possible!
Getting started
2.5 Using the CP 1616 as a PROFINET IO controller / IO device / IO router
Commissioning PC Stations - Manual and Quick Start
70 Configuration Manual, Release 06/2011, C79000-G8976-C156-14
2.5.2.3 Using the CP 1616 as PROFINET IO controller and IO device
You can also use the CP 1616 as an IO controller and IO device at the same time. This
means that the same CP 1616 has the function of an IO controller and an IO device.
The following figure shows such a sample configuration with CP 1616 as IO controller and IO
device.
The CP 1616 in the PC station "KH1F150D" is the IO controller, the two ET 200S are IO
devices. The same CP 1616 is in the PC station "Softnet" IO device of a CP 1612 IO
controller.
Note
Remember the version!
In the procedure described below, for example, the CP 1616 Version 1.0 ("V1.0") is used.
Follow the steps below:
1. The CP 1616 is configured as IO controller in the PC station "KH1F150D" as described in
the section "Using the CP 1616 as a PROFINET IO controller (Page 67)" (step 1 through
10).
2. Select the CP 1616 and then select "Edit" > "Object Properties".
3. In the "PROFINET" tab, you can set the mode of the CP 1616.
Here, also select the "Enable PROFINET IO device operation" option.
Then confirm your entries with "OK".
Getting started
2.5 Using the CP 1616 as a PROFINET IO controller / IO device / IO router
Commissioning PC Stations - Manual and Quick Start
Configuration Manual, Release 06/2011, C79000-G8976-C156-14 71
4. Create a "Softnet" SIMATIC PC station. Insert a CP 1612 and an OPC server in it.
5. Select the CP 1612 and then select "Edit" > "Object Properties".
6. In the "PROFINET" tab, you can set the mode of the CP 1612.
Select the "PROFINET IO Controller" mode. The inserted OPC server is automatically
assigned to the CP 1612 as a user application.
Then confirm your entries with "OK". This inserts a PROFINET IO system.
7. With "PROFINET IO" > "I/O" > "SIMATIC PC CP" in the hardware catalog, select the CP
1616 (V1.0) and position it in the network (PROFINET IO system).
Result: This configures the CP 1616 as an IO device in the network.
Note
Readme file
You will find information on the combinations of controller and device one module in the
readme file of the DK-16xx product.
8. Select the CP 1616 and then select "Edit" > "Object Properties".
Getting started
2.5 Using the CP 1616 as a PROFINET IO controller / IO device / IO router
Commissioning PC Stations - Manual and Quick Start
72 Configuration Manual, Release 06/2011, C79000-G8976-C156-14
9. Enter the device name in the "Device name" input box.
10. Disable the "Assign IP address via IO Controller" option.
Based on the device name, the IP address of the CP 1616 in PC station "KH1F150D" is
then assigned during compilation.
Confirm completion of the assignment in the dialog box with "OK".
11. Open the "KH1F150D" PC station.
Reaction: PC station appears in "HW Config".
12. Couple the device in the "IO Device Coupling" dialog
Open "Index 1" with the "Object Properties" menu command.
Reaction: The "Properties" dialog box opens.
Click the "IO Device Coupling" button in the "PROFINET" tab.
Reaction: The "IO Device Coupling" dialog box opens.
Click the "Couple" button.
Reaction: The entry in the "Active Coupling" group box changes.
Confirm twice with "OK".
13. Once the configuration is completed, the project can be compiled and downloaded to the
two stations, for example with HW Config ("PLC" > "Download to Module").
Getting started
2.5 Using the CP 1616 as a PROFINET IO controller / IO device / IO router
Commissioning PC Stations - Manual and Quick Start
Configuration Manual, Release 06/2011, C79000-G8976-C156-14 73
2.5.2.4 Using the CP 1616 as a PROFINET IO router
Requirements
The following description assumes that you are familiar with the basic functions of the IO
router as described in the operating instructions "CP 1616/CP 1604".
Description of the configuration example
Configuration is described below based on two examples.
The automation system "SIMATIC 400" station and the PC station "Router" are involved:
"SIMATIC 400" station
The "SIMATIC 400" station contains a CP 443-1 as PROFINET IO controller.
The PROFINET IO system configured for this CP is called IO system for the control level
in the following description.
PC station "router"
The "router" PC station contains a CP 1616 communications processor as IO controller.
The PROFINET IO system configured for this CP is called IO system for the robot level in
the following description.
The main feature of the configuration of an IO router is that the CP 1616 communications
processor is used both as an IO device in the IO system for the control level and at the same
time as an IO controller in the IO system for the robot level.
Outline of the procedure
The following description outlines the procedure for using the CP 1616 as an IO router:
1. Configure the CP 1616 in 2 IO systems:
Getting started
2.5 Using the CP 1616 as a PROFINET IO controller / IO device / IO router
Commissioning PC Stations - Manual and Quick Start
74 Configuration Manual, Release 06/2011, C79000-G8976-C156-14
In the IO system for the control level as an IO device.
In the IO system for the robot level as IO controller.
How to do this is described in this manual in the section "Using the CP 1616 as
PROFINET IO controller and IO device (Page 70)".
2. Configure the IO router:
If you want to read input modules, move on to example 1 below.
If you want to write outputs bit-by-bit, move on to example 2 below.
Example 1: Read input module
Example 1 describes the configuration of the IO router ("router"). In the example, the IO
router is configured so that the IO controller of the management level ("SIMATIC 400") can
read a module of the IO device "DeviceX1" in the IO system for the robot level.
Note
Whenever possible, you should configure bit-oriented writing sparingly. It makes the
configuration complicated and increases the likelihood of application errors.
The data path from the IO device "DeviceX1" through the IO router to the "SIMATIC 400"
automation system is indicated at the bottom of the schematic by a red arrow (the red arrow
simply illustrates the text in this document and is not visible in the original STEP 7 view).
Follow the steps below:
Getting started
2.5 Using the CP 1616 as a PROFINET IO controller / IO device / IO router
Commissioning PC Stations - Manual and Quick Start
Configuration Manual, Release 06/2011, C79000-G8976-C156-14 75
1. Open "HW Config" (for example by double-clicking on the "router" IO device) and the
"catalog" (click on the "Catalog" icon in the toolbar at the top).
2. Click on the "(1) Router" IO device.
3. Select the 1 byte DI transfer module and place it on the first slot of the IO device "(1)
Router".
Catalog "PROFINET IO" > "I/O" > "SIMATIC PC-CP" > "CP 1616" > "Migration" > "V2.1"
> "Transfer module" > "DI" > "1 Byte".
Reaction: The transfer module is given the "I-address" (input address) "0".
Note
The IO modules in the "Migration" folder are intended for use with PROFINET Version
V1.0 IO controllers. You will find the possible combinations in the readme file.
Getting started
2.5 Using the CP 1616 as a PROFINET IO controller / IO device / IO router
Commissioning PC Stations - Manual and Quick Start
76 Configuration Manual, Release 06/2011, C79000-G8976-C156-14
4. Interconnect the transfer module with the real IO module in the IO system for the robot
level:
Open the "Properties" dialog of the 1-byte module, for example by double clicking on the
row of slot 1.
Reaction: The "Properties - 1 byte - (R-/S1)" dialog appears.
5. Open folder "0.0-0.7" of the transfer module in the "PROFINET IO Transfer Module" tab.
The folder name corresponds to the I/O address being used.
Getting started
2.5 Using the CP 1616 as a PROFINET IO controller / IO device / IO router
Commissioning PC Stations - Manual and Quick Start
Configuration Manual, Release 06/2011, C79000-G8976-C156-14 77
6. Open the drop-down list box in the "Device name" column in byte 0 and select the
"DeviceX2" IO device.
Getting started
2.5 Using the CP 1616 as a PROFINET IO controller / IO device / IO router
Commissioning PC Stations - Manual and Quick Start
78 Configuration Manual, Release 06/2011, C79000-G8976-C156-14
7. Open the "Module (slot)" drop-down list box in byte 0 and select the "4DI DC24V HF"
module in slot 2.
You can see that bits 0 to 3 of the transfer module were assigned to the four bits of this
module.
8. In the "Transfer update time [ms]" drop-down list box in the lower part of the dialog, set
the interval at which the data of this module is transferred to the IO controller of the
management level. The default is 72 ms which means that a change at an input of the
"4DI DC24V HF" module is detected in the IO controller of the management level at the
latest after 72 ms.
Select a value less than 72 ms if you want the IO system for the control level to access
the IO system for the robot level faster.
Note
Note that the time must not be shorter than the following times:
Update times of the PROFINET IO systems in the IO system for the control level and
IO system for the robot level.
A CP 1616-specific transfer time of 8 ms.
9. Confirm the configuration of the IO router with "OK".
Getting started
2.5 Using the CP 1616 as a PROFINET IO controller / IO device / IO router
Commissioning PC Stations - Manual and Quick Start
Configuration Manual, Release 06/2011, C79000-G8976-C156-14 79
When you have completed the configuration, the project must be compiled and downloaded
(to the CP 1616 with "Download to Module - Target System").
NOTICE
Remember that the configuration must also be downloaded to the automation system
"SIMATIC 400" (IO controller of the IO system for the control level).
The input data of the "4DI DC24V HF" module in the "DeviceX2" IO device of the IO system
for the robot level can now be read by the IO controller of the management level at address
0.
Example 2: Writing outputs bit-oriented
Example 2 describes the configuration of the IO router ("router"). In this example, the IO
router is configured so that bit 0 of an output module is written by the IO controller of the
management level, the remaining bits by the IO controller of the robot level.
Note
Whenever possible, you should configure bit-oriented writing sparingly. It makes the
configuration complicated and application errors are more likely to occur.
Follow the steps below:
1. Open HW Config (for example by double-clicking on the "router" IO device) and the
"catalog" (for example by clicking on the "Catalog" icon in the toolbar at the top).
2. Click on the "(1) Router" IO device.
Getting started
2.5 Using the CP 1616 as a PROFINET IO controller / IO device / IO router
Commissioning PC Stations - Manual and Quick Start
80 Configuration Manual, Release 06/2011, C79000-G8976-C156-14
3. Select the 1 byte DI transfer module and place it on the first slot of the IO device "(1)
Router".
Catalog "PROFINET IO" > "I/O" > "SIMATIC PC-CP" > "CP 1616" > "Migration" > "V2.1"
> "Transfer module" > "DI" > "1 Byte".
Reaction: The transfer module is given the "O address" (output address) 100.
Note
The IO modules in the "Migration" folder are intended for use with PROFINET Version
V1.0 IO controllers. You will find the possible combinations in the readme file for
PROFINET IO.
Getting started
2.5 Using the CP 1616 as a PROFINET IO controller / IO device / IO router
Commissioning PC Stations - Manual and Quick Start
Configuration Manual, Release 06/2011, C79000-G8976-C156-14 81
4. Interconnect the transfer module with the real IO module in the IO system for the robot
level:
Open the "Properties" dialog of the 1-byte module, for example by double clicking on the
row of slot 1.
Reaction: The "Properties - 1 byte - (R-/S1)" dialog appears.
5. Open the "0.0-0.7" folder of the transfer module in the "PROFINET IO Transfer Module"
tab and select "DeviceX1" in the drop-down list box of the "Device name" column in byte
0.
You will see that all four bits of the "4DO DC24V/0.5A ST (3)" module have automatically
been assigned to the transfer module.
Getting started
2.5 Using the CP 1616 as a PROFINET IO controller / IO device / IO router
Commissioning PC Stations - Manual and Quick Start
82 Configuration Manual, Release 06/2011, C79000-G8976-C156-14
6. To control only the first bit of the module from the IO controller of the management level,
enter the address 100.0 in the "End" box of the "Byte 0" row.
You will see that only bit 0 of the "4DO DC24V/0.5A ST (3)" module has been assigned to
the transfer module. As a result, bits 1 to 3 of the module are controlled by the IO
controller of the process level.
7. In the "Transfer update time [ms]" drop-down list box below the large table, set the
interval at which the data of this module is transferred to the IO controller of the
management level. The default is 72 ms which means that a change at an input of the
"4DI DC24V HF" module is detected in the IO controller of the management level at the
latest after 72 ms.
Select a value less than 72 ms if you want the IO system for the control level to access
the IO system for the robot level faster.
Note
Note that the time must not be shorter than the sum of the following times:
Update time of the PROFINET IO systems in the IO system for the management level;
Update time of the PROFINET IO system for the robot level;
A CP 1616-specific transfer time of 8 ms.
8. Confirm the configuration of the IO router with "OK".
Getting started
2.5 Using the CP 1616 as a PROFINET IO controller / IO device / IO router
Commissioning PC Stations - Manual and Quick Start
Configuration Manual, Release 06/2011, C79000-G8976-C156-14 83
When you have completed the configuration, the project must be compiled and downloaded
(to the CP with "PLC - Download to Module").
NOTICE
Remember that the configuration must also be downloaded to the automation system
"SIMATIC 400" (IO controller of the IO system for the control level).
The first bit of the "4DO DC24V/0.5A ST (3)" module in the "DeviceX2" IO device of the IO
system for the robot level can now be written by the IO controller of the management level at
address 100.
Note
Although the IO controller of the process level writes in bytes, its bit 0 is irrelevant for the
output status of the "4DO DC24V/0.5A ST (3)" module because it is assigned to the IO
controller of the management level.
Although the IO controller of the management level writes byte-oriented, bits 1 to 7 are
irrelevant for the output status of the "4DO DC24V/0.5A ST (3)" module. They can be
written by the IO controller of the process level.
2.5.2.5 Copying a PROFINET IO router
Purpose
If you are already using a router, you can copy this along with its entire functionality.
Getting started
2.5 Using the CP 1616 as a PROFINET IO controller / IO device / IO router
Commissioning PC Stations - Manual and Quick Start
84 Configuration Manual, Release 06/2011, C79000-G8976-C156-14
Requirement
The following description is based on the example described in the previous section "Using
the CP 1616 as a PROFINET IO router (Page 73)".
Procedure
Copying a PROFINET IO router involves 3 steps:
1. Copying the PC station (in this example: "Router").
2. Copying the IO device (in this example: "Router").
3. Coupling the new PC station with the new IO device.
Stage 1 - Copying the PC station "Router"
Before you can copy, there must be a PC station that is already operating as an IO router.
When you copy this, all connected IO devices of this "IO system for the robot level" are also
copied.
Follow the steps below:
1. Open the project in the "SIMATIC Manager".
2. Copy the PC station "Router" ("Copy" shortcut menu command).
Getting started
2.5 Using the CP 1616 as a PROFINET IO controller / IO device / IO router
Commissioning PC Stations - Manual and Quick Start
Configuration Manual, Release 06/2011, C79000-G8976-C156-14 85
3. paste the copied PC station into the project:
With the right mouse button, select the project in the directory tree and select the "Paste"
menu command.
Reaction: The PC station "Router(1)" appears.
4. If necessary, rename the new PC station ("Rename" shortcut menu command).
5. Assign a different IP address to the copied PC station ("Router(1)"):
Right-click on "Router(1)".
Reaction: The shortcut menu opens.
Click the "Open Object" menu item.
Reaction: The new PC station appears in "HW Config".
Open "Index X1" by clicking on the "Object properties" entry in the shortcut menu.
Reaction: The "Properties" dialog box opens.
In the "General" tab, click the "Properties" button.
Reaction: The "Properties" dialog box opens.
Enter a different IP address in the "IP address" box.
6. Connect the new PC station with the existing subnet:
Select the subnet in the "Subnet" box and confirm with "OK".
Reaction: The following warning appears: "Address conflicts were found. Do you want
the IP addresses of the IO Devices to become unique again?".
Confirm with "Yes".
Reaction: The configuration system now selects new free IP addresses for the IO
devices. You can change these later if necessary.
Confirm with "OK".
7. Change the device names of the IO devices one after the other:
With the right mouse button, select "O-device" in "HW Config" > menu command "Object
properties" > "Device name" box.
Stage 2 - Copying IO device "Router" of the SIMATIC S7-400
Once you have copied the PC station along with the connected IO devices, it is then the turn
of the IO device of the SIMATIC-S7-400.
Follow the steps below:
1. Open the SIMATIC 400 station "SIMATIC 400" in the "SIMATIC Manager":
Getting started
2.5 Using the CP 1616 as a PROFINET IO controller / IO device / IO router
Commissioning PC Stations - Manual and Quick Start
86 Configuration Manual, Release 06/2011, C79000-G8976-C156-14
Right-click on "SIMATIC 400".
Reaction: The shortcut menu opens.
Click the "Open Object" menu item.
Reaction: "HW Config" appears with the message: "The data is read-only.".
Confirm with "OK".
2. Copy the IO device "Router" ("Copy" shortcut menu command).
3. Paste the copied IO device in the existing PROFINET IO system:
Select the "PROFINET IO system" with the right mouse button and click the "Paste"
shortcut menu entry.
Reaction: The following warning appears: "You want to edit the configuration of an
additional station.".
Confirm with "OK".
Reaction: The IO device "Router-1" is added to the PROFINET IO system.
4. If necessary, change the device name of the copied IO device.
Stage 3 - Coupling PC station "Router(1)" with IO device "Router-1"
In the last step, the transfer relations between the PC station, in this example, "Router(1)" of
the "IO system for the robot level" and the IO device, in this example, "Router-1" of the "IO
system for the management level" are adopted.
Follow the steps below:
1. Open the PC station "Router(1)" in the "SIMATIC Manager":
Getting started
2.5 Using the CP 1616 as a PROFINET IO controller / IO device / IO router
Commissioning PC Stations - Manual and Quick Start
Configuration Manual, Release 06/2011, C79000-G8976-C156-14 87
Right-click on "Router(1)".
Reaction: The shortcut menu opens.
Click "Open Object" in the shortcut menu.
Reaction: A new PC station appears in "HW Config".
2. Couple the device in the "IO Device Coupling" dialog
Open "Index 1" by clicking on the "Object properties" entry in the shortcut menu.
Reaction: The following warning appears: "You want to edit the configuration of an
additional station.".
Confirm with "OK".
Reaction: The "Properties" dialog box opens.
Click the "IO Device Coupling" button in the "PROFINET" tab.
Reaction: The "Device Coupling" dialog box opens.
Click the "Couple" button.
Reaction: The entry in the "Active Coupling" group box changes.
Confirm twice with "OK".
Reaction: The following message appears: "You have now connected the device with
another device using a PROFINET device name and now you can modify.......".
Confirm with "No" (!).
3. Save and compile the project.
Getting started
2.5 Using the CP 1616 as a PROFINET IO controller / IO device / IO router
Commissioning PC Stations - Manual and Quick Start
88 Configuration Manual, Release 06/2011, C79000-G8976-C156-14
2.5.2.6 Configuring prioritized startup of the CP 1616 in PROFINET IO
Functions
Prioritized startup is used in fast processes when IO devices change quickly, for example
changing the tools of a robot. A CP 1616 communications processor supports prioritized
startup of SIMATIC S7 IO devices in RT or IRT communication. Depending on the device,
this allows a time < 0.5 s to be achieved following completion of a restart to the beginning
of user data exchange.
Note
To achieve short communiction times, the Ethernet connections must have fixed settings
so that no time is lost in "negotiation" when establishing the connection.
To achieve a stable Ethernet connection, both ports of an Ethernet connection must be
set to "100 Mbps full duplex" and autonegotiation disabled (click on the port -> "Object
Properties" -> "Options").
As a PROFINET IO controller, the CP 1616 can establish communication with prioritized
startup with a maximum of 5 IO devices.
Project engineering
The configuration of prioritzed startup in STEP 7/NCM PC is only necessary and only
possible for SIMATIC S7-IO devices. Follow the steps below:
1. Open the hardware configuration (HW Config) of the PROFINET IO system.
2. Select the relevant IO device in the PROFINET IO system.
3. Open the object properties of slot "X1".
4. In the "General" tab, select the "Prioritized Startup" option.
For more detailed information on configuration, and, in particular, on the cabling rules, refer
to the STEP 7/NCM PC online help for the "General" tab described above.
After reconfiguring an IO device for priortized startup, the first startup takes place in the
normal time without being prioritized. All subsequent startups will then be completed in the
reduced time of < 0.5 s.
Note
Including an IO device with prioritized startup in a ring with media redundancy serves no
practical purpose since the ring is interrupted at each IO device change.
Getting started
2.5 Using the CP 1616 as a PROFINET IO controller / IO device / IO router
Commissioning PC Stations - Manual and Quick Start
Configuration Manual, Release 06/2011, C79000-G8976-C156-14 89
2.5.2.7 Configuring media redundancy of the CP 1616
Functions
You can use the CP 1616 communications processor in a media redundancy ring topology.
As PROFINET IO controller, the CP 1616 itself can be the redundancy manager.
If you use IRT communication, media redundancy is not supported.
Project engineering
This is configured in STEP 7/NCM PC in the "Media Redundancy" tab of the CP 1616
("HW Config select IO controller "CP 1616 " > open "Index X1" in the "Object Properties"
shortcut menu > "Media Redundancy" tab). Then configure the required properties:
Domain - Name of the IRT domain
Role
Not node in the ring - media redundancy is disabled.
Manager - the CP 1616 as a PROFINET IO controller is redundancy manager.
Client - the CP 1616 as a PROFINET IO device is redundancy client.
For more detailed information on configuration, refer to the online help of the "Media
Redundancy" tab.
If a CP 1616 is used as an IO device in the media redundant ring topology, the media
redundancy is handled in the same way.
Getting started
2.5 Using the CP 1616 as a PROFINET IO controller / IO device / IO router
Commissioning PC Stations - Manual and Quick Start
90 Configuration Manual, Release 06/2011, C79000-G8976-C156-14
2.5.3 Example: Installing Linux drivers (Suse Linux)
The CD "DK 16xx PN IO" contains the drivers for a Linux PC.
Follow the steps below:
1. Copy the driver file "host-xxx.tar.gz" (xxx = versionspecific) from the CD to any directory
of your choice.
2. Extract the file and change to the current directory.
3. Run the "make" command in the "/host-xxx/" path.
4. Log on as the root user with the "su" command.
5. Install the driver with the "make install" command.
6. Start the driver with the "make load" command in the path of the driver.
Note
The driver is stopped again with the "make unload" command.
Getting started
2.5 Using the CP 1616 as a PROFINET IO controller / IO device / IO router
Commissioning PC Stations - Manual and Quick Start
Configuration Manual, Release 06/2011, C79000-G8976-C156-14 91
2.5.4 Installing the PROFINET IO sample program (Suse Linux)
The "pniotest" sample program is restricted to the use of the CP 1616 as controller.
Follow the steps below:
1. Run the "make test" command in the "/host-xxx/" (xxx = versionspecific) directory.
2. Run the "./pniotest" command in the "/host-xxx/testapps/" directory to start the program.
3. Set the number of modules in "pniotest.c in the /host-xxx/testapps/".
Setting
const PNIO_UINT32 g_deviceInputCount=3;
volatile PNIO_IOXS g_deviceInputState[g_deviceInputCount]=
{PNIO_S_BAD,PNIO_S_BAD,PNIO_S_BAD};
PNIO_UINT32 g_deviceInputLength[g_deviceInputCount] ={ 1, 1, 1};
PNIO_ADDR g_deviceInputAddress[g_deviceInputCount]=
{
{ PNIO_ADDR_LOG, PNIO_IO_IN, 0},
{ PNIO_ADDR_LOG, PNIO_IO_IN, 1},
{ PNIO_ADDR_LOG, PNIO_IO_IN, 2}
};
Number of input modules
One PNIO_S_BAD per
input module
One "1" per input module
Address 1st input module
Address 2nd input module
Address 3rd input module
These settings must also be made for the output modules.
const PNIO_UINT32 g_deviceOutputCount=3;
volatile PNIO_IOXS g_deviceOutputState[g_deviceOutputCount]=
{PNIO_S_BAD,PNIO_S_BAD,PNIO_S_BAD};
PNIO_UINT32 g_deviceOutputLength[g_deviceOutputCount] ={ 1, 1, 1};
PNIO_ADDR g_deviceOutputAddress[g_deviceOutputCount]=
{
{ PNIO_ADDR_LOG, PNIO_IO_IN, 0},
{ PNIO_ADDR_LOG, PNIO_IO_IN, 1},
{ PNIO_ADDR_LOG, PNIO_IO_IN, 2}
};
Number of output modules
One PNIO_S_BAD per
output module
One "1" per input
module
Address 1st output module
Address 2nd output module
Address 3rd output module
Getting started
2.6 Using CP 5613 A2/CP 5623/CP 5603 as a DP slave
Commissioning PC Stations - Manual and Quick Start
92 Configuration Manual, Release 06/2011, C79000-G8976-C156-14
2.6 Using CP 5613 A2/CP 5623/CP 5603 as a DP slave
General information
Note
In this subsection, the communications processors
CP 5603
CP 5613 A2
CP 5623
are called simply CP 56x3. The following instructions apply to all three communications
processors.
It is assumed that STEP 7 (as of V5.4 SP 5) is installed and that the configuration of the DP
master already exists (project "S7300" in the example).
If the DP master is a PC station instead of an S7 controller, you can also create the
configuration with NCM PC.
NOTICE
A DP configuration created for a CP 56x3 is not compatible with that of a CP 5614 A2 / CP
5624 slave and vice versa. For this reason, the configuration must be adapted and
downloaded again if a CP 5614 is physically replaced by a CP 56x3 or vice versa.
Configuration of the SIMATIC S7 station
1. After successfully installing the SIMATIC NET products and the configuration tool, restart
the computer.
2. Then start STEP 7 with "Start > (in Windows XP: "Start " > "All Programs" >) "SIMATIC" -
> "SIMATIC Manager" or using the icon with the same name on the desktop.
Getting started
2.6 Using CP 5613 A2/CP 5623/CP 5603 as a DP slave
Commissioning PC Stations - Manual and Quick Start
Configuration Manual, Release 06/2011, C79000-G8976-C156-14 93
3. Create a new project in STEP 7 with a SIMATIC S7 controller (in the example "S7300")
and a PC station. The SIMATIC S7 controller is the DP master in this example and the
CP 56x3 is the DP slave.
A CPU 315-2 DP is inserted in the SIMATIC 300 station and an OPC server in the PC
station.
4. Open the hardware configuration of the PC station and insert the CP 56x3 that will
function as the DP slave.
Figure 2-1 PC station in HW Config
Getting started
2.6 Using CP 5613 A2/CP 5623/CP 5603 as a DP slave
Commissioning PC Stations - Manual and Quick Start
94 Configuration Manual, Release 06/2011, C79000-G8976-C156-14
5. Open the object properties of the CP 56x3 and change the mode to "DP slave" and
assign an application (in the example, the OPC server).
6. Exit the dialog with "OK".
7. Open the hardware configuration of the S7 controller.
Note
In this example, an S7 300 was used as the master. The procedure for using an S7 400
or a PC station as the master is the same.
8. Double-click on "DP".
Reaction: The properties dialog of the DP interface is displayed.
Getting started
2.6 Using CP 5613 A2/CP 5623/CP 5603 as a DP slave
Commissioning PC Stations - Manual and Quick Start
Configuration Manual, Release 06/2011, C79000-G8976-C156-14 95
9. Change to the "Mode" tab and select the "DP Master" option.
Then insert a master system.
10. Exit the dialog with "OK".
Getting started
2.6 Using CP 5613 A2/CP 5623/CP 5603 as a DP slave
Commissioning PC Stations - Manual and Quick Start
96 Configuration Manual, Release 06/2011, C79000-G8976-C156-14
11. Insert one of the existing entries for the CP 56x3 as the slave from the hardware catalog
branch "Configured Stations" > "PC station (CP 56x3)".
Select "PC station (CP 56x3) as DP V0 slave" or "PC station (CP 56x3) as DP V1 slave"
to suit your particular situation.
Reaction: A dialog opens automatically to allow you to couple the slave with the
previously configured PC station.
Getting started
2.6 Using CP 5613 A2/CP 5623/CP 5603 as a DP slave
Commissioning PC Stations - Manual and Quick Start
Configuration Manual, Release 06/2011, C79000-G8976-C156-14 97
12. Click "Couple" and then "OK"
Getting started
2.6 Using CP 5613 A2/CP 5623/CP 5603 as a DP slave
Commissioning PC Stations - Manual and Quick Start
98 Configuration Manual, Release 06/2011, C79000-G8976-C156-14
13. Now select the slave and insert the modules.
The modules must already be configured to suit your requirements, otherwise use the
universal module as shown in the example and set the input and output areas to meet
your requirements in the properties dialog of the module.
14. Save and compile the configuration with "Station" > "Save and Compile".
15. Download the S7-300 station and the PC station with "PLC" > "Download to Module".
16. Now create an application suitable for the PC station as a slave.
The calls required for this are described in the manual "DP-Base Programming Interface
for CP 5613/CP 5614".
Note
If you want to connect the CP 56x3 as a slave to a third-party DP master or if no coupling
dialog is possible, you will have to import the supplied GSD files "SLV80b4.GSD" or
"SLV180b4.GSD" into the configuration tool of the DP master.
You configure the CP 56x3 as described in this section. Do not use coupling for this! The
bus parameter settings are important (in particular the node address and baud rate).
You will find more detailed information on using the GSD files mentioned above in the
manual " DP-Base Programming Interface for CP 5613/CP 5614", Section "Meaning of
GSD files".
Commissioning PC Stations - Manual and Quick Start
Configuration Manual, Release 06/2011, C79000-G8976-C156-14 99
Examples 3
3.1 OPC application for Industrial Ethernet
3.1.1 Overview
Explanation of the configuration example
This example illustrates how you can couple an S7400 programmable controller with a PC
station over Industrial Ethernet.
In the configuration example presented here, typical communication partners are coupled to
Industrial Ethernet and can be reached via the OPC server.
Example of an Industrial Ethernet configuration
lndustrial Ethernet
S7-300
S5 AG 95U
S7-400
PG/PC with
CP 1613
S7-Configuration
XDB-File
OPC-lnterface
There is communication between two devices or modules. Communication with an S7400
station using the S7 protocol is described in detail below.
You will see which tools are used for planning a PC station in the project engineering for
coupling with an S7400. You will see how symbolic variables in the S7 program are made
available in OPC. You will also see how to use the OPC Scout V10 program that ships with
the product for communication with the OPC server.
Examples
3.1 OPC application for Industrial Ethernet
Commissioning PC Stations - Manual and Quick Start
100 Configuration Manual, Release 06/2011, C79000-G8976-C156-14
Requirements
If you want to try out the example yourself, you require the following:
A PC.
A communications module for Industrial Ethernet (CP 1613).
The software of the "SIMATIC NET PC Software" CD 11/2003 or later.
An S7400 device with a CP 4431.
Industrial Ethernet cabling between the PC module and S7 device.
For the S7400 device and the PC station, you require a STEP 7 project that was created on
a central ES station (not this PC station).
In the project, you specify the hardware configuration and the programs and data blocks and
define a symbol table.
3.1.2 Hardware and software installation
Follow the steps below to install the software:
1. Turn on the PC and start Windows.
2. Insert the "SIMATIC NET PC Software" CD. If the installation program does not start the
CD automatically, start the "setup.exe" program on the CD.
3. Follow the onscreen instructions of the installation program.
Follow the steps below to install a CP 1613:
1. Shut down the PC and turn it off.
2. Disconnect the power cable.
Read the instructions for installing cards in the manufacturer's instructions for your PC.
3. Insert the CP 1613 module in a PCI slot.
4. Reassemble the PC as described in the instructions of the PC manufacturer and
reconnect the power cable.
Follow the steps below to connect to the network:
1. Connect the Ethernet cable to the CP 1613.
2. Connect the S7400 device to the network cable.
Examples
3.1 OPC application for Industrial Ethernet
Commissioning PC Stations - Manual and Quick Start
Configuration Manual, Release 06/2011, C79000-G8976-C156-14 101
3.1.3 Creating the STEP 7 project
3.1.3.1 STEP 7 project engineering on a central engineering station
In the requirements, we have already said that you require a STEP 7 project for this
example. Below, you will find a brief outline of how such a project is created.
Follow the steps below:
1. Create a project in the SIMATIC Manager.
2. Insert a SIMATIC 400 station and a SIMATIC PC station.
3. Create the hardware configuration including the network assignment and parameter
settings of the CPs.
4. Save and compile the configuration.
Result: The current configuration is saved in the project, system data blocks are created, the
XDB file is created and any system errors are displayed.
In NetPro, you will find the network assignment of the SIMATIC 400 station and the PC
station displayed graphically.
Examples
3.1 OPC application for Industrial Ethernet
Commissioning PC Stations - Manual and Quick Start
102 Configuration Manual, Release 06/2011, C79000-G8976-C156-14
Examples
3.1 OPC application for Industrial Ethernet
Commissioning PC Stations - Manual and Quick Start
Configuration Manual, Release 06/2011, C79000-G8976-C156-14 103
3.1.3.2 Using symbol files
Introduction
Symbol tables are created during project engineering with STEP 7 on a central engineering
station in the form of "ATI" files.
You can continue to use the symbol definitions specified in the STEP 7 configuration in OPC.
This is necessary if user applications (OPC clients) are to access symbolic variables over the
OPC server.
The symbol tables used are those of the CPUs for which S7 connections are planned for the
OPC server. The symbols in the symbol table, that relate, for example, to data blocks (DB),
inputs and outputs are taken into account.
Make the settings described in "Specifying the use of symbol files" for the OPC server on the
central engineering station.
Specifying the use of symbol files
Follow the steps below:
1. Select the "OPC server" in the "PC station" in "HW Config" or "NetPro" and select "Object
Properties" in the shortcut menu.
Examples
3.1 OPC application for Industrial Ethernet
Commissioning PC Stations - Manual and Quick Start
104 Configuration Manual, Release 06/2011, C79000-G8976-C156-14
Reaction: The properties dialog of the OPC server opens.
2. Go to the "S7" tab.
In this dialog, you specify which STEP 7 symbols you want to use on the OPC server. In
this case, choose the "Configured" option.
3. Click the "Configure... " button.
Reaction: The "Use Symbols" dialog opens.
In this dialog, you specify the symbols you want to use and can configure them.
Confirm the dialog with "OK".
Examples
3.1 OPC application for Industrial Ethernet
Commissioning PC Stations - Manual and Quick Start
Configuration Manual, Release 06/2011, C79000-G8976-C156-14 105
4. Also confirm the properties dialog of the OPC server with "OK".
Reaction:
You return to "HW Config".
All the symbols specified in the STEP 7 configuration are available in the OPC server.
5. Save and compile the project with the "Station" > "Save and Compile" menu command
and select the option "Compile and check everything" to update the project.
6. Close "HW Config".
Examples
3.1 OPC application for Industrial Ethernet
Commissioning PC Stations - Manual and Quick Start
106 Configuration Manual, Release 06/2011, C79000-G8976-C156-14
3.1.4 Configuring the PC station
Overview
The CP 1613 is in PG mode after:
starting the PC station
installing the software
installing the CP 1613
Handling the project engineering data
Depending on the case, two situations must be distinguished (refer to the section "Steps for
initial configuration (Page 29)"):
Project engineering before initial configuration - XDB file available
Initial configuration not dependent on project engineering
In this example, it is assumed that the project engineering data is available in the form of an
XDB file that was created on an external engineering station. The XDB file is transferred to
the local PC station on a data storage medium. The initial configuration is then done with
"Import station" (XDB import) in the Station Configuration Editor.
To transfer the project engineering information from the project engineering system to the
PC station, the local configuration must match the configuration entered in the project
engineering.
Note
If the PC station you want to configure can be reached online, you can use the remote
configuration feature.
In this case, follow the steps described in the section "Case a) Initial configuration using
remote configuration with STEP 7 / NCM PC (Page 30)".
Follow the steps below:
1. Start the Station Configuration Editor by double-clicking on its icon on the desktop.
Examples
3.1 OPC application for Industrial Ethernet
Commissioning PC Stations - Manual and Quick Start
Configuration Manual, Release 06/2011, C79000-G8976-C156-14 107
2. Click the "Import Station..." button, select the XDB file that you want to import and confirm
the dialog with "OK".
Examples
3.1 OPC application for Industrial Ethernet
Commissioning PC Stations - Manual and Quick Start
108 Configuration Manual, Release 06/2011, C79000-G8976-C156-14
Result: All the communication data configured with S7 is now on the PC station. The CP
1613 is in "configured mode".
PC configuration is complete.
Examples
3.1 OPC application for Industrial Ethernet
Commissioning PC Stations - Manual and Quick Start
Configuration Manual, Release 06/2011, C79000-G8976-C156-14 109
3.1.5 Using the OPC Scout V10
3.1.5.1 Establishing a connection to the OPC server
The OPC Scout V10 as client for commissioning and testing
You can now access the data objects of the S7 station with any OPC client. The OPC Scout
V10 ships with this product as the tool for commissioning and testing. Follow the steps below
to read the inputs and set the outputs with the OPC Scout V10.
Examples
3.1 OPC application for Industrial Ethernet
Commissioning PC Stations - Manual and Quick Start
110 Configuration Manual, Release 06/2011, C79000-G8976-C156-14
Follow the steps below:
1. Start the OPC Scout V10 (Start menu "Start" > "..." > "SIMATIC NET" > "OPC Scout
V10".
2. Doubleclick the "OPC.SimaticNET" entry to link the OPC Scout V10 with the OPC server.
The OPC Server is started.
Examples
3.1 OPC application for Industrial Ethernet
Commissioning PC Stations - Manual and Quick Start
Configuration Manual, Release 06/2011, C79000-G8976-C156-14 111
3.1.5.2 Displaying and modifying values of variables
Executing synchronous write jobs
Follow the steps below:
1. Select the "OPC.SimaticNET" server in the navigation area.
Examples
3.1 OPC application for Industrial Ethernet
Commissioning PC Stations - Manual and Quick Start
112 Configuration Manual, Release 06/2011, C79000-G8976-C156-14
2. Open the group "\SYM:" > "AS400-S7-OPC" > "CPU 414-3 DP" > "Pump2".
Note
In this example, a CPU 414-3 DP is used.
3. Select the items "Current", "Emergency", "Flow" and "Power" in the information area
using the shift key and mouse. Drag the items in the information area to the OPC Scout
V10 view area.
Examples
3.1 OPC application for Industrial Ethernet
Commissioning PC Stations - Manual and Quick Start
Configuration Manual, Release 06/2011, C79000-G8976-C156-14 113
4. Click the "Monitor ON" button in the view area.
Examples
3.1 OPC application for Industrial Ethernet
Commissioning PC Stations - Manual and Quick Start
114 Configuration Manual, Release 06/2011, C79000-G8976-C156-14
You can change the value of the "Current" item as follows:
1. Double click on the "New value" column in the view area for your "Current" item. Enter a
new value and then click the "OK" button.
Examples
3.1 OPC application for Industrial Ethernet
Commissioning PC Stations - Manual and Quick Start
Configuration Manual, Release 06/2011, C79000-G8976-C156-14 115
The new value is displayed in the view area.
2. Click the "OK" button to activate the value.
Examples
3.2 OPC application for PROFIBUS DP
Commissioning PC Stations - Manual and Quick Start
116 Configuration Manual, Release 06/2011, C79000-G8976-C156-14
3.2 OPC application for PROFIBUS DP
3.2.1 Overview
Explanation of the configuration example
This example illustrates how to couple an ET 200B DP slave with a CP 5613 in a PC station
over PROFIBUS DP.
In the configuration example presented here, typical communication partners are coupled
over PROFIBUS and can be reached via the OPC server.
Example of a PROFIBUS configuration
Examples
3.2 OPC application for PROFIBUS DP
Commissioning PC Stations - Manual and Quick Start
Configuration Manual, Release 06/2011, C79000-G8976-C156-14 117
PROFlBUS
S7-300 ET 200B
S7-400
S5 AG 95U
S5 AG 135
OPC-
lnterface
PG/PC with
CP 5613
There is communication between two devices or modules. Communication with an ET 200 B
is described in detail below.
You will see which tools are used for configuration and project engineering of a PC station
and a DP slave. You will also see how to use the OPC Scout V10 program for
communication with the OPC server.
Requirements
If you want to try out the example yourself, you require the following:
A PC.
A communications module for PROFIBUS CP 5613
Software of the "SIMATIC NET PC Software" CD (NCM installed).
An ET 200B DP slave.
PROFIBUS cabling between the PC module and ET 200B.
Examples
3.2 OPC application for PROFIBUS DP
Commissioning PC Stations - Manual and Quick Start
118 Configuration Manual, Release 06/2011, C79000-G8976-C156-14
3.2.2 Hardware and software installation
Follow the steps below to install the software:
1. Turn on the PC and start Windows.
2. Insert the "SIMATIC NET PC Software" CD.
If the installation program does not start the CD automatically, start the "setup.exe"
program on the CD.
3. Follow the onscreen instructions of the installation program. Install the SIMATIC NET
software and SIMATIC NCM PC.
Follow the steps below to install a CP 5613:
1. Shut down the PC and turn it off.
2. Disconnect the power cable.
Read the instructions for installing cards in the manufacturer's instructions for your PC.
3. Insert the CP 5613 module in a PCI slot.
4. Reassemble the PC as described in the instructions of the PC manufacturer and
reconnect the power cable.
Follow the steps below to connect to the network:
1. Connect the PROFIBUS cable to the CP 5613 (DP master).
2. Connect the ET 200B (DP slave) to the PROFIBUS cable.
3. Check the terminators on the connectors. The terminators at both ends of the cable must
be activated ("On").
Examples
3.2 OPC application for PROFIBUS DP
Commissioning PC Stations - Manual and Quick Start
Configuration Manual, Release 06/2011, C79000-G8976-C156-14 119
3.2.3 Configuring the PC station
Overview
After starting the PC station, after installing the software and installing the hardware, the CP
5613 or CP 5611 is in "PG mode".
By adding the CP 5613 or CP 5611 in the Station Configuration Editor, the module is
automatically switched to "configured mode".
Handling the project engineering data
Depending on the case, two situations must be distinguished (refer to the section "Steps for
initial configuration (Page 29)"):
Project engineering before initial configuration - XDB file available
Initial configuration not dependent on project engineering
In this example, we assume that no project engineering data is available in the form of an
XDB file. The initial configuration is therefore specified in the Station Configuration Editor.
The initial configuration specified with the Station Configuration Editor can later be
transferred to the central engineering station on which the automation solution is created.
Follow the steps below:
1. Start the Station Configuration Editor by double-clicking on its icon on the desktop.
Examples
3.2 OPC application for PROFIBUS DP
Commissioning PC Stations - Manual and Quick Start
120 Configuration Manual, Release 06/2011, C79000-G8976-C156-14
2. Using the "Add..." button, add the OPC server to be operated on the station and confirm
the dialog with "OK".
Examples
3.2 OPC application for PROFIBUS DP
Commissioning PC Stations - Manual and Quick Start
Configuration Manual, Release 06/2011, C79000-G8976-C156-14 121
3. Using the "Add..." button, select the CP 5613 or CP 5611.
Examples
3.2 OPC application for PROFIBUS DP
Commissioning PC Stations - Manual and Quick Start
122 Configuration Manual, Release 06/2011, C79000-G8976-C156-14
4. Check whether the settings of the module match the local configuration.
5. Confirm the configuration with "OK".
Result: The CP 5613 or CP 5611 is in "configured mode".
The PC configuration is completed.
3.2.4 Changing the configuration on the PC station
Below, you will see how to expand the hardware configuration of the local PC station by a
DP master system and a DP slave.
Examples
3.2 OPC application for PROFIBUS DP
Commissioning PC Stations - Manual and Quick Start
Configuration Manual, Release 06/2011, C79000-G8976-C156-14 123
3.2.4.1 Inserting a DP master system
CP 5613 as DP master
In the STEP 7 project, a SIMATIC PC station was created as an image of the local PC. This
PC station already includes the OPC server as the basic component for productive
communication and the CP 5613.
You require a DP master system so that you can assign DP slaves. For the DP mode, a DP
master system must therefore be added to the CP 5613:
Follow the steps below:
1. Select the entry for the CP 5613 and rightclick to open the shortcut menu for this
component.
2. Select the "Add Master System" menu command.
Result: The DP master system is inserted.
Examples
3.2 OPC application for PROFIBUS DP
Commissioning PC Stations - Manual and Quick Start
124 Configuration Manual, Release 06/2011, C79000-G8976-C156-14
3.2.4.2 Inserting a DP slave
ET 200B as DP slave
In this section, you insert an ET 200B as DP slave and assign it to the DP master system.
Follow the steps below:
1. Open the catalog in the right pane of the application window.
If it is not already displayed, open the catalog by clicking on the following button:
2. Select the DP slave ET 200B with 16 digital input and output bits in the catalog.
Examples
3.2 OPC application for PROFIBUS DP
Commissioning PC Stations - Manual and Quick Start
Configuration Manual, Release 06/2011, C79000-G8976-C156-14 125
3. Holding down the left mouse button, drag the DP slave to the DP master system until the
mouse pointer touches the DP master system. Release the mouse button when the "+"
symbol appears attached to the mouse pointer.
Confirm the "Properties - PROFIBUS Interface" dialog with "OK".
Reaction: The DP slave is then included in the project.
4. Save and compile the project engineering data by clicking the button below:
5. Click the button below to download the project engineering:
6. Close hardware configuration.
Examples
3.2 OPC application for PROFIBUS DP
Commissioning PC Stations - Manual and Quick Start
126 Configuration Manual, Release 06/2011, C79000-G8976-C156-14
Result: The hardware configuration of the station is downloaded to the automation system.
3.2.5 Using the OPC Scout V10
3.2.5.1 Establishing a connection to the OPC server
The OPC Scout V10 as client for commissioning and testing
You can now access the objects of the programmable controller with any OPC client. The
OPC Scout V10 ships with this product as the tool for commissioning and testing.
Follow the steps below to set the values of the variables of the DP slave with the OPC Scout
V10.
Follow the steps below:
1. Start the OPC Scout V10 (Start menu "Start" > "..." > "SIMATIC NET" > "OPC Scout
V10".
Examples
3.2 OPC application for PROFIBUS DP
Commissioning PC Stations - Manual and Quick Start
Configuration Manual, Release 06/2011, C79000-G8976-C156-14 127
2. Doubleclick the "OPC.SimaticNET" entry to link the OPC Scout V10 with the OPC Server.
3. Click on "\DP:" > "CP 5613" > "Slave 018" > "_Q" in the navigation area.
4. Select the "_QB0.1" item in the information area and drag it to the view area.
Examples
3.2 OPC application for PROFIBUS DP
Commissioning PC Stations - Manual and Quick Start
128 Configuration Manual, Release 06/2011, C79000-G8976-C156-14
5. Click on "\DP:" > "CP 5613" > "Slave 018" > "_I" in the navigation area.
6. Select the "_IB0.1" item in the information area and drag it to the view area.
Examples
3.2 OPC application for PROFIBUS DP
Commissioning PC Stations - Manual and Quick Start
Configuration Manual, Release 06/2011, C79000-G8976-C156-14 129
3.2.5.2 Displaying and modifying values of variables
Executing synchronous and asynchronous write jobs
Follow the steps below:
1. The selected variables are displayed with the following additional information in the table
of the view area:
The current value of the variable
Access rights
Information about the integrity of the data
Time stamp
2. To enter a new value or to change a value, double click on the cell of the "New value"
column in the view area.
Reaction: The "Write value" dialog opens in which you can change the value of a
variable.
3. Enter a new value in each line.
4. Click the "OK" button to start the write job.
5. Click the "Write" button in the OPC Scout V10 view area.
Examples
3.3 Unspecified S7 connection from a PC application
Commissioning PC Stations - Manual and Quick Start
130 Configuration Manual, Release 06/2011, C79000-G8976-C156-14
3.3 Unspecified S7 connection from a PC application
3.3.1 Overview
Explanation of the configuration example
In this chapter you will learn how to configure and commission an S7 connection from an
existing PC application with the aid of the SIMATIC NET PC Software CD.
In the configuration example presented here, typical communication partners are coupled
over Industrial Ethernet and are reached over the OPC server.
Example of an Industrial Ethernet configuration
lndustrial Ethernet
S7-400
S5 AG 95U
S7-300
PG/PC with
CP 1612
C-Application
There is communication between two devices or modules. Communication with an S7400
station using the S7 protocol with an unspecified S7 connection is described in detail below.
3.3.2 Installing the software
Follow the steps below to install the software:
1. Turn on the PC and start Windows.
2. Insert the "SIMATIC NET PC Software" CD.
If the installation program does not start the CD automatically, start the "setup.exe"
program on the CD.
3. Follow the onscreen instructions of the installation program.
Examples
3.3 Unspecified S7 connection from a PC application
Commissioning PC Stations - Manual and Quick Start
Configuration Manual, Release 06/2011, C79000-G8976-C156-14 131
3.3.3 Configuring the PC station
Overview
After starting the PC station, installing the software and installing the hardware, the PC
module of the PC station is in "PG mode".
By adding the communications module in the Station Configuration Editor, the module is
automatically switched to "configured mode".
Handling the project engineering data
Depending on the case, two situations must be distinguished (refer to the section "Steps for
initial configuration (Page 29)"):
Project engineering before initial configuration - XDB file available
Initial configuration not dependent on project engineering
In this example, we assume that no project engineering data is available in the form of an
XDB file. The initial configuration is therefore specified in the Station Configuration Editor.
You can load the initial configuration specified with the Station Configuration Editor into the
project engineering system at a later point in time.
Follow the steps below:
1. Start the Station Configuration Editor by double-clicking on its icon on the desktop.
Examples
3.3 Unspecified S7 connection from a PC application
Commissioning PC Stations - Manual and Quick Start
132 Configuration Manual, Release 06/2011, C79000-G8976-C156-14
2. Select the first row and click the "Add..." button to include the application.
Reaction: The "Add component" dialog box opens.
Examples
3.3 Unspecified S7 connection from a PC application
Commissioning PC Stations - Manual and Quick Start
Configuration Manual, Release 06/2011, C79000-G8976-C156-14 133
3. In the "Type" box, select The application and in the "Index:" box, select the slot.
The name of the application is the VFD name in your in your C application (assigned in
STEP 7; refer to the section "Editing the network and connection project engineering
(Page 136)"). If you have several VFDs, you must also include several applications and
assign the corresponding VFD names.
4. If the selected index causes a conflict with the slot number configured in STEP 7 HW
Config, the configuration cannot be downloaded.
In this case, confirm the dialog with "OK".
5. Before the application can be adopted, the PC station must be restarted.
Confirm the dialog with "OK"
6. Using the "Add..." button, select the CP 1612.
Examples
3.3 Unspecified S7 connection from a PC application
Commissioning PC Stations - Manual and Quick Start
134 Configuration Manual, Release 06/2011, C79000-G8976-C156-14
7. Check whether the settings of the module match the local configuration.
Confirm the dialog with "OK".
Reaction: The application and the CP 1612 are inserted in the Station Configuration
Editor.
8. Confirm the dialog with "OK".
Examples
3.3 Unspecified S7 connection from a PC application
Commissioning PC Stations - Manual and Quick Start
Configuration Manual, Release 06/2011, C79000-G8976-C156-14 135
CAUTION
The IP addresses are read out automatically. Please note that when using DHCP, the IP
addresses can change each time the PC restarts. These changes are not automatically
updated in the project engineering. Here, a synchronization is necessary otherwise the
configured connections will not be established and communication will not be possible.
3.3.4 Creating, editing and downloading a STEP 7 project
Below, you will see how to create a new STEP 7 project, add an S7 connection and
download the project engineering data to the target system.
3.3.4.1 Creating a new project
Follow the steps below:
1. Start the SIMATIC NCM Manager (Start menu "Start" > "..." > "SIMATIC" > "SIMATIC
NCM Manager").
2. Create a PC station in an existing or new project.
Change to SIMATIC NCM PC Config / HW Config and enter the intended modules and
applications (take them from the catalog).
3. Save the configuration.
4. Change to NetPro to network the station and to create the connections in the project
engineering.
Note
For more detailed information on creating a new project, refer to the section "Steps in project
engineering (Page 24)".
Examples
3.3 Unspecified S7 connection from a PC application
Commissioning PC Stations - Manual and Quick Start
136 Configuration Manual, Release 06/2011, C79000-G8976-C156-14
3.3.4.2 Editing the network and connection project engineering
Follow the steps below:
1. Change to NetPro to network the station and to create the connections in the project
engineering.
2. In NetPro, you can enter the VFD name of the application (for example VFD 20). You do
this by doubleclicking on "Application" and entering the required name.
Examples
3.3 Unspecified S7 connection from a PC application
Commissioning PC Stations - Manual and Quick Start
Configuration Manual, Release 06/2011, C79000-G8976-C156-14 137
3. To insert a connection, you must select the application.
Select the "Application" object and then select "Insert" > "New Connection".
Reaction: The "Insert New Connection" dialog box opens.
4. You can select the partner, however, only if it already exists in the project. In this
example, you configure an unspecified connection. In the case of an S7 connection, no
project engineering whatsoever is required at the partner end.
5. In the "Connection Partner" box, select "(unspecified)" for the station.
6. In the "Connection" box, select "S7 connection" as the type.
To be able to establish the connection, the partner station must be specified by the
network address and access point of the partner application (slot).
Examples
3.3 Unspecified S7 connection from a PC application
Commissioning PC Stations - Manual and Quick Start
138 Configuration Manual, Release 06/2011, C79000-G8976-C156-14
7. Confirm with "OK".
Reaction: Once you have created a new connection, the "Properties - S7 connection"
dialog opens.
8. Enter the address of the partner in the field indicated.
Examples
3.3 Unspecified S7 connection from a PC application
Commissioning PC Stations - Manual and Quick Start
Configuration Manual, Release 06/2011, C79000-G8976-C156-14 139
9. Click the "Address Details" button.
Reaction: The "Address Details" dialog box opens.
10. To specify the access point of the partner application, enter the slot of the CPU in the
SIMATIC S7. Once you have specified the slot, click the "OK" button.
Reaction: The "Properties - S7 connection" dialog box opens.
Examples
3.3 Unspecified S7 connection from a PC application
Commissioning PC Stations - Manual and Quick Start
140 Configuration Manual, Release 06/2011, C79000-G8976-C156-14
11. Once again, confirm with "OK".
Reaction: The following menu appears:
Result: Configuration of the connection is now completed.
Examples
3.3 Unspecified S7 connection from a PC application
Commissioning PC Stations - Manual and Quick Start
Configuration Manual, Release 06/2011, C79000-G8976-C156-14 141
12. Save and compile the project with the menu command "Network" > "Save and Compile".
This updates the information in the project.
Confirm with "OK".
13. You might be informed of errors by the consistency check.
You can only download the project when it is free of errors. If you receive a warning, this
is only for your information. You can close the window and download to the PC station.
Examples
3.3 Unspecified S7 connection from a PC application
Commissioning PC Stations - Manual and Quick Start
142 Configuration Manual, Release 06/2011, C79000-G8976-C156-14
3.3.4.3 Downloading the project engineering configuration
Follow the steps below:
1. Load project engineering locally in the Station Manager on your PC.
"PLC" > "Download to Current Project" > "Selected Stations".
Downloading deletes the existing data on the relevant component and overwrites it with
new information.
2. Confirm with "Yes".
Reaction: The "Stop Target Modules" dialog box opens.
3. Confirm with "OK" to complete the loading and to start the module.
Examples
3.3 Unspecified S7 connection from a PC application
Commissioning PC Stations - Manual and Quick Start
Configuration Manual, Release 06/2011, C79000-G8976-C156-14 143
4. Open the Station Configuration Editor.
Reaction: The Station Configuration Editor is opened
Result: The application and the CP 1612 are inserted in the Station Configuration Editor.
5. Confirm the dialog with "OK".
Examples
3.3 Unspecified S7 connection from a PC application
Commissioning PC Stations - Manual and Quick Start
144 Configuration Manual, Release 06/2011, C79000-G8976-C156-14
3.3.5 Configuration Console
The "Configuration Console" makes all local settings and diagnostics functions possible. You
also have the settings or diagnostics results of the PC modules (for example CP 1612) and
of the applications (for example the OPC server) at a glance.
Configuration Console
Follow the steps below:
1. Start the Configuration Console (Start menu "Start" > "..." > "SIMATIC NET" >
"Configuration Console").
Examples
3.3 Unspecified S7 connection from a PC application
Commissioning PC Stations - Manual and Quick Start
Configuration Manual, Release 06/2011, C79000-G8976-C156-14 145
Reaction: The project engineering data is loaded locally in the Station Manager on your
PC.
2. Double click on the access point you have selected.
Reaction: The "... Properties" window opens.
If you have not used a standard access point and do not want to modify your application,
you will need to add your access point yourself (right mouse button "New" > "New Access
Point").
You can now specify your access point and select it.
Examples
3.4 Unconfigured S7 connection with the OPC Scout V10
Commissioning PC Stations - Manual and Quick Start
146 Configuration Manual, Release 06/2011, C79000-G8976-C156-14
3. Select your module under "Assigned interface parameter assignment".
4. Confirm with "OK".
Result: The setting has been entered in the tools.
When you now start your application, it functions without changes in the source code.
3.4 Unconfigured S7 connection with the OPC Scout V10
Overview
Below, you will find three examples of configurations in which an unconfigured S7
connection is established:
Example 1 - Industrial Ethernet via TCP/IP (Page 147)
Unconfigured S7 connection with a CP 1613 to a SIMATIC S7-400 with a CPU 414-3 DP.
Example 2 - Industrial Ethernet over ISO (Page 156)
Unconfigured S7 connection with a CP 1612 or general communications module for
Industrial Ethernet to a SIMATIC S7-400 with a CPU 414-3 DP.
Example 3 - PROFIBUS (Page 166)
Unconfigured S7 connection with a CP 5614 A2 to a SIMATIC S7-400 with CP 414-3 DP.
Examples
3.4 Unconfigured S7 connection with the OPC Scout V10
Commissioning PC Stations - Manual and Quick Start
Configuration Manual, Release 06/2011, C79000-G8976-C156-14 147
3.4.1 Example 1 - Industrial Ethernet via TCP/IP
Description
This example shows how to couple an AS 400-S7-OPC with a CPU 414-3 DP over an
unconfigured S7 connection via Industrial Ethernet (using TCP/IP).
AS 400-S7-OPC
CPU 414-3 DP
CP 443-1
CP 443-1 Advanced
lndustrial Ethernet
PC with
CP 1613
Station address:
Remote TSAP:
Data element:
190.170.1.28
02.03
MB0
Requirements
If you want to try out the example yourself, you require the following:
A PC with the CP 1613 communications module for Industrial Ethernet.
You will find detailed instructions on installation in the product information/installation
instructions supplied with the communications module.
The installed software of the "SIMATIC NET PC Software" CD.
You will find details in the installation instructions "SIMATIC NET, PC Software ",
supplied with the software.
A SIMATIC AS 400-S7-OPC with CPU 414-3 DP.
Industrial Ethernet cabling between the PC module and S7 device.
The SIMATIC AS 400-S7-OPC used in this example has station address "190.170.1.28",
a remote TSAP of "02.03" and the data element "MB0".
Examples
3.4 Unconfigured S7 connection with the OPC Scout V10
Commissioning PC Stations - Manual and Quick Start
148 Configuration Manual, Release 06/2011, C79000-G8976-C156-14
3.4.1.1 Engineering of the unconfigured S7 connection
This section describes how you set up the access point with the "Configuration Console"
configuration program to allow an unconfigured S7 connection over the CP 1613 using the
TCP/IP protocol.
Follow the steps below:
1. Start the "Configuration Console".
Start menu "Start" > "..." > "SIMATIC NET" > "Configuration Console"
Reaction: The "Configuration Console'" dialog box opens.
2. Double-click on the access point "CP_H1_1:" in the drop-down list box of the "Access
Point" column.
Reaction: The "CP_H1_1: Properties" dialog box opens.
Examples
3.4 Unconfigured S7 connection with the OPC Scout V10
Commissioning PC Stations - Manual and Quick Start
Configuration Manual, Release 06/2011, C79000-G8976-C156-14 149
3. You will find the current assignment in "Associated interface parameter assignment". For
a connection using the TCP/IP protocol, select the "CP1613(RFC1006)" entry from the
"Associated interface parameter assignment" drop-down list box.
Note
Note that the assignment can be changed by clicking on "Associated interface parameter
assignment" drop-down list. If you have accidentally changed an assignment, make sure
you correct it again.
Note
Access points must not be changed during operation.
4. Confirm with "OK".
Reaction: The interface parameter assignment is now set up.
Examples
3.4 Unconfigured S7 connection with the OPC Scout V10
Commissioning PC Stations - Manual and Quick Start
150 Configuration Manual, Release 06/2011, C79000-G8976-C156-14
3.4.1.2 Entries in the OPC Scout V10
This section describes how to create an item in the "OPC Scout V10" to set up an
unconfigured S7 connection.
Follow the steps below:
1. Start the OPC Scout V10 client program.
Examples
3.4 Unconfigured S7 connection with the OPC Scout V10
Commissioning PC Stations - Manual and Quick Start
Configuration Manual, Release 06/2011, C79000-G8976-C156-14 151
Start menu "Start" > "..." > "SIMATIC NET" > "OPC Scout V10"
Reaction: The "OPC Scout V10" program opens.
2. Double-click on "Local COM server" in the navigation area and then on the server
"OPC.SimaticNET".
This creates a connection to the server.
Examples
3.4 Unconfigured S7 connection with the OPC Scout V10
Commissioning PC Stations - Manual and Quick Start
152 Configuration Manual, Release 06/2011, C79000-G8976-C156-14
3. In the view area, click on an empty row and add a new item using the mouse context
button.
4. Enter "S7:[S7-unproj-connection_1|VFD1|CP_H1_1:|
02.00,142.11.49.26,02.03,1]MB0" in the "Item ID/name:" input box..
5. Click the "OK" button.
Reaction: The item is entered in the view area.
Examples
3.4 Unconfigured S7 connection with the OPC Scout V10
Commissioning PC Stations - Manual and Quick Start
Configuration Manual, Release 06/2011, C79000-G8976-C156-14 153
6. In the navigation area, go to "Local COM server" > "OPC.SimaticNET" > "\S7:" > "S7-
unproj-connection_1".
Examples
3.4 Unconfigured S7 connection with the OPC Scout V10
Commissioning PC Stations - Manual and Quick Start
154 Configuration Manual, Release 06/2011, C79000-G8976-C156-14
7. Drag the items Items "&statepath()" and " &vfdstate()" to the view area.
Following the drag-and-drop action, you will find the items in the view area.
8. Click the "Monitor ON" button to monitor the items in the view area.
Background information
You will find a detailed description of how to create an item in the manual "Industrial
Communication with PG/PC volume 2" in Section 2.5.11 "Unconfigured S7 connections".
The character string to be entered under "Item ID/name:" is made up as follows:
"S7:[<connectionname>|<VFD>|<accesspoint>|<Local TSAP>,<stationaddress>,<Remote-
TSAP>,<Mode>]<dataelement>"
The information in the following table applies to this example:
Examples
3.4 Unconfigured S7 connection with the OPC Scout V10
Commissioning PC Stations - Manual and Quick Start
Configuration Manual, Release 06/2011, C79000-G8976-C156-14 155
Parameter descriptions Value
<connectionname> S7-unproj-connection_1
An entry with a maximum length of 24 characters is permitted. The name
must be unique.
<VFD> VFD1
Can be freely selected, all connections can be created on the same VFD.
<accesspoint> CP_H1_1:
Call for the access point that was set up in the section "Engineering of the
unconfigured S7 connection (Page 148)".
<Local TSAP> 02.00
The first byte "02" stands for "Operator station operator control and
monitoring", the second byte is always 0 ("00").
<stationaddress> 142.11.49.26 (example of an address)
The station address is decided by the transmission mode.
Since, in this case, we are accessing using TCP/IP, the IP address of the
SIMATIC S7-400 must be specified here.
<Remote TSAP> 02.03
The first byte ("02") once again stands for "Operator station operator control
and monitoring".
The second byte ("03") contains the addressing of the S7-CPU which, in our
example, is located in slot 3.
<Mode> 1
For the mode, there are two possible values:
1 - active connection establishment of the OPC server with optimization
3 - active connection establishment of the OPC server without optimization
<Dataelement> MB0
Here, for example, a memory byte with address 0 is specified. Which data
elements are possible for S7 is described in the manual "Industrial
Communication with PG/PC volume 2".
Browsing
Examples
3.4 Unconfigured S7 connection with the OPC Scout V10
Commissioning PC Stations - Manual and Quick Start
156 Configuration Manual, Release 06/2011, C79000-G8976-C156-14
To be able to browse in your newly created connection (to use the connection like a
configured S7 connection) note the following:
Note
Follow the steps below to make it possible to browse over this unconfigured S7 connection:
1. Move the mouse to the navigation area.
2. Right-click the on the "S7" node in the "Node" tree structure.
3. Select the menu command "Browse this level again".
Result: It is now possible to browse over the unconfigured S7 connection.
As long as the item is active, the connection can be used like a configured S7 connection.
This means that you can add further items without using the syntax of the unconfigured S7
connection. All you need to do is specify the connection name, for example "S7:[S7-unproj-
connection_1]MB0".
3.4.2 Example 2 - Industrial Ethernet over ISO
Description
This example shows how to couple an AS 400-S7-OPC with a CPU 414-3 DP over an
unconfigured S7 connection via Industrial Ethernet (using ISO).
AS 400-S7-OPC
CPU 414-3 DP
CP 443-1
CP 443-1 Advanced
lndustrial Ethernet
PC with
CP 1612
or
lE-gen.
Station address:
Remote TSAP:
Data element:
08.00.06.6D.6C.93
02.03
MB1
Examples
3.4 Unconfigured S7 connection with the OPC Scout V10
Commissioning PC Stations - Manual and Quick Start
Configuration Manual, Release 06/2011, C79000-G8976-C156-14 157
Requirement
If you want to try out the example yourself, you require the following:
A PC with the CP 1612 communications processor for Industrial Ethernet or a general
Industrial Ethernet communications module.
You will find detailed instructions on installation in the product information/installation
instructions supplied with the communications module.
The installed software of the "SIMATIC NET PC Software" DVD.
You will find details in the installation instructions "SIMATIC NET, PC Software", supplied
with the software.
A SIMATIC AS 400-S7-OPC with CPU 414-3 DP and CP 443-1.
Industrial Ethernet cabling between the CP 1612 communications processor or general IE
communications processor and a SIMATIC AS 400-S7-OPC.
The SIMATIC AS 400-S7-OPC used in this example has station address
"08.00.06.6D.6C.93", a remote TSAP of "02.03" and the data element "MB1".
Examples
3.4 Unconfigured S7 connection with the OPC Scout V10
Commissioning PC Stations - Manual and Quick Start
158 Configuration Manual, Release 06/2011, C79000-G8976-C156-14
3.4.2.1 Engineering of the unconfigured S7 connection
This section describes how you set up the access point with the "Configuration Console"
configuration program to allow an unconfigured S7 connection over the CP 1612 using the
ISO protocol.
Follow the steps below:
1. Start the "Configuration Console".
Start menu "Start" > "..." > "SIMATIC NET" > "Configuration Console"
Reaction: The "Configuration Console'" dialog box opens.
2. Double-click on the access point "CP_H1_1:" or "CP_H1_2:" in the drop-down list box of
the "Access points" column.
Reaction: The "CP_H1_1: Properties" dialog box opens.
Examples
3.4 Unconfigured S7 connection with the OPC Scout V10
Commissioning PC Stations - Manual and Quick Start
Configuration Manual, Release 06/2011, C79000-G8976-C156-14 159
3. You will find the current assignment in "Associated interface parameter assignment:". For
a connection over ISO, select the entry for a general IE module from the "Assigned
interface parameter assignment:" list box, for example the entry of a general IE module,
for example, "ISO Ind. Ethernet -> Siemens CP1612" or a comparable interface.
Note
Note that the assignment can be changed by clicking on "Associated interface parameter
assignment" drop-down list. If you have accidentally changed an assignment, make sure
you correct it again.
4. Confirm with "OK".
Reaction: The interface parameter assignment is now set up.
Examples
3.4 Unconfigured S7 connection with the OPC Scout V10
Commissioning PC Stations - Manual and Quick Start
160 Configuration Manual, Release 06/2011, C79000-G8976-C156-14
Examples
3.4 Unconfigured S7 connection with the OPC Scout V10
Commissioning PC Stations - Manual and Quick Start
Configuration Manual, Release 06/2011, C79000-G8976-C156-14 161
3.4.2.2 Entries in the OPC Scout V10
This section describes how to create an item in the OPC Scout V10 to set up an
unconfigured S7 connection.
Follow the steps below:
1. Start the "OPC Scout V10" client program.
Examples
3.4 Unconfigured S7 connection with the OPC Scout V10
Commissioning PC Stations - Manual and Quick Start
162 Configuration Manual, Release 06/2011, C79000-G8976-C156-14
Start menu "Start" > "..." > "SIMATIC NET" > "OPC Scout"
Reaction: The "OPC Scout V10" dialog box opens.
2. Double-click on "Local COM server" in the navigation area and then on the server
"OPC.SimaticNET". This creates a connection to the server.
Examples
3.4 Unconfigured S7 connection with the OPC Scout V10
Commissioning PC Stations - Manual and Quick Start
Configuration Manual, Release 06/2011, C79000-G8976-C156-14 163
3. In the view area, click on an empty row and add a new item using the mouse context
button.
4. Enter "S7:[S7-unproj-connection_2|VFD3|CP_H1_1:|
02.00,08.00.06.6D.6C.93,02.03,1]MB1" in the "Item ID/name:" input box and close the
dialog with "OK".
Reaction: The item is entered in the view area.
5. In the navigation area, go to "Local COM server" > "OPC.SimaticNET" > "\S7:" > "S7-
unproj-connection_2".
Examples
3.4 Unconfigured S7 connection with the OPC Scout V10
Commissioning PC Stations - Manual and Quick Start
164 Configuration Manual, Release 06/2011, C79000-G8976-C156-14
6. Drag the items Items "&statepath()" and " &vfdstate()" to the view area.
Reaction: All items can be seen in the view area.
7. Click the "Monitor ON" button to monitor the items.
Background information
You will find a detailed description of how to create an item in the manual "Industrial
Communication with PG/PC volume 2" in Section 2.5.11 "Unconfigured S7 connections".
Examples
3.4 Unconfigured S7 connection with the OPC Scout V10
Commissioning PC Stations - Manual and Quick Start
Configuration Manual, Release 06/2011, C79000-G8976-C156-14 165
The string to be entered in "Item ID/name" is made up as follows:
"S7:[<connectionname>|<VFD>|<accesspoint>|<Local TSAP>,<stationaddress>,<Remote
TSAP>,<Mode>]<dataelement>
For this example, the information in the following table applies:
Parameter descriptions Value
<connectionname> S7-unproj-connection_2
An entry with a maximum length of 24 characters is permitted. The name
must be unique.
<VFD> VFD3
Can be freely selected, all connections can be created on the same VFD.
<accesspoint> CP_H1_1:
Call for the access point that was set up in the section "Engineering of the
unconfigured S7 connection (Page 158)".
<Local TSAP> 02.00
The first byte ("02") stands for "Operator station operator control and
monitoring", the second byte is always 0 ("00").
<stationaddress> 08.00.06.6D.6C.93
The station address is decided by the transmission mode.
Since, in this case, we are accessing using ISO, the MAC address of the
SIMATIC S7-400 must be specified here.
<Remote TSAP> 02.03:
The first byte ("02") once again stands for "Operator station operator control
and monitoring".
The second byte ("03") contains the addressing of the S7-CPU which, in our
example, is located in slot 3.
In this example, the Ethernet cable goes to the CP 443-1. The
communications processor is located in slot 5 and is forwarded to the CPU
in slot 3 with the aid of the second byte.
<Mode> 1:
For the mode, there are two possible values:
1 - active connection establishment of the OPC server with optimization
3 - active connection establishment of the OPC server without optimization
<Dataelement> MB1
Here, for example, a memory byte of the address is specified. Which data
elements are possible for S7 is described in the manual "Industrial
Communication with PG/PC volume 2".
Browsing
Examples
3.4 Unconfigured S7 connection with the OPC Scout V10
Commissioning PC Stations - Manual and Quick Start
166 Configuration Manual, Release 06/2011, C79000-G8976-C156-14
To be able to browse in your newly created connection (to use the connection like a
configured S7 connection) note the following:
Note
Follow the steps below to be able to browse over this S7 unconfigured connection:
1. in the navigation area, right-click the on the "S7" node in the "Node" tree structure.
2. Select the menu command "Browse this level again".
Result: It is now possible to browse over the unconfigured S7 connection.
As long as the item is active, the connection can be used like a configured S7 connection.
You can also add further items without using the syntax of the unconfigured S7 connection.
You simply need to specify the connection name, for example "S7:[S7-unproj-
connection_2]MB1".
3.4.3 Example 3 - PROFIBUS
Description
This example shows how to couple an AS 400-S7-OPC with a CPU 414-3 DP via a CP 443-
1 over an unconfigured S7 connection via PROFIBUS.
AS 400-S7-OPC
CPU 414-3 DP
CP 443-1
CP 443-1 Advanced
PROFlBUS
PC with
CP 5614 A2
Station address:
Remote TSAP:
Data element:
04
02.03
MB1
Examples
3.4 Unconfigured S7 connection with the OPC Scout V10
Commissioning PC Stations - Manual and Quick Start
Configuration Manual, Release 06/2011, C79000-G8976-C156-14 167
Requirement
If you want to try out the example yourself, you require the following:
A PC with the CP 5614 A2 communications module for PROFIBUS.
You will find detailed instructions on installation in the product information/installation
instructions supplied with the communications module.
The installed software of the "SIMATIC NET PC Software" CD.
You will find details in the installation instructions "SIMATIC NET, PC Software ",
supplied with the software.
A SIMATIC AS 400-S7-OPC is coupled with a CPU 414-3 DP via a CP 443-5 and CP
443-5 Advanced.
PROFIBUS cabling between the PC module and S7 device.
The SIMATIC AS 400-S7-OPC used in this example has station address "04", a remote
TSAP of "02.03" and the data element "MB1".
Examples
3.4 Unconfigured S7 connection with the OPC Scout V10
Commissioning PC Stations - Manual and Quick Start
168 Configuration Manual, Release 06/2011, C79000-G8976-C156-14
3.4.3.1 Engineering of the unconfigured S7 connection
This section describes how you set up the access point with the "Configuration Console"
configuration program to allow an unconfigured S7 connection over the communications
processor, for example CP 5614 A2 and the PROFIBUS protocol.
Follow the steps below:
1. Start the "Configuration Console".
Start menu "Start" > "..." > "SIMATIC NET" > "Configuration Console"
Reaction: The "Configuration Console'" dialog box opens.
2. Double-click for example on the access point "CP_H1_1:" or "CP_L2_2:" in the "Access
point" column in the list box.
Reaction: The "CP_H1_1: Properties" dialog box or "CP_H1_2:" opens.
You can also select a different free access point.
Examples
3.4 Unconfigured S7 connection with the OPC Scout V10
Commissioning PC Stations - Manual and Quick Start
Configuration Manual, Release 06/2011, C79000-G8976-C156-14 169
3. You will find the current assignment in "Associated interface parameter assignment:".
For a connection over PROFIBUS, select the entry "CP5614A2(PROFIBUS)" from the
"Associated interface parameter assignment:" drop-down list box.
Note
Note that the assignment can be changed by clicking on "Associated interface parameter
assignment" drop-down list. If you have accidentally changed an assignment, make sure
you correct it again.
4. Confirm with "OK".
Reaction: The interface parameter assignment is now set up.
Examples
3.4 Unconfigured S7 connection with the OPC Scout V10
Commissioning PC Stations - Manual and Quick Start
170 Configuration Manual, Release 06/2011, C79000-G8976-C156-14
Examples
3.4 Unconfigured S7 connection with the OPC Scout V10
Commissioning PC Stations - Manual and Quick Start
Configuration Manual, Release 06/2011, C79000-G8976-C156-14 171
3.4.3.2 Entries in the OPC Scout V10
This section describes how to create an item in the "OPC Scout V10" to set up an
unconfigured S7 connection.
Follow the steps below:
1. Start the OPC Scout V10 client program.
Examples
3.4 Unconfigured S7 connection with the OPC Scout V10
Commissioning PC Stations - Manual and Quick Start
172 Configuration Manual, Release 06/2011, C79000-G8976-C156-14
Start menu "Start" > "..." > "SIMATIC NET" > "OPC Scout V10"
Reaction: The "OPC Scout V10" dialog box opens.
2. In the navigation area, double click on "Local COM server" > "OPC.SimaticNET" to create
a connection to the server.
Examples
3.4 Unconfigured S7 connection with the OPC Scout V10
Commissioning PC Stations - Manual and Quick Start
Configuration Manual, Release 06/2011, C79000-G8976-C156-14 173
Examples
3.4 Unconfigured S7 connection with the OPC Scout V10
Commissioning PC Stations - Manual and Quick Start
174 Configuration Manual, Release 06/2011, C79000-G8976-C156-14
3. In the view area, click on an empty row and add a new item using the mouse context
button.
Enter "S7:[S7-unproj-connection_2|VFD2|CP_L2_2:|02.00,04,02.03,1]MB1" in the "Item
ID/name:" input box and close the dialog with "OK".
Reaction: The item is entered in the view area.
4. In the navigation area, go to "Local COM server" > "OPC.SimaticNET" > "\S7:" > "S7-
unproj-connection_2".
Examples
3.4 Unconfigured S7 connection with the OPC Scout V10
Commissioning PC Stations - Manual and Quick Start
Configuration Manual, Release 06/2011, C79000-G8976-C156-14 175
5. Drag the items Items "&statepath()" and " &vfdstate()" to the view area.
6. Click in the row of the view area where the item created above is located and go to the
column with the name "New value".
Enter a new value and click on the "Write" button and then the "Monitoring ON" button.
Reaction: The new value is adopted in the "Value" column.
Background information
You will find a detailed description of how to create an item in the manual "Industrial
Communication with PG/PC volume 2" in Section 2.5.11 "Unconfigured S7 connections".
The character string to be entered under "Item ID/name:" is made up as follows:
"S7:[<connectionname>|<VFD>|<accesspoint>|<Local TSAP>,<stationaddress>,<Remote-
TSAP>,<Mode>]<dataelement>"
The information in the following table applies to this example:
Parameter descriptions Value
<connectionname> S7-unproj-connection_2
An entry with a maximum length of 24 characters is permitted. The name
must be unique.
<VFD> VFD2
Can be freely selected, all connections can be created on the same VFD.
<accesspoint> CP_L2_2:
Call for the access point that was set up in the section "Engineering of the
unconfigured S7 connection (Page 168)".
Examples
3.4 Unconfigured S7 connection with the OPC Scout V10
Commissioning PC Stations - Manual and Quick Start
176 Configuration Manual, Release 06/2011, C79000-G8976-C156-14
Parameter descriptions Value
<Local TSAP> 02.00
The first byte ("02") stands for "Operator station operator control and
monitoring", the second byte is always 0 ("00").
<stationaddress> 04
The station address depends on the transmission mode. Since, in this case,
we are accessing over PROFIBUS, the PROFIBUS address of the SIMATIC
S7-400 must be specified here.
<Remote TSAP> 02.03:
The first byte ("02") once again stands for "Operator station operator control
and monitoring".
The second byte ("03") contains the addressing of the S7-CPU which, in our
example, is located in slot 3.
In this example, the PROFIBUS cable is connected to the CP 443-5 in slot
4.
<Mode> 1:
For the mode, there are two possible values:
1 - active connection establishment of the OPC server with optimization
3 - active connection establishment of the OPC server without optimization
<Dataelement> MB1
Here, for example, a memory byte with address 2 is specified. Which data
elements are possible for S7 is described in the manual "Industrial
Communication with PG/PC volume 2".
Browsing
To be able to browse in your newly created connection (to use the connection like a
configured S7 connection) note the following:
Note
Follow the steps below to be able to browse over this S7 unconfigured connection:
1. Right-click the on the "S7" node in the navigation area.
2. Select the menu command "Browse this level again".
Result: It is now possible to browse over the unconfigured S7 connection.
As long as the item is active, the connection can be used like a configured S7 connection.
This means that you can add further items without using the syntax of the unconfigured S7
connection. All you need to do is specify the connection name, for example "S7:[S7-unproj-
connection_2]MB1".
Examples
3.5 SNMP communication with OPC
Commissioning PC Stations - Manual and Quick Start
Configuration Manual, Release 06/2011, C79000-G8976-C156-14 177
3.5 SNMP communication with OPC
Introduction
This section describes how you couple network components and nodes with an SNMP agent
with a PC station over an SNMP OPC server. You will learn which tools to use to configure a
PC station to implement the interfacing of a device with SNMP capability and how make the
SNMP variables and SNMP traps available on the OPC interface.
You will find information about the SNMP OPC server on the Web at:
Link to the SNMP OPC server: (http://www.automation.siemens.com/mcms/industrial-
communication/en/ie/software/network-management/snmp-opc-server/Pages/snmp-opc-
server.aspx)
Requirements
If you want to try out the example yourself, you require
a PC
a network adapter
the software of the "SIMATIC NET PC Software" CD
an SNMP-compliant device (for example SIMATIC NET OSM/ESM)
a network connection between the OPC SNMP server and the SNMP-compliant device
For the PC station, you require a STEP 7 project that was created on a central ES station
(not this PC station). This should contain the hardware configuration.
Examples
3.5 SNMP communication with OPC
Commissioning PC Stations - Manual and Quick Start
178 Configuration Manual, Release 06/2011, C79000-G8976-C156-14
3.5.1 Hardware and software installation
Follow the steps below to install the software:
1. Turn on the PC and start Windows.
2. Insert the "SIMATIC NET PC Software" CD.
If the installation program does not start the CD automatically, start the "setup.exe"
program on the CD.
3. Follow the onscreen instructions of the installation program. Install the SIMATIC NET PC
software and SIMATIC NCM PC.
Follow the steps below to install the network adapter:
1. Shut down the PC and turn it off.
2. Disconnect the power cable.
Read the instructions for installing cards in the manufacturer's instructions for your PC.
3. Follow the installation instructions for your network adapter and install it.
4. Close the PC casing as described in the instructions from your PC manufacturer and then
insert the network cable.
Follow the steps below to connect to the network:
1. Connect the network cable to your network adapter.
2. Connect the SNMPcompliant device to the network cable.
3. Assign an IP address to the SNMPcompliant device. Use a devicespecific or vendor-
specific project engineering tool.
3.5.2 Configuration of the SNMP OPC server
Follow the steps below:
1. Start the "SIMATIC NCM PC Config" program.
Examples
3.5 SNMP communication with OPC
Commissioning PC Stations - Manual and Quick Start
Configuration Manual, Release 06/2011, C79000-G8976-C156-14 179
Start menu "Start" > "..." > "SIMATIC" > "SIMATIC NCM PC Manager"
2. Double-click on the configuration icon.
Doubleclick on the "OPC Server" box in the section "(0) PC" to configure the OPC server.
Reaction: The "Properties - OPC Server" dialog box opens.
Examples
3.5 SNMP communication with OPC
Commissioning PC Stations - Manual and Quick Start
180 Configuration Manual, Release 06/2011, C79000-G8976-C156-14
3. Select the "SNMP" tab. Change the cycle time if necessary.
The cycle time is the minimum time in which the variables of the OPC SNMP server are
polled. For more detailed information on the cycle time, refer to the online help available
with the "Help" button.
4. Click on "Edit plant configuration...".
Reaction: A dialog box appears in which all the devices registered with the OPC Server
are listed.
Examples
3.5 SNMP communication with OPC
Commissioning PC Stations - Manual and Quick Start
Configuration Manual, Release 06/2011, C79000-G8976-C156-14 181
3.5.2.1 Editing the plant configuration
Follow the steps below:
1. In this case, no devices have been registered yet.
Examples
3.5 SNMP communication with OPC
Commissioning PC Stations - Manual and Quick Start
182 Configuration Manual, Release 06/2011, C79000-G8976-C156-14
Click the "Add ..." button to make a new node known in the plant configuration of the OPC
server.
Reaction: The "Add node" dialog box opens.
2. Enter the necessary information for your device in the "Add Nodes" dialog box:
Enter a node name in the "Name" box.
Enter the IP address of the device.
Select a device profile. The device profile describes the mapping of SNMP variables
and traps to the OPC interface. You can also create your own profiles from MIB files
(see below, "Generating a profile"). You open the relevant dialog box when you click
the "Create Profile ..." button.
Devices without SNMP capability can also be entered to allow uniformity. For these
devices, a "PING" is mapped on a signoflife variable.
Enter an "SNMP Community" for the device. This decides whether or not read-only
access or write access is permitted with the device.
As a comment, you can enter a maximum 255 characters long text.
Note:
The "sysLocation", "sysContact" and "sysName" boxes are deactivated for devices that
are not SNMPcompliant because these parameters are specified during device
configuration and can be queried on the devices.
3. Confirm your entries by clicking "OK".
Examples
3.5 SNMP communication with OPC
Commissioning PC Stations - Manual and Quick Start
Configuration Manual, Release 06/2011, C79000-G8976-C156-14 183
4. The settings are visible in the window of the plant configuration.
With "Import Nodes", all devices that have an IP address and exist in the current project
are included automatically in the list of the plant configuration. If the device supports Web
based management, this can be started with the "Web based Management" button
(make sure your browser settings are suitable).
5. Click "OK" to close the plant configuration window.
6. Click "OK" again in the dialog box for the properties of the OPC server to complete
configuration of the SNMP OPC server.
7. Select the "NCM PC" menu and then the menu item "Station" > "Save and Compile.
8. Select the "NCM PC" menu and then the menu item "PLC" > "Download to Module". The
configuration data is downloaded to the OPC server.
9. The OPC server starts with the new configuration data.
Confirm the next window with "OK".
Examples
3.5 SNMP communication with OPC
Commissioning PC Stations - Manual and Quick Start
184 Configuration Manual, Release 06/2011, C79000-G8976-C156-14
3.5.3 Configuring the PC station
Overview
After starting the PC station, installing the software and installing the hardware, the PC
module of the PC station is in "PG mode".
Handling the project engineering data
Depending on the case, two situations must be distinguished (refer to the section "Steps for
initial configuration (Page 29)"):
Project engineering before initial configuration - XDB file available
Initial configuration not dependent on project engineering
In this example, we assume that the project engineering data is available in the form of an
XDB file that was created on an external engineering station. The XDB file is transferred to
the local PC station on a data storage medium. The initial configuration is then done with
"Import station" (XDB import) in the Station Configuration Editor.
To allow the information from the project engineering to be transferred from the engineering
system to the PC station, the local configuration must match the configuration data entered
in the project engineering.
Follow the steps below:
1. Start the Station Configuration Editor by double-clicking on its icon on the desktop.
Examples
3.5 SNMP communication with OPC
Commissioning PC Stations - Manual and Quick Start
Configuration Manual, Release 06/2011, C79000-G8976-C156-14 185
2. Click the "Import Station... " button.
3. Select the XDB file that you want to import and confirm the dialog with "OK".
Examples
3.5 SNMP communication with OPC
Commissioning PC Stations - Manual and Quick Start
186 Configuration Manual, Release 06/2011, C79000-G8976-C156-14
4. Check whether the settings of the module match the local configuration.
5. Confirm the configuration with "OK".
Result: All the communication data configured with S7 is now on the PC station. The
communications module is in "configured mode".
PC configuration is complete.
3.5.4 Using the OPC Scout V10
The OPC Scout V10 as client for commissioning and testing
You can now access the objects of the programmable controller with any OPC client. The
OPC Scout V10 is supplied with the SIMATIC NET PC software as a tool for commissioning
and testing. The next section describes how to read and write variables with this program.
Examples
3.5 SNMP communication with OPC
Commissioning PC Stations - Manual and Quick Start
Configuration Manual, Release 06/2011, C79000-G8976-C156-14 187
3.5.4.1 Establishing a connection to the OPC server
Follow the steps below:
1. Start the OPC OPC Scout V10.
Examples
3.5 SNMP communication with OPC
Commissioning PC Stations - Manual and Quick Start
188 Configuration Manual, Release 06/2011, C79000-G8976-C156-14
2. Doubleclick the "OPC.SimaticNET" entry to link the OPC Scout V10 with the OPC server.
3.5.4.2 Add and monitor process variables
Follow the steps below:
Note
You will find the full example in "OPC application for Industrial Ethernet (Page 99)".
Examples
3.5 SNMP communication with OPC
Commissioning PC Stations - Manual and Quick Start
Configuration Manual, Release 06/2011, C79000-G8976-C156-14 189
1. Click on "\SYM:" > "AS400-S7-OPC" > "CPU 414-3 DP" > "Pump2" in the navigation
area.
Examples
3.5 SNMP communication with OPC
Commissioning PC Stations - Manual and Quick Start
190 Configuration Manual, Release 06/2011, C79000-G8976-C156-14
2. In the information area, select all the process variables (items) and drag these to the view
area.
3. Click the "Monitor ON" button in the view area.
Examples
3.5 SNMP communication with OPC
Commissioning PC Stations - Manual and Quick Start
Configuration Manual, Release 06/2011, C79000-G8976-C156-14 191
4. Click the "Monitor OFF" button to stop monitoring the items in the view area.
3.5.4.3 Setting the trap recipient based on the example of an OSM/ESM
Writing values
You set the trap recipient of an OSM/ESM by assigning suitable values to two OPC items.
The procedure described here is also an example of how to write values for OPC items using
the OPC Scout V10.
Examples
3.5 SNMP communication with OPC
Commissioning PC Stations - Manual and Quick Start
192 Configuration Manual, Release 06/2011, C79000-G8976-C156-14
Maximum of ten trap recipients
To specify the trap recipients, you use the variables snTrapAddress and snTrapState. These
variables each have ten instances (snTrapAddress1 to snTrapAddress10 and snTrapState1
to snTrapState10). On the OSM/ESM, you can therefore enter up to ten trap recipients. The
device sends the trap frames to all registered recipients.
Writing values for snTrapAddress and snTrapState
In the navigation area of the OPC Scout V10, the folder icon "SNMP" also contains a
subfolder with the configured connection name. This folder contains a group with trap
variables. If you use the profile supplied with the OSM, the name of this group is "Privat-
Common". If you use a newly created profile, the trap variables are in the group specified for
it.
Follow the steps below:
1. Click on the icon of the group with the trap variables to display a list of these variables in
the information area. Select the variables snTrapAddress1 und snTrapState1 and drag
these to the view area. The variable snTrapAddress contains the IP address of the trap
recipient, snTrapState specifies whether or not the entry is activated (2) or deactivated
(3):
2. Click on the "New value" column to change the value for the snTrapAddress item.
3. Enter the IP address of the trap recipient and click the OK" button.
4. Click the "Write" button in the view area.
5. Click on the "New value" column to change the value for the snTrapAddress item.
Examples
3.5 SNMP communication with OPC
Commissioning PC Stations - Manual and Quick Start
Configuration Manual, Release 06/2011, C79000-G8976-C156-14 193
6. Enter "2" to activate the trap recipient and click the "OK" button.
7. Click the "Write" button in the view area.
Note
You can drag items from the information area to the view area.
Examples
3.5 SNMP communication with OPC
Commissioning PC Stations - Manual and Quick Start
194 Configuration Manual, Release 06/2011, C79000-G8976-C156-14
3.5.5 Creating a device profile with the MIB compiler
Device profile
A device profile contains the SNMP objects (OPC items) required for the SNMP interface of
the OPC server. It maps SNMP variables and SNMP traps on the OPC interface. Device
profiles are stored in profile files.
MIB files and MIB compiler
MIB files (Management Information Base) are descriptions of SNMP variables and SNMP
traps in a form specified by Internet standards. There are standard MIBs specified for
devices with the same functionality and device/vendorspecific MIB files.
You create a device profile with the MIB compiler from an existing MIB file.
Calling and handling the MIB compiler.
Follow the steps below:
1. Start the "SIMATIC NCM PC Config" program.
Start menu "Start" > "..." > "SIMATIC" > "SIMATIC NCM PC Manager"
2. Double-click on the configuration icon.
Examples
3.5 SNMP communication with OPC
Commissioning PC Stations - Manual and Quick Start
Configuration Manual, Release 06/2011, C79000-G8976-C156-14 195
3. Doubleclick on the "OPC Server" box in the section "(0) PC" to configure the OPC server.
Result: The "Properties - OPC Server" dialog box opens.
Examples
3.5 SNMP communication with OPC
Commissioning PC Stations - Manual and Quick Start
196 Configuration Manual, Release 06/2011, C79000-G8976-C156-14
4. Select the "SNMP" tab and click on the "Edit Plant Configuration ..." button.
Reaction: A dialog box appears in which all the SNMPcompliant devices registered with
the OPC server are listed.
5. Select the device for which you want to create a profile and click the "Edit ..." button to
display the dialog box with the node data of the device.
Under the "Edit" button, you can modify node data.
6. Click the "Create Profile ..." button to open the dialog box of the MIB compiler.
Examples
3.5 SNMP communication with OPC
Commissioning PC Stations - Manual and Quick Start
Configuration Manual, Release 06/2011, C79000-G8976-C156-14 197
7. The dialog box of the MIB compiler has three areas:
Left area:
MIB area for displaying the MIB objects from the loaded MIB files.
Right area:
Profile area for adopting and displaying the OPC items / OPC events.
Lower area:
Output window for compiler messages.
Click the "Load MIB..." button. In the dialog for opening a file, select the required MIB file
(for example "RFC1213-MIB.mib"). The content of this file is shown in the lefthand area:
8. Select the MIB objects for the profile in the structure tree on the left and drag them to the
profile area of the dialog box. You can also select a node and drag it to the righthand
area. In this case, all the SNMP variables belonging to the node are adopted as OPC
variables.
9. Structuring of the variables in the profile area is possible in keeping with the OPC
specification by creating groups. To do this, click the "Create Group" button.
10. Check whether or not the adopted SNMP variables still include unspecified instances of
variables. Such elements are indicated by a "!".
Double-click on such elements to open the "Enter Instances" dialog box.
(For example, for an 8port switch, the object "ifOperStatus" must be assigned the
instances 1-8 so that the OPC items "ifOperStatus.1" to "ifOperStatus.8" can be formed).
11. Save the profile by clicking on the "Save" button. You can select the newly created profile
in the "Device Profile" list box of the "Add Nodes" dialog box.
Examples
3.5 SNMP communication with OPC
Commissioning PC Stations - Manual and Quick Start
198 Configuration Manual, Release 06/2011, C79000-G8976-C156-14
Commissioning PC Stations - Manual and Quick Start
Configuration Manual, Release 06/2011, C79000-G8976-C156-14 199
Tools 4
4.1 Station Configuration Editor
With the Station Configuration Editor, you can access the component management of the
Station Manager in the PC station. You require the Station Configuration Editor for the initial
configuration (as an alternative to remote configuration) and for project engineering and
maintenance of a PC station.
4.1.1 Characteristics, functions and activation
The Station Configuration Editor is the user interface of the Station Manager.
The components are the modules and the applications involved in communications in the PC
station. These components require configuration and project engineering data that is
managed by the Station Manager in component management (database).
Apart from component configuration, the Station Configuration Editor can also be used for
diagnostics purposes.
Component management of a PC station
Tools
4.1 Station Configuration Editor
Commissioning PC Stations - Manual and Quick Start
200 Configuration Manual, Release 06/2011, C79000-G8976-C156-14
OPC-
Server
User
Application
lndex 1 lndex 2 lndex 3 lndex 4
lndustrial Ethernet
PROFlBUS
Virtual Rack in the PC Station
Station-Manager with component managment (database)
- Configuration of components
- Project engineering data (connections ans symbols)
Tools
4.1 Station Configuration Editor
Commissioning PC Stations - Manual and Quick Start
Configuration Manual, Release 06/2011, C79000-G8976-C156-14 201
Area of application / use cases
Initial configuration (commissioning)
When a module is put into operation for the first time, an initial configuration is necessary.
This initial configuration is done for all newly installed modules. The initial configuration
sets the index (the "virtual slot number") of the module.
After initial configuration of the modules, the PC station is prepared to receive the project
engineering data. This step can be compared with inserting the component in the rack of
an S7 station.
Project engineering and maintenance
Changes in the project engineering and in the configuration data can be downloaded from
the project engineering tool to the PC station (local and remote). As an alternative, it is
possible to transfer data using an XDB file (if the station is not networked).
Using the Station Configuration Editor, you can check the effects in the "Components"
tab. The "Diagnostics" tab provides you with information on the operating state at any
time.
By adding the communications module in the Station Configuration Editor, the module is
automatically switched to the "configured mode"; as default, modules are set to "PG mode".
How to start the Station Configuration Editor:
The Station Configuration Editor is always available and started on the PC station on which
you have installed the SIMATIC NET CD. You can bring it to the foreground by clicking the
icon shown here in the taskbar of the Windows desktop (SYSTRAY).
Tools
4.1 Station Configuration Editor
Commissioning PC Stations - Manual and Quick Start
202 Configuration Manual, Release 06/2011, C79000-G8976-C156-14
4.1.2 Managing components: "Components" tab
In the "Components" tab, you will find the essential functions for PC configuration and project
engineering:
Assigning the station name
Creating new components
Adopting a component configuration and project engineering data (online or offline mode)
Setting the mode - online or offline
Checks and diagnostics
Tools
4.1 Station Configuration Editor
Commissioning PC Stations - Manual and Quick Start
Configuration Manual, Release 06/2011, C79000-G8976-C156-14 203
Note
You will find more information on the meaning of the display boxes and the buttons in the
integrated help system.
Assigning the station name
You can assign a name for the PC station by clicking the "Station Name..." button.
To be able to identify a project engineering configuration that is already loaded locally, the
name assigned here must match the name you assigned to the PC station in the project
engineering communication settings with NCM PC / STEP 7.
Creating new components
You can select the components installed on your PC station (applications, OPC Server,
modules such as controllers) by clicking the "Add..." button. The modules are detected
automatically.
NOTICE
The components in the configuration list you can edit here must be entered in exactly the
same order as in the component image you created in SIMATIC NCM PC with HW Config.
If the configuration differs from the list, the configuration data that you download from
SIMATIC NCM PC to the PC station will not be adopted correctly.
The status display constantly informs you whether the component you have created matches
the current hardware configuration and whether it matches any project engineering data that
has already been downloaded.
Note
Remember that you have the option of a partial download if you have set the properties of
the Station Configuration Editor accordingly.
For more detailed information, refer to the next section "Setting the Station Configuration
Editor: "Properties" dialog (Page 207)".
Adopting the component configuration and project engineering data
For productive operation, you require not only the component configuration but also the
project engineering data for the communication connections and possibly also for the
symbols of variables.
You have the following options:
Tools
4.1 Station Configuration Editor
Commissioning PC Stations - Manual and Quick Start
204 Configuration Manual, Release 06/2011, C79000-G8976-C156-14
Downloading using the project engineering tool
In online mode, you can download the project engineering data directly to the PC station
using NCM PC / STEP 7. You can download both locally or over the network.
Station import
If the station is not networked, you can load the component configuration and project
engineering data by importing the XDB file on the PC station (for details on creating an
XDB file, refer to the section "Downloading project engineering data to the PC station
(after initial configuration) (Page 233)").
The XDB file can be imported using the "Import Station" button in the Station
Configuration Editor.
Importing the XDB file is possible only when compatible modules are installed in the
computer and the actual current module configuration exactly matches the information in
the XDB file.
You can import an XDB file at any time regardless of the current mode (online or offline).
You can also specify (option) whether you want the "offline mode" to be set following the
import.
Tools
4.1 Station Configuration Editor
Commissioning PC Stations - Manual and Quick Start
Configuration Manual, Release 06/2011, C79000-G8976-C156-14 205
Setting the online or offline mode
The current mode is displayed in the in the title bar of the Station Configuration Editor.
Offline mode
In offline mode, you can make changes to the configuration only by entering them directly
or by importing the station (XDB file).
In offline mode, you can click the active "Change mode" button to change to online mode.
Online mode
In online mode, you can download the project engineering data directly to the PC station
using NCM PC / STEP 7. You can download both locally or over the network.
In online mode, you can also import an XDB file at any time. You can also specify (option)
whether you want the "offline mode" to be set following the import.
Tools
4.1 Station Configuration Editor
Commissioning PC Stations - Manual and Quick Start
206 Configuration Manual, Release 06/2011, C79000-G8976-C156-14
Checks and diagnostics
Note on diagnostics entries
The entry in the "Status" field in the configuration list constantly informs you whether or
not the created component matches the actual hardware configuration and whether there
is a match to an existing loaded project engineering database.
If this is the case, you will be prompted to select new diagnostics entries in the
"Diagnostics" tab.
Checking the accessibility of the module - "ring" function
Once you have completed the configuration, you can check whether or not modules are
accessible using the "Ring" button. If the module supports this function, you will see an
indicator respond on the module.
With the help of the Ring function, you can distinguish between several modules of the
same type installed on the computer.
4.1.3 Evaluating messages: "Diagnostics" tab
How it works
The Station Configuration Editor manages a diagnostic buffer in which the PC station
components (hardware and software) enter event information.
You can use this list to analyze configuration or communication problems.
Note
You will find more information on the meaning of the display boxes and the buttons in the
integrated help system.
Note
The diagnostic buffer entries you can read out in the Station Configuration Editor in the
"Diagnostics" tab can also be read out remotely with the "NCM S7 Diagnostics" tool.
Tools
4.2 SIMATIC NCM PC project engineering tool
Commissioning PC Stations - Manual and Quick Start
Configuration Manual, Release 06/2011, C79000-G8976-C156-14 207
4.1.4 Setting the Station Configuration Editor: "Properties" dialog
You open this dialog by right-clicking on the icon of the Station Configuration Editor in the
Windows taskbar (SYSTRAY). Select the properties in the shortcut menu and you can then
make the following settings in the Station Configuration Editor:
Configuring activation of warnings
When warnings are enabled, a new event in the diagnostics buffer causes a display in the
station manager ICON in the system tray. Whether a warning is indicated depends on the set
warning level.
Here, you can configure the warning activation (yellow "!" character) over the Station
Manager icon in the system tray of the taskbar. The following settings for "warning
activation" are possible depending on the weighting of the errors:
Only when important errors occur
If an error occurs
Power on
Off
Default setting: Only when important errors occur.
Accept partial loading
If the "accept partial loading" property is activated, the Station Manager also accepts project
engineering that contains only part of the configuration visible in the Station Configuration
Editor.
The components (modules and applications) that do not receive an engineered configuration
are fully deleted if you download only part of the configuration (engineered configuration is
lost). However, they are retained in the configuration of the Station Manager (with
corresponding status display: The component exists in the current actual configuration of the
PC station but it was not created in the project engineering).
Default setting: Accept partial loading.
4.2 SIMATIC NCM PC project engineering tool
SIMATIC NCM PC is the central tool with which you configure the communication services
for your PC station. The configuration data generated with this tool must be downloaded to
the PC station or exported. This makes the PC station ready for communication.
4.2.1 Characteristics, functions and activation
SIMATIC NCM PC is a version of STEP 7 especially for project engineering of PC stations. It
provides the full range of features of STEP 7 for PC stations.
SIMATIC NCM PC comprises the following main components:
Tools
4.2 SIMATIC NCM PC project engineering tool
Commissioning PC Stations - Manual and Quick Start
208 Configuration Manual, Release 06/2011, C79000-G8976-C156-14
SIMATIC NCM PC Manager
Provides functions for project and component management. From here, you can start the
other tool components.
SIMATIC NCM PC Config
This is required to configure PC stations and their components.
NetPro
This is primarily used for the project engineering of connections and communication
properties of the SIMATIC NET OPC server and applications.
Tools
4.2 SIMATIC NCM PC project engineering tool
Commissioning PC Stations - Manual and Quick Start
Configuration Manual, Release 06/2011, C79000-G8976-C156-14 209
Functions
To create the configuration and project engineering data of a PC station, use the following
functions:
Create and configure components of the PC station.
Configure the communication properties of the SIMATIC NET OPC server.
Configure connections.
Adopt the symbols from the SIMATIC S7 configuration.
Configure DP operation.
Set network parameters for PROFIBUS and Ethernet operation.
Configure the PC station remotely.
Download configuration data to the PC stations.
Store configuration and project engineering data in an XDB file.
Monitor the communication with connected S7 stations using NCM diagnostics.
Initial configuration
You can make the initial configuration of your PC station starting with the project engineering
data created in NCM PC in three different ways:
Remote configuration with STEP 7 / NCM PC
Transfer of the configuration and project engineering data using an XDB file
Refer also to the section "Commissioning for configured mode - Overview (Page 20)".
Note
You can create the project engineering both in SIMATIC NCM PC and in STEP 7. STEP 7
also provides all the SIMATIC NCM PC functions described here for configuring your PC!
STEP 7 is necessary if you also want to configure S7 stations in the project.
From now on, the description will only refer to SIMATIC NCM PC but nevertheless applies to
both.
Note
Optional packages are not supported by SIMATIC NCM PC. If you are editing a project that
was created or edited in STEP 7, it may contain components from STEP 7 optional
packages. If this is the case, you can only edit stations using SIMATIC NET PC that do not
contain components from STEP 7 optional packages.
How to start SIMATIC NCM PC
Tools
4.2 SIMATIC NCM PC project engineering tool
Commissioning PC Stations - Manual and Quick Start
210 Configuration Manual, Release 06/2011, C79000-G8976-C156-14
Select the following from the Start menu of the Windows operating system:
Start menu "Start" > "..." > "SIMATIC NCM PC Manager".
Further information in Help
The following integrated help system functions will also provide you with detailed information:
"Help" > "Introduction"
Contains a brief description of SIMATIC NCM PC.
"Help" > "Getting Started"
Here you will find brief instructions on how to create a PC station, its applications and
modules. For more detailed information, you can go from here to the PC topics in the
main help system.
These instructions are available only in SIMATIC NCM PC. In STEP 7, select the Help
menu directly:
"Help" > "Help Topics"
Here you will find help topics relating to the PC station under:
Configuring Hardware / SIMATIC PC Station
Configuring Connections for a SIMATIC PC Station
Tools
4.2 SIMATIC NCM PC project engineering tool
Commissioning PC Stations - Manual and Quick Start
Configuration Manual, Release 06/2011, C79000-G8976-C156-14 211
4.2.2 Relationship between SIMATIC NCM PC and STEP 7
SIMATIC NCM PC and STEP 7 are compatible with each other.
You can open and edit projects you have created with SIMATIC NCM PC at any time in
STEP 7/SIMATIC Manager. This allows you to use additional functions for programming
and configuring S7 stations.
You can open and edit projects that you created with STEP 7/SIMATIC Manager at any
time in SIMATIC NCM PC. You can edit existing PC stations and create new PC stations.
You can configure the communication links for these PC stations to the existing S7
stations.
NCM PC can use STEP 7 project data
The restrictions in SIMATIC NCM PC relate to the types of station that can be configured.
The project engineering for S7 stations and programming them can only be done in STEP 7.
The station types that can only be configured in STEP 7 are, however, available for
connection configuration as target stations after importing the project into SIMATIC NCM PC.
The OPC server can also use the symbol files created for the S7 stations. The relevant
settings are made when you configure the OPC server.
After editing such a project in SIMATIC NCM PC, you can return it to STEP 7 and edit it
again at any time.
STEP 7 provides extra functions for testing and diagnostics.
The following graphic illustrates the differences once more:
SlMATlC 400 station
SlMATlC 300 station
SlMATlC H station
SlMATlC PC station
other station
SlMATlC S5
PG/PC
after data import can be used
for configuring connections:
Symbols
SlMATlC PC station
other station
SlMATlC S5
PG/PC
SlMATlC 400 station
SlMATlC 300 station
SlMATlC H station
Symbols
Following data import can be
used in the OPC server
(with S7 connections):
SlMATlC NCM PC STEP 7
Tools
4.2 SIMATIC NCM PC project engineering tool
Commissioning PC Stations - Manual and Quick Start
212 Configuration Manual, Release 06/2011, C79000-G8976-C156-14
4.2.3 Creating a PC station
The PC station in the STEP 7 project
The "SIMATIC PC Station" is an object in a SIMATIC STEP 7 project. A typical PC station
consists of the following elements:
One or more communications modules (CPs)
An OPC server application and/or other applications
In some situations, other controlling elements such as soft PLC or slot PLC
One CP is connected to a PROFIBUS or Ethernet network over which other communication
partners can be reached.
Within the OPC server application, connections can be created and used for various
protocols that describe the communications relations with the partner devices.
Aims
You want to create configuration and project engineering data for communication services
for individual PC stations. This database will then be downloaded to the PC station. After
this, the PC applications can use the communications services.
You can use this in the following ways:
On a local station, in other words, when your engineering station is the PC station at the
same time, the parameters specified in the initial configuration with the Station
Configuration Editor tool can be transferred later to the local project engineering system.
For transferring the data to an engineering station
To allow the information from the project engineering to be transferred from an
engineering system to the PC station, the local configuration must match the
configuration data entered in the project engineering. To make sure of this, you can
create project engineering data locally on the PC station and then download it to the
target PC station or import it using an XDB file.
Tools
4.2 SIMATIC NCM PC project engineering tool
Commissioning PC Stations - Manual and Quick Start
Configuration Manual, Release 06/2011, C79000-G8976-C156-14 213
Creating and managing objects
After starting SIMATIC NCM PC, you either open an existing project or create a new one.
You use projects to manage your configurations consisting of all or part of the stations of
your plant.
1
2
3
1 Within a project, objects are arranged in a structure.
2 For each PC station, a separate object of the type "PC station" is created.
3 The configuration and parameter assignment data of the hardware and software is located
within these objects. These objects are then used to assign the communications services.
NOTICE
The name of the PC station you select here identifies the PC configuration.
If you configure on the local station with NCM PC, select the name identical to the name
in the local configuration.
If you configure a remote PC station, the name you select must not be identical to the
local PC configuration! When you download, you would otherwise overwrite the local
configuration.
Tip: You can also adapt names, when necessary, in the Station Manager using the Station
Configuration Editor.
Tools
4.2 SIMATIC NCM PC project engineering tool
Commissioning PC Stations - Manual and Quick Start
214 Configuration Manual, Release 06/2011, C79000-G8976-C156-14
Note
"PC Stations" > "Simatic PC Station" > "OPC Server"
The objects are created with the "PC Config" component as described in the section
"Configuring a PC station with SIMATIC NCM PC Config (Page 215)".
Follow the steps below:
1. Start the SIMATIC NCM PC Manager.
2. You can create the stations with the insert objects function.
3. Opening a station object starts the "HW Config" tool with which you can create the
configuration of a PC station consisting of modules and applications (see the following
page).
Tools
4.2 SIMATIC NCM PC project engineering tool
Commissioning PC Stations - Manual and Quick Start
Configuration Manual, Release 06/2011, C79000-G8976-C156-14 215
4.2.4 Configuring a PC station with SIMATIC NCM PC Config
Creating an image of the PC configuration
To allow the configuration data sent by the configuration system to be assigned to a module
or an application, it must have a unique identification number. The identification number for
modules, applications, and other components in a PC station is the index.
You place your applications and modules in slots in a "virtual rack" in HW Config. This slot
number then corresponds to the index mentioned above.
Component management of a PC station
Note:
This procedure corresponds to the one already described for the "Station Configuration
Editor" tool.
NOTICE
Be careful not to confuse this "index" with a hardware slot, for example on the PCI bus of
the PC station. The slot on the PCI bus is not relevant for commissioning and is not used at
any point.
Tools
4.2 SIMATIC NCM PC project engineering tool
Commissioning PC Stations - Manual and Quick Start
216 Configuration Manual, Release 06/2011, C79000-G8976-C156-14
Follow the steps below:
Drag the components from the catalog to the list (the "virtual rack") displayed in PC Config.
NOTICE
Please note the following if you are transferring data by downloading:
Make sure you arrange the components exactly the same as in the configuration list of the
Station Configuration Editor (refer to the section "Managing components: "Components" tab
(Page 202)"). If the configuration differs from the list, the configuration data that you
download from SIMATIC NCM PC to the PC station will not be adopted correctly.
Note:
This display shows the situation after configuring in with STEP 7 / HW Config; in SIMATIC
NCM PC, only the components for the PC stations are available in the catalog.
Tools
4.2 SIMATIC NCM PC project engineering tool
Commissioning PC Stations - Manual and Quick Start
Configuration Manual, Release 06/2011, C79000-G8976-C156-14 217
PC components in the catalog
For the SIMATIC PC station, you can select the following components:
Application
Application (standard application)
You use standard interfaces to communicate with other applications and devices via
your PC module.
The user programs included in the application use suitable interfaces for
communication, such as the SAPI programming interface or the SEND/RECEIVE
programming interface.
You can configure the following communications services depending on the module
inserted:
- Connectionoriented services
- DP services (for example, DPV0 and DPV1)
- PROFINET IO
Note how these differ from the user programs that use the communication service as
OPC clients via an OPC Server as described below.
OPC server
You use the convenient interface to an OPC server to communicate with a
programmable controller such as a SIMATIC S7400.
The OPC server can be configured as an interface to all available communication
protocols. You can create this object only once in a PC station.
You can then use this OPC server for communication with any number of user
programs (OPC clients).
The following communications services can be used depending on the modules
inserted:
- All types of connection
- DP services
- PROFINET IO
CP Industrial Ethernet
This contains all the CP modules for attachment to Industrial Ethernet.
CP PROFIBUS
This contains all the CP modules for attachment to PROFIBUS.
Tools
4.2 SIMATIC NCM PC project engineering tool
Commissioning PC Stations - Manual and Quick Start
218 Configuration Manual, Release 06/2011, C79000-G8976-C156-14
4.2.5 Creating the DP master system
Read the information below if you want to use a PROFIBUS CP and configure a DP master
system.
Significance of the configuration data in a DP master system
The configuration data inform the DP master in the PC station of the data and address areas
of the attached slaves.
Depending on the type of slave, this information is either implicitly linked to the entry in the
catalog or must be configured here additionally as, for example, when using an intelligent DP
slave such as the CP 3425.
Follow the steps below:
1. You have already placed the applications and modules as described in the section
"Configuring a PC station with SIMATIC NCM PC Config (Page 215)".
2. After you have taken the module from the catalog, you can select it and create a DP
master system using the "Insert" menu command.
Tools
4.2 SIMATIC NCM PC project engineering tool
Commissioning PC Stations - Manual and Quick Start
Configuration Manual, Release 06/2011, C79000-G8976-C156-14 219
3. Select the application that will address the master system (the DP slaves).
4. Now go to the catalog and insert the DP slaves that will be addressed over the
application.
Tools
4.2 SIMATIC NCM PC project engineering tool
Commissioning PC Stations - Manual and Quick Start
220 Configuration Manual, Release 06/2011, C79000-G8976-C156-14
Tools
4.2 SIMATIC NCM PC project engineering tool
Commissioning PC Stations - Manual and Quick Start
Configuration Manual, Release 06/2011, C79000-G8976-C156-14 221
4.2.6 Creating a PROFINET IO system
The following information applies if you want to use an Ethernet CP as a PROFINET IO
controller in the PC station and want to configure a PROFINET IO system.
Significance of the configuration data in a PROFINET IO system
The configuration data inform the PROFINET IO controller in the PC station of the data and
address areas of the connected PROFINET IO devices.
This data also includes the device names which the PROFINET IO controller assigns to the
PROFINET IO devices during startup.
Follow the steps below:
1. You have already placed the applications and modules as described in the section "Guide
to installation and commissioning (Page 17)".
2. After you have taken the module from the catalog, you can select it and create a
PROFINET IO system using the "Insert" menu command.
If required, you can also connect an existing PROFINET IO system with the PROFINET
IO controller you have just created by selecting the CP, rightclicking, and then selecting
the "Connect PROFINET IO System" menu command.
Tools
4.2 SIMATIC NCM PC project engineering tool
Commissioning PC Stations - Manual and Quick Start
222 Configuration Manual, Release 06/2011, C79000-G8976-C156-14
3. Select the application (OPC server or application) that will address the PROFINET IO
system (the PROFINET IO devices).
4. Now go to the catalog and insert the IO devices that will be addressed over the
application.
To do this, drag the IO device from the catalog to the symbol of the PROFINET IO system
(see figure).
Tools
4.2 SIMATIC NCM PC project engineering tool
Commissioning PC Stations - Manual and Quick Start
Configuration Manual, Release 06/2011, C79000-G8976-C156-14 223
PROFINET IO devices
PROFINET IO devices can be connected either directly to Ind. Ethernet or can be connected
as PROFIBUS DP slaves to a DP master system. By using an IE/PB Link PN IO, you can
address the DP slaves of a DP master system just like PROFINET IO devices.
You will find further information here
Project engineering
In the basic help of STEP 7 / SIMATIC NCM PC in the topic "Steps in Configuring a
PROFINET IO System", you will find a detailed description of how to configure a
PROFINET IO system.
PROFINET IO - system descriptions: Refer to /18/ and /19/
Tools
4.2 SIMATIC NCM PC project engineering tool
Commissioning PC Stations - Manual and Quick Start
224 Configuration Manual, Release 06/2011, C79000-G8976-C156-14
4.2.7 Configuring connections
Meaning
During operation, configured connections are established either implicitly or on request,
depending on the parameter assignment. They are then available to the OPC server or the
PC application for communication.
Procedure
Regardless of the application type, the general rules for connection configuration apply:
Communication connections are always assigned to an application.
In the PC station, the CP that supports the type of connection is used for the data
transfer.
If there is more than one CP with this capability, you can use Routing to select the
transmission path.
Follow the steps below:
1. Select the application to which you want to assign a connection.
Tools
4.2 SIMATIC NCM PC project engineering tool
Commissioning PC Stations - Manual and Quick Start
Configuration Manual, Release 06/2011, C79000-G8976-C156-14 225
2. Enter the desired connection type. You will be requested to specify the connection
partner.
Connections to SIMATIC S7 stations
When you configure systems that include PC stations and SIMATIC S7 stations, the use of
STEP 7 is generally advisable. You can then edit and process every station type completely
and with full functionality.
After creating a new project in SIMATIC NCM PC, you will find that the required destination
station (for example an S7 station) may not exist depending on the particular application
intended. You then have the following options:
Tools
4.2 SIMATIC NCM PC project engineering tool
Commissioning PC Stations - Manual and Quick Start
226 Configuration Manual, Release 06/2011, C79000-G8976-C156-14
Create an unspecified connection:
Select "unspecified" as the connection partner. In the Properties dialog box, you can then
set the address parameters for the connection partner.
Create a substitute object:
Create an "Other Station" type station. You then network this station by assigning the
necessary interface types in the Properties dialog.
This method is advisable if you intend to assign several connections to this partner
station on the same interface in your project.
Create a copy of an S7 station:
Insert the copy of an S7 station that you have created in another project using STEP 7.
You can then select this S7 station as your destination station.
4.2.8 Configuring a PC station as a DP slave
This section explains how to create the project engineering for a PC station with the CP 5611
as DP slave.
Two situations can be distinguished:
The PROFIBUS DP master engineering was created in NCM/STEP 7 (in the example as
other PC station);
The PROFIBUS DP master cannot be configured in NCM / STEP 7.
In both cases, a CP 5611 is used as the DP slave. We are assuming a project in which a
PROFIBUS DP master system has already been created. For a description, please refer to
the section "Creating the DP master system (Page 218)".
4.2.8.1 DP master is known in NCM / STEP 7
As an example, we first create a PC station that can take on the role of a DP slave.
Follow the steps below:
1. Open the project with the DP master system.
2. Insert a new SIMATIC PC station. The PC station adopts the role of the DP slave.
3. Open the PC station in HW Config.
4. Add a user application of the type OPC server or application in the PC station.
Tools
4.2 SIMATIC NCM PC project engineering tool
Commissioning PC Stations - Manual and Quick Start
Configuration Manual, Release 06/2011, C79000-G8976-C156-14 227
5. Insert a module of the type CP 5611.
6. Save and compile the configuration.
In the next section, the PC station will be assigned to a DP master system (in the example
also a PC station).
Follow the steps below:
1. In HW Config, open the configuration of the PC station set up with a DP master system.
Tools
4.2 SIMATIC NCM PC project engineering tool
Commissioning PC Stations - Manual and Quick Start
228 Configuration Manual, Release 06/2011, C79000-G8976-C156-14
2. Select the entry "PC station as DP slave" in the catalog under "PROFIBUSDP" and drag
the entry to the DP master system.
Reaction: The "Properties - DP slave" dialog box opens.
Tools
4.2 SIMATIC NCM PC project engineering tool
Commissioning PC Stations - Manual and Quick Start
Configuration Manual, Release 06/2011, C79000-G8976-C156-14 229
3. Click the "Connect" button and confirm with OK.
This creates a link between the DP slave now connected to the master system and the
PC station previously created in the engineering.
In the next section, the submodules of the DP slave will be configured with the inputs and
outputs.
Follow the steps below:
1. To create inputs and outputs in the project engineering, select universal modules under
"PC station as DP slave" in the catalog and insert them in the list.
Tools
4.2 SIMATIC NCM PC project engineering tool
Commissioning PC Stations - Manual and Quick Start
230 Configuration Manual, Release 06/2011, C79000-G8976-C156-14
2. By doubleclicking on the inserted universal module, you can configure the module with
the required I/O types.
Tools
4.2 SIMATIC NCM PC project engineering tool
Commissioning PC Stations - Manual and Quick Start
Configuration Manual, Release 06/2011, C79000-G8976-C156-14 231
3. Repeat these steps for all submodules.
4. Save and compile the configuration.
Tools
4.2 SIMATIC NCM PC project engineering tool
Commissioning PC Stations - Manual and Quick Start
232 Configuration Manual, Release 06/2011, C79000-G8976-C156-14
4.2.8.2 Configuration with a "thirdparty" DP master
DP master system for configuring the DP slave
If the DP master engineering cannot be done in NCM / STEP 7, however you want to
engineer the DP slave used in the PC station in NCM / STEP 7, you will have to create a
substitute DP master with a DP master system in the STEP 7 project. This can be a PC
station as already described in this chapter or a SIMATIC S7 station.
Create this substitute master in the project engineering just like a real DP master. You then
simply require the project engineering data for the DP slave.
Supplying the DP master with data from the GSD file
The real DP master is supplied with the configuration data of the DP slave from a GSD file.
Examples/model
NOTICE
Remember that a SOFTNET DP slave operated with OPC must have the PNO identification
number 0x9001.
There are sample GSD files in the "SIMATIC.NET\dp\demo_gsd" folder.
Two GSD files are intended for the CP 5613 A2/CP 5623 in the DP slave mode.
slv80b4.gsd
Use this sample file when operating the CP 5613 A2/CP 5623 as a modular DP-V0
slave or
slv180b4.gsd
Use this sample file when operating the CP 5613 A2/CP 5623 as a non-modular DP-
V1 slave.
You will find more detailed information in the section "Using CP 5613 A2/CP 5623/CP 5603
as a DP slave (Page 92)"
Two GSD files are intended for the CP 5614.
siem80b4.gsd
Use this sample file when operating the CP 5614 as a modular DP-V0 slave or
siv180b4.gsd
Use this sample file when operating the CP 5614 as a non-modular DP-V1 slave.
Two are intended for the SIMATIC NET SOFTNET PROFIBUS modules.
siem8076.gsd
Use this sample file when operating the DP slave with its own application.
siem9001.gsd
Use this sample file when operating the DP slave with OPC. This modular DP slave
can be configured with NCM/STEP 7.
Tools
4.2 SIMATIC NCM PC project engineering tool
Commissioning PC Stations - Manual and Quick Start
Configuration Manual, Release 06/2011, C79000-G8976-C156-14 233
4.2.9 Downloading project engineering data to the PC station (after initial
configuration)
To allow applications to exchange information over configured communication connections,
the project engineering data created with NCM PC / STEP 7 must be loaded on the PC
station.
If the initial configuration was performed with XDB import of the project engineering data,
"loading" is already completed with the initial configuration.
Refer to the explanations relating to initial configuration in the section "Steps for initial
configuration (Page 29)".
The section below describes how project engineering data can be downloaded to the PC
station after the initial configuration. This is necessary when the project engineering data is
not yet available at the time of the initial configuration, or to make changes to the project
engineering data.
Network, local load, and XDB file
There are three possible ways of transferring a configuration from the project engineering to
the PC station:
Online mode
Networked (engineering station networked with runtime PC)
Locally (project engineering station and PC station one and the same)
Offline mode (engineering station and runtime PC separate) - XDB import
4.2.9.1 Online mode
Note
Downloading as described below only results in successful installation of the
communications services on your PC station if the arrangement of the components in the
configuration data is identical to that of the configuration data on the PC station.
The online mode allows you to download the configuration data directly to a PC station
attached to the network (MPI, PROFIBUS or Ethernet), or to load the data on the local PC
station if you are using this as the configuration station.
Tools
4.2 SIMATIC NCM PC project engineering tool
Commissioning PC Stations - Manual and Quick Start
234 Configuration Manual, Release 06/2011, C79000-G8976-C156-14
Online mode - networked (engineering station networked with runtime PC)
Engineering station
Runtime PC
Download
Use this option when the following requirements are met:
The PC station (runtime PC) is also the configuration station.
The PC station (runtime PC) is coupled with the configuration station via a network. The
PC station is accessible as a communications node, for example after setting the
parameters in the initial configuration.
An existing connection is checked, for example, using the "Accessible Nodes" function.
Follow the steps below:
Procedure for "downloading project engineering data to the PC station"
- online - networked
Tool
1. Check the following on the runtime PC:
The mode is set to online;
The runtime PC is not disabled.
Station
Configuration
Editor
2. Select the station you want to load to in the STEP 7/NCM project. NCM PC / STEP 7
3. Download the configuration data with PLC Download
If you use PG mode: Make sure that you set the correct interface with
Set PG/PC Interface (access point "S7ONLINE").
NCM PC / STEP 7
Online mode - local (configuration station and PC station identical)
This situation occurs when the configuration system is installed on the PC station
(engineering station).
Tools
4.2 SIMATIC NCM PC project engineering tool
Commissioning PC Stations - Manual and Quick Start
Configuration Manual, Release 06/2011, C79000-G8976-C156-14 235
In this case, the configuration data is transferred directly over an internal PC connection.
Within the configuration system, you still use the known mechanisms for accessing the target
system.
Follow the steps below:
Procedure for "downloading project engineering data to the PC station"
- online - local
Tool
1. Make sure that the following requirement is met:
The access point of the application must be set as follows:
S7ONLINE (STEP 7) PC internal (local)
Set PG/PC
Interface
2. Select the station you want to load to in the STEP 7/NCM project. NCM PC / STEP 7
3. Download the configuration data with PLC Download NCM PC / STEP 7
Tools
4.2 SIMATIC NCM PC project engineering tool
Commissioning PC Stations - Manual and Quick Start
236 Configuration Manual, Release 06/2011, C79000-G8976-C156-14
4.2.9.2 Offline mode (engineering station and runtime PC separate) - XDB import
If you are working offline, you will require an XDB file to transfer the data. The configuration
system always generates an XDB file for each configured PC station.
The storage location of the configuration file can be found in the properties of the "PC
Station" object in the configuration system. On the PC station, this file can be imported with
the Station Configuration Editor.
Engineering station
Runtime PC
XDB import
Note
To make it possible to identify the PC station, the station name in the configuration must
match the locally configured station name. If this is not the case, it is not possible to adopt
the configuration on the PC station!
Set the station name, if necessary, in the Station Configuration Editor.
Follow the steps below to create and import an XDB file:
Procedure for "downloading project engineering data to the PC station" - offline Tool
1. Select the station you want to load to in the STEP 7 project. NCM PC / STEP 7
2. Open the object properties of the station with the "Object Properties"
menu command and select the "Configuration" tab.
NCM PC / STEP 7
3. Here, you can check and, if necessary, change the setting under
"Storage Location of the Configuration File".
NCM PC / STEP 7
4. Save and compile your project. You will then find the required XDB file
in the folder you have selected.
NCM PC / STEP 7
5. Copy the XDB file onto a data medium that the destination station can
access.
Windows Explorer
6. Import the XDB file into your destination PC station using the Station
Configuration Editor.
Station
Configuration
Editor
Tools
4.3 New configuration tool STEP 7 Professional V11
Commissioning PC Stations - Manual and Quick Start
Configuration Manual, Release 06/2011, C79000-G8976-C156-14 237
4.2.10 Adapting mismatched configurations
The Station Configuration Editor displays assigned indexes
If you cannot download configuration information to the PC station, this may be due to a
mismatched configuration. The Station Configuration Editor will provide you with an overview
of the indexes allocated to the PC station. This is the tool for setting up the components
installed in the PC station.
Adapting the configuration
There are two ways of matching up the actual local configuration of the PC station and the
engineering as in your project.
Adapting the assignment in the project engineering
Change the assignment of the modules configured on the PC in the project engineering
using NCM PC / PC Config so that it matches the configuration recognized by the Station
Configuration Editor.
Changing the configuration on the PC station
Using the "Station Configuration Editor" program, you can assign a different index to a
component and change modules that are not set for configured mode to the configured
mode.
See also the description in the section "Station Configuration Editor (Page 199)".
4.3 New configuration tool STEP 7 Professional V11
In the TIA Portal, there is a new alternative project engineering tool that will replace the
previous STEP 7 Professional V5.5 project engineering tool. The new configuration tool is
called "STEP 7 Professional V11". It brings together the functions found in STEP 7
Professional V5.5 and WinCC. This means that a STEP 7 configuration no longer needs to
be transferred to WinCC via the Mapper.
STEP 7 Professional V11 is the central tool with which you configure the communication
services for your PC station. You download or export the configuration data created with this
tool to the PC station. The PC station is then prepared for communication.
Note
You have the choice of creating an STEP 7 configuration with STEP V5.5 or NCM PC V5.5
or STEP 7 Professional as of V11.
Tools
4.3 New configuration tool STEP 7 Professional V11
Commissioning PC Stations - Manual and Quick Start
238 Configuration Manual, Release 06/2011, C79000-G8976-C156-14
4.3.1 Characteristics, functions and activation
Functions
To create the configuration and project engineering data of a PC station, use the following
functions:
Create and configure components of the PC station.
Configure the communication properties of the SIMATIC NET OPC server.
Configure connections.
Adopt the symbols from the SIMATIC S7 configuration.
Configure DP operation.
Set network parameters for PROFIBUS and Ethernet operation.
Configure the PC station remotely.
Download configuration data to the PC stations.
Store configuration and project engineering data in an XDB file.
Monitor the communication with connected S7 stations using NCM diagnostics.
Initial configuration
You can generate the initial configuration of your PC station in STEP 7 Professional V11:
Remote configuration and project engineering with STEP 7 Professional V11
Transfer of the configuration and project engineering data using an XDB file
Further information in Help
You will find help on all topics as well as detailed information in the integrated information
system available with the menu command:
"Help" > "Show help"
Here you will find help topics relating to the PC station under:
Editing devices and networks > Configuring devices and networks > Creating
configurations > Configurations for PC stations
See also
Commissioning for configured mode - Overview (Page 20)
Tools
4.3 New configuration tool STEP 7 Professional V11
Commissioning PC Stations - Manual and Quick Start
Configuration Manual, Release 06/2011, C79000-G8976-C156-14 239
4.3.2 Creating a PC station
The PC station in the STEP 7 Professional V11 project
The "SIMATIC PC Station" is an object in a SIMATIC STEP 7 Professional V11 project. A
typical PC station consists of the following elements:
One or more communications modules (CPs)
An OPC server application and/or other applications
In some situations, other controlling elements such as soft PLC or slot PLC
One CP is connected to a PROFIBUS or Ethernet network over which other communication
partners can be reached.
Within the OPC server application, connections can be created and used for various
protocols that describe the communications relations with the partner devices.
Aims
You want to create configuration and project engineering data for communication services
for individual PC stations. This database will then be downloaded to the PC station. After
this, the PC applications can use the communications services.
You can use this in the following ways:
On a local station, in other words, when your engineering station is the PC station at the
same time, the parameters specified in the initial configuration with the Station
Configuration Editor tool can be transferred later to the local project engineering system.
For transferring the data to an engineering station
To allow the information from the project engineering to be transferred from an
engineering system to the PC station, the local configuration must match the
configuration data entered in the project engineering. To make sure of this, you can
create project engineering data locally on the PC station and then download it to the
target PC station or import it using an XDB file.
Tools
4.3 New configuration tool STEP 7 Professional V11
Commissioning PC Stations - Manual and Quick Start
240 Configuration Manual, Release 06/2011, C79000-G8976-C156-14
Creating and managing objects
After starting SIMATIC STEP 7 Professional V11, you either open an existing project or
create a new one. You use projects to manage your configurations consisting of all or part of
the stations of your plant.
Within a project, objects are arranged in the "Network view". For each PC station, a separate
object of the type "PC station" is created. The configuration and parameter assignment data
of the hardware and software is located within these objects. These objects are then used to
assign the communications services.
NOTICE
The name of the PC station you select here identifies the PC configuration.
If you configure on the local station with STEP 7 Professional V11, select the name
identical to the name in the local configuration.
If you configure a remote PC station, the name you select must not be identical to the
local PC configuration! When you download, you would otherwise overwrite the local
configuration.
Tip: You can also adapt names, when necessary, in the Station Manager using the Station
Configuration Editor.
Tools
4.3 New configuration tool STEP 7 Professional V11
Commissioning PC Stations - Manual and Quick Start
Configuration Manual, Release 06/2011, C79000-G8976-C156-14 241
Follow the steps below:
1. Start STEP 7 Professional V11.
2. Change to the project view.
3. Select the "Devices and networks" view
4. You can create the PC station with the "Add new device" function or using the .hardware
catalog.
4.3.3 Configuring the PC station in STEP 7 Professional V11
Creating an image of the PC configuration
To allow the configuration data sent by the configuration system to be assigned to a module
or an application, it must have a unique identification number. The identification number for
modules, applications, and other components in a PC station is the index.
You place your applications and modules in slots in a "virtual rack". This slot number then
corresponds to the index mentioned above.
Component management of a PC station
Tools
4.3 New configuration tool STEP 7 Professional V11
Commissioning PC Stations - Manual and Quick Start
242 Configuration Manual, Release 06/2011, C79000-G8976-C156-14
Note:
This procedure corresponds to the one already described for the "Station Configuration
Editor" tool.
NOTICE
Be careful not to confuse this "index" with a hardware slot, for example on the PCI bus of
the PC station. The slot on the PCI bus is not relevant for commissioning and is not used at
any point.
Tools
4.3 New configuration tool STEP 7 Professional V11
Commissioning PC Stations - Manual and Quick Start
Configuration Manual, Release 06/2011, C79000-G8976-C156-14 243
Follow the steps below:
Drag the components from the catalog to the PC station in the network view ("virtual rack") in
STEP 7 Professional V11.
NOTICE
Please note the following if you are transferring data by downloading:
Make sure you arrange the components exactly the same as in the configuration list of the
Station Configuration Editor (refer to the section "Managing components: "Components" tab
(Page 202)"). If the configuration differs, the configuration data that you download from
STEP 7 Professional V11 to the PC station will not be adopted correctly.
Tools
4.3 New configuration tool STEP 7 Professional V11
Commissioning PC Stations - Manual and Quick Start
244 Configuration Manual, Release 06/2011, C79000-G8976-C156-14
PC components in the catalog
For the SIMATIC PC station, you can select the following components:
User applications
Application (standard application)
You use standard interfaces to communicate with other applications and devices via
your PC module.
The user programs included in the application use suitable interfaces for
communication, such as the SAPI programming interface or the SEND/RECEIVE
programming interface.
You can configure the following communications services depending on the module
inserted:
- Connectionoriented services
- DP services (for example, DPV0 and DPV1)
- PROFINET IO
Note how these differ from the user programs that use the communication service as
OPC clients via an OPC Server as described below.
OPC server
You use the convenient interface to an OPC server to communicate with a
programmable controller such as a SIMATIC S7400.
The OPC server can be configured as an interface to all available communication
protocols. You can create this object only once in a PC station.
You can then use this OPC server for communication with any number of user
programs (OPC clients).
The following communications services can be used depending on the modules
inserted:
- All types of connection
- DP services
- PROFINET IO
Communications modules > PROFINET / Ethernet
This contains all the CP modules for attachment to Industrial Ethernet.
Communications modules > PROFIBUS
This contains all the CP modules for attachment to PROFIBUS.
4.3.4 Creating a DP master system
Read the information below if you want to use a PROFIBUS CP and configure a DP master
system.
Tools
4.3 New configuration tool STEP 7 Professional V11
Commissioning PC Stations - Manual and Quick Start
Configuration Manual, Release 06/2011, C79000-G8976-C156-14 245
Significance of the configuration data in a DP master system
The configuration data inform the DP master in the PC station of the data and address areas
of the attached slaves.
Depending on the type of slave, this information is either implicitly linked to the entry in the
catalog or must be configured here additionally as, for example, when using an intelligent DP
slave such as the CP 3425.
Follow the steps below:
1. You have already placed the applications and modules as described in the section
"Configuring the PC station in STEP 7 Professional V11 (Page 241)".
Tools
4.3 New configuration tool STEP 7 Professional V11
Commissioning PC Stations - Manual and Quick Start
246 Configuration Manual, Release 06/2011, C79000-G8976-C156-14
2. After you have taken the module from the catalog, you can select the PROFIBUS
interface of the CP and then select "Assign master system" from the shortcut menu. The
CP then automatically becomes the DP master.
3. If suitable, save the configuration.
Note
You will find information on configuring the DP slave in the section "Configuring a PC
station as a DP slave (Page 250)".
4.3.5 Creating a PROFINET IO system
The following information applies if you want to use an Ethernet CP as a PROFINET IO
controller in the PC station and want to configure a PROFINET IO system.
Tools
4.3 New configuration tool STEP 7 Professional V11
Commissioning PC Stations - Manual and Quick Start
Configuration Manual, Release 06/2011, C79000-G8976-C156-14 247
Significance of the configuration data in a PROFINET IO system
The configuration data inform the PROFINET IO controller in the PC station of the data and
address areas of the connected PROFINET IO devices.
This data also includes the device names which the PROFINET IO controller assigns to the
PROFINET IO devices during startup.
Follow the steps below:
1. You have already placed the applications and modules as described in the section "Guide
to installation and commissioning (Page 17)".
2. After you have taken the module from the catalog, you can select it and create a
PROFINET IO system with "Assign IO system" in the shortcut menu.
If required, you can also connect an existing PROFINET IO system with the PROFINET
IO controller you have just created by selecting the CP, rightclicking, and then selecting
the "Connect PROFINET IO System" menu command.
Tools
4.3 New configuration tool STEP 7 Professional V11
Commissioning PC Stations - Manual and Quick Start
248 Configuration Manual, Release 06/2011, C79000-G8976-C156-14
3. Select the application (OPC server) under "OPC configuration" in the Inspector window
that will address the PROFINET IO system (the PROFINET IO devices).
4. Now go to the catalog and insert the IO devices that will be addressed over the
application.
PROFINET IO devices
PROFINET IO devices can be connected either directly to Ind. Ethernet or can be connected
as PROFIBUS DP slaves to a DP master system. By using, for example, an IE/PB Link PN
IO, you can address the DP slaves of a DP master system just like PROFINET IO devices.
Tools
4.3 New configuration tool STEP 7 Professional V11
Commissioning PC Stations - Manual and Quick Start
Configuration Manual, Release 06/2011, C79000-G8976-C156-14 249
You will find further information here
Project engineering
In the information system of STEP 7 Professional V11, you will find detailed instructions
on configuring a PROFINET IO system in the following topic:
Editing devices and networks > Creating configurations > Configurations for PROFINET
IO
PROFINET IO - system descriptions: Refer to /18/ and /19/ in the section "References
and literature (Page 429)".
4.3.6 Configuring connections
Meaning
During operation, configured connections are established either implicitly or on request,
depending on the parameter assignment. They are then available to the OPC server or the
PC application for communication.
Procedure
Regardless of the application type, the general rules for connection configuration apply:
Communication connections are always assigned to an application.
In the PC station, the CP that supports the type of connection is used for the data
transfer.
If there is more than one CP with this capability, you can use Routing to select the
transmission path.
Follow the steps below
How to configure connections is described in detail in the information system of STEP 7
Professional V11 in:
Configuring devices and networks > Configuring networks > Communication via connections
Connections to SIMATIC S7 stations
When you configure systems that include PC stations and SIMATIC S7 stations, the use of
STEP 7 is generally advisable. You can then edit and process every station type completely
and with full functionality.
After creating a new project in STEP 7 Professional V11, you may find that the required
destination station (for example an S7 station) may not exist depending on the particular
application. You then have the following options:
Tools
4.3 New configuration tool STEP 7 Professional V11
Commissioning PC Stations - Manual and Quick Start
250 Configuration Manual, Release 06/2011, C79000-G8976-C156-14
Create an unspecified connection:
Select "unspecified" as the connection partner. In the Properties dialog box, you can then
set the address parameters for the connection partner.
Create a copy of an S7 station:
Insert the copy of an S7 station that you have created in another project using STEP 7
Professional V11. You can then select this S7 station as your destination station.
4.3.7 Configuring a PC station as a DP slave
This section explains how to create the project engineering for a PC station with the CP 5611
A2 as DP slave.
Two situations can be distinguished:
The PROFIBUS DP master engineering was created in STEP 7 Professional V11 (in the
example as other PC station);
The PROFIBUS DP master cannot be configured in STEP 7 Professional V11.
In both cases, a CP 5611 A2 is used as the DP slave. We are assuming a project in which a
PROFIBUS DP master system has already been created. For a description, refer to the
section "Creating a DP master system (Page 244)"
4.3.7.1 DP master is known to STEP 7 Professional V11
As an example, we first create a PC station that can take on the role of a DP slave (I-slave).
Follow the steps below:
1. Open the project with the DP master system.
2. Insert a new SIMATIC PC station. The PC station adopts the role of the DP slave.
3. Add a user application of the type OPC server or application in the PC station.
4. Insert a module of the type CP 5611 A2.
5. Network the PROFIBUS interface with the DP master system you created earlier.
6. In the Inspector window, set the mode of the CP 5611 A2 to "DP slave" and under
"Assigned DP master" select the station configured as DP master.
7. Save the configuration.
In the next section, the submodules of the DP slave will be configured with the inputs and
outputs.
Follow the steps below:
To configure the inputs and outputs, you need to set up the transfer areas for the I-slave
communication.
1. Select the CP 5611 A2 configured as the DP slave in the network view.
Tools
4.3 New configuration tool STEP 7 Professional V11
Commissioning PC Stations - Manual and Quick Start
Configuration Manual, Release 06/2011, C79000-G8976-C156-14 251
2. In the Inspector window, under "Mode > I-slave communication" select the table in which
you can configure the inputs and outputs of the transfer areas.
3. In the table view, click "Add new" to create a new transfer area.
4. In the "General" tab, select the newly created transfer area.
5. Configure the inputs and outputs in the "Properties" dialog.
If you want to create an I/O transfer area, enable the "Bi-directional address mapping"
check box.
6. Save and compile the configuration.
4.3.7.2 Configuration with a "third-party" DP master
DP master system for configuring the DP slave
If the DP master engineering cannot be done in STEP 7 Professional V11, however you
want to engineer the DP slave used in the PC station in STEP 7 Professional V11, you will
have to create a substitute DP master with a DP master system in the STEP 7 Professional
V11. This can be a PC station as already described in this chapter or a SIMATIC S7 station.
Tools
4.3 New configuration tool STEP 7 Professional V11
Commissioning PC Stations - Manual and Quick Start
252 Configuration Manual, Release 06/2011, C79000-G8976-C156-14
Create this substitute master in the project engineering just like a real DP master. You then
simply require the project engineering data for the DP slave.
Supplying the DP master with data from the GSD file
The real DP master is supplied with the configuration data of the DP slave from a GSD file.
Examples/model
NOTICE
Remember that a SOFTNET DP slave operated with OPC must have the PNO identification
number 0x9001.
There are sample GSD files in the "SIMATIC.NET\dp\demo_gsd" folder.
Two GSD files are intended for the CP 5613 A2/CP 5623 in the DP slave mode.
slv80b4.gsd
Use this sample file when operating the CP 5613 A2/CP 5623 as a modular DP-V0
slave or
slv180b4.gsd
Use this sample file when operating the CP 5613 A2/CP 5623 as a non-modular DP-
V1 slave.
Two GSD files are intended for the CP 5614.
siem80b4.gsd
Use this sample file when operating the CP 5614 as a modular DP-V0 slave or
siv180b4.gsd
Use this sample file when operating the CP 5614 as a non-modular DP-V1 slave.
Two are intended for the SIMATIC NET SOFTNET PROFIBUS modules.
siem8076.gsd
Use this sample file when operating the DP slave with its own application.
siem9001.gsd
Use this sample file when operating the DP slave with OPC. This modular DP slave
can be configured with STEP 7 Professional V11.
4.3.8 Downloading the project engineering data to the PC station (after the initial
configuration)
To allow applications to exchange information over configured communication connections,
the project engineering data created with STEP 7 Professional V11 must be loaded on the
PC station.
If the initial configuration was performed with XDB import of the project engineering data,
"loading" is already completed with the initial configuration.
Tools
4.3 New configuration tool STEP 7 Professional V11
Commissioning PC Stations - Manual and Quick Start
Configuration Manual, Release 06/2011, C79000-G8976-C156-14 253
Refer to the explanations relating to initial configuration in the section "Steps for initial
configuration (Page 29)".
The section below describes how project engineering data can be downloaded to the PC
station after the initial configuration. This is necessary when the project engineering data is
not yet available at the time of the initial configuration, or to make changes to the project
engineering data.
Network, local load, and XDB file
There are three possible ways of transferring a configuration from the project engineering to
the PC station:
Online mode
Networked (engineering station networked with runtime PC)
Locally (project engineering station and PC station one and the same)
Offline mode (engineering station and runtime PC separate) - XDB import
4.3.8.1 Online mode
Note
Downloading as described below only results in successful installation of the
communications services on your PC station if the arrangement of the components in the
configuration data is identical to that of the configuration data on the PC station.
The online mode allows you to download the configuration data directly to a PC station
attached to the network (MPI, PROFIBUS or Ethernet), or to load the data on the local PC
station if you are using this as the configuration station.
Online mode - networked (engineering station networked with runtime PC)
Engineering station
Runtime PC
Download
Use this option when the following requirements are met:
Tools
4.3 New configuration tool STEP 7 Professional V11
Commissioning PC Stations - Manual and Quick Start
254 Configuration Manual, Release 06/2011, C79000-G8976-C156-14
The PC station (runtime PC) is also the configuration station.
The PC station (runtime PC) is coupled with the configuration station via a network. The
PC station is accessible as a communications node, for example after setting the
parameters in the initial configuration.
An existing connection is checked, for example, using the "Accessible Nodes" function.
Follow the steps below:
Procedure for "downloading project engineering data to the PC station"
- online - networked
Tool
1. Check the following on the runtime PC:
The mode is set to online;
The runtime PC is not disabled.
Station
Configuration
Editor
2. Select the station you want to load in the STEP 7 Professional V11
project.
STEP 7
Professional V11
3. Download the engineering data with Online Download to device
If you use PG mode: Make sure that you set the correct interface with
Set PG/PC Interface (access point "S7ONLINE").
STEP 7
Professional V11
Online mode - local (configuration station and PC station identical)
This situation occurs when the configuration system is installed on the PC station
(engineering station).
In this case, the configuration data is transferred directly over an internal PC connection.
Within the configuration system, you still use the known mechanisms for accessing the target
system.
Follow the steps below:
Procedure for "downloading project engineering data to the PC station"
- online - local
Tool
1. Make sure that the following requirement is met:
The access point of the application must be set as follows:
S7ONLINE (STEP 7) PC internal (local)
STEP 7
Professional V11
2. Select the station you want to load in the STEP 7 Professional V11
project.
STEP 7
Professional V11
3. Download the engineering data with Online Download to device STEP 7
Professional V11
Tools
4.3 New configuration tool STEP 7 Professional V11
Commissioning PC Stations - Manual and Quick Start
Configuration Manual, Release 06/2011, C79000-G8976-C156-14 255
4.3.8.2 Offline mode (engineering station and runtime PC separate) - XDB import
If you are working offline, you will require an XDB file to transfer the data. The project
engineering system generates an XDB file for each configured PC station.
The storage location of the configuration file can be found in the properties of the "PC
Station" object in the configuration system. On the PC station, this file can be imported with
the Station Configuration Editor.
Engineering station
Runtime PC
XDB import
Follow the steps below to create and import an XDB file:
Procedure for "downloading project engineering data to the PC station" - offline Tool
1. Select the station you want to load in the STEP 7 Professional V11
project.
STEP 7
Professional V11
2. Select the entry "XDB configuration" in the Inspector window. STEP 7
Professional V11
3. Enable the check box beside "Generate XDB file" and check the
setting for "Path of the XDB configuration file". If necessary, change
this setting.
STEP 7
Professional V11
4. Save and compile your project. You will then find the required XDB file
in the folder you have selected.
STEP 7
Professional V11
5. Copy the XDB file onto a data medium that the destination station can
access.
Windows Explorer
6. Import the XDB file into your destination PC station using the Station
Configuration Editor.
Station
Configuration
Editor
Tools
4.3 New configuration tool STEP 7 Professional V11
Commissioning PC Stations - Manual and Quick Start
256 Configuration Manual, Release 06/2011, C79000-G8976-C156-14
4.3.9 Adapting a configuration that does not match
The Station Configuration Editor displays assigned indexes
If you cannot download configuration information to the PC station, this may be due to a
mismatched configuration. The Station Configuration Editor will provide you with an overview
of the indexes allocated to the PC station. This is the tool for setting up the components
installed in the PC station.
Adapting the configuration
There are two ways of matching up the actual local configuration of the PC station and the
engineering as in your project.
Adapting the assignment in the project engineering
Change the index assignment of the modules configured on the PC in the project
engineering using STEP 7 Professional V11 so that it matches the configuration in the
Station Configuration Editor.
You will find the index assignment for each PC component under "General" in the
Inspector window.
Changing the configuration on the PC station
Using the "Station Configuration Editor" program, you can assign a different index to a
component and change modules that are not set for configured mode to the configured
mode.
See also the description in the section "Station Configuration Editor (Page 199)".
4.3.10 Initial configuration using remove configuration with STEP 7 Professional V11
If you are putting PC modules into operation the first time, you will need to perform an initial
configuration. After initial configuration of the PC modules, the PC station is set up to receive
the project engineering data.
You can perform the initial configuration for a PC station available online and then download
the project engineering data to the configured PC station.
Note
If the PC station is not available online, you can also perform the initial configuration offline
using an XDB file.
Requirements
You are in the network view.
On the target PC station, both "allow" check boxes must be selected in the "Security"
menu of the "Configuration Console".
Tools
4.4 Symbol Editor
Commissioning PC Stations - Manual and Quick Start
Configuration Manual, Release 06/2011, C79000-G8976-C156-14 257
Procedure
Follow the steps outlined below to configure a PC station:
1. From "PC systems" in the hardware catalog, drag a device for a PC station to the network
view.
2. Select the PC station.
3. Under "Properties > General" in the Inspector window, change the name of the PC station
to suit your application.
4. Drag any other components required from the hardware catalog to the PC station. An
inserted component is placed on a new index.
5. Select the PC station.
6. Select "Configure PC station online" in the shortcut menu to be able to perform the initial
configuration of the PC station.
7. In the "Configure" dialog, you can make various settings for your local area network, the
reachable computers and the target PC station.
8. Click "Configure...". You obtain an overview of the configuration to be adopted.
9. Click "OK" to download the configuration to the target PC station.
4.4 Symbol Editor
With the Symbol Editor, you can create symbol files of the type "ATI" that allow you the
option of access to symbolic variables over the SIMATIC NET OPC server.
A symbol file is hierarchical and has a structure similar to a file system.
4.4.1 Characteristics, functions and structure
Area of application / use cases
The Symbol Editor is additional support tool. If you can access symbol files for the S7
protocol that have already been created in STEP 7, you do not need the Symbol Editor.
You can access existing symbol files and expand or modify them.
Tools
4.4 Symbol Editor
Commissioning PC Stations - Manual and Quick Start
258 Configuration Manual, Release 06/2011, C79000-G8976-C156-14
Range of functions of the Symbol Editor
The Symbol Editor provides the following options:
Creating your own hierarchical name space
Setting the properties of a symbol:
Visibility in OPC browsing
Access rights (readable/writable) for OPC clients
Value range of variables to support the "Percent Deadband" OPC functionality
Entry of the runtime name
Assigning the runtime name
Importing/exporting "CSV" files
Importing/exporting symbol files of the type "ATI"
How to start the Symbol Editor
Select the following from the Start menu of the Windows operating system:
Start menu "Start" > "..." > "SIMATIC NET" > "Symbol Editor"
Structure
Analogous to the folder and files in the file system, the symbol file contains folders and
symbols. In the structure view in the left window, you can navigate through the hierarchy of
the symbol file. When you click on a folder there, the right-hand side displays its content. In
the upper part of the content area you can see the folders and in the lower part the symbols.
The folders are used to structure your data. The symbols contain the actual information of
the process variables such as access rights, data types, and the name of the item and the
runtime name.
The symbol list shows the following detailed information:
Tools
4.4 Symbol Editor
Commissioning PC Stations - Manual and Quick Start
Configuration Manual, Release 06/2011, C79000-G8976-C156-14 259
Parameter Meaning
Symbol name The name of the symbol.
Item ID The names of the hierarchy levels and the symbolic name, separated by a
period.
Runtime name An OPC Item ID with protocol and address information. This runtime
name is accepted directly by the OPC Server (in other words without the
assignment information of a symbol file).
Data type Indicates the data type of the symbol.
Access rights Indicates whether the data of the symbol can be read or written.
EU Low Indicates the low limit of the range of values of the variable (Engineering
Units Low). The information about a range of values is used for the
"Percent Deadband" OPC functionality.
EU High Indicates the high limit of the range of values of the variable (Engineering
Units High). The information about a range of values is used for the
"Percent Deadband" OPC functionality.
Converting old symbol files
NOTICE
If you have performance problems with old symbol files of the type "STI", we recommend
that you convert to the new type "ATI". This achieves a significant improvement in
performance when accessing symbols with OPC.
Tools
4.4 Symbol Editor
Commissioning PC Stations - Manual and Quick Start
260 Configuration Manual, Release 06/2011, C79000-G8976-C156-14
4.4.2 The meaning of symbols
Definitions
The terms listed below are important in conjunction with the Symbol Editor:
Term Meaning
OPC ItemID The OPC ItemID is the identifier of a process variable used by the OPC
server.
An ItemID is transferred by the OPC client to the OPC Server to identify a
process variable and is unique for the OPC Server.
It is either a symbolic name or a runtime name.
Symbolic name A symbolic name is an OPC item ID that was generated by the Symbol
Editor. In a hierarchically structured name space, a symbolic name is
made up of the names of the hierarchical levels and the actual symbol.
Example:
Plant_Packing.Conveyor1.Limit_Switch
Runtime name A runtime name is an OPC Item ID that contains protocol and address
information to allow the assignment and that is accepted directly by the
OPC Server without the use of a symbol file. Using the Symbol Editor, a
symbolic name is assigned to a runtime name.
Examples:
DP:[CP5613]Slave1M003_IB0
S7:[S7-connection_1]MW5
Name space prefix The prefix precedes the OPC name space of a symbol file and is used to
identify symbols uniquely if there are several symbol files. If a prefix
exists, it is displayed in the folder view.
Accessing process variables using symbols
An OPC client normally accesses process variables using Item IDs that contain address
information. It is, however, also possible to access the variables using symbolic names that
can be structured hierarchically.
These names that are independent of the protocol and device are known as symbols. In
contrast, the variable names that include information about the communication path and type
in their syntax are known as runtime names.
Example of a symbol: "Conveyor_1.drive_1.lim_switch"
Example of a runtime name: "S7:[S7-connection_1]EX3.1"
When should you use symbols?
The use of symbolic names is not mandatory. You can either do without selfdefined symbols
or add symbols at a later point in time.
One exception to this is communication with a SIMOTION partner. You cannot edit symbolic
names here.
Tools
4.4 Symbol Editor
Commissioning PC Stations - Manual and Quick Start
Configuration Manual, Release 06/2011, C79000-G8976-C156-14 261
Creating and using symbol files
A symbolic name space is created either directly with STEP 7 or using the "Symbol Editor"
tool.
The Symbol Editor then creates a file containing the symbolic hierarchical name space and
the assigned runtime names.
The file created by the Symbol Editor is entered in the "Configuration Console" program.
A symbol file must match the configuration loaded on the PC station. To resolve a symbolic
name, the symbol file uses the runtime name. For this reason, if you modify a connection
name in the configuration, you must also adapt the symbol file to the change. Otherwise the
OPC client will not be able to use the symbol.
4.4.3 Menus of the Symbol Editor in detail
"File" menu
This menu contains standardized commands for working with files (for example "Open File",
"Save File" etc.). All symbol files have the extension "ATI" (Advanced Tag Info). The
following menu commands are available.
Menu command Meaning
New Select this menu command to create a new symbol file. As an
alternative, you can click the following button:
Open Select this menu command to open an existing symbol file. As an
alternative, you can click the following button:
Save Select this menu command to save an open symbol file in the
current folder. As an alternative, you can click the following button:
Save As ... Select this menu command to save a symbol file under a new
name or in a different folder.
Close Select this menu command to close a currently open symbol file.
Other open files remain open and are not affected by this
command.
Last used files Fast access to symbol files.
Exit Select this menu command to close the Symbol Editor and all
open files.
Tools
4.4 Symbol Editor
Commissioning PC Stations - Manual and Quick Start
262 Configuration Manual, Release 06/2011, C79000-G8976-C156-14
"Edit" menu
Menu command Meaning
Cut Select this menu command to cut selected symbols. As an alternative, you can
click the following button:
Copy Select this menu command to copy selected symbols. As an alternative, you
can click the following button:
Paste Pastes a symbol that was previously copied or cut. As an alternative, you can
click the following button:
Delete Select this menu command to delete selected symbols. As an alternative, you
can click the following button:
Select All Selects all the symbols in the list.
NOTICE
The connection of folder path and symbol path must be unique.
"Help" Menu
With the help menu, you can open the contents, index, or find views of the online help
system. You can also display the version number of the program with the "About" menu
command. In addition to this, you can change the language setting as well.
4.4.4 Managing symbols
4.4.4.1 How to insert a new symbol
A symbol has the following properties:
Symbol name
Runtime name
Data type
Access right
Tools
4.4 Symbol Editor
Commissioning PC Stations - Manual and Quick Start
Configuration Manual, Release 06/2011, C79000-G8976-C156-14 263
EU High
EU Low
Follow the steps below:
1. Move the mouse pointer to the cell of the "Symbol name" column.
2. Left-click.
The input box can now be edited.
3. Enter a symbol name.
The permitted characters are: (A-Z), (a-z), (0-9), (_), (-), (^), (!), (#), ($), (%), (&), ('), (/),
(()), (<>), (=), (?), (~), (+), (*), (,), (:), (|), (@)
4. Follow the same procedure as in step 1 and enter a runtime name in the cell of the
"Runtime name" column.
5. Follow the same procedure as in step 1. Enter the data type in the cell of the "Data type"
column with the following syntax:
Data type: Data type for example Int16
ARRAY: Data type[xn], for example Int16[03]
You can also change the parameters "Access rights", "EU High" and "EU Low".
4.4.4.2 How to insert a new folder
Follow the steps below:
1. Move the mouse pointer to left-hand area.
Tools
4.4 Symbol Editor
Commissioning PC Stations - Manual and Quick Start
264 Configuration Manual, Release 06/2011, C79000-G8976-C156-14
2. Right-click and select the menu command "New Folder".
3. Enter a new name for the folder.
The permitted characters are: (A-Z), (a-z), (0-9), (_), (-), (^), (!), (#), ($), (%), (&), ('), (/),
(()), (<>), (=), (?), (~), (+), (*), (,), (:), (|), (@)
Tools
4.4 Symbol Editor
Commissioning PC Stations - Manual and Quick Start
Configuration Manual, Release 06/2011, C79000-G8976-C156-14 265
4.4.4.3 How to change the name space prefix
Follow the steps below:
1. Move the mouse pointer to left-hand area.
2. Right-click and select the menu command "Change Prefix".
3. Enter a new name.
The permitted characters are: (A-Z), (a-z), (0-9), (_)
If you want to delete the prefix, click the menu command "Delete Prefix" in the shortcut
menu.
4.4.4.4 How to delete folders or symbols
Follow the steps below:
1. Select the folder or symbol you want to delete in the tree structure of the folder.
Tools
4.4 Symbol Editor
Commissioning PC Stations - Manual and Quick Start
266 Configuration Manual, Release 06/2011, C79000-G8976-C156-14
2. Right-click and select the menu command "Delete Folder".
NOTICE
Remember that when you delete a folder, you also delete all the elements contained in
the folder (subfolders and symbols).
4.4.4.5 How to import a symbol file
Follow the steps below:
1. Select the folder in the tree structure into which you want to import the file.
Tools
4.4 Symbol Editor
Commissioning PC Stations - Manual and Quick Start
Configuration Manual, Release 06/2011, C79000-G8976-C156-14 267
2. Right-click and select the menu command "Import File".
You can import "CSV", "STI" or "ATI" files.
3. In the dialog box, select the file you want to import and click the "Open" button.
The "ATI" data is then imported into the Symbol Editor.
Tools
4.4 Symbol Editor
Commissioning PC Stations - Manual and Quick Start
268 Configuration Manual, Release 06/2011, C79000-G8976-C156-14
Follow the same steps to import a "CSV" file:
In the following figure, you can see a "CSV" file displayed in the editor.
1. Move the mouse pointer to the left-hand area and right-click.
Tools
4.4 Symbol Editor
Commissioning PC Stations - Manual and Quick Start
Configuration Manual, Release 06/2011, C79000-G8976-C156-14 269
2. Select the menu command "Import File".
3. In the dialog box, select the file you want to import and click the "Open" button.
The imported file is shown in the next figure.
Tools
4.4 Symbol Editor
Commissioning PC Stations - Manual and Quick Start
270 Configuration Manual, Release 06/2011, C79000-G8976-C156-14
4.4.4.6 How to export a symbol file
Follow the steps below:
1. Select the file you want to export in the tree structure.
2. Right-click and select the menu command "Export File".
You can export "CSV", "STI" or "ATI" files.
Tools
4.5 Configuration Console
Commissioning PC Stations - Manual and Quick Start
Configuration Manual, Release 06/2011, C79000-G8976-C156-14 271
3. In the "File name" input box of the open dialog, enter the file name that the file you are
exporting will have.
4. Click the "Save" button.
4.5 Configuration Console
The Configuration Console is a snapin program embedded in the Microsoft Management
Console (MMC) and provides a wide range of options for configuring PC hardware
components and PC user programs as well as providing diagnostic functions.
Settings for the OPC servers that ship with the communication software can also be made in
the Configuration Console.
The "Configuration Console" supports the following tasks in the communications system of a
SIMATIC PC station:
Commissioning and operation
Editing the configuration
Diagnostics
Tools
4.5 Configuration Console
Commissioning PC Stations - Manual and Quick Start
272 Configuration Manual, Release 06/2011, C79000-G8976-C156-14
4.5.1 Characteristics, function and activation
How to start the Configuration Console
Select the following from the Start menu of the Windows operating system:
Start menu "Start" > "..." > "SIMATIC NET" > "Configuration Console"
Structure
In the Configuration Console, you navigate in basically the same way as in the Windows
Explorer.
You navigate on the lefthand side. On the righthand side, the input/output area, you will see
the properties of the selected element (properties object).
The elements in the navigation area are grouped as follows:
Applications (the OPC Server is displayed as a special application)
Modules
Tools
4.5 Configuration Console
Commissioning PC Stations - Manual and Quick Start
Configuration Manual, Release 06/2011, C79000-G8976-C156-14 273
Access points
Language selection
Note
You will find configuration examples in the section "Configuration examples (Page 297)".
4.5.2 COML S7
How to edit the COML S7 connection list
Note
The simultaneous operation of configured S7 connections of SIMATIC STEP7/NCM PC and
COML S7 is not possible. They are interlocked. After enabling the COML S7 connection list,
the operation of S7 connections via SIMATIC STEP 7/NCM PC is rejected. The COML S7
connection lists contain S7 connections that were created with the "COML S7" tool.
Tools
4.5 Configuration Console
Commissioning PC Stations - Manual and Quick Start
274 Configuration Manual, Release 06/2011, C79000-G8976-C156-14
Note
Before you can use the basic settings listed below, you will first need to create a COML S7
connection list. Help for this topic can be found on the help page "Module -
Creating/editing/deleting the COML S7 connection list". It can be called using the "Help"
button in the "COML S7 - connection list" window.
Structure
The following basic settings are possible in the menu.
Enable COML S7 connection list
Disable COML S7 connection list
Export COML S7 connection list
Import COML S7 connection list
Follow the steps below to enable the COML S7 connection list:
You enable all COML S7 connection lists located in the tree folder under "Modules". You can
then operate S7 communication via the created S7 connections.
Note
Remember that enabled COML S7 connection lists cannot be modified.
1. Open the "Configuration Console" program.
2. Click on "Modules" in the navigation area.
Tools
4.5 Configuration Console
Commissioning PC Stations - Manual and Quick Start
Configuration Manual, Release 06/2011, C79000-G8976-C156-14 275
3. Select the menu entry "Action" > "Enable COML S7 connection list...". As a reaction, the
following dialog box opens:
4. Confirm the action by clicking the "Yes" button.
Verifying the created S7 connections in the enabled COML S7 connection lists
You can verify the created S7 connections in the enabled COML S7 connection lists with an
OPC client program, for example the OPC Scout V10. Once you have started the OPC
Scout V10:
1. Open the directory of the "OPC.SimaticNET" server under "Local COM servers" in the
navigation area of OPC Scout V10.
2. Open the "S7" folder.
3. Under "S7", you will now see all the created S7 connections.
After an S7 connection has been established to the partner device, you can then read, write
or monitor the process variables with the OPC Scout V10.
Tools
4.5 Configuration Console
Commissioning PC Stations - Manual and Quick Start
276 Configuration Manual, Release 06/2011, C79000-G8976-C156-14
Follow the steps below to disable the COML S7 connection list:
You disable all COML S7 connection lists located in the tree folder under "Modules". Before
disabling, you should terminate all S7 communication via the created S7 connections. After
they have been disabled, you can once again make changes to the COML S7 connection
lists.
1. Open the "Configuration Console" program.
2. Click on "Modules" in the navigation area.
3. Select the menu entry "Action" > "Disable COML S7 connection list...". As a reaction, the
following dialog box opens:
4. Confirm the action by clicking the "Yes" button.
Follow the steps below to export the COML S7 connection list:
You export all COML S7 connection lists located in the tree folder under "Modules" to a
backup copy with the file extension ".lcc". The export function is used to back up all COML
S7 connection lists on this PC. Subsequent modification of the backup copy is not allowed.
1. Open the "Configuration Console" program.
2. Click on "Modules" in the navigation area.
Tools
4.5 Configuration Console
Commissioning PC Stations - Manual and Quick Start
Configuration Manual, Release 06/2011, C79000-G8976-C156-14 277
3. Select the menu entry "Action" > "Export COML S7 connection list...". As a reaction, the
following dialog box opens:
4. In this dialog box, you select the storage location for the backup copy. Click "Save" to
complete the export.
Follow the steps below to import the COML S7 connection list:
You import a backup copy with the file extension ".lcc" that you exported earlier. The COML
S7 connection lists to be imported are automatically assigned to the relevant modules and
existing COML S7 connection lists are deleted.
Importing is only possible if the COML S7 connection lists have not yet been enabled.
1. Open the "Configuration Console" program.
Tools
4.5 Configuration Console
Commissioning PC Stations - Manual and Quick Start
278 Configuration Manual, Release 06/2011, C79000-G8976-C156-14
2. Click on "Modules" in the navigation area.
3. Select the menu entry "Action" > "Import COML S7 connection list...".
4. Go to the ".lcc file". Confirm the backup copy by clicking the "Open" button. The COML
S7 connection lists are now imported into the "Configuration Console".
Note
If a COML S7 connection list you are importing contains an S7 connection that is
intended for communication via a module that does not exist on this PC or that has
incorrect parameters, the import of all COML S7 connection lists is denied. A dialog box
to this effect then opens.
Tools
4.5 Configuration Console
Commissioning PC Stations - Manual and Quick Start
Configuration Manual, Release 06/2011, C79000-G8976-C156-14 279
4.5.3 Support during commissioning and operation
Overview
The essential functions provided by the "Configuration Console" tool for commissioning and
operation are as follows:
Configure and set the traces for OPC and protocols;
Deactivate the protocols to commission the system gradually;
Set the symbol files for OPC;
Force the OPC Server to shut down (for example, when an OPC application is no longer
reacting);
Trigger a restart on the module;
Setting for the user interface language;
Automatic startup of applications and services;
Setting parameters for the security settings.
These options are described in the following sections of this chapter.
Tools
4.5 Configuration Console
Commissioning PC Stations - Manual and Quick Start
280 Configuration Manual, Release 06/2011, C79000-G8976-C156-14
4.5.3.1 Triggering a restart on the module
The module is reset and the drivers, firmware, and databases are reloaded.
NOTICE
A restart is possible only when the module is not currently communicating.
Follow the steps below to restart the module:
1. Open the "Modules" folder in the navigation area.
2. Select the relevant module and click on the "General" property object.
3. Click the "Restart" button.
If currently possible, the module is reset. The result of the restart is displayed in the text
box.
Tools
4.5 Configuration Console
Commissioning PC Stations - Manual and Quick Start
Configuration Manual, Release 06/2011, C79000-G8976-C156-14 281
4.5.3.2 Forcing the OPC server to close down
The OPC server for SIMATIC NET is started automatically by the operating system when a
client wants to use it. The OPC server maintains reference counters to be able to recognize
when the last registered client is closed. The OPC Server then closes itself down. This is
only possible when the clients set and reset the user counters of the OPC Server correctly.
If a client closes down irregularly and the user counter is not reset, the OPC server will not
close down although no more clients are active. The server continues to keep the
communication connections open.
In this case, it is a good idea to stop the OPC server manually.
Follow the steps below if you want to close down or restart OPC server:
1. Open the "Applications" folder in the navigation area.
2. Select "OPC settings" and click on the "Quit OPC server" property object.
3. If you want to send a notification text to the OPC clients about the close down over the
OPC Server, you can enter this in the "Notification text" box. You can also specify a wait
time between the notification of the clients and shutting down the server to allow a client
to react. Enter this time in the "Delay" box.
4. Click the "Apply" button to activate the changes you made. Depending on the current
operating mode, you can either close or start the OPC server. This applies to both an
active OPC Data Access server as well as to an Alarms & Events server. You should first
close all OPC clients, otherwise you must expect error messages from the clients.
Tools
4.5 Configuration Console
Commissioning PC Stations - Manual and Quick Start
282 Configuration Manual, Release 06/2011, C79000-G8976-C156-14
4.5.3.3 Activating configured protocols step by step
By configuring a DP master system and connections, you specify which protocols will be
used by the OPC server.
During the commissioning of a system, it is sometimes useful to commission the protocols
individually one after the other. With the procedure described below, you can first deactivate
the configured protocols and then activate them again step by step.
If you change the configuration, the manual protocol selection will be replaced by the
automatic selection again.
Follow the steps below to activate the configured protocols step by step:
1. Go to "Applications" > "OPC settings" > "Select OPC protocol" in the tree structure.
Tools
4.5 Configuration Console
Commissioning PC Stations - Manual and Quick Start
Configuration Manual, Release 06/2011, C79000-G8976-C156-14 283
2. As default, all protocols are activated. Deactivate the protocols you do not want the OPC
server to use. Activate the protocols that were specified in the configuration and that you
want to use as of now.
3. Click the "Apply" button to activate the data you have set.
NOTICE
When you download a configuration, all protocols configured in the project engineering
are activated automatically, even if you had deactivated them previously. If necessary,
you must also deactivate such protocols again.
Note
By deactivating protocols you restrict the range of functions and possibly also the
operability of the PC station, the SIMATIC NET Information Service therefore notifies you
of this setting!
Tools
4.5 Configuration Console
Commissioning PC Stations - Manual and Quick Start
284 Configuration Manual, Release 06/2011, C79000-G8976-C156-14
4.5.3.4 Setting a symbol file for OPC
Follow the steps below if you want to use a symbol file for the OPC Server:
1. Open the "Applications" > "OPC settings" > "Symbols" folder in the navigation area.
2. Click on the "Edit list" button in the input/output area to select one or more symbol files.
Reaction: The "Manage Symbol Files" dialog box opens.
3. Click the "Browse..." button.
Reaction: A file selection dialog opens.
4. Select the required symbol file.
5. Close the "Manage Symbol Files" dialog box by clicking the "OK" button.
6. Additional settings for SIMOTION:
If you use a symbol file created by the engineering tools for SIMOTION, you will also
need to select a module for the communication paths.
7. Click the "Advanced Symbols" button.
Reaction: The "Advanced symbols" dialog opens.
Note
It is only necessary to make settings in advanced symbols, if the "S7_extended" attribute
was set during project engineering of the PROFINET data blocks. In this case, the S7
protocol must also be selected. Extended S7 functionality is then used alongside
PROFINET. If this functionality is not used, the setting in advanced symbols is irrelevant.
Tools
4.5 Configuration Console
Commissioning PC Stations - Manual and Quick Start
Configuration Manual, Release 06/2011, C79000-G8976-C156-14 285
8. Select the required Ethernet module and confirm with "OK".
Note
For communication with SIMOTION, you only need to set a symbol file and select a
module. No further configuration with SIMATIC NCM PC or SIMATIC STEP 7 is
necessary.
9. Click the "Apply" button to activate the data you have set.
Tools
4.5 Configuration Console
Commissioning PC Stations - Manual and Quick Start
286 Configuration Manual, Release 06/2011, C79000-G8976-C156-14
4.5.3.5 Setting traces
A trace logs the internal sequences of the component. It allows you to check the functions,
for example of a user program. Depending on the configuration, the actions of a software
module are logged in a file.
The following traces are available:
Traces of the OPC servers for Data Access and Alarms&Events
Trace of the protocol adapters of the OPC servers
Trace of the protocol libraries
The trace concept is used for this.
NOTICE
In normal operation, the trace should be deactivated since the creation of trace files
significantly reduces the speed at which programs are executed. You should also bear in
mind that the reduction in speed caused by the trace may result in other problems such as
timeouts.
The SIMATIC NET Information Service signals the activation of a trace so that the user is
immediately aware of the reduced performance.
Follow the steps below if you want to set the traces for the OPC Server or the protocol adapters:
1. Go to "Applications" > "OPC settings" > "Symbols" in the tree structure.
Tools
4.5 Configuration Console
Commissioning PC Stations - Manual and Quick Start
Configuration Manual, Release 06/2011, C79000-G8976-C156-14 287
2. The table lists the possible traces for the protocols and the OPC servers in the display
area.
Click on a protocol or an OPC server, for example on "PROFIdrive" to open the OPC
server for PROFIdrive.
Tools
4.5 Configuration Console
Commissioning PC Stations - Manual and Quick Start
288 Configuration Manual, Release 06/2011, C79000-G8976-C156-14
3. Activate the trace and select the trace depth. Select "Errors", for example to log
information about errors and exceptions.
4. Click the "Apply" button to activate the data you have set.
Follow the steps below if you want to create traces of the protocol libraries:
1. Go to "Applications" > "OPC settings" > "Protocol trace" in the tree structure.
Tools
4.5 Configuration Console
Commissioning PC Stations - Manual and Quick Start
Configuration Manual, Release 06/2011, C79000-G8976-C156-14 289
2. Right-click on "Protocol trace".
Tools
4.5 Configuration Console
Commissioning PC Stations - Manual and Quick Start
290 Configuration Manual, Release 06/2011, C79000-G8976-C156-14
3. Select "Call TraceConcept" in the list.
4. In the tree structure, select the component whose trace you want to activate and make
your settings in "Trace Settings". Click on "View Trace File" to view the results.
Tools
4.5 Configuration Console
Commissioning PC Stations - Manual and Quick Start
Configuration Manual, Release 06/2011, C79000-G8976-C156-14 291
Note
The settings made in "Trace Settings" are active immediately and do not need to be
confirmed with a button.
Updating the "View Trace File" window (if several are displayed, further tabs are shown at
the top) takes up computing time and the window should only be displayed if you want to
track an error online.
Activated traces are identified by a red exclamation point.
Tools
4.5 Configuration Console
Commissioning PC Stations - Manual and Quick Start
292 Configuration Manual, Release 06/2011, C79000-G8976-C156-14
4.5.3.6 Language setting
As of the SIMATIC NET CD 2005 (V6.3), it is now possible to change the language of the
program user interface after installation.
To adopt the modified language setting, it may be necessary to restart programs or restart
the computer.
Follow the steps below to change the language setting:
1. Click on the "Language Setting" folder in the navigation area.
2. Select the required language.
The list includes all available languages. The currently set language is indicated by the
check mark in the check box. If the "Adopt language setting from SIMATIC Manager"
check box is selected, the language of the SIMATIC NET tools will be set to the language
selected for the SIMATIC Manager. This is only possible if the language is included in the
list. Otherwise, the language selected in the "Language" list will continue to be used.
Clear the check box if you do not want to adopt the language setting from the SIMATIC
Manager.
3. Click the "Apply" button to activate the data you have set.
Tools
4.5 Configuration Console
Commissioning PC Stations - Manual and Quick Start
Configuration Manual, Release 06/2011, C79000-G8976-C156-14 293
4.5.3.7 Automatic startup of applications and services
Applications and services you set up on a PC station can be synchronized with the startup of
the PC station.
As soon as the PC station is operational, user applications and user services are started
Follow the steps below to start applications or services automatically after the PC station has started
up:
1. Open the "Applications" folder in the navigation area.
2. Select the "Autostart" folder.
The applications to be started are shown in the upper list, the services to be started in the
lower list. As default, both lists are empty.
3. To enter an application in the list, click the "New" button at the top.
The operating system then displays the file selection dialog. Here, you can select the
application. After exiting the file selection dialog, the path of the application can be seen
in the list. You can enter any call parameters for the specific application in the text box
below. You will find help on the call parameters in the help file of the application.
Tools
4.5 Configuration Console
Commissioning PC Stations - Manual and Quick Start
294 Configuration Manual, Release 06/2011, C79000-G8976-C156-14
4. To enter a service in the list, click the "New" button at the bottom.
Reaction: The "Service selection" dialog opens.
5. The programs registered as services in Windows must be entered in the lower box.
Select the required service from the "Display name" list box and click the "OK" button.
The service then appears in the list of services to be started. Clicking the "Delete" button
removes the selected entry from the corresponding list.
6. Click the "Apply" button to activate the data you have set.
Note for software developers:
Applications can be synchronized with the startup and shutdown using global events.
Event "SimaticNetPcStationUpEvent":
The global event "SimaticNetPcStationUpEvent" is in the "signaled" state when the PC
station has started up and is ready for OPC communication. Applications that require a
started PC station and functioning OPC communication that previously had to wait for an
undefined time can wait for the event and therefore be synchronized with the startup of
the PC station.
Event "SimaticNetPcStationDownEvent":
The global event "SimaticNetPcStationDownEvent" is in the "signaled" state when the PC
station has not started up and is not therefore ready for OPC communication.
Applications can wait for the event and therefore be synchronized with the shutdown of
the PC station.
The event names "SimaticNetPcStationUpEvent" and "SimaticNetPcStationDownEvent"
are never in the "signaled" state at the same time. As the state changes, however, both
may briefly be in the "not signaled" state.
Tools
4.5 Configuration Console
Commissioning PC Stations - Manual and Quick Start
Configuration Manual, Release 06/2011, C79000-G8976-C156-14 295
Application example (Win32API, see also MSDN Library):
HANDLE hUp = OpenEvent(SYNCHRONIZE, FALSE, "Global\\SimaticNetPcStationUpEvent");
DWORD dwResult;
dwResult = MsgWaitForMultipleObjects(1, &hUp, FALSE, INFINITE, QS_ALLINPUT);
// evaluate dwResult
Tools
4.5 Configuration Console
Commissioning PC Stations - Manual and Quick Start
296 Configuration Manual, Release 06/2011, C79000-G8976-C156-14
4.5.3.8 Security settings (as of Windows XP SP2 and as of Windows Server 2003 SP1)
With Service Pack 2 for Windows XP, Microsoft has improved operating system security.
The default settings of the operating system do not allow any communication from
applications over the network.
Although installing the SIMATIC NET CD enters the OPC servers in the exceptions list of the
Windows Firewall, this is not enough to allow operation with OPC again. General
applications and ports as well as new DCOM settings are still missing in the firewall.
Follow the steps below to enter the missing applications and ports in the firewall and to make
the new DCOM settings:
1. Open the "Applications" > "OPC settings" > "Security" folder in the navigation area.
2. Click the "Allow..." button.
Note
Note that this allow also applies to applications that also use this access procedure and
are not related to SIMATIC NET.
Note
1. The "Deny..." button cancels these settings.
2. You should also remember that this deny also affects other applications that use this
access method.
Tools
4.5 Configuration Console
Commissioning PC Stations - Manual and Quick Start
Configuration Manual, Release 06/2011, C79000-G8976-C156-14 297
4.5.3.9 Configuration examples
You can display examples of how specific use cases can be configured directly over the user
interface.
Follow the steps below to display the configuration examples:
Select the "SIMATIC NET Configuration" folder in the navigation area.
In the middle section of the window you will see the configuration examples listed. The texts
with a blue underscore are HTML links to the corresponding examples. Below this, a brief
description explains which use case is illustrated by the example. Clicking on the HTML link
opens the description of the example.
4.5.4 Editing the configuration
Overview
During configuration you can do the following:
Change the mode of the module and set the index,
Set the Industrial Ethernet network parameters,
Set the Industrial Ethernet station addresses for the CP 1613,
Tools
4.5 Configuration Console
Commissioning PC Stations - Manual and Quick Start
298 Configuration Manual, Release 06/2011, C79000-G8976-C156-14
Assign the application access points to the individual modules,
Set the PROFIBUS DP slave mode.
These options are described in the following sections.
4.5.4.1 Changing the mode of a module
When you first commission a module (initial configuration), the mode is specified by using
the Station Configuration Editor.
Under some circumstances, it may be useful to change the operating mode of the module:
If you want to use the module for other purposes
If the bus parameters of the network were changed and you want to adapt the module to
these parameters
Follow the steps below if you want to change the operating mode of a module:
1. Open the "Modules" folder in the navigation area.
2. Select the required module and click on the "General" property object.
3. Select the mode you want to use for the module:
Configured mode:
The parameters for the module are set in the project engineering.
PG mode
The parameters for the module are set in the "Set PG/PC Interface" or "Configuration
Console" program.
Tools
4.5 Configuration Console
Commissioning PC Stations - Manual and Quick Start
Configuration Manual, Release 06/2011, C79000-G8976-C156-14 299
4. Set the index that must also match the index in the project engineering. Use the value
from the project engineering configuration if this already exists. Otherwise, use the value
selected here when you create the project engineering. If you changed from another
mode to "configured mode", you can also set the index. We recommend that you use the
default.
5. Click the "Apply" button to activate the values you have set.
Tools
4.5 Configuration Console
Commissioning PC Stations - Manual and Quick Start
300 Configuration Manual, Release 06/2011, C79000-G8976-C156-14
4.5.4.2 Displaying and setting the Industrial Ethernet network parameters for a CP 1613 / CP
1623 or CP 1628
For the Industrial Ethernet module CP 1613, CP 1623 and CP 1628, the current settings are
displayed and can be modified for the following functions:
Duplex mode (half duplex, full duplex, automatic)
Medium type (AUI, TP, automatic)
Transmission rate (10 Mbps, 100 Mbps, automatic)
Three sets of option buttons are available with which the user can select the duplex mode
(half duplex, full duplex, automatic), the type of transmission medium (AUI, TP, automatic)
and the transmission rate (10 Mbps, 100 Mbps, automatic). The default for all boxes is
"automatic". After changing the defaults, you are requested to perform a restart.
NOTICE
If you select AUI as the medium type, you can no longer change the options for the
transmission rate and duplex mode. In this case, 10 Mbps and half duplex are set. If, on the
other hand, 100 Mbps or full duplex are selected, AUI can no longer be selected as the
transmission medium.
Current setting
Transmission parameters (current setting)
After the CP 1613, CP 1623 or CP 1628 starts up, the current transmission parameters are
displayed in the relevant boxes. As long as no valid link to the partner is detected, the output
box displays "unknown".
Follow the steps below if you want to display and set the Industrial Ethernet network parameters of
the CP 1613, CP 1623 or CP 1628:
1. Open the "Modules" folder in the navigation area.
2. Select the Ethernet module "CP 1613" and click the "Network Parameters" property
object.
Tools
4.5 Configuration Console
Commissioning PC Stations - Manual and Quick Start
Configuration Manual, Release 06/2011, C79000-G8976-C156-14 301
3. If you want to change the network parameters, select the required check box for each
parameter. The default for all parameters is "Automatic".
4. Click the "Apply" button to activate the data you have set. When you apply the values,
you will see a message indicating that the module must be restarted before the new
values will become effective.
Tools
4.5 Configuration Console
Commissioning PC Stations - Manual and Quick Start
302 Configuration Manual, Release 06/2011, C79000-G8976-C156-14
4.5.4.3 Setting the Industrial Ethernet station addresses
Note
The modules for SOFTNET Industrial Ethernet are managed by the Windows operating
system. This means that the station addresses of these modules must be set with the
standard mechanisms of Windows.
Follow the steps below if you want to set the Industrial Ethernet station addresses of the CP 1613:
1. Open the "Modules" folder in the navigation area.
2. Select a module of the type "CP 1613" and click on the "Address" property.
Tools
4.5 Configuration Console
Commissioning PC Stations - Manual and Quick Start
Configuration Manual, Release 06/2011, C79000-G8976-C156-14 303
3. Depending on the mode set for the module, you can modify or only check the address
parameters.
Configured mode: The parameters are set in the project engineering and cannot be
changed.
PG mode: The parameters can be changed.
If you have selected "PG mode", set the address parameters.
4. Click the "Apply" button to activate the values you have set. When you apply the values,
you will see a message indicating that the module must be restarted before the new
values will become effective.
4.5.4.4 Assigning access points to the individual modules
By assigning an access point to an interface parameter assignment, you specify the access
path of an application. This assignment is necessary only for applications that use the C
interfaces (for example, SAPI S7, SRLib) and that use the application access point to
address a device.
To operate the OPC server and for applications that handle their communication over
configured connections, it is not necessary to assign access points.
Tools
4.5 Configuration Console
Commissioning PC Stations - Manual and Quick Start
304 Configuration Manual, Release 06/2011, C79000-G8976-C156-14
Follow the steps below if you want to assign an access point of an interface parameter assignment to
a module:
1. Open the "Access points" folder in the navigation area.
2. Doubleclick on the access point you want to edit in the righthand window.
3. Set the interface parameter assignment to be assigned to the access point. If the module
is used in "configured mode", the active interface parameter assignment is fixed and
cannot be modified.
4. Click the "Apply" button to activate the data you have set.
Note
Access points must not be changed during operation.
NOTICE
Important for PROFIBUS modules:
With PROFIBUS modules, only one interface parameter assignment can be activated at
any one time. If you select a different interface parameter assignment from the currently
active interface parameter assignment when assigning an access point, this interface
parameter assignment is activated and assigned to ALL access points!
4.5.4.5 Setting the PROFIBUS DP slave of the CP 5614 / CP 5624
To be able to use the DP slave module of the CP 5614 / CP 5614 FO / CP 5614 A2 or CP
5624 with OPC, configure the module as described below. It is not possible to configure
these settings in NCM PC / STEP 7.
Tools
4.5 Configuration Console
Commissioning PC Stations - Manual and Quick Start
Configuration Manual, Release 06/2011, C79000-G8976-C156-14 305
The slave module configuration is effective only for use with the OPC interface.
Follow the steps below:
1. Open the "Modules" folder in the navigation area.
2. Select the required module of type CP 5614 / CP 5614 FO / CP 5614 A2 or CP 5624 and
click on the "Slave Module" property.
3. Select the "Use DP slave module with OPC" check box.
Tools
4.5 Configuration Console
Commissioning PC Stations - Manual and Quick Start
306 Configuration Manual, Release 06/2011, C79000-G8976-C156-14
4. Set the remaining properties of the DP slave module as follows:
Use DP slave module with OPC:
With this check box, you decide whether or not the DP slave module is used for OPC.
Address:
The network address of the DP slave on PROFIBUS.
Go onto PROFIBUS automatically:
The slave module goes online immediately after the OPC server starts up and can
then be accessed by a DP master. If the check box for this property is not activated,
the OPC user program must set the DP slave to online using the "&devicestate" OPC
item.
Name:
The name of the slave module that is also used to form the variable name of the OPC
items.
This name must not be confused with the CP name that needs to be specified on the
C programming interface of the DP slave library.
Tools
4.5 Configuration Console
Commissioning PC Stations - Manual and Quick Start
Configuration Manual, Release 06/2011, C79000-G8976-C156-14 307
Configuration data for the DP slave (hexadecimal):
The configuration data for the DP slave is displayed as a list of hexadecimal digits
separated by commas and this can be edited. Generally, one pair of digits
corresponds to the configuration of a submodule of the DP slave. For the coding of the
submodule properties, please refer to the description of the DP Base programming
interface (section, Structure of the configuration data). For information on creating and
using GSD files, please refer to the description of the DP Base programming interface
(section, significance of GSD files).
Ident number of the DP slave (hexadecimal):
Enter the identification number of the DP slave as a hexadecimal number. The Ident
number is assigned by the PROFIBUS Users Organization and is unique for each
slave type. It is also in the GSD file that needs to be created.
Browse:
Click the "Browse..." button if you want to use a GSD file as a template from which you
can also take the Ident number and the configuration data for the DP slave. Please
note that with a modular DP slave, only the configuration data of the first submodule
definition are adopted.
5. Click the "Apply" button to activate the data you have set.
4.5.5 Diagnostics with the "Configuration Console"
Overview
In diagnostics with the "Configuration Console", you can, for example, do the following
Display the operability of the modules;
Display the PROFIBUS network parameters;
Display the available network nodes;
Display and set the Industrial Ethernet network parameters;
Display the version information of hardware and software.
These options are described in the following sections.
4.5.5.1 Displaying the operability of a PROFIBUS module
Follow the steps below:
1. Open the "Modules" folder in the navigation area.
2. Select the module you want to diagnose and click on the "Network Diagnostics" property.
Tools
4.5 Configuration Console
Commissioning PC Stations - Manual and Quick Start
308 Configuration Manual, Release 06/2011, C79000-G8976-C156-14
3. The bus parameters and the version information of the module are queried and displayed
here.
By querying the module, the internal communication path is tested. The result of the
operation is displayed.
4. Click the "Test" button to query the bus parameters of the module again.
4.5.5.2 Displaying the Industrial Ethernet network parameters for a CP 1613 / CP 1623 or CP
1628
For the Industrial Ethernet module CP 1613 / CP 1623 or CP 1628, the following current
settings are displayed:
Duplex mode (half duplex, full duplex, automatic)
Medium type (AUI, TP, automatic)
Transmission rate (10 Mbps, 100 Mbps, automatic)
As long as no valid connection to the module is detected, the output boxes display the entry
"unknown".
Tools
4.5 Configuration Console
Commissioning PC Stations - Manual and Quick Start
Configuration Manual, Release 06/2011, C79000-G8976-C156-14 309
Follow the steps below:
1. Open the "Modules" folder in the navigation area.
2. Select the module you want to diagnose and click on the "Network Parameters" property
object.
4.5.5.3 Displaying PROFIBUS network nodes
If the module is operational, a list with all the nodes on the bus is created after starting this
function.
If the module is currently communicating and the module supports the function, the list of bus
parameters is created from local information of the module.
If the module is not currently communicating or the module does not support the creation of
a local list, the station addresses are queried over the network.
This creates load on the bus and can take several seconds.
Follow the steps below:
1. Open the "Modules" folder in the navigation area.
2. Select the relevant module and click on the "Bus Nodes" property object.
Tools
4.5 Configuration Console
Commissioning PC Stations - Manual and Quick Start
310 Configuration Manual, Release 06/2011, C79000-G8976-C156-14
3. After the call, the bus nodes are queried and displayed. Four different symbols are used
to indicate the operating mode of a station:
Empty box with gray background (the same background color as tabs): No partner
device found;
Empty box on light background: Passive station (for example DP slave);
Check mark on light background: Active station (for example DP master);
Check mark on gray background: Active station ready to enter network.
4. Click the "Update" button again to access the module and query the bus nodes.
4.5.5.4 Displaying PROFIBUS network parameters
Follow the steps below:
1. Open the "Modules" folder in the navigation area.
Tools
4.5 Configuration Console
Commissioning PC Stations - Manual and Quick Start
Configuration Manual, Release 06/2011, C79000-G8976-C156-14 311
2. Select the relevant PROFIBUS module and click on the "Address" property object.
3. After the call, the address parameters set for the module are displayed.
"Timeout" drop-down list:
Here, you can set the connection monitoring time for the CP 5511 / CP 5512 / CP 5611.
Increase the connection timeout, for example, if you have problems with high response
times in the network.
4.5.5.5 Displaying version information of hardware and firmware
Follow the steps below:
1. Open the "Modules" folder in the navigation area.
Tools
4.6 OPC Scout V10
Commissioning PC Stations - Manual and Quick Start
312 Configuration Manual, Release 06/2011, C79000-G8976-C156-14
2. Select the relevant module and click on the "Version" property object.
3. After the call, version information about the communications module is displayed.
4.6 OPC Scout V10
With the OPC Scout V10, you can test an OPC application or commission the OPC server.
The following description assumes that you are familiar with the terminology and
mechanisms of OPC (OPC server and OPC client). You will find basic and detailed
information on this topic in the "Industrial Communication with PG/PC" manual /1/.
4.6.1 Characteristics, functions and activation
Which functions does the OPC Scout V10 provide?
With the OPC Scout V10, you can execute various functions that support you during testing
and commissioning of your OPC system.
Browsing and displaying the OPC servers available on your PG/PC.
For OPC UA, browsing for objects with the "Discovery" function is supported (see UA
server with the discovery display).
Tools
4.6 OPC Scout V10
Commissioning PC Stations - Manual and Quick Start
Configuration Manual, Release 06/2011, C79000-G8976-C156-14 313
Testing connections and objects
Monitoring items
Reading and writing items
Displaying alarms
S7 connection diagnostics
Creating and saving views of the objects to be acquired. You can choose between the
following views.
DA view for OPC Data Access, XML Data Access and OPC UA.
AE view for OPC Alarms & Events.
Diagnostics view, S7 connection diagnostics for OPC Data Access, XML Data Access
and OPC UA.
The following description will familiarize you with the user interface of the OPC scout V10.
Step by step, it shows you how to use the functions described above.
How to start the OPC Scout V10
Select the following from the Start menu of the Windows operating system:
Start menu "Start" > "..." > "SIMATIC NET" > "OPC Scout V10".
The window of the OPC Scout V10 is divided into four areas:
(1) Navigation area
(2) Information area
Tools
4.6 OPC Scout V10
Commissioning PC Stations - Manual and Quick Start
314 Configuration Manual, Release 06/2011, C79000-G8976-C156-14
(3) Workbook
(4) View area
Depending on the activities you perform during the session, the OPC Scout V10 can have
the following menus:
Tools
4.6 OPC Scout V10
Commissioning PC Stations - Manual and Quick Start
Configuration Manual, Release 06/2011, C79000-G8976-C156-14 315
The menu contains commands relating to the following topics
File In this menu, you can create, save and load projects. You can also call up the
projects on which you last worked.
Edit With the menu commands in the "Edit" menu, you can copy, delete or select
items or objects in the DA view. With this option, you can also copy selected
items to other DA views.
View Here, you can decide which areas and tools are displayed in the OPC Scout
V10 window.
Server Explorer Here, you can add a selected server from the navigation area to the workbook.
Workbook Here, you can add DA, AE and diagnostics views to the workbook and
connect, disconnect or remove servers.
Tools In this menu, you can specify DA, AE and diagnostics settings.
Window Here, you set the arrangement of the DA, AE and diagnostics views in the
views area.
Help Here, you can obtain general information and help.
Note
The OPC Scout V10 supports shortcut menus.
Click on an object and then click the right mouse button. You will then see a menu in which
you can select the functions that are possible with the selected object.
Tools
4.6 OPC Scout V10
Commissioning PC Stations - Manual and Quick Start
316 Configuration Manual, Release 06/2011, C79000-G8976-C156-14
4.6.2 Connecting the OPC Scout V10 to a local server
Before you can work with the OPC Scout V10, you must connect the OPC Scout V10 with a
server.
Follow the steps below:
1. Open the "Local COM server" entry in the navigation area.
2. Select one of the following OPC server types:
"OPC.SimaticNET": Standard OPC server from SIMATIC NET;
"OPC.SimaticNET.DP": Highspeed DP inproc server;
"OPC.SimaticNET.PD": PROFIDrive OPC server.
3. Double click on the access point you selected earlier.
OPC Scout V10 is connected to the local OPC server "OPC.SimaticNET" for SIMATIC
NET.
Tools
4.6 OPC Scout V10
Commissioning PC Stations - Manual and Quick Start
Configuration Manual, Release 06/2011, C79000-G8976-C156-14 317
4.6.3 Connecting the OPC Scout V10 to a remote server
As an alternative to connecting to a local server, you can connect the OPC Scout V10 to an
OPC server running on a remote computer using DCOM.
Note
Note that for access to a remote computer, operation with DCOM must be configured.
Follow the steps below:
1. Open the "Remote COM server" entry in the navigation area.
2. Open the "Last used nodes" entry.
3. Double-click on the "Add node" entry.
4. Enter the name of the remote server and confirm with the enter key.
Reaction: The OPC Scout V10 is connected to the remote OPC server.
Tools
4.6 OPC Scout V10
Commissioning PC Stations - Manual and Quick Start
318 Configuration Manual, Release 06/2011, C79000-G8976-C156-14
4.6.4 Browse the process space
You can browse the process space of the OPC server in the "Information area" window.
Follow the steps below:
1. Connect to a server in the navigation area. Double-click, for example on the
"OPC.SimaticNET" server.
2. Select a group. Here in the example:
"\S7:" > "@LOCALSERVER" > "S7-connection_2".
The items of the group are now displayed in the information area. You can show the
items that are not visible using the vertical scroll bar.
4.6.5 Creating a new item
With OPC DA servers, you can create a new item in the namespace from the navigation
area.
Follow the steps below:
1. Select the entry for which you want to create a new item in the left-hand column of the
navigation area.
Tools
4.6 OPC Scout V10
Commissioning PC Stations - Manual and Quick Start
Configuration Manual, Release 06/2011, C79000-G8976-C156-14 319
2. Double-click on the "New Definition" entry.
Reaction: The "New item definition" dialog opens.
3. Enter the data type and the related information in the relevant boxes.
Tools
4.6 OPC Scout V10
Commissioning PC Stations - Manual and Quick Start
320 Configuration Manual, Release 06/2011, C79000-G8976-C156-14
4. Enter a name (optional) for the new item in the "Alias" box.
5. Click "OK".
Reaction: The dialog is closed and the newly defined item is displayed in the navigation
area.
NOTICE
The graphics above are examples of the S7 protocol. The display can differ for other
protocols. You will find more detailed information on the protocols in the "Industrial
Communication with PG/PC" manual.
4.6.6 Add and monitor process variables
Follow the steps below:
Note
You will find the full example in "OPC application for Industrial Ethernet (Page 99)".
1. Click on "\SYM:" > "AS400-S7-OPC" > "CPU 414-3 DP" > "Pump2" in the navigation
area.
Tools
4.6 OPC Scout V10
Commissioning PC Stations - Manual and Quick Start
Configuration Manual, Release 06/2011, C79000-G8976-C156-14 321
2. In the information area, select all the process variables (items) and drag these to the view
area.
3. Click the "Monitor ON" button in the view area.
Tools
4.6 OPC Scout V10
Commissioning PC Stations - Manual and Quick Start
322 Configuration Manual, Release 06/2011, C79000-G8976-C156-14
4. Click the "Monitor OFF" button to stop monitoring the items in the view area.
4.6.7 Properties for the views (DA, AE, Diagnostics)
OPC Scout V10 provides the following types of view with which items and variables or
alarms and events can be evaluated and processed in the project.
OPC Scout V10 makes three views available:
DA view for displaying the data of COM, XML and UA servers.
AE view for displaying events (Alarms & Events).
Diagnostics view for displaying S7 connection diagnostics for OPC Data Access, XML
Data Access and OPC UA.
Tools
4.6 OPC Scout V10
Commissioning PC Stations - Manual and Quick Start
Configuration Manual, Release 06/2011, C79000-G8976-C156-14 323
Follow the steps below to change the settings for the views:
1. Click the "Tools" > "Options..." menu item.
Reaction: The "Settings" dialog box opens.
2. Make the basic settings for all new DA, AE and diagnostics views of the OPC Scout V10.
In the "DA view", "AE view" and "Diagnostics view" tabs, you specify the width, visibility
and arrangement of the individual columns.
3. Click the "Default" button to set the default values.
DA view
In the "DA view" tab, you can also make the following settings:
Tools
4.6 OPC Scout V10
Commissioning PC Stations - Manual and Quick Start
324 Configuration Manual, Release 06/2011, C79000-G8976-C156-14
Setting option Function
Required update interval in ms Here, you specify the update interval of the data
transfer between OPC server and OPC Scout
V10 in milliseconds.
Deadband in % Here, you specify the tolerance range as a
percentage of the set value range within which no
value changes in the monitored items are
displayed in the Scout (percent deadband).
Repetition rate for value generation in 100 ms Here, you specify the interval at which the values
of the "Generate values" function are generated
in the DA view.
The factor is 100 milliseconds.
Tools
4.6 OPC Scout V10
Commissioning PC Stations - Manual and Quick Start
Configuration Manual, Release 06/2011, C79000-G8976-C156-14 325
4.6.8 Customize display
You can decide what information is displayed for variables in the OPC Scout V10 window.
Follow the steps below:
1. Open the "View" menu and click the "Options" command.
Reaction: The "Options" window is displayed and the "Columns to Display" tab is visible.
2. Select the information you want to have displayed for the variables in the OPC Scout
V10.
If you want to set the default column width for the displayed information, select the
"Standard Width" tab.
3. Select the information for which you want to specify the default width.
4. Click "OK".
Reaction: The "Options" window is closed and the selected information is displayed for
the variables in the OPC Scout V10.
Meaning of the Columns
Name Meaning
OPC ItemIDs Unique name of the OPC item
Value Value of the variable displayed in the format set in the Format column.
Format Representation
For integers, you can select between the original format, hexadecimal, or
binary. The "Original" format for integers is decimal. All values that are not
integers are always displayed in the original format (for example, string,
date, floating point). It is not possible to change the format of these data
types.
Type Canonical data type of the OPC item.
Access Access rights for the OPC item. ( "R"= readonly, "W"= writeonly, "RW" = full
access)
Quality Qualifies the accuracy of the value. If the quality is "good", the value was
acquired with certainty.
Time stamp (UTC) Time at which the OPC Server last detected a change in the value. The
time stamp is displayed in UTC format (Universal Coordinated Time). The
UTC time corresponds to Greenwich Mean Time (GMT).
Write result Result of the last write to this OPC item
Group Name of the group containing this OPC item
Client handle Handle of the OPC item assigned by the client.
Server handle A handle assigned by the server
Error Error messages involving the use of the OPC item that cannot be attributed
to "Quality" or "Write Result".
Tools
4.6 OPC Scout V10
Commissioning PC Stations - Manual and Quick Start
326 Configuration Manual, Release 06/2011, C79000-G8976-C156-14
4.6.9 Display attributes
You can display the attributes of individual OPC items.
Follow the steps below:
1. Select the OPCItemIDs of the variables whose attributes you want to display in the
variable display.
2. Open the "Item" menu and click the "Properties" command.
Reaction: A dialog opens displaying the basic properties.
3. Click the "Query Available Properties" button.
Reaction: A dialog opens displaying all properties.
4.6.10 Change values
Using the OPC Scout V10, you can modify the values of writable variables directly.
Follow the steps below:
1. Select the variable whose value you want to change in the variable display in the main
window of the OPC Scout V10.
You can also select more than one variable and assign a common new value.
2. Open the "Item" menu and click the "Enter Values" command.
Reaction: The "Write Values of Items" window opens.
3. Select the format of the value for the variable in the "Format Conversion" box.
4. Enter the required value in the "Value" box.
5. Close the window with the "OK" button.
Result: The variable receives the new value. The new value is displayed in the OPC
Scout V10 window.
Tools
4.6 OPC Scout V10
Commissioning PC Stations - Manual and Quick Start
Configuration Manual, Release 06/2011, C79000-G8976-C156-14 327
4.6.11 Menus of the OPC Scout V10 in detail
4.6.11.1 File menu
The "File" menu contains the following menu commands:
The menu command has the following function
New project Creates a new project.
If a project is open, you are prompted to save it or discard
changes when you exit the OPC Scout V10. If you do not save,
all changes are lost.
In a new project, the information area and the view area are
cleared, the workbook is recreated and a DA view is opened.
Open Project Opens an existing project.
Close project Closes the currently open project.
After you have made changes to the project, you will be asked
whether you want to save these changes.
Save Project Saves the current project. The following contents are saved:
The registered servers in the navigation area
The contents of the workbook
The settings in the views area for each view
For the contents of a project and and how to edit it, refer to
Application and functions of the OPC Scout V10.
Save project as... Saves the project under a new name or at a different location.
Last project files used Here, you will find the projects that you opened last.
Exit Exists the OPC Scout V10
If you have made changes and not saved them, you will be
prompted to save discard them.
4.6.11.2 Edit menu
The "Edit" menu contains the following menu commands:
The menu command has the following function
Cut The selected item is cut; in other words, it is deleted at its current
position.
With the "Paste" menu command, it can be inserted at another
location or in a different DA view, more than once if required.
Copy Copies the selected item.
With the "Paste" menu command, it can be inserted at another
location or in a different DA view, more than once if required.
Paste Inserts the previously copied or cut object at the selected
location.
Delete Deletes the selected items.
Select All Selects all items of a view.
Tools
4.6 OPC Scout V10
Commissioning PC Stations - Manual and Quick Start
328 Configuration Manual, Release 06/2011, C79000-G8976-C156-14
4.6.11.3 View menu
The "View" menu contains the following menu commands:
The menu command has the following function
Workbook Opens the workbook.
Server Explorer Opens the Server Explorer.
Toolbar Here, you can set up the toolbars of the OPC Scout V10
individually by selecting them.
4.6.11.4 Server Explorer menu
The "Server Explore" menu contains the following menu commands:
The menu command has the following function
Add selected server With this menu command, you add a server selected previously
in the navigation area to the workgroup of the project.
4.6.11.5 Workbook menu
The "Workbook" menu contains the following menu commands:
The menu command has the following function
Remove server Removes the server previously selected in the workbook from the
workbook.
Connecting to a server Connects a server selected previously in the workbook.
Disconnect server Disconnects the server selected previously in the workbook.
As long as the server is disconnected, you will not receive any
current data from this server.
Create and add new DA view Creates a new DA view.
Create and add new AE view Creates a new AE view.
Create and add new diagnostics
view
Creates a new diagnostics view.
Tools
4.6 OPC Scout V10
Commissioning PC Stations - Manual and Quick Start
Configuration Manual, Release 06/2011, C79000-G8976-C156-14 329
4.6.11.6 Tools menu
The "Tools" menu contains the following menu commands:
The menu command has the following function
Options ... If you click on the "Options" menu item, the "Settings" dialog
opens in which you can make the basic settings for all new DA,
AE and diagnostics views of the OPC Scout V10.
In the "DA view", "AE view" and "Diagnostics view" tabs, you
specify the width, visibility and arrangement of the individual
columns.
Click the "Default" button to set the default values.
4.6.11.7 Window menu
The "Window" menu contains the following menu commands:
The menu command has the following function
Close all windows Closes all DA, AE and diagnostics views. The monitoring of items
and value generation are stopped.
Cascade windows Cascading of the views.
Arrange horizontally Horizontal arrangement of the views.
Arrange vertically Vertical arrangement of the views.
Tab view Arrangement of the views in tabs (default).
Reset to default positions All areas of the window are reset to the default positions.
You can select the active view in the "Window" menu.
4.6.11.8 Help menu
The "Help" menu contains the following menu commands:
The menu command has the following function
Contents Opens the online help.
About Shows version information of the OPC Scout V10.
Language settings Here, you can change over the language of the OPC Scout V10.
English
German
Changing the language requires a restart of the OPC Scout V10
and this is initiated automatically. When you confirm the restart,
you will be asked whether you want to save changes made in
your project before you close the OPC Scout V10.
When it restarts, the OPC Scout V10 opens with a new project.
Tools
4.7 DCOM configuration OPC client/server operation
Commissioning PC Stations - Manual and Quick Start
330 Configuration Manual, Release 06/2011, C79000-G8976-C156-14
4.7 DCOM configuration OPC client/server operation
Description
DCOM must be configured to allow network access by an OPC client to an OPC server.
For a client to utilize a COM object on another PC, the properties of the COM object must
be configured.
The Windows system program "dcomcnfg" is used to configure DCOM and the required
COM objects.
Below, you will find the settings required and examples of client/server mode of the SIMATIC
NET OPC server.
We recommend that you keep to the following order:
1. Enable network discovery. ( 4.7.1)
2. First close your OPC applications and OPC servers with the "Configuration Console"
program in the branch "Exit OPC Server".
3. Make the initial setting of the OPC-DCOM configuration with the "Configuration Console"
program.
A general share should be set up in the "Security" branch of the "Configuration Console"
program. This combines all the necessary general single steps in one action. ( 4.7.2)
4. For the required users of SIMATIC NET OPC DCOM, it is advisable to use the existing
user group SIMATIC NET.
Add the required users of the SIMATIC NET user group in the user management. (
4.6.3)
5. Make the settings with the "dcomcnfg" system program.
The possible settings and functionality depend on whether you are active in a domain or
workgroup environment. ( 4.7.4 and 4.7.5)
Examples of typical application configurations: ( 4.7.6, 4.6.7 and 4.7.8)
6. Then restart your computer.
In this section, you will, find information in the form of an example of configuring the client
computer and configuring the PC with the OPC server for the situation where exactly one
client is connected to the OPC server that is running on a different PC.
If you want to use more than one OPC server from a client, refer to the DCOM
documentation.
4.7.1 Enabling network discovery (as of Windows 7)
For the various network profiles of Windows 7, (public, home or work, domain,...), network
discovery and file sharing must be enabled to allow mutual visibility for DCOM operation.
Follow the steps below:
Tools
4.7 DCOM configuration OPC client/server operation
Commissioning PC Stations - Manual and Quick Start
Configuration Manual, Release 06/2011, C79000-G8976-C156-14 331
1. Go to the "Advanced sharing settings" menu (Start menu "Start" > "Control Panel" >
"Network and Sharing Center" > "Advanced sharing settings").
2. Select "Turn on network discovery" and "Turn on file and printer sharing". The computers
should then be able to see each other under "Network" in the Explorer and should be
reachable with a "PING".
4.7.2 Enabling the DCOM configuration "Security" for OPC client/server operation
"DCOM configuration security" for OPC client-server mode can be set in advance with the
"Configuration Console" program.
Follow the steps below:
1. Start the "Configuration Console" program (Start menu "Start" > "..." > "SIMATIC NET" >
"Configuration Console").
2. Select the "Security" setting in the tree structure ("SIMATIC NET Configuration" >
"Applications" > "OPC Settings" > "Security").
Tools
4.7 DCOM configuration OPC client/server operation
Commissioning PC Stations - Manual and Quick Start
332 Configuration Manual, Release 06/2011, C79000-G8976-C156-14
3. In the detailed window, click the "Allow..." button of the remote basic and OPC
communication to allow the general settings of remote OPC DCOM communication.
The message dialog "Advanced Configuration of Firewall, DCOM and PROFINET CBA
for remote OPC access" with the list of actions taken is opened.
Note
Remember that the Allow function also affects applications, for example for DCOM port
135, that also use this access method.
4. Confirm with "OK".
4.7.3 Configuration of the SIMATIC NET user group
For the required users of SIMATIC NET OPC DCOM, it is advisable to use the existing user
group SIMATIC NET.
Follow the steps below:
1. Go to the "Computer Management" menu (Start menu "Start" > "..." > "Computer
Management").
2. In the tree structure of Computer Management, select "System Tools" > "Local Users and
Groups" > "Groups".
3. In the detailed window, select the "SIMATIC NET" group.
Tools
4.7 DCOM configuration OPC client/server operation
Commissioning PC Stations - Manual and Quick Start
Configuration Manual, Release 06/2011, C79000-G8976-C156-14 333
4. Select the "Properties" entry in the shortcut menu.
Reaction: The "Properties SIMATIC NET" dialog box opens.
Tools
4.7 DCOM configuration OPC client/server operation
Commissioning PC Stations - Manual and Quick Start
334 Configuration Manual, Release 06/2011, C79000-G8976-C156-14
5. Click the "Add..." button.
Reaction: The "Select Users" dialog box opens.
6. Add the required DCOM users to the group, here, for example user "Alpha", member of
the "Administrators" group and user "Beta" member of the "Users" group.
Tools
4.7 DCOM configuration OPC client/server operation
Commissioning PC Stations - Manual and Quick Start
Configuration Manual, Release 06/2011, C79000-G8976-C156-14 335
The group can now be selected by the COM server for launch and access permissions
for DCOM configuration.
4.7.4 Functions of the "dcomcnfg" system program for the computer
This section describes the functions of the "dcomcnfg" system program for the computer.
CAUTION
Remember that after installing the SIMATIC NET PC software and enabling it as described
in the earlier sections, the standard setting will assume an open system.
It is the responsibility of the user to adapt the security settings to meet the actual
requirements.
Tools
4.7 DCOM configuration OPC client/server operation
Commissioning PC Stations - Manual and Quick Start
336 Configuration Manual, Release 06/2011, C79000-G8976-C156-14
4.7.4.1 Starting the "dcomcnfg" system program
With Windows XP + SP2 and Windows 2003 Server, follow the steps below:
1. Type in "dcomcnfg" (Start menu "Start" > "Run" > Open: "dcomcnfg").
Confirm with "OK".
Continue at 2.
With Windows Vista and Windows Server 2008, follow the steps below:
1. Type in "dcomcnfg" (Start menu "Start" > "Start Search" > "dcomcnfg").
Confirm with "OK".
Continue at 2.
With Windows 7, follow the steps below:
1. Type in "dcomcnfg" (Start menu "Start" > "Start Search" > "dcomcnfg").
Tools
4.7 DCOM configuration OPC client/server operation
Commissioning PC Stations - Manual and Quick Start
Configuration Manual, Release 06/2011, C79000-G8976-C156-14 337
Select the program from the list.
2. Open "My Computer" in the tree structure on the left ("Component Services" >
"Computer" >"My Computer").
3. Right-click to open the shortcut menu and click "Properties".
Reaction: The "My Computer Properties" dialog opens with the following tabs:
General
Options
Default Properties
Default Protocols
COM Security
MSDTC
Tools
4.7 DCOM configuration OPC client/server operation
Commissioning PC Stations - Manual and Quick Start
338 Configuration Manual, Release 06/2011, C79000-G8976-C156-14
Note
The "General", "Options" and "MSDTC" tabs are not required for commissioning the
DCOM protocol and not discussed further here.
4.7.4.2 "Default Properties" tab
Description of the settings
In the "Default Properties" tab, you specify basic properties of DCOM.
Tools
4.7 DCOM configuration OPC client/server operation
Commissioning PC Stations - Manual and Quick Start
Configuration Manual, Release 06/2011, C79000-G8976-C156-14 339
Operation on a domain server or in a workgroup
NOTICE
The settings made in the DCOM configuration depend on whether the computer with the
OPC Server is logged on in a domain or is operated within a workgroup.
If it operates within a domain, the server computer can check the configured rights of other
accounts over the network (authentication). This is only possible when the accounts of the
user are created with this domain.
If there is a domain controller, it is advisable to work in a domain.
Tools
4.7 DCOM configuration OPC client/server operation
Commissioning PC Stations - Manual and Quick Start
340 Configuration Manual, Release 06/2011, C79000-G8976-C156-14
Follow the steps below:
1. For the sake of security, set the default authentication level to "Connect" and the default
impersonation level to "Identify".
2. Select the "Enable Distributed COM on this Computer" check box.
4.7.4.3 "COM Security" tab
Description of the settings
With the "COM Security" tab, you specify the permissions for DCOM. These properties are
used by all COM objects that do not have their own settings.
These settings make sure that only clients with the correct permissions can use the server.
Tools
4.7 DCOM configuration OPC client/server operation
Commissioning PC Stations - Manual and Quick Start
Configuration Manual, Release 06/2011, C79000-G8976-C156-14 341
NOTICE
The settings listed in this description guarantee simple installation and startup of the
DCOM protocol. Some of the security settings of the operating system are reduced. To
meet stricter security requirements, you must increase the settings according to the
DCOM guidelines.
The settings are different if you use domains and workgroups.
Tools
4.7 DCOM configuration OPC client/server operation
Commissioning PC Stations - Manual and Quick Start
342 Configuration Manual, Release 06/2011, C79000-G8976-C156-14
Note
If you change the security settings, the system must be restarted to activate the changes.
The settings are described in Example - Windows domain mode (Page 363) , Example -
Windows workgroups mode (Page 383) and Example - Client only computer mode
(Page 392).
The following default permissions are relevant in conjunction with DCOM:
Tools
4.7 DCOM configuration OPC client/server operation
Commissioning PC Stations - Manual and Quick Start
Configuration Manual, Release 06/2011, C79000-G8976-C156-14 343
Default permissions Meaning
Access permissions
with the
"Edit Default..." button
The default access permissions for all COM objects specify which
accounts are allowed to access the object; in other words, call the
methods and which accounts are explicitly denied access.
Tools
4.7 DCOM configuration OPC client/server operation
Commissioning PC Stations - Manual and Quick Start
344 Configuration Manual, Release 06/2011, C79000-G8976-C156-14
Default permissions Meaning
Access permission limits
with the
"Edit Limits..." button
Here, the absolute limits for access permissions must be expanded.
Communication over OPC requires the following security limits:
Local and remote access for the ANONYMOUS LOGON in the access
permissions.
These settings are made by "Configuration Console" at the touch of a
button (see section " Enabling the DCOM configuration "Security" for
OPC client/server operation (Page 331) ").
Tools
4.7 DCOM configuration OPC client/server operation
Commissioning PC Stations - Manual and Quick Start
Configuration Manual, Release 06/2011, C79000-G8976-C156-14 345
Default permissions Meaning
Launch and activation
permissions with the
"Edit Default..." button
The default launch and activation permissions for all COM objects
specify which accounts have the right to create the object and which
accounts are explicitly denied this permission.
These permissions can be set individually for each object and the default properties are then
ignored.
4.7.4.4 "Default Protocols" tab
Description of the settings
In the "Default Protocols" tab, you specify the network protocols that are available for
DCOM.
The priority is set by the order of the protocols in the dialog. DCOM uses the top protocol
if a protocol is available.
Tools
4.7 DCOM configuration OPC client/server operation
Commissioning PC Stations - Manual and Quick Start
346 Configuration Manual, Release 06/2011, C79000-G8976-C156-14
NOTICE
To operate the PROFINET CBA OPC server, the "Connectionoriented TCP/IP" protocol
must be at the top of the list of DCOM protocols.
If necessary, move the protocol to the top position.
Tools
4.7 DCOM configuration OPC client/server operation
Commissioning PC Stations - Manual and Quick Start
Configuration Manual, Release 06/2011, C79000-G8976-C156-14 347
4.7.5 Functions of the "dcomcnfg" system program for the DCOM configuration of the
OPC server
This section describes the functions of the "dcomcnfg" system program for the DCOM
configuration of the OPC server.
Description of the settings
1. First open the "DCOM Configuration" folder in "My Computer" to display all the COM
objects available on the PC.
2. Select the COM object "OPC.SimaticNET" to configure the individual properties and
select "Properties" in the shortcut menu.
Note
The Data Access OPC server for SIMATIC NET is listed as "OPC.SimaticNET".
Note
The following description also applies analogously to the other OPC servers from
SIMATIC NET listed below.
OPC.SimaticNET.DP: High-speed data access server for the DP protocol
OPC.SimaticNET.PROFIdrive: Data access server for PROFIdrive (bus server)
OPC.SimaticNETAlarms: Alarms and events server for S7 protocol
Tools
4.7 DCOM configuration OPC client/server operation
Commissioning PC Stations - Manual and Quick Start
348 Configuration Manual, Release 06/2011, C79000-G8976-C156-14
OPC.SimaticNETAlarmsSNMP: Alarms and events server for SNMP protocol
OPC.SimaticNET.AE: Alarms and events server for S7 and SNMP protocol
Tools
4.7 DCOM configuration OPC client/server operation
Commissioning PC Stations - Manual and Quick Start
Configuration Manual, Release 06/2011, C79000-G8976-C156-14 349
4.7.5.1 "General" tab
Description of the settings
On the OPC server, the default setting assumes an open system with the authentication
level "None". It is up to the user to set the system to meet higher security requirements.
If you select the "Security" tab with this authentication level, you can adapt the permissions
in the "Properties of OPC.SimaticNET - Security" dialog.
See also
"Security" tab (Page 356)
Tools
4.7 DCOM configuration OPC client/server operation
Commissioning PC Stations - Manual and Quick Start
350 Configuration Manual, Release 06/2011, C79000-G8976-C156-14
4.7.5.2 "Location" tab
Description of the settings
In the "Location" tab, you specify the PC on which the server is started. To configure the PC
with the OPC server, select the "Run application on this computer" check box.
To operate as pure OPC client computer, see "Example - Client only computer mode
(Page 392)", a remote PC with SIMATIC NET OPC server can also be selected. If this is the
case, check the "Run application on the following computer" box and select the required PC
with the "Browse..." button or type in the PC name.
Tools
4.7 DCOM configuration OPC client/server operation
Commissioning PC Stations - Manual and Quick Start
Configuration Manual, Release 06/2011, C79000-G8976-C156-14 351
Tools
4.7 DCOM configuration OPC client/server operation
Commissioning PC Stations - Manual and Quick Start
352 Configuration Manual, Release 06/2011, C79000-G8976-C156-14
4.7.5.3 "Identity" tab
Description of the settings
The settings made in the "Identity" tab specify the account to be accessed to check the
permissions of the user of the object. The following settings are possible in this tab:
"The interactive user"
"The Launching User"
"This User"
The following table describes the meaning of the identity settings:
Setting Meaning
"The interactive user" The account of the user currently logged on at the PC is used.
If, however, no user uses the computer, there is no interactive user
and the COM object cannot be created. If you operate without a
logged-on user, use the "This user" setting.
"The interactive user" is the default setting for the OPC server for
SIMATIC NET.
"The Launching User" The account of the user that launched the OPC client is used.
This user must then also have the required permissions; in other
words, must be entered in the "Security" tab. The user must also
have the default permissions entered in the user group on this PC,
in other words must belong to the user group.
Note:
This mode must not be used with the OPC server for SIMATIC
NET, since the OPC server would otherwise be started more than
once by different user accounts and this is not permitted.
"This User" The account of a specified user is used. This user must have the
required permissions; in other words, must be entered in the
"Security" tab. The user must also have the default permissions
entered in the user group on this PC, in other words must belong
to the user group.
This setting must be used to operate the OPC server for SIMATIC
NET (logged-on users):
Multiterminal mode, more than one user logged on.
Server mode, user not logged on -
Use the "This user" setting described here for Multiterminal and
server mode if there is no interactive PC station user logged
on.
Tools
4.7 DCOM configuration OPC client/server operation
Commissioning PC Stations - Manual and Quick Start
Configuration Manual, Release 06/2011, C79000-G8976-C156-14 353
"The interactive user" mode
In this situation, a user with suitable permissions is logged on. This user starts an OPC client
with its rights. In this OPC application, the local OPC server is started and executed in the
user context of the logged on interactive user.
"This User" mode (server or service mode)
In this situation, the PC has booted but no user is logged on.
The system then displays the logon dialog.
In this case, in "This user" configure the user account with the rights with which the OPC
server will be executed.
Select a user with adequate launch and access permissions for the OPC server.
Tools
4.7 DCOM configuration OPC client/server operation
Commissioning PC Stations - Manual and Quick Start
354 Configuration Manual, Release 06/2011, C79000-G8976-C156-14
The OPC server can then be operated as a server to which one or more remote OPC clients
with users with differing permissions have access over DCOM (server mode).
The OPC server can also be started and operated by a local service and the OPC server is
then started automatically without a logged-on user when the PC boots (service mode).
Such an OPC application that is implemented as a service can also be started automatically
by the SIMATIC NET configuration service after the SIMATIC PC station has booted.
Enter the values in the "Services to be started after starting at the PC station" dialog (Start
menu "Start" > "..." > "SIMATIC NET" > " Configuration Console" and then in "SIMATIC NET
Configuration" > "Applications" > "Autostart" > "Services which should be started after start-
up of the PC station").
With the "This user" setting, the OPC server is started and executed exclusively in this user
context even when no user is logged on.
With this setting, multiple instances of the OPC server are prevented since this would lead to
illegal and inconsistent access.
Tools
4.7 DCOM configuration OPC client/server operation
Commissioning PC Stations - Manual and Quick Start
Configuration Manual, Release 06/2011, C79000-G8976-C156-14 355
"This User" mode (multiterminal server mode)
In this situation, several users are logged on at the terminal server and want to use the OPC
server at the same time (multiterminal server mode). In this case, the OPC server must
nevertheless be configured as "This user".
Select a user with adequate launch and access permissions for the OPC server. This does
not need to be one of the logged-on users.
With the "This user", setting, the OPC server is launched and executed only in this user
context even when several users are logged on. This setting prevents multiple instances of
the OPC server since this would lead to illegal and inconsistent access.
Tools
4.7 DCOM configuration OPC client/server operation
Commissioning PC Stations - Manual and Quick Start
356 Configuration Manual, Release 06/2011, C79000-G8976-C156-14
4.7.5.4 "Security" tab
Description of the settings
You specify the access permissions for the OPC server in the "Security" tab.
For the three aspects relevant to COM objects, you can either use the default permissions or
adapted permissions for the selected COM object.
Specifying the default permissions
The users that are allowed to use the OPC server must be entered in the default access
permissions, launch permissions, and configuration permissions. Several users have been
entered in the following examples of the required permissions.
For workgroup mode, the logons and therefore the information about permissions in the
logon of the other PC must exist both on the server and on the client PC.
Example of workgroup mode
User "Alpha" is logged on at the PC with the server and "Beta" is logged on at the PC with
the client user. For DCOM operation a "Beta" account is required on the server PC (with the
same password as on the client machine) and an "Alpha" account is required on the client
PC (same password).
Tools
4.7 DCOM configuration OPC client/server operation
Commissioning PC Stations - Manual and Quick Start
Configuration Manual, Release 06/2011, C79000-G8976-C156-14 357
Example of domain mode
The use of a group with logons is advisable when using a domain. The information about
permissions is then fetched from the domain server.
Adapted security settings
If, for security reasons, you do not want a particular user to have all COM objects of the
system available, configure user-defined, adapted permissions.
Enter the users that are allowed to use the OPC server with the following permissions:
Tools
4.7 DCOM configuration OPC client/server operation
Commissioning PC Stations - Manual and Quick Start
358 Configuration Manual, Release 06/2011, C79000-G8976-C156-14
Launch and activation permissions
Access permissions
The use of a group with logons is advisable when using a domain. The information about
permissions is then fetched from the domain server.
It is recommended that you use the SIMATIC NET user group. The required users are added
as members of this group. This group can be used for the access and start permissions of
the OPC server.
Tools
4.7 DCOM configuration OPC client/server operation
Commissioning PC Stations - Manual and Quick Start
Configuration Manual, Release 06/2011, C79000-G8976-C156-14 359
Additional rights for "ANONYMOUS LOGON"
Communication over OPC requires that the following additional rights are set up:
Local and remote launch for the ANONYMOUS LOGON in launch and activation
permissions;
Local and remote activation for Anonymous Logon in the launch and activation
permissions
Local and remote access for the Anonymous Logon in the access permissions
These settings are implemented at the touch of a button by the "Configuration Console"
(refer to the section "Enabling the DCOM configuration "Security" for OPC client/server
operation (Page 331)").
Multiterminal server mode, service or server mode with the identity "This user" of the OPC server
In multiterminal-server mode or service or server mode in which the OPC server is started
with the identity of a certain user ("This user"), you assign access, launch and activation
permissions to this user.
Specifying access permissions
Follow the steps below:
1. In the "Security" tab of the "OPC.SimaticNET Properties" dialog box, select the "Edit"
button in the "Access Permissions" group box.
Tools
4.7 DCOM configuration OPC client/server operation
Commissioning PC Stations - Manual and Quick Start
360 Configuration Manual, Release 06/2011, C79000-G8976-C156-14
Reaction: The "Access Permission" dialog box opens.
2. Add the account of the user under which the OPC server will start.
Access must be permitted for the "SYSTEM" account to allow use of the SIMATIC NET
system services.
Note
The default is "Everyone".
Tools
4.7 DCOM configuration OPC client/server operation
Commissioning PC Stations - Manual and Quick Start
Configuration Manual, Release 06/2011, C79000-G8976-C156-14 361
Setting launch and activation permissions
Follow the steps below:
1. In the "Security" tab of the "OPC.SimaticNET Properties" dialog box, select the "Edit"
button in the "Launch and Activation Permissions" group box.
Tools
4.7 DCOM configuration OPC client/server operation
Commissioning PC Stations - Manual and Quick Start
362 Configuration Manual, Release 06/2011, C79000-G8976-C156-14
Reaction: The "Launch and Activation Permissions" dialog box opens.
2. Add the account of the user under which the OPC server will start. It is advisable to
manage the user in the SIMATIC NET user group and to add the group here.
Note
The default is "Everyone".
Specifying configuration permissions
Here you can adapt the configuration permissions. Normally, it is not necessary to change
these configuration permissions to use DCOM OPC.
Tools
4.7 DCOM configuration OPC client/server operation
Commissioning PC Stations - Manual and Quick Start
Configuration Manual, Release 06/2011, C79000-G8976-C156-14 363
4.7.6 Example - Windows domain mode
Windows domain mode is the recommended mode for OPC with DCOM because the users
and their permissions are managed using a common domain server.
NOTICE
Requirements for the examples
The user must have extensive knowledge of computer administration.
The domain controller must be set up.
The terminal services must be working on the computers.
Follow the steps below:
1. Set up a SIMATIC NET group in the domain.
2. Enable security in the "Configuration Console" program.
3. Use one of the following examples for DCOM configuration:
Logged-on user, interactive mode
"Example of a logged-on user in the domain (interactive mode) (Page 364)"
User not logged on, server mode, service mode
"Example of a non logged-on user in the domain (server mode, service mode)
(Page 378)"
Logged-on user, multiterminal server mode
"Example of multiple logged-on users in the domain (multiterminal server mode)
(Page 380)"
Tools
4.7 DCOM configuration OPC client/server operation
Commissioning PC Stations - Manual and Quick Start
364 Configuration Manual, Release 06/2011, C79000-G8976-C156-14
4.7.6.1 Example of a logged-on user in the domain (interactive mode)
Configuration of the domain controller computer
The following steps are necessary on the domain controller computer:
Configuration of the domain controller computer
General configuration of the client and server computer
Configuration of the server computer
Configuration of the client computer
General configuration of the client and server computer
The following steps are necessary on the client and server computers:
1. First set the remote OPC DCOM configuration using the "Configuration Console".
Activate a general "Allow" in the security settings.
This combines many necessary general single steps in one action.
Tools
4.7 DCOM configuration OPC client/server operation
Commissioning PC Stations - Manual and Quick Start
Configuration Manual, Release 06/2011, C79000-G8976-C156-14 365
2. Set the DCOM configuration of the computer using the "dcomcnfg" program.
When operating in a domain, the "Default Authentication Level" can by set to "Connect"
and the "Default Impersonation Level" to "Identify" for security reasons (should be the
default setting).
Tools
4.7 DCOM configuration OPC client/server operation
Commissioning PC Stations - Manual and Quick Start
366 Configuration Manual, Release 06/2011, C79000-G8976-C156-14
Configuration of the server computer
1. Set the DCOM configuration of the OPC server "OPC.SimaticNET" using the "dcomcnfg"
program.
Tools
4.7 DCOM configuration OPC client/server operation
Commissioning PC Stations - Manual and Quick Start
Configuration Manual, Release 06/2011, C79000-G8976-C156-14 367
2. Select "Default" in the "Authentication Level" drop-down list box on the "General" tab.
The SIMATIC NET OPC server "OPC.SimaticNET" is installed with the authentication
level "None". For DCOM mode in the domain, access can be restricted by setting the
authentication level to "Default".
Tools
4.7 DCOM configuration OPC client/server operation
Commissioning PC Stations - Manual and Quick Start
368 Configuration Manual, Release 06/2011, C79000-G8976-C156-14
3. Check "Run application on this computer" in the "Location" tab.
Tools
4.7 DCOM configuration OPC client/server operation
Commissioning PC Stations - Manual and Quick Start
Configuration Manual, Release 06/2011, C79000-G8976-C156-14 369
4. Adapt the security access and launch settings in the "Security" tab.
Tools
4.7 DCOM configuration OPC client/server operation
Commissioning PC Stations - Manual and Quick Start
370 Configuration Manual, Release 06/2011, C79000-G8976-C156-14
5. In the "Launch and Activation Permissions" group box, click the "Edit..." button.
NOTICE
Do not add the "NETWORK" and local "Administrators" entries for the access and
launch permissions otherwise all members of the domain will have access rights.
Reaction: The "Launch and Activation Permissions" dialog box is displayed.
Instead of the "Everyone" entry, the users or groups on the OPC client computer and on
the OPC server computer must be entered explicitly in the access and launch
permissions of "OPC.SimaticNET" security and in COM default security. Remember that
users or groups added to the launch and access permissions are assigned all the listed
permissions.
Use the domain group SIMATIC NET (with users Alpha and Beta) for the launch and
access permissions. Further users such as "Gamma" are denied access even with
domain administrator permissions.
As of Windows XP SP 2, the following launch permissions are also required for the
ANONYMOUS LOGON:
"Local Launch"
"Remote Launch"
"Local Activation"
"Remote Activation"
Tools
4.7 DCOM configuration OPC client/server operation
Commissioning PC Stations - Manual and Quick Start
Configuration Manual, Release 06/2011, C79000-G8976-C156-14 371
Tools
4.7 DCOM configuration OPC client/server operation
Commissioning PC Stations - Manual and Quick Start
372 Configuration Manual, Release 06/2011, C79000-G8976-C156-14
6. Click the "Edit..." button in the "Access Permissions" group box.
Reaction: The "Access Permission" dialog is displayed.
The various OPC protocol servers are implemented as services and therefore require
"Local Access" permission for the SYSTEM account.
The following is required for the access permission for "ANONYMOUS LOGON":
"Local Access"
"Remote Access"
7. "Identity" tab
In this application example, the identity remains "The interactive user".
Tools
4.7 DCOM configuration OPC client/server operation
Commissioning PC Stations - Manual and Quick Start
Configuration Manual, Release 06/2011, C79000-G8976-C156-14 373
Configuration of the client computer
Set the DCOM configuration of the OPC client "OPC Scout V10" using the "dcomcnfg"
program.
1. DCOM object "OPC Scout V10"
Tools
4.7 DCOM configuration OPC client/server operation
Commissioning PC Stations - Manual and Quick Start
374 Configuration Manual, Release 06/2011, C79000-G8976-C156-14
Select the DCOM object "OPC Scout V10" and select "Properties" in the shortcut menu.
Reaction: The "OPC Scout V10 Properties" dialog box opens.
Select the "Default" entry in the "Authentication Level" drop-down list box.
2. "Launch and Activation Permissions" and "Access Permissions" dialog boxes with the
"Security" tabs
Use the domain group SIMATIC NET (with users Alpha and Beta) for the launch,
activation and access permissions. Further users such as "Gamma" are denied access
even with domain administrator permissions.
Tools
4.7 DCOM configuration OPC client/server operation
Commissioning PC Stations - Manual and Quick Start
Configuration Manual, Release 06/2011, C79000-G8976-C156-14 375
Tools
4.7 DCOM configuration OPC client/server operation
Commissioning PC Stations - Manual and Quick Start
376 Configuration Manual, Release 06/2011, C79000-G8976-C156-14
3. Testing the settings made up to now
This means that the logged-on domain user "Beta" on the client computer can access the
server computer (here address 192.168.1.11) over DCOM and can therefore access the
OPC server "OPC.Simatic.NET".
Tools
4.7 DCOM configuration OPC client/server operation
Commissioning PC Stations - Manual and Quick Start
Configuration Manual, Release 06/2011, C79000-G8976-C156-14 377
Note
OPC security settings when changing domains
In the "Configuration Console" configuration program, you can enable the OPC security
settings for the Windows firewall and DCOM. Remember that the settings for the
Windows firewall and DCOM configuration depend on the Windows logon. If, for example,
you later join a Windows domain with the PC, it may be necessary to enable the OPC
security settings for the Windows firewall and DCOM again in "Configuration Console".
Tools
4.7 DCOM configuration OPC client/server operation
Commissioning PC Stations - Manual and Quick Start
378 Configuration Manual, Release 06/2011, C79000-G8976-C156-14
4.7.6.2 Example of a non logged-on user in the domain (server mode, service mode)
In this situation, the computer has booted but no user is logged on.
The system displays the logon dialog.
The OPC server can:
then be operated as a server to which one or more remote OPC clients with users with
differing permissions have access over DCOM server mode.
also be launched and executed by a local service that is started automatically even
without a logged-on user when the PC boots service mode.
Advanced configuration of the server computer
Apart from the settings in the "Identity" tab described below, the settings are the same as
those in "Example of a logged-on user in the domain (interactive mode) (Page 364)".
1. Set the DCOM configuration of the OPC server "OPC.SimaticNET" using the "dcomcnfg"
program.
Tools
4.7 DCOM configuration OPC client/server operation
Commissioning PC Stations - Manual and Quick Start
Configuration Manual, Release 06/2011, C79000-G8976-C156-14 379
2. Select the "This user" check box in the "Identity" tab of the "OPC.SimaticNET Properties"
dialog of the OPC server.
3. Click the "Browse..." button and select a user with adequate launch and access
permissions for the OPC server and enter the password and password confirmation.
Tools
4.7 DCOM configuration OPC client/server operation
Commissioning PC Stations - Manual and Quick Start
380 Configuration Manual, Release 06/2011, C79000-G8976-C156-14
4.7.6.3 Example of multiple logged-on users in the domain (multiterminal server mode)
In this situation, more than one user is logged on at the terminal server (Windows
Server 2003) and they want to use the OPC server at the same time multiterminal server
mode.
Advanced configuration of the server computer
Apart from the settings in the "Identity" tab described below, the settings are the same as
those in "Example of a logged-on user in the domain (interactive mode) (Page 364)".
Set the DCOM configuration of the OPC server "OPC.SimaticNET" using the "dcomcnfg"
program.
1. Select the "This user" check box in the "Identity" tab of the "OPC.SimaticNET Properties"
dialog of the OPC server.
Tools
4.7 DCOM configuration OPC client/server operation
Commissioning PC Stations - Manual and Quick Start
Configuration Manual, Release 06/2011, C79000-G8976-C156-14 381
2. Click the "Browse..." button and select a user with adequate launch and access
permissions for the OPC server and enter the password and password confirmation.
This does not need to be one of the logged-on users. With the "This user", setting, the
OPC server is launched and executed only in this user context (even when several users
are logged on).
Tools
4.7 DCOM configuration OPC client/server operation
Commissioning PC Stations - Manual and Quick Start
382 Configuration Manual, Release 06/2011, C79000-G8976-C156-14
Testing on the server computer with terminal user "Alpha"
A user "Alpha" logged on at the local terminal server can access the local OPC server
"OPC.SimaticNET" over a remote connection.
Testing on the client computer with user "Beta"
User "Beta" accesses the OPC server "OPC.SimaticNET" (here address 192.168.1.11) from
a remote computer over DCOM.
Tools
4.7 DCOM configuration OPC client/server operation
Commissioning PC Stations - Manual and Quick Start
Configuration Manual, Release 06/2011, C79000-G8976-C156-14 383
4.7.7 Example - Windows workgroups mode
Windows workgroup mode is the simple but not recommended mode for OPC with DCOM
because the users and their permissions are managed only locally.
To use DCOM, the security checks must be reduced or disabled.
Follow the steps below:
1. General configuration of the client and server computer (Page 384)
2. Configuration of the server computer (Page 387)
3. Configuration of the client computer (Page 389)
Tools
4.7 DCOM configuration OPC client/server operation
Commissioning PC Stations - Manual and Quick Start
384 Configuration Manual, Release 06/2011, C79000-G8976-C156-14
4.7.7.1 General configuration of the client and server computer
Follow the steps below:
1. Configuration Console - Allow security.
2. Set the DCOM configuration for the workgroup.
Configuring the client and server computers
1. Allow
First set the remote OPC DCOM configuration using the "Configuration Console".
Activate a general "Allow" in the security settings.
This combines many necessary general single steps in one action.
Tools
4.7 DCOM configuration OPC client/server operation
Commissioning PC Stations - Manual and Quick Start
Configuration Manual, Release 06/2011, C79000-G8976-C156-14 385
2. Set the DCOM configuration of the workplace using the "dcomcnfg" program.
When working in a workgroup, due to the enable in the "Default Properties" dialog, the
"Default Authentication Level" must be set to "None" and the "Default Impersonation
Level" to "Anonymous".
Tools
4.7 DCOM configuration OPC client/server operation
Commissioning PC Stations - Manual and Quick Start
386 Configuration Manual, Release 06/2011, C79000-G8976-C156-14
3. In the "Default Protocols" tab, you specify the network protocols that are available for
DCOM. The "Connection-oriented TCP/IP" protocol must be set at the top.
Tools
4.7 DCOM configuration OPC client/server operation
Commissioning PC Stations - Manual and Quick Start
Configuration Manual, Release 06/2011, C79000-G8976-C156-14 387
4.7.7.2 Configuration of the server computer
The following table describes the settings for the server page of the OPC server
"OPC.SimaticNET".
Setting Meaning
"Launch and activation
permissions"
Allow launch and activation for administrators, everyone, network,
system, ANONYMOUS LOGON and interactive (if not already set)
- local!
"Access permission" Allow access for administrators, everyone, network, system,
ANONYMOUS LOGON and interactive (if not already set) - local!
Tools
4.7 DCOM configuration OPC client/server operation
Commissioning PC Stations - Manual and Quick Start
388 Configuration Manual, Release 06/2011, C79000-G8976-C156-14
Tools
4.7 DCOM configuration OPC client/server operation
Commissioning PC Stations - Manual and Quick Start
Configuration Manual, Release 06/2011, C79000-G8976-C156-14 389
4.7.7.3 Configuration of the client computer
The following table describes the settings for the client page of the "Default Security" tab.
Setting Meaning
"Launch and activation
permissions"
Allow launch and activation for administrators, everyone,
network, system, ANONYMOUS LOGON and interactive (if not
already set) - local!
"Access permission" Allow access for administrators, everyone, network, system,
ANONYMOUS LOGON and interactive (if not already set) -
local!
Tools
4.7 DCOM configuration OPC client/server operation
Commissioning PC Stations - Manual and Quick Start
390 Configuration Manual, Release 06/2011, C79000-G8976-C156-14
Tools
4.7 DCOM configuration OPC client/server operation
Commissioning PC Stations - Manual and Quick Start
Configuration Manual, Release 06/2011, C79000-G8976-C156-14 391
With these extensive default permissions, every OPC client in the workgroup can now
access the OPC server over DCOM. This also applies to non-registered DCOM clients.
First test DCOM access with the registered client OPC Scout and then with your OPC client.
You can now replace the general user "everyone" with the users or user groups you require.
Note
Recommendation: Replace "Everyone" with the "SIMATIC NET" group.
Remember that the users must exist on all machines involved.
Tools
4.7 DCOM configuration OPC client/server operation
Commissioning PC Stations - Manual and Quick Start
392 Configuration Manual, Release 06/2011, C79000-G8976-C156-14
4.7.8 Example - Client only computer mode
4.7.8.1 Configuring the client computer
Overview
When operating with DCOM, the OPC server runs on a different PC from the OPC clients
(applications). This is why no process for the OPC server is visible in the Windows Task
Manager of the client computer.
To allow the OPC clients to access the OPC server, the following requirements must be met
for this mode:
Registering the OPC server
The OPC server and its location must be registered on the client computer.
This registration is necessary so that the COM library knows the required object making
configuration possible.
Specify the user account that will be used to access the OPC server.
Registering the OPC client
When necessary access permissions and security settings must be made for the OPC
clients.
CAUTION
As shown below in the example of the OPC Scout, the default setting assumes an open
system and assumes that the user will adapt the settings when higher security is
required.
Make the required settings analogous to the description of configuring the server
computer in the section "Functions of the "dcomcnfg" system program for the DCOM
configuration of the OPC server (Page 347)".
Below, you will find instructions on registering, for example the OPC Scout as a client.
Providing "OPC proxy" libraries
The OPC Proxy libraries ("OPC Core Components") provided by the OPC Foundation are
required on the client computer. These libraries are used to convert the COM calls to a
data stream so that they can be transferred over the network.
Tools
4.7 DCOM configuration OPC client/server operation
Commissioning PC Stations - Manual and Quick Start
Configuration Manual, Release 06/2011, C79000-G8976-C156-14 393
Registering the OPC server
Specify the location of the server in the "Location" tab.
For DCOM operation, only the check box "Run application on the following computer" may
be selected.
Click "Browse..." to select the server computer.
Tools
4.7 DCOM configuration OPC client/server operation
Commissioning PC Stations - Manual and Quick Start
394 Configuration Manual, Release 06/2011, C79000-G8976-C156-14
Register the OPC client, for example OPC Scout V10
The OPC Scout V10 is an OPC client that you will find in DCOM as a registered object.
If you display the properties of the OPC Scout V10 application in DCOM, "None" is displayed
as the authentication level.
Tools
4.7 DCOM configuration OPC client/server operation
Commissioning PC Stations - Manual and Quick Start
Configuration Manual, Release 06/2011, C79000-G8976-C156-14 395
The default setting therefore assumes an open system and assumes that the user will adapt
the settings when higher security is required.
Register other OPC clients as DCOM objects. The advantage of this is that you can
configure the security settings with "dcomcnfg" without needing to modify systemwide
settings.
Tools
4.7 DCOM configuration OPC client/server operation
Commissioning PC Stations - Manual and Quick Start
396 Configuration Manual, Release 06/2011, C79000-G8976-C156-14
Security settings per user program
You can also make the security settings described in the earlier sections using the user
program. To do this, you use the "CoIntializeSecurity ( )" call from the Windows
programming interface with which you can specify the DCOM security.
NOTICE
Remember that the security settings made in the user program have priority over the
settings made in the DCOM dialog!
4.7.8.2 Example - Setting up the OPC client for client-computer mode
Scope and purpose of the software package
If you only want to access remote SIMATIC NET OPC servers over your intranet, you do not
need to install the entire SIMATIC NET software product CD. In this case, you only need to
install the OPC client setup for DCOM.
Installation for DCOM mode
To use DCOM, a minimum installation is required on the client computer. The necessary
components (provided by the OPC Foundation) are installed and registered in the OPC
scout.
Following installation, DCOM must be set up. Please note the section "OPC Scout V10
(Page 312)".
Installing the software for the OPC client computer
Follow the steps below:
1. Start your computer.
2. Log on as administrator in your Windows system.
3. Insert the "SIMATIC NET PC Software" CD in your CD-ROM drive.
NOTICE
If the SIMATIC NET-CD installation program starts up automatically, exit the program
immediately with the "Cancel" button because the intended installation is then not
possible.
4. Open the SIMATIC NET CD in the Explorer and start the"Setup.exe" program in the
"\sw\OPC_Scout" folder.
Follow the instructions in the installation dialogs.
After successful installation of the software, if required set the DCOM configuration for the
OPC client computer as described in the manual.
Tools
4.7 DCOM configuration OPC client/server operation
Commissioning PC Stations - Manual and Quick Start
Configuration Manual, Release 06/2011, C79000-G8976-C156-14 397
4.7.8.3 Advanced firewall settings as of Windows XP SP2 and as of Windows Server 2003
SP1
Advanced firewall settings as of Windows XP SP2 and as of Windows Server 2003 SP1
The advanced settings as of Windows XP SP2 and as of Windows Server 2003 SP1 require
advanced firewall settings to use DCOM OPC.
Two changes must be made in the Windows firewall:
Add the OPC Scout as an exception.
Add Port 135, type TCP as an exception.
The following sections describe the steps involved.
Adding the OPC Scout as an exception
Follow the steps below:
1. Open the configuration of the Windows firewall in the Control Panel.
2. In the "Exceptions" tab, click the "Add Program" button and then "Browse...".
You will find the OPC Scout program in "<Installation
path>\simatic.net\opc_client\opc_scout\opc_scout.exe".
Add Port 135, type TCP as an exception
Follow the steps below:
1. Open the configuration of the Windows firewall in the Control Panel.
2. Go to the "Exceptions" tab, click the "Port" button and select Port 135, type TCP.
3. Select a name, for example "DCOM".
DCOM Port 135, type TCP as an inbound rule in Windows 7
Follow the steps below:
1. Start the Windows Firewall with Advanced Security program "WF.msc".
2. Click on "Inbound Rules" on the left.
Tools
4.7 DCOM configuration OPC client/server operation
Commissioning PC Stations - Manual and Quick Start
398 Configuration Manual, Release 06/2011, C79000-G8976-C156-14
3. Right click on "Inbound Rules" and then on "New Rule...".
4. In answer to the question "What type of rule would you like to create?", click the "Port"
button.
5. Click the "Next" button.
6. In answer to the question "Does this rule apply to TCP or UDP?", click the "TCP" button.
7. In the "Specific local ports" text box, enter the port with number 135.
8. Click the "Next" button.
9. In answer to the question "What action should be taken when a connection meets the
specified conditions?", click the "Allow the connection" button.
10. Click the "Next" button.
11. In this dialog, select the buttons "Domain", "Private" and "Public".
12. Click the "Next" button.
13. Enter a name in the input box for your inbound rule, for example the name "DCOM".
14. Click the "Finish" button.
Tools
4.7 DCOM configuration OPC client/server operation
Commissioning PC Stations - Manual and Quick Start
Configuration Manual, Release 06/2011, C79000-G8976-C156-14 399
4.7.8.4 Advanced DCOM settings
Advanced DCOM configuration as of Windows XP SP2 and as of Windows Server 2003 SP1
The advanced settings as of Windows XP SP2 and as of Windows Server 2003 SP1 require
advanced settings to use DCOM OPC.
Make sure that newly added users or groups are assigned all listed permissions in the
launch and access permissions.
Changes need to be made:
Restriction of the access permissions for COM security
Launch and activation permission for OPC.SimaticNET
The following sections describe the steps involved.
Making the settings to restrict the access permissions for COM security
Follow the steps below:
1. Go to the COM security settings as described in the section "Enabling the DCOM
configuration "Security" for OPC client/server operation (Page 331)".
2. Click on the "Add User" button.
3. Add the "ANONYMOUS LOGON" user.
4. Check the "Local Access" and "Remote Access" boxes.
Make the settings for launch and activation permission for OPC.SimaticNET
NOTICE
In Windows 7, the step "Launch and Activation Permission for OPC.SimaticNET" is no
longer necessary.
Follow the steps below:
1. Go to OPC.SimaticNET as described in the section "Functions of the "dcomcnfg" system
program" for the DCOM configuration of the OPC server.
2. Click on the "Add User" button.
3. Add the "ANONYMOUS LOGON" user.
4. Check the "Local Launch", "Remote Launch", "Local Activation" and "Remote Activation"
boxes.
See also
Functions of the "dcomcnfg" system program for the DCOM configuration of the OPC server
(Page 347)
Tools
4.7 DCOM configuration OPC client/server operation
Commissioning PC Stations - Manual and Quick Start
400 Configuration Manual, Release 06/2011, C79000-G8976-C156-14
Commissioning PC Stations - Manual and Quick Start
Configuration Manual, Release 06/2011, C79000-G8976-C156-14 401
FAQs A
Here, you will find the most common questions asked about the following topics.
General FAQs
OPC Server
CP 1613/CP 1623
Softnet Industrial Ethernet
Open communication services (SEND/ RECEIVE) for Industrial Ethernet
CP 5613/CP 5614 and CP 5623/CP 5624
Changing from CP 5412 to CP 5613/CP 5614
Softnet PROFIBUS (general)
CP 5512
CP 5611/CP 5621
Softnet S7
Softnet DP
Softnet FDL
A.1 General FAQs
A.1.1 Licenses
I have installed SIMATIC NET on a compressed drive. An error message appeared when installing
the license key. Can I not install on compressed drives?
You can install the product files on a compressed drive but not the license key. To install the
license key, specify, for example, the host drive of the compressed drive.
Do I need a license key for "S7-REDCONNECT"?
To run "S7-REDCONNECT", you require two license keys:
Authorization for the "S7-REDCONNECT" product
Authorization for the "S7-1613" product
FAQs
A.1 General FAQs
Commissioning PC Stations - Manual and Quick Start
402 Configuration Manual, Release 06/2011, C79000-G8976-C156-14
A.1.2 Windows versions
How real-time capable are Windows operating systems?
Windows operating systems are not real-time operating systems. As a result you may find,
for example, when starting programs, reading files or accessing the local area network, your
application does not execute for several 100 ms. You can improve the behavior of Windows
for real-time applications by making sure that
the computer you are using has enough main memory so that the Windows operating
system seldom needs to access the swap file.
there is no intensive diskette, hard disk or CP access activity caused, for example, by
starting large additional programs.
Where can I get service packs for Windows operating systems?
On the Internet pages of Microsoft: (http://www.microsoft.com)
A.1.3 Miscellaneous
What do I need to remember when an application is started?
Do not start an application using the AUTOSTART program group of Windows, but use the
AUTOSTART function of the "Configuration Console" program instead. Otherwise, you may
encounter problems with the license server. When booting, the license server requires a
certain time before it is up and running.
How can I find out the version of the SIMATIC NET products?
Open the "Add/Remove Software" entry in the Control Panel:
"Start" > "Settings" > "Control Panel" > " Add/Remove Software"
During the installation of SIMATIC NET under a Windows operating system, various services are set
up and always started automatically. Are these services necessary?
These services are absolutely necessary for SIMATIC NET operation. Do not disable or
remove the services that have been set up under any circumstances. SIMATIC NET cannot
function correctly without these services.
How can I check whether or not my hardware was correctly installed?
Use the diagnostics options provided by the "Configuration Console" program or use the
supplied sample program for testing. You will find a detailed description of the examples in
this documentation.
FAQs
A.2 OPC server
Commissioning PC Stations - Manual and Quick Start
Configuration Manual, Release 06/2011, C79000-G8976-C156-14 403
A.2 OPC server
A.2.1 Product characteristics
Is parallel operation of more than one protocol possible with the OPC server of SIMATIC NET?
Yes! To do this, you must configure the required protocols.
Why are incorrect error messages displayed when there is more than one active protocol?
A write call via the IOPCSyncIO OPC Interface with an invalid server handle returns the
incorrect error code S_OK instead of S_FALSE.
Asynchronous writing to a symbolic OPC item that was assigned write permissions by the
Symbol Editor but actually only has read permissions does not deliver a correct write return
value (Write Result). The return value is "Unknown error" instead of "Inadequate access
rights".
Adding nonexistent OPC items with the OPC Scout or with the AddItem OPC function results
in the error message "An internally used service has completed" instead of "Invalid item".
Workaround: Use only one active protocol and no symbols or correct your configuration.
Why is the DP communication system blocked?
If an OPC client terminates unexpectedly, without previously releasing the OPC server in the
DPInproc variant, the DP communication system remains blocked even after the end of the
program. You must reboot your computer to cancel this interlock. If an OPC client is not yet
stable, for example during the development phase, you should use the Outproc variant of the
OPC Server.
Can the "Configuration Console" program be started more than once?
There are several ways in which you can attempt to start the "Configuration Console" a
second time (direct insertion in the Microsoft Management Console, starting the MSC. file in
the Explorer etc.).
Note
The other instances only contain the information that an instance is already active.
How can interruptions on connections be avoided?
With passive connection establishment, the connection monitoring (see Error Timeout for
OPC Jobs during Operation) can cause the connection to be closed.
FAQs
A.2 OPC server
Commissioning PC Stations - Manual and Quick Start
404 Configuration Manual, Release 06/2011, C79000-G8976-C156-14
To avoid the connection being closed, we recommend that you configure an active
connection establishment in STEP 7. If necessary, the connection monitoring times for
connection establishment should be modified.
A.2.2 Operating and programming the OPC server
How can I achieve improved performance when reading and writing?
By using group calls when reading and writing OPC items, in contrast to quick successions
of individual calls, the throughput can be significantly improved since in many cases, the
OPC server can make an internal optimization. A series of individual jobs at short intervals
will normally result in poorer performance.
I have developed a program in C++ using the custom interface. How can I check whether all OLE
interfaces are released again after my program closes?
If your program releases all interfaces correctly, the OPC Server automatically removes itself
from memory after you close your program. Start the Task Manager of the Windows
operating system (for example with <CTRLALTDel>, "Task Manager" button) and click on
the "Processes" tab. If the OPC server is still running, you will see a process with the name
"OPCDASERVER.EXE" in the list.
How can I close down the OPC Server if it remains in memory due to an error after closing all the
clients?
Open the page "Close OPC Server" in the "Configuration Console" and click the "Close OPC
Server" button. You should NOT close the OPC Server using the Task Manager!
Are OPC cache values retained even after an OPC clients has logged off?
The OPC cache values of items are retained even after an OPC client has logged off as long
as the OPC server is not exited. A second OPC client therefore receives these values with
the value "good" immediately after logging on since these are the best possible known
values. The values are, however, updated immediately afterwards with current values within
the agreed update time.
What do I need to remember if I abort an application with OPC or the DataOCX in the development
environment with the debugger?
If an application is aborted, the chances are that it will not be able to tidy up internal
references to the OPC Server. As a result, the OPC Server continues to run and
communication is not shut down. To close down the OPC server, open the page "Close OPC
Server" in the "Configuration Console" and click the "Close OPC Server" button.
FAQs
A.2 OPC server
Commissioning PC Stations - Manual and Quick Start
Configuration Manual, Release 06/2011, C79000-G8976-C156-14 405
Which header files do I need to include to be able to use the custom interface of the OPC Server?
Include all the header files from the "Simatic Net\opc2\inc" folder. You will also find the C file
"opc_i.c" in this folder. This file defines classes containing the interface methods. If you
include this file in your project, you can access the interface methods directly.
You should also have a look at the sample programs!
How should I design my program for the OPC Custom interface so that communication over OPC is
as efficient as possible?
Use the OPC concept of monitoring the items in groups. Use the CACHE for read
commands and activate the groups only when you really want to read values. Your
application is then only involved in communication tasks when values actually change.
What errors does the SIMATIC NET OPC server return when AddItem is called if I have a bad path
section in the ItemID? (for example DP:[CP_WRONG])
Although the path causes the error, the ItemID parameter is wrong. As a result, the
OPC_E_UNKNOWNITEMID error is returned.
Which return values need to be checked with group operations over the OPC Automation Interface in
Visual Basic?
in the function result, Visual Basic does not distinguish between a fully successful function
(i.e. for all elements of a group operation) or only partly successful result. You should
therefore check the arrays with the return values of the individual elements when using
group operations in Visual Basic. (Example: Errors with SyncRead)
What information is used by the OPC Server if a different path section is specified in the AccessPath
parameter compared with the path in the ItemID parameter?
The OPC Server puts together the full name of the variable from the AccessPath and ItemID.
If an ItemID is used in the AccessPath, this must NOT be included in the ItemID as well.
Otherwise, the item cannot be inserted in a group.
What does a time stamp with the value "1.1.1601 12:00" mean?
This date is the initialization value 0 of a time specified in Windows. The OPC Server returns
this time stamp if no variable has been read up to now. Variables that can only be written
have this time stamp.
FAQs
A.2 OPC server
Commissioning PC Stations - Manual and Quick Start
406 Configuration Manual, Release 06/2011, C79000-G8976-C156-14
Does an older time stamp mean that the value may be out of date?
No. An older time stamp says that the value has not changed since the time indicated by the
time stamp. The validity of the value is monitored constantly by the server. A new time stamp
is entered only when the value changes. The SIMATIC NET OPC Server enters the time at
which the OPC Server receives the process variable as the time stamp. You obtain an older
time stamp, of course, only when you read from the cache. If you read from the device, the
time at which the value is received is used as the time stamp, regardless of whether or not
the value has changed.
How can I tell whether or not a variable is valid?
Evaluate the quality flag.
The OPC Server returns some error codes that are not described in the supplied OPC specifications.
What do the error codes mean?
Internal communications problems are coded by the SIMATIC NET OPC Server using
specific error keys (HRESULT). These are as follows:
C0048003 (hex): Timeout, for example due to aborted connection
C0048004 (hex): An internal server has not started
C0048006 (hex): Unexpected communication error
As with other errors, applications can call the IOPCServer::GetErrorString method to get a
textual description of the problem.
You should also refer to the section "Error messages for OPC DA process variables" in the
"Industrial Communication with PG/PC volume 2" programming manual.
How does the OPC Server check the syntax of transferred numeric values?
The OPC Server tolerates certain errors in transferred numeric values. An integer "123.45" is
accepted without error as "123". The real value "1.22" is accepted as "1" if the comma is set
as the separator in the Windows system.
I have set 200 ms as the value for the scan cycle. The update rate of the group should be 500 ms. in
reality, however, some update times are 700 ms.
In some situations, the update times of the protocol and the group are added together. This
conforms with the OPC Specification that stipulates that a group must not be reported faster
the specified update rate. If necessary, reduce the update time of the group.
How should symbolic variable names be defined with the OPC Server of SIMATIC NET?
There are two basic ways of defining symbolic names:
1. Entry in the protocolspecific configuration file by using OPC Scout V10
2. Taking symbols from STEP 7 and creating new symbols with the Symbol Editor
These two different procedures have the following features:
FAQs
A.2 OPC server
Commissioning PC Stations - Manual and Quick Start
Configuration Manual, Release 06/2011, C79000-G8976-C156-14 407
Alias
definitions
Simple and fast entry of symbolic names
Only the part of the ItemID containing the variable name can be replaced by
an alias. The protocol ID and the connection name cannot be replaced
The startup phase of the OPC Server is longer when a large number of alias
names is defined.
Symbol Editor The Symbol Editor simplifies the entry of large numbers of symbols by
entering them in table form.
The symbols can be hierarchically structured.
Symbols are not dependent on the structure of the ItemIDs or the protocol.
The startup phase of the OPC Server does not depend on the number of
variables.
To retain expandability and independence from protocol properties, the use of the Symbol
Editor is advised.
If the FDL protocol is activated alongside the DP protocol in the configuration of the OPC Server, a
slight loss of performance can result.
If two protocols are activated at the same time, a multiplexer is started automatically. This
can also cause a slight loss in performance. You should only activate the protocol you
require.
In the SEND/RECEIVE and FDL protocols, there are readonly variables (for example Receive). When
I enter these variables in the Symbol Editor, it is possible to declare these variables as writeonly. Why
isn't it possible to insert these variables in a group?
When specifying the access rights with the Symbol Editor, the rights can be restricted but not
expanded. As a result, it is not possible to declare an item that is readonly by virtue of its
properties (such as the Receive buffer) as writable using the Symbol Editor. By specifying
access rights in the Symbol Editor, it would, on the other hand, be possible to further restrict
the read rights of a previously readonly item. Such an item that can neither be read nor
written cannot be entered in a group with AddItem. This also applies to items whose access
rights were restricted in NCM PC.
An OPC client uses the OPC server continuously, other OPC clients start and close again
continuously. A slight loss of memory can be observed in the OPC Server.
The memory losses resulting from the configuration described above cannot be influenced
by the OPC client or OPC Server and have been observed on very differing servers. The
reason for this is the internal memory handling of Microsoft COM. In this case, it is advisable
to close down the OPC Server when necessary and then to restart it.
FAQs
A.2 OPC server
Commissioning PC Stations - Manual and Quick Start
408 Configuration Manual, Release 06/2011, C79000-G8976-C156-14
Flat browsing with the OPC server
Hierarchical browsing
All items of the currently selected level are returned.
Flat browsing
All items of the selected level and all items of the levels below are returned. The elements
of the individual levels are separated by a backslash (\). The resulting string represents
the item. This separator can, however, differ from server to server; the SIMATIC NET
OPC Server always returns the backslash as separator.
A.2.3 Project engineering and configuration
How is the MinimumUpdateRate of the OPC server obtained?
Since the SIMATIC NET OPC Server can use variables of different protocols at the same
time, the MinimumUpdateRate of the OPC Server is the lowest value set for the scan cycle
time for the active protocols.
Example
A scan cycle time of 100 ms is configured for DP. No other protocol is being used. 100 ms is
used by the OPC server as the MinimumUpdateRate. The S7 protocol is now activated and
the scan cycle time configured for this protocol is 50 ms. Result: The OPC Server now uses
the value 50 ms as the MinimumUpdateRate for all protocols.
How can I change the access rights of OPC variables?
Local OPC information variables (such as &statepath(), see section "OPC process variables
for SIMATIC NET" in the "Industrial Communication with PG/PC volume 2") have fixed
access rights, normally only read rights. This can be extended or restricted by creating and
assigning a symbol to an information variable in the Symbol Editor.
Regardless of this setting, the correct access rights will be used for this local OPC
information variable and displayed in the OPC Scout.
This does not apply to remote communication variables, the access rights configured for
these variables with the Symbol Editor are displayed in the OPC Scout. The actual rights are
checked only during run time.
How can I access the component management of the PC station?
The Station Configuration Editor is the user interface of the Station Manager. It allows
access to the component management of the PC station.
The Station Configuration Editor is started automatically after logging on with the operating
system. It enters itself as a separate icon at the far right of the task bar (system tray).
Doubleclicking on the icon opens the Station Configuration Editor. The Station Configuration
Editor can, however, also be started manually using the "Station Configuration Editor"
shortcut on the desktop.
FAQs
A.2 OPC server
Commissioning PC Stations - Manual and Quick Start
Configuration Manual, Release 06/2011, C79000-G8976-C156-14 409
Which settings do I need to make for the OPC Alarms & Events server and DPInproc server for OPC
data access?
The DCOM configuration settings described in the "Commissioning PC Stations" manual
apply analogously to the OPC Alarms & Events server and the DPInproc variant of the OPC
server for data access.
In the "Applications" tab, however, the name of the relevant server must be selected instead
of the "OPC.SimaticNET" server, as follows:
OPC.SimaticNET.DP for the DPInproc variant of the OPC Data Access server
OPC.SimaticNet.PD for the OPC PROFIdrive Data Access bus server .
OPC.SimaticNetAlarms for the OPC Alarms & Events server.
OPC.SimaticNetAlarmsSNMP for the SNMP OPC Alarms & Events server
Why should "DEMO" and "SYSTEM" not be used as connection names?
If you activate the DEMO mode for a protocol under "CP Simulation" in the "Configuration
Console", a connection with the name "DEMO" is displayed automatically in the browser of
the OPC Scout. If you have configured a real connection with the same name in a STEP 7
configuration and downloaded this successfully to the PC station, the connection will be
hidden.
As a result, when "CP Simulation" is inactive, you see a real connection with the name
DEMO, and when "CP Simulation" is active, you still see a connection with the name DEMO
in the browser, however this is then only the DEMO connection and the real connection is
not visible.
This also applies to the (connection) name SYSTEM under which information variables such
as &version() are displayed.
A.2.4 The Symbol Editor
What is the maximum permitted length for the path of a symbol file?
The path including the drive and file name of a symbol file must not exceed 180 characters.
Otherwise, the symbol file is not accepted by the OPC Server; the symbolic namespace
cannot be investigated and it is not possible to insert symbolic names.
What are the effects of quotes in the name of a symbol file?
If a name in the symbol file contains a quote ('), the symbols are displayed as non-existent.
FAQs
A.2 OPC server
Commissioning PC Stations - Manual and Quick Start
410 Configuration Manual, Release 06/2011, C79000-G8976-C156-14
Which values are returned when querying access rights with the OPC methods "ValidateItem" and
"GetProperties" when the access rights differ?
If access rights are specified for symbolic items in the Symbol Editor that differ from those
that actually exist, when the access rights are queried
using the OPC method ValidateItem, the actual rights are returned,
using the GetProperties method, the rights assigned in the symbol file returned.
A.2.5 Special features of the DP OPC server
Which slaves can be addressed with the OPC Server for SIMATIC NET?
All the standard slaves supported by the configuration tools SIMATIC STEP 7 or SIMATIC
NCM PC can be addressed by the OPC Server. Nonstandard slaves can be addressed,
however, no structured access to the inputs and outputs of these slaves is possible.
A.2.6 Special features of the S7 OPC server
How does the OPC Server optimize access with S7 functions? Is the optimization of the S7 variable
access active following installation? If it is not, how can I activate it?
The OPC Server collects the communications jobs (read/write jobs, variable monitoring jobs)
from all active clients in a central queue. The individual jobs are then grouped together:
1. If individual jobs on a connection represent a contiguous memory area (for example all
bytes from 1 to 100 of a data block), these jobs are put together to form one job
accessing an array. This optimization is active as default but can be deactivated since it
puts load on the CPU of the PC. To deactivate the optimization, the connectionspecific
option "Optimize read access" or "Optimize write access" must be deactivated in the
configuration.
2. Jobs to access the noncontiguous areas or different data types are grouped together for
the specific connection. The number of jobs that can be put together depends on the
PDU size and the length of the requested data. This optimization is always active.
3. Credits (the number of parallel network jobs that can be configured in NCM PC / STEP 7)
are used; in other words, the number of jobs processed at the same time on one
connection depends on the number of available credits.
4. Jobs on different connections are handled at the same time.
When I browse the S7 items, I only see the connection names. The blocks and variables are not
displayed. Why is this?
To allow browsing, the OPC Server must already have established communication
connections to the S7 partners. If this is not possible (for example because the S7 PLC is not
ready for communication), the browser displays only the connection names. Make sure that
the S7 partner is ready for communication.
FAQs
A.2 OPC server
Commissioning PC Stations - Manual and Quick Start
Configuration Manual, Release 06/2011, C79000-G8976-C156-14 411
Is it possible for two PCs to communicate using the S7 protocol?
The buffer send/receive and server services of the S7 protocol also allow a PCPC link using
the S7 protocol. A connection for the server functionality must be configured on one PC. The
following settings must be made for this connection in the configuration:
Disable "Active connection establishment"
On the server PC, the S7 OPC Server must be started by a client (for example OPC Scout)
and suitable BSEND/BRECEIVE variables must be set up for the connection.
For the client PC, a suitable connection must be configured as follows:
Enable "Active connection establishment"
Select "Always establish connection"
What consistency is guaranteed in communication with an S7 partner?
The S7 devices guarantee that data records up to a certain size are consistent within the
controller (depending on the type of controller). With larger data packets, it is possible that
the program of the controller will be interrupted and that another program section will change
the data.
When accessing arrays over the OPC Server that are longer than the length of a PDU, the
data transfer must be distributed over several jobs. As a result of handling the job over
several cycles, not only changes to the data by the program of the controller are possible but
also changes resulting from a write job over the network. When you design your system, you
should take such possible inconsistencies into account.
The following consistency limits apply depending on the PDU size:
PDU size (bytes) Maximum length of the user data
when reading
Maximum length of the user data
when writing
240 222 212
256 238 228
480 462 256 *)
960 942 256 *)
For more detailed information on consistency, refer to the S7 communications manual
supplied with STEP 7.
FAQs
A.2 OPC server
Commissioning PC Stations - Manual and Quick Start
412 Configuration Manual, Release 06/2011, C79000-G8976-C156-14
A.2.7 Special features of the SR OPC server
Why does the S5 partner station terminate the connection to the OPC server when the OPC Scout is
used to monitor a write connection?
Just like other OPC clients, OPC Scout continuously sends read jobs to the partner device.
An S5 controller reacts to a read job on a write connection by terminating the connection.
This is also the reaction to a write job on a fetch connection. Configure the mode of the
SEND/RECEIVE connection accordingly.
Is it possible to read and write SEND/RECEIVE OPC items simultaneously?
SEND/RECEIVE OPC servers always require two items for reading and writing. This is a
system characteristic of the SEND/RECEIVE protocol. This can lead to display problems on
the visualization clients that often have only one field for displaying and setting a value. In
this case, it is advisable to use the S7 protocol for displaying values.
Which error messages can occur with FETCH and WRITE when using SEND/RECEIVE?
If you use the SEND/RECEIVE OPC server, the following error messages can occur with the
FETCH and WRITE operations (the causes are listed below the messages):
Error message text:
"The desired operation (read or write) is not permitted by the access right of the item".
Cause:
You do not have any rights (normal situation)
DB (data block) or PB (I/O module) does not exist
Although the area exists (RS, I, Q, M, PB, T or C), it is addressed outside the maximum
permitted area limits
Error message text:
"Unexpected communication error"
Cause:
Bus cable not plugged in (normal situation).
Other communication errors (normal situation).
DBs or PBs are addressed outside the existing limits.
FAQs
A.2 OPC server
Commissioning PC Stations - Manual and Quick Start
Configuration Manual, Release 06/2011, C79000-G8976-C156-14 413
A.2.8 Special features of the FDL OPC server
If write jobs are sent to a communications partner in quick succession (for example with "Generate
Values" in the OPC Scout), some of these jobs are rejected. What is the cause and how can I get
round the problem?
Write jobs to a partner device can only be accepted when a receive resource (Await
indication) is prepared on the partner device. This receive resource is filled with data when it
is received and then passed to the processing application. This application is then
responsible for preparing a new receive resource. In the situation described here, the
receiving station cannot prepare receive resources quickly enough. With the connection-
specific "Maximum retries" parameter, the number of repetitions in case of "No resource" can
be set for the FDL OPC Server.
Why does the OPC Server not always obtain the actual value of a SEND/RECEIVE variable
correctly?
The SEND variable has the access right RW. This variable can be written and read although
the SEND/RECEIVE partner does not provide for the item being read back. When this item is
read back, the OPC Server returns the last successfully written value.
If no value has yet been written successfully for this item, the quality "bad" is returned.
The actual value of the variable cannot therefore be obtained by the OPC Server.
A.2.9 DCOM configuration
Is impossible to eliminate connection establishment problems involving DCOM configuration?
If the establishment of a connection between the OPC client and remote OPC server is
rejected in DCOM operation within a Windows workgroup, the reason may be the security
authentication. This case, it is advisable to restrict the security authentication.
The security setting can be specified and fixed with the CoInitializeSecurity( ) function call.
Add this to your OPC client program:
CoInitializeSecurity(
NULL, -1, NULL, NULL,
RPC_C_AUTHN_LEVEL_NONE,
RPC_C_IMP_LEVEL_IDENTIFY, NULL, EOAC_NONE, NULL);
The authentication level is set to "None", the impersonation level to "Identify".
This call must be made with CoCreateInstanceEx( ) before connection establishment.
The programmed setting of the security level overrides the setting made with the
"DCOMCNFG" configuration program.
You should remember this behavior even with OPC clients you have not programmed
yourself.
Despite restricting the security level, connection establishment can nevertheless take several
seconds.
FAQs
A.2 OPC server
Commissioning PC Stations - Manual and Quick Start
414 Configuration Manual, Release 06/2011, C79000-G8976-C156-14
A.2.10 SIMATIC NET OPC data OCX
Why is no event message output on connection establishment?
When using the "Automatic connect" property (default setting) of the Data OCX, the time at
which the OPC server establishes the connections to the communication partner and the
time at which the VB application is ready to receive an event message on the connection
establishment are not synchronized.
It is possible that the connection establishment takes place before the application is ready to
receive events so that an event message on the connection establishment cannot be
received.
Remedy:
Deactivate the "Automatic connect" property in the Data OCX and call the Connect method
in the program when the application is initialized.
Outofdate values are displayed in the visualization control. Why?
When you interconnect process variables with controls for visualization, the Value_Changed
callback is not synchronized with the transfer of the data value to the control for visualization.
It is therefore possible that when the value is read out in the visualization control within the
Value_Changed callback, an outofdate value is read.
Remedy:
Use the current value transferred in Value_Changed.
Which data types are accepted when writing with the SIMATIC NET Data OCX in VB.NET?
When writing data values with the SIMATIC NET Data OCX in VB.NET, only the data types
of the correct size are accepted, for example, no LONG value (64 bits) can be written to an
8-bit item such as MB0. The opposite assignment is also impossible. Always use the correct
data type and the correct sign or the use the OBJECT data type.
A.2.11 OPC XML-DA
Which requirements must be met so that trace output can be created for OPC XML-DA Web
services?
To allow trace output for OPC XML-DA Web services, you must have write permission for
the Microsoft Internet information services Web server ASPNET. The path of the trace file
can be selected using the "Configuration Console" program. Assign this folder the required
write permissions for the ASPNET user. Otherwise, no trace file can be created.
How can I exit the XML Web service?
The XML Web service cannot be exited with the "Exit OPC Server" button in the
"Configuration Console" program. Instead, exit the Windows component "Internet Information
Services (IIS)".
FAQs
A.2 OPC server
Commissioning PC Stations - Manual and Quick Start
Configuration Manual, Release 06/2011, C79000-G8976-C156-14 415
Which S7 strings cannot be read with OPC XML-DA Web services?
Reading S7 strings with OPC XML-DA Web services does not work if the S7 string contains
a character that is invalid for XML strings. Characters with the following decimal code must
not be used in an S7 string:
0 through 8
11
12
14 through 31
What can cause an unknown exception in the client program?
If a job sent to the XML DA Web service times out, a SOAP FAULT is generated that causes
an exception in the client. It is not possible to ascertain the cause of the exception (timeout).
Under one conditions is a symbol file not locked?
If the OPC XML Web service does not have write permissions in the storage folder of a
configured symbol file of the type "ATI", access to this is not locked during operation. The
symbol file can be modified and saved in the Symbol Editor.
What happens when browsing a symbol file without adequate rights?
If you browse a symbol file without adequate rights, the value E_FAIL is returned with the
default prefix and without default prefix, the value S_FALSE is returned.
How does the expanded OPC XML-DA Web service trace react to missing rights?
Normally the Web service writes its traces in two circulating files whose path can be set
using the "Configuration Console". If these cannot be created or written to, for example due
to inadequate rights, a context trace entry is created. This is only possible with the following
entry in the configuration file "<installationpath>\simatic.net\opc2\binxml\web.config":
<trace
enabled="true"
requestLimit="10"
pageOutput="false"
traceMode="SortByTime"
localOnly="false"
/>
The enabled=true instruction enables the trace.
pageOutput=true means that in debug mode, the trace can also be displayed automatically
on the start page of the Web service.
FAQs
A.3 Hardnet Industrial Ethernet
Commissioning PC Stations - Manual and Quick Start
416 Configuration Manual, Release 06/2011, C79000-G8976-C156-14
The context trace is an online trace made available by the Web service as long as it is
running. It can be displayed with any browser, for example Internet Explorer.
To do this, you simply add "Trace.axd" as the URL to the corresponding virtual folder instead
of the start page "SOPCWeb.asmx", for example
"http://localhost/OPC.Simatic.NET/Trace.axd".
When can XML-DA communication variables for PROFIBUS DP and PROFINET IO be queried
successfully?
Communication variables for PROFIBUS DP and PROFINET IO can only be queried
successfully when the information variables DP:[<connectioname>]&Masterstate or
PNIO:[controllername]&mode() have the value OPERATE.
When using OPC XML-DA, it is advisable to query the variables &Masterstate (DP) or
&mode() (PROFINET IO) until the value OPERATE is achieved. It is then possible to access
process variables successfully.
A.3 Hardnet Industrial Ethernet
A.3.1 General information on installation
Note
All the FAQs in the section "Hardnet Industrial Ethernet" relate to the modules CP 1613 / CP
1623 and CP 1628. Even if only the CP 1613 is named.
FAQs
A.3 Hardnet Industrial Ethernet
Commissioning PC Stations - Manual and Quick Start
Configuration Manual, Release 06/2011, C79000-G8976-C156-14 417
A.3.2 Installation along with other modules
Why can you specify two TCP/IP addresses when configuring the CP 1613?
On the one hand, the CP 1613 communications processor is designed for operation with
office communications protocols, for example, TCP/IP. In this case, the CP<SP>1613 NDIS
adapter must be installed and office communications protocols will be assigned to it. The
office communications protocols run on the PC.
The CP 1613 is used mainly for automation with the SIEMENS industrial protocols, for
SEND/RECEIVE, SAPI S7 and STEP 7. These protocols can be handled via the ISO
transport protocol or TCP/IP. Both transport protocols run in the firmware of the CP 1613.
The adapter between the TCP/IP transport protocol and the SIEMENS industrial protocols is
implemented according to RFC 1006.
On the CP 1613, a total of two TCP/IP transport protocol functions can be operated at the
same time:
The office communications adapter
The adapter of the SIEMENS industrial protocols
Both adapters must be assigned different TCP/IP addresses to identify them uniquely.
A.3.3 CP 1613 SNMP agent
What does the CP 1613 SNMP agent do?
As of product version V6.0.5, the firmware of the CP 1613 includes the "CP 1613 SNMP
agent" (Simple Network Management Protocol agent). The agent replies to the requests of
an SNMP manager, for example the SNMP OPC server. No installation is necessary. It is
always active.
The CP 1613 SNMP agent supports SNMPv1 (SNMP version 1.0) and RFC 1213 MIB
objects (MIB: Managed Information Base).
Addressing
The "CP 1613 SNMP" agent is accessible over the IP address of the CP 1613 (IP address
for the automation protocols over ISO-on-TCP, same significance as TCP/IP (RFC 1006)).
The "Windows SNMP agent" is also available over the NDIS-IP address (IP address for
communication over PC networks if this is configured). For more detailed information on the
Windows SNMP service, refer to the Windows online help.
Configuration
It is not necessary to configure the CP 1613 SNMP agent. The user can, however, set the
objects sysLocation, sysContact and sysName. This is done over the network with an SNMP
manager. This data is stored on the CP 1613. If you replace the CP 1613, these objects
must therefore be set again.
FAQs
A.3 Hardnet Industrial Ethernet
Commissioning PC Stations - Manual and Quick Start
418 Configuration Manual, Release 06/2011, C79000-G8976-C156-14
Security
For security reasons, only the objects sysLocation, sysContact and sysName can be set.
Access to all other objects is read-only.
The integration of the SNMP agent into the firmware provides additional security. Access to
the data of the computer using SNMP is therefore not possible.
Restrictions
Only the communities public (read-only) and private (can be read and written) are supported.
Reconfiguring or adding communities is not possible. Traps are not sent by the CP 1613
SNMP agent.
A.3.4 Miscellaneous
Are there special points to remember about connection monitoring with ISO-on-TCP (same
significance as TCP/IP (RFC 1006))?
If an application does not provide receive resources, the detection of a connection abort
(caused by the partner on the connection) may take several minutes. Connection
establishment between two PCs with CP 1613 modules may take several minutes, if there
are more than 32 connections to be established.
Ping function - Why does the CP 1613 not reply?
You enter a "ping" for a CP 1613 installed in your own computer and it does not reply.
The installed CP 1613 can only reply if the "ping" is sent by a different network adapter
connected to the CP 1613 over Ethernet.
Otherwise, only CPs outside your own system can be "pinged" via the CP 1613.
Time-of-day frames and intervals -
Which intervals are approved for receiving timeofday frames?
1 s and
10 s
Plugging in different connecting cables (TP, ITP or AUI) -
What do I need to remember when plugging in different connecting cables?
If all the options for "network parameters" in the "Set PG/PC Interface" or "Configuration
Console" programs are set to "automatic", the card will adapt itself automatically to the
attached network.
Only one network cable can be connected to a CP 1613 at any one time.
FAQs
A.4 Softnet Industrial Ethernet
Commissioning PC Stations - Manual and Quick Start
Configuration Manual, Release 06/2011, C79000-G8976-C156-14 419
What are the time limits for removing and plugging in the Ethernet cable without existing ISO
connections being terminated?
For ISO data exchange,16 repetitions at intervals of 1 second are set on the CP 1613; in
other words, if the cable is disconnected for longer than 16 seconds, the ISO connections
will terminate. If the time is kept below 16 seconds, no problems will occur.
If there is no data exchange on an established connection, a "sign of life" is sent at intervals
of 10 seconds. If there is no response to this ten times in succession, the connection is
automatically terminated. In the case of such a "quiet" connection, the cable can therefore be
removed for up to 100 seconds without the connection being terminated.
The information above applies, as already mentioned, to the data transfer phase. In the
connection establishment phase, the connection establishment request is sent every two
seconds and up to 32 attempts are made. The interruption can therefore be up to
approximately 64 seconds during the connection establishment phase. If this is exceeded,
the connection establishment is aborted and no connection will result.
CAUTION: The information above does not apply to faulttolerant connections (H
connections)!
A.4 Softnet Industrial Ethernet
When can data be lost during data transmission?
When using the TCP/IP transport protocol, if the connection is terminated (CLOSE_REQ)
immediately following a SEND_DATA or SEND_EOM_DATA, the data can be overtaken by
the close request and is then lost.
Remedy
We recommend that you implement your own acknowledgment mechanisms above the
transport layer.
With the ISO protocol, transport data cannot be overtaken and no data loss occurs.
When using the RFC1006 adapter "S7ONTCP.DLL", if there is a high transmission load with short
messages (< 10 bytes), the connections sometimes break down. How can you get round this
problem?
You should take measures to attempt to distribute the message load.
At a higher layer, implement mechanisms to ensure that the CP has received and
processed the messages.
When sending over the RFC1006 adapter, the sockets put the messages in a buffer if they
cannot be sent immediately. The user is informed that the messages have been sent even
though they have only been placed in the buffer of the socket (because they will be sent
later).
FAQs
A.5 Hardnet PROFIBUS
Commissioning PC Stations - Manual and Quick Start
420 Configuration Manual, Release 06/2011, C79000-G8976-C156-14
What are the effects of a high transmission load with short messages (<10 bytes) with TCP
(RFC1006)?
If send jobs are initiated in the user program more quickly than they can be processed by the
recipient, this can lead to buffer overload and cause a breakdown on the connection. This
problem occurs particularly with a high transmission load and short messages (<10 bytes).
Remedy
You can avoid the connection breakdown by reducing the number of send jobs at the user
program end.
Why is the TCP/IP connection terminated in a Windows operating system 10 seconds after
disconnecting the network cable regardless of the selected keepalive time?
In Windows operating systems, TCP/IP has a link monitoring function. As a result, removing
the TP cable from the network adapter causes a remote_abort after approximately 10 s.
A.5 Hardnet PROFIBUS
What hardware resources does the module require?
The module occupies three address windows with sizes:
128 bytes, 1 Mbyte, 1 Mbyte, 4 MBytes (A2)
The required address ranges are assigned by the PCI-BIOS.
The module requires an interrupt. The assignment is made automatically by the PCI-BIOS.
The module allows the interrupt to be used by other modules (shareable interrupt).
No settings are required on the module.
Are there restrictions for the CP 5603, CP 5613 A2 / CP 5614 A2 and CP 5623 / CP 5624 as DP
slave?
A CP 5603, CP 5613 A2 / CP 5614 A2 and CP 5623 / CP 5624 communications processor
as DP slave can communicate over the DPC2 protocol with only one (1) DP master. DPC2
data record jobs from other class 2 masters are rejected with communication errors. Reading
I/O data and slave diagnostics are possible without any restrictions. When used as DP
slaves, the communications processors listed above can also only be operated as DP-V0
slaves via OPC.
A.6 Softnet PROFIBUS
Is it permitted to operate SOFTNET PROFIBUS CPs together or combined with Hardnet CPs?
A maximum of two SOFTNET modules may be installed in one PC. Only one of these may
operate in configured mode.
FAQs
A.7 Programming instructions for the C interfaces
Commissioning PC Stations - Manual and Quick Start
Configuration Manual, Release 06/2011, C79000-G8976-C156-14 421
I have two PCs with SOFTNET modules attached to the bus and use the "PG operation" mode. When
I display the bus nodes in diagnostics on one of the PCs, the second SOFTNET PC does not appear.
How can I test the functionality of the network?
The SOFTNET modules are only active in PG operation when an application has actually
started communication. For test purposes, you could, for example, execute an SCPOpen
with the supplied FDL demonstration program and so activate the CP.
What do I need to remember when operating the CP 5512 and CP 5611 communications processors
as PROFIBUS DP slaves?
The CP 5512 and CP 5611 communications processors can be configured as PROFIBUS
SOFTNET DP slaves. If you use OPC as the interface, the SOFTNET DP slave submodule
must not include any special identification formats in the configuration.
Check the configuration of each SOFTNET DP slave module in HW Config. If special
identification formats exist, you can recognize this because the parameters "Output length
byte" and "Input length byte" in the "Direct Entry" dialog box are grayed out.
You can display these parameters as follows:
Open the " HW Config" program > select the "SOFTNET DP slave" > select the slave
module with the right mouse button > select the "Object Properties" menu command > click
the "Direct Entry..." button in the "Properties - DP slave" dialog.
After I plugged the 5611 and CP 5621 into the PCI slot, the BIOS message Resource Conflict PCI
Network Controller as Slot ... was displayed!
The resources required by the CP 5611 and CP 5621 (interrupt, memory ranges) are set by
the PCI BIOS and mapped to suitable system resources.
The PCI BIOS has detected that the required resources are not available. Change the
hardware configuration of the computer so that the required resources are free.
A.7 Programming instructions for the C interfaces
A.7.1 S7 protocols
How should I set the "dev_name" parameter when calling the "s7_init" and "s7_get_vfd" functions?
The "dev_name" parameter identifies the access point via which you will communicate. This
device name is the same as the entry made in the "Access point of the application" box in
the "Configuration Console" program. This can be the value "CP_L2_1:" that is installed as
default.
Are there services that are not supported by all S7 CPUs?
Yes, the "S7_get_vfd_state_req" service is not supported by the S7300. The
"BSEND/BRECEIVE" functions and alarms are not supported by the S7300.
FAQs
A.7 Programming instructions for the C interfaces
Commissioning PC Stations - Manual and Quick Start
422 Configuration Manual, Release 06/2011, C79000-G8976-C156-14
Are the times of SAPIS7 jobs monitored?
Yes, with the AbortTimeout value. This value specifies the maximum time for retries if the
remote station does not respond. For more detailed information, refer to the manual
SIMATIC NET S7 Programming Interface (function s7_mini_db_set).
This is set in multiples of 51 ms (default: 3000). The parameter applies both to the
connection establishment phase and the data transfer phase. In other words, if connection
establishment is initiated to a station that is not attached to the bus, there is a negative
acknowledgment after approximately 150 seconds.
If a job is sent to station that is no longer attached, the CP initiates a negative
acknowledgment or an abort indication at the latest after 150 seconds.
The SOFTNET CP 5...11/5512 modules monitor the following:
Connection establishment, partner station does not exist
TimeOut PersistenceCount TimeOut after
500 5 25 sec
1000 5 50 sec
1000 10 50 sec
Connection breakdown, no data exchange:
TimeOut PersistenceCount TimeOut after
500 5 Immediately
1000 5 Immediately
1000 10 Immediately
Connection breakdown, data exchange:
TimeOut PersistenceCount TimeOut after
500 5 Immediately
1000 5 Immediately
1000 10 Immediately
What should I note about evaluating the return value of the "s7_receive" function?
If unexpected values occur for which no processing function is called, the "s7_discard_msg"
function must be called (for example in the default branch of a suitable switch statement).
FAQs
A.7 Programming instructions for the C interfaces
Commissioning PC Stations - Manual and Quick Start
Configuration Manual, Release 06/2011, C79000-G8976-C156-14 423
A.7.2 DP slave
Can I operate my SOFTNET DP slave purely as an input or output slave?
Yes, this is possible.
Closing an application that uses the DP slave interface in the Task Manager or in the debugger does
not work. What can I do?
If you close the application without previously executing "dps_stop" and "dps_close", it can
take quite a long time before the process is actually closed. Always execute "DPS_stop" and
"DPS_close" before you close your application.
A.7.3 DP master
How many slaves can be operated with SOFTNET DP?
Number of SOFTNET DP slaves of the CP 5611/CP 5611 A2 and CP 5621:
Memory Size Number of slaves
256 KB 64
Number of SOFTNET DP slaves of the PC card CP 5512:
Memory Size Number of slaves
252 KB 64
What do I need to remember if I abort my DP application in the Task Manager?
Make sure that when the DP application is aborted, a "dpn_reset()" call is made. If Windows
sends a "WM_CLOSE" message, the program must react and if it has not already done so, it
must execute a "dpn_reset()" call.
Can I design my SOFTNET DP application with more than one thread?
In principle yes. However, to keep the load caused by constantly changing threads to a
minimum, it is advisable to implement the SOFTNET DP application with only one thread.
You will also find that this increases the performance of your DP application.
FAQs
A.7 Programming instructions for the C interfaces
Commissioning PC Stations - Manual and Quick Start
424 Configuration Manual, Release 06/2011, C79000-G8976-C156-14
What are the most important points to remember when creating a SOFTNET DP PROFIBUS
application?
Continuous polling on the DP interface (for example while instructions without inserting sleep
functions) can lead to poor performance on the bus because the DP drivers no longer have
adequate CPU capacity available.
If necessary, include pauses of a few milliseconds between the calls.
Note on the dpn_slv_diag() DP function!
The diagnostics data is not valid if the return parameter slv_state of the dpn_interface
structure contains the value DPN_SLV_STAT_NOT_ACTIVE or DPN_SLV_STAT_OFFLINE.
Do I need to use the dpn_set_slv_state function in my DP application?
The use of this function is not normally necessary in a DP application since a DP slave is
activated or deactivated automatically by the communications software (depending on the
mode of the master). The function should only be used in exceptional situations to take a
slave out of the DP cycle regardless of the mode of the DP master.
I receive error messages for dpn_init that are not listed in my manual on the DP programming
interface. What do these mean?
Two new error codes have been introduced:
DPN_LOAD_L2_VXD_ERROR (0x0097): The layer 2 drivers for the CP 5611 or CP 5411
(S7OASPCX.VXD) cannot be loaded.
DPN_OPEN_L2_VXD_ERROR (0x0098): The layer 2 drivers cannot be opened. Possible
causes:
Permanent bus disruption (for example, bus terminator missing);
another master station with the same station address is already active on the bus;
you will more information in the Windows event log.
I work with various groups of slaves. When I try to address group 1 by setting bit 0 as described in the
manual, an error occurs.
Selecting groups 1 to 8 in the structure element user_data[0] functions as follows:
Set bit 0: Group 8 is selected
Set bit 1: Group 7 is selected
...
Set bit 7: Group 1 is selected
During DP operation, the message "Bus short-circuit or bad transmission rate" appears. The
dpn_reset of my DP application is then no longer acknowledged.
This can only occur in isolated situations if there is a permanent (!) bus short-circuit.
Disconnect your CP 5...11 from the bus. The dpn_reset then terminates itself.
Eliminate the bus short-circuits and start your application again.
FAQs
A.7 Programming instructions for the C interfaces
Commissioning PC Stations - Manual and Quick Start
Configuration Manual, Release 06/2011, C79000-G8976-C156-14 425
A.7.4 FDL protocol
I use the SCP_receive call in the synchronous mode but sometimes when the function returns there is
no request block. Why does it do this?
Since the FDL interface with SOFTNET is available as of Windows NT, and because the
asynchronous mode must be used for Windows programs, the SCP_receive no longer
supports the timeout parameter.
This means that with SCP_receive, the value SCP_NOWAIT must always be used in the
timeout parameter.
Which parameter assignment do I need if I want to communicate with FDL over PROFIBUS?
The FDL protocol can be used with all parameter assignments. You must, however, specify
FLC with SCP_open.
If, for example, you set CP_L2_1: to DP master, you can run FDL if you execute SCP_open
with the parameter /CP_L2_1:/FLC.
With MPI, however, there is a special FDL parameter assignment that allows data lengths up
to 246 bytes but does not tolerate any other protocol.
I use the GD (Global Data) S7 protocol in my PROFIBUS network.
When I open SAPs in the range of the GD protocol on my PC, they continuously receive broadcasts
from the S7 PLCs.
The communication partner, however, always sends to this SAP. How can I filter to receive the
correct frames?
Set SAP_ACTIVATE so that the PC only receives frames from the required partner.
You can do this by specifying the station address of the partner in the access_station field in
the fdl_sap structure. This filters the frames so that you only receive them from this station.
Can I use all the FDL services of the CP 5613/CP 5613 A2 and CP 5623/CP 5624 unchanged on the
SOFTNET FDL interface?
The SOFTNET FDL interface is compatible with the FDL interface of the CP 5613/CP 5613
A2 and CP 5623/CP 5624.
However, the following services are not available:
FDL_READ_STATISTIC_CTR
FDL_READ_LAS_STATISTIC_CTR
LSAP_STATUS (only local SAPs, no remote access)
FDL_IDENT
Specifying the role with SAP_Activate under SOFTNET FDL is also restricted:
If Responder or Both_Roles is requested for one of the services, only this service is
permitted and all others are blocked.
If, however, Responder or Both_Roles is specified for two or more services, all services are
enabled.
FAQs
A.7 Programming instructions for the C interfaces
Commissioning PC Stations - Manual and Quick Start
426 Configuration Manual, Release 06/2011, C79000-G8976-C156-14
When using FDL, SCP_get_errno returns error codes that are not documented in my FDL manual!
Here is a complete list of all the error codes
Error code Hex Value Explanation
E_SUCCESS 0x0000
E_RESOURCES 0x012a Not enough system resources (for example, work
memory).
E_PAR_ERR 0x012e Bad parameter - Check the function parameters.
E_DPRAM 0x0132 No dual-port RAM or it cannot be written to.
SCP_RESOURCE 0x00ca Not enough system resources - Check your
configuration.
SCP_CONFIG_ERR 0x00cb Configuration error - Check your configuration.
SCP_ILLEGAL 0x00cd Invalid function call
SCP_PARAM 0x00ce Bad parameter - Check the function parameters.
SCP_DEVOPEN 0x00cf Opening the device (SCP_OPEN) failed because it
is already activated or using the device
(SCP_SEND) failed because the device is not yet
activated.
SCP_BOARD 0x00d0 Hardware (communications processor) not reacting.
Check your configuration.
SCP_SOFTWARE 0x00d1 Undefined error in the driver
SCP_MEM 0x00d2 Lack of memory in the driver
SCP_NOMESS 0x00d7 No message exists
SCP_USERMEM 0x00d8 Access to the application buffer not possible.
SCP_TIMEOUT 0x00db Timeout (SCP_receive) not relevant for SOFTNET
EUSERMAX 0x00e1 The maximum number of users for the device has
been reached. Close a few applications.
SCP_EINTR 0x00e2 Job aborted
SCP_NO_WIN_SERV 0x00e9 A utility for initialization/synchronization could not
be started. Reinstall.
EPROTECT 0x00ea License error. Reinstall.
SCP_DB_FILE_DOES_NOT_EXIS
T
0x00f0 No database specified, irrelevant for FDL
SCP_DB_FILE_CLOSE_NOT_OK 0x00f1 Failed to close the database, irrelevant for FDL.
SCP_SEND_NOT_SUCCESSFUL 0x00f2 SCP_Send failed
SCP_RECEIVE_NOT_SUCCESSF
UL
0x00f3 SCP_Receive failed
SCP_NO_DEVICE_AVAILABLE 0x00f4 No device available
SCP_ILLEGAL_SUBSYSTEM 0x00f5 Invalid subsystem specified
SCP_ILLEGAL_OPCODE 0x00f6 Invalid opcode specified
SCP_buffer_TOO_SHORT 0x00f7 Transfer buffer too short
SCP_buffer_1_TOO_SHORT 0x00f8 Transfer buffer 1 too short
SCP_ILLEGAL_PROTOCOL_SEQ
UENCE
0x00f9 Illegal protocol sequence, irrelevant for FDL
SCP_ILLEGAL_PDU_ARRIVED 0x00fa Invalid PDU received, irrelevant for FDL
FAQs
A.7 Programming instructions for the C interfaces
Commissioning PC Stations - Manual and Quick Start
Configuration Manual, Release 06/2011, C79000-G8976-C156-14 427
Error code Hex Value Explanation
SCP_REQUEST_ERROR 0x00fb Request failed
SCP_NO_LICENSE 0x00fc No license found, reinstall
E_INIT_COM 0x0301 Error in internal driver communication
E_NO_HW 0x0310 Module not found (module does not exist, bad
settings on the module, incorrect configuration of
the hardware resources or incorrect installation).
Check the configuration of the access point in Set
PG/PC Interface.
E_HW_DEFEKT 0x0311 Hardware error (possibly defective module)
E_CNF 0x0312 Bad configuration parameter
E_BAUDRATE 0x0313 Wrong baudrate or invalid interrupt. Reconfigure
the CP with Set PG/PC Interface.
E_HSA 0x0314 Bad HSA set. You can modify the bus parameters
in Set PG/PC Interface.
E_TS 0x0315 The station address set is already being used in the
network. You can modify this in Set PG/PC
Interface.
E_OCC 0x0316 Hardware device already assigned, irrelevant for
SOFTNET.
E_INT_NOT_PROV 0x0317 The specified interrupt is not available. Reconfigure
the CP with Set PG/PC Interface.
E_INT_BUSY 0x0318 There is an interrupt resource conflict. Reconfigure
the CP with Set PG/PC Interface.
E_SAP 0x0319 SAP deactivate: SAP not in use
E_UNPLUGGED 0x031a No active PROFIBUS network found. Check
whether the option PG/PC is the only master on the
bus is activated in Set PG/PC Interface. Deactivate
this option.
E_SYNI 0x031b This occurs when there are disturbances on the bus
or when there is an interrupt conflict.
E_AMPRO 0x031c Internal error
E_NO_FILE 0x0320 DLL/VxD file not found all the device is not active.
Reinstall.
E_NO_ENTRY 0x0321 The loaded DLL does not have this entry. Reinstall.
E_VERSION 0x0330 Version conflict between SmartCable driver and
SmartCable firmware
E_NO_SMC 0x0332 Problem with COM port configuration for
SmartCable
E_ONLINE 0x0380 Internal error
E_LOGDEV 0x0381 The specified device parameter assignment could
not be found. You can create and configure a
logical device with the Set PG/PC Interface
program.
E_L2DRIVER 0x0382 The layer 2 driver could not be started. Reinstall the
product.
FAQs
A.7 Programming instructions for the C interfaces
Commissioning PC Stations - Manual and Quick Start
428 Configuration Manual, Release 06/2011, C79000-G8976-C156-14
Error code Hex Value Explanation
E_L4DRIVER 0x0384 The layer 4 driver could not be started. Reinstall the
product.
E_SYSERROR 0x03FF Windows system error. You can find out the error
number with GetLastError().
Commissioning PC Stations - Manual and Quick Start
Configuration Manual, Release 06/2011, C79000-G8976-C156-14 429
References and literature B
/1/ SIMATIC NET, manual
Industrial Communication with PG/PC
Part of
the manual package Industrial Communication with PG/PC
of the SIMATIC NET CD
Siemens AG
/2/ SIMATIC NET, instructions
Commissioning PC Stations
Part of
the manual package NCM S7 for Industrial Ethernet
of the online documentation in STEP 7
Siemens AG
/3/ SIMATIC NET IT CP, instructions
Part of
the manual package NCM S7 for Industrial Ethernet
of the online documentation in STEP 7 / Option NCM S7 for Industrial Ethernet
Siemens AG
/4/ SIMATIC Configuring Hardware and Connections with STEP 7
Part of the STEP 7 documentation package STEP 7 Basic Knowledge
part of the online documentation of STEP 7
Siemens AG
/5/ SIMATIC Programming with STEP 7
Part of the STEP 7 documentation package STEP 7 Basic Knowledge
Part of the online documentation in STEP 7
Siemens AG
/6/ SIMATIC STEP 7 reference manuals with the manuals
LAD / FBD / STL
System software for S7-300/400 System and Standard Functions
Part of the online documentation in STEP 7
Siemens AG
References and literature
Commissioning PC Stations - Manual and Quick Start
430 Configuration Manual, Release 06/2011, C79000-G8976-C156-14
/7/ On setting up and operating an Industrial Ethernet network
SIMATIC NET manual Industrial Twisted Pair Networks
Siemens AG
/8/ Ethernet, IEEE 802.3
(ISO 8802-3)
/9/ On setting up and operating an Industrial Ethernet network
SIMATIC NET Manual for Triaxial Networks Industrial Ethernet
Siemens AG
/10/ Lokale Netze -
Kommunikationsplattform der 90er Jahre
Andreas Zenk
Addison-Wesley
ISBN 3-89319-567-X
/11/ TCP/IP
Internet-Protokolle im professionellen Einsatz
Mathias Hein
International Thomson Publishing
ISBN 3-8266-400-4
/12/ RFC1006 (Request For Comment)
/13/ RFC793 (TCP)
/14/ RFC791 (IP)
/15/ On the topic of programming:
Automation with STEP 7 in STL and SCL
User Manual, Programming Manual
Berger, H. / PublicisMCDVerlag, 2001
/16/ On project engineering of PROFINET components and systems:
Basic help in the SIMATIC iMap engineering tool
Siemens AG
/17/ On configuring PROFINET CBA components and systems:
Component based Automation - Configuring Systems with SIMATIC iMap
Manual
Siemens AG
References and literature
Commissioning PC Stations - Manual and Quick Start
Configuration Manual, Release 06/2011, C79000-G8976-C156-14 431
/18/ On the use of PROFINET IO and PROFINET CBA :
PROFINET System Description
system manual
Siemens AG
/19/ On configuring and programming PROFINET IO:
From PROFIBUS DP to PROFINET IO
Programming manual
Siemens AG
/20/ On programming PROFINET IO:
IO Base User Programming Interface
Programming manual
Siemens AG
Order numbers
The order numbers for the SIEMENS documentation listed above can be found in the
catalogs "SIMATIC NET Industrial Communication, Catalog IK PI" and "SIMATIC
Programmable Logic Controllers SIMATIC S7 / M7 / C7, Catalog ST70".
You can order these catalogs and obtain further information from your local SIEMENS
office or national head office.
Some of the documents listed here are also on the Manual Collection CD supplied with
every CP and with the SIMATIC NET CD.
References and literature
Commissioning PC Stations - Manual and Quick Start
432 Configuration Manual, Release 06/2011, C79000-G8976-C156-14
Commissioning PC Stations - Manual and Quick Start
Configuration Manual, Release 06/2011, C79000-G8976-C156-14 433
Glossary
Access point
The access point is a symbolic name with which the user program can access the assigned
communication interface / module.
Advanced PC Configuration (APC)
As of the SIMATIC NET PC/Windows CD 07/2001, a new standard for PC commissioning is
available - Advanced PC Configuration. Automatic software installation, Plug and Play for all
supported modules, and userguided commissioning are also part of Advanced PC
Configuration as well as greatly simplified OPC configuration and the new SIMATIC NCM PC
project engineering tool.
OPC
OLE for Process Control - industrial standard allowing vendorindependent access to
industrial communication networks, defined on the basis of OLE.
The OPC interface was designed as an industrial standard by leading companies in the
automation industry with support from Microsoft Corporation. Previously, user programs that
access process data were restricted to the access techniques of the communication
networks of one manufacturer. The standardized OPC software interface now provides the
user wanting to use specific operator control and monitoring software with the option of
uniform access to communication networks of any vendor via the OPC interface.
PC station
In this context, a PC station means a PC with communications modules and applications.
The role of this PC might be, for example, to communicate with SIMATIC S7 devices and
perform process control tasks. This PC, which is equipped with runtime software, is also
referred to as a "runtime station".
The PC station is configured in SIMATIC NCM PC / STEP 7 for communication with
SIMATIC S7 devices.
The required runtime software is available on the PC station after installing APC (Advanced
PC Configuration).
PROFINET
Within the framework of Totally Integrated Automation (TIA), PROFINET represents a
consequent enhancement of:
PROFIBUS DP, the established fieldbus.
Industrial Ethernet, the communications bus for the cell level.
Experience gained from both systems was and is being integrated into PROFINET.
Glossary
Commissioning PC Stations - Manual and Quick Start
434 Configuration Manual, Release 06/2011, C79000-G8976-C156-14
PROFINET as an Ethernetbased automation standard from PROFIBUS International
(previously PROFIBUS Users Organization e.V.) defines a heterogeneous communication,
automation and engineering model.
PROFINET IO
Heterogeneous communication and engineering model for realtime communication between
PROFINET components. PROFINET IO, for example, provides protocol elements for cyclic
transfer of productive data.
SIMATIC NCM PC
SIMATIC NCM PC allows project engineering of SIMATIC NET PC components that is
compatible with STEP 7 and serves as a substitute for the previous PC project engineering
tools COML S7 and COM PROFIBUS PC Edition. A common database with STEP 7 ensures
integrated project engineering including all protocols.
Station Configuration Editor
The Station Configuration Editor is the user interface of the Station Manager; this allows you
access to the component management of the PC station.
Here, the components are the modules and the applications involved in communications.
The Station Configuration Editor can also be used for diagnostic purposes.
Station Manager
With the Station Manager, you can configure a PC in much the same way as an S7 station
and download the configuration data over the network. The Station Manager is the basic
component for project engineering and runtime of OPC applications.
STEP 7 project
A STEP 7 project is created with SIMATIC NCM PC or with STEP 7/NCM. It contains the
project and project engineering data that can be downloaded to S7 stations and PC stations.
Commissioning PC Stations - Manual and Quick Start
Configuration Manual, Release 06/2011, C79000-G8976-C156-14 435
Index
A
Access points, 303
Configuration of, 51
Advanced PC Configuration, 11
SIMATIC NCM PC, 16
C
Characteristics, 11
Compatibility
SIMATIC NCM PC and STEP 7, 211
Configuration
DP master system, 218, 244
PROFINET IO system, 221, 246
Configuration Console, 271
Configuration Console, 16
Configuration Console, 16
Diagnostics, 307
Configuration tool STEP 7 Professional, 237
Configured mode, 17
Commissioning, 20
Getting started, 23
Configuring connections
Procedure, 224, 249
Connection type
FDL, 58
ISO transport, 60
ISO-on-TCP, 60
S7, 58
CP 1613, 300, 308
CP 1616
Controller, 64
Device, 65
Initializing, 66
Installing Linux drivers, 90
PROFINET IO test program, 91
Router, 73
D
Databases
LDB, 12
DCOM, 330
DCOM settings, 16
Diagnostics
Configuration Console, 307
Download, 14, 233, 252
Downloading project engineering data
Online mode - networked, 233, 253
XDB import, 204
DP master system, 218, 244
E
Engineering station, 11
I
Index, 15
Industrial Ethernet communication with OPC
Hardware installation, 100
OPC Scout, 109
Software installation, 100
Information service, 16, 286
Initial configuration, 29, 201
Remote configuration, 209, 238
With an XDB file, 20, 21, 34
with XDB file, 209, 238
Without an XDB file, 21, 37
Installation and commissioning
Guide to, 17
Installing hardware (PC modules), 23
Installing SIMATIC NET PC software, 23
Interface for open communication
(SEND/RECEIVE), 58, 60
M
Master, 218, 245
Mode of a module, 298
N
Name space prefix
Changing, 265
Deleting, 265
NCM PC and STEP 7, 211
NetPro, 208
Index
Commissioning PC Stations - Manual and Quick Start
436 Configuration Manual, Release 06/2011, C79000-G8976-C156-14
O
Offline mode, 205, 236, 255
Online mode, 205
OPC Scout, 16, 312
OPC server, 14
Connection properties, 57
Errors when connecting with, 48
Project engineering, 53
Properties, 55
P
Partial loading, 207
PC station
Configuring as DP slave, 226, 250
Creating, 212, 239
PC stations
In SIMATIC, 13
PG mode, 17
Commissioning, 19
Configuration, 40, 43
Getting started, 39
Process variables, 49
PROFIBUS communication with OPC
DP master, 123
DP slave, 124
Hardware installation, 118
OPC Scout, 126
Software installation, 118
PROFIBUS DP slave, 304
PROFINET IO controller, 221, 246
PROFINET IO system, 221, 246
Project engineering, 14, 24
R
Remote configuration, 199, 209, 238
RFC 1006, 41, 46
S
Setting up the CP 1616, 64
SIMATIC NCM PC Config, 208
SIMATIC NCM PC Manager, 208
SIMATIC NCM PC project engineering tool, 207
SIMATIC NET, 11
SIMATIC Shell, 30
SIMOTION, 49
Slave, 218, 245
SNMP, 62
SOFTNET Industrial Ethernet modules
Points to note with, 52
Configuring connections
S7 station,
Substitute object,
Unspecified,
Station Configuration Editor, 16, 29, 199
STEP 7, 4, 11, 209, 212
STEP 7 Professional, 238, 239
Help, 238
Symbol Editor, 16, 257
Menu, 261
Symbols, 49, 260
T
Tools, 16, 207
Help, 210
V
Variables
Errors when adding, 49
X
XDB file, 209, 238
XDB import, 14
Anda mungkin juga menyukai
- Simatic ModbusDokumen62 halamanSimatic ModbusStefan IstratescuBelum ada peringkat
- SCOUT Getting Started D435 en-USDokumen146 halamanSCOUT Getting Started D435 en-USJorgen D'huysBelum ada peringkat
- Simatic Advanced PDFDokumen268 halamanSimatic Advanced PDFFelipe Emc SegoviaBelum ada peringkat
- Siemens Engineering Manual V7Dokumen338 halamanSiemens Engineering Manual V7Jeremy Branch100% (2)
- Set PGPC Interface ErrorDokumen7 halamanSet PGPC Interface ErrornithinvnBelum ada peringkat
- CPU 410 en en-USDokumen422 halamanCPU 410 en en-USHammad AshrafBelum ada peringkat
- D4x5 2 Commissioning en USDokumen394 halamanD4x5 2 Commissioning en USPereira PauloBelum ada peringkat
- Writing To DriveDokumen28 halamanWriting To DriveAhmadBelum ada peringkat
- Simatic: Easy BookDokumen186 halamanSimatic: Easy BookamzadBelum ada peringkat
- Loading Parameters Into Siemens G120 Variable Frequency DriveDokumen4 halamanLoading Parameters Into Siemens G120 Variable Frequency DrivemiltonBelum ada peringkat
- PROFIsafe Safety Concept DSDokumen46 halamanPROFIsafe Safety Concept DSSyariefBelum ada peringkat
- Application Examples Overview enDokumen26 halamanApplication Examples Overview enArunagiriBelum ada peringkat
- Setup Guide - S7-1200 V90 Pulse TrainDokumen96 halamanSetup Guide - S7-1200 V90 Pulse TrainJorge_Andril_537067% (3)
- Simatic HMI WinCC BasicsDokumen120 halamanSimatic HMI WinCC BasicsArvind Kumar100% (1)
- Sinamics g120 Training Booklet enDokumen76 halamanSinamics g120 Training Booklet enCem AlpaslanBelum ada peringkat
- Hmi Comfort Panels Operating Instructions EnUS en-USDokumen250 halamanHmi Comfort Panels Operating Instructions EnUS en-USYoussef MessaoudiBelum ada peringkat
- Simatic Pcs 7 v8 0 SsDokumen43 halamanSimatic Pcs 7 v8 0 SsArun GuptaBelum ada peringkat
- WinCCInformationSystemTools en USDokumen584 halamanWinCCInformationSystemTools en USDhiegoVazBelum ada peringkat
- Siemens PLC Firmware UpdationDokumen3 halamanSiemens PLC Firmware UpdationAnuj GautamBelum ada peringkat
- SmartModule1000A01 Quick GuideDokumen14 halamanSmartModule1000A01 Quick Guidenguyen cuongBelum ada peringkat
- 1 - The SIMATIC S7 System FamilyDokumen36 halaman1 - The SIMATIC S7 System FamilyMichele BacocchiaBelum ada peringkat
- Gefanuc Manual PDFDokumen292 halamanGefanuc Manual PDFMd. Abu NayeemBelum ada peringkat
- Wincc ScriptsDokumen16 halamanWincc ScriptsntrimurthuluBelum ada peringkat
- UnidriveDokumen102 halamanUnidriveJuan Martín Luna MártirBelum ada peringkat
- 800xa Structure & Pricing 031208Dokumen42 halaman800xa Structure & Pricing 031208usman379Belum ada peringkat
- STEP7 ErrorCode EnglDokumen37 halamanSTEP7 ErrorCode EnglVinoth RaviBelum ada peringkat
- WinCC Flexible Batch Report DOKU V10 eDokumen41 halamanWinCC Flexible Batch Report DOKU V10 eabirajeshBelum ada peringkat
- Sinamics v20 DriveDokumen22 halamanSinamics v20 DriveSyed AliBelum ada peringkat
- Modbus PDFDokumen70 halamanModbus PDFAbhishek ChatterjeeBelum ada peringkat
- PCS 7 - Programming Instructions For BlocksDokumen220 halamanPCS 7 - Programming Instructions For BlocksLucas Brant33% (3)
- Pacsystems Rx3I & Rsti-Ep Profinet Io-Controller User ManualDokumen169 halamanPacsystems Rx3I & Rsti-Ep Profinet Io-Controller User ManualJulio Cesar Perez NavarroBelum ada peringkat
- Modbus TCP PN - CPU EnglishDokumen64 halamanModbus TCP PN - CPU Englishjoydivision99Belum ada peringkat
- WinCC Blocks enDokumen179 halamanWinCC Blocks enJiří Šantora100% (1)
- ABB PID Functional DescriptionDokumen33 halamanABB PID Functional Descriptionman_y2kBelum ada peringkat
- Sce en 034-100 Fc-Programmierung Iot2000edu r1806Dokumen53 halamanSce en 034-100 Fc-Programmierung Iot2000edu r1806Jeferson GiacomeliBelum ada peringkat
- Hmi Basic Panels Getting Started en-US en-US PDFDokumen72 halamanHmi Basic Panels Getting Started en-US en-US PDFLazar RaresBelum ada peringkat
- WinCC C CourseDokumen128 halamanWinCC C CourseDjebbiBelum ada peringkat
- FM 350-2 - Counter Function ModuleDokumen160 halamanFM 350-2 - Counter Function ModuleCristian SmarandacheBelum ada peringkat
- Beckhoff and TwinCAT GuideDokumen17 halamanBeckhoff and TwinCAT Guidevoltus88Belum ada peringkat
- Ps7Migrate v6 To v8Dokumen84 halamanPs7Migrate v6 To v8alanBelum ada peringkat
- 11 Training and SupportDokumen9 halaman11 Training and Supportcarsan87Belum ada peringkat
- TIA PRO1 15 Troubleshooting enDokumen62 halamanTIA PRO1 15 Troubleshooting enEmilio MonterichelBelum ada peringkat
- SINAMICS S120 DP at S7-300400 DOCU V1d0 enDokumen69 halamanSINAMICS S120 DP at S7-300400 DOCU V1d0 enAbez FiveBelum ada peringkat
- s120 Booksize Power Units gh2 PDFDokumen826 halamans120 Booksize Power Units gh2 PDFALEXANDRU ZANOAGABelum ada peringkat
- Gfk1500a - Cimplicity Hmi Getting StartedDokumen55 halamanGfk1500a - Cimplicity Hmi Getting StartedEduardo NascimentoBelum ada peringkat
- 9 Simatic s5 Catalog St50 enDokumen500 halaman9 Simatic s5 Catalog St50 enНикола КаришикBelum ada peringkat
- How To Upload Program From Cpu Using Simatic Manager - PLC BasicsDokumen11 halamanHow To Upload Program From Cpu Using Simatic Manager - PLC BasicsMohamed Elsayed100% (1)
- Ba Bni PBS-502-101-Z001 e - 893355Dokumen43 halamanBa Bni PBS-502-101-Z001 e - 893355Mein Herz BrenntBelum ada peringkat
- S7300DS - GS - e SIMATIC S7 Distributed Safety PDFDokumen42 halamanS7300DS - GS - e SIMATIC S7 Distributed Safety PDFknightfelix12Belum ada peringkat
- WinCC V7.2 Compatibility-List en 2018-02-26Dokumen20 halamanWinCC V7.2 Compatibility-List en 2018-02-26Aitor LejarBelum ada peringkat
- S7 - Standard FunctionsDokumen756 halamanS7 - Standard FunctionsAkram SayeedBelum ada peringkat
- Manual SinamicsDokumen346 halamanManual SinamicsNosoyYo Je Bg100% (1)
- Vijeo Designer ManualDokumen74 halamanVijeo Designer Manualmaster2104100% (1)
- Simatic Net Industrial Communication Commissioning PC Stations - Manual and Quick StartDokumen436 halamanSimatic Net Industrial Communication Commissioning PC Stations - Manual and Quick StartandrecwtBelum ada peringkat
- Simatic Net PG/PC - Industrial Ethernet CP 1623Dokumen22 halamanSimatic Net PG/PC - Industrial Ethernet CP 1623Oleksandr BeketovBelum ada peringkat
- Siemens CM 1542-5 User ManualDokumen40 halamanSiemens CM 1542-5 User ManualJorge de ZamaconaBelum ada peringkat
- Simatic HMI OEMDokumen69 halamanSimatic HMI OEMabirajeshBelum ada peringkat
- FILE 20211227 094926 IDsl en en-USDokumen404 halamanFILE 20211227 094926 IDsl en en-USHIỆP LÊ HỮUBelum ada peringkat
- Simatic Net PC Software Commissioning PC Stations - Manual and Quick StartDokumen239 halamanSimatic Net PC Software Commissioning PC Stations - Manual and Quick StartPablo Moises Lucero OtorongoBelum ada peringkat
- 1 2 Simatic: Preface, Contents Product Overview and Installation Getting StartedDokumen38 halaman1 2 Simatic: Preface, Contents Product Overview and Installation Getting StartedSeVictor Rudas CajaBelum ada peringkat
- Sinamics DCM Emergency StopDokumen13 halamanSinamics DCM Emergency StopAbez FiveBelum ada peringkat
- How Do You Copy Data Into STEP 7 (TIA Portal) Between Two Array Variables and Two DBs in S7-1200Dokumen2 halamanHow Do You Copy Data Into STEP 7 (TIA Portal) Between Two Array Variables and Two DBs in S7-1200Abez FiveBelum ada peringkat
- PROG CHECK enDokumen12 halamanPROG CHECK enSaid BoubkerBelum ada peringkat
- How Do You Import DBs in A STEP 7 (TIA Portal) Project That Were Created in Other Projects or With Earlier Versions of STEP 7Dokumen3 halamanHow Do You Import DBs in A STEP 7 (TIA Portal) Project That Were Created in Other Projects or With Earlier Versions of STEP 7Abez Five0% (1)
- How Do You Program User-Defined Data Types or UDTs in STEP 7 (TIA Portal)Dokumen3 halamanHow Do You Program User-Defined Data Types or UDTs in STEP 7 (TIA Portal)Abez Five0% (1)
- Modbus TCP Client enDokumen64 halamanModbus TCP Client enAbez FiveBelum ada peringkat
- CM As-I Master ST Et200sp Manual 2013-04 En-UsDokumen150 halamanCM As-I Master ST Et200sp Manual 2013-04 En-UsAbez FiveBelum ada peringkat
- 2012-10 - Industrial Ethernet - CP 343-1 LeanDokumen68 halaman2012-10 - Industrial Ethernet - CP 343-1 LeanAbez FiveBelum ada peringkat
- PCS7 PROFINET Engineering enDokumen41 halamanPCS7 PROFINET Engineering enAbez FiveBelum ada peringkat
- SINAMICS S120 DP at S7-300400 DOCU V1d0 enDokumen69 halamanSINAMICS S120 DP at S7-300400 DOCU V1d0 enAbez FiveBelum ada peringkat
- SINAMICS S120 PN at S7-300400 DOCU V1d0 enDokumen67 halamanSINAMICS S120 PN at S7-300400 DOCU V1d0 enAbez FiveBelum ada peringkat
- S7-CPs Industrila Enternet ConfigurationsDokumen320 halamanS7-CPs Industrila Enternet ConfigurationsAbez FiveBelum ada peringkat
- SX1024 User ManualDokumen74 halamanSX1024 User ManualkbncngfgkdBelum ada peringkat
- M Series Virtual I o Module 2 en 57296 PDFDokumen10 halamanM Series Virtual I o Module 2 en 57296 PDFMohamed RgnBelum ada peringkat
- Seminar Topic: Faculty of Electrical & ElectronicDokumen22 halamanSeminar Topic: Faculty of Electrical & ElectronicNguyên Phong100% (1)
- Transparent Ready User GuideDokumen576 halamanTransparent Ready User GuideVicBelum ada peringkat
- Dell EMC 2000 Networking 2020Dokumen30 halamanDell EMC 2000 Networking 2020abdulmuizz100% (1)
- KUKA - RobotSensorInterface 3.1Dokumen83 halamanKUKA - RobotSensorInterface 3.1Паша БыковBelum ada peringkat
- DS Net SharkDokumen2 halamanDS Net Sharkالفتاة المسلمةBelum ada peringkat
- Ruggednet: Gpoe+/SiDokumen4 halamanRuggednet: Gpoe+/SiGiorgi SujashviliBelum ada peringkat
- 8461 Rt11460eDokumen4 halaman8461 Rt11460eedgar7venBelum ada peringkat
- TJ1400-P Brochure GlobalDokumen2 halamanTJ1400-P Brochure GlobalVince CentenoBelum ada peringkat
- Modulo 5-6 CiscoDokumen22 halamanModulo 5-6 CiscoElías Naranjo MejíaBelum ada peringkat
- Comcast Welcome KitDokumen4 halamanComcast Welcome KitDanno NBelum ada peringkat
- 1569918798RBhEX - Quick GuideDokumen6 halaman1569918798RBhEX - Quick GuideEldglay Da Silva DomingosBelum ada peringkat
- CSMA-CD Presentation by Ashutosh MishraDokumen7 halamanCSMA-CD Presentation by Ashutosh Mishraashutosh mishra lallaBelum ada peringkat
- Mencom Industrial Networking SolutionsDokumen180 halamanMencom Industrial Networking SolutionsMencom CorporationBelum ada peringkat
- HB RLM eDokumen46 halamanHB RLM eRoderich Alexander Deneken PalmaBelum ada peringkat
- CT101 IntroductionToNetworkingDokumen39 halamanCT101 IntroductionToNetworking2begeniusBelum ada peringkat
- 02-OptiX RTN 900 V100R002 Configuration Guide-20100119-ADokumen106 halaman02-OptiX RTN 900 V100R002 Configuration Guide-20100119-AAhmed Mohamed Kamel100% (1)
- Armorblock I/O 16-Channel Configurable Digital Modules: Installation InstructionsDokumen12 halamanArmorblock I/O 16-Channel Configurable Digital Modules: Installation InstructionsErick GarciaBelum ada peringkat
- HF 2211 PDFDokumen41 halamanHF 2211 PDFDonni AzharBelum ada peringkat
- EKI-5729FI-MB - DS - AdvantechDokumen2 halamanEKI-5729FI-MB - DS - AdvantechMaycon MaranBelum ada peringkat
- Huawei: H12-211 ExamDokumen162 halamanHuawei: H12-211 ExamEmanuel Monteiro PontoComBelum ada peringkat
- Sem 5 PunjabDokumen21 halamanSem 5 PunjabdevBelum ada peringkat
- SIPROTEC Compact Protection Systems A1 enDokumen168 halamanSIPROTEC Compact Protection Systems A1 enMarcelo MagriBelum ada peringkat
- 1 Introduction and Physical Layer: 1.1.1 Data CommunicationDokumen37 halaman1 Introduction and Physical Layer: 1.1.1 Data CommunicationMULUKEN DESALEGNBelum ada peringkat
- Lab Record Final AbinDokumen172 halamanLab Record Final AbinAbin PaulBelum ada peringkat
- March 2015 To July 2020 FULL PapersDokumen110 halamanMarch 2015 To July 2020 FULL PapersWalker GamingBelum ada peringkat
- EP 301 - Computer Networking FundamentalsDokumen18 halamanEP 301 - Computer Networking FundamentalsShazul Afizi Zulkiflee100% (1)
- Unity 14 PLC CommunicationDokumen12 halamanUnity 14 PLC CommunicationDennis IsikaBelum ada peringkat
- ZTE ZXR10 5960-H Series Switch Data SheetDokumen16 halamanZTE ZXR10 5960-H Series Switch Data Sheetdetelnetworks-id awanBelum ada peringkat