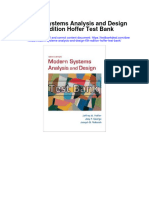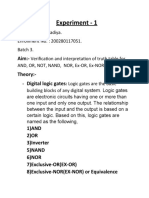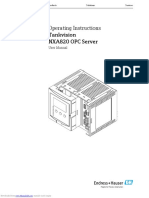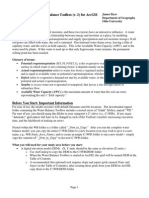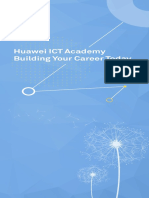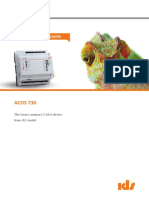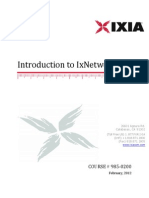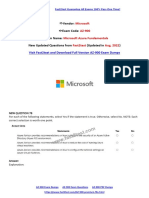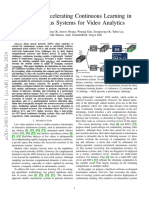CUCM License Migration - ELM
Diunggah oleh
samirnDeskripsi Asli:
Hak Cipta
Format Tersedia
Bagikan dokumen Ini
Apakah menurut Anda dokumen ini bermanfaat?
Apakah konten ini tidak pantas?
Laporkan Dokumen IniHak Cipta:
Format Tersedia
CUCM License Migration - ELM
Diunggah oleh
samirnHak Cipta:
Format Tersedia
CUCM License Migration from Version 8.x to Version 9.
x
Document ID: 116231 Contributed by Sean Robinson and Phillip Ratliff, Cisco TAC Engineers. Aug 02, 2013
Contents
Introduction Important PreUpgrade Considerations ELM is Installed Coresident with CUCM and CUC by Default Spare DLU Licenses Caveats for the Upgrade to Version 9.0 Caveats for the Upgrade to Version 9.1 Base Perform the Upgrade PostUpgrade A First Look at ELM Add Your Cluster and Sync Understand the New Licensing Structure Perform the License Migration Generate your request Submit Your Request Online Install Your Licenses One Last Sync Migration Completed Related Information
Introduction
This document describes the process of Cisco Unfiifed Communications Manager (CUCM) license migration from Version 8.x to Version 9.1. This document discusses the conversion process and the difference between Versions 9.0 and 9.1 licensing. Since Version 9.0 is now superceded by Version 9.1, the examples and screenshots shown are from CUCM Version 9.1. CUCM Version 9 introduces the Enterprise License Manager (ELM), a separate product that provides licenses to Cisco Unified Communications applications. ELM runs coresident with CUCM or Cisco Unity Connection (CUC) and acts as a single licensing repository for all CUCM or CUC clusters in the network.
Important PreUpgrade Considerations
ELM is Installed Coresident with CUCM and CUC by Default
It is important to understand that ELM is always installed with CUCM and CUC. Before you migrate, decide which server you want to run ELM. This server is where all your licenses are loaded. Even though ELM is installed on every node, it does not run unless configured.
ELM can also run as a standalone server, which reduces the impact of an outage of one of your CUCM or CUC nodes on the licensing for other clusters. If you run a standalone ELM, it bypasses the requirement that ELM licenses be rehosted by Cisco Licensing Technical Assistance Center (TAC) when there are network configuration changes on CUCM or CUC.
Spare DLU Licenses
One of the first things you need to consider before you upgrade is what to do with any spare licenses that remain for your Version 8.x installation. If you have Device License Units (DLUs) that have been purchased but have not been uploaded to the call manager and you want them to be considered during the migration process, upload them to CUCM 8.x now. You cannot upload them after the Version 9.1 upgrade.
Caveats for the Upgrade to Version 9.0
Cisco Bug ID CSCuc02327, found in Version 9.0, causes an issue when you migrate DLUs. If no devices are added to the system, this primarily applies to nonproduction upgrade scenarios.
Caveats for the Upgrade to Version 9.1 Base
Cisco Bug ID CSCue14471, identified in Version 9.1, causes double license usage with extension mobility. It is recommended that you upgrade to Version 9.1(1a) in order to avoid this licensing bug.
Perform the Upgrade
You cannot migrate your licenses until after you have performed the upgrade. It is always recommended that you upgrade to the latest version available on Cisco.com for the destination version. Complete the instructions in the Release Notes and Upgrade Guides to plan and perform your upgrade. Reference the Cisco Unified Communications Manager Documentation Guide, Release 9.1(1) in order to locate these documents. Note: The specific steps for the upgrade are not covered in this document. At this point, as mentioned in the Spare DLU Licenses section, make sure all your spare DLU licenses are loaded into your call manager before you upgrade because this is your last chance to do so. Once you have uploaded all your spare DLUs, reviewed the caveats above, and have chosen your upgrade version, you are ready to begin the upgrade. Note: The license migration process takes place postupgrade.
PostUpgrade
This section describes the steps required in order to get your newly upgraded cluster properly licensed for CUCM Version 9.1.
A First Look at ELM
Now that the upgrade is complete, log in to ELM for the first time and investigate it. The URL for the ELM web interface is: https://<ip or hostname of publisher>/elmadmin.
Note: ELM is automatically installed coresident with a CUCM publisher. It can also be installed as a standalone application on a physical server or virtual machine. If you install ELM in a virtualized environment, choose the smallest deployment type from the CUCM Open Virtual Appliance (OVA) template. If you plan to manage multiple clusters with ELM, it is recommended that you use a standalone ELM.
The login information for ELM is the application you created when the server was installed. Or, if you run ELM coresident with your CUCM publisher, use the same credentials you use to log in to the CUCM Administration web page. Once you log in, this ELM Dashboard page displays:
From the ELM Dashboard, you can access this information: Overview: A count of product instances added, the last time a change to licensing was made, and the last time a synchronization was performed. License Alerts: Any alerts that pertain to noncompliance of other licensing issues. License Usage: Counts of licenses. Synchronization Failures: Details about synchronization failures.
Add Your Cluster and Sync
In order to add your cluster to the ELM product instances list, navigate to Inventory > Product Instances, and click the Add button.
When you click the Add button, you are prompted for your CUCM publishers information. You do not need to add your subscribers, only the publisher. Click OK once all the information is added.
As long as your login information is correct and ELM is able to reach the cluster IP address, this message displays:
Synchronize your cluster with ELM in order to upload all device data from the cluster and allow ELM to allocate the licenses required by your CUCM cluster. Note: If you have more than one cluster, for the sake of efficiency, you might want to add all clusters before you perform your first sync. When you are ready, click Synchronize Now. When synchronization is complete, an image similar to this one displays:
Note: At the bottom of the page, the asterisk indicates that there are pre9.0 licenses installed in the product instance which you added. The message states that you can "upgrade" these licenses on the license planning page.
Understand the New Licensing Structure
This section details how licensing has changed from the devicebased licensing structure of CUCM Version 8.x (and previous) to the userbased licensing structure in CUCM Version 9.x.
Version 8.x and Older Versions DLU: In Version 8.x, each device in the cluster required a specific number of DLUs. Even though licensing was sold as User Connect Licensing (UCL) and Unified Workspace Licensing (UWL), these userbased licenses were converted into the number of DLUs that CUCM allocated based on the device type. SW Feature License: This license was required in order to activate features and services in CUCM, per CUCM version. This license has no parallel in Version 9.x. It has been removed. Node License: This license determined the number of call processing nodes allowed in the cluster. This license type has no parallel in Version 9.x and has also been removed. Version 9.x and Newer Versions UCL: This is one of the two types of user licensing available to users. With each UCL, you get support for one physical device (the device type varies based on UCL license type), voice service, and video (only for Enhanced and Enhanced Plus). UWL: This is the other type of user license available now. UWL is a peruser license for up to 10 physical devices. UWL Standard comes with advanced call control features and allows for mobile/desktop clients. UWL Professional comes with all Standard features plus professional collaboration workspace features. This chart provides more detail about the features and device types that apply to each license type/level:
IP phones fall into one of the first three categories: Essential: Fax devices; Analog endpoints, which include Skinny Call Control Protocol (SCCP) gateways and analog telephone adapters (ATAs); 6901; and 3905 IP phones. Basic: 6911 and 6921 IP phones. Enhanced: All other IP phone models, softclients, and personal Telepresence devices (EXseries). Note: CUCM Version 9.0 includes UCL Advanced and UWL Premium levels, which no longer exist in Version 9.1. UWL Standard and Professional both allow the same device types as UCL Enhanced. Telepresence Rooms are licensed separately from user devices. For a more indepth explanation, refer to the Cisco Unified Communications 9.0 Licensing article.
Perform the License Migration
License migration is NOT an instant conversion of the old licenses to the new. The migration generates a request for the licensing to process.Then, you are provided with a new license file for Version 9.x once all the contract checks and billing are addressed. Note: There might be a purchase involved if the contract does not include access to all major upgrades. You should be aware of the terms of the contract and your rights under the contract. If you are unsure of your contractual entitlements, contact your Cisco account team.
Generate your request There are multiple steps in this process. It is important to understand the needs of your organization, and how they expand in order to select the right counts for each license type. Caution: If you do not have a list of license types and the amount of each you want to request based on your current and future needs, review the Cisco Unified Communications 9.0 Licensing article in order to determine what types of licenses and amounts of each one your organization needs before you proceed with the steps below. 1. Access the License Planning Page In order to access this page, navigate to License Management > License Planning, and click Upgrade Licenses. This page displays: 2. Upgrade Licenses When you click Upgrade Licenses, this prompt displays. Choose Unified CM and click Next. Choose Which Cluster to Migrate On this page, you need to choose which Product Instances (which cluster) you want to migrate. Once you have chosen the ones you want, click the arrow button that points to the right. In this example, only one cluster is added. However, if you have multiple clusters, you can add them all at once if you want.
Once you have selected your products, the page should look like this. If it does, click Next. 3. Select License Type Counts On this page, choose your license type counts. Choose the recommendation mode you want to use, which depends on whether you want to use UCL licensing or UWL licensing as your main type of license and changes the recommended license counts for each type given by the tool. Note: For additional information, refer to the Cisco Unified Communications 9.0 Licensing article.
4. Adjust Your License Count Based on your current license usage counts and recommended counts, use the Adjust Recommended Count column in order to adjust the number of each license type you want to request. 5. Run a Compliance Check Once you have adjusted all your license type values (see the next image), click Run Compliance Check in order to have ELM verify that the license counts you have requested are sufficient for the configuration given the current phone/services configurations for all your users. Final Count Values:
Compliance check results: 6. Verify If you did not use all of your licenses, Unused DLUs Remaining displays in the bottom right corner. You might see this message when you click Next. If you think you have selected enough licenses in order to cover your current users and any additions to their capabilities and additions to future staff,
click Continue. If you want to request more licenses, click Return to License Counts. Caution: If you click continue, the DLUs that remain are deleted and are not considered in the migration process.
7. Summary and Request Generation Read all the text here carefully! If you want to save this request for recordkeeping purposes and associate it with the license file you get from licensing, click the Save Summary in ELM checkbox and give it a description. Click the Finish & Generate Request button. 8. Save and Submit Your License Request Copy and paste the text from the page that displays into the online licensing portal.
Click the License Migration Portal link provided in the popup. Either use the file you saved to your computer or the text you copied from the text box in order to submit a license migration request. Submit Your Request Online Click the link in the License Migration Request window in order to be taken to the page where you can submit your migration request text or the file you obtained from ELM.
Navigate to Voice Products > Cisco Unified Communications 9.0 in order to access this page:
Choose either Copy & Paste Contents or Upload Files. Click Next in order to access this page: Note: This is the page that displays for Cisco TAC engineers. You might have a few more screens to click through for ordering/contract steps.
Next, a popup window that shows your License Request Status displays:
This screen displays and you receive an email with an attached zip file.
Install Your Licenses Once you have downloaded and extracted the .bin file from your email from licensing (do NOT modify this file in ANY way), navigate back to License Management in ELM, and click the Licenses option in order to access this page.
Choose Other Fulfillment Options and Fulfill Licenses from File.
A popup window displays that allows you to choose the .bin file you previously extracted. Browse to the file. If you chose to save a summary for this license request, check the Associate this transaction with a saved add/upgrade license summary checkbox, choose the appropriate summary, and click Install.
If everything worked, this popup message displays.
Close the popup window. The Licenses page should now have an entry in the Licenses table:
One Last Sync Now that your Licenses are installed, you must synchronize ELM with its Product Instances again. Navigate to Monitoring > License Usage, and click the Synchronize Now button. A window displays the licenses that are in use by your Product Instances, what licenses are Unused, and your compliance status.
Migration Completed
Congratulations! Your CUCM Version 9.1 cluster is now properly licensed and ready to be used. For other resources on CUCM Version 9.x licensing, refer to the the Related Information section below.
Related Information
Cisco Unified Communications 9.0 Licensing Technical Support & Documentation Cisco Systems Updated: Aug 02, 2013 Document ID: 116231
Anda mungkin juga menyukai
- Hidden Figures: The American Dream and the Untold Story of the Black Women Mathematicians Who Helped Win the Space RaceDari EverandHidden Figures: The American Dream and the Untold Story of the Black Women Mathematicians Who Helped Win the Space RacePenilaian: 4 dari 5 bintang4/5 (895)
- The Subtle Art of Not Giving a F*ck: A Counterintuitive Approach to Living a Good LifeDari EverandThe Subtle Art of Not Giving a F*ck: A Counterintuitive Approach to Living a Good LifePenilaian: 4 dari 5 bintang4/5 (5794)
- Shoe Dog: A Memoir by the Creator of NikeDari EverandShoe Dog: A Memoir by the Creator of NikePenilaian: 4.5 dari 5 bintang4.5/5 (537)
- Grit: The Power of Passion and PerseveranceDari EverandGrit: The Power of Passion and PerseverancePenilaian: 4 dari 5 bintang4/5 (588)
- The Yellow House: A Memoir (2019 National Book Award Winner)Dari EverandThe Yellow House: A Memoir (2019 National Book Award Winner)Penilaian: 4 dari 5 bintang4/5 (98)
- The Little Book of Hygge: Danish Secrets to Happy LivingDari EverandThe Little Book of Hygge: Danish Secrets to Happy LivingPenilaian: 3.5 dari 5 bintang3.5/5 (400)
- Never Split the Difference: Negotiating As If Your Life Depended On ItDari EverandNever Split the Difference: Negotiating As If Your Life Depended On ItPenilaian: 4.5 dari 5 bintang4.5/5 (838)
- Elon Musk: Tesla, SpaceX, and the Quest for a Fantastic FutureDari EverandElon Musk: Tesla, SpaceX, and the Quest for a Fantastic FuturePenilaian: 4.5 dari 5 bintang4.5/5 (474)
- A Heartbreaking Work Of Staggering Genius: A Memoir Based on a True StoryDari EverandA Heartbreaking Work Of Staggering Genius: A Memoir Based on a True StoryPenilaian: 3.5 dari 5 bintang3.5/5 (231)
- Rise of ISIS: A Threat We Can't IgnoreDari EverandRise of ISIS: A Threat We Can't IgnorePenilaian: 3.5 dari 5 bintang3.5/5 (137)
- The Emperor of All Maladies: A Biography of CancerDari EverandThe Emperor of All Maladies: A Biography of CancerPenilaian: 4.5 dari 5 bintang4.5/5 (271)
- Devil in the Grove: Thurgood Marshall, the Groveland Boys, and the Dawn of a New AmericaDari EverandDevil in the Grove: Thurgood Marshall, the Groveland Boys, and the Dawn of a New AmericaPenilaian: 4.5 dari 5 bintang4.5/5 (266)
- The Hard Thing About Hard Things: Building a Business When There Are No Easy AnswersDari EverandThe Hard Thing About Hard Things: Building a Business When There Are No Easy AnswersPenilaian: 4.5 dari 5 bintang4.5/5 (345)
- On Fire: The (Burning) Case for a Green New DealDari EverandOn Fire: The (Burning) Case for a Green New DealPenilaian: 4 dari 5 bintang4/5 (74)
- The World Is Flat 3.0: A Brief History of the Twenty-first CenturyDari EverandThe World Is Flat 3.0: A Brief History of the Twenty-first CenturyPenilaian: 3.5 dari 5 bintang3.5/5 (2259)
- Team of Rivals: The Political Genius of Abraham LincolnDari EverandTeam of Rivals: The Political Genius of Abraham LincolnPenilaian: 4.5 dari 5 bintang4.5/5 (234)
- The Unwinding: An Inner History of the New AmericaDari EverandThe Unwinding: An Inner History of the New AmericaPenilaian: 4 dari 5 bintang4/5 (45)
- The Gifts of Imperfection: Let Go of Who You Think You're Supposed to Be and Embrace Who You AreDari EverandThe Gifts of Imperfection: Let Go of Who You Think You're Supposed to Be and Embrace Who You ArePenilaian: 4 dari 5 bintang4/5 (1090)
- The Sympathizer: A Novel (Pulitzer Prize for Fiction)Dari EverandThe Sympathizer: A Novel (Pulitzer Prize for Fiction)Penilaian: 4.5 dari 5 bintang4.5/5 (121)
- Her Body and Other Parties: StoriesDari EverandHer Body and Other Parties: StoriesPenilaian: 4 dari 5 bintang4/5 (821)
- Best PassDokumen9 halamanBest Passm4jrosBelum ada peringkat
- Software Quality Assurance Plan PDFDokumen35 halamanSoftware Quality Assurance Plan PDFanjas_tsBelum ada peringkat
- Organizational Responsibilities and Interfaces: ElementDokumen2 halamanOrganizational Responsibilities and Interfaces: ElementmageroteBelum ada peringkat
- Presentation Abstraction ControlDokumen5 halamanPresentation Abstraction ControlVishy AnandBelum ada peringkat
- Developing Decentralized ApplicationsDokumen4 halamanDeveloping Decentralized ApplicationsAafaaq AmirBelum ada peringkat
- Modern Systems Analysis and Design 6Th Edition Hoffer Test Bank Full Chapter PDFDokumen44 halamanModern Systems Analysis and Design 6Th Edition Hoffer Test Bank Full Chapter PDFrorybridgetewe100% (9)
- Experiment - 1: Aim:-Theory: - Digital Logic GatesDokumen5 halamanExperiment - 1: Aim:-Theory: - Digital Logic GatesJay RKBelum ada peringkat
- Operating Instructions Tankvision NXA820 OPC Server: User ManualDokumen28 halamanOperating Instructions Tankvision NXA820 OPC Server: User ManualAmanullahBelum ada peringkat
- E-Comerce RuralDokumen10 halamanE-Comerce RuralGopi KhuntBelum ada peringkat
- Water Balance v2 User ManualDokumen37 halamanWater Balance v2 User ManualMerymoon05Belum ada peringkat
- OpenText Brava! For Content Suite 16.6 - Brava! For CS Module Administration Guide English (CLBRVWOTCS160600-AGD-EN-03)Dokumen98 halamanOpenText Brava! For Content Suite 16.6 - Brava! For CS Module Administration Guide English (CLBRVWOTCS160600-AGD-EN-03)arturo neriBelum ada peringkat
- Adjusting Event Log Size and Retention SettingsDokumen5 halamanAdjusting Event Log Size and Retention SettingsJimmie J MshumbusiBelum ada peringkat
- ARINC Standards Document ListDokumen45 halamanARINC Standards Document Listindra_wirasendjajaBelum ada peringkat
- SIRE Operator User Guide v3.15Dokumen75 halamanSIRE Operator User Guide v3.15Huy Đình VũBelum ada peringkat
- Displaying The Directory Tree Using The TreeView Control in VBNETDokumen8 halamanDisplaying The Directory Tree Using The TreeView Control in VBNETapi-3813141100% (3)
- 5 Benefits of Having ERP and HCM in A Single Cloud PlatformDokumen5 halaman5 Benefits of Having ERP and HCM in A Single Cloud PlatformemekaBelum ada peringkat
- History of The Numeral Systems:: Unit1: Number Systems & CodesDokumen20 halamanHistory of The Numeral Systems:: Unit1: Number Systems & CodeshvrkBelum ada peringkat
- 93c22ce88cd3496585745d16f0c294d0Dokumen6 halaman93c22ce88cd3496585745d16f0c294d0haiderBelum ada peringkat
- Joint System Administrator Checklist Dec05Dokumen7 halamanJoint System Administrator Checklist Dec05nayazkhanBelum ada peringkat
- Shaurya Xii ComputerDokumen55 halamanShaurya Xii ComputerShaurya TripathiBelum ada peringkat
- ACOS730 Flyer 201707 ENDokumen5 halamanACOS730 Flyer 201707 ENSentaBelum ada peringkat
- ANSYS Mechanical APDL Parallel Processing GuideDokumen56 halamanANSYS Mechanical APDL Parallel Processing GuideSuri Kens MichuaBelum ada peringkat
- Intro To IxNetwork Feb 2012Dokumen207 halamanIntro To IxNetwork Feb 2012Brent Taira100% (1)
- Link Aggregation - Part 4 (LAG Configuration On Alcatel-Lucent Devices) - WWW - IpciscoDokumen8 halamanLink Aggregation - Part 4 (LAG Configuration On Alcatel-Lucent Devices) - WWW - IpciscoDAGNUXBelum ada peringkat
- Genetic-Based Optimization in Fog Computing: Current Trends and Research OpportunitiesDokumen74 halamanGenetic-Based Optimization in Fog Computing: Current Trends and Research OpportunitiesMoazzam TiwanaBelum ada peringkat
- SAP ABAP OOPS Interview Questions-: 1. What Is Abstract ClassDokumen18 halamanSAP ABAP OOPS Interview Questions-: 1. What Is Abstract ClassrohanBelum ada peringkat
- (Aug, 2022) Fast2test AZ-900 PDF Dumps and AZ-900 Exam Questions (78-93)Dokumen10 halaman(Aug, 2022) Fast2test AZ-900 PDF Dumps and AZ-900 Exam Questions (78-93)Marcio ArrudaBelum ada peringkat
- V30Plus GNSS RTK Brochure EN 20220608 SDokumen2 halamanV30Plus GNSS RTK Brochure EN 20220608 SAdriano FerrariBelum ada peringkat
- D C: Accelerating Continuous Learning in Autonomous Systems For Video AnalyticsDokumen14 halamanD C: Accelerating Continuous Learning in Autonomous Systems For Video AnalyticslarrylynnmailBelum ada peringkat
- BI CareerGuideDokumen7 halamanBI CareerGuideVenmo 6193Belum ada peringkat