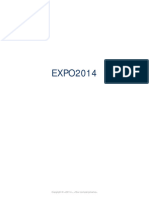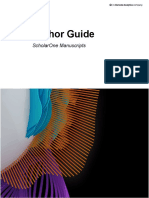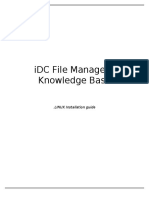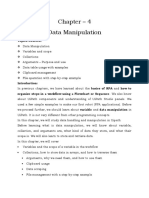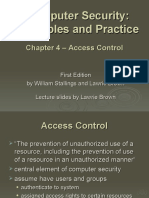Microsoft Word Notes
Diunggah oleh
salamakplDeskripsi Asli:
Hak Cipta
Format Tersedia
Bagikan dokumen Ini
Apakah menurut Anda dokumen ini bermanfaat?
Apakah konten ini tidak pantas?
Laporkan Dokumen IniHak Cipta:
Format Tersedia
Microsoft Word Notes
Diunggah oleh
salamakplHak Cipta:
Format Tersedia
METBD 050
MS Word Notes – Day 1
Introduction:
Word is one of the programs available in the MS Office Suite of software. It is a word processor and is used
by engineers to type the following types of correspondences:
Memorandums – written to others in the same organization. Not as formal as a letter. Usually used to
convey information to others – often, they serve as progress reports and are written records of a projects
progress. The author of memos must write his initials in the header of the memo.
Letters – written to people outside the organization. This could be to clients or customers, or to someone
from whom you are requesting something – information, a job, or research and development money.
Letters are also used to convey progress reports to customers. Usually, letters are a formal
communication. The author must sign letters.
Proposals – usually a formal request for something written formally to a person or organization that is in a
position to grant your request. This could include implementing a new process or requesting a new
piece of equipment for your company, or requesting funding from a government agency to perform
research in an area of interest. Proposals can also be offers to perform professional work. These kinds
of proposals are written to potential clients.
Reports – usually the culmination of some type of work. The work can be physical testing, or an analysis
of something, or the result of a design project. Reports are also required when performing research and
development projects. Reports are generally formal communications. In engineering, reports are usually
written in the third person.
Papers – usually a formal communication used to convey ideas that may be of interest to others. This is
usually a formal communication as papers are usually published in trade magazines and journals.
With the availability of personal computers and word processing software, engineers are often required to
write their own documents. To this end, we will be covering many of the MS Word functionalities that
engineers use when writing their documents. The following table lists the functionalities to be covered in
METBD 050 along with the types of correspondences that may require their usage.
MS Word Types of Correspondences Generated by Engineers
Functionality Covered
in METBD 050 Memorandum Letter Proposal Report Paper
Formatted Text Yes Yes Yes Yes Yes
Page Setup Yes Yes Yes Yes Yes
Tabs Yes Yes Yes Yes Yes
Lists Yes Yes Yes Yes Yes
Headers & Footers Yes Yes Yes Yes Yes
Footnotes Yes Yes Yes Yes Yes
Special Characters Yes Yes Yes Yes Yes
Formatted Tables Yes Yes Yes Yes Yes
Equations Yes Yes Yes Yes Yes
Inserted Objects Yes Yes Yes Yes Yes
Spelling & Grammar Yes Yes Yes Yes Yes
Technical Sketches Yes Yes Yes Yes Yes
To Open Word:
Pick the Start button. From the menu, select Programs Æ Word Processing Æ MS Word 2003.
Once the program is launched, a new, blank document is opened and is ready for you to start working. The
Word user interface consists of the workspace, menus and toolbars. All of the commands in Word can be
accessed through menus and toolbars. Menus contain lists of words that indicate the commands to be
executed. For example: File Æ Print… is the menu sequence necessary to print a document. Toolbars
contain buttons that execute a particular command. Picking the button prints the current document.
METBD 050 – MS Word Notes 1- S04.doc Page 1 of 6
E. R. Evans, Jr. – 1/3/04
Hold the mouse pointer over a button to see a description of what the button does. The following figure
shows the location of commonly used menus and toolbars. Note that the user interface in the Behrend
Computer Labs may differ slightly from what is shown here.
Title Bar Menu Bar Standard Toolbar Formatting Toolbar
Exit
Maximize
Minimize
Zoom
display
First Line Indent
Hanging Indent Horizontal Custom Buttons
Left Indent Ruler
Scroll Bar
Cursor
Tab Indicator Button – used to
create tabs
Vertical Ruler
Word Document
Print Layout View Status Bar
Title Bar: Lists the name of the current document along with the software name.
Menu Bar: A collection of menus used to execute commands within the Word environment.
Standard Toolbar: Contains command buttons that execute shortcuts to many common commands,
such as Open a new document, Open an existing document, Save, Print, Print Preview, Spell Check,
Cut, Copy, Paste and Format Painter.
Format Toolbar: Contains command buttons that execute shortcuts associated with formatting text
within a document. These include Font, Size, Bold, Italic, Underline, Left Justify, Center Justify,
Right Justify, Lists and colors.
Cursor: Shows the current location within the document. This is where text will be inserted by typing on
the keyboard or where a figure or table can be inserted to the document.
To Select Text and Objects:
The following are four methods that can be used to select text and other objects. Things must be selected
before they can be manipulated or formatted.
1. Using the mouse, left-click just to the left of the word to be selected and drag over the words while
holding down the mouse button. The text will be highlighted in black as shown here: highlighted text
2. Double click on a word to select it.
3. Triple click on a word to select the word and the entire paragraph it is in.
4. Left click on an object (picture, drawing object, chart, table) to select it.
Showing Toolbars and Adding Buttons:
Many other toolbars are available. They may be turned on by selecting View Æ Toolbars and selecting the
desired toolbar from the list. Additional buttons may be added to a toolbar by right clicking on any toolbar
and selecting Customize from the list. Select the Commands tab from the dialog box and the desired
Category from the Categories window. In the Commands window, scroll down to the desired command
and drag the button for the command from the dialog box to the toolbar where you want it to exist.
METBD 050 – MS Word Notes 1- S04.doc Page 2 of 6
E. R. Evans, Jr. – 1/3/04
Special Keyboard Keys:
Backspace – deletes the character to the LEFT of the cursor.
Delete – deletes the character to the RIGHT of the cursor.
End – moves the cursor to the end of the line of text.
Home – moves the cursor to the beginning of the line of text.
Arrow keys – move the cursor around the screen. This can be done by left clicking with the mouse.
Tab – jumps the cursor incrementally along the line of text.
Print Scrn – captures everything that is displayed on the screen in memory. The image can be pasted
into the document by pressing Ctrl-V.
Alt-Print Scrn – captures the active window on the screen in memory. The image can be pasted into the
document by pressing Ctrl-V.
Crtl-X – Cut. Removes whatever is selected from the active document. It can be pasted in any location.
Ctrl-C – Copy. Copies whatever is selected from the active document. The original selection remains in
place and may be copied to another location using the Paste function.
Ctrl-V – Paste. Places whatever is in the current memory into the active document.
Page Setup:
Each page within a document can have its own page setup specified. Page setup refers to setting the
margins for the sheet as well as the paper size, orientation, line numbers, headers and footers and borders.
To access the dialog box for specifying margins, etc, select: File Æ Page Setup…
Header – Appears on each
page of the document
Top
Margin
Left Right
Margin Margin Portrait Landscape
Orientation Orientation
Available Paper Sizes:
Bottom A-Size = Letter = 8.5” x 11”
Margin B-Size = 11” x 17”
Footer – Appears on each
page of the document
To Save a Document:
While you are working, it is a good idea to save your work often. In the event of a power failure or a
computer crash, all unsaved work is lost and cannot be recovered. To save, select File Æ Save or use the
save button from the standard toolbar. A filename and location must be specified the first time a document is
saved. Subsequent saves overwrites the previous versions. Documents are saved to some kind of storage
media: a floppy disk, a memory stick, a CD, or to your space on the Behrend College server. Storing your
information to the Behrend server (P:Drive) is the preferred method since it is backed up by the computer
center each day.
It is a good idea to create a file storage system on your storage media so that you will be able to quickly find
the saved data at a later time. You should create a folder for each of your courses on your P:Drive. Save
the data for this course in a folder called METBD 050. From the MS Word help:
“To make it easier to find documents, you can use long, descriptive file names. The complete path to the file, including
the drive letter, server name, folder path, and file name and extension can contain up to 255 characters. File names
cannot include any of the following characters: forward slash (/), backslash (\), greater than sign (>), less than sign (<),
asterisk (*), question mark (?), quotation mark ("), pipe symbol (|), colon (:), or semicolon (;).”
METBD 050 – MS Word Notes 1- S04.doc Page 3 of 6
E. R. Evans, Jr. – 1/3/04
Save vs. Save As…
Using the Save As function allows you to save an identical copy of a document using a different name for the
new document. The active document will take the new name and remain open. To access the original, you
have to open it. The original and/or the copy can be modified. Often times, a standard document is created
by a company. The user then opens the standard document and saves it with a new name. The new
document is modified as necessary to meet the current circumstances. This functionality is accessed using
the menu sequence: File Æ Save As…
To Close the Active Word Document:
Pick File Æ Close
To Exit Word:
Pick File Æ Exit
To Create a New Document:
Pick File Æ New… or pick the New button from the standard toolbar.
To Open an Existing Document:
Pick File Æ Open… A dialog box opens and you can browse to find the file you want to open.
Formatting Text:
Text within a document has a variety of attributed that can be specified by the user. These include Font, Size,
Bold, Italic, Underlined, Color, Subscript, Superscript and others. To apply a format to text, select the text and
pick the appropriate toolbar button or use Format Æ Font to specify the desired format.
Font defines the shape of the characters used. The software comes with a long list of fonts or character
sets. Some of the more common fonts include Arial, Times New Roman, Courier New, Σψµβολ
(Symbol), and >PNKPN (Wingdings). NOTE: Symbol font is the character set for GREEK letters,
which are often used in engineering and science.
The size of the text is specified by Points. A point is 1/72”, so 10 point font will appear as 10/72” = 0.14” on the
printed document. 9-point font is 1/8” tall on the printed document. For example:
9 point 18 point 27 point 36 point
There is a limit to how small your text can be. Most people can easily read 10-point text. They often have
difficulty reading finer print. The text style can be specified as:
Regular Bold Italic Underline Bold Italic
Other effects can also be specified:
Superscript: x2 - the 2 is superscripted so that it appears as an exponent.
Subscript: FAB - the AB is subscripted.
Different colors can be specified for text.
HINT: Buttons are available for use on toolbars
The spacing of characters can be changed as well: for superscripting and subscripting text. Right
Normal click on a toolbar and select Customize. In the
Expanded by 2 points Categories Window, select Format. In the
E x p ande d b y 4 p oi n ts Commands Window, scroll down until you find
Condensedby2points (Condensed by 2 points) the button for superscript. Drag the button to the
desired toolbar. Repeat for the subscript.
Words can be highlighted in different colors. There’s one for Symbol font too!
METBD 050 – MS Word Notes 1- S04.doc Page 4 of 6
E. R. Evans, Jr. – 1/3/04
Styles:
Styles are a collection of formats that can be applied to a string of text all at one time. If the style is changed,
the text that is formatted with that style automatically changes. A list of all active styles is available on the
formatting toolbar, to the left of the font list. To apply a style to text, highlight the text and select the
appropriate style from the list. To change a style, select Format Æ Style…
Pick the Modify…
button to change the
Select style to be format of:
modified here Font
Paragraph
Tabs
Create a custom style by Others…
picking the New… button
and specifying a name
for the new style. Pick Apply to make
the changes active
Check out the preview in the style.
windows to see how your
changes will effect the way
text will appear.
Headers and Footers:
Headers and footers contain data that will appear at the top (header) or bottom (footer) of each page in the
document. Using different sections, it is possible to change the header and footer throughout the document.
The distance that the header and footer are spaced from the edge of the paper is specified in the Page Setup
dialog box. To access the header and footer, use the menu sequence View Æ Header and Footer. From the
Header and Footer toolbar shown below, it is possible to add page numbers, the date and time and other
AutoText information. The toolbar opens automatically when you use the given menu sequence.
Switch between header & footer
“Same as Previous” button
Text and graphics can be added to headers and footers. The toolbar closes automatically when you pick the
Close button. The header and footer can also be edited by double clicking them once they are created.
Page Breaks and Section Breaks:
If you come to a point in your document where you want to skip to the next page, you will need to insert a
break. There are two kinds of breaks: Page Breaks and Section Breaks. Both are accessed by the menu
sequence Insert Æ Break. A page break just skips down to the next page in the document. A section break
does the same kind of thing, except that each section in a document can have its own header and footer. So,
if you want to have different headers and footers throughout your document, insert Section Breaks. When
changing the headers and footers, start from the END of the document and work forward. Be sure to turn OFF
the “Same as Previous” button in order to change the header and footer for the individual section.
Footnotes:
Footnotes are used to cite sources within your written document. Any time you use information obtained from
some other source, it should be cited. Footnotes are an automatic functionality of the software, which is more
than just a superscript character. Use Footnotes by selecting Insert Æ Footnote... The Footnote function
automatically keeps track of the footnote numbers and re-orders them as necessary if you move the reference.
The function also creates a horizontal line at the bottom of the page.
METBD 050 – MS Word Notes 1- S04.doc Page 5 of 6
E. R. Evans, Jr. – 1/3/04 FOOTER
Tabs:
Tabs are the tools that are used to line text up vertically. You must use tabs if you want a vertical alignment.
Estimating spacing by eye does not give a neat professional look to your document. By default, each line
has a left tab at each 1/2” mark along its length. To add other tabs, click on the Tab Indicator Button to
toggle between the different tab types available. Drag the tab indicator to the appropriate place on the ruler
to set a new tab. All default tabs to the left of a new tab are deleted. The ruler is divided into 1/8”
increments, so the ruler is marked every 8 divisions, which is one inch. The First Line Indent and Hanging
Indent markers can also be dragged along the ruler to change indentation spacing. When the enter button is
pressed, the cursor advances to the next line, carrying the tabs from the previous line. Unwanted tabs can
be removed by dragging them off of the ruler. Use the Tab key to advance the cursor to the next tab
location.
First Line Indent 1.00” 1.00”
Tab Indicator Button Hanging Indent (8 divisions @ 1/8”) (8 divisions @ 1/8”)
Left Margin
Line Indent
Left Edge of Paper Decimal Indent
RULER Right Indent
Center Indent
Left Indent
First Line Indent : Indicates where the first line of a paragraph indents to.
Hanging Indent: Indicates where text lines up when it wraps from one line to the next.
Left Tab: Left justifies text at the tab point.
Center Tab: Center justifies text at the tab point.
Right Tab: Right justifies text at the tab point.
Decimal Tab: Aligns a decimal point with the tab point.
Line Tab: Draws a vertical line at the location of the tab.
Examples:
Left Indent Center Indent Right Indent Line Indent Decimal Indent
Left Left Left 12.345
Center Center Center 1.234
Right Right Right 123.4567
Decimal Decimal Decimal .12345
Left Tab @ Center Tab @ Right Tab @ Line Tab @ Decimal Tab @
1/4” 1-15/16” 2-5/8” 4-3/4” 6-1/4”
METBD 050 – MS Word Notes 1- S04.doc Page 6 of 6
E. R. Evans, Jr. – 1/3/04
METBD 050
MS Word Notes - Day 2
Tables:
Tables are used in a Word document to organize data or results. Most of the table functionality in Word can be
accessed from the Table Toolbar. The Table Toolbar can be turned on using the menu sequence View Æ
Toolbars then selecting Tables and Borders from the list.
Line Weight Border Color Border Templates
Erase Line Style Fill Color
Draw Table
Insert Table
Merge Cells
Split Cells Distribute Rows Evenly Sort
Text Alignment Distribute Columns Evenly Change Text Direction
There are two methods for inserting a table: use the Draw Table tool, or use the Insert Table tool, which is
the same command as Table Æ Insert Æ Table. Using Insert Æ Table from the toolbar, the following dialog
box opens:
Specify the number of columns
Specify the number of rows
Specify the width of the columns
Table Anchor Three Columns, 1.5
inches wide, each
column having 6 rows.
COLUMN
The intersection of a
ROW row and column is
called a cell.
1.5”
When the cursor is placed over the table, the Table Anchor appears. The table can be dragged around the
document by dragging the Table Anchor. Clicking on the Table Anchor also selects the entire table. When the
table is selected, the menu sequence Table Æ Delete Æ Table will remove the table from the document. Click
in a cell and start typing to input data into the table.
Click on a line in a table and drag it to resize rows and columns. The preferred method for changing the size of a
row or column is to right-click in a cell in the row or column and select “Table Properties…” from the menu.
METBD 050 – MS Word Notes 1- S04.doc Page 1 of 6
E. R. Evans, Jr. – 1/4/04
This action opens the Table Properties dialog box, which allows the user to specify the alignment of the table,
the size of rows and columns as well as to indicate how text wraps around the table.
Alignment of table
on the page
Exact height of
the current row
How text wraps
around the table
Width of the
current column
Alignment of
text within the
current cell
To Change the Fill of a Cell:
1. Place the cursor in the cell or cells,
2. Pick the fill color from the tool on the Table toolbar.
To Change a Border of a Cell:
1. Place the cursor in a cell or select multiple cells,
2. Select the line style from the list on the Table toolbar.
3. Select the line weight from the list on the Table toolbar.
4. Pick the appropriate template from the Border Template tool on the Table toolbar. The border is
automatically applied.
To Change the Alignment of the Text in a Cell:
1. Place the cursor in a cell or select multiple cells or select the whole table,
2. Select the appropriate text alignment template from the Text Alignment tool of the Table toolbar.
To Merge Cells:
1. Select two or more cells to be merged.
2. Pick the Merge Cells tool from the Table toolbar.
Original Merge Split
To Split a Cell:
1. Select the cell to be divided.
2. Pick the Split Cells tool from the Table toolbar and specify the number of rows and columns to split the
cell into.
METBD 050 – MS Word Notes 1- S04.doc Page 2 of 6
E. R. Evans, Jr. – 1/4/04
To Distribute Rows Evenly:
1. Select the rows to be distributed. Note that the whole row must
be selected.
2. Pick on the Distribute Rows Evenly tool from the Table toolbar.
To Distribute Columns Evenly:
1. Select the columns to be distributed. The whole column must
be selected. Evenly Distributed Rows
2. Pick on the Distribute Columns Evenly tool from the Table
toolbar.
To Delete a Table:
1. Select the Table Anchor to select the table
2. Use the menu sequence Table Æ Delete Æ Table.
Evenly Distributed Columns
To Delete a Row from a Table:
1. Place the cursor in a cell in the row to be deleted,
2. Use the menu sequence Table Æ Delete Æ Rows.
To Delete a Column from a Table:
1. Place the cursor in a cell in the row to be deleted,
2. Use the menu sequence Table Æ Delete Æ Columns.
To Insert a Row or Column into a Table:
1. Place the cursor in a cell in the row or column next to the one to be added. If more than one row or
column is selected, the same number of rows or columns will be inserted,
2. Use the menu sequence Table Æ Insert and select:
a. Columns to the Left
b. Columns to the Right
c. Rows Above
d. Rows Below
Symbols:
It is often necessary to insert special characters and symbols into a document. Many sets of special
characters are available for use in a document. To access the character sets, select Insert Æ Symbol for the
menu bar. The following dialog box opens:
Different fonts have different
symbol character sets
Common Symbol Font Characters
• Solid black dot
∅ Diameter symbol
≥ Greater than or equal to
≤ Less than or equal to
≠ Not equal to
≅≈ Approx. equal to
≡ Identical to
± Plus or minus
° Degree symbol
∞ Infinity
⊥ Perpendicular to
∴ Therefore
÷ Divided by
∠ Angle
Select the character to insert and press the Insert button. The ←↑→↓ Arrows
Cancel button changes to Close. Use it to close the dialog box.
METBD 050 – MS Word Notes 1- S04.doc Page 3 of 6
E. R. Evans, Jr. – 1/4/04
Equations:
Often times while writing, engineers have to refer to formulas and equations. So the ability to place equations
in a document is important. Microsoft has included an equation tool, called the Microsoft Equation 3.0. An
equation is an object that can be inserted into a Word document or other Microsoft products, such as Excel
and PowerPoint. To open the dialog box used to insert an equation into a document, use the menu sequence
Insert Æ Object.
Click on Create New tab
and scroll down in the
Object type: window to
find Microsoft Equation
3.0.
While the equation editor is open, Word switches to “edit mode”. While in edit mode, all other Word
functionality is suspended. The equation object is contained in a frame that automatically adjusts in size as the
equation is built. To exit edit mode, click the mouse outside of the equation frame. Outside of edit mode, the
frame surrounding the equation is not visible. Double-click on an existing equation to enter edit mode to edit
the equation.
In edit mode, all letters, numbers and keyboard characters can be typed into the equation as necessary.
Special characters are available from the character menus on the first row of the equation toolbar, which is
shown below. These characters could include, math operators, spaces, arrows, and Greek letters. When
chosen, these characters appear to the right of the cursor. (Embellishments are applied to the character to the
left of the cursor.) The cursor can be moved within the equation by pressing the keyboard arrow keys.
Relational Embellishments Arrow Set Theory Greek Characters
Symbols Symbols Symbols (lowercase)
Spaces & Operator Logical Miscellaneous Greek Characters
Ellipses Symbols Symbols Symbols (uppercase)
Fence Subscript & Integral Labeled Matrix
Templates Superscript Templates Arrow Templates
Templates Templates
Fraction & Radical Summation Overbar & Products & Set
Templates Templates Underbar Theory
Templates Templates
Equation Editor Toolbar
METBD 050 – MS Word Notes 1- S04.doc Page 4 of 6
E. R. Evans, Jr. – 1/4/04
The templates found on the second row of the equation toolbar are used to position text within the equation.
They also provide a means for creating fractions, radicals and other formatting conditions. The quadratic
equation, shown below, uses the superscript, radical and fraction templates.
− b ± b 2 − 4ac
x=
2a
The steps used to create the quadratic equation are:
1. Insert an equation object: Insert → Object → Microsoft Equation 3.0.
2. Type ‘x =’ using the keyboard.
3. Insert a fraction template. 2
4. In the numerator, type ‘-b’ and
insert the ± symbol from the
Operator Symbol menu of the
equation toolbar. 3
5. Insert a radical template from the
Fraction and Radical Template Fraction (3)
menu of the equation toolbar, then Radical (5)
type the letter ‘b’. 4
6. Insert a superscript template for
the b from the Subscript and
Superscript Templates.
7. Type a 2 in the superscript 6
placeholder. Press the Right
Arrow key to move out of the
superscript. Notice that the cursor
is still under the radical. 7
8. Type ‘–4ac’
Superscript (6)
9. Click in the denominator of the
fraction template and type 2a.
10. Click outside the equation to exit
edit mode. 8
11. The equation is “In Line With Notice the cursor is wrapped
2
Text” and is attached to the text around b .
and will move with it. If you want − b ± b 2
− 4 ac The cursor is wrapped around
x= b 2
– 4ac and is under the radical
to be able to move the equation, 2a
right-click on the equation and
select “Format Object.” Click on the Layout tab of the dialog box and pick “In Front of Text”. Pick
OK to close the dialog box. The equation can be dragged to any location within the document. (Or
copied to another window or program.)
The key is to use your arrow keys while watching how the cursor wraps around entities in an equation.
Templates are applied to the right of the vertical line cursor or to the entities enclosed by the cursor.
While in edit mode, the menu bar of the program changes to the equation menu shown below. Use the Style
menu to apply and set font characteristics for equations. Use the Size menu to apply and set character
heights for an equation. Use Style → Define to open the Styles dialog box as shown on the next page. Set
font, italic and bold for characters in equations. Use Size → Define to open the Size dialog box, which is also
shown on the next page. Use this dialog box to set the height of the characters in equations.
METBD 050 – MS Word Notes 1- S04.doc Page 5 of 6
E. R. Evans, Jr. – 1/4/04
Select Font Check for Bold and Italic
Specify Sizes
Preview
Styles Dialog Box Sizes Dialog Box
Lists:
Numbered and bulleted lists can be created automatically in Word. Each line in the list has the same format
and can be preceded by a special character, a number (integer or Roman) or a letter (uppercase or
lowercase). If you start a line with a number, the software interprets your action as an attempt to create a
numbered list. It goes into list mode automatically. You can turn this option off using Tools → AutoCorrect →
AutoFormat As You Type tab → uncheck automatic list boxes. Numbered and bulleted lists can be created by
using the tools on the formatting toolbar.
Once the list is created, the spacing can be changed as required for the intended purpose. The figure below
shows how to adjust lists horizontally.
The First Line Indent location The Left Tab location determines where the first line of
determines where the numbers & text in the list item lines up. The Hanging Indent location
bullets in the list line up. determines where subsequent lines of the list item line up.
Text is selected so that the tab
indicators for the entire list can be
seen and modified at one time.
Alternately, the first item in the list can
be modified and the Format Painter
Left can be used to format the other items
Margin in the list.
1/4” is pretty good spacing here
To Format Bulleted and Numbered Lists:
1. Select the list.
2. Select the menu sequence Format → Bullets and
Numbering.
3. Click on the desired format from the dialog box. The format
can be customized if desired.
Customizing a bulleted list allows you to change the character used
for the bullets. The character comes from the same character set as
the symbols inserted earlier.
METBD 050 – MS Word Notes 1- S04.doc Page 6 of 6
E. R. Evans, Jr. – 1/4/04
Anda mungkin juga menyukai
- Shoe Dog: A Memoir by the Creator of NikeDari EverandShoe Dog: A Memoir by the Creator of NikePenilaian: 4.5 dari 5 bintang4.5/5 (537)
- DevInfo 7 0 - Deployment Guide en - r7Dokumen70 halamanDevInfo 7 0 - Deployment Guide en - r7César Andrés Cristancho FajardoBelum ada peringkat
- The Yellow House: A Memoir (2019 National Book Award Winner)Dari EverandThe Yellow House: A Memoir (2019 National Book Award Winner)Penilaian: 4 dari 5 bintang4/5 (98)
- Windows Memory Analysis With VolatilityDokumen21 halamanWindows Memory Analysis With Volatilityraul ZuloagaBelum ada peringkat
- Never Split the Difference: Negotiating As If Your Life Depended On ItDari EverandNever Split the Difference: Negotiating As If Your Life Depended On ItPenilaian: 4.5 dari 5 bintang4.5/5 (838)
- Oracle® Data Guard: Concepts and Administration 10g Release 1 (10.1)Dokumen474 halamanOracle® Data Guard: Concepts and Administration 10g Release 1 (10.1)Patti PrashanthBelum ada peringkat
- Hidden Figures: The American Dream and the Untold Story of the Black Women Mathematicians Who Helped Win the Space RaceDari EverandHidden Figures: The American Dream and the Untold Story of the Black Women Mathematicians Who Helped Win the Space RacePenilaian: 4 dari 5 bintang4/5 (890)
- BH5001 IntroductionToBaseDokumen40 halamanBH5001 IntroductionToBaseSanthosh KumarBelum ada peringkat
- Grit: The Power of Passion and PerseveranceDari EverandGrit: The Power of Passion and PerseverancePenilaian: 4 dari 5 bintang4/5 (587)
- Expo HelpDokumen126 halamanExpo Helpods08041Belum ada peringkat
- The Subtle Art of Not Giving a F*ck: A Counterintuitive Approach to Living a Good LifeDari EverandThe Subtle Art of Not Giving a F*ck: A Counterintuitive Approach to Living a Good LifePenilaian: 4 dari 5 bintang4/5 (5794)
- DEM Full Lab.Dokumen226 halamanDEM Full Lab.ranga raghunathBelum ada peringkat
- X3 CrystalReportsBasics Exercise Booklet v3Dokumen29 halamanX3 CrystalReportsBasics Exercise Booklet v3Yahya ChiguerBelum ada peringkat
- The Little Book of Hygge: Danish Secrets to Happy LivingDari EverandThe Little Book of Hygge: Danish Secrets to Happy LivingPenilaian: 3.5 dari 5 bintang3.5/5 (399)
- Firmware Upgrade: Supplement To Mastering The Nikon D7000Dokumen5 halamanFirmware Upgrade: Supplement To Mastering The Nikon D7000Dharma RajBelum ada peringkat
- Elon Musk: Tesla, SpaceX, and the Quest for a Fantastic FutureDari EverandElon Musk: Tesla, SpaceX, and the Quest for a Fantastic FuturePenilaian: 4.5 dari 5 bintang4.5/5 (474)
- DesignDokumen127 halamanDesignessamsha3banBelum ada peringkat
- A Heartbreaking Work Of Staggering Genius: A Memoir Based on a True StoryDari EverandA Heartbreaking Work Of Staggering Genius: A Memoir Based on a True StoryPenilaian: 3.5 dari 5 bintang3.5/5 (231)
- 4 B637099 D 01Dokumen52 halaman4 B637099 D 01Mohd RosnizamBelum ada peringkat
- The Emperor of All Maladies: A Biography of CancerDari EverandThe Emperor of All Maladies: A Biography of CancerPenilaian: 4.5 dari 5 bintang4.5/5 (271)
- Basic Linux Commands, File Handling, Links & PermissionsDokumen18 halamanBasic Linux Commands, File Handling, Links & PermissionsSreelekha GaddagollaBelum ada peringkat
- The Hard Thing About Hard Things: Building a Business When There Are No Easy AnswersDari EverandThe Hard Thing About Hard Things: Building a Business When There Are No Easy AnswersPenilaian: 4.5 dari 5 bintang4.5/5 (344)
- Steinberg Wavelab 6 Eng PDFDokumen831 halamanSteinberg Wavelab 6 Eng PDFFrancesco Sbraccia100% (1)
- On Fire: The (Burning) Case for a Green New DealDari EverandOn Fire: The (Burning) Case for a Green New DealPenilaian: 4 dari 5 bintang4/5 (73)
- Fujitsu Eternus DX440 S2 SolarisDokumen83 halamanFujitsu Eternus DX440 S2 SolarisgiraiadoinfernoBelum ada peringkat
- Devil in the Grove: Thurgood Marshall, the Groveland Boys, and the Dawn of a New AmericaDari EverandDevil in the Grove: Thurgood Marshall, the Groveland Boys, and the Dawn of a New AmericaPenilaian: 4.5 dari 5 bintang4.5/5 (265)
- 250 250 Exam Questions Answers PDFDokumen7 halaman250 250 Exam Questions Answers PDFMatthew MathewsBelum ada peringkat
- The World Is Flat 3.0: A Brief History of the Twenty-first CenturyDari EverandThe World Is Flat 3.0: A Brief History of the Twenty-first CenturyPenilaian: 3.5 dari 5 bintang3.5/5 (2219)
- GRED HD 1.6.2 Software Release NotesDokumen4 halamanGRED HD 1.6.2 Software Release NotesSimon GleedBelum ada peringkat
- Team of Rivals: The Political Genius of Abraham LincolnDari EverandTeam of Rivals: The Political Genius of Abraham LincolnPenilaian: 4.5 dari 5 bintang4.5/5 (234)
- HEC-RAS v.5.0.3 Model in FEWS - UpdateDokumen21 halamanHEC-RAS v.5.0.3 Model in FEWS - Updatejorge andres hereira cabanaBelum ada peringkat
- Package Msstats': March 1, 2022Dokumen59 halamanPackage Msstats': March 1, 2022ShahinuzzamanAdaBelum ada peringkat
- VSAM File Status KeysDokumen8 halamanVSAM File Status KeysJose CarlosBelum ada peringkat
- The Gifts of Imperfection: Let Go of Who You Think You're Supposed to Be and Embrace Who You AreDari EverandThe Gifts of Imperfection: Let Go of Who You Think You're Supposed to Be and Embrace Who You ArePenilaian: 4 dari 5 bintang4/5 (1090)
- Chapter 7 - Service Mode and Margin ReportDokumen20 halamanChapter 7 - Service Mode and Margin ReportMiguel Angel ValderramaBelum ada peringkat
- Rise of ISIS: A Threat We Can't IgnoreDari EverandRise of ISIS: A Threat We Can't IgnorePenilaian: 3.5 dari 5 bintang3.5/5 (137)
- Backup Disk SpaceDokumen7 halamanBackup Disk SpaceJasonBelum ada peringkat
- Forming Technologies IncDokumen16 halamanForming Technologies InctuấnBelum ada peringkat
- The Unwinding: An Inner History of the New AmericaDari EverandThe Unwinding: An Inner History of the New AmericaPenilaian: 4 dari 5 bintang4/5 (45)
- Smart Note Taker: A Seminar Report OnDokumen32 halamanSmart Note Taker: A Seminar Report Onpavan kumar aretiBelum ada peringkat
- Avidemux Batch Processing GuideDokumen4 halamanAvidemux Batch Processing GuideSasa MiljkovicBelum ada peringkat
- Getting Startedwithepiplex 500Dokumen103 halamanGetting Startedwithepiplex 500Jake AckermanBelum ada peringkat
- ScholarOne Manuscripts Author GuideDokumen70 halamanScholarOne Manuscripts Author GuideAle RQBelum ada peringkat
- Install ManualDokumen34 halamanInstall ManualCandente KntuBelum ada peringkat
- RPA Data Manipulation Guide: Variables, Collections, ArgumentsDokumen33 halamanRPA Data Manipulation Guide: Variables, Collections, Arguments4PS19EC071 Lakshmi.MBelum ada peringkat
- Computer Security: Principles and PracticeDokumen21 halamanComputer Security: Principles and Practicekrishnakumar velapanBelum ada peringkat
- Wifi/ Usb 2.0 To 2.5" Sata Hard Drive Enclosure: S2510U2Wf S2510U2WukeuDokumen21 halamanWifi/ Usb 2.0 To 2.5" Sata Hard Drive Enclosure: S2510U2Wf S2510U2WukeualexproxBelum ada peringkat
- The Sympathizer: A Novel (Pulitzer Prize for Fiction)Dari EverandThe Sympathizer: A Novel (Pulitzer Prize for Fiction)Penilaian: 4.5 dari 5 bintang4.5/5 (119)
- 3delight 11.0 User'S Manual: A Fast, High Quality, Renderman-Compliant RendererDokumen281 halaman3delight 11.0 User'S Manual: A Fast, High Quality, Renderman-Compliant RendererWuzzumsBelum ada peringkat
- Her Body and Other Parties: StoriesDari EverandHer Body and Other Parties: StoriesPenilaian: 4 dari 5 bintang4/5 (821)