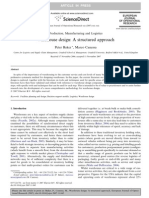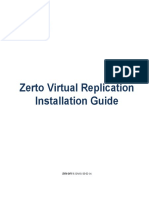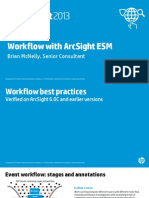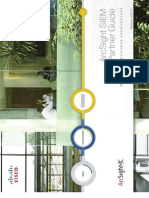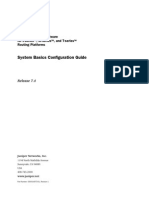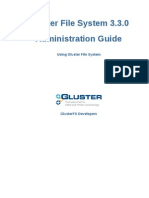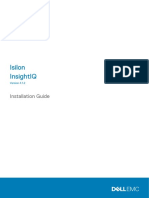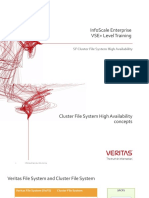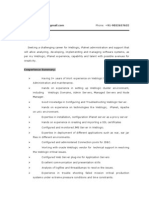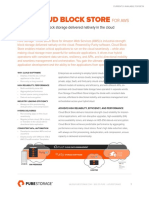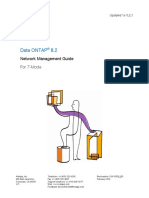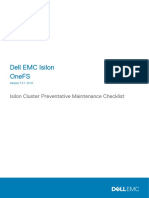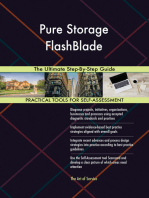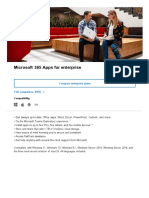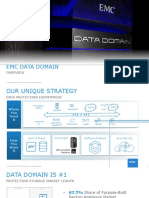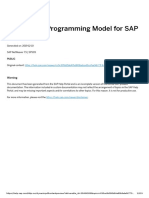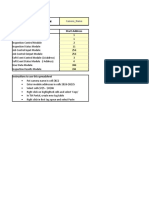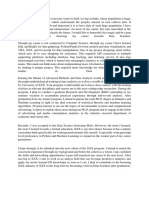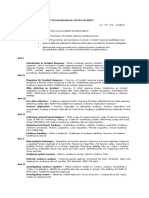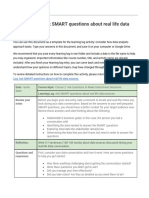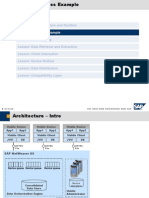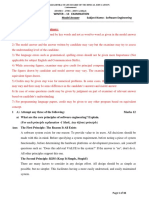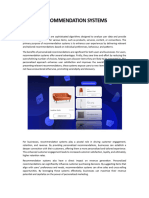Simplivity Demo Script - V0.9
Diunggah oleh
Jesus Benjamin Donoso DonosoDeskripsi Asli:
Hak Cipta
Format Tersedia
Bagikan dokumen Ini
Apakah menurut Anda dokumen ini bermanfaat?
Apakah konten ini tidak pantas?
Laporkan Dokumen IniHak Cipta:
Format Tersedia
Simplivity Demo Script - V0.9
Diunggah oleh
Jesus Benjamin Donoso DonosoHak Cipta:
Format Tersedia
SimpliVity Demo Script - v0.
9
Elias.Benarroch@VM-2020.com February, 2014
Overview of UI. Simplivity tabs of federation and Datacenters
First I will provide you with an overview of our UI then we will get into the product functionality. Top views as well as granular views have SimpliVity tabs which is where the focus of this demo will be. What you are seeing is the Federation view. Here you can see 2 separate DCs. At the top level you can see the capacity utilization which I will come back in about a minute or so to explain. But right below that you can see all of the VM that are running within this datacenter. As I scroll down we are going to be using this VM named VMNAME for our demonstration. This VM has 466GB of used capacity Below we have the datastores that have been created for this datacenter and to the left you can see the OmniCube Systems that form this datacenter within the overall Federation Now back to the top. As you can see, VMware believes that 8.0 TB of data has been consumed on disk. If you follow my mouse all the way to the right you can see that I have effectively only consumed 1.6TB of physical disk. This means that based on our inline deduplication, compression and optimization that 6.4TB of data was never consumed on disk. While this is extremely efficient, there is one more important component that is a derivative of our technology. In fact, because data is being deduped and compressed, inline 6.4TB of Write IOPS have also never occurred. This may seem unimportant however consider that the highest cost of a storage infrastructure is supporting IOPS and not capacity and Simplivity is unique in the industry at delivering this specific functionality. So let me show you how So we are going to go ahead and invoke a SimpliVity move operation. We will be using the VM I spoke of earlier which has about 466 GB of used capacity. Lets pull the SimpliVity Clone function from the VM MarioWin02 o As you can see we automatically date and time stamp the operation and the task of adding the VM to inventory is practically automated. This would have been the next natural step and administrator would have had to do The SimpliVity Clone process of this 466GB VM has started at about 33%, as displayed on the recent tasks below. The task is completed and we now wait for vCenter to register the VM.
Federation View
DataStores
Data Usage and Deduplication
Clone a VM and power up
As you can see, the cloning process is very fast. Now lets power up the VM
View changes in Capacity utilization after Clone
Next lets go back to the capacity utilization. VMware believes that now 8.6TB of data has been consumed on disk. Once again just follow my mouse all the way to the right and as you can see there has not been any data written physically to disk. The VM is on, up and running fully deduped and compressed. Any questions so far?
OK now lets look at the view from a VM perspective: VM view analytics and used Capacity As you can see there are some analytics about this VM, IOPS and MB through etc. As you can see this VM has 466 GB of used capacity Below you are seeing every backup for this particular VM. SimpliVity Backups Every backup that we do is a full BU. It is NOT an incremental or differential. Inline dedup and compression enables these backups to occur VERY fast as you will see during our demonstration There is a policy tied to this particular VM. Lets go ahead and create a new BU policy We will name the policy. Keep in mind that once created this policy can be shared throughout the Federation. Now lets create our Rules. Rules determine the Frequency, destination, retention start and end times for a particular back, what days of the month you want that backup to run as well as whether or not this will be an application consistent backup. Creating Backup policies Lets create our first rule, a simple rule. Lets create a second rule. Now keep in mind we can create up 16 rules here, however we will just create a few for demo purposes. Lets create a final rule and this could be an archive rule. Please keep in mind that when we pick a remote datacenter, we are not configuring any dedicated backup pools, we are not shutting off PCIe cards, we are not telling you which backup server, LUN, or IP address. We are just giving the datacenter option. This is important if you ever decide to change the underlying infrastructure at any remote datacenter you never have to change your backup policy Ok once done we hit close and apply as the new backup policy. Based on our Global Federated Architecture that we spoke of earlier, if now I want this new policy applied to any VM I can do so. Lets just pick another VM and apply the newly created backup policy to it. This applies to any VM within the Federation. So from this point forward this VM will be protected based this new policy we created however if you want to invoke a manual backup this is how you would do it. From the VM, right click and choose SimpliVity Manual Backup. We automatically date and time stamp the backup as we want it to be unique. You can name it whatever you want as long as it has a unique name. Lets pick the destination to a remote datacenter and click backup. The backup will start. In a matter of seconds I just backed up this 466GB VM from one DC to another. This was a full backup. So now lets restore a VM. Before we do so lets first walk through the traditional method to restore a VM with standard backup applications: You spawn the backup application, crawl the catalog, pick the VM restore the VM, once completed add VM to inventory then you finally turn on the VM We believe these are too many steps. This is how a restore should look like: Right click on the backup, click restore, decide if you want to rename the restore, and click
Apply new BU policy to a VM in another DC
Manually BU a VM to a remote DC
Restore a BU from a remote DC
restore. Now keep in mind that we backed up this VM to a remote DC; which can be seen in the backups list. Now I will restore it back to its original DC. Once restored VM will automatically be added to inventory so you can proceed with your restore functionality. There we restored of a VM from a remote DC and automatically added to inventory. Lets go ahead and power it on.
Now lets go back and see what our capacity effectiveness looks like: View Capacity after Clone and BU I have now used about 900GB of data: first with the CLONE and now with a RESTORE. VMware continued to show that a lot more data has in fact been consumed. Follow my mouse all the way to the right and as you can see no physical data has been written to disk. This restore is once again running fully deduped and compressed, reducing write IOPS Any questions so far? Next we will show you what a SimpliVity Move looks like We originally developed this for a specific client that has developers around the globe and required that they develop on the same VMs. With our technology we facilitated this which essentially allows us to move VMs between DCs very fast and efficiently. We also determined that this is also a fantastic feature to allow for datacenter migrations. We have a partner that acquired a client and needed to replicate and migrate about 25TB of data and 50 VMs. We deployed our technology locally so they could migrate VMs to OmniCubes, then with backups and moves we were able to move an entire DC with less than 2 hours of downtime. This would have traditionally taken over 30 days to accomplish with at least 2 full weeks of downtime So how do we do this? Lets go ahead and create a quick clone of this same VM Once completed lets go ahead and right click on VM and invoke a SimpliVity Move. We will automatically remove from inventory on primary DC and re add it to destination DC. AS you can see this is done VERY fast. Lets go ahead and power on the VM. Any questions so far? Now lets show you how to create, resize and manage datastores with OmniCube inside our Federation with more than one datacenter. DataStores With SimpliVity you can manage your entire infrastructure with our SimpliVity plugin within vCenter. You can see we are running 2 separate datacenters. At a high level the Free usable space as well as the consumed space is visible. Space, Capacity, and IO metrics and Efficiency Under the logical capacity you are also seeing our De-duplication, Compression, and overall efficiency in with our federation. This efficiency translates not only into capacity savings but it also in Write IO operations that did not have to occur as a result of our deduplication and compression. As we drill down into the datacenter view, in this case the London Datacenter you can see all of
Move a VM
the VMs running, as well as the datastore associated with London. London has a datastore that is 4TB in size. In the San Francisco Datacenter, although the capacity numbers are slightly different all of the functionality is identical We will move to London at this time and from there we will create a datastore in Both London as well as San Francisco, without leaving the London datacenter. As we click in our Configuration wheel you can see all of the available options you can have in terms of functionality but for today we will show you only how to create, resize and delete a datastore From this menu let click on Create Datastore In the London datacenter I am going to create a 2 TB datastore: Next, we will name that datastore sample-1 Creating a DataStore
Apply a default backup policy to that datastore.
To learn more about creating and managing our VM centric backup policies please see our other OmniCube videos entitled VM Centric Back up and replication with SimpliVity
Next we will determine the size of the datastore. We will just create a 2Tb store and finally click create. Within a few seconds you can see the tasks taking place below. All of the actions that would otherwise be a manual processes such as creating datastores, Scanning, presenting them to all the individual hosts is an automated process managed by Simplivity. Datastore is now ready to ingest new VMs or migrate others. Next we will do that same thing but instead will create a Datastore in San Francisco from London From this menu let click on Create Datastore From the pull down menu change it to San Francisco. We will create a 2 TB datastore in San Fran remotely We will name that datastore SanFran_02 Apply the same backup policy to that datastore. We can create as many backup policies here as you want. Next we will determine the size of the datastore. We will just create a 2Tb store and finally click create. Datastore is now ready to ingest new VMs or migrate others. Within a few seconds you can see the tasks taking place below. Once again all of the actions that would otherwise be a manual processes such as creating datastores, Scanning, presenting them to all the individual hosts were automated by Simplivity We just created 2 separate datastores on 2 different datacenters from one location without ever leaving our SimpliVity Tab inside of vCenter Simple
Create a DataStore in Remote DC from current DC
Simplivity Datastore summary
Next we will resize each of the datastores we have just created: In the London Datacenter I will right click on the 2TB datastore we just created, select Online Resize and increase that datastore to a total of 3TB by either typing it in or using the up and down arrows to increase or decrease the datastore. We will increase this to 4TB, select resize and quickly you can see the action being completed I am going to go ahead and do the same thing for the SanFrancisco Datacenter. Right click on the datastore change the capacity to 3TB and click resize Now lets assume that you need to delete these same or any other datastores. Obviously you need to make sure that any required data has either been migrated to other datastores before deleting Since there is no data I can choose then from this screen to delete the datastore or go the our plug in TAB and do it from there. I am going to choose the latter. Deleting DataStores Within the London datacenter and within the datastores view I can just right click on the datastore I want to delete, in this case I am going to pick the ones we just created named sample1 and select delete. Pop up window essentially telling you that you are about to do a significant activity ! Select delete. This will delete the datastore from the London datacenter. I will do the same thing for the San Francisco Datacenter There its done !
Resizing Datastores
Anda mungkin juga menyukai
- DRBD-Cookbook: How to create your own cluster solution, without SAN or NAS!Dari EverandDRBD-Cookbook: How to create your own cluster solution, without SAN or NAS!Belum ada peringkat
- OneFS Event Reference PDFDokumen174 halamanOneFS Event Reference PDFDavid GiriBelum ada peringkat
- Oracle ZFS Storage Appliance Simulator GuideDokumen14 halamanOracle ZFS Storage Appliance Simulator GuiderahulhclBelum ada peringkat
- Baas User GuideDokumen276 halamanBaas User GuideNayab RasoolBelum ada peringkat
- Phy202 v1 wk1 Applications of Buoyancy Lab Report ObservationalDokumen3 halamanPhy202 v1 wk1 Applications of Buoyancy Lab Report ObservationalSmart Essays100% (1)
- Storage Optimization with Unity All-Flash Array: Learn to Protect, Replicate or Migrate your data across Dell EMC Unity Storage and UnityVSADari EverandStorage Optimization with Unity All-Flash Array: Learn to Protect, Replicate or Migrate your data across Dell EMC Unity Storage and UnityVSAPenilaian: 5 dari 5 bintang5/5 (1)
- Isilon Network Design Considerations PDFDokumen44 halamanIsilon Network Design Considerations PDFDavid GiriBelum ada peringkat
- David Crawford Oracle Database ApplianceDokumen39 halamanDavid Crawford Oracle Database Applianceovidiu0702Belum ada peringkat
- HP ATP Server Solutions V2 - PD29287 PDFDokumen312 halamanHP ATP Server Solutions V2 - PD29287 PDFDeepakBelum ada peringkat
- Azure Data FactoryDokumen16 halamanAzure Data FactoryBabu Shaikh100% (3)
- Articol 2 Warehouse DesignDokumen12 halamanArticol 2 Warehouse DesignGabriela Uretu100% (1)
- h13077 WP Isilon Backup Using Commvault BestpracticesDokumen21 halamanh13077 WP Isilon Backup Using Commvault BestpracticeschengabBelum ada peringkat
- Zerto Virtual Replication InstallationDokumen51 halamanZerto Virtual Replication InstallationmathewkylescribdBelum ada peringkat
- Eve Cook Book 4.11 2021Dokumen270 halamanEve Cook Book 4.11 2021cofyinupseBelum ada peringkat
- Isilon Best Practices Guide For iSCSI With OneFSDokumen10 halamanIsilon Best Practices Guide For iSCSI With OneFSsundar.dct601Belum ada peringkat
- 5 - SimpliVityDokumen27 halaman5 - SimpliVityDeepakBelum ada peringkat
- h12428 WP Best Practice Guide Isilon File System AuditingDokumen15 halamanh12428 WP Best Practice Guide Isilon File System AuditingHao NguyenBelum ada peringkat
- h11909 Emc Isilon Best Practices Eda WPDokumen34 halamanh11909 Emc Isilon Best Practices Eda WPgabbu_Belum ada peringkat
- Veritas Netbackup ™ Enterprise Server and Server 8.0 - 8.X.X Os Software Compatibility ListDokumen84 halamanVeritas Netbackup ™ Enterprise Server and Server 8.0 - 8.X.X Os Software Compatibility ListAbdulrahMan MuhammedBelum ada peringkat
- Dell XC630-10 Nutanix On Hyper-V Reference ArchitectureDokumen54 halamanDell XC630-10 Nutanix On Hyper-V Reference ArchitecturePrincipled TechnologiesBelum ada peringkat
- Infoscale Enterprise Vse+ Level TrainingDokumen12 halamanInfoscale Enterprise Vse+ Level TrainingymlvBelum ada peringkat
- Docu 96752Dokumen396 halamanDocu 96752Belu IonBelum ada peringkat
- Pure Storage SeminarDokumen1 halamanPure Storage SeminarAnthony LoboscoBelum ada peringkat
- CPX MASTER v1.1Dokumen118 halamanCPX MASTER v1.1Rahul SwamiBelum ada peringkat
- JAVA and GlassFish Server Upgrade Steps For LinuxDokumen4 halamanJAVA and GlassFish Server Upgrade Steps For LinuxAshutosh MayankBelum ada peringkat
- Workflow With HP ArcSight ESMDokumen15 halamanWorkflow With HP ArcSight ESMGuntha NarayanBelum ada peringkat
- Arcsight CiscoDokumen23 halamanArcsight CiscoKrishna KumarBelum ada peringkat
- Pure Storage FlashBlade DatasheetDokumen3 halamanPure Storage FlashBlade DatasheetmukiveBelum ada peringkat
- Weblogic Q & A - by Brahmaiah PDFDokumen45 halamanWeblogic Q & A - by Brahmaiah PDFvssprpvemuriBelum ada peringkat
- Juniper OverviewDokumen954 halamanJuniper OverviewsatyagoltiBelum ada peringkat
- Smart Connector Users GuideDokumen140 halamanSmart Connector Users GuideNike NikkiBelum ada peringkat
- ESM AdminGuide v5Dokumen226 halamanESM AdminGuide v5Andy CampbellBelum ada peringkat
- Presentacion Inicial Nutanix Enero 2019Dokumen18 halamanPresentacion Inicial Nutanix Enero 2019diarideBelum ada peringkat
- Hpe Arcsight Esm STDokumen47 halamanHpe Arcsight Esm STHitesh RahangdaleBelum ada peringkat
- Hema (2 6)Dokumen2 halamanHema (2 6)Ashok ThiyagarajanBelum ada peringkat
- OneFS 8.2.0 Backup and Recovery Guide PDFDokumen132 halamanOneFS 8.2.0 Backup and Recovery Guide PDFDavid GiriBelum ada peringkat
- JD Edward On Hindustan PetroleumDokumen18 halamanJD Edward On Hindustan PetroleumAmit DevBelum ada peringkat
- Scripts 1Dokumen23 halamanScripts 1nitindxtBelum ada peringkat
- MQ 666 InstDokumen784 halamanMQ 666 InstAntonio CurielBelum ada peringkat
- Resume Rashid Adiyarambath 29 March 2019Dokumen5 halamanResume Rashid Adiyarambath 29 March 2019Rashid MahamoodBelum ada peringkat
- RNS Tech Weblogic Interview QuestionsDokumen8 halamanRNS Tech Weblogic Interview QuestionsKumar SwamyBelum ada peringkat
- Using The WebLogic Scripting ToolDokumen8 halamanUsing The WebLogic Scripting ToolAddiBelum ada peringkat
- Gluster File System 3.3.0Dokumen144 halamanGluster File System 3.3.0Leandro CésarBelum ada peringkat
- Docu87836 - Isilon InsightIQ 4.1.2 Installation Guide PDFDokumen26 halamanDocu87836 - Isilon InsightIQ 4.1.2 Installation Guide PDFDavid GiriBelum ada peringkat
- VSE InfoScale Enterprise 2020 05Dokumen20 halamanVSE InfoScale Enterprise 2020 05ymlvBelum ada peringkat
- Infoscale Enterprise Vse+ Level Training: SF Cluster File System High AvailabilityDokumen23 halamanInfoscale Enterprise Vse+ Level Training: SF Cluster File System High AvailabilityymlvBelum ada peringkat
- VSE+InfoScale Enterprise OracleRAC 2020 05Dokumen89 halamanVSE+InfoScale Enterprise OracleRAC 2020 05ymlvBelum ada peringkat
- Ediscovery Platform - Vse+ Training Technical FeaturesDokumen26 halamanEdiscovery Platform - Vse+ Training Technical FeaturesymlvBelum ada peringkat
- Exercitii Curs 1Dokumen224 halamanExercitii Curs 1vikolnikolaiBelum ada peringkat
- Smart Connector Users GuideDokumen120 halamanSmart Connector Users Guidejarihd50% (2)
- Field Installation Guide v4 3Dokumen54 halamanField Installation Guide v4 3Stalin JpsBelum ada peringkat
- VM NotesDokumen4 halamanVM Noteshemanth-07Belum ada peringkat
- Weblogic Expert Seeks New ChallengeDokumen3 halamanWeblogic Expert Seeks New ChallengeT PrasadBelum ada peringkat
- Activity 6.4.2: Challenge VLSM Calculation and Addressing DesignDokumen12 halamanActivity 6.4.2: Challenge VLSM Calculation and Addressing DesignFati FatiBelum ada peringkat
- Emc Vmax Reclaim A Thin LunDokumen2 halamanEmc Vmax Reclaim A Thin LunrakeshBelum ada peringkat
- Ps Cloud Block Store DsDokumen3 halamanPs Cloud Block Store DsmukiveBelum ada peringkat
- VSE+InfoScale Enterprise Veritas High Availability Architecture in VMware 2019 10Dokumen27 halamanVSE+InfoScale Enterprise Veritas High Availability Architecture in VMware 2019 10ymlvBelum ada peringkat
- Data ONTAP 82 Network Management Guide For 7modeDokumen199 halamanData ONTAP 82 Network Management Guide For 7modegopiyadav1983Belum ada peringkat
- Isilon Cluster Preventative Maintenance ChecklistDokumen26 halamanIsilon Cluster Preventative Maintenance ChecklistDavid GiriBelum ada peringkat
- August 317 AmDokumen0 halamanAugust 317 AmSuneelTejBelum ada peringkat
- Pure Storage FlashBlade The Ultimate Step-By-Step GuideDari EverandPure Storage FlashBlade The Ultimate Step-By-Step GuideBelum ada peringkat
- Spec SheetDokumen4 halamanSpec SheetJesus Benjamin Donoso DonosoBelum ada peringkat
- NSXDokumen39 halamanNSXJesus Benjamin Donoso DonosoBelum ada peringkat
- h13533 So Hadoop Using Emc Isilon and ClouderaDokumen5 halamanh13533 So Hadoop Using Emc Isilon and ClouderaJesus Benjamin Donoso DonosoBelum ada peringkat
- Vmware Horizon View Usb Device RedirectionDokumen36 halamanVmware Horizon View Usb Device Redirectionrashid1986Belum ada peringkat
- EMC Data Domain OverviewDokumen23 halamanEMC Data Domain OverviewJesus Benjamin Donoso DonosoBelum ada peringkat
- Quick Start Guide: 300 Series Managed SwitchesDokumen16 halamanQuick Start Guide: 300 Series Managed SwitchesVinícius AraújoBelum ada peringkat
- RV ToolsDokumen80 halamanRV ToolsJesus Benjamin Donoso DonosoBelum ada peringkat
- Modeling and Building IoT Data Platforms With Actor-Oriented DatabasesDokumen12 halamanModeling and Building IoT Data Platforms With Actor-Oriented DatabasesDeim0s243Belum ada peringkat
- SAP ABAP Programming Model for SAP FioriDokumen119 halamanSAP ABAP Programming Model for SAP FioriscsizmazBelum ada peringkat
- ProfiNet Tag GeneratorDokumen27 halamanProfiNet Tag GeneratorcdaBelum ada peringkat
- Data is the new gold: A career path towards data scienceDokumen1 halamanData is the new gold: A career path towards data scienceSujay McBelum ada peringkat
- Media in LearningDokumen67 halamanMedia in LearningWidya SariBelum ada peringkat
- INT243Dokumen2 halamanINT243manvendraBelum ada peringkat
- Learning Log: Ask SMART Questions About Real Life Data SourcesDokumen2 halamanLearning Log: Ask SMART Questions About Real Life Data SourcesFalling stones100% (1)
- Unit 2: Detailed Architecture and Runtime: Lesson: Business ExampleDokumen36 halamanUnit 2: Detailed Architecture and Runtime: Lesson: Business ExamplerajendrakumarsahuBelum ada peringkat
- BI Developer with 4+ Years of Experience Creating Data Visualizations and Dashboards in TableauDokumen1 halamanBI Developer with 4+ Years of Experience Creating Data Visualizations and Dashboards in TableauHarneesh Singh ChhabdaBelum ada peringkat
- Data PowerpointDokumen15 halamanData Powerpointapi-354553704Belum ada peringkat
- NCM 210 - IntroductionDokumen44 halamanNCM 210 - Introductionya YaBelum ada peringkat
- 2014 Winter Model Answer PaperDokumen36 halaman2014 Winter Model Answer PaperBharatBelum ada peringkat
- A Futures-Design model for participatory researchDokumen12 halamanA Futures-Design model for participatory researchhollysymbolBelum ada peringkat
- IEC TC57 Substation Configuration Language SummaryDokumen13 halamanIEC TC57 Substation Configuration Language Summarykass_ecsBelum ada peringkat
- SQL - A Practical IntroductionDokumen180 halamanSQL - A Practical IntroductionRaju PC100% (1)
- Top SQL MCQDokumen85 halamanTop SQL MCQScientific WayBelum ada peringkat
- RRU1861 UHF RFID Reader User's Manual V2.0Dokumen39 halamanRRU1861 UHF RFID Reader User's Manual V2.0Krishnamoorthy HegdeBelum ada peringkat
- Disk Base Tips and TrickDokumen5 halamanDisk Base Tips and TrickFahmi Rachman WaasBelum ada peringkat
- Introduction To Statistics Data CollectionDokumen22 halamanIntroduction To Statistics Data CollectionRacelle KayeBelum ada peringkat
- What Are Fractured BlocksDokumen13 halamanWhat Are Fractured BlocksKranthi Kumar100% (1)
- Database Certification PathDokumen1 halamanDatabase Certification PathsuhailBelum ada peringkat
- 431 Oracle PL-SQL Interview Questions Answers GuideDokumen11 halaman431 Oracle PL-SQL Interview Questions Answers GuidePhool BabuBelum ada peringkat
- Recommendation SystemDokumen27 halamanRecommendation Systemsachinrahul156Belum ada peringkat
- Thesis About Instructional MediaDokumen6 halamanThesis About Instructional Mediasyofyan agungBelum ada peringkat
- IntroductionDokumen11 halamanIntroductionjainmanya1815Belum ada peringkat
- IPTC Photo Metadata Standard2019.1 PDFDokumen166 halamanIPTC Photo Metadata Standard2019.1 PDFAnbr CamaBelum ada peringkat