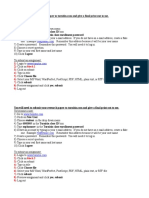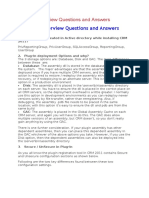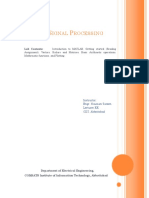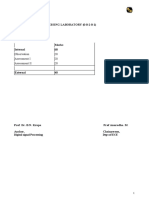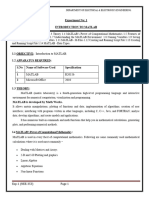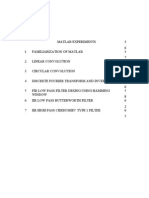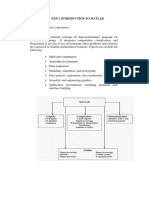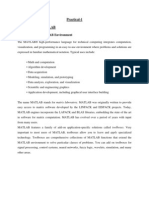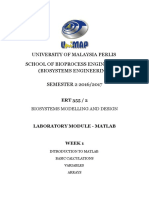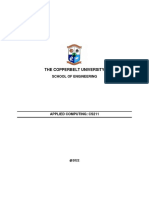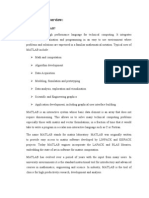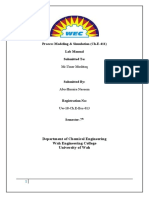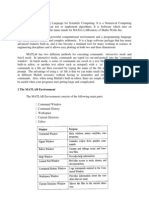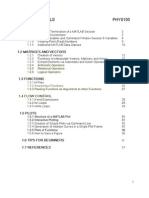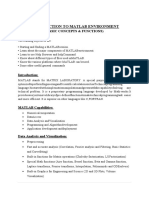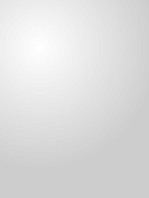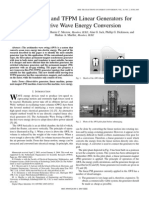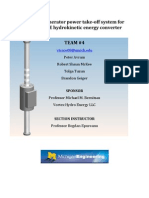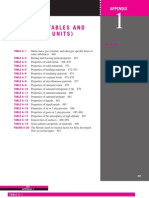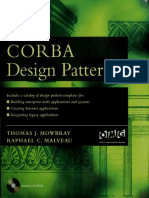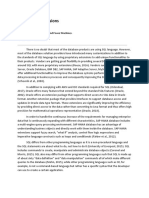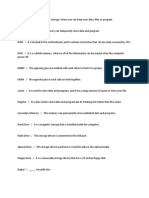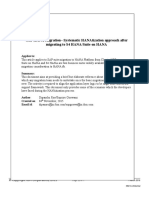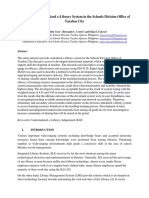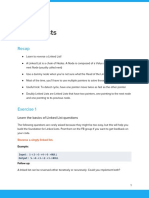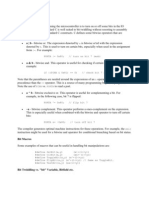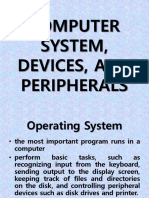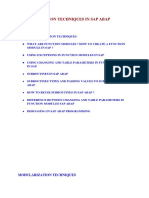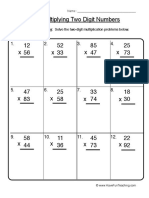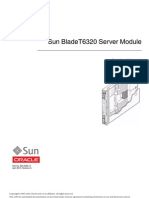MATLAB Fundamentals and Applications Course
Diunggah oleh
Albert Gutiérrez0 penilaian0% menganggap dokumen ini bermanfaat (0 suara)
58 tayangan25 halamanThis document provides an overview of the MATLAB environment and fundamentals. It describes the MATLAB desktop interface including the command window, workspace, current directory, and command history windows. It discusses variables, files, toolboxes, and the MATLAB programming language. MATLAB allows creating graphics, developing applications using GUIs, and communicating with other languages and hardware. The desktop, windows, variables, and files constitute the MATLAB environment.
Deskripsi Asli:
Judul Asli
Mfa-merit Unit 1 Matlab Fundamentals-4532
Hak Cipta
© © All Rights Reserved
Format Tersedia
PDF, TXT atau baca online dari Scribd
Bagikan dokumen Ini
Apakah menurut Anda dokumen ini bermanfaat?
Apakah konten ini tidak pantas?
Laporkan Dokumen IniThis document provides an overview of the MATLAB environment and fundamentals. It describes the MATLAB desktop interface including the command window, workspace, current directory, and command history windows. It discusses variables, files, toolboxes, and the MATLAB programming language. MATLAB allows creating graphics, developing applications using GUIs, and communicating with other languages and hardware. The desktop, windows, variables, and files constitute the MATLAB environment.
Hak Cipta:
© All Rights Reserved
Format Tersedia
Unduh sebagai PDF, TXT atau baca online dari Scribd
0 penilaian0% menganggap dokumen ini bermanfaat (0 suara)
58 tayangan25 halamanMATLAB Fundamentals and Applications Course
Diunggah oleh
Albert GutiérrezThis document provides an overview of the MATLAB environment and fundamentals. It describes the MATLAB desktop interface including the command window, workspace, current directory, and command history windows. It discusses variables, files, toolboxes, and the MATLAB programming language. MATLAB allows creating graphics, developing applications using GUIs, and communicating with other languages and hardware. The desktop, windows, variables, and files constitute the MATLAB environment.
Hak Cipta:
© All Rights Reserved
Format Tersedia
Unduh sebagai PDF, TXT atau baca online dari Scribd
Anda di halaman 1dari 25
MATLAB.
Fundamentals and/or Applications
Course 2011/2012
Lecturer: Rosa M Fernndez Cant
Unit 1. MATLAB Fundamentals
MERIT. MATLAB. Fundamentals and/or Applications. Course 11/12b 2
UNIT 1
MATLAB Fundamentals
1. Introduction to MATLAB ................................................................................................ 3
2. The MATLAB environment ............................................................................................. 4
2.1 Windows and desktop ................................................................................................... 5
2.2 Variables and workspace ............................................................................................. 7
2.3 Files and search path ................................................................................................... 9
2.4 Helps and demos ........................................................................................................ 12
2.5 Relationship with Excel .............................................................................................. 13
3. Programming language .................................................................................................. 14
3.1 Basic symbols and commands .................................................................................... 14
3.2 Mathematical functions and operators table ............................................................. 19
3.3 Logical operators ....................................................................................................... 20
3.4 Functions created by the user .................................................................................... 21
4. MATLAB graphics .......................................................................................................... 22
5. Using toolboxes ................................................................................................................ 23
6. Final comments and instructions for proposed exercises ............................................ 25
Unit 1. MATLAB Fundamentals
MERIT. MATLAB. Fundamentals and/or Applications. Course 11/12b 3
1. Introduction to MATLAB
History: MATLAB was originally written by Cleve Moler, founder of MathWorks Inc., with
the aim to provide an easy access to the matrix software developed in the UNIX projects
EISPACK and LINPACK (of EIgenvalue and LINear Systems PACKage).
Versions and history: The first version, at the end of the 70s, was written in FORTRAN,
being the matrix the unique data structure. Such a matrix did not need any a priori pre-sizing.
The MATLAB name is obtained by combining the initials corresponding to MATrix
LABoratory.
Later on in the 80s, MATLAB was rewritten in C. Version 3 for MS-DOS is from the early
90s. In 1993 appears the version 4 for Windows 3.11, which includes the first version of
Simulink. The current version is the 7.x (latest versions are also identified with the name of
the year as well, R2008a, R2008b, R2009a, ...)
Nowadays, MATLAB is a de facto standard in engineering. Dedicate conferences take place
in many Universities and several companies sell their toolboxes as third parties. Also, many
users share their programs in the Internet with free access. For more information, refer to
www.mathworks.com.
Main features:
MATLAB language is simple but powerful and fast. In a typical working session it is
not necessary to compile or to create executable files. Since M-files are text files the
memory requirements are small.
A number of functions for mathematical operations and for signals and systems
analysis are already implemented and available in commercial toolboxes. The user
can access the corresponding m-files if she wants to modify them. She also can create
her own functions and specific toolboxes.
MATLAB provides powerful tools to visualize graphics, in two and three dimensions,
including effects and animations.
MATLAB allows the development of complex applications by means the graphics
user interface (GUI) tools.
MATLAB can communicate with other languages and environments, and with
hardware components, for instance, sound cards, data acquisition cards and digital
signal processors (DSPs).
Unit 1. MATLAB Fundamentals
MERIT. MATLAB. Fundamentals and/or Applications. Course 11/12b 4
Constitutive parts: There are three main parts:
Environment (windows, variables and files)
Graphic objects (See Unit 2)
Programming language (See Unit 3)
This Unit presents the environment.
2. The MATLAB environment
The environment consists of the set of tools that allow working as a user or as a programmer.
With these tools one can import/export data, create/modify files, generate graphics and
animation effects, and develop user applications.
Windows: There are several window types. The desktop includes the main windows
corresponding to the MATLAB core. However, in a typical session a number of secondary
windows are opened and closed in order to show figures, user interfaces, variable and file
editors, SIMULINK models and libraries Also, specific windows exist for both the help
and demos.
Variables: Constitute the temporary objects (when the user exits MATLAB, all variables are
deleted) and they are stored in the so-called workspace.
Files: They are the steady objects (they are not deleted when MATLAB is closed) and have
their corresponding text editor and folder structure. Apart from the basic files that constitute
the basic core of MATLAB, there are the user created files and the commercial files
corresponding to the libraries, also called toolboxes. A toolbox is a set of files developed for
specific applications, e.g., the Curve Fitting Toolbox is designed to find mathematical
expressions that fit to arbitrary curves.
There also exist two special toolboxes with their hierarchy over MATLAB (see Fig. 1):
Simulink, for the numerical simulation of systems (dynamical, communication,) and
Stateflow, for the simulation of state machines.
Stateflow
Simulink
Matlab
Fig. 1. MATLAB modules
Unit 1. MATLAB Fundamentals
MERIT. MATLAB. Fundamentals and/or Applications. Course 11/12b 5
2.1 Windows and desktop
Desktop: When MATLAB is started a desktop like the one shown in next figure (version
7.0.4) is opened
Fig. 2. MATLAB desktop in version 7.0.4
Command window: It is the main window. Commands and statements are written after the
prompt >>. From this window it is possible to execute instructions of the operating system by
just typing the sign ! after the prompt (example: >>! di r ). It is also useful to use the key
<|>to recover statements previously typed.
Other desktop windows: The default desktop also includes the following windows:
Command History: It contains the commands used in previous MATLAB sessions
indicating date and time.
Current Directory: It lists both files and folders in the current directory. By default
the selected current directory is <work>.
Workspace: It shows current variables as well as their type and value.
Other possible windows are:
Launch Pad: It is a version 6 window that lists the toolboxes. This window does not
appear in version 7 since in this last version the list of toolboxes is available from the
Start button.
Unit 1. MATLAB Fundamentals
MERIT. MATLAB. Fundamentals and/or Applications. Course 11/12b 6
Help: It contains help documentation for both the MATLAB itself and different
toolboxes.
Profiler: It gives information about the resources used by the different functions in
order to help in the code debugging.
Notice that, when selecting one or another window, the available options in the menu bar are
different.
Desktop layout: It is possible to change the desktop layout. It is suggested to explore the
available options in the menu bar and in the Start button. Changes in the desktop can be
saved (Desktop Save Layout). The corresponding file is st ar t up. m. If this file exists, it
is one of the first ones being loaded when starting MATLAB. Another initialization file is
mat l abr c. m(it contains the default values concerning fonts, colors, dimensions, etc. of the
different program elements). Preferences can be adjusted from File Preferences
Secondary windows: Apart from desktop windows, other windows go opening up and closing
along the session as commands are executed (or controls are activated) to generate plots, to
execute demos, to run SIMULINK models, etc...
Other commands: Other useful commands are:
cl c: close command window
cl ose [ al l ] [ al l hi dden] : close (all) figure windows
exi t , qui t : exit MATLAB
di ar y [ on/ of f ] : to export a session on a text file
ver : to list the installed toolboxes
For more information, it is suggested to type >>hel p command_name.
Exercise 1. Desktop
1) Start MATLAB and identify the following windows: Command Window, Workspace,
Current Directory, Command History.
2) Add the Help and Profiler windows using the Deskt op option in the main menu bar. Use
the and buttons in order to dock/undock different windows to/from the desktop.
Click on in order to close the different windows.
3) See which other desktop configuration options are available in the Deskt op option in the
menu bar.
4) Turn to the default desktop: Deskt op Deskt op Layout Def aul t . (This is the
recommended layout).
5) Select the command window by clicking inside it. Take a look to the different options in
the main menu (Fi l e, Edi t , Debug, Deskt op, Wi ndow, Hel p). Identify which are the
different purposes.
Unit 1. MATLAB Fundamentals
MERIT. MATLAB. Fundamentals and/or Applications. Course 11/12b 7
6) Repeat the previous task with the toolbar buttons.
7) Repeat the previous task with the Start button. Notice that the same functions can be
executed from either the menu bar, the toolbar, or the Start button.
(Note: This exercise is for practicing only. It is not necessary to submit it to Moodle)
2.2 Variables and workspace
Workspace: Within a session, the variables generated by the commands are stored in the
workspace. Workspace variables can be modified and/or used in other commands. This
storage is temporary, only for the current session. Workspace variables are erased when
exiting MATLAB.
Array Editor: To view the contents of a variable var1 simply type its name in the command
window >>var1. You can also display its contents in the Array Editor. To open it just go to
the Workspace window, double click on the icon of the variable in question, . Another
way to open the Array Editor is to type >>open var1 in the command window.
Importing and exporting variables: It is possible to save the workspace variables (save
command) in a data file. Later, in another session, it is possible to load the file with these
variables (l oad command). The data files in MATLAB have the extension *. mat . The
default name for the data file is mat l ab. mat .
Variable names: If a name is not assigned to a variable, this receives the default name of ans
(from answer). Next unnamed variable will be called ans too, so it will substitute the first
one.
MATLAB is case sensitive. Lowercase and uppercase names refer to different variables.
Hence, a and A correspond to two different variables.
It is recommended not to assign a name to a variable that refers also to a function. A usual
error is to create a variable with name axi s and then try to execute the function axi s. In
such a case, MATLAB gives an error message since it considers axi s is a variable, not a
function. To solve this problem, type >>cl ear axi s. To check if a name corresponds to a
function, you can simply type: >> hel p name.
Other commands: Other useful commands are:
who, whos: to see the variables in the workspace
si ze: to see a matrix dimension (>>[ nr ow, ncol ] =si ze( A) )
l engt h: to see a vector length (>>N=l engt h( v) )
cl ear [ al l ] : to erase variables (>>cl ear erases all them, >>cl ear
var 1 only erases the variable var 1)
Unit 1. MATLAB Fundamentals
MERIT. MATLAB. Fundamentals and/or Applications. Course 11/12b 8
why: to see the programmers sense of humor, type why several times
For more information, it is suggested to type >>hel p command_name.
Example 1. Command window and workspace
x=[ 1 2 3]
x =
1 2 3
y=[ 4; 5; 6] ;
who
Your var i abl es ar e:
x y
A=[ 1 2 3; 4 - 5 6; 7 8 9] ;
q=y'
q =
4 5 6
x. *q
ans =
4 10 18
whos
Name Si ze Byt es Cl ass
A 3x3 72 doubl e ar r ay
ans 1x3 24 doubl e ar r ay
q 1x3 24 doubl e ar r ay
x 1x3 24 doubl e ar r ay
y 3x1 24 doubl e ar r ay
Gr and t ot al i s 21 el ement s usi ng 168 byt es
Exercise 2. Variables and workspace (I). Entering and viewing data
1) Variable generation: In the command window, enter a scalar, a matrix, a character string
and a couple of commands. For instance:
>> x=2
>> A=[ 1 2; 3 4; 5 6] ;
>> A
>> s= hel l o
>> a=2/ 0
>> 0/ 0
Semicolon
Transpose
Element-to-element operation
Unit 1. MATLAB Fundamentals
MERIT. MATLAB. Fundamentals and/or Applications. Course 11/12b 9
Notice that the typed commands are saved in the command history window.
Answer the following questions:
What is the semicolon for?
Do MATLAB distinguish between lowercase and uppercase?
If you type >> y=40. 5 and, later on, you type >> y=102. 3, what happens with variable y?
What do ans mean?
What do NaN mean?
Now type >>who and >>whos. What these two commands do?
2) Workspace window: Click on the workspace window in order to select it. Notice that it
contains the created variables. Take a look to the available options in the menu bar (Fi l e,
Edi t , Vi ew, Gr aphi cs, Debug, Deskt op, Wi ndow, Hel p) and to the toolbar buttons.
3) Array editor window: Open the array editor window by double-clicking on a variable
name or on the icon. See the different variables value. Take a general look.
(Note: This exercise is for practicing only. It is not necessary to submit it to Moodle)
Exercise 3. Variables and workspace (II). Save and load.
1) Saving variables: To save all workspace variables in a *. mat file, click on . Default
name is mat l ab. mat . Notice that such a file appears in the Current Directory window.
2) Deleting variables: Select some variables and delete them by clicking on .
3) Loading data: Click on and select any data file (*. mat , *. xl s, *. t xt ,) in order to
open the Import Wizard window, which allows loading a file or a part of it to the
workspace. Load again all the previously deleted variables.
4) Text commands (cl ear , save, l oad). All previous operations can be done by means
commands typed on the command window, as well. For instance:
To save variables a and A to the file bah. mat :
>> save bah a A or >> save( bah , a , A )
Delete s
>> cl ear s
>> who
Delete all variables
>> cl ear , who
Load a data file bah. mat
>> l oad bah, who
For more details, type >> hel p command_name
(Note: This exercise is for practicing only. It is not necessary to submit it to Moodle)
2.3 Files and search path
While variables are the temporary information of MATLAB, files constitute the permanent
information, the one that it is not deleted when the session is closed.
File types: There are several types of files:
Unit 1. MATLAB Fundamentals
MERIT. MATLAB. Fundamentals and/or Applications. Course 11/12b 10
Data files: They are the files with extension *. mat . Several formats are available
(ASCII, binary,...) and they are created and loaded executing the save and l oad
commands respectively, or using the options of the workspace window menu bar. The
default name for data files is mat l ab. mat .
MATLAB can also import data from other types of files ( *. t xt , *. xl s, ...). If
the file in question is within the Current Directory just click on its icon to open the
Import Wizard (see Exercise 6). It is also possible to access data from a file through
the command window, for example, >>I mpor t Dat a( ' t est . t xt ' ) . Other related
functions are f open, f r ead. f pr i nt f , ...
M files: They are text files, of extension *. m. They contain commands as if they
were written in the MATLAB command window. M files can be created by the user.
These files are stored by default in the working directory <wor k>. To edit the M-
files it is recommended to use the M-files editor of MATLAB. However, any other
text editor (for example, the windows notepad) is also valid.
Commercial M files are organized in libraries named toolboxes (each toolbox is stored
in a different folder) and the user can edit and modify them, too.
In general, each command or MATLAB function corresponds to a file. For instance,
function r oot s corresponds to the r oot s. mfile.
Built-in files: These files cannot be modified by the user, their extensions are
diverse (*. dl l , *. exe, *. mex) and they correspond to the files of the MATLAB
kernel (for example, the code of function who is not available to the user. The file
who. monly contains the help of this function).
Names for files: MATLAB is case sensitive, e.g., see the difference between >>who and
>>WHO. In general, functions are to be typed in lowercase.
A name such as exer ci se1- 2. mis not valid since MATLAB will try to take 2 from the
variable exer ci se1.
Search path: The user created files are saved by default in the <work>directory, but you can
save files anywhere in the directory tree. To make that MATLAB considers the new location,
we have to widen its path. To do this, select Fi l e Set Pat h. . . in the main menu. Or
click on the icon next to the Current Directory in the desktop toolbar.
You can also use the function addpat h to get that MATLAB takes into account the functions
of specific directories for the current session. For example:
addpat h c: \ mat l ab6p5\ wor k\ my_f ol der
addpat h d: \ pr oj ect s
Unit 1. MATLAB Fundamentals
MERIT. MATLAB. Fundamentals and/or Applications. Course 11/12b 11
Scripts and functions: The power of MATLAB relies on the possibility of executing a large
series of commands stored in a file. Such files are the so-called M-files since their name
extension is m, filename.m. Apart from the commercial files provided in the toolboxes, the
user herself can create her files. M files can be script files or function files:
Scripts declare neither input arguments nor output arguments. To execute script files,
simply type their name (without extension) in the command window or click on the
(save and run) button in the M-file editor.
Functions do have input and output arguments declared. Function name is usually
written in lowercase. Input arguments are inside parentheses ( ) while output
arguments are inside brackets, [ ].
Other commands: Other useful commands related to files are:
what : lists the files that are in the current directory
whi ch: to see the complete path for a function (>>whi ch bode)
l ookf or to search for functions (see next example)
t ype: to see the M files code (>>t ype r oot s)
For more information, it is suggested to type >>hel p command_name.
Example 2. Looking for functions
If we want to compute the determinant of a matrix but we do not remember the particular
MATLAB function, we can use the function l ookf or (this function searches the required
word in all names and help sentences of the functions).
>> l ookf or det er mi nant
DET Det er mi nant .
DET Symbol i c mat r i x det er mi nant .
DRAMADAH Mat r i x of zer os and ones wi t h l ar ge det er mi nant or i nver se.
>>
>> hel p det
DET Det er mi nant .
DET( X) i s t he det er mi nant of t he squar e mat r i x X.
Use COND i nst ead of DET t o t est f or mat r i x si ngul ar i t y.
See al so COND.
Over l oaded met hods
hel p sym/ det . m
>>
>> det ( [ 1 3; - 2 4] )
ans =
10
>> t ype det
Unit 1. MATLAB Fundamentals
MERIT. MATLAB. Fundamentals and/or Applications. Course 11/12b 12
det i s a bui l t - i n f unct i on.
>>
Exercise 4. Toolboxes and search path
1) Identify which is the default working folder (see Current Directory window or toobar).
2) Identify wich MATLAB versin is installed as well as which comercial toolboxes are
available. To do so, type >>ver in the command window.
3) Verify that toolboxes appear also in the Start button.
4) See the folder tree by jeans the men options Fi l e Set Pat h See where the files
corresponding to the different toolboxes are stored.
5) Add any folder to the MATLAB path.
6) Using whi ch, find in which folder is stored the file corresponding to function
f mi nsear ch. Idem with function r oot s.
7) See what functions f mi nsear ch and r oot s are for (function hel p) and see if their code
can be edited by the user (function t ype).
(Note: This exercise is for practicing only. It is not necessary to submit it to Moodle)
2.4 Helps and demos
MATLAB presents several help levels. In a first level one can list all functions and installed
toolboxes:
hel p
In a second level, information about all functions of a particular toolbox can be retrieved by
means the command:
hel p t ool box_name ( hel p st at s)
Finally, to get complete information about the usage and syntax of each function, one can
type:
hel p command_name ( hel p bode)
On the other hand, the demonstration files (demos) are a set of scripts which offer a
perspective of the toolboxes by means the automatic execution of the most representative
functions.
Exercise 5. Helps and demos
Choose any toolbox and use the Start button to enter the toolbox help.
Run a demo from the basic MATLAB and a demo of any toolbox of your interest.
(Note: This exercise is for practicing only. It is not necessary to submit it to Moodle)
Unit 1. MATLAB Fundamentals
MERIT. MATLAB. Fundamentals and/or Applications. Course 11/12b 13
2.5 Relationship with Excel
MATLAB can exchange data with other Windows programs. Next exercise shows the
relationship with Excel.
Exercise 6. Variables and workspace (III). Relationship with Excel
Create a simple Excel file such as the following (Li br o1. xl s) and save it in the MATLAB
work directory, <wor k>.
1) Load data from the workspace window: To import data from Li br o1. xl s, open the
Import Wizard window. To do so, double-click on Li br o1. xl s in the Current Directory
window or click on in the workspace window.
2) Loading data with command xl sr ead: To load in the workspace a part of the data file
with name chorizo type:
>> chor i zo=xl sr ead( ' Li br o1' , ' A8: B10' )
chor i zo =
7 70
8 80
9 90
3) Saving data with command xl swr i t e: First at all, create a cell array variable (sorry for
the variables names, I have not have breakfast today):
Unit 1. MATLAB Fundamentals
MERIT. MATLAB. Fundamentals and/or Applications. Course 11/12b 14
>> st ar ved={' chor i zo' , ' mor t adel a' ; 1 2; 3 4}
st ar ved =
' chor i zo' ' mor t adel a'
[ 1] [ 2]
[ 3] [ 4]
Now use xl swr i t e to save st ar ved in a file Li br o2. xl s in a sheet (not yet created) named
Embut i dos from the B2 cell. Use the MATLAB help window to see which is the syntax for
function xl swr i t e:
>> xl swr i t e( ' Li br o2' , dat os, ' Embut i dos' , ' B2' )
War ni ng: Added speci f i ed wor ksheet .
> I n xl swr i t e>act i vat e_sheet at 254
I n xl swr i t e at 212
(Note: This exercise is for practicing only. It is not necessary to submit it to Moodle)
3. Programming language
3.1 Basic symbols and commands
Matrix: The basic computational unit in MATLAB is the rectangular matrix with real or
complex elements. Square dimensional matrices, vectors and scalar variables are considered
particular cases of this basic data structure.
Unit 1. MATLAB Fundamentals
MERIT. MATLAB. Fundamentals and/or Applications. Course 11/12b 15
Matrix input: Matrix elements are introduced inside brackets, [ ] . Elements
from the same row can be separated either by a space or by a comma. A
different row is specified by the use of semicolons or by means the enter key ..
Example: Entering a matrix:
A=[ 1 2; 3 4] (key .)
A =
1 2
3 4
Semicolon: It avoids the results presentation in the command window
A=[ 1 2; 3 4] ; (key .)
Submatrix reference: Given a matrix A, if we want to pick out the sub-matrix B defined as
the rows 3 to 5 and the columns 4 to 7 of matrix A, two possibilities are:
B=A( 3: 5, 4: 7) or B=A( [ 3, 4, 5] , [ 4 5 6 7] )
To obtain sub-matrix C defined by the rows 1, 3 and 4 of A, the command is:
C=A( [ 1 3 4] , : )
The comma separates the specification of rows from the specification of columns. Notice that
the two points symbol, :, after the comma means all columns.
Special symbols: There exist several predefined variables. Imaginary number 1 can be
expressed either as i or j, Inf corresponds to + and pi refers to t number. NaN (Not-a-
Number) is obtained in non-definite operations, such as 0/0.
Example: Rectangular matrix with special symbols:
A = [ si n( pi / 2) - 4*j 9; sqr t ( 2) 0/ 0 l og( 0) ]
War ni ng: Di vi de by zer o
War ni ng: Log of zer o
A =
1. 0000 0- 4. 0000i 9. 0000
1. 4142 NaN - I nf
Ans: When no output variable is specified (the command is simply
f unct i on_name( ) ), MATLAB assigns the result to the ans (from
answer) variable:
12. 4/ 6. 9 (key .)
ans =
1. 7971
Stop execution: Keys combination <Cont r ol > <c>.
Unit 1. MATLAB Fundamentals
MERIT. MATLAB. Fundamentals and/or Applications. Course 11/12b 16
Command syntax: MATLAB is interactive software in the sense that it establishes a
dialogue with the user by means a language based on commands or statements. As a
response to a statement, MATLAB executes it or gives the corresponding error message.
It is possible to enter several commands in the same row. These commands must be separated
by commas or semicolons.
Commands can be:
Mathematical operations
Script invocations (to execute a script, simply type the script name. No extension is
needed)
Function invocations (to execute a function you must specify input and/or output
arguments)
Calling functions: Input arguments are inside parentheses and output
arguments (if they are two or more) are inside brackets.
[ out put _ar g] =nombr e_f unci n( i nput _ar g) (key .)
nombr e_f unci n( i nput _ar g) (key .)
In a typical session, each command produces new variables which are stored in the
workspace. These variables can be used later as input arguments for new commands
introduced by the user. When the user exits MATLAB, all variables in the workspace are
deleted.
Example 3. Functions syntax
Although the name of the input and output variables can be anything, in order to interpret the
result their order is important. For instance, function eig computes both eigenvalues and
eigenvectors of a given matrix.
Function eig with only one output argument (or with no output argument at all), computes the
eigenvalues:
>> A=[ - 3 2; 0 1] ;
>> ei g( A)
ans =
- 3
1
If you call eig with two output arguments, the function gives a first output variable
containing the modal matrix (a matrix which columns are the eigenvalues) and a second
output variable containing the J ordan form of input matrix A (that is, a diagonal matrix with
eigenvales in the main diagonal):
>> [ ei genvect , di ag] =ei g( A)
ei genvect =
1. 0000 0. 4472
Unit 1. MATLAB Fundamentals
MERIT. MATLAB. Fundamentals and/or Applications. Course 11/12b 17
0 0. 8944
di ag =
- 3 0
0 1
>>
As it happens, most functions give different results depending on the number of input and/or
output arguments. For this reason it is recommended to take a look to the help before the first
use of a function, e.g. >>help eig.
Special matrices generation: It is possible to generate matrices (or vectors) whose elements
are all equal to 1 (function ones) or all equal to 0 (function zeros). It is also possible to
generate matrices of random elements: use randn to generate matrices of Gaussian-
distributed elements or rand to generate uniform distributed numbers. Identity matrices can
be generated with eye function.
Generation of vectors with equally spaced elements: The two main functions are linspace
and the two points, :. Notice that the first one allows specifying the number of points while
the second one allows specifying the step between samples.
>> x=l i nspace( 0, 1, 5) %gener at e 5 poi nt s bet ween 0 and 1
x =
0 0. 2500 0. 5000 0. 7500 1. 0000
>> x=l i nspace( 0, 1) ; %100 poi nt s bet ween 0 and 1 ( def aul t )
>> y=0: 5
y =
0 1 2 3 4 5
>> y=0: 0. 5: 5
y =
Col umns 1 t hr ough 7
0 0. 5000 1. 0000 1. 5000 2. 0000 2. 5000 3. 0000
Col umns 8 t hr ough 11
3. 5000 4. 0000 4. 5000 5. 0000
Polynomials and transfer functions: Polynomials are entered as row vectors where the
elements are the polynomial coefficients.
For instance, polynomial 10 3 5
2 4
+ + s s s is introduced as:
pol i nomi o=[ 1 0 5 3 - 10] ;
Notice that the coefficient corresponding to s
3
is zero.
Unit 1. MATLAB Fundamentals
MERIT. MATLAB. Fundamentals and/or Applications. Course 11/12b 18
Transfer functions are introduced by separately typing the numerator and denominator
polynomials. Thus the function
H s
s
s s
( ) =
+ +
3
2 5
will be defined by the instructions:
num= [ 1 0] ;
den = [ 1 0 2 5] ;
It is also possible to combine the numerator and denominator into a single variable of class tf
(transfer function).
H = t f ( num, den)
Tr ansf er f unct i on:
S
- - - - - - - - - - - - -
s ^ 3 + 2 s + 5
Polynomial product: To multiply polynomials, you can use the convolution product
function, conv. It only allows two input arguments at a time but it is possible to nest the
functions. To get the product ) 2 7 3 ( ) 4 ( ) 2 (
2 2
+ + + + s s s s s , type the following command:
>> conv( [ 1 2] , conv( [ 1 4 0] , [ 3 7 2] ) )
ans =
3 25 68 68 16 0
That is, s s s s s 16 68 68 25 3
2 3 4 5
+ + + + .
Other data types: If you want to store in only one variable data of different types, you can
use variables of type struct or cell array.
For instance, to store the maximum temperature of several days along with the labels day
and max temp you can use a cell type variable. Type >>hel p cel l for more information.
>> t emp={' day' , ' max t emp' ; 1, 25. 7; 2, 25. 5; 3, 25. 4}
t emp =
' day' ' max t emp'
[ 1] [ 25. 7000]
[ 2] [ 25. 5000]
[ 3] [ 25. 4000]
To organise different information types by means several fields you can use struct type
variables. Type >>hel p st r uct for more information. For instance, if you want to save the
input and output records of an experiment along with the realisation date, you can type:
>> x=0: 10;
>> y=2*x;
Unit 1. MATLAB Fundamentals
MERIT. MATLAB. Fundamentals and/or Applications. Course 11/12b 19
>> exper i ment . i nput =x;
>> exper i ment . out put =y;
>> exper i ment . dat e=' 1mar 10' ;
>> exper i ment
exper i ment =
i nput : [ 0 1 2 3 4 5 6 7 8 9 10]
out put : [ 0 2 4 6 8 10 12 14 16 18 20]
dat e: ' 1mar 10'
Format: The command format allows changing the numerical format in which MATLAB
presents the results. Several formats are:
shor t : fixed comma with 4 decimals (it is the default)
l ong: fixed comma with 15 decimals
bank: two decimals
r at i onal : to show the rational numbers as the ratio of two integers.
A couple of useful instructions for submitting results are disp and sprintf:
>> di sp ' hel l o'
hel l o
>> di sp ( ' hel l o' )
hel l o
>> di sp( spr i nt f ( ' \ n\ t \ t \ t Tabl e 1' ) )
Tabl e 1
Click >>hel p command_name for more information.
3.2 Mathematical functions and operators table
Next tables show basic operators and functions.
Mathematical operators Basic functions Trigonometric functions
+
-
*
/
\
^
'
sum
subtract
product
right division
left division
power
conjugate transpose
abs
angl e
sqr t
r eal
i mag
conj
exp
l og
l og10
absolute value
phase
square root
real part
imaginary part
conjugate
exponential basis e
natural logarithm
basis 10 logarithm
si n
cos
asi n
acos
t an
at an
si nh
cosh
t anh
sine
cosine
arcsin
arcosine
tangent
arctangent
hyperbolic sine
hyperbolic cosine
hyperbolic tangent
Table 1.1 Table 1.2 Table 1.3
Point before a mathematical operator: To put a point before an operator between two vectors
or matrices indicates that the operation must be performed element-to-element. For instance,
Unit 1. MATLAB Fundamentals
MERIT. MATLAB. Fundamentals and/or Applications. Course 11/12b 20
A*B is the matrix product of matrices A and B. If A and B have the same dimension, typing
C=A. *B, results in a C matrix which elements c
ij
are computed as c
ij
=a
ij
b
ij
.
3.3 Logical operators
The instructions in MATLAB may undergo a process of programming, such as running a
particular set of functions only if it is satisfied some Boolean condition, performing loops,
etc..
Boole algebra: Relational operators are ==(equality), <, <=(less than, less or equal than) y
>, >=(greater than, greater or equal than). There also exist commands for the Boolean
comparisons, e.g., gt ( i , 1) means i greater than 1.
Boolean conditions are expressed inside parentheses, for instance, (a==2). If this condition is
true, the output value is 1, if it is false, the output value is 0.
Logical operators are & (and), | (or) y ~(not); xor is not an operator but a function.
Flux control: Basic instructions for the flux control are f or . . . end, i f . . . el sei f . . .
el se. . . end, whi l e. . . end, swi t ch. . . case. . . ot her wi se. . . end.
Example: We sum all components of a vector by means a loop:
x=[ 1 2 3 4 5] ;
add=0;
f or i =1: l engt h( x)
add=add+x( i ) ;
end
add
add =
15
(Note: the former loop was for illustration purposes only. To sum all the vector elements we
can simply do: sum( [ 1 2 3 4 5] ) )
Parentheses and brackets: Note that in the above example, to access the "i" element of the
vector x we used parentheses. Parentheses ( ) are only used to index, to set a priority on
mathematical operations and to contain the input parameters of functions. The brackets [ ] are
used to define vectors and matrices and to contain the output variables in functions that give
more than one.
Helpful instructions: Two instructions that are very useful are: si ze (returns size of a
variable) and l engt h (if the variable is a vector, returns the length of it), since they allow to
verify that the commands are running correctly. In programming, it is also important the
f i nd function (which returns the index of the elements within a vector or matrix satisfying a
given Boolean condition).
Unit 1. MATLAB Fundamentals
MERIT. MATLAB. Fundamentals and/or Applications. Course 11/12b 21
3.4 Functions created by the user
For the user, functions editing makes sense in situations when a same program structure will
be used several times but for different parameters which can be introduced in an external way.
To create the file containing the commands to be executed by our function or script it is
necessary to open a text editor and to write the sequence of commands to be executed. In the
case of a function, the file name has to coincide with the function name (e.g., f unc1. m). A
M-file is structured in three parts:
Calling: To call a function one must use the following syntax:
[ out put _ar gument s] = f unct i on_name ( i nput _ar gument s)
Structure: An M-file consists of three parts:
Header (only in functions): f unct i on [output_args]=function_name(input_args)
f unct i on [ si ne, cosi ne, t angent ] =f unc1( ang)
Help comments (optional): Help comments appear in the command window when
you type >>hel p f unct i on_name
%FUNC1 Test f unct i on
%[ si ne, cosi ne, t angent ] =f unc1( ang) comput es t he si ne,
%cosi ne and t angent of t he angl e ' ang'
Commands collection:
si ne=si n( ang) ;
cosi ne=cos( ang) ;
t angent =t an( ang) ;
Exercise 7. Creation of functions by the user
1) Open the M-file editor (click on ) and write the instructions of the previous example.
2) Save the file with the same name than the function (f unc1. min our case).
3) Type >> hel p f unc1 in the command window.
4) Call the function f unc1 for various values of ang and see the results.
(Note: This exercise is for practicing only. It is not necessary to submit it to Moodle)
Unit 1. MATLAB Fundamentals
MERIT. MATLAB. Fundamentals and/or Applications. Course 11/12b 22
4. MATLAB graphics
To generate a simple x-y plot in MATLAB the steps are:
1. Generate (or load) a vector x containing the abscissas axis values.
2. Generate (or load) a vector y containing the y-axis values. Lengths of vectors x and y
must be the same. (You can use other names than x and y).
3. Execute any plot command, e.g., >>plot(x,y)
4. Optionally, you can grid the plot (>>grid), label the axes (xlabel, ylabel), and insert
a title (title).
Note: To draw two plots in the same figure, type >>plot(x1,y1,x2,y2)
Example 4. Simple plot
Next, we generate and plot two cycles of a sinusoid of frequency 0.1rad/s and amplitude 10
and corrupted by additive white Gaussian noise with zero mean and intensity (variance) 3:
>> x=l i nspace( 0, 2*2*pi / 0. 1) ;
>> y=10*si n( 0. 1*x) +r andn( si ze( x) ) *sqr t ( 3) ;
>> pl ot ( x, y)
>> gr i d, xl abel ( ' x' ) , yl abel ( ' y' ) , t i t l e( ' Seno r ui doso' )
To copy the figure in a document (word, for example) simply select Edit Copy Figure in
the figure window menu bar.
Unit 1. MATLAB Fundamentals
MERIT. MATLAB. Fundamentals and/or Applications. Course 11/12b 23
5. Using toolboxes
To check which toolboxes are available in your MATLAB, simply type: >>ver . Here we
illustrate the use of some functions belonging to the Signal Processing Toolbox.
Example 5. Signal spectrum. Power spectral density
Let us obtain and plot the power spectral densities (PSDs) for the following signals:
1) Multisinusoid: ) 9 2 sen( 2 . 0 ) 3 2 sen( 5 . 0 ) ( t t t x t t = .
2) Square signal with frequency 0.3Hz (T =3.33s) and pulse width 0.3s (duty cycle of 10%).
Solution:
Firstly, we generate a time vector of length N =2
n
, n integer. For instance,
t =0: 0. 01: 10. 23;
contains 1024 samples. Note that the sampling period is T
s
=0.01s, and, hence, the sampling
frequency is Hz
T
f
s
s
100
1
= = .
Secondly, we generate and plot the multisinusoid signal and the square signal:
x1=0. 5*si n( 2*pi *3*t ) - 0. 2*si n( 2*pi *9*t ) ; pl ot ( t , x1)
x2=0. 5*squar e( 2*pi *0. 3*t , 10) +0. 5; pl ot ( t , x2)
To obtain the PSD we use the function spectrum. To plot the results we use specplot.
px1=spect r um( x1, 1024) ; specpl ot ( px1)
px2=spect r um( x2, 1024) ; specpl ot ( px2)
PSD for the multisinusoid. PSD for the square signal.
0 0.2 0.4 0.6 0.8 1
10
-18
10
-16
10
-14
10
-12
10
-10
10
-8
10
-6
10
-4
10
-2
10
0
10
2
Frequency
Pxx - X Power Spectral
D it
0 0.2 0.4 0.6 0.8 1
10
-5
10
-4
10
-3
10
-2
10
-1
10
0
10
1
10
2
Frequency
Pxx - X Power Spectral Density
Unit 1. MATLAB Fundamentals
MERIT. MATLAB. Fundamentals and/or Applications. Course 11/12b 24
Note that specplot plots the spectrum up to Nyquist frequency f
s
/2. Moreover, it is
normalised to 1. In the case of the multisinusoid signal, if we use the function ginput, we
obtain that the normalised frequencies are f
1n
=0.06 and f
2n
=0.18. If we multiply them by
f
s
/2 =50 the result is, as we might expect, f
1
=3 and f
2
=9.
Example 6. White noise autocorrelation
Let us compute and plot the autocorrelation for a zero mean Gaussian distributed white noise
with intensity 4.
Solution:
Firstly, we generate a time vector of length N =2
n
, n integer. For instance,
Ts=0. 01; f s=1/ Ts; f n=f s/ 2;
t =0: Ts: 10. 23;
contains 1024 samples. The sampling period is T
s
=0.01s. Hence, the sampling frequency is
Hz
T
f
s
s
100
1
= = and the Nyquist frequency is Hz
f
f
s
N
50
2
= = .
Secondly, we generate (and plot) the noise sequence,
n=r andn( si ze( t ) ) *sqr t ( 4) ; pl ot ( t , n)
and we check the mean and intensity values
mean( n) , cov( n)
The autocorrelation sequence is obtained using the function xcorr. Its length is twice minus
one the length of the original noise sequence. Check, using ginput or max, that the central
value coincides with the signal power.
r n=xcor r ( n, bi ased ) ;
pl ot ( - 10. 23: 0. 01: 10. 23, r n)
-15 -10 -5 0 5 10 15
-0.5
0
0.5
1
1.5
2
2.5
3
3.5
4
4.5
Autocorrelacin
Unit 1. MATLAB Fundamentals
MERIT. MATLAB. Fundamentals and/or Applications. Course 11/12b 25
6. Final comments and instructions for proposed exercises
One of the main features of MATLAB is that there exist different ways to make same things.
In these notes we have presented the most important and useful (text) commands. The action
performed by many of these commands can also be executed from the menu bars and control
buttons of recent versions but, since the windows layout is self-explanatory, it has not been
considered necessary to describe what each submenu or button do. However, it is
recommended, before beginning to work, to take a look to all the options and controls in order
to get a view of all the possibilities of the program.
How to present the proposed exercises: In all units you have to upload to Moodle only one
file, for example, your_name_E1.pdf, containing the solution to the proposed exercises. The
solution must include the used MATLAB commands as well as the commented results. Next,
you can find a suggestion for the results file:
Anda mungkin juga menyukai
- TurnitinDokumen2 halamanTurnitindivya100% (1)
- INF1511 MemoDokumen3 halamanINF1511 Memoclaudz100% (1)
- MSCRM Interview Questions and AnswersDokumen11 halamanMSCRM Interview Questions and Answersadikesa100% (1)
- MAE_Unit1_Fundamentals_and_Graphics_rev2018Dokumen39 halamanMAE_Unit1_Fundamentals_and_Graphics_rev2018xavier.civicoBelum ada peringkat
- MSES NoteDokumen79 halamanMSES NoteAbdul SattarBelum ada peringkat
- Teknologi InformasiDokumen11 halamanTeknologi InformasiSekma WatiBelum ada peringkat
- Lab 1Dokumen7 halamanLab 1shamsukarim2009Belum ada peringkat
- MatlabDokumen5 halamanMatlabkarthik0433Belum ada peringkat
- Digital Signal Processing Lab ManualDokumen201 halamanDigital Signal Processing Lab ManualSai Nikshipth MaddhugaruBelum ada peringkat
- Lab 1 1Dokumen6 halamanLab 1 1Secret SecretBelum ada peringkat
- What Is MATLAB?: Renilda S. LaynoDokumen27 halamanWhat Is MATLAB?: Renilda S. Laynomarlon manlongatBelum ada peringkat
- What Is MATLAB?Dokumen4 halamanWhat Is MATLAB?RajatdeepBelum ada peringkat
- Matlab ReportDokumen1 halamanMatlab ReportAniruddha PhalakBelum ada peringkat
- Igital Ignal Rocessing: Lab Contents: Introduction To MATLAB, Getting Started (ReadingDokumen31 halamanIgital Ignal Rocessing: Lab Contents: Introduction To MATLAB, Getting Started (ReadingumairBelum ada peringkat
- Igital Ignal Rocessing: Lab Contents: Introduction To MATLAB, Getting Started (ReadingDokumen27 halamanIgital Ignal Rocessing: Lab Contents: Introduction To MATLAB, Getting Started (ReadingumairBelum ada peringkat
- Controls Lab FinalDokumen40 halamanControls Lab FinalSomil JainBelum ada peringkat
- Introduction To: Working With Arrays, and Two-Dimensional PlottingDokumen14 halamanIntroduction To: Working With Arrays, and Two-Dimensional PlottingVictor NunesBelum ada peringkat
- DSP Lab Experiments in MATLABDokumen61 halamanDSP Lab Experiments in MATLABemperorjnxBelum ada peringkat
- PDSP Labmanual2021-1Dokumen57 halamanPDSP Labmanual2021-1Anuj JainBelum ada peringkat
- ENEE408G Multimedia Signal Processing: Introduction To M ProgrammingDokumen15 halamanENEE408G Multimedia Signal Processing: Introduction To M ProgrammingDidiBelum ada peringkat
- Intro PDFDokumen2 halamanIntro PDFMandeep SinghBelum ada peringkat
- MATLAB Tutorial Fundamental ProgrammingDokumen34 halamanMATLAB Tutorial Fundamental ProgrammingThivaBelum ada peringkat
- Exp- 1 IntroDokumen6 halamanExp- 1 IntroSwaroop MallickBelum ada peringkat
- Matlab Lab ManualDokumen33 halamanMatlab Lab ManualDrKim J SeelanBelum ada peringkat
- Lab 1Dokumen4 halamanLab 1Mian BlalBelum ada peringkat
- Basics of Matlab-1Dokumen69 halamanBasics of Matlab-1soumenchaBelum ada peringkat
- Experiment 1Dokumen11 halamanExperiment 1manikBelum ada peringkat
- MATLAB EnvironmentDokumen9 halamanMATLAB EnvironmentVince Rabin CandidatoBelum ada peringkat
- 1introduction To MATLABDokumen5 halaman1introduction To MATLABnavneet664Belum ada peringkat
- MATLAB EnvironmentDokumen11 halamanMATLAB EnvironmentJoshua Allen AlcarazBelum ada peringkat
- Introduction to MATLAB Environment and Basic ConceptsDokumen46 halamanIntroduction to MATLAB Environment and Basic ConceptsAbdul MajidBelum ada peringkat
- Introduction To Matlab Application To Electrical Engineering Part IDokumen99 halamanIntroduction To Matlab Application To Electrical Engineering Part ITrương ĐứcBelum ada peringkat
- Introduction To Matlab Application To Electrical Engineering Part IIDokumen167 halamanIntroduction To Matlab Application To Electrical Engineering Part IITrương ĐứcBelum ada peringkat
- Intro SASDokumen4 halamanIntro SASadi3349kumarBelum ada peringkat
- 002 MATLAB Introduction DAY 1Dokumen35 halaman002 MATLAB Introduction DAY 1Josh HukshiamBelum ada peringkat
- Experiment No. 1 AIM:-To Study MATLAB Commands. THEORY:-MATLAB Is A High Performance Language For Technical ComputingDokumen6 halamanExperiment No. 1 AIM:-To Study MATLAB Commands. THEORY:-MATLAB Is A High Performance Language For Technical ComputingKissan PortalBelum ada peringkat
- ERT355 - Lab Week 1 - Sem2 - 2016-2017Dokumen18 halamanERT355 - Lab Week 1 - Sem2 - 2016-2017Jessica LeeBelum ada peringkat
- Matlab BasicsDokumen37 halamanMatlab BasicsSebastián RodríguezBelum ada peringkat
- MatLab PDFDokumen48 halamanMatLab PDFShone DavidBelum ada peringkat
- Paper of Experimental Teaching MediaDokumen4 halamanPaper of Experimental Teaching MediaCindy FildzaBelum ada peringkat
- COPPERBELT UNIVERSITY APPLIED COMPUTING CS211Dokumen20 halamanCOPPERBELT UNIVERSITY APPLIED COMPUTING CS211Jackson MtongaBelum ada peringkat
- Basic Matlab MaterialDokumen26 halamanBasic Matlab MaterialGogula Madhavi ReddyBelum ada peringkat
- Tutorial MathlabDokumen21 halamanTutorial MathlabJuan Sebastian Pena LeonBelum ada peringkat
- Process Modeling & Simulation (Ch.E-411) Lab Manual Submitted ToDokumen47 halamanProcess Modeling & Simulation (Ch.E-411) Lab Manual Submitted ToAbdul MajidBelum ada peringkat
- Intro to MATLAB & DSP Toolbox <40Dokumen5 halamanIntro to MATLAB & DSP Toolbox <40arun@1984Belum ada peringkat
- MATLAB ManualDokumen3 halamanMATLAB ManualsrchougulaBelum ada peringkat
- Mat Lab OnlyDokumen22 halamanMat Lab OnlyT.V.B.BabuBelum ada peringkat
- Matlab Lectures 1Dokumen96 halamanMatlab Lectures 1iman145Belum ada peringkat
- Shonit DSPDokumen50 halamanShonit DSPTusshar PaulBelum ada peringkat
- Imo State PolytechnicDokumen7 halamanImo State PolytechnicElujekwute HenryBelum ada peringkat
- Bone DimensionDokumen25 halamanBone DimensionKarthi MoorthyBelum ada peringkat
- Version 7.6 (R2008a) MATLAB Software: Experiment 1 Introduction of MatlabDokumen14 halamanVersion 7.6 (R2008a) MATLAB Software: Experiment 1 Introduction of MatlabAkash PatelBelum ada peringkat
- 1 Matlab Essentials Phys100Dokumen37 halaman1 Matlab Essentials Phys100ElenaaBelum ada peringkat
- DSP Exp 1-2-3 - Antrikshpdf - RemovedDokumen36 halamanDSP Exp 1-2-3 - Antrikshpdf - RemovedFraud StaanBelum ada peringkat
- Introduction to MATLAB Environment and Basic ConceptsDokumen62 halamanIntroduction to MATLAB Environment and Basic ConceptsAbdul MajidBelum ada peringkat
- EE-232 Signals and Systems Lab #1 Introduction To Matlab: Department of Electrical EngineeringDokumen16 halamanEE-232 Signals and Systems Lab #1 Introduction To Matlab: Department of Electrical EngineeringMuhammad Uzair KhanBelum ada peringkat
- MATLAB Lectures 2022 - Part 1Dokumen101 halamanMATLAB Lectures 2022 - Part 1fatma abdullahBelum ada peringkat
- Num Script PrintableIntroduction To Computational Methods in Science and Engineering Using MATLABDokumen120 halamanNum Script PrintableIntroduction To Computational Methods in Science and Engineering Using MATLAB67rajBelum ada peringkat
- MATLAB Research: History, Functions & UsesDokumen4 halamanMATLAB Research: History, Functions & UsesHedrene TolentinoBelum ada peringkat
- Signal and System Lab ManualDokumen64 halamanSignal and System Lab ManualYash SinghBelum ada peringkat
- Matlab - Crash Course in Matlab - Found - at - (Redsamara - Com) PDFDokumen59 halamanMatlab - Crash Course in Matlab - Found - at - (Redsamara - Com) PDFosmanatamBelum ada peringkat
- The Mac Terminal Reference and Scripting PrimerDari EverandThe Mac Terminal Reference and Scripting PrimerPenilaian: 4.5 dari 5 bintang4.5/5 (3)
- Essential MATLAB for Engineers and ScientistsDari EverandEssential MATLAB for Engineers and ScientistsPenilaian: 2 dari 5 bintang2/5 (2)
- Parthasarathy ThesisDokumen76 halamanParthasarathy ThesispatentfilerBelum ada peringkat
- Eddy Current Losses at Cryogeni TemperatureDokumen4 halamanEddy Current Losses at Cryogeni TemperatureAlbert GutiérrezBelum ada peringkat
- Ieee Polinder 2005Dokumen8 halamanIeee Polinder 2005Albert GutiérrezBelum ada peringkat
- MATLAB Fundamentals and Applications CourseDokumen25 halamanMATLAB Fundamentals and Applications CourseAlbert GutiérrezBelum ada peringkat
- VIVACE Hydrokinetic Energy ConverterDokumen87 halamanVIVACE Hydrokinetic Energy ConverterBryan GraczykBelum ada peringkat
- 15kw Free PistonDokumen189 halaman15kw Free PistoncaioltbgBelum ada peringkat
- Tabela Heat TransferDokumen27 halamanTabela Heat Transfersaturno37Belum ada peringkat
- Piezoelectric Floor - Poster A3Dokumen1 halamanPiezoelectric Floor - Poster A3Albert GutiérrezBelum ada peringkat
- US Solar Market Insight - 2013 YIR - Executive SummaryDokumen22 halamanUS Solar Market Insight - 2013 YIR - Executive SummaryNguyen Doan QuyetBelum ada peringkat
- CORBA Design PatternsDokumen356 halamanCORBA Design PatternsColin NaturmanBelum ada peringkat
- GTU Data Structures Course CurriculumDokumen7 halamanGTU Data Structures Course CurriculumJainil Kishorbhai DalwadiBelum ada peringkat
- Proprietary ExtensionsDokumen3 halamanProprietary Extensionsyasmeen_shabanaBelum ada peringkat
- Distance Vector: Step by StepDokumen12 halamanDistance Vector: Step by StepMd Saidur Rahman KohinoorBelum ada peringkat
- Crossword PuzzleDokumen2 halamanCrossword PuzzleJanineJorBelum ada peringkat
- Can Computers ThinkDokumen43 halamanCan Computers Thinkrkrish67100% (1)
- RF Based Bus Stop Announcement SystemDokumen43 halamanRF Based Bus Stop Announcement SystemSaravanan Viswakarma100% (1)
- Fall 2011 COP 3223 (C Programming) Syllabus: Will Provide The Specifics To His SectionDokumen5 halamanFall 2011 COP 3223 (C Programming) Syllabus: Will Provide The Specifics To His SectionSarah WilliamsBelum ada peringkat
- SAP HANA Migration Custom Code AdjustmentDokumen9 halamanSAP HANA Migration Custom Code AdjustmentRajathi Durai0% (1)
- Elibrary Management SystemDokumen12 halamanElibrary Management SystemDonz CortezBelum ada peringkat
- Worksheet Linked ListsDokumen4 halamanWorksheet Linked ListsKevin LiBelum ada peringkat
- JDBC Driver Types ExplainedDokumen12 halamanJDBC Driver Types Explainedshubhangi100% (1)
- Bit TwiddlingDokumen90 halamanBit TwiddlingKritika Agrawal100% (1)
- Compiler Design Course with Explanations of Compiler Phases and Parsing TechniquesDokumen5 halamanCompiler Design Course with Explanations of Compiler Phases and Parsing TechniquesxbslinksBelum ada peringkat
- C NotesDokumen69 halamanC NotesSuman ReddyBelum ada peringkat
- Computer System Devices and PeripheralsDokumen34 halamanComputer System Devices and PeripheralsPsyche DenBelum ada peringkat
- Modularization Techinque in SAPDokumen33 halamanModularization Techinque in SAPSaswat RaysamantBelum ada peringkat
- Oracle Troublesoohting Vol 2Dokumen266 halamanOracle Troublesoohting Vol 2Freddy MonsalveBelum ada peringkat
- How To Create Composite Provider From BW Workspace - SCNDokumen3 halamanHow To Create Composite Provider From BW Workspace - SCNAnonymous AWw3iGBelum ada peringkat
- G-SPEED STUDIO XL - ProductManual - R1 - 0516 - LR PDFDokumen60 halamanG-SPEED STUDIO XL - ProductManual - R1 - 0516 - LR PDFFrank GibsonBelum ada peringkat
- Two Digit Multiplication Worksheet 1Dokumen1 halamanTwo Digit Multiplication Worksheet 1emil_masagca1467Belum ada peringkat
- 8 Coding Standard Assignment KitDokumen8 halaman8 Coding Standard Assignment KitDiego NietoBelum ada peringkat
- Phloc-Schematron-2 6 1Dokumen9 halamanPhloc-Schematron-2 6 1afiefafiefBelum ada peringkat
- Socket Programming in C# - Part 2Dokumen6 halamanSocket Programming in C# - Part 2api-376400075% (4)
- PassfileDokumen27 halamanPassfileDaniel Smk60% (5)
- T6320 Server ModuleDokumen150 halamanT6320 Server ModuleMomin HamidBelum ada peringkat
- Upload A Document ScribdDokumen11 halamanUpload A Document ScribdsoumaneroprakctBelum ada peringkat