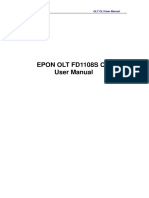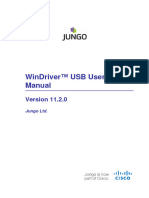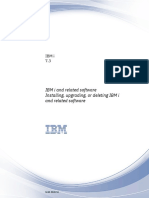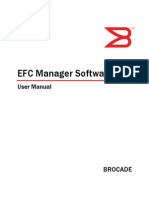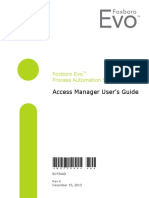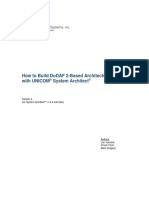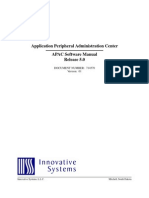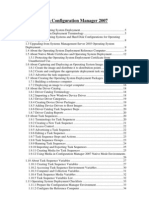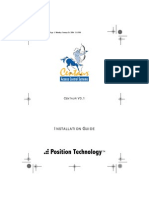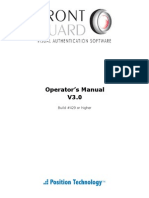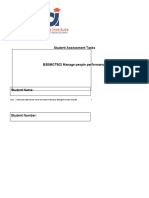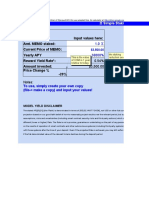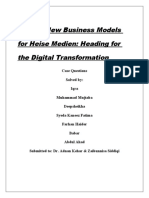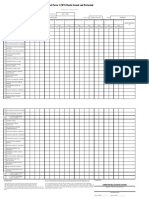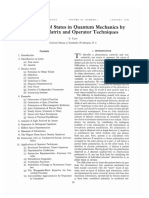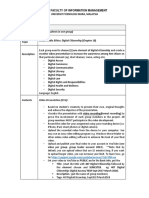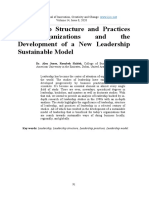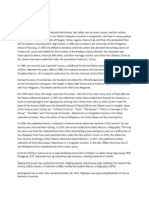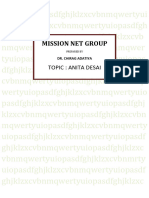Pro Report Manual
Diunggah oleh
Dumitru CristianHak Cipta
Format Tersedia
Bagikan dokumen Ini
Apakah menurut Anda dokumen ini bermanfaat?
Apakah konten ini tidak pantas?
Laporkan Dokumen IniHak Cipta:
Format Tersedia
Pro Report Manual
Diunggah oleh
Dumitru CristianHak Cipta:
Format Tersedia
PROREPORT-EI02.
fm Page -1 Friday, February 13, 2004 11:34 AM
V3.1 OPERATOR MANUAL
PROREPORT-EI02.fm Page 0 Friday, February 13, 2004 11:34 AM
2002-2004 Position Technology Inc. All rights reserved. Specifications may change without prior notice. Windows is a registered trademark of Microsoft Corporation. Centaur, Pro-Report and Tracker are trademarks or registered trademarks of Position Technology Inc. or its affiliates in Canada, the United States and/or other countries.
PROREPORT-EI02.fm Page 1 Friday, February 13, 2004 11:34 AM
TABLE OF CONTENTS
Installation ................................................................... 8 Introduction to Pro-Report .............................................. 9
Operator Computer Requirements......................................... 9 Operating System Requirements........................................... 9 Installation ........................................................................ 9 Registering Pro-Report ...................................................... 10 Starting Pro-Report........................................................... 10 Technical Support ............................................................. 11
General Overview ....................................................... 12 Conventions and Overview............................................. 13 Menu Bar Options ......................................................... 13
File Menu ........................................................................ View Menu....................................................................... Report Menu .................................................................... Options MenuGeneral Preferences .................................... Options MenuTracker Preferences .................................... Management Menu ........................................................... Help Menu ....................................................................... The Pro-Report Environment .............................................. 13 14 14 15 15 16 16 18
Report Types ............................................................... 18 Report Formats ............................................................ 19
Quick Reports .................................................................. 19 Pre-Defined Reports.......................................................... 19 Scheduled Reports ............................................................ 20
System Event Reports ................................................. 22 What is a System Event Report? ..................................... 23
Generating Quick System Event Reports .............................. Setting Up Pre-Defined System Event Reports ...................... Setting Up Scheduled System Event Reports ........................ System Event Report Options ............................................. Available Events Selection ................................................. Type Event Selection ........................................................ 23 24 24 25 25 26
1 PRO-REPORT
PROREPORT-EI02.fm Page 2 Friday, February 13, 2004 11:34 AM
Compressed and Ledger Report Layouts .............................. 27 Sub-sorting Option .......................................................... 27
System Configuration Reports..................................... 29 What is a System Configuration Report? ......................... 30
Generating Quick System Configuration Reports ................... Setting Up Pre-Defined System Configuration Reports ........... Setting Up Scheduled System Configuration Reports ............. Report Styles ................................................................... 30 30 31 31
Access Reports............................................................ 32 What is an Access Report? ............................................ 33
Generating Quick Access Reports........................................ Setting Up Pre-Defined Access Reports................................ Setting Up Scheduled Access Reports .................................. Report Style Definitions..................................................... 33 33 34 35
Input Counting Reports............................................... 36 What is an Input Counting Report?................................. 37
Input Counting Report Options ........................................... Generating Quick Input Counting Reports ............................ Setting Up Pre-Defined Input Counting Reports .................... Setting Up Scheduled Input Counting Reports ...................... Available Inputs Selection.................................................. Count ............................................................................. Report Range................................................................... Average .......................................................................... Month ............................................................................. 37 37 38 38 39 40 40 41 41
Custom Card Reports .................................................. 43 What is a Custom Card Report? ..................................... 44
Generating Quick Custom Card Reports ............................... Setting Up Pre-Defined Custom Card Reports ....................... Setting Up Scheduled Custom Card Reports ......................... Available Fields Selection................................................... Card Location Selection ..................................................... 44 44 45 45 46
2 OPERATOR MANUAL
PROREPORT-EI02.fm Page 3 Friday, February 13, 2004 11:34 AM
Time and Attendance Reports ..................................... 47 What is a Time and Attendance Report?........................... 48
Generating Quick Time and Attendance Reports.................... Setting Up Pre-Defined Time and Attendance Reports ............ Setting Up Scheduled Time and Attendance Reports .............. Punch Entry Management .................................................. 48 48 49 49
Absence Reports ......................................................... 52 What is an Absence Report?........................................... 53
Generating Quick Absence Reports...................................... 53 Setting Up Pre-Defined Absence Reports.............................. 53 Setting Up Scheduled Absence Reports ................................ 53
Operator Action Reports ............................................. 55 What is an Operator Action Report? ................................ 56
Generating Quick Operator Action Reports ........................... Setting Up Pre-Defined Operator Action Reports ................... Setting Up Scheduled Operator Action Reports ..................... Available Operators Selection ............................................. 56 56 57 57
Card Usage Reports .................................................... 59 What is a Card Usage Report? ........................................ 60
Generating Quick Card Usage Reports ................................. Setting Up Pre-Defined Card Usage Reports ......................... Setting Up Scheduled Card Usage Reports ........................... Available Items Selection................................................... 60 60 60 61
Report Options............................................................ 62 The Report Wizard ........................................................ 63
Choosing a Site ................................................................ Who Can Generate a Report ............................................... Available Cards Selection ................................................... Available Cards and Groups Selection .................................. Grouping ......................................................................... Sorting............................................................................ Times and Dates for Scheduled Reports ............................... 63 65 65 66 67 68 69
3 PRO-REPORT
PROREPORT-EI02.fm Page 4 Friday, February 13, 2004 11:34 AM
Blank Names ................................................................... 70
Output Formats ........................................................... 71
To View a Report on Screen ............................................... Crystal Report Options ...................................................... Printing a Report .............................................................. Saving a Report ............................................................... Time Selection Options...................................................... Editing Punch Entries ........................................................ Report Styles ................................................................... Report Display Options......................................................
71 72 73 74
Generation Options ...................................................... 75
75 78 78 78
Tracker time and attendance ...................................... 79 Tracker Preferences ..................................................... 80 Shift Settings .............................................................. 81
Name ............................................................................. Available Shifts ................................................................ Shift Types ...................................................................... Using First to Last Punch Calculations.................................. In/Out Settings ................................................................ Valid Punch Zones (In/Out) ............................................... Deductions for Breaks, Lunch, and Supper ........................... Overtime Calculations ....................................................... Round Off Punches ........................................................... Available Cardholders/Groups ............................................ Add Groups ..................................................................... Shift Settings................................................................... Group Assignment ............................................................ 81 81 82 83 83 86 87 88 88 91 92 92 94 96 96 97 97
Card Holders ............................................................... 91
Door Selection ............................................................ 95
Enabling Doors for Time & Attendance in Centaur ................. Door Types...................................................................... Selected Access Doors ...................................................... Selected Entry/Exit Doors ..................................................
Custom ASCII Export Formats ....................................... 98
Export Templates ............................................................. 98
4 OPERATOR MANUAL
PROREPORT-EI02.fm Page 5 Friday, February 13, 2004 11:34 AM
Export Format Area .......................................................... 99 Export Options ............................................................... 100
Missing Punch Times ................................................... 101
5 PRO-REPORT
PROREPORT-EI02.fm Page 6 Friday, February 13, 2004 11:34 AM
Report Types
Pro-Report allows you to generate nine types of reports. The following offers a brief overview of the Report Types. For more detailed information, refer to the chapters specific to the type of report you wish to generate or set up.
Icon
Name
Function
Explained In Chapter Refer to "System Event Reports" on page 22.
System Event Provides a list of defined groups of events Report that occurred during a specified period of time. They are compiled into a list displaying details of the event, the event time, and the events name. System Provides a list of all devices of one type with Configuration details on how they are programmed. Report Generate reports from any of these devices: sites, cards, schedules, holidays, access levels, operators, controllers, doors, relays, outputs, inputs, or CCTV commands. Access Provides a list of the accesses that have Report occurred within a specific span of time. The Access Report can list the First Access or Last Access event, all access events, or the Late In Only events of selected cardholders. Provides a list of the number of alarms that Input Counting occur on one or more inputs in a site during Report a specific period of time. Custom Card Provides a list of pre-determined Report information about a card and its cardholder (i.e. Name, Access Level, etc.). In addition, you can generate a report for the card (and cardholder) based on all locations, unknown locations, and whether a card is registered as in or out. Time and Provides a list of accumulated working Attendance hours, overtime, late arrivals or early Report departures, and other punctuality parameters. Absence Provides a list of the absence of employee Report activity. This can be a result of a persons holiday, personal day, or sick day.
Refer to "System Configuration Reports" on page 29.
Refer to "Access Reports" on page 32.
Refer to "Input Counting Reports" on page 36. Refer to "Custom Card Reports" on page 43.
Refer to "Time and Attendance Reports" on page 47. Refer to "Absence Reports" on page 52.
6 OPERATOR MANUAL
PROREPORT-EI02.fm Page 7 Friday, February 13, 2004 11:34 AM
N/A Operator Provides a list of punch entries that have Action Report been modified by active operators. This enables you to keep track of who modified, added, or deleted punch entries and the details of these actions. Card Usage Provides a list of cardholders who have Report access to a specific door or who possess a specific level of access.
Refer to "Operator Action Reports" on page 55.
Refer to "Card Usage Reports" on page 59.
7 PRO-REPORT
PROREPORT-EI02.fm Page 8 Friday, February 13, 2004 11:34 AM
CHAPTER 1: INSTALLATION
WHATS IN THIS CHAPTER?
Introduction to Pro-Report. Operator Computer Requirements. Operating System Requirements. Installation.
Pro-Report is an intuitive and user-friendly report generation program. Set up custom templates, schedule auto-report generation, and create single-use reports locally or on a network. The following chapter will guide you through the installation of the software.
8 OPERATOR MANUAL
PROREPORT-EI02.fm Page 9 Friday, February 13, 2004 11:34 AM
Introduction to Pro-Report
Pro-Report is available free of charge and can be run locally or used on a networked workstation. For more information speak to your local Position Technology distributor or visit our Web site at www.postech.ca.
The Pro-Report Report Generation Software is designed to operate on PC compatible computers and a Microsoft Windows operating system as detailed in the Operating System Requirements below. Pentium 800MHz or higher 256MB RAM 300MB free disk space Super VGA monitor Network card for connection Due to database synchronization upon startup, Pro-Report may take several minutes to initialize on a large size database.
Operator Computer Requirements
Operating System Requirements
The Pro-Report Report Generation Software has been tested on the following operating system platforms and languages: Windows Windows Windows Windows Windows Windows 98 (English Second Edition) 98 (French Second Edition) 2000 (English) 2000 (French) XP Pro (English) XP Pro (French)
If the operating system platform or language you are using to run Pro-Report is not listed above, please contact Position Technology for further details.
1) Insert the Pro-Report CD into the computers CD-ROM drive. 2) If the Auto Run feature is enabled, go to step 4 or click Run from the Start menu. 3) Type the appropriate drive indicator (X:\) followed by the path containing the PRSetup.exe file or click Browse to search for the file and click OK. 4) Click Pro-Report 3.1 Installation. 5) Click the desired language. 6) Follow the on-screen instructions. During the course of the installation you will be required to enter a serial number (e.g. PTPR-123456-1234-1234-1234). The serial number can be found on the CD-ROM package. 9 PRO-REPORT
Installation
PROREPORT-EI02.fm Page 10 Friday, February 13, 2004 11:34 AM
7) You will be prompted to browse for a Destination Folder in which to install Pro-Report. Unless specified otherwise, select the installation default location. 8) When the installation is complete, the software will restart your computer.
Registering Pro-Report
We highly recommend that you register the Pro-Report software. If you do not register the software, you will not have access to technical support or any available upgrade information. Go to www.postech.ca to register your software.
Starting Pro-Report
1) Make sure the SQL Server Service Manager is running. The MSSQL Server icon can be found on the lower right-hand portion of your screen . If it is not running, click Start�Programs�MSDE�Service Manager. The SQL Server Service Manager window will appear (figure 1-1). Click Start/Continue. When the server is running you can close the SQL Server Service Manager window.
Figure 1-1: SQL Server Service Manager
2) Make sure that the Centaur Server Manager is running . Click Start�Programs�Position Technology�Centaur 3.0�Centaur Server Manager. Then click the Start/Continue button. 3) Click Start�Programs�Position Technology�Centaur 3.0�Pro-Report 3.1�Pro-Report 3.1. 4) From the Pro-Report Logon window Figure 1-2: Logon Dialog Box (figure 1-2), type the appropriate Logon ID and Password. Pro-Report uses the same Logon IDs and Passwords that are used for the Centaur software. 5) To logon locally, type Local in the Computer box. If you are trying to logon to an access control server that is on a network, type the computers network name in the Computer box. 6) From the language drop-down list, select the language you wish to use. 7) Check the Use time and attendance features box if you intend to use the Tracker Preferences option (refer to "Tracker Preferences" on page 80). 8) Click OK. For more information on creating Logon IDs and Passwords, refer to the section on Operators in the Centaur Access Control Software Reference Manual. 10 OPERATOR MANUAL
PROREPORT-EI02.fm Page 11 Friday, February 13, 2004 11:34 AM
Technical Support
For any difficulty during installation or while using the software, contact our technical support team at 1-800-996-9244 or logon to our Web site at www.postech.ca. You can also review the release .txt file on the CD-ROM.
11 PRO-REPORT
PROREPORT-EI02.fm Page 12 Friday, February 13, 2004 11:34 AM
CHAPTER 2: GENERAL OVERVIEW
WHATS IN THIS CHAPTER?
Conventions and Overview. Menu Bar Options. Report Types. Report Formats.
Pro-Report produces up to nine types of reports that can be generated using any of the three report formats: Quick, Pre-Defined, and Scheduled. This chapter describes the report formats, the options in common between all the reports, and how to set up, modify, rename, and delete the reports. Options that are specific to the type of report are explained in the reports chapter.
12 OPERATOR MANUAL
PROREPORT-EI02.fm Page 13 Friday, February 13, 2004 11:34 AM
Conventions and Overview
Text used in this manual conforms to the following conventions: : denotes a reminder or note. : denotes a warning. : denotes an example. Boldface Italics � : denotes an element of the user interface, dialog box, button, or menu command. : denotes a term, text, or reference defined in another document. : denotes menu commands. File�Open, for example, would indicate that you should click File on the menu bar, then click Open on the drop-down menu.
The Pro-Report Environment
The Pro-Report environment features a menu/toolbar and two panes in which you can view existing Pre-Defined and Scheduled reports. Figure 2-1: Pro-Report Environment
Menu Bar Options
Pro-Report features a menu bar with several options (figure 2-2). Some of these include report generating functions, setting general preferences, accessing the Tracker Preferences option, and restoring the database. Figure 2-2: Pro-Report Menu Bar
13 PRO-REPORT
PROREPORT-EI02.fm Page 14 Friday, February 13, 2004 11:34 AM
File Menu
Use this menu to set up reports, import settings, and exit Pro-Report.
New Report
Click New Report, then click on the type of report you wish to generate or set up. The Report Wizard will guide you through a step-by-step process in which you can set up one of nine types of reports (refer to "Report Types" on page 18).
Import Settings
Click Import Settings to import older Pro-Report or Tracker database files (refer to "Tracker Preferences" on page 80) into Pro-Report 3.1. This enables you to import previous Pre-Defined Reports, Scheduled Reports, and Tracker Preferences settings without having to recreate them. These files are identified by the .mdb extension. Once settings are imported, they will be stored within Pro-Reports database without affecting the integrity of any existing information. Pro-Report can retrieve settings from the following versions: Pro-Report V3.0 build 255 and up Tracker V3.0 build 164 and up How Do I Import Previous Settings? 1. 2. 3. 4. Click�File�Import Settings. Select the source of the settings (either Tracker or Pro-Report). Click the desired .mdb file. Click Open to import the file. The imported setting(s) will appear in the Pro-Report environment.
Exiting
How Do I Exit? 1. 2. 3. Click�File�Exit. Under Options, click Shutdown Pro-Report. Click OK. If you quit Pro-Report, Scheduled Reports will not be generated.
View Menu
Use this menu to view or hide the toolbar and adjust the size of Pro-Reports two panes.
Toolbar
Click Toolbar to remove or include the Report Generation toolbar within the Pro-Report environment.
14 OPERATOR MANUAL
PROREPORT-EI02.fm Page 15 Friday, February 13, 2004 11:34 AM
Split
Click Split to activate the separation border. Move the separation border left or right as desired and click where you want it to be.
Report Menu
Use this menu to generate an existing Pre-Defined report. To do so, select an existing report in the left pane. Click Report�Generate Report. This will display the Generation Options dialog box. You can then configure the output of the report as outlined in "Generation Options" on page 75.
Figure 2-3: Generating Reports
Options MenuGeneral Preferences
The preferences window enables you to set certain options that will apply to all reports. Click�Options�General Preferences. Modify the settings listed in the subsections below, then click Apply.
Name Order Display
You can specify whether you want the cardholders names that appear in the Report Wizard and on the reports to be listed alphabetically by first or last names. This formatting option allows you to list names showing first names first or last names first.
Event Report Limit
You can limit the number of events displayed in a report. You can set the event limit to 1000, 5000, 10 000, 15 000, 20 000 or no limit (more time-consuming when generating the report). Use the Event Limit spin box to select the event limit number.
Report Font
You can select the font you wish displayed in a report with the Report Font feature. Click the button under Font, then select the format that Pro-Report will use in its reports.
Report Logo
By default, the Position Technology logo will be displayed in the upper right corner of every report. The Report Logo feature allows you to select what logo or image will be displayed in every report. The image must be in .bmp format. Click the button under File Name to browse for the .bmp image, then select the desired .bmp image and click Open. Regardless of the size of the image, Pro-Report resizes the image to 375x40 pixels. 15 PRO-REPORT
PROREPORT-EI02.fm Page 16 Friday, February 13, 2004 11:34 AM
Options MenuTracker Preferences
For information regarding the Tracker Preferences option, refer to "Tracker Preferences" on page 80.
Management Menu
Use this menu to manipulate and transfer information to and from the Pro-Report and Tracker databases (refer to "Tracker Preferences" on page 80). To use these options, you must be logged in as an active operator in Centaur, with permissions set to All (figure 2-4). Click the Management menu in order to back up or restore database information, synchronize Tracker events, and truncate the Tracker database. Figure 2-4: Operator Permissions in Centaur
Permissions set to All
Backup Databases
Use this option to save and compress all information in the Pro-Report or Tracker database(s) into a file with a .prb extension (for Pro-Report) or a .trb extension (for Tracker). These files can later be restored to the SQL Server application used by Tracker and Pro-Report. Click Backup Databases and select which database you wish to back up. You can then choose the location in which to save your information. We highly recommend that you back up your databases regularly and that these backup files are saved on a form of removable media (i.e. tape backup, zip disk, etc.) as well as on your computers hard drive. This safety precaution is an important part of keeping your data safe. If for any reason a database becomes corrupt, you will be able to restore a backup file. 16 OPERATOR MANUAL
PROREPORT-EI02.fm Page 17 Friday, February 13, 2004 11:34 AM
Restore Databases
Use this option to restore all information saved in a backup database file (.prb or .trb) so it can be used with Pro-Report or Tracker. This option will decompress the backup file and re-attach the file(s) to the SQL Server application. It will overwrite any databases currently attached. Click Restore Databases and select which database you wish to restore. You will be asked to confirm the action. You can then choose the location of the backup file you wish to restore. If you are having problems with a database, if you have experienced a loss of data, or if your database is corrupt due to a computer hardware failure, you can restore any database that you have backed up. Note that you will have to add any programming changes that were done since the last backup was created. Also, all events that have occurred since the last backup will be lost.
Synchronize Tracker Events
Use this option to synchronize access events in the Tracker database with data from the Centaur database. When Pro-Report synchronizes these events, it copies information from the Centaur database and integrates it with the information in the Tracker database. Click Synchronize Tracker Events. Once this is done, you can edit the Tracker database (which includes the Centaur events) without affecting the integrity of the Centaur database. For more information on editing access events, refer to "Punch Entry Management" on page 49. Once the databases are synchronized, new access events that occur in the Centaur database will be updated to the Tracker database automatically. Figure 2-5: Synchronizing Tracker Events
Centaur database Tracker database Access events can be edited. Refer to "Punch Entry Management" on page 49.
Tracker copies data from the Centaur database.
Truncate Tracker Database
Use this option to delete all Tracker Punch In and Punch Out information in the Tracker database. This option will also delete all manual punches. 17 PRO-REPORT
PROREPORT-EI02.fm Page 18 Friday, February 13, 2004 11:34 AM
Help Menu
Use this menu to display the software version, build, and pertinent Position Technology information (technical support, Web site, and copyright infringements). Click About Pro-Report to view the information.
Report Types
Icon Name Function Explained In Chapter Refer to "System Event Reports" on page 22.
System Event Provides a list of defined groups of Report events that occurred during a specified period of time. They are compiled into a list displaying details of the event, the event time, and the events name. System Provides a list of all devices of one type Configuration with details on how they are Report programmed. Generate reports from any of these devices: sites, cards, schedules, holidays, access levels, operators, controllers, doors, relays, outputs, inputs, and CCTV commands. Access Report Provides a list of the accesses that have occurred within a specific span of time. The Access Report can list the First Access or Last Access event, list all the access events, or list the Late In Only events of selected cardholders during the time period programmed. Input Provides a list of the number of alarms that occur on one or more inputs in a Counting Report site during a specific period of time. Custom Card Provides a list of pre-determined Report information about a card and its cardholder (i.e. Name, Access Level, etc.). In addition, you can generate a report for the card (and cardholder) based on all locations, unknown locations, and whether a card is registered as in or out. Time and Provides a list of accumulated working Attendance hours, overtime, late arrivals or early Report departures, and other punctuality parameters.
Refer to "System Configuration Reports" on page 29.
Refer to "Access Reports" on page 32.
Refer to "Input Counting Reports" on page 36. Refer to "Custom Card Reports" on page 43.
Refer to "Time and Attendance Reports" on page 47.
18 OPERATOR MANUAL
PROREPORT-EI02.fm Page 19 Friday, February 13, 2004 11:34 AM
N/A
Provides a list of the absence of employee activity. This can be a result of a persons holiday, personal day, or sick day. Operator Provides a list of punch entries that Action Report have been modified by active operators. This enables you to keep track of who modified, added, or deleted punch entries and the details of these actions. Card Usage Provides a list of cardholders who have Report access to a specific door or who possess a specific level of access.
Absence Report
Refer to "Absence Reports" on page 52. Refer to "Operator Action Reports" on page 55.
Refer to "Card Usage Reports" on page 59.
Report Formats
Reports can be set up using one of three formats. These are: Quick Reports, Pre-Defined Reports, and Scheduled Reports. A Report Wizard guides you step-bystep through the entire process of creating each report format.
Quick Reports
Quick Reports allow you to immediately generate a report that can be viewed on-screen and printed. To create a Quick Report, refer to the chapter corresponding to the type of report you require as detailed in "Report Types" on page 18. Since you must re-define the parameters every time you generate (run) this format, the Quick Report is useful for single use or for reports that are not generated regularly.
Pre-Defined Reports
Pre-Defined Reports allow you to generate reports from a template without having to re-enter the parameters. You can create up to 125 Pre-Defined Reports. To set up a Pre-Defined Report, refer to the chapter corresponding to the type of report you require as detailed in "Report Types" on page 18. This report format can be viewed on-screen, printed, and saved. The following subsections detail the steps required to generate (run) a Pre-Defined Report once it has been set up.
19 PRO-REPORT
PROREPORT-EI02.fm Page 20 Friday, February 13, 2004 11:34 AM
Generating a Pre-Defined Report
Once the Pre-Defined Report is set up as detailed in the appropriate chapter (refer to "Report Types" on page 18), it can be used as many times as required. How Do I Generate a Pre-Defined Report? 1. Right-click on a Pre-Defined Report in the left pane, then click Generate Report. 2. Configure any required parameters as outlined in "Generation Options" on page 75. 3. Click OK.
Modifying a Pre-Defined Report
Once a Pre-Defined Report is set up, you can modify its parameters. How Do I Modify a Pre-Defined Reports Parameters? 1. 2. 3. Right-click on a Pre-Defined Report in the left pane, then click Modify Report. Follow the Report Wizards step-by-step instructions to modify the desired parameters. Refer to "Report Types" on page 18. Click OK.
Renaming a Pre-Defined Report
Pre-Defined Reports can be renamed without affecting their parameters. How Do I Rename a Pre-Defined Report? 1. 2. 3. Right-click on a Pre-Defined Report in the left pane, then click Rename Report. Type the new name. Press the [ENTER] key on your keyboard.
Deleting a Pre-Defined Report
To delete a Pre-Defined Report, right-click on a report in the left pane, then click Delete Report from the menu. You will be asked to confirm the action.
Scheduled Reports
Scheduled Reports allow you to generate (run) reports according to a specified time and date. You can create up to 50 Scheduled Reports. To set up a Scheduled Report, refer to the chapter corresponding to the type of report you require as detailed in "Report Types" on page 18. The Pro-Report software must be running in order for reports to generate. All the data since the last time the Scheduled Report was generated will appear in the report according to the parameters set in the Report Wizard. If a Scheduled Report is set up to generate on the same day of the week it is created, it will only start running the following week. 20 OPERATOR MANUAL
PROREPORT-EI02.fm Page 21 Friday, February 13, 2004 11:34 AM
Modifying a Scheduled Report
Once a Scheduled Report is set up, you can modify its Time Settings and Report Settings. Right-click on a Scheduled Report in the right pane, then click Modify Time Settings. Follow the Report Wizards step-by-step instructions to modify the desired parameters. How Do I Modify a Scheduled Reports Time Settings? 1. 2. 3. 4. 5. Right-click on a Scheduled Report in the right pane, then click Modify Time Settings. The Scheduled Report Settings dialog box will appear. Select the day(s) on which the report will be generated. Use the spin box to set the time at which the report will be generated. Select how Pro-Report will display the report. Refer to "Output Formats" on page 71. Click OK.
How Do I Modify a Scheduled Reports Report Settings? 1. 2. 3. Right-click on a Scheduled Report in the right pane, then click Modify Report Settings. Follow the Report Wizards step-by-step instructions to modify the desired parameters, as detailed by the appropriate chapter in "Report Types" on page 18. Click OK.
Deactivating a Scheduled Report
Right-click on a Scheduled Report in the right pane, then click Deactivate Report. It can be deactivated without having to delete it.
Reactivating a Scheduled Report
Right-click on Scheduled Report in the right pane, then click Activate Report.
Renaming a Scheduled Report
Right-click on a Scheduled Report in the right pane, then click Rename Report. Scheduled Reports can be renamed without affecting their parameters.
Deleting a Scheduled Report
Right-click on a Scheduled Report in the right pane, then click Delete Report. You will be asked to confirm the action.
21 PRO-REPORT
PROREPORT-EI02.fm Page 22 Friday, February 13, 2004 11:34 AM
CHAPTER 3: SYSTEM EVENT REPORTS
WHATS IN THIS CHAPTER?
What is a System Event Report? System Event Report Options. Using the System Event Report Wizard.
A System Event Report displays the event time, event description, and details of a defined group of events that occurred during a specified period of time. This chapter details how to generate System Event Reports using the Quick Report format and how to set up templates using the Pre-Defined and Scheduled Report formats.
22 OPERATOR MANUAL
PROREPORT-EI02.fm Page 23 Friday, February 13, 2004 11:34 AM
What is a System Event Report?
A System Event Report is a defined group of events that occurred during a specified period of time. Events are compiled into a list detailing the type of event, the event time, and the event name. In addition, the cardholders and operators identity will be included (if applicable). Since Pro-Report can only report on the events stored in the database (MSDE), events to be included in reports must be assigned a schedule to be saved in the database (refer to Events in the Centaur Access Control Software Reference Manual).
Generating Quick System Event Reports
How Do I Generate a Quick System Event Report? Click File�New Report�System Event. Select Quick Report, then click Next. Select a site, then click Next. Refer to "Choosing a Site" on page 63. Select the type of events, then click Next. Refer to "Type Event Selection" on page 26. 5. Expand the list of Available Events. Click on the event(s) you wish to report on, click the Add> button to move the event(s) into the right column, then click Next. Refer to "Available Events Selection" on page 25. 6. Depending on which event(s) you have selected, another list may appear. If another list appears, repeat step 5. 7. Click a Sort by item, then click Next. Refer to "Sorting" on page 68. 8. Click a Sub sort by item, then click Next. Refer to "Sub-sorting Option" on page 27. 9. Under Time Selection Options, select a range for the report, then click Next. Refer to "Time Selection Options" on page 75. 10. Select the layout of the report, then click Next. Refer to "Compressed and Ledger Report Layouts" on page 27. 11. Select the output format for the report, then click Finish. Refer to "Output Formats" on page 71. 1. 2. 3. 4.
23 PRO-REPORT
PROREPORT-EI02.fm Page 24 Friday, February 13, 2004 11:34 AM
Setting Up Pre-Defined System Event Reports
How Do I Set Up a Pre-Defined System Event Report? Click File�New Report�System Event. Select Pre-Defined Report. Type the name of the report in the Name: text box, then click Next. 3. Select who can generate the report, then click Next. Refer to "Who Can Generate a Report" on page 65. 4. Select a site, then click Next. Refer to "Choosing a Site" on page 63. 5. Select the type of events, then click Next. Refer to "Type Event Selection" on page 26. 6. Expand the list of Available Events. Click on the event(s) you wish to report on, click the Add> button to move the event(s) into the right column, then click Next. Refer to "Available Events Selection" on page 25. 7. Depending on which events you have selected, another list may appear. If another list appears, repeat step 6. 8. Click a Sort by item, then click Next. Refer to "Sorting" on page 68. 9. Click a Sub sort by item, then click Next. Refer to "Sub-sorting Option" on page 27. 10. Select the layout of the report, then click Next. Refer to "Compressed and Ledger Report Layouts" on page 27. 11. Select the output format for the report, then click Finish. Refer to "Output Formats" on page 71. 12. To run this report, refer to "Generating a Pre-Defined Report" on page 20. 1. 2.
Setting Up Scheduled System Event Reports
How Do I Set Up a Scheduled System Event Report? Click File�New Report�System Event. Select Scheduled Report. Type the name of the report in the Name: text box, then click Next. 3. Select who can generate the report, then click Next. Refer to "Who Can Generate a Report" on page 65. 4. Select a site, then click Next. Refer to "Choosing a Site" on page 63. 5. Select the type of events, then click Next. Refer to "Type Event Selection" on page 26. 6. Expand the list of Available Events. Click on the event(s) you wish to report on, click the Add> button to move the event(s) into the right column, then click Next. Refer to "Available Events Selection" on page 25. 7. Depending on which events you have selected, another list may appear. If another list appears, repeat step 6. 8. Click a Sort by item, then click Next. Refer to "Sorting" on page 68. 9. Click a Sub sort by item, then click Next. Refer to "Sub-sorting Option" on page 27. 10. Under Select days, select the check boxes corresponding to the days you want the report generated. Under Time to generate report, type a value or use the spin box, then click Next. Refer to "Times and Dates for Scheduled Reports" on 24 OPERATOR MANUAL 1. 2.
PROREPORT-EI02.fm Page 25 Friday, February 13, 2004 11:34 AM
page 69. 11. Select the layout of the report, then click Next. Refer to "Compressed and Ledger Report Layouts" on page 27. 12. Select the output format for the report, then click Finish. Refer to "Output Formats" on page 71. The report will be generated at the time specified in step 10. Pro-Report must be running at the specified day(s) and time. Refer to "Scheduled Reports" on page 20.
System Event Report Options
The following options will appear in the Report Wizard when generating or setting up a System Event Report.
Available Events Selection
Use this option to specify which events to include in the report. These events are extracted from the Centaur database when you set up a report with the Report Wizard (figure 3-1). The available events are displayed in the left pane. Click the plus sign (+) to expand the list of Available Events. Double-click the event or click the Add> button to place the event in the report list. Only events that appear in the right pane will be compiled into a report. To remove a selection from the report list, select the event in the right pane and click the <Remove button. To remove all selections, click the <Remove All button. Figure 3-1: Available Events
25 PRO-REPORT
PROREPORT-EI02.fm Page 26 Friday, February 13, 2004 11:34 AM
Type Event Selection
Use this option to specify which type of events will be displayed in the report (figure 3-2). There are two types: Regular Events: These are events that have not been set up to trigger an alarm in Centaur. Acknowledged alarms only: These are events that have been set up to trigger an alarm in Centaur.
Figure 3-2: Event Type Selection
Acknowledged alarms are first set up in Centaur. In Centaur, right-click on the desired event, then click Properties to access the events dialog box (figure 3-3). For additional details on how to set up events as alarms, refer to the Centaur Access Control Software Reference Manual. Figure 3-3: Setting Events as Alarms in Centaur
In Centaur, click the Alarms tab from the events dialog box, then select the Requires acknowledgement check box. Select a schedule from the Schedule dropdown list. The Never Schedule is set by default.
Partial view of the event list
26 OPERATOR MANUAL
PROREPORT-EI02.fm Page 27 Friday, February 13, 2004 11:34 AM
Compressed and Ledger Report Layouts
Use this option to specify the layout of the report. You can choose one of two layouts: Compressed or Ledger (figure 3-4). Compressed layouts will list each event on a separate line and display their details horizontally. Ledger layouts will list several lines per event and will display their details vertically. Figure 3-4: Report Layouts
Compressed Layout Ledger Layout
Sub-sorting Option
When you set up a System Event Report, you will be prompted to sort items to specify the order in which they will be displayed in the report (refer to "Sorting" on page 68). Once the items are sorted, you must sub-sort the already sorted items in the Sub sort by window (figure 3-5 on page 28). For instance, if you choose to sort your items by Door Name, the report will display the events which occurred at Door 001:001, followed by the events which occurred at Door 001:02. If you then sub-sort by event time, the events which occurred at Door 001:01 will be displayed chronologically, followed by a chronological display of events which occurred at Door 001:02.
27 PRO-REPORT
PROREPORT-EI02.fm Page 28 Friday, February 13, 2004 11:34 AM
Figure 3-5: Sub-sorting Option
Compressed Layout Report showing events sorted by Door Name (third column) and sub-sorted by Event Time (first column).
Sub-sorted by Event Time
Sorted by Door Name
28 OPERATOR MANUAL
PROREPORT-EI02.fm Page 29 Friday, February 13, 2004 11:34 AM
CHAPTER 4: SYSTEM CONFIGURATION REPORTS
WHATS IN THIS CHAPTER?
What is a System Configuration Report? System Configuration Report Options. Using the System Configuration Report Wizard.
A System Configuration Report provides a complete list of all the devices of one type (cards, schedules, doors, etc.) in the system with details concerning how they are programmed. This chapter details how to generate System Event Reports using the Quick Report format, how to set up templates using the Pre-Defined and Scheduled Report formats, and how to set up and generate Summary and Detailed Reports.
29 PRO-REPORT
PROREPORT-EI02.fm Page 30 Friday, February 13, 2004 11:34 AM
What is a System Configuration Report?
A System Configuration Report provides a defined list of all devices of one type with details on how they are configured. Reports can include programming details about cards, doors, cardholders, etc.
Generating Quick System Configuration Reports
How Do I Generate a Quick System Configuration Report? Click File�New Report�System Configuration. Select Quick Report, then click Next. Select a site, then click Next. Refer to "Choosing a Site" on page 63. Select the style of the report, then click Next. Refer to "Report Styles" on page 31. 5. Select the subject of the report, then click Next. 6. Click on a Group by item, then click Next. Refer to "Grouping" on page 67. 7. Click on a Sort by item (for Summary Reports only), then click Next. Refer to "Sorting" on page 68. 8. Select the output format for the report, then click Finish. Refer to "Output Formats" on page 71. 1. 2. 3. 4.
Setting Up Pre-Defined System Configuration Reports
How Do I Set Up a Pre-Defined System Configuration Report? Click File�New Report�System Configuration. Select Pre-Defined Report. Type the name of the report in the Name: text box, then click Next. 3. Select who can generate the report, then click Next. Refer to "Who Can Generate a Report" on page 65. 4. Select a site, then click Next. Refer to "Choosing a Site" on page 63. 5. Select the style of the report, then click Next. Refer to "Report Styles" on page 31. 6. Select the subject of the report, then click Next. 7. Click on a Group by item, then click Next. Refer to "Grouping" on page 67. 8. Click on a Sort by item (for Summary Reports only), then click Next. Refer to "Sorting" on page 68. 9. Select the output format for the report, then click Finish. Refer to "Output Formats" on page 71. 10. To run this report, refer to "Generating a Pre-Defined Report" on page 20. 1. 2.
30 OPERATOR MANUAL
PROREPORT-EI02.fm Page 31 Friday, February 13, 2004 11:34 AM
Setting Up Scheduled System Configuration Reports
How Do I Set Up a Scheduled System Configuration Report? Click File�New Report�System Configuration. Select Scheduled Report. Type the name of the report in the Name: text box, then click Next. 3. Select who can generate the report, then click Next. Refer to "Who Can Generate a Report" on page 65. 4. Select a site, then click Next. Refer to "Choosing a Site" on page 63. 5. Select the style of the report, then click Next. Refer to "Report Styles" on page 31. 6. Select the subject of the report, then click Next. 7. Click on a Group by item, then click Next. Refer to "Grouping" on page 67. 8. Click on a Sort by item (for Summary Reports only), then click Next. Refer to "Sorting" on page 68. 9. Under Select days, select the check boxes corresponding to the days you want the report generated. Under Time to generate report, type a value or use the spin box, then click Next. Refer to "Times and Dates for Scheduled Reports" on page 69. 10. Select the output format for the report, then click Finish. Refer to "Output Formats" on page 71. The report will be generated at the time specified in step 9. Pro-Report must be running at the specified day(s) and time. Refer to "Scheduled Reports" on page 20. 1. 2.
Report Styles
When you set up a report, the Report Wizard will prompt you to choose one of the following report styles:
Summary Report
According to the parameters set in the Report Wizard, the report lists one type of device and its basic programming, but groups the devices by the option selected and displays them on separate pages. For example, the report could list active schedules on one page and inactive schedules on a separate page.
Detailed Report
According to the parameters set in the Report Wizard, the report lists one type of device and its complete programming. For example, the report could list on separate pages each schedule with its start and end times, days, and holidays. 31 PRO-REPORT
PROREPORT-EI02.fm Page 32 Friday, February 13, 2004 11:34 AM
CHAPTER 5: ACCESS REPORTS
WHATS IN THIS CHAPTER?
What is an Access Report? Access Report Options. Using the Access Report Wizard.
The Access Report provides information on all of the access events received by the selected cardholders during the programmed time period. This chapter details how to generate Access Reports using the Quick Report format and how to set up templates using the Pre-Defined and Scheduled Report formats.
32 OPERATOR MANUAL
PROREPORT-EI02.fm Page 33 Friday, February 13, 2004 11:34 AM
What is an Access Report?
An Access Report provides information on a defined group of cardholder access periods. These groups provide a record of the cardholders access into and out of the system. Four types of reports can be generated with the Access Report Wizard: First access only, Last access only, Card tracking (all access events), and Late in only. The First access only report lists the first Access Granted event received by the selected cardholders during the programmed time period (refer to "First Access Only Reports" on page 35). The Last access only report is similar to the First Access Only Report except that it lists the last Access Granted event (refer to "Last Access Only Reports" on page 35). The Card tracking (all access events) report produces a report detailing all the access events received by the selected cardholders during the programmed time period (refer to "Card Tracking (All Access Events) Reports" on page 35). The Late in only report lists all selected cardholders that access the system after a scheduled late-in time (refer to "Late in Only Reports" on page 35).
Generating Quick Access Reports
How Do I Generate a Quick Access Report? Click File�New Report�Access Report. Select Quick Report, then click Next. Select a site, then click Next. Refer to "Choosing a Site" on page 63. Select the type of report, then click Next. Refer to "Report Style Definitions" on page 35. 5. Expand the list of Available Cards. Click on the card(s) you wish to report on, click the Add> button to move the card(s) into the right column, then click Next. Refer to "Available Cards Selection" on page 65. 6. Click on the order in which the events are sorted from the database. 7. Click on a Group by item, then click Next. Refer to "Grouping" on page 67. 8. Click on a Sort by item, then click Next. Refer to "Sorting" on page 68. 9. Under Time Selection Options, select a range for the report, then click Next. Refer to "Time Selection Options" on page 75. 10. Select the output format for the report, then click Finish. Refer to "Output Formats" on page 71. 1. 2. 3. 4.
Setting Up Pre-Defined Access Reports
How Do I Set Up a Pre-Defined Access Report? 1. 2. Click File�New Report�Access Report. Select Pre-Defined Report. Type the name of the report in the Name: text box, 33 PRO-REPORT
PROREPORT-EI02.fm Page 34 Friday, February 13, 2004 11:34 AM
then click Next. Select who can generate the report, then click Next. Refer to "Who Can Generate a Report" on page 65. 4. Select a site, then click Next. Refer to "Choosing a Site" on page 63. 5. Select the type of report, then click Next. Refer to "Report Style Definitions" on page 35. 6. Expand the list of Available Cards. Click on the card(s) you wish to report on, click the Add> button to move the card(s) into the right column, then click Next. Refer to "Available Cards Selection" on page 65. 7. Click on the order in which the events are sorted from the database. 8. Click on a Group by item, then click Next. Refer to "Grouping" on page 67. 9. Click on a Sort by item, then click Next. Refer to "Sorting" on page 68. 10. Select the output format for the report, then click Finish. Refer to "Output Formats" on page 71. 11. To run this report, refer to "Generating a Pre-Defined Report" on page 20. 3.
Setting Up Scheduled Access Reports
How Do I Set Up a Scheduled Access Report? Click File�New Report�Access Report. Select Scheduled Report. Type the name of the report in the Name: text box, then click Next. 3. Select who can generate the report, then click Next. Refer to "Who Can Generate a Report" on page 65. 4. Select a site, then click Next. Refer to "Choosing a Site" on page 63. 5. Select the type of report, then click Next. Refer to "Report Style Definitions" on page 35. 6. Expand the list of Available Cards. Click on the card(s) you wish to report on, click the Add> button to move the card(s) into the right column, then click Next. Refer to "Available Cards Selection" on page 65. 7. Click on the order in which the events are sorted from the database. 8. Click on a Group by item, then click Next. Refer to "Grouping" on page 67. 9. Click on a Sort by item, then click Next. Refer to "Sorting" on page 68. 10. Under Select days, select the check boxes corresponding to the days you want the report generated. Under Time to generate report, type a value or use the spin box, then click Next. Refer to "Times and Dates for Scheduled Reports" on page 69. 11. Select the output format for the report, then click Finish. Refer to "Output Formats" on page 71. The report will be generated at the time specified in step 10. Pro-Report must be running at the specified day(s) and time. Refer to "Scheduled Reports" on page 20. 1. 2.
34 OPERATOR MANUAL
PROREPORT-EI02.fm Page 35 Friday, February 13, 2004 11:34 AM
Report Style Definitions
The Report Wizard prompts you to choose the style of report you would like to set up or generate. Report styles include First access only, Last access only, Card tracking (all access events), and Late in only.
First Access Only Reports
According to the parameters set in the Report Wizard, the First Access Only Report lists the first Access Granted event received by the selected cardholders. Each entry in the report contains the cardholders first and last names, the cards family number and card number, the doors name, the floors name (the Floor Name column will remain blank unless events pertaining to floor access have occurred), and the events time.
Last Access Only Reports
According to the parameters set in the Report Wizard, the Last Access Only Report lists the last Access Granted event received by the selected cardholders. Each entry in the report contains the cardholders first and last names, the cards family number and card number, the doors name, the floors name (the Floor Name column will remain blank unless events pertaining to floor access have occurred), and the events time.
Card Tracking (All Access Events) Reports
According to the parameters set in the Report Wizard, the Card Tracking Report lists all the Access Granted and Access Denied events received by the selected cardholders during the time period programmed, except Card Traced and Access Denied - Card Number Unknown.
Late in Only Reports
According to the parameters set in the Report Wizard, the Late in Only Report lists all the selected cardholders that have accessed the system after the programmed late-in time. Only the selected cardholders that are late will be listed in the report.
35 PRO-REPORT
PROREPORT-EI02.fm Page 36 Friday, February 13, 2004 11:34 AM
CHAPTER 6: INPUT COUNTING REPORTS
WHATS IN THIS CHAPTER?
What is an Input Counting Report? Input Counting Report Options. Using the Input Counting Report Wizard.
An Input Counting Report provides a tool to calculate and analyse the number of alarms that occur on a specific input. The report will record the number and rates of alarms that occurred in one site during a specific time period. This chapter details how to generate Input Counting Reports using the Quick Report format and how to set up templates using the Pre-Defined and Scheduled Report formats.
36 OPERATOR MANUAL
PROREPORT-EI02.fm Page 37 Friday, February 13, 2004 11:34 AM
What is an Input Counting Report?
An Input Counting Report is a list of the number of alarms that occur on one input in a site during a specific period of time. Pro-Report is ideal for pedestrian counting or in a production line to calculate productivity levels and output rates. Figure 6-1: Example of a production line
Input Counting Report Options
The report is divided into Time Periods. The number of alarms that occur on the selected input or inputs are recorded during the intervals programmed in the Time Period. Each selected inputs count and average are calculated for each Time Period. Then the information is grouped by page according to the group options and each group is sorted by the sort option.
Generating Quick Input Counting Reports
How Do I Generate a Quick Input Counting Report? 1. 2. 3. 4. 5. 6. 7. 8. 9. Click File�New Report�Input Counting. Select Quick Report, then click Next. Select a site, then click Next. Refer to "Choosing a Site" on page 63. Expand the list of Available inputs. Click on the input(s), then click the Add> button to move the input(s) into the right column, then click Next. Refer to "Available Inputs Selection" on page 39. Type the Number per Count, then click Next. Refer to "Count" on page 40. Select a range for the time period, then set the minutes/days with the spin-box. Refer to "Report Range" on page 40. Click on a Group by item, then click Next. Refer to "Grouping" on page 67. Click on a Sort by item, then click Next. Refer to "Sorting" on page 68. For a short range report: Under Time Selection Options, select a range for the 37 PRO-REPORT
PROREPORT-EI02.fm Page 38 Friday, February 13, 2004 11:34 AM
report, then click Next. Refer to "Time Selection Options" on page 75. 10. For a long range report: Under Please select the range for this report, use the spin-boxes to set the range for the report. Refer to "Month" on page 41. 11. Select the output format for the report, then click Finish. Refer to "Output Formats" on page 71.
Setting Up Pre-Defined Input Counting Reports
How Do I Set Up a Pre-Defined Input Counting Report? Click File�New Report�Input Counting. Select Pre-Defined Report. Type the name of the report in the Name: text box, then click Next. 3. Select who can generate the report, then click Next. Refer to "Who Can Generate a Report" on page 65. 4. Select a site, then click Next. Refer to "Choosing a Site" on page 63. 5. Expand the list of Available inputs. Click on the input(s), then click the Add> button to move the input(s) into the right column, then click Next. Refer to "Available Inputs Selection" on page 39. 6. Type the Number per Count, then click Next. Refer to "Count" on page 40. 7. Select a range for the time period, then set the minutes/days with the spin-box. Refer to "Report Range" on page 40. 8. Click on a Group by item, then click Next. Refer to "Grouping" on page 67. 9. Click on a Sort by item, then click Next. Refer to "Sorting" on page 68. 10. Select the output format for the report, then click Finish. Refer to "Output Formats" on page 71. 11. To run this report, refer to "Generating a Pre-Defined Report" on page 20. 1. 2.
Setting Up Scheduled Input Counting Reports
How Do I Set Up a Scheduled Input Counting Report? Click File�New Report�Input Counting. Select Scheduled Report. Type the name of the report in the Name: text box, then click Next. 3. Select who can generate the report, then click Next. Refer to "Who Can Generate a Report" on page 65. 4. Select a site, then click Next. Refer to "Choosing a Site" on page 63. 5. Expand the list of Available inputs. Click on the input(s), then click the Add> button to move the input(s) into the right column, then click Next. Refer to "Available Inputs Selection" on page 39. 6. Type the Number per Count, then click Next. Refer to "Count" on page 40. 7. Select a range for the time period, then set the minutes/days with the spin-box. Refer to "Report Range" on page 40. 8. Click on a Group by item, then click Next. Refer to "Grouping" on page 67. 9. Click on a Sort by item, then click Next. Refer to "Sorting" on page 68. 10. For a short range report: Under Select days, select the check boxes corresponding to the days you want the report generated. Under Time to 38 OPERATOR MANUAL 1. 2.
PROREPORT-EI02.fm Page 39 Friday, February 13, 2004 11:34 AM
generate report, type a value or use the spin box, then click Next. Refer to "Times and Dates for Scheduled Reports" on page 69. 11. For a long range report: Under Select days, type a value or use the spin box to select how often you want the report generated. Under Time to generate report, type a value or use the spin box, then click Next. 12. Select the output format for the report, then click Finish. Refer to "Output Formats" on page 71. The report will be generated at the time specified in step 10 or 11 (depending on the report range you have selected). Pro-Report must be running at the specified day(s) and time. Refer to "Scheduled Reports" on page 20.
Available Inputs Selection
Use this option to specify which inputs to include in the report. These inputs are extracted from the Centaur database when you set up a report with the Report Wizard (figure 6-2). The available inputs are displayed in the left pane. Click the plus sign (+) to expand the list of Available Inputs. Double-click the input(s) or click the Add> button to place the input(s) in the report list. Only inputs that appear in the right pane will be compiled into a report. To remove a selection from the report list, select the input in the right pane and click the <Remove button. To remove all selections, click the <Remove All button. Figure 6-2: Available Inputs Selection
Inputs listed in Centaur Select and then add or remove Available Inputs with the Report Wizard
If there are inputs that are either missing or not displayed, Pro-Report may not recognize the names of these inputs. For more information, refer to "Blank Names" on page 70.
39 PRO-REPORT
PROREPORT-EI02.fm Page 40 Friday, February 13, 2004 11:34 AM
Show Only Current Information
During the Report Wizards instructions, you can choose to select an inputs current information (active devices) by selecting the Show only current information check box. If the Show only current information check box is cleared, the Report Wizard will display all devices, even those that may have been renamed or deleted in Centaur.
Figure 6-3: Show Only Current Information
Count
A Count is a number of alarms grouped together as one unit (figure 6-4 on page 41). The Count column in the report represents the number of Counts (alarms grouped together) that occurred during one Time Period on the selected input. In the Report Wizard, under Number per Count, type a number from 1 to 255 to represent the number of alarms in one Count.
Report Range
The Report Range determines the general focus of the report. In the Report Wizard, under Report Range, select Short Range Report or Long Range Report.
Short Range Report
The Short Range Report records the quantity of alarms on an input during a period of minutes calculated over a number of hours or days. Depending on the volume of alarms, the Time Period chosen and the Time Selection Option selected, the report may take several minutes up to several hours to generate (figure 6-4 on page 41).
Long Range Report
The Long Range Report records the quantity of alarms on an input during a period of days calculated over a number of months. Depending on the size of the database, the report may take several minutes to several hours to generate (figure 6-5 on page 42).
Time Period
The Time Period divides the Report Range into specific periods of time for analysis. In a Short Range Report, the Time Period is in minutes. In a Long Range Report, the Time Period is in days. Under Time Period, click the arrows to select the period (figure 6-4 on page 41).
40 OPERATOR MANUAL
PROREPORT-EI02.fm Page 41 Friday, February 13, 2004 11:34 AM
Average
In a Short Range Report, the Average column displays the average number of alarms that occurred on the input in one minute during the Time Period. In a Long Range Report, the Average column displays the average number of alarms that occurred on the input in one hour during the Time Period. This calculation does not take into consideration the Count (figure 6-4). Figure 6-4: Reading an Input Counting Report (Short Range Report)
Month
The Month Selection option, offered only in the Long Range Report, determines when the report begins and ends. In the Start and End boxes under Month Selection in the Report Wizard or when setting up a Pre-Defined Report, type the first letter of the month or click the arrows until the month is displayed. The report will include information from the beginning of the month set in the Start box until the end of the month set in the End box (figure 6-5 on page 42).
41 PRO-REPORT
PROREPORT-EI02.fm Page 42 Friday, February 13, 2004 11:34 AM
Figure 6-5: Reading an Input Counting Report (Long Range Report)
Month Selection Time Period divided by days
42 OPERATOR MANUAL
PROREPORT-EI02.fm Page 43 Friday, February 13, 2004 11:34 AM
CHAPTER 7: CUSTOM CARD REPORTS
WHATS IN THIS CHAPTER?
What is a Custom Card Report? Custom Card Report Options. Using the Custom Card Report Wizard.
A Custom Card Report displays a list of predetermined information about a card and its cardholder. This chapter details how to generate Custom Card Reports using the Quick Report format and how to set up templates using the Pre-Defined and Scheduled Report formats.
43 PRO-REPORT
PROREPORT-EI02.fm Page 44 Friday, February 13, 2004 11:34 AM
What is a Custom Card Report?
A Custom Card Report is a list that details information about a card and its cardholder such as card family number or card name.
Generating Quick Custom Card Reports
How Do I Generate a Quick Custom Card Report? 1. 2. 3. 4. 5. 6. 7. 8. 9. Click File�New Report�Custom Card. Select Quick Report, then click Next. Select a site, then click Next. Refer to "Choosing a Site" on page 63. Expand the list of Available Cards. Click on the card(s) you wish to report on, click the Add> button to move the card(s) into the right column, then click Next. Refer to "Available Cards Selection" on page 65. Expand the list of Available Fields. Click on the field(s), then click the Add> button to move the field(s) into the right column, then click Next. Refer to "Available Fields Selection" on page 45. Select the cards location, then click Next. Refer to "Card Location Selection" on page 46. Click on a Group by item, then click Next. Refer to "Grouping" on page 67. Click on a Sort by item, then click Next. Refer to "Sorting" on page 68. Select the output format for the report, then click Finish. Refer to "Output Formats" on page 71.
Setting Up Pre-Defined Custom Card Reports
How Do I Set Up a Pre-Defined Custom Card Report? Click File�New Report�Custom Card. Select Pre-Defined Report. Type the name of the report in the Name: text box, then click Next. 3. Select who can generate the report, then click Next. Refer to "Who Can Generate a Report" on page 65. 4. Select a site, then click Next. Refer to "Choosing a Site" on page 63. 5. Expand the list of Available Cards. Click on the card(s) you wish to report on, click the Add> button to move the card(s) into the right column, then click Next. Refer to "Available Cards Selection" on page 65. 6. Expand the list of Available Fields. Click on the field(s), then click the Add> button to move the field(s) into the right column, then click Next. Refer to "Available Fields Selection" on page 45. 7. Select the cards location, then click Next. Refer to "Card Location Selection" on page 46. 8. Click on a Group by item, then click Next. Refer to "Grouping" on page 67. 9. Click on a Sort by item, then click Next. Refer to "Sorting" on page 68. 10. Select the output format for the report, then click Finish. Refer to "Output Formats" on page 71. 11. To run this report, refer to "Generating a Pre-Defined Report" on page 20. 44 OPERATOR MANUAL 1. 2.
PROREPORT-EI02.fm Page 45 Friday, February 13, 2004 11:34 AM
Setting Up Scheduled Custom Card Reports
How Do I Set Up a Scheduled Custom Card Report? Click File�New Report�Custom Card. Select Scheduled Report. Type the name of the report in the Name: text box, then click Next. 3. Select who can generate the report, then click Next. Refer to "Who Can Generate a Report" on page 65. 4. Select a site, then click Next. Refer to "Choosing a Site" on page 63. 5. Expand the list of Available Cards. Click on the card(s) you wish to report on, click the Add> button to move the card(s) into the right column, then click Next. Refer to "Available Cards Selection" on page 65. 6. Expand the list of Available Fields. Click on the field(s), then click the Add> button to move the field(s) into the right column, then click Next. Refer to "Available Fields Selection" on page 45. 7. Select the cards location, then click Next. Refer to "Card Location Selection" on page 46. 8. Click on a Group by item, then click Next. Refer to "Grouping" on page 67. 9. Click on a Sort by item, then click Next. Refer to "Sorting" on page 68. 10. Under Select days, select the check boxes corresponding to the days you want the report generated. Under Time to generate report, type a value or use the spin box, then click Next. Refer to "Times and Dates for Scheduled Reports" on page 69. 11. Select the output format for the report, then click Finish. Refer to "Output Formats" on page 71. The report will be generated at the time specified in step 10. Pro-Report must be running at the specified day(s) and time. Refer to "Scheduled Reports" on page 20. 1. 2.
Available Fields Selection
Use this option to specify which card fields to include in the report. These card fields are extracted from the Centaur database when you set up a report with the Report Wizard (figure 7-1 on page 46). The available card fields are displayed in the left pane. Click the plus sign (+) to expand the list of Available Fields. Double-click the card field(s) or click the Add> button to place the card field(s) in the report list. Only card fields that appear in the right pane will be compiled into a report. To remove a selection from the report list, select the card field in the right pane and click the <Remove button. To remove all selections, click the <Remove All button.
45 PRO-REPORT
PROREPORT-EI02.fm Page 46 Friday, February 13, 2004 11:34 AM
Figure 7-1: Available Fields Selection
Select and then add or remove Available Fields with the Report Wizard
Card Location Selection
Use this option to limit the report to cards with a specific Anti-passback status. To display any card regardless of its Anti-passback status, select Cards in all location. If the Global Anti-passback feature is not being used, select Cards in all location. For more information on Anti-passback, refer to the Centaur 3.0 Reference Manual. To display only cards that have been labeled with an unknown Anti-passback status, select Cards of unknown location only. To display only cards that have been labeled with an in Anti-passback status, select Cards considered in only. To display only cards that have been labeled with an out Anti-passback status, click Cards considered out only.
46 OPERATOR MANUAL
PROREPORT-EI02.fm Page 47 Friday, February 13, 2004 11:34 AM
CHAPTER 8: TIME AND ATTENDANCE REPORTS
WHATS IN THIS CHAPTER?
What is a Time and Attendance Report? Time and Attendance Report Options. Using the Time and Attendance Report Wizard.
A Time and Attendance Report displays punch times, accumulated working hours, overtime, and regular attendance of personnel. This chapter details how to generate Time and Attendance Reports using the Quick Report format and how to set up templates using the Pre-Defined and Scheduled Report formats.
47 PRO-REPORT
PROREPORT-EI02.fm Page 48 Friday, February 13, 2004 11:34 AM
What is a Time and Attendance Report?
Pro-Report uses events generated in Centaur to produce Time and Attendance reports. Before setting up or generating reports, you must set the Tracker Preferences in Pro-Report (refer to "Tracker Preferences" on page 80). You must also set up your readers as punch clocks in Centaur. The reader door must be configured with the access, entry, or exit door type and must have the Time and Attendance feature enabled. Detailed explanations of Centaurs features, including those used by Tracker, can be found in Centaurs Reference Manual.
Generating Quick Time and Attendance Reports
How Do I Generate a Quick Time and Attendance Report? Click File�New Report�Time and Attendance. Select Quick Report, then click Next. Select a site, then click Next. Refer to "Choosing a Site" on page 63. Expand the list of Available Cards/Groups. Click on the card(s)/group(s) you wish to report on, click the Add> button to move the selection(s) into the right column, then click Next. Refer to "Available Cards and Groups Selection" on page 66. 5. Choose whether you wish to edit punch entries. Refer to "Punch Entry Management" on page 49. 6. Under Time Selection Options, select a range for the report, then click Next. Refer to "Time Selection Options" on page 75. 7. Select the output format for the report, then click Finish. Refer to "Output Formats" on page 71. 8. If you selected Yes, I would like to edit punch entries in step 5, the punch management dialog box will appear. Refer to "Punch Entry Management" on page 49. Click Finish Report. 1. 2. 3. 4.
Setting Up Pre-Defined Time and Attendance Reports
How Do I Set Up a Pre-Defined Time and Attendance Report? 1. 2. 3. 4. 5. Click File�New Report�Time and Attendance. Select Pre-Defined Report. Type the name of the report in the Name: text box, then click Next. Select who can generate the report, then click Next. Refer to "Who Can Generate a Report" on page 65. Select a site, then click Next. Refer to "Choosing a Site" on page 63. Expand the list of Available Cards/Groups. Click on the card(s)/group(s) you wish to report on, click the Add> button to move the selection(s) into the right column, then click Next. Refer to "Available Cards and Groups Selection" on page 66. Select the output format for the report, then click Finish. Refer to "Output Formats" on page 71. To run this report, refer to "Generating a Pre-Defined Report" on page 20.
6. 7.
48 OPERATOR MANUAL
PROREPORT-EI02.fm Page 49 Friday, February 13, 2004 11:34 AM
8.
To edit punch entries before generating the report, refer to "Punch Entry Management" on page 49.
Setting Up Scheduled Time and Attendance Reports
How Do I Set Up a Scheduled Time and Attendance Report? 1. 2. 3. 4. 5. Click File�New Report�Time and Attendance. Select Scheduled Report. Type the name of the report in the Name: text box, then click Next. Select who can generate the report, then click Next. Refer to "Who Can Generate a Report" on page 65. Select a site, then click Next. Refer to "Choosing a Site" on page 63. Expand the list of Available Cards/Groups. Click on the card(s)/group(s) you wish to report on, click the Add> button to move the selection(s) into the right column, then click Next. Refer to "Available Cards and Groups Selection" on page 66. Under Select days, select the check boxes corresponding to the days you want the report generated. Under Time to generate report, type a value or use the spin box, then click Next. Refer to "Times and Dates for Scheduled Reports" on page 69. Select the output format for the report, then click Finish. Refer to "Output Formats" on page 71. The report will be generated at the time specified in step 6. Pro-Report must be running at the specified day(s) and time. Refer to "Scheduled Reports" on page 20.
6.
7.
Punch Entry Management
If you have chosen to edit punch entries, Pro-Report will display a dialog box which contains the names of the cardholders you had selected in the Report Wizard. You can access the dialog box in one of two ways; either through the Generation Option dialog box or through the Report Wizard (figure 8-1 on page 50). Within this dialog box you can: Modify punch entries. Include additional punch entries. Show the punch entry history of a cardholder. Delete punch entries. Show punches that have been removed and who performed the deletion.
49 PRO-REPORT
PROREPORT-EI02.fm Page 50 Friday, February 13, 2004 11:34 AM
Figure 8-1: Accessing the Punch Management Dialog Box Accessed through the Generation Options dialog box (for Pre-Defined Reports) Accessed through the Report Wizard (for Quick Reports)
Punch Management dialog box
You cannot edit punch entries when using the Scheduled Report.
Modifying Punch Entries
1. From the Punch Management dialog box, double-click on the desired cardholder. The cardholders corresponding punch entries will appear in the Punch Entries pane. 2. Right-click on the desired punch entry and click Modify Punches. This will display the Add Punch dialog box. 3. Use the pop-up calendars and spin boxes to modify the information. 4. Click OK.
50 OPERATOR MANUAL
PROREPORT-EI02.fm Page 51 Friday, February 13, 2004 11:34 AM
Adding Punch Entries
1. From the Punch Management dialog box, double-click on the desired cardholder. The cardholders corresponding punch entries will appear in the Punch Entries pane. 2. Right-click in the punch entries pane and click Add Punches. This will display the Add Punch dialog box. 3. Use the pop-up calendars and spin boxes to add the information. 4. Click OK.
Displaying Punch Entry History
1. From the Punch Management dialog box, double-click on the desired cardholder. The cardholders corresponding punch entries will appear in the Punch Entries pane. 2. Right-click on the desired punch entry and click Show History. This will display the Punch History dialog box. All modifications to punches and additions of punches are detailed. 3. Click OK.
Displaying Deleted Punch Entries
1. From the Punch Management dialog box, double-click on the desired cardholder. The cardholders corresponding punch entries will appear in the Punch Entries pane. 2. Right-click on the desired punch entry and click Show Deleted Punches. This will display the Punch History dialog box. All deletions of punches are detailed. 3. Click OK.
Deleting Punch Entries
1. From the Punch Management dialog box, double-click on the desired cardholder. The cardholders corresponding punch entries will appear in the Punch Entries pane. 2. Right-click on the desired punch entry and click Delete Punches. You will be asked to confirm the action. 3. Click OK.
51 PRO-REPORT
PROREPORT-EI02.fm Page 52 Friday, February 13, 2004 11:34 AM
CHAPTER 9: ABSENCE REPORTS
WHATS IN THIS CHAPTER?
What is an Absence Report? Using the Absence Report Wizard.
An Absence Report displays a list of days on which personnel have not worked. This chapter details how to generate Absence Reports using the Quick Report format and how to set up templates using the Pre-Defined and Scheduled Report formats.
52 OPERATOR MANUAL
PROREPORT-EI02.fm Page 53 Friday, February 13, 2004 11:34 AM
What is an Absence Report?
An Absence Report is a list of all missing punch entries during a specified time period. This absence can be due to holidays, sick days, or a result of forgotten punch ins/outs over an accumulated period of days.
Generating Quick Absence Reports
How Do I Generate a Quick Absence Report? Click File�New Report�Absence Report. Select Quick Report, then click Next. Select a site, then click Next. Refer to "Choosing a Site" on page 63. Expand the list of Available Cards/Groups. Click on the card(s)/group(s) you wish to report on, click the Add> button to move the selection(s) into the right column, then click Next. Refer to "Available Cards and Groups Selection" on page 66. 5. Under Time Selection Options, select a range for the report, then click Next. Refer to "Time Selection Options" on page 75. 6. Select the output format for the report, then click Finish. Refer to "Output Formats" on page 71. 1. 2. 3. 4.
Setting Up Pre-Defined Absence Reports
How Do I Set Up a Pre-Defined Absence Report? Click File�New Report�Absence Report. Select Pre-Defined Report. Type the name of the report in the Name: text box, then click Next. 3. Select who can generate the report, then click Next. Refer to "Who Can Generate a Report" on page 65. 4. Select a site, then click Next. Refer to "Choosing a Site" on page 63. 5. Expand the list of Available Cards/Groups. Click on the card(s)/group(s) you wish to report on, click the Add> button to move the selection(s) into the right column, then click Next. Refer to "Available Cards and Groups Selection" on page 66. 6. Select the output format for the report, then click Finish. Refer to "Output Formats" on page 71. 7. To run this report, refer to "Generating a Pre-Defined Report" on page 20. 1. 2.
Setting Up Scheduled Absence Reports
How Do I Set Up a Scheduled Absence Report? 1. 2. Click File�New Report�Absence Report. Select Scheduled Report. Type the name of the report in the Name: text box, 53 PRO-REPORT
PROREPORT-EI02.fm Page 54 Friday, February 13, 2004 11:34 AM
then click Next. Select who can generate the report, then click Next. Refer to "Who Can Generate a Report" on page 65. 4. Select a site, then click Next. Refer to "Choosing a Site" on page 63. 5. Expand the list of Available Cards/Groups. Click on the card(s)/group(s) you wish to report on, click the Add> button to move the selection(s) into the right column, then click Next. Refer to "Available Cards and Groups Selection" on page 66. 6. Under Select days, select the check boxes corresponding to the days you want the report generated. Under Time to generate report, type a value or use the spin box, then click Next. Refer to "Times and Dates for Scheduled Reports" on page 69. 7. Select the output format for the report, then click Finish. Refer to "Output Formats" on page 71. 3. Cardholders assigned to a rotating shift will not appear in the Absence Report. For more information on rotating shifts, refer to "Rotating Shifts" on page 82. The report will be generated at the time specified in step 6. Pro-Report must be running at the specified day(s) and time. Refer to "Scheduled Reports" on page 20.
54 OPERATOR MANUAL
PROREPORT-EI02.fm Page 55 Friday, February 13, 2004 11:34 AM
CHAPTER 10:OPERATOR ACTION REPORTS
WHATS IN THIS CHAPTER?
What is an Operator Action Report? Operator Action Report Options. Using the Operator Action Report Wizard.
An Operator Action Report displays a list of punch entries that have been modified by active operators. This enables you to keep track of who modified punch entries and the details of these modifications. This chapter details how to generate Operator Action Reports using the Quick Report format and how to set up templates using the Pre-Defined and Scheduled Report formats.
55 PRO-REPORT
PROREPORT-EI02.fm Page 56 Friday, February 13, 2004 11:34 AM
What is an Operator Action Report?
The Operator Action Report displays a list of modified punch entries. It enables you to keep track of punch entries modified by active operators as well as the details of these modifications.
Generating Quick Operator Action Reports
How Do I Generate a Quick Operator Action Report? 1. 2. 3. 4. 5. Click File�New Report�Operator Action Report. Select Quick Report, then click Next. Select a site, then click Next. Refer to "Choosing a Site" on page 63. Expand the list of Available Operators. Click on the operator(s) you wish to report on, click the Add> button to move the operator(s) into the right column, then click Next. Refer to "Available Operators Selection" on page 57. Expand the list of Available Cards/Groups. Click on the card(s)/group(s) you wish to report on, click the Add> button to move the selection(s) into the right column, then click Next. Refer to "Available Cards and Groups Selection" on page 66. Under Time Selection Options, select a range for the report, then click Next. Refer to "Time Selection Options" on page 75. Select the output format for the report, then click Finish. Refer to "Output Formats" on page 71.
6. 7.
Setting Up Pre-Defined Operator Action Reports
How Do I Set Up a Pre-Defined Operator Action Report? 1. 2. 3. 4. 5. 6. Click File�New Report�Operator Action Report. Select Pre-Defined Report. Type the name of the report in the Name: text box, then click Next. Select who can generate the report, then click Next. Refer to "Who Can Generate a Report" on page 65. Select a site, then click Next. Refer to "Choosing a Site" on page 63. Expand the list of Available Operators. Click on the operator(s) you wish to report on, click the Add> button to move the operator(s) into the right column, then click Next. Refer to "Available Operators Selection" on page 57. Expand the list of Available Cards/Groups. Click on the card(s)/group(s) you wish to report on, click the Add> button to move the selection(s) into the right column, then click Next. Refer to "Available Cards and Groups Selection" on page 66. Select the output format for the report, then click Finish. Refer to "Output Formats" on page 71. To run this report, refer to "Generating a Pre-Defined Report" on page 20.
7. 8.
56 OPERATOR MANUAL
PROREPORT-EI02.fm Page 57 Friday, February 13, 2004 11:34 AM
Setting Up Scheduled Operator Action Reports
How Do I Set Up a Scheduled Operator Action Report? Click File�New Report�Operator Action Report. Select Scheduled Report. Type the name of the report in the Name: text box, then click Next. 3. Select who can generate the report, then click Next. Refer to "Who Can Generate a Report" on page 65. 4. Select a site, then click Next. Refer to "Choosing a Site" on page 63. 5. Expand the list of Available Operators. Click on the operator(s) you wish to report on, click the Add> button to move the operator(s) into the right column, then click Next. Refer to "Available Operators Selection" on page 57. 6. Expand the list of Available Cards/Groups. Click on the card(s)/group(s) you wish to report on, click the Add> button to move the selection(s) into the right column, then click Next. Refer to "Available Cards and Groups Selection" on page 66. 7. Under Select days, select the check boxes corresponding to the days you want the report generated. Under Time to generate report, type a value or use the spin box, then click Next. Refer to "Times and Dates for Scheduled Reports" on page 69. 8. Select the output format for the report, then click Finish. Refer to "Output Formats" on page 71. The report will be generated at the time specified in step 7. Pro-Report must be running at the specified day(s) and time. Refer to "Scheduled Reports" on page 20. 1. 2.
Available Operators Selection
Use this option to specify which operators to include in the report. These operators are extracted from the Centaur database when you set up a report with the Report Wizard (figure 10-1 on page 58). The available operators are displayed in the left pane. Click the plus sign (+) to expand the list of Available Operators. Double-click the operator(s) or click the Add> button to place the operator(s) in the report list. Only operators that appear in the right pane will be compiled into a report. To remove selections from the report list, select the operator(s) in the right pane and click the <Remove button. To remove all selections, click the <Remove All button.
57 PRO-REPORT
PROREPORT-EI02.fm Page 58 Friday, February 13, 2004 11:34 AM
Figure 10-1: Available Operators Selection
Operators listed in Centaur Select and then add or remove Available Operators with the Report Wizard
If some operators are not displayed or some are missing, this can be caused by the fact that Pro-Report may not recognize the names of these operators. For more information, refer to "Blank Names" on page 70.
58 OPERATOR MANUAL
PROREPORT-EI02.fm Page 59 Friday, February 13, 2004 11:34 AM
CHAPTER 11:CARD USAGE REPORTS
WHATS IN THIS CHAPTER?
What is a Card Usage Report? Card Usage Report Options. Using the Card Usage Report Wizard.
A Card Usage Report displays a list of the cardholders who have access to a specific door or who possess a specific level of access. This chapter details how to generate Card Usage Reports using the Quick Report format and how to set up templates using the Pre-Defined and Scheduled Report formats.
59 PRO-REPORT
PROREPORT-EI02.fm Page 60 Friday, February 13, 2004 11:34 AM
What is a Card Usage Report?
The Card Usage Report displays a list of all cardholders who have access to a specific door or who possess a specific level of access. You can create the report showing all users who fall under a specific access level and/or create the report showing all users who have access to a specific door.
Generating Quick Card Usage Reports
How Do I Generate a Quick Card Usage Report? 1. 2. 3. 4. 5. Click File�New Report�Card Usage. Select Quick Report, then click Next. Select a site, then click Next. Refer to "Choosing a Site" on page 63. Expand the list of Available Items. Click on the item(s) you wish to report on, click the Add> button to move the item(s) into the right column, then click Next. Refer to "Available Items Selection" on page 61. Select the output format for the report, then click Finish. Refer to "Output Formats" on page 71.
Setting Up Pre-Defined Card Usage Reports
How Do I Set Up a Pre-Defined Card Usage Report? 1. 2. 3. 4. 5. 6. 7. Click File�New Report�Card Usage. Select Pre-Defined Report. Type the name of the report in the Name: text box, then click Next. Select who can generate the report, then click Next. Refer to "Who Can Generate a Report" on page 65. Select a site, then click Next. Refer to "Choosing a Site" on page 63. Expand the list of Available Items. Click on the item(s) you wish to report on, click the Add> button to move the item(s) into the right column, then click Next. Refer to "Available Items Selection" on page 61. Select the output format for the report, then click Finish. Refer to "Output Formats" on page 71. To run this report, refer to "Generating a Pre-Defined Report" on page 20.
Setting Up Scheduled Card Usage Reports
How Do I Set Up a Scheduled Card Usage Report? 1. 2. 3. 4. Click File�New Report�Card Usage. Select Scheduled Report. Type the name of the report in the Name: text box, then click Next. Select who can generate the report, then click Next. Refer to "Who Can Generate a Report" on page 65. Select a site, then click Next. Refer to "Choosing a Site" on page 63.
60 OPERATOR MANUAL
PROREPORT-EI02.fm Page 61 Friday, February 13, 2004 11:34 AM
Expand the list of Available Items. Click on the item(s) you wish to report on, click the Add> button to move the item(s) into the right column, then click Next. Refer to "Available Items Selection" on page 61. 6. Under Select days, select the check boxes corresponding to the days you want the report generated. Under Time to generate report, type a value or use the spin box, then click Next. Refer to "Times and Dates for Scheduled Reports" on page 69. 7. Select the output format for the report, then click Finish. Refer to "Output Formats" on page 71. The report will be generated at the time specified in step 6. Pro-Report must be running at the specified day(s) and time. Refer to "Scheduled Reports" on page 20.
5.
Available Items Selection
Use this option to specify which items (i.e. doors and access levels) to include in the report. These items are extracted from the Centaur database when you set up a report with the Report Wizard (figure 11-1 on page 61). The available items are displayed in the left pane. Click the plus sign (+) to expand the list of Available Items. Double-click the item(s) or click the Add> button to place the item(s) in the report list. Only items that appear in the right pane will be compiled into a report. To remove selections from the report list, select the item(s) in the right pane and click the <Remove button. To remove all selections, click the <Remove All button. Figure 11-1: Available Items Selection
Items listed in Centaur Select and then add or remove Available Items with the Report Wizard
If some items are not displayed or some are missing, this can be caused by the fact that Pro-Report may not recognize the names of these operators. For more information, refer to "Blank Names" on page 70.
61 PRO-REPORT
PROREPORT-EI02.fm Page 62 Friday, February 13, 2004 11:34 AM
APPENDIX A: REPORT OPTIONS
WHATS IN THIS CHAPTER?
The Report Wizard. Output Formats. Generation Options.
Reports entail a variety of set up and generation options. This chapter outlines common functions found in the Report Wizard, such as output formats, viewing reports, and generation options.
62 OPERATOR MANUAL
PROREPORT-EI02.fm Page 63 Friday, February 13, 2004 11:34 AM
The Report Wizard
The Report Wizard appears every time you set up a new report. On the menu bar, click File�New Report and select a report. The Report Wizard guides you through a series of step-by-step instructions in order to generate one of nine types of reports (refer to "Report Types" on page 18). The Report Wizard features text boxes, check boxes, types of formats, tree-lists, and spin boxes with which you specify what information will appear in the report of your choice. If you wish to modify or correct your selections, use the <Back and Next> buttons to move backward or forward among the different screens. The following sections will outline some commonly used options in the Report Wizard. Options that are specific to each type of report are outlined in their respective chapters. Figure 11-2: Report Wizard Screens
Choosing a Site
Use this option to specify which sites information you want Pro-Report to use for a report. Sites and their respective controllers are configured in Centaur and this information is stored in the Centaur database (.mdf). All site information is collated into the database file even if there is more than one site. During the Report Wizards instructions, you can select a site. The report will include only items (e.g. events) that occur in the selected site (figure 11-3 on page 64).
63 PRO-REPORT
PROREPORT-EI02.fm Page 64 Friday, February 13, 2004 11:34 AM
Figure 11-3: Site Selection Sites in Centaur Sites then appear in the Report Wizard
Show Only Current Information
During the Report Wizards instructions, you can choose to select a sites current information (active devices) by selecting the Show only current information check box (figure 11-4). If the Show only current information check box is cleared, the Report Wizard will display all devices, even those that may have been renamed or deleted in Centaur.
Figure 11-4: Show Only Current Information
64 OPERATOR MANUAL
PROREPORT-EI02.fm Page 65 Friday, February 13, 2004 11:34 AM
During the Report Wizards instructions, you can use this option to specify who can generate Pre-Defined and Scheduled Reports. The Just me option makes Pre-Defined and Scheduled reports user specific (figure 11-5). Only the person who originally set up the Pre-Defined or Scheduled report can generate (run) the report. If a different user logs in, user specific reports will not appear in the left pane. By contrast, if the Anyone who can run reports option is selected, reports are accessible to anyone logged in to Pro-Report. Figure 11-5: Specifying Report Generation
Who Can Generate a Report
Available Cards Selection
Use this option to specify which cards to include in the report. These cards are extracted from the Centaur database when you set up a report with the Report Wizard (figure 11-6). The available cards are displayed in the left pane. Click the plus sign (+) to expand the list of Available Cards. Double-click the card(s) or click the Add> button to place the cards in the report list. Only cards that appear in the right pane will be compiled into a report. To remove a selection from the report list, select the card in the right pane and click the <Remove button. To remove all selections, click the <Remove All button. Figure 11-6: Available Cards Selection
Cards listed in Centaur Select and then add or remove Available Cards with the Report Wizard
65 PRO-REPORT
PROREPORT-EI02.fm Page 66 Friday, February 13, 2004 11:34 AM
Show Only Current Information
During the Report Wizards instructions, you can choose to select a cards current information (active devices) by selecting the Show only current information check box (figure 11-7). If the Show only current information check box is cleared, the Report Wizard will display all devices, even those that may have been renamed or deleted in Centaur.
Figure 11-7: Show Only Current Information
Available Cards and Groups Selection
Use this option to specify which cards and groups to include in the report. These cards and groups are extracted from the Centaur database when you set up a report with the Report Wizard (figure 11-8). The available cards and groups are displayed in the left pane. Click the plus sign (+) to expand the list of Available Cards/Groups. Double-click the cards/groups or click the Add> button to place the cards/groups in the report list. Only cards/groups that appear in the right pane will be compiled into a report. To remove selections from the report list, select the cards/groups in the right pane and click the <Remove button. To remove all selections, click the <Remove All button. Figure 11-8: Available Cards and Groups Selection
66 OPERATOR MANUAL
PROREPORT-EI02.fm Page 67 Friday, February 13, 2004 11:34 AM
Show Only Current Information
During the Report Wizards instructions, you can choose to select a card/groups current information (active devices) by selecting the Show only current information check box (figure 11-9). If the Show only current information check box is cleared, the Report Wizard will display all devices, even those that may have been renamed or deleted in Centaur.
Figure 11-9: Show Only Current Information
Grouping
During the Report Wizards instructions, you can specify how Pro-Report will group general information about a particular item that you have chosen in the previous selection option of the Report Wizard. For example, if during the set up of a System Configuration Report, you have selected inputs as the subject for the report (figure 11-10), the Report Wizard will then prompt you to choose how to group information related to inputs (figure 11-11). Figure 11-10: Subject Selection
In the Report Wizard, Inputs is selected as the subject.
Figure 11-11: Group Selection
In the Report Wizard, Controller is selected as the Group by item.
67 PRO-REPORT
PROREPORT-EI02.fm Page 68 Friday, February 13, 2004 11:34 AM
Figure 11-12: Configuration Report (Partial View) Grouped By Controller
Pro-Report groups Inputs by Controller, as specified in the Report Wizard. Each page of the Configuration Report shows details on a different controller. Page 1 Page 2
Grouped by Controller name
Grouped by Controller name
Page 3
Page 4
Grouped by Controller name
Grouped by Controller name
Sorting
During the Report Wizards instructions, you can use the Sort by option to specify the order in which items in the report will be displayed (figure 11-13). Figure 11-13: Sort By Option
Group by option Sort by option will order information in the report
68 OPERATOR MANUAL
PROREPORT-EI02.fm Page 69 Friday, February 13, 2004 11:34 AM
For example, if during the set up of a System Configuration Report, you have selected Inputs as the subject of the report and have chosen to group items by controller and sorted this information by name, the report will order the information for each controllers inputs alphabetically (figure 11-14). Figure 11-14: Configuration Report (Partial View) Sorted By Name
Page 1 Page 2
Grouped by Accounting Controller
Grouped by Inventory Controller
Sorted alphabetically by Input name
Sorted alphabetically by Input name
Page 3
Page 4
Grouped by Production Controller
Grouped by Research & Development Controller Sorted alphabetically by Input name
Sorted alphabetically by Input name
Times and Dates for Scheduled Reports
When you set up a Scheduled Report, you will be prompted by the Report Wizard to determine the days and times that you want the report to be generated (figure 11-15 on page 70).
69 PRO-REPORT
PROREPORT-EI02.fm Page 70 Friday, February 13, 2004 11:34 AM
Figure 11-15: Time and Date Selection
When setting the time and date of a Scheduled Report through the Report Wizard, you must select a day to continue. If a Scheduled Report is set up to generate on the same day of the week it is created, it will only start running the following week.
Blank Names
When a controller is programmed through Centaur in one language (e.g. French), but Pro-Report is using another language (e.g. English), names such as door names and schedule names will be displayed in the Report Wizard as Blank Name (figure 11-16). The Blank Name entries are found in the Report Wizard at the bottom of the list. Figure 11-16: Blank Name Entries in the Report Wizard
70 OPERATOR MANUAL
PROREPORT-EI02.fm Page 71 Friday, February 13, 2004 11:34 AM
The number of Blank Name entries that are shown correspond to the number of names in Centaur that Pro-Report does not recognize (figure 11-17). Figure 11-17: Blank Entries in Centaur
Blank entry in Centaur
If only the Blank Name entries are available in the Report Wizard, you cannot continue. The entries in Centaur must be set to the same language in which you are using Pro-Report in order for them to appear in the report.
Output Formats
Once you have specified all the information, the Report Wizard will display four output formats (figure 11-18) in which you can send your report. You can display a report in one of two report styles (Crystal or Grid format), send the report to a printer, or save the report as a file with a specific extension of your choosing. Figure 11-18: Output Formats
To View a Report on Screen
You can view and print any report format from the screen. When generating a Quick Report, click Display the report on screen using Crystal Report or Display the report on screen using a grid (figure 11-19 on page 72) to view the report. It displays on your screen but is deleted as soon as you close it. 71 PRO-REPORT
PROREPORT-EI02.fm Page 72 Friday, February 13, 2004 11:34 AM
For Pre-Defined and Scheduled Reports, select the icon on your screen representing the report you wish to view. From the menu bar, choose Report, then Generate Report. When prompted to choose the reports output format by the Report Wizard, click Display the report on screen using Crystal Report or Display the report on screen using a grid. The Pre-Defined and Scheduled Reports can be closed and viewed again at a later time.
Figure 11-19: Crystal and Grid Report Formats
Crystal Report
Grid Report
Crystal Report Options
Zooming
Select a value to adjust the pages magnification.
Scrolling different pages
Click the symbols to scroll through the pages of the report.
Exporting
Click the button to export the report using a variety of file extensions and output format applications. Some of these extensions include .pdf, .dif, .xls and Lotus. Output format applications found in the Destination drop-down list include Microsoft Exchange Server, Microsoft mail applications, and Lotus Domino. 72 OPERATOR MANUAL
PROREPORT-EI02.fm Page 73 Friday, February 13, 2004 11:34 AM
Figure 11-20: Export From a Generated Report
Format extensions Export Dialog Box
Output format applications
Searching
Click the button to search the report for specific words.
Toggling the Group Tree
The Group Tree is on the left side of a report generated on-screen. It displays the reports outline according to the group option selected in the Report Wizard. Click the plus sign (+) to expand the outline. Click on a group to jump to its page in the report. Click the button to show or hide the Group Tree.
Printing a Report
Figure 11-21: Printer Destinations
When prompted to choose the reports output format by the Report Wizard or when generating a Pre-Defined Report (refer to "Generating a Pre-Defined Report" on page 20), click Send directly to printer. Depending on your configuration, select which printer Pro-Report will use to print the report (figure 11-21). The time required to generate a report depends on the size of the database, selected report options, selected report time options, and the PCs performance. Scheduled Reports use the printer configured as your default printer in Windows.
73 PRO-REPORT
PROREPORT-EI02.fm Page 74 Friday, February 13, 2004 11:34 AM
Saving a Report
All the report formats can be saved on your hard disk or on a floppy disk. The report can be converted into several different formats, such as Comma Separated Values, Excel, or Crystal Report. Once the report is saved, it can be printed from the file. 1) When prompted by the Report Wizard or when generating a Pre-Defined Report, click Save the report to disk. 2) Under Export Settings, select the format from the Type drop-down list. 3) In the File Name box, click 4) Click OK. to insert the path and file name. Click Save.
Figure 11-22: Export Settings
If you choose to save the report, this will enable the Export Settings button. Choose the desired format, then save your report.
Select the desired format
Click the button to browse locations in which to save your file and enter a file name.
74 OPERATOR MANUAL
PROREPORT-EI02.fm Page 75 Friday, February 13, 2004 11:34 AM
Generation Options
When you generate (run) a Pre-Defined report, you will be prompted to confirm which parameters you wish to include or modify in the report (figure 11-23). These can include the start and end times of the report, how the report will be generated, the style of the report, and whether you wish to modify punch entries. Figure 11-23: Generation Options
Time Selection Options
Depending on the type of Quick or Pre-Defined Report you wish to generate, you may be prompted to determine the duration of the report. All events that have occurred within this time frame will be displayed in the report. Under Time Selection Options, choose a time period or click Custom to enable a more specific period of time. The following are time periods you may be prompted to select.
Today
Use this option to generate a report that will include events that have occurred during one full day. Although this time period will begin at midnight (00:00) and end at 23:59 of the present day, Pro-Report will only display events that have occurred between 00:00 and the time at which the report was generated.
Yesterday
Use this option to generate a report that will include events that have occurred yesterday. This time period will begin at midnight (00:00) and end at 23:59 of the previous day.
Last 12 Hours
Use this option to generate a report that will include events that have occurred during the last 12 hours.
Last 7 Days
Use this option to generate a report that will include events that have occurred during the last seven days (figure 11-24 on page 76).
75 PRO-REPORT
PROREPORT-EI02.fm Page 76 Friday, February 13, 2004 11:34 AM
Figure 11-24: Last 7 Day Calculation
Example: Report is generated on Wednesday
Pro-Report calculates from the generation of the report to include the previous seven days.
Sun
Mon
Tue
Wed
Thu
Fri
Sat
Sun
Mon
Tue
Wed
Last Week
Use this option to generate a report that will include events that have occurred during the last week. Pro-Report will calculate the last week beginning with the Saturday prior to the generation of the report and subtract seven days to end on Sunday as shown in figure 11-25. Figure 11-25: Last Week Time Calculation (1 Week)
Example: Report is generated on Wednesday
Pro-Report calculates from Saturday to include the previous seven days.
Sun
Mon
Tue
Wed
Thu
Fri
Sat
Sun
Mon
Tue
Wed
Last 2 Weeks
Use this option to generate a report that will include events that have occurred during the last two weeks. Pro-Report will calculate the last two weeks beginning with the Saturday prior to the generation of the report and subtracts 14 days to end on Sunday as shown in figure 11-26 on page 77.
76 OPERATOR MANUAL
PROREPORT-EI02.fm Page 77 Friday, February 13, 2004 11:34 AM
Figure 11-26: Last 2 Week Time Calculation
Example: Report is generated on Wednesday
Pro-Report calculates from Saturday to include the previous 14 days.
Sun
Mon
Tue
Wed
Thu
Fri
Sat
Sun
Mon
Tue
Wed
Thu
Fri
Sat
Sun
Mon
Tue
Wed
Week 1
Week 2
Custom
Use this option to generate a report that will include events that have occurred during a time period customized according to your specifications. Pro-Report will calculate the time period by using the start/end dates and start/end times set in Report Date/Time Selection (figure 11-27). Figure 11-27: Custom Option Calendar
Use the spin boxes to set start and end times
Use the drop-down calendars to select the start and end dates
77 PRO-REPORT
PROREPORT-EI02.fm Page 78 Friday, February 13, 2004 11:34 AM
Editing Punch Entries
This option is only available when generating Time and Attendance reports. Use this option to modify, add, and delete punch entries (figure 11-28). In addition, you can show specific punch entry history and which punch entries were deleted. Once you have made all necessary changes you can proceed with the generation of the report with your new changes. For more information on how to edit punch entries refer to "Punch Entry Management" on page 49.
Figure 11-28: Editing Punch Entries
Report Styles
This option is only available when generating System Event Reports. Use this option to specify the layout of the report (figure 11-29). For more information on report styles, refer to "Compressed and Ledger Report Layouts" on page 27.
Figure 11-29: Report Style Option
Report Display Options
Use this option to select the output format for the report (figure 11-30). Pro-Report can display the report in the Crystal or Grid format, send the report directly to the printer, or save the report to disk. For more information, refer to "Output Formats" on page 71. Figure 11-30: Report Display Option
78 OPERATOR MANUAL
PROREPORT-EI02.fm Page 79 Friday, February 13, 2004 11:34 AM
APPENDIX B: TRACKER TIME AND ATTENDANCE
WHATS IN THIS CHAPTER?
Tracker Preferences. Custom ASCII Export Formats. Time and Attendance Report Options.
Tracker allows you to retrieve information from the Centaur database to be included in Time and Attendance Reports. It tracks employee work hours and can automatically calculate overtime or deduct lunch and break times. This chapter outlines common functions found in the Tracker Preferences option, such as configuring shift settings, assigning door types, and exporting information into reports.
79 PRO-REPORT
PROREPORT-EI02.fm Page 80 Friday, February 13, 2004 11:34 AM
Tracker Preferences
Pro-Report enables you to set up Time and Attendance reports from the Centaur database using the Tracker Preferences option. According to configurations and the reports parameters, Tracker will calculate and organize accumulated working hours. You can then choose to display, print, or save the information as needed directly from the Time and Attendance report. From the Menu Bar, select Options�Tracker Preferences. Tracker uses Centaurs access control doors as punch clocks to record when employees punch in and out and does not affect the datas integrity. Tracker 3.0 was originally a separate software from Pro-Report but the two are combined in versions 3.1 and higher. The following sections explain how to use the Tracker Preferences option and how to configure the data Tracker collects for reports. With Tracker you can track actual employee work hours and punch times. You can create new shift periods and assign them to cardholders and groups, configure doors, calculate overtime hours, lunch, and supper breaks as well as set programmable grace periods. Figure 11-31: Tracker Preferences Options
Assign shifts to cardholders and groups Select doors to be used as punch clocks Customize and export ASCII files Include missing punch entries
Add and edit shifts
Change the language settings of both the Name and Comments text area
You can include comments in the text area
80 OPERATOR MANUAL
PROREPORT-EI02.fm Page 81 Friday, February 13, 2004 11:34 AM
The following steps must be performed to configure the data Tracker collects when creating a Time and Attendance Report. The sections which follow provide further details on these steps. Tracker Overview 1. 2. 3. Add and configure available shifts (refer to "Shift Settings" on page 81). Assign cardholders to shifts and groups (refer to "Card Holders" on page 91). Assign door types (refer to "Door Selection" on page 95).
Shift Settings
Adding shifts is the first step in configuring the necessary information that Tracker will use to generate a Time and Attendance Report. Adding shifts allows you to set specific criteria on how employee work hours and attendance rates are gathered.
Name
You can name a shift in the Name text box in the General tab within the Shift Settings tab. Names can also be defined in different languages.
Available Shifts
All shifts that are available to be assigned to a cardholder or group are listed under the Available Shifts heading in the Shift Settings tab. Pro-Report creates three default shifts that cannot be deleted: Always, Default, and Never.
Adding Shifts
1. 2. 3. 4. Click Click Type Click Options�Tracker Preferences. the Add Shift button. the name of the shift in the Name: text area. Apply.
Editing Shifts
You can edit the shifts you have added as well as the Default shift. You cannot modify the Always and Never shifts. 1. Click Options�Tracker Preferences. 2. Double-click on the desired shift. This displays the drop-down menu. 3. Click Properties. 4. Click the General, In/Out Settings, Times, and Round Off tabs to change the options. 5. Click OK.
81 PRO-REPORT
PROREPORT-EI02.fm Page 82 Friday, February 13, 2004 11:34 AM
Deleting Shifts
1. Click Options�Tracker Preferences. 2. Right-click on the desired shift (figure 1132). This displays the drop-down menu. 3. Click Delete. You will be asked to confirm the action. 4. Click OK. The Always, Default, and Never shifts cannot be deleted. Figure 11-32: Removing a Shift
Each shift under the Available Shifts heading in the General tab within the Shift Settings tab can be defined with one of three types of shifts: A Regular Shift A Rotating Shift A Weekly Shift
Shift Types
Regular Shifts
Regular shifts start and end using defined In/Out Settings. Employees on regular shifts start and finish work at the same time on every scheduled working day and are generally scheduled to work 40 hours per week, five days out of seven.
Rotating Shifts
Rotating shifts are time periods that do not start or end using defined In/Out Settings. Employees on rotating shifts may start or finish work on different times everyday. The accumulated time in a rotating shift is calculated by setting a maximum number of hours that can be consecutively worked in a day. Any time above this maximum will not be accounted for. This resolves the issue of a possible forgotten punch out. Example: John is on a rotating shift and has punched in at 8:00 p.m. His maximum shift limit is set to 8 hours (thus must finish by 4:00 a.m.), however he has forgotten to punch out. This excess time (until he punches in again) will not be included to avoid the appearance of a 24hr-long shift period on reports.
Weekly Shifts
Weekly shifts define the amount of hours for which an employee has worked. Tracker does not include (calculate) punch ins/outs that have occurred either before or after the configured time settings. Therefore, if an employee has worked overtime or left early, he/she will only be accounted for the duration of the shift 82 OPERATOR MANUAL
PROREPORT-EI02.fm Page 83 Friday, February 13, 2004 11:34 AM
defined in the Shift Period dialog box (figure 11-33 on page 84). Weekly shift periods are commonly used for employees who work on a salary basis. Example: Johns weekly shift is scheduled to from 8:00 a.m. to 4:00 p.m., Monday through Friday (40hrs). He decides to start early (7:30 a.m.) and finish late (5:00 p.m.) Monday, Tuesday, and Wednesday. The remaining days of the same week, he starts working at 10:00 a.m. and leaves at 2:00 p.m. In all circumstances, John has an eight-hour day.
Selecting a Shift Type
Click Options�Tracker Preferences. Double-click on the desired shift from the Available Shifts. Under Shift Type, select a regular, rotating, or weekly shift. If you select the Rotating Shift check box, type the maximum time value of the shift in the Max. hours: text field. 5. Click the Times and Round Off tabs to change the options. 6. Click Apply. 1. 2. 3. 4.
You can set Tracker to calculate worked hours by using the employees first punch and last punch. This option is enabled by selecting the checkbox under the First Punch/Last Punch heading in the General tab within the Shift Settings tab. It is useful for individuals that have mandatory punch ins/outs, such as workers who are paid on an hourly basis, and can be used in conjunction with the rotating and regular shift types, or none at all. It cannot be used with the weekly shift type. The option overrides features found within other shift types. For example, in a rotating shift that is set to calculate a maximum allowable work day of eight hours, enabling the First/ Last Punch option will override this limit. If an employee on a rotating shift forgets to punch out, the report will reflect the missing punch.
Using First to Last Punch Calculations
Selecting the First Punch/Last Punch check box
1. 2. 3. 4. Click Options�Tracker Preferences. Double-click on the desired shift. Select the First Punch/Last Punch check box. Click Apply.
In/Out Settings
The In/Out Settings define Shift Periods, which are the specific days and time periods in which an employee is scheduled to work. In the In/Out Settings tab within the Shift Settings tab, you can use Forced Times to control the amount of overtime an employee can accumulate or include punctuality messages in the report.
83 PRO-REPORT
PROREPORT-EI02.fm Page 84 Friday, February 13, 2004 11:34 AM
Editing a Shifts In/Out Settings
1. 2. 3. 4. 5. 6. 7. 8. 9. Click Options�Tracker Preferences. Double-click on the desired shift. Click the In/Out Settings tab. Double-click on the <Add> element to add a new Shift Period or double-click on a Shift Period which has already been created to edit its In/Out Settings. This will display the Shift Period dialog box (figure 11-33). Enter the start and end times for the shift, as well as the days of the week on which the shift applies. Refer to "Time Settings" on page 85. Select if you wish to enable the Forced Times option. Refer to "Forced Times" on page 85. Select if you wish to show Late In messages. Refer to "Late In Message" on page 86. Select if you wish to show Early Out messages. Refer to "Early Out Message" on page 86. Click OK. Figure 11-33: Shift Period Dialog Box
84 OPERATOR MANUAL
PROREPORT-EI02.fm Page 85 Friday, February 13, 2004 11:34 AM
Time Settings
An employees shift periods are defined by how many hours they are entitled to work and on which days they are scheduled to work. Under the Time Settings heading of the Shift Period dialog box (refer to "Editing a Shifts In/Out Settings" on page 84), you can define the times and days of an employees shift periods. Use the Start Time and End Time spin boxes to set the duration of the time period(s). Select the corresponding check boxes of the day(s) you wish to include in the shift.
Forced Times
Employees may punch in/out earlier or later than their designated shift period. You can limit employees hours specifically from the time they have punched in/out using Forced Times. Under the Forced Times heading of the Shift Period dialog box, you can: Report the scheduled shift periods as outlined in "Editing a Shifts In/Out Settings" on page 84, as the only allowable time frame in which an employee is scheduled to work. Time outside shift periods will not be accounted for. Report an employees punch times (within a shift period) to determine how many hours were actually worked. Figure 11-34: Forced Times Calculations
Scheduled Shift Period Example: With the Forced Times option, Johns schedule is set to last from 8:00a.m. to 4:00p.m. In the adjacent example, John punched in at 7:30a.m. and punched out at 5:00p.m. This extra time will not be included in the report since his schedule is set for a specific duration. Johns punch in time: 7:30a.m. Johns punch out time: 5:00p.m.
Scheduled shift period 8:00a.m. 4:00p.m.
Johns early punch out: 3:00p.m. Johns late punch in: 9:00a.m. Actual Worked Hours Example: If John punches in later and leaves earlier within his scheduled shift period with the Forced Times option enabled, the report will show the time from the punch in (9:00a.m.) to the punch out Scheduled shift period (3:00p.m.). 4:00p.m. 8:00a.m.
= actual worked time
If the Forced Times option is not enabled, an employees accumulated hours will be calculated using their punch ins/outs without time restrictions.
85 PRO-REPORT
PROREPORT-EI02.fm Page 86 Friday, February 13, 2004 11:34 AM
Late In Message
You can include punctuality messages in the Time and Attendance report next to employees that have punched in late. Under the Late In Message heading in the Shift Period dialog box (refer to "Editing a Shifts In/Out Settings" on page 84), select the checkbox next to Show Late In message. You must enter a time value in the text box beneath the Show Late In message checkbox which represents the number of minutes an employee may punch in after the start of their shift before he/she is considered late. If the persons punch in time has exceeded this value, the Late In message will appear in the report.
Early Out Message
You can include punctuality messages in the Time and Attendance report next to employees that have punched out early. Under the Early Out Message heading in the Shift Period dialog box (refer to "Editing a Shifts In/Out Settings" on page 84), select the checkbox next to Show Early Out message. You must enter a time value in the text box beneath the Show Early Out message checkbox which represents the number of minutes an employee may punch out before the end of their shift without being considered as leaving early. If the persons punch out time has exceeded this value, the Early Out message will appear in the report.
Valid Punch Zones (In/Out)
You can include valid punch zones for both In and Out Punches under the Valid Punch Zone In and Valid Punch Zone Out headings in the In/Out Settings tab within the Shift Settings tab. These punch zones enable individuals punch times to be validated within the values entered in the boxes. For example if John is scheduled to start at 7:00a.m. and his Valid Punch Zone In is set for 60min, his punch time will still be validated if he punches in between 6:00a.m and 7:00a.m. Similarly, if John is scheduled to finish at 5:00p.m. and his Valid Punch Zone Out is set for 30min, his punch out time will still be validated if he punches out between 5:00p.m. and 5:30p.m. If the employee does not punch in/out with in the Valid Punch Zone time settings, the punch will not appear on the report. Enter a numerical value (in minutes) from 0 to 720 for both the Valid Punch Zone In and Valid Punch Zone Out text fields.
86 OPERATOR MANUAL
PROREPORT-EI02.fm Page 87 Friday, February 13, 2004 11:34 AM
Figure 11-35: Valid Punch Zones
Valid Punch Zone In
Valid Punch Zone Out
Deductions for Breaks, Lunch, and Supper
You can use Tracker to include deductions for breaks, lunches, and suppers in the Time and Attendance Report. Lunch and supper values are deducted from an employees daily work shift after the value you have entered has elapsed. Break times are deducted every time the value you have entered has elapsed. Under the Deductions heading in the Times tab within the Shift Settings tab, type the time deductions in the lunch, supper, and break times text areas (figure 11-36 on page 88).
87 PRO-REPORT
PROREPORT-EI02.fm Page 88 Friday, February 13, 2004 11:34 AM
Figure 11-36: Times Tab
Lunch Deductions: After 4 cumulative work hours have elapsed during a shift, a 30-minute lunch period will be deducted from the days total work hours.
Supper Deductions: After 8 cumulative work hours have elapsed during a shift, a 30-minute supper period will be deducted from the days total work hours.
Break Deductions: Once 3 cumulative work hours have elapsed, a 15-minute break time will be deducted from the days total work hours. If subsequent breaks occur during the shift period, they will also be deducted. Overtime Calculation: Tracker calculates the overtime value over a span of days specified in the text area.
You can use Tracker to include overtime in the Time and Attendance Report. Overtime is calculated after a programmed number of hours have been worked. Once the number of hours worked surpasses the specified amount, the calculation begins. Under the Overtime heading in the Times tab within the Shift Settings tab, type the number of hours, minutes, and numbers of days after which this calculation will occur.
Overtime Calculations
Round Off Punches
You can use Tracker to register punch ins/outs at their exact time or have them rounded off according to your specifications under the Round Off In and Round Off Out headings in the Round Off tab within the Shift Settings tab. In addition, you can include grace time with the Round Off option, in which an employee can punch in or out without time deductions (figure 11-37 on page 89).
88 OPERATOR MANUAL
PROREPORT-EI02.fm Page 89 Friday, February 13, 2004 11:34 AM
Figure 11-37: Round Off Tab
Using the Round Off Option
1. 2. 3. 4. 5. 6. Click Options�Tracker Preferences. Double-click on the desired shift period. Click the Round Off tab. Select the Round off in punches/Round off out punches check box. Select the number of round off periods (refer to "Round Off Periods" on page 89). Type the number of minutes of grace time allowed in the Grace time: text areas (refer to "Grace Time" on page 89). 7. Click OK.
Round Off Periods
When Round Off is enabled, each hour is divided into round off periods defined in the drop-down lists. Round Off periods can be set from 1 to 60 minutes depending on how many periods are programmed. Each round off period is a value divisible by 60 minutes. For example, if the round off period is 4, there are four 15-minute round off periods within each hour (figure 11-38). If the round off period is 6, there are six 10-minute round off periods (figure 11-38). Punch In times are rounded up and Punch Out times are rounded down unless the punch times fall during a grace time. Figure 11-38: Rounding Off
Grace Time
If a Punch In occurs during a grace time, the time will be rounded down. If a Punch Out occurs during the grace time, the time will be rounded up. Grace time can be set from 1 to 60 minutes depending on how many periods are programmed. 89 PRO-REPORT
PROREPORT-EI02.fm Page 90 Friday, February 13, 2004 11:34 AM
Figure 11-39: Punching In Scenario
Example: Johns schedule starts at 9:00 a.m. The grace time is 5 min. and the round off period is set to 4. If he punches in at 9:04 a.m., the time will round down to 9:00 a.m. If the grace time is 0 min., the time will round up to 9:15 a.m. Punch In (with a grace time) Punch In (without a grace time)
Punch in: 9:04 a.m. Grace time set to 5 min Rounded down to 9:00 a.m.
Punch in: 9:04 a.m. Grace time set to 0 min Rounded up to 9:15 a.m.
90 OPERATOR MANUAL
PROREPORT-EI02.fm Page 91 Friday, February 13, 2004 11:34 AM
Figure 11-40: Punching Out Scenario
Example: Johns schedule ends at 5:00 p.m. The grace time is 5 min. and the round off period is set to 4. If he punches out at 4:56 p.m., the time will round up to 5:00 p.m. If the grace time is 0 min., the time will round down to 4:45 p.m. Punch Out (with a grace time) Punch Out (without a grace time)
Punch out: 4:56 p.m. Grace time set to 5 min Rounded up to 5:00 p.m.
Punch out: 4:56 p.m. Grace time set to 0 min Rounded down to 4:45 p.m.
Card Holders
Once you have set up and configured shifts you will need to include and configure cardholders and groups. Shifts can be assigned to both cardholders and groups. Cardholders are originally configured in Centaur and can be included within groups. Assigning multiple cardholders to a single group facilitates shift management and enables you to apply any changes collectively as opposed to having changes applied to every cardholder individually.
Available Cardholders/Groups
All cardholders and groups that are available for shift assignment are listed under the Available Cardholders/Groups heading in the Card Holders tab.
91 PRO-REPORT
PROREPORT-EI02.fm Page 92 Friday, February 13, 2004 11:34 AM
Groups are an efficient way of assigning and tracking several cardholders to the same shift. To create groups, click the Add Group button beneath the Available Cardholders/Groups field in the Card Holders tab. Type the name of the group in the Group Name text box under the Cardholder/Group information heading in the General Tab within the Card Holders tab.
Add Groups
Adding Groups
1. 2. 3. 4. 5. Click Click Click Type Click Options�Tracker Preferences. the Card Holders tab. the Add Group button. the name of the group in the Group Name: text area. OK.
Deleting Groups
1. Click Options�Tracker Preferences. 2. Click the Card Holders tab. 3. Right-click on the desired Available Cardholders/Groups. This displays the drop-down menu (figure 11-41). 4. Click Delete. You will be asked to confirm the action. 5. Click OK. You must first remove cardholders from a group in order to delete it. Figure 11-41: Deleting a Group
Shift Settings
From the Shift Settings tab within the Card Holders tab, you can assign cardholders to groups and assign shifts to cardholders and groups. By default, cardholders are assigned to the Unassigned default group and are assigned the Never shift.
Assigning a Shift to a Cardholder.
1. 2. 3. 4. 5. Click Options�Tracker Preferences. Click the Card Holders tab. Double-click the desired Available Cardholders/Groups. Click the Shift Settings tab. Select a shift from the Assigned Shift drop-down list. The corresponding settings for the shift will appear. 6. Click OK. Tracker displays newly created cardholders when it is first launched or by clicking the Refresh button. If a shift is not assigned to new cardholders, Tracker will assign them the Never default shift.
92 OPERATOR MANUAL
PROREPORT-EI02.fm Page 93 Friday, February 13, 2004 11:34 AM
Assigning Cardholders to Groups
It is recommended to assign a cardholder to a group to facilitate management and implementation of shift periods. By default, cardholders are assigned to the Unassigned default group. Figure 11-42: Cardholders and Shift Settings
1. 2. 3. 4. 5. 6.
Click Options�Tracker Preferences. Click the Card Holders tab. Double-click the desired Available Cardholders/Groups. Click the Shift Settings tab. Select a group from the Assigned Group drop-down list. Click OK. Once cardholders have been assigned to a group, they inherit the shift assigned to that group.
Assigning Shifts to Groups
Once you have added cardholders to groups, you can then assign a shift to them under the Shift Settings tab within the Card Holders tab. You can only assign one shift to a group at any one time. Once a shift is assigned to a group, any changes to that shift will affect all cardholders within that group. 1. Click Options�Tracker Preferences. 2. Click the Card Holders tab. 3. Double-click the desired Available Cardholders/Groups. 4. Click the Shift Settings tab. 5. Select a shift from the Assigned Shift dropdown list (figure 11-43). The corresponding settings for the shift will appear. 6. Click OK. Figure 11-43: Assigning a Shift
93 PRO-REPORT
PROREPORT-EI02.fm Page 94 Friday, February 13, 2004 11:34 AM
Editing Groups
1. Click Options�Tracker Preferences. 2. Click the Card Holders tab. 3. Right-click on the desired Available Cardholders/Groups. This displays the drop-down menu (figure 11-44). 4. Click Properties. 5. Click the Shift Settings and Group Assignment tabs to change the options. 6. Click OK. Figure 11-44: Editing a Group
Group Assignment
You may wish to move or see users assigned to different groups. Trackers Group Assignment tab gives you a global view of assigned cardholders. This is useful in circumstances where you may wish to remove or reassign several cardholders. Figure 11-45: Group Assignment Tab
Using the Group Assignment Tab
1. Click Options�Tracker Preferences. 2. Click the Card Holders tab. 3. Double-click the desired group from the Available Cardholders/Groups. Only a group selection will activate the Group Assignment field. 4. Click the Group Assignment tab. 5. Under Available Cardholders, expand the list of items to display cardholders (not yet assigned to a group). 6. Use the Add> and <Remove buttons until the cardholders appear in the Selected Cardholders column. 7. Click OK. If you remove cardholders from a group they will be added to the Unassigned default group. 94 OPERATOR MANUAL
PROREPORT-EI02.fm Page 95 Friday, February 13, 2004 11:34 AM
Door Selection
Doors are used as punch clocks in Time and Attendance Reports. Punch ins/outs are registered every time a cardholder accesses a door. For a door to work within Tracker, it must first be enabled using the Time & Attendance feature located in the doors property dialog box in Centaur. When the selected doors are enabled, they will be recognized by Tracker without affecting their functionality with Centaur. One or many doors can be enabled for Time & Attendance, but only one door type to punch in and punch out can be used with Tracker per site. Doors are configured in the Door Selection tab (figure 11-48 on page 96). Figure 11-46: Door Types in Centaur
Only doors configured as Entry types will function as punch in doors. Punch In Commonly mounted on one side of an entry point such as a door.
Only doors configured as Exit types will function as punch out doors. Commonly mounted on one side of an exit point such as a door.
Only doors configured as Access types will function as both a punch in and punch out door.
Commonly mounted on a wall as a punch device.
The term Door refers to any access point controlled by a reader and/or keypad such as a door, turnstile, gate, or even a cabinet. An access point is monitored by having a reader/keypad installed on one or both sides of the access point.
95 PRO-REPORT
PROREPORT-EI02.fm Page 96 Friday, February 13, 2004 11:34 AM
Enabling Doors for Time & Attendance in Centaur
1) In Centaur, expand the tree list to display available doors. 2) Right-click on the desired door. This displays the drop-down menu. 3) Click Properties. This will display the Door Properties dialog box (figure 11-47). 4) Click the General tab. 5) Click an access type from the Door Type dropdown list. 6) Select the Time and Attendance check box. 7) Click OK. Figure 11-47: Door Properties Dialog Box
Once you have enabled the necessary doors (for Time and Attendance) in Centaur, you can configure them using Tracker. Newly configured doors from Centaur will be displayed when Tracker is launched or by clicking the Update doors from Centaur button. The doors which are available to be assigned a door type are listed under the Available Doors heading within the Door Selection tab. The door types are located under the Door Type heading within the Door Selection tab. Available doors are represented by the following icons: denotes an Access Door denotes an Entry Door denotes an Exit Door Figure 11-48: Door Selection Tab
Door Types
96 OPERATOR MANUAL
PROREPORT-EI02.fm Page 97 Friday, February 13, 2004 11:34 AM
Figure 11-49: Door Types in Tracker
Door with one reader (or punch device).
One entry/exit door with a reader on either side of the door. Can also be two doors, each with a designated entry and exit reader. Entry Exit
Selected Access Doors
Select Access as your door type if cardholders will be accessing a location which has been configured with only one reader or keypad. This installation means that the reader or keypad is installed by itself or only on one side of the access point.
Selecting an Access Door
1. 2. 3. 4. Click Options�Tracker Preferences. Click the Door Selection tab. Under Door Type, select Access. In the Available Doors pane, expand the list of sites to display the doors.
5. Click on the desired doors set in Centaur as Access doors . 6. Click the Add button to move the selected doors into the Selected Access Doors pane. 7. Click OK.
Selected Entry/Exit Doors
Select Entry/Exit as your door type when you have two separate readers configured for one type of access. Only doors with the door type Entry or Global Entry can function as Entry Doors (punch in) and only doors with the door type Exit or Global Exit can function as Exit Doors (punch out).
Selecting an Entry/Exit Door
1. 2. 3. 4. Click Options�Tracker Preferences. Click the Door Selection tab. Under Door Type, select Entry/Exit. In the Available Doors pane, expand the list of sites to display the doors. 97 PRO-REPORT
PROREPORT-EI02.fm Page 98 Friday, February 13, 2004 11:34 AM
5. Click on the desired door set in Centaur as either a punch in
or a punch out
door. 6. Click the Add button to move the selected doors into either the Selected Entry Doors or Selected Exit Doors panes. 7. Click OK.
Custom ASCII Export Formats
The Custom ASCII Export tab enables you to customize and export field information into an ASCII text file. This option is intended for those who need to export information into a file for payroll applications. Figure 11-50: Custom ASCII Export Tab
You can create a customized template for exporting field information. Create and edit templates under the Export Templates heading within the Custom ASCII Export tab.
Export Templates
Adding Export Templates
1. Click Options�Tracker Preferences. 2. Click the Custom ASCII Export Tab. 3. Double-click on <New>.Type the name of the Export Template in the Name: text area. 4. Click OK.
98 OPERATOR MANUAL
PROREPORT-EI02.fm Page 99 Friday, February 13, 2004 11:34 AM
Editing Export Templates
To edit an Export Template, right-click on the desired template and click Properties. This will enable the Available Fields, Export Options, and Export Format fields.
Deleting Export Templates
To delete an Export Template, right-click on the desired template and click Delete.
Renaming Export Templates
To rename an Export Template, right-click on the desired template and click Rename. Type the name of the Export template in the Name: text area.
Export Format Area
The Export Format area within the Custom ASCII Export tab functions like an editing text tool in which you can add text, copy/paste, and delete information. Once you have selected the field information which you would like to include in your export template from the Available Fields area, it appears in the Export Format text area. From here, you can edit the information. These changes will then be reflected in the exported text file in the order in which they appear in the Export Format area. Figure 11-51: Custom ASCII Export Format Area
99 PRO-REPORT
PROREPORT-EI02.fm Page 100 Friday, February 13, 2004 11:34 AM
Export Options
You can define how selected Punch Type fields (located in the Custom Fields area within the Available Fields heading) are represented. In addition, you can overwrite files for payroll applications.
In or Out Character
Letters or numbers can be used to represent Punch Type fields. For example, you can use the letter I to represent Punch Ins and the letter O for Punch Outs (you can use any ASCII character). In the In Character text field, type the text that will represent punch ins. In the Out Character text field, type the text that will represent punch outs. The results will appear similar to that shown in figure 11-52. Figure 11-52: ASCII File
No Punch Text
If a cardholder does not have any punch information on a specific day, you can include text to substitute the absent numerical information. You must select the Show Days without punches/entries check box as outlined in "Missing Punch Times" on page 101 in order to enable this option.
Overwriting a File
If you wish to overwrite an existing file with a duplicate name select the Overwrite File check box, otherwise newly exported information will be exported to a new file.
100 OPERATOR MANUAL
PROREPORT-EI02.fm Page 101 Friday, February 13, 2004 11:34 AM
M i s s i n g P un c h T i m e s
You can enable Tracker to include any days in which punch entries have not occurred such as an absence, weekends, or an employees holidays. This option is configured in the Misc tab.
Showing days without punches/entries
1. 2. 3. 4. Click Options�Tracker Preferences. Click the Misc tab. Select the Show days without punches/entries check box. Click OK. Figure 11-53: Misc Tab
101 PRO-REPORT
PROREPORT-EI02.fm Page 102 Friday, February 13, 2004 11:34 AM
is an affiliated company of
780 Boul. Industriel, St-Eustache, Qubec, Canada J7R 5V3 Fax: (450) 491-2313 www.postech.ca Printed in Canada 02/2004 PROREPORT-EI02
Anda mungkin juga menyukai
- BMC PATROL For Entuity Network MonitorDokumen84 halamanBMC PATROL For Entuity Network MonitorJose D RevueltaBelum ada peringkat
- HP Smartstream ProductionDokumen321 halamanHP Smartstream ProductionFabiano ValerioBelum ada peringkat
- W344 CX Protocol - Ver1.6Dokumen405 halamanW344 CX Protocol - Ver1.6Naveen KumarBelum ada peringkat
- IBM Optim Installation and Configuration GuideDokumen648 halamanIBM Optim Installation and Configuration GuideJose ArotincoBelum ada peringkat
- Installation Guide: Informatica Data ExplorerDokumen78 halamanInstallation Guide: Informatica Data Explorerkrish587Belum ada peringkat
- FC-200 FC-300 Endpoint Link Pro Program GuideDokumen162 halamanFC-200 FC-300 Endpoint Link Pro Program GuidePaul BergBelum ada peringkat
- 232-001497-00 SonicWALL Aventail v10 0 Installation and Administration GuideDokumen418 halaman232-001497-00 SonicWALL Aventail v10 0 Installation and Administration Guided3v3shBelum ada peringkat
- I/A Series System Administration Guide (Windows NT Operating System)Dokumen112 halamanI/A Series System Administration Guide (Windows NT Operating System)Demetri M. ScytheBelum ada peringkat
- Web Adi User GuideDokumen393 halamanWeb Adi User GuideManish SharmaBelum ada peringkat
- 3343 - C-Data-EPON-OLT-FD1108S-CLI-User-Manual-V1-3Dokumen82 halaman3343 - C-Data-EPON-OLT-FD1108S-CLI-User-Manual-V1-3Roar ZoneBelum ada peringkat
- Usr GuideDokumen397 halamanUsr GuidePVALVERDEABelum ada peringkat
- TG 60Dokumen95 halamanTG 60Yasin .kBelum ada peringkat
- Hs Windows InstallDokumen203 halamanHs Windows InstallSagar Reddy KBelum ada peringkat
- SystemManager 5.11.0.2 UserGuideDokumen482 halamanSystemManager 5.11.0.2 UserGuideThuong VoBelum ada peringkat
- Intelligent Provisioning User Guide For ProLiant Gen8 ServersDokumen65 halamanIntelligent Provisioning User Guide For ProLiant Gen8 ServersFresh JuiceBelum ada peringkat
- Epm Troubleshooting PDFDokumen162 halamanEpm Troubleshooting PDFYollotl KasbekiñoBelum ada peringkat
- Wdusb ManualDokumen196 halamanWdusb ManualBidhan BaraiBelum ada peringkat
- b0193wq - P - System DefnitionDokumen80 halamanb0193wq - P - System DefnitionsaratchandranbBelum ada peringkat
- Wonderware ® FactorySuite™ (InBatch Premier User's Guide)Dokumen710 halamanWonderware ® FactorySuite™ (InBatch Premier User's Guide)Erick Lacorte100% (1)
- IBM I and Related Software Installing, Upgrading, or Deleting IBM I and Related SoftwareDokumen226 halamanIBM I and Related Software Installing, Upgrading, or Deleting IBM I and Related SoftwareDavidVX25Belum ada peringkat
- Man g8ps SinoDokumen150 halamanMan g8ps SinoMauricio Carlet0% (1)
- EFC Manager Software: User ManualDokumen356 halamanEFC Manager Software: User Manualsaipavan228Belum ada peringkat
- Xerox Versant 180 Press: System Administration GuideDokumen212 halamanXerox Versant 180 Press: System Administration GuidenilsonheinerBelum ada peringkat
- Anual: Movitools MotionstudioDokumen84 halamanAnual: Movitools MotionstudioRodrigo HondaBelum ada peringkat
- Omron Position Controller Software PDFDokumen148 halamanOmron Position Controller Software PDFSyed Mohammad NaveedBelum ada peringkat
- Workcentre 3025biDokumen254 halamanWorkcentre 3025biMates IoanBelum ada peringkat
- Access Manager User's Guide: Foxboro Evo Process Automation SystemDokumen154 halamanAccess Manager User's Guide: Foxboro Evo Process Automation Systemjesus lopezBelum ada peringkat
- Epm Troubleshooting PDFDokumen162 halamanEpm Troubleshooting PDFMohammed Abdul SamiBelum ada peringkat
- HowtoBuildDoDAF2-OperationalSystemandProjectViewswithSystem ArchitectV4Dokumen73 halamanHowtoBuildDoDAF2-OperationalSystemandProjectViewswithSystem ArchitectV4JoséBelum ada peringkat
- EWCF AssemblerReferenceDokumen131 halamanEWCF AssemblerReferenceyoqijon0909Belum ada peringkat
- Proficy - Logic Developer - PLC 7.0 Getting Started, GFK-1918PDokumen176 halamanProficy - Logic Developer - PLC 7.0 Getting Started, GFK-1918POmar Alfredo Del CastilloBelum ada peringkat
- Epm TroubleshootingDokumen160 halamanEpm TroubleshootingMohamedBelum ada peringkat
- CX Motion NCF v.1.9 Manual en 201003Dokumen148 halamanCX Motion NCF v.1.9 Manual en 201003Syed Mohammad NaveedBelum ada peringkat
- Web Lct-Alfoplus2 1.1 Mn00351e 002Dokumen322 halamanWeb Lct-Alfoplus2 1.1 Mn00351e 002Jody BezerraBelum ada peringkat
- Installation GuideDokumen25 halamanInstallation Guidechergui.adelBelum ada peringkat
- 9720115-003 Emulator Users Guide v1.1.0 PDFDokumen68 halaman9720115-003 Emulator Users Guide v1.1.0 PDFBonbonchi BensBelum ada peringkat
- Oracle® Configurator: Methodologies Release 11iDokumen126 halamanOracle® Configurator: Methodologies Release 11iramkoti32Belum ada peringkat
- ManualOperacion CJ1 CS1-ETN PDFDokumen314 halamanManualOperacion CJ1 CS1-ETN PDFSergio Eu CaBelum ada peringkat
- 071-8516-07 Aurora Playout v8.0 USERDokumen186 halaman071-8516-07 Aurora Playout v8.0 USERkyu yoeBelum ada peringkat
- OpenScape Business V2, OpenScape Business S, Installation Guide, Issue 3Dokumen84 halamanOpenScape Business V2, OpenScape Business S, Installation Guide, Issue 3Mostafa SalehiBelum ada peringkat
- Epm Install Troubleshooting 11121Dokumen156 halamanEpm Install Troubleshooting 11121mattman_80210Belum ada peringkat
- Solaarsecurity: Administrator Software ManualDokumen48 halamanSolaarsecurity: Administrator Software ManualCompras FisicoquimicoBelum ada peringkat
- Installation GuideDokumen438 halamanInstallation Guideapi-37319000% (1)
- EPM Installation GuideDokumen146 halamanEPM Installation GuideBiswanath NandaBelum ada peringkat
- APAC ManualDokumen370 halamanAPAC Manualgreg_williams9235Belum ada peringkat
- Snapshot Agents User GuideDokumen84 halamanSnapshot Agents User Guiderashokkumar82Belum ada peringkat
- MVS System CommandsDokumen858 halamanMVS System CommandsGabriel PessineBelum ada peringkat
- 1384176155Dokumen183 halaman1384176155Adia MihaBelum ada peringkat
- Insight IQ PDFDokumen116 halamanInsight IQ PDFromiBelum ada peringkat
- OSD in SCCMDokumen160 halamanOSD in SCCMkhajarauf67% (3)
- SOE Recorder User's Guide v4.2.0 (Apr 2010)Dokumen126 halamanSOE Recorder User's Guide v4.2.0 (Apr 2010)Christian0% (1)
- Microsoft Windows Server 2008 R2 Administrator's Reference: The Administrator's Essential ReferenceDari EverandMicrosoft Windows Server 2008 R2 Administrator's Reference: The Administrator's Essential ReferencePenilaian: 4.5 dari 5 bintang4.5/5 (3)
- CompTIA Linux+ Certification Study Guide (2009 Exam): Exam XK0-003Dari EverandCompTIA Linux+ Certification Study Guide (2009 Exam): Exam XK0-003Belum ada peringkat
- Microsoft Virtualization: Master Microsoft Server, Desktop, Application, and Presentation VirtualizationDari EverandMicrosoft Virtualization: Master Microsoft Server, Desktop, Application, and Presentation VirtualizationPenilaian: 4 dari 5 bintang4/5 (2)
- Securing Windows Server 2008: Prevent Attacks from Outside and Inside Your OrganizationDari EverandSecuring Windows Server 2008: Prevent Attacks from Outside and Inside Your OrganizationBelum ada peringkat
- CompTIA Security+ Certification Study Guide: Exam SY0-201 3EDari EverandCompTIA Security+ Certification Study Guide: Exam SY0-201 3EBelum ada peringkat
- PIC Microcontroller Projects in C: Basic to AdvancedDari EverandPIC Microcontroller Projects in C: Basic to AdvancedPenilaian: 5 dari 5 bintang5/5 (10)
- Programming the Photon: Getting Started with the Internet of ThingsDari EverandProgramming the Photon: Getting Started with the Internet of ThingsPenilaian: 5 dari 5 bintang5/5 (1)
- CentaurDokumen40 halamanCentaurDumitru CristianBelum ada peringkat
- FrontView ManualDokumen61 halamanFrontView ManualDumitru CristianBelum ada peringkat
- Operator's Manual V3.0: FGRDEI01.fm Page - 1 Tuesday, November 12, 2002 2:04 PMDokumen14 halamanOperator's Manual V3.0: FGRDEI01.fm Page - 1 Tuesday, November 12, 2002 2:04 PMDumitru CristianBelum ada peringkat
- CentaurDokumen40 halamanCentaurDumitru CristianBelum ada peringkat
- Eco SIAENDokumen11 halamanEco SIAENDumitru CristianBelum ada peringkat
- Centaur Reference ManualDokumen173 halamanCentaur Reference ManualDumitru CristianBelum ada peringkat
- CentaurDokumen40 halamanCentaurDumitru CristianBelum ada peringkat
- Manual Utilizare Sistem Alarma Paradox Spectra Sp5500Dokumen32 halamanManual Utilizare Sistem Alarma Paradox Spectra Sp5500eeeeediBelum ada peringkat
- DLS-5 Training PresentationDokumen17 halamanDLS-5 Training PresentationDumitru CristianBelum ada peringkat
- PC5132Dokumen28 halamanPC5132Dumitru CristianBelum ada peringkat
- J12Dokumen6 halamanJ12Dumitru CristianBelum ada peringkat
- Student Assessment Tasks: Tasmanian State Service Senior Executive Performance Management Plan Template 1Dokumen77 halamanStudent Assessment Tasks: Tasmanian State Service Senior Executive Performance Management Plan Template 1Imran WaheedBelum ada peringkat
- DR Raudhah Ahmadi KNS1633 Engineering Mechanics Civil Engineering, UNIMASDokumen32 halamanDR Raudhah Ahmadi KNS1633 Engineering Mechanics Civil Engineering, UNIMASAriff JasniBelum ada peringkat
- Updated Syllabus - ME CSE Word Document PDFDokumen62 halamanUpdated Syllabus - ME CSE Word Document PDFGayathri R HICET CSE STAFFBelum ada peringkat
- Wonderland Staking and Minting Calculator (4,4)Dokumen8 halamanWonderland Staking and Minting Calculator (4,4)Dina Maya0% (4)
- Essay Language TestingDokumen6 halamanEssay Language TestingSabrina OktariniBelum ada peringkat
- Rietveld Made Easy - OverviewDokumen3 halamanRietveld Made Easy - Overviewhp2020Belum ada peringkat
- Case 6 Solved by Iqra's GroupDokumen11 halamanCase 6 Solved by Iqra's GroupIqra -Abdul ShakoorBelum ada peringkat
- New Edition ThesisDokumen100 halamanNew Edition Thesisniluka welagedaraBelum ada peringkat
- SF3 - 2022 - Grade 8 SAMPLEDokumen2 halamanSF3 - 2022 - Grade 8 SAMPLEANEROSE DASIONBelum ada peringkat
- Fano - Description of States in Qunatum Mechanics by Density Matrix and OperatorsDokumen20 halamanFano - Description of States in Qunatum Mechanics by Density Matrix and OperatorsAlexBelum ada peringkat
- Group Project Assignment Imc407Dokumen4 halamanGroup Project Assignment Imc407Anonymous nyN7IVBMBelum ada peringkat
- Signals SyllabusDokumen1 halamanSignals SyllabusproBelum ada peringkat
- Pulp Fiction DeconstructionDokumen3 halamanPulp Fiction Deconstructiondomatthews09Belum ada peringkat
- 101 Poisons Guide for D&D PlayersDokumen16 halaman101 Poisons Guide for D&D PlayersmighalisBelum ada peringkat
- Commonwealth scholarships to strengthen global health systemsDokumen4 halamanCommonwealth scholarships to strengthen global health systemsanonymous machineBelum ada peringkat
- Test Bank For Lifespan Development in Context A Topical Approach 1st Edition Tara L KutherDokumen36 halamanTest Bank For Lifespan Development in Context A Topical Approach 1st Edition Tara L Kutherzoundsstriklegnth100% (49)
- The Directors Six SensesDokumen31 halamanThe Directors Six SensesMichael Wiese Productions93% (14)
- Tiếng Anh 6 Smart World - Unit 10 - CITIES AROUND THE WORLD - SBDokumen33 halamanTiếng Anh 6 Smart World - Unit 10 - CITIES AROUND THE WORLD - SBponyoBelum ada peringkat
- DMBS Asgnmt 3Dokumen2 halamanDMBS Asgnmt 3abhi404171Belum ada peringkat
- Semester I Listening Comprehension Test A Good Finder One Day Two Friends Went For A Walk. One of Them Had A Dog. "See HereDokumen13 halamanSemester I Listening Comprehension Test A Good Finder One Day Two Friends Went For A Walk. One of Them Had A Dog. "See HereRichard AndersonBelum ada peringkat
- Sermon 7 - Friendship and Fellowship of The Gospel - Part 6 - Philemon 7Dokumen32 halamanSermon 7 - Friendship and Fellowship of The Gospel - Part 6 - Philemon 7Rob WilkersonBelum ada peringkat
- Jones 2020 E RDokumen12 halamanJones 2020 E RKAIBelum ada peringkat
- Department of Information TechnologyDokumen1 halamanDepartment of Information TechnologyMuhammad ZeerakBelum ada peringkat
- Rubric WordsmithDokumen6 halamanRubric Wordsmithapi-200845891Belum ada peringkat
- EMship Course ContentDokumen82 halamanEMship Course ContentBecirspahic Almir100% (1)
- Sound of SundayDokumen3 halamanSound of SundayJean PaladanBelum ada peringkat
- DIASS - Quarter3 - Module1 - Week1 - Pure and Applied Social Sciences - V2Dokumen18 halamanDIASS - Quarter3 - Module1 - Week1 - Pure and Applied Social Sciences - V2Stephanie Tamayao Lumbo100% (1)
- (1964) AC 763 Help: House of Lords Chandler and OthersDokumen22 halaman(1964) AC 763 Help: House of Lords Chandler and OthersShehzad HaiderBelum ada peringkat
- Objective/Multiple Type QuestionDokumen14 halamanObjective/Multiple Type QuestionMITALI TAKIAR100% (1)
- Anita Desai PDFDokumen9 halamanAnita Desai PDFRoshan EnnackappallilBelum ada peringkat