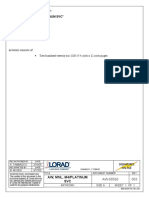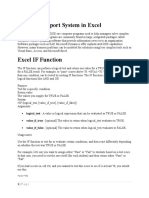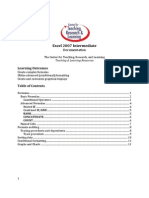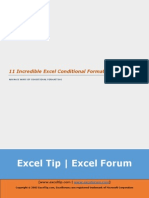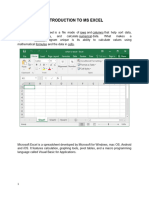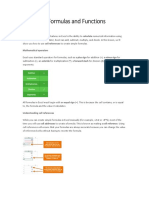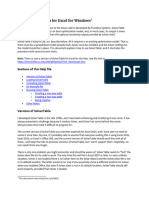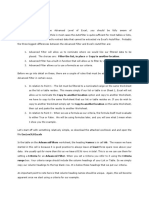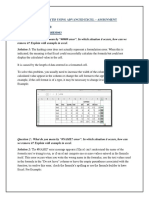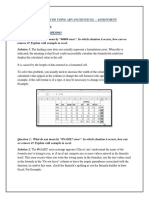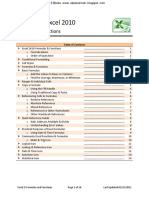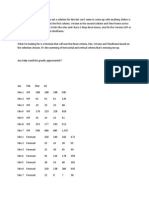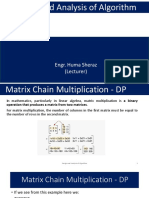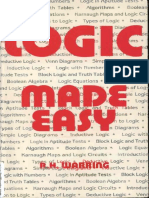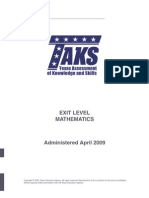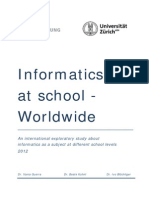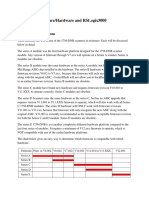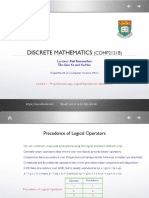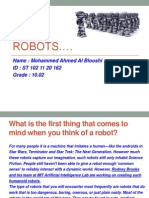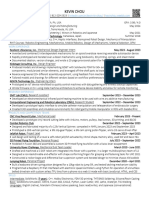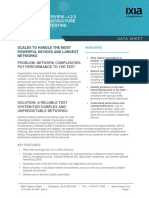Find Duplicates and Triplicates in Microsft Excel 2007
Diunggah oleh
Jawwad SherwaniHak Cipta
Format Tersedia
Bagikan dokumen Ini
Apakah menurut Anda dokumen ini bermanfaat?
Apakah konten ini tidak pantas?
Laporkan Dokumen IniHak Cipta:
Format Tersedia
Find Duplicates and Triplicates in Microsft Excel 2007
Diunggah oleh
Jawwad SherwaniHak Cipta:
Format Tersedia
Find Duplicates and Triplicates in Excel
This entry was posted on November 12, 2012, in Duplicates, Triplicates. Bookmark the permalink. 5 Comments
Conditional Formatting, Easy tricks
and taggedDuplicates,
Excel, Highlight
A NEW VERSION OF THIS POST HAS BEEN PUBLISHED HERE: http://easy-excel.com/?p=503
Is there an easy way to highlight duplicates in a list in Excel?
If you just want to remove duplicates, you can use the Advanced Filter or the built-in Remove Duplicates feature, but what if you want to keep the duplicates in the list and highlight them with a different colour? Ill show you one easy way and one super -easy way!
First, the super-easy way:
Select the cells you want to check and choose Highlight Cell Rules => Duplicate Values from the Home Ribbon.
Then, the easy way
If you only want to locate the duplicates, the super-easy way is the right way to do it. But lets say you want to find triplicates or quadruplicates, i.e. three or four occurrences of the same piece of data. There is no built-in feature for that, so we have to find our own way.
In my example I have 27 rows of data, with names in the range A2 to A28. In A2 we find the name Robert, so if we want to find out how many times Robert appears in the list, this is the formula: =COUNTIF($A$2:$A$28,A2). Well use Conditional Formatting with a formula like this.
As weve seen in a previous post, Conditional Formatting requires a TRUE or FALSE. Lets see how our formula works whe n we put it in the worksheet. We use the same formula as above, only with =1, =2 or =3 in the end, and we will get TRUE or FALSE for each statement:
So, lets put this formula into Conditional Formatting, with one small adjustment: Instead of hard -coding the value after the equal sign (1,2,3 etc.) well use a cell reference. I will have my reference in cell E2.
Select the cells you want to include in the search (A2:A28 in this example) and click on Conditional Formatting from the Home ribbon and choose New Rule (or shortcut: Alt => H => L => N). Choose Use a formula to determine which cells to format and type the formula into the formul a field:
=COUNTIF($A$2:$A$28,A2)=$E$2 Note that the range A2:A28 and the reference to E2 (number of occurrences) have to be locked with dollar signs (shortcut: F4).
The result: All the triplicates are highlighted. If you change the value in E2 to 2, you will get the duplicates instead, and if you change it to 1, only the unique values will be highlighted.
Anda mungkin juga menyukai
- M IV ServiceMAN 00223 PDFDokumen228 halamanM IV ServiceMAN 00223 PDFcomphome100% (2)
- More Excel Outside the Box: Unbelievable Excel Techniques from Excel MVP Bob UmlasDari EverandMore Excel Outside the Box: Unbelievable Excel Techniques from Excel MVP Bob UmlasBelum ada peringkat
- Revised Research ProposalDokumen8 halamanRevised Research ProposaldinehmetkariBelum ada peringkat
- 2001 Excel Design Audit TipsDokumen17 halaman2001 Excel Design Audit TipscoolmanzBelum ada peringkat
- CDM NotesDokumen58 halamanCDM NoteshidalgomaxenejaneBelum ada peringkat
- Excel Formulas and FunctionsDokumen16 halamanExcel Formulas and Functionsgoyal.pavan100% (1)
- Excel Summary Doc For STA1000 Ammaar Salasa 2023Dokumen14 halamanExcel Summary Doc For STA1000 Ammaar Salasa 2023mulalolmaphalaBelum ada peringkat
- Excel 2002 Formulas: You May See Array Formulas Referred To As "C-E Formulas," Because You PressDokumen20 halamanExcel 2002 Formulas: You May See Array Formulas Referred To As "C-E Formulas," Because You Press6984799Belum ada peringkat
- Ms. Excel 2007Dokumen37 halamanMs. Excel 2007Ronald AranhaBelum ada peringkat
- Lab - 2 Arithmetic FormulasDokumen12 halamanLab - 2 Arithmetic FormulasMojica CalagueBelum ada peringkat
- Certificate: Content of Homework Should Start From This Page OnlyDokumen9 halamanCertificate: Content of Homework Should Start From This Page OnlyAman LobanaBelum ada peringkat
- Top 15 Excel TutorialsDokumen69 halamanTop 15 Excel Tutorialskalyan555Belum ada peringkat
- Conditional Formatting ExamplesDokumen12 halamanConditional Formatting ExamplesOmprakash Sharma100% (1)
- Icf 8 Notes Q4Dokumen5 halamanIcf 8 Notes Q4Daniel pasigueBelum ada peringkat
- 27 Excel Hacks To Make You A Superstar PDFDokumen33 halaman27 Excel Hacks To Make You A Superstar PDFellaine mirandaBelum ada peringkat
- Assignment 5Dokumen11 halamanAssignment 5Deepanshu RajBelum ada peringkat
- Excel DSS FunctionsDokumen13 halamanExcel DSS FunctionstrevorBelum ada peringkat
- SpreadSheets - Conditional FormattingDokumen67 halamanSpreadSheets - Conditional FormattingRonex KandunaBelum ada peringkat
- Excel 2007 Intermediate: Learning OutcomesDokumen16 halamanExcel 2007 Intermediate: Learning Outcomessanucwa6932Belum ada peringkat
- Excel Formulas: Functions: Saqer Al-Shra'ahDokumen15 halamanExcel Formulas: Functions: Saqer Al-Shra'ahsaqerBelum ada peringkat
- 3 Ways To Extract Unique Values From A Range in Excel Listen DataDokumen19 halaman3 Ways To Extract Unique Values From A Range in Excel Listen DataIcank HusenBelum ada peringkat
- Excel Basics SPARTADokumen19 halamanExcel Basics SPARTAJared OcampoBelum ada peringkat
- How To Do VLOOKUP in ExcelDokumen9 halamanHow To Do VLOOKUP in ExcelSamuel BedaseBelum ada peringkat
- 11 Incredible Excel Conditional Formatting TricksDokumen44 halaman11 Incredible Excel Conditional Formatting TricksPaulBelum ada peringkat
- 14 Formulas and FunctionsDokumen28 halaman14 Formulas and Functionsjustchill143Belum ada peringkat
- Excel Help 01Dokumen23 halamanExcel Help 01KeashanJayaweeraBelum ada peringkat
- Hordhac ExcelDokumen39 halamanHordhac ExcelmaxBelum ada peringkat
- SamplesDokumen49 halamanSamplesrraziBelum ada peringkat
- Excel - Functions & FormulasDokumen9 halamanExcel - Functions & FormulasPrabodh VaidyaBelum ada peringkat
- Excel Basic Formulas and FunctionsDokumen38 halamanExcel Basic Formulas and FunctionsSaritha Santosh50% (2)
- 1 - Excel - Intro To FormulasDokumen11 halaman1 - Excel - Intro To FormulasAhmed Gomaa MohammedBelum ada peringkat
- Complex Formulas and FunctionsDokumen16 halamanComplex Formulas and FunctionsAllan TomasBelum ada peringkat
- FDokumen31 halamanFEugene Maturan TamposBelum ada peringkat
- Advance Excel Front PageDokumen44 halamanAdvance Excel Front PagetarunBelum ada peringkat
- "Overpowering Excel": Presented By: Ravi SharmaDokumen45 halaman"Overpowering Excel": Presented By: Ravi SharmaAmit GuptaBelum ada peringkat
- Cleaning Data in ExcelDokumen19 halamanCleaning Data in Excelngugi muchauBelum ada peringkat
- How To Remove Commas in Excel (9 Smart Ways) - ExcelDemy PDFDokumen24 halamanHow To Remove Commas in Excel (9 Smart Ways) - ExcelDemy PDFtahirmaqpkBelum ada peringkat
- MS ExcelDokumen14 halamanMS Excelaceckomna50% (2)
- Introduction To Data Tables and Data Table Exercises: Tools For Excel ModellingDokumen25 halamanIntroduction To Data Tables and Data Table Exercises: Tools For Excel ModellingreddoxsterBelum ada peringkat
- Oracle 10g ExerciseDokumen299 halamanOracle 10g ExerciserajeshmusunuruBelum ada peringkat
- MS Excel by Attaullah KhanDokumen4 halamanMS Excel by Attaullah KhanAttaullah KhanBelum ada peringkat
- Excel Module 2 VILTDokumen12 halamanExcel Module 2 VILTAnita LundBelum ada peringkat
- Formulas and FunctionsDokumen38 halamanFormulas and FunctionsMateo AgneBelum ada peringkat
- Welcome To The Session: Basic Excel OperationsDokumen51 halamanWelcome To The Session: Basic Excel OperationsSaleh M. ArmanBelum ada peringkat
- Basic Excel Skills KianaDokumen53 halamanBasic Excel Skills Kianagarciajohnsteven20Belum ada peringkat
- Computer Assignment 1Dokumen29 halamanComputer Assignment 1Manoj KumarBelum ada peringkat
- Icrosoft Xcel Tutorial: I U G (IUG) F E C E D I T C LDokumen41 halamanIcrosoft Xcel Tutorial: I U G (IUG) F E C E D I T C Lvinoth kannaBelum ada peringkat
- SolverTable HelpDokumen11 halamanSolverTable Helpleslie patty colan gomezBelum ada peringkat
- Dvanced Ilters: Range Box. Your Criteria Range Should Include The Column Headings of Your List or Table. So We SimplyDokumen4 halamanDvanced Ilters: Range Box. Your Criteria Range Should Include The Column Headings of Your List or Table. So We SimplyMildred WaltersBelum ada peringkat
- Excel Project FinalDokumen38 halamanExcel Project FinalhimanshiBelum ada peringkat
- Data Analytis Using Advanced ExcelDokumen5 halamanData Analytis Using Advanced Excelaishwarya mishraBelum ada peringkat
- Data Analytis Using Advanced ExcelDokumen5 halamanData Analytis Using Advanced Excelaishwarya mishraBelum ada peringkat
- Generation of Data Using MS ExcelDokumen28 halamanGeneration of Data Using MS ExcelTanya GarciaBelum ada peringkat
- Comp 101Dokumen14 halamanComp 101Tejay TolibasBelum ada peringkat
- Excel for Scientists and EngineersDari EverandExcel for Scientists and EngineersPenilaian: 3.5 dari 5 bintang3.5/5 (2)
- Excel: Design & Audit TipsDokumen15 halamanExcel: Design & Audit TipsChâu TheSheepBelum ada peringkat
- Excel Formulas and FunctionsDokumen16 halamanExcel Formulas and FunctionsMarwah YaseenBelum ada peringkat
- 300 Examples Excel ExampleDokumen15 halaman300 Examples Excel ExampleLoava PAttiBelum ada peringkat
- Excel FormulasDokumen8 halamanExcel FormulasAziz MalikBelum ada peringkat
- Lesson 7Dokumen33 halamanLesson 7alecksgodinezBelum ada peringkat
- Queries, VLookup, XLookup & Co.: Find information and match values in Excel 365 and 2021Dari EverandQueries, VLookup, XLookup & Co.: Find information and match values in Excel 365 and 2021Belum ada peringkat
- Horizontal and Vertical CriteriaDokumen11 halamanHorizontal and Vertical CriteriaJawwad SherwaniBelum ada peringkat
- IMAP Server Settings: 993 Yes 465 587 Yes YesDokumen8 halamanIMAP Server Settings: 993 Yes 465 587 Yes YesJawwad SherwaniBelum ada peringkat
- Say Goodbye To Vlookup, and Hello To Index-MatchDokumen12 halamanSay Goodbye To Vlookup, and Hello To Index-MatchJawwad SherwaniBelum ada peringkat
- Finance ActDokumen59 halamanFinance ActSyed Wajahat AliBelum ada peringkat
- Horizontal and Vertical CriteriaDokumen11 halamanHorizontal and Vertical CriteriaJawwad SherwaniBelum ada peringkat
- Say Goodbye To Vlookup, and Hello To Index-MatchDokumen12 halamanSay Goodbye To Vlookup, and Hello To Index-MatchJawwad SherwaniBelum ada peringkat
- 4 Breakout, Technical Analysis ScannerDokumen4 halaman4 Breakout, Technical Analysis ScannerDeepak KansalBelum ada peringkat
- 6 Matrix Chain M UltiplicationDokumen19 halaman6 Matrix Chain M UltiplicationArslan Ahmed DanishBelum ada peringkat
- Free Go Kart PlansDokumen28 halamanFree Go Kart PlansOsy OsyBelum ada peringkat
- C++ For Safety-Critical SystemsDokumen5 halamanC++ For Safety-Critical SystemstestBelum ada peringkat
- Jeporday GameDokumen27 halamanJeporday Gameapi-540635052Belum ada peringkat
- Computer Science MCQs Practice Test 1 PDFDokumen4 halamanComputer Science MCQs Practice Test 1 PDFPriyanka Paul0% (1)
- Logic Made Easy WarringDokumen58 halamanLogic Made Easy WarringVladimir MisataBelum ada peringkat
- DFo 3 1Dokumen44 halamanDFo 3 1Asfia SadrinaBelum ada peringkat
- Math Texas TAKS With Answers 2009Dokumen51 halamanMath Texas TAKS With Answers 2009aehsgo2collegeBelum ada peringkat
- BTech CSE SyllabusDokumen38 halamanBTech CSE SyllabusShubham ShendeBelum ada peringkat
- Study Informatics at School - WorldwideDokumen67 halamanStudy Informatics at School - WorldwideMauricio Oyanader ArntzBelum ada peringkat
- MK4 A (With ONDA Technology) : Contactless Magnetostrictive Linear Position Transducer (Analog Output)Dokumen4 halamanMK4 A (With ONDA Technology) : Contactless Magnetostrictive Linear Position Transducer (Analog Output)davidhellfireBelum ada peringkat
- Denon Avr-X3100w Ver.6Dokumen217 halamanDenon Avr-X3100w Ver.6boroda2410Belum ada peringkat
- Motorola Star Tac Full SMDokumen163 halamanMotorola Star Tac Full SMSergio GolvelliusBelum ada peringkat
- Resume TumurDokumen1 halamanResume TumurTumur BazarragchaaBelum ada peringkat
- Object-Oriented Programming (OOP) Lecture No. 4Dokumen26 halamanObject-Oriented Programming (OOP) Lecture No. 4Muhammad ZeeshanBelum ada peringkat
- 1756-DNB Series Firmware Hardware and RSLogix5000 DiscussionDokumen2 halaman1756-DNB Series Firmware Hardware and RSLogix5000 DiscussionDavid BriceñoBelum ada peringkat
- 2Fw@Iktvo9Ua Xy1I94B: Ruang Final: Tukul3276 Ruang LN: Destroyer174Dokumen1 halaman2Fw@Iktvo9Ua Xy1I94B: Ruang Final: Tukul3276 Ruang LN: Destroyer174Mackmoer M ZakariaBelum ada peringkat
- PI8000 Manual MV110716EDokumen187 halamanPI8000 Manual MV110716ELuis StevensBelum ada peringkat
- Principles of Data Integrity - Pharmaceutical GuidelinesDokumen1 halamanPrinciples of Data Integrity - Pharmaceutical Guidelinessandro Cardoso100% (1)
- School Simulation Process ReportDokumen8 halamanSchool Simulation Process ReportIzhar HussainBelum ada peringkat
- Discrete Mathematics: (COMP2121B)Dokumen20 halamanDiscrete Mathematics: (COMP2121B)Brandon TayBelum ada peringkat
- RobotsDokumen8 halamanRobotsapi-255961304Belum ada peringkat
- APICS Certified in Production and Inventory Management (CPIMDokumen29 halamanAPICS Certified in Production and Inventory Management (CPIMPulokesh GhoshBelum ada peringkat
- Kevin Chou ResumeDokumen1 halamanKevin Chou Resumeapi-472210762Belum ada peringkat
- Seismic Imaging Toolbox For PythonDokumen16 halamanSeismic Imaging Toolbox For PythonSupriyo ChakrabortyBelum ada peringkat
- Ixnetwork Overview - L2/3 Network Infrastructure Performance TestingDokumen15 halamanIxnetwork Overview - L2/3 Network Infrastructure Performance TestingmakdusBelum ada peringkat
- Program 5th NSysS v5Dokumen4 halamanProgram 5th NSysS v5LabibaBelum ada peringkat