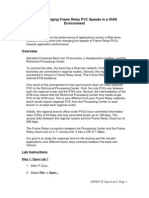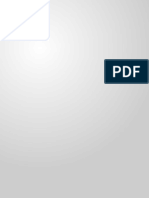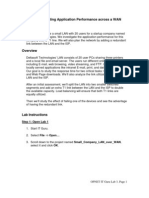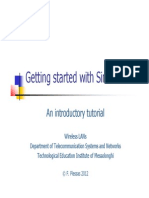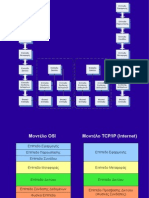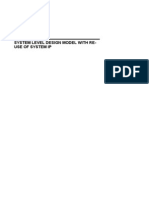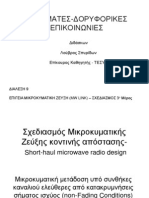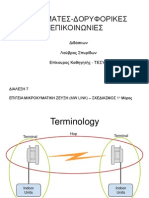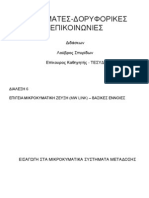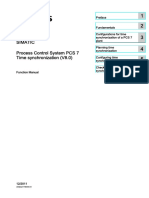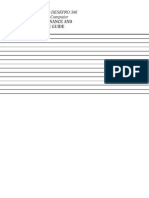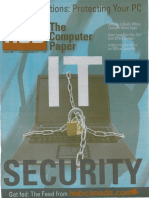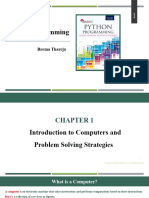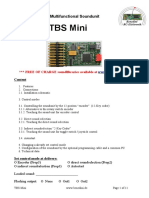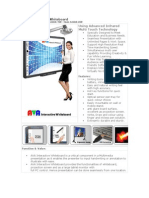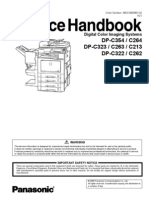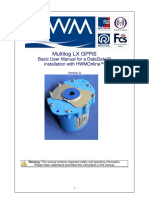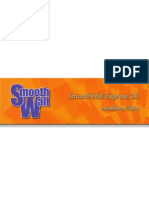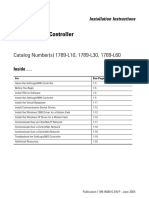Lab 1
Diunggah oleh
Ender SaliDeskripsi Asli:
Judul Asli
Hak Cipta
Format Tersedia
Bagikan dokumen Ini
Apakah menurut Anda dokumen ini bermanfaat?
Apakah konten ini tidak pantas?
Laporkan Dokumen IniHak Cipta:
Format Tersedia
Lab 1
Diunggah oleh
Ender SaliHak Cipta:
Format Tersedia
Lab Instructions
Step 1: Open Lab 1 IT Guru consists of projects and scenarios. Each scenario represents the different what-if analysis performed by the users. Scenarios may contain different versions of the same network or models of different networks. A project consists of one or more network scenarios. In this lab, you will create 4 different scenarios comparing application performance with different connection speeds to the ISP. 1. Start IT Guru. 2. Select File Open and make sure Project is selected from the pull-down menu at the top. 3. Scroll down to the project named Home_LAN, select it and click OK.
Note: If you do not see the project file, then make sure you have downloaded the lab files. Then unzip the file and add the unzipped lab files directory by going to File Model File Add Model Directory and selecting that directory. The project should now be added.
The figure above shows the simulated network. While the Pat Lee case in Chapter 1 (Refer to Business Data Networks and Telecommunications by Professor Ray Panko) has two PCs, there are three PCs doing different tasks in this network. Each PC connects to the familys 100 Mbps Ethernet switch via a UTP connection. The switch connects to the router, also via UTP. (In the Pat Lee case in Chapter 1, the switch and router are combined in a gateway. The two are shown as separate here to make the logic easier to see.) The cable modem is not shown; it is implicit in the WAN link connecting the home PC network to the Internet. Three Internet servers provide different services to the client PCs. Near the top of the figure are two boxes that do not represent physical components: Applications and Profiles. The Applications node contains data about the applications used in the network, such as Web browsing. More specifically, traffic is associated with each application, so there is a difference between light Web browsing and heavy Web browsing. Internal file service and print service traffic are not shown; these would be too light to make a difference in performance because the Internet WAN connection is the weak link in this network. In the Profiles icon, different applications are associated with different PCs. The complete topology is laid out and the attributes for all the objects are preconfigured except the link data rate between the Router and the Internet cloud, this is our WAN link. Step 2: Configure the Link to 20 Kbps In your first scenario, you will configure the WAN link as a 20 kbps dial-up line. 1. Right-click on the WAN link select Edit Attributes.
Here we can see the different link attributes. We will be changing the data rate attribute of this link. 2. Click in the Value field of the data rate attribute and select Edit 3. Enter 20000; press Enter and then click OK. Step 3: Configure and Run the Simulation To simulate this network, we will use high fidelity discrete event simulation. The model simulates client/server application packets, which represent real world network traffic. 1. Click on the configure/run simulation button. 2. Make sure the Simulation Duration is set to 8 hours to represent a typical day. 3. Click Run, monitor the progress bar as the simulation proceeds. 4. When the simulation completes, Click Close. Step 4: View Results We can now view various statistics including the web application Response Time experienced by the Researcher and the WAN link utilization. Follow the instructions below to view the statistics.
Performance for the WAN link 1. Right-click on the WAN link and select View Results to view the utilization results for this link.
2. Expand point-to-point and select utilization in both directions. 3. Select Overlaid Statistics from the pull-down menu on the bottom right- hand corner to place the results in the same panel.
4. Select Show and then click Close in the View Results window. Performance for PC2 (Researcher PC) 5. Right-click on the PC2 Researcher client and select View Results to view the web Response Time and Traffic Received. 6. Expand Client Http and select Page Response Time (seconds). Also make sure that the pull-down menu on the bottom right-hand corner is set to As Is. 7. Click Close in the View Results window. 8. You can use the hide or show all graphs button graphs. to hide/show the
Your results should be similar to the graphs above. The download link Utilization averages about 80% and the upload link Utilization about 2%. With a download link utilization of 80%, this does not give much available bandwidth for potential new applications or users. The Response Time that the Researcher experiences is in the range of 5 to 7.5 seconds, which is painfully long. This slow WAN link is badly overloaded.
Step 5: 40 kbps Scenario Implement a fast modem connection downloading at 40 Kbps. This is realistic throughput for a modem whose download speed is rated at 56 Kbps. Duplicate Scenario and name the scenario as 1. Select Scenarios 40K_dialup_connection. 2. Click OK. This creates a copy of the existing scenario. Step 6: Configure the Link to 40 Kbps Right-click on the WAN link and change the data rate attribute to 40000. Step 7: Run the 40 Kbps Simulation Rerun the simulation. You can refer to the steps given previously for setting the duration and running the simulation. Step 8: View Results for 40Kbps Scenario Follow the same steps mentioned before to view the link utilization, and Response Time by the researcher PC.
Notice, that the link Utilization is reduced by half. The web application Response Time also went down from about 6 seconds to around 2.25 seconds. This is a significant improvement, both, in Utilization and Response Time.
Step 9:Set the link to 512 Kbps and run the simulation In the third scenario, you will simulate a 512 kbps download speed. This is a realistic downloading throughput for a cable modem or DSL line. This WAN connection Duplicate the scenario as before and name it 512K_Cable_Modem_connection. Set the data rate for the WAN link to 512000. Rerun the simulation. View the results for link utilization, Response Time and Traffic Received by the Researcher PC.
The Utilization went down to 4% and the Response Time for the Researcher went down to 0.15 seconds. The cable modem improves our download times greatly. Response time is very good.
Step 10: Configure the link to T1 line and run the simulation The ISP also provides residential T1 connection. T1 lines, discussed in Chapter 6 (Refer to Business Data Networks and Telecommunications by Professor Ray Panko), offer a rated speed of 1.544 Mbps in both directions. This is also its actual throughput. The only problem is that a T1 line costs several hundred dollars a month. The telephone company needs to run a two pairs of special data-grade wires to the home and needs to manage the T1 line carefully because the rated speed is guaranteed and because there also are guarantees for availability. The fourth scenario will consider the benefits of using a T1 WAN link to the ISP.
Duplicate the scenario again and name it T1_connection. Change the data rate of the WAN link to T1 from the pull-down menu. Rerun the simulation.
Step 11: Compare Results Rather than viewing the results for the T1 link alone, let us compare the results of Utilization and Response Times for all the 4 scenarios. This will give us a broader picture of the effect of changing the data rate. 1. Select Results Compare Results
2. To compare the utilization statistics, choose the following statistics: 3. Make sure that All Scenarios is select.
4. Click Show. To compare the Response Time, unselect the previous statistics, change the filter on the right-hand bottom corner from As Is to average and then choose the following statistics:
Here are the results
We can see from these results that as the data rate increases from 20K to 40K to 512K, the Utilization becomes better. Also the Web Application response time becomes better.
However, the Response Time and Utilization do not get affected much by changing the data rate from 512K to T1 line. For the current number of users, the T1 connection does not offer much benefit. This shows that upgrading to a T1 link will not be economically feasible with the performance improvement that it gives.
Step 12: Recommendations Now put on your consultants hat. What would you recommend to the family? Use numbers to justify your recommendation, but dont simply restate the results. You are paid to make good recommendations.
Advanced Scenarios
So far, every scenario had step-by-step instructions. Now, here are some advanced scenarios for you to run. Advanced Scenario 1. Many statistics are being collected like the throughput and the queuing delay on the WAN link. View these 2 results for the four scenarios and prepare a brief report of your observation. Advanced Scenario 2. Create a duplicate scenario. Change the data rate of the WAN link between the Router and the ISP to get an average response time of 1 sec. (Hint: From the results, we can see that the data rate might fall between 40 Kbps and 512 Kbps.) What WAN speed did your find to give this response time? Advanced Scenario 3. There is continuous streaming between the music server and PC1 defined by a traffic demand object. You can view this object by selecting View Demand Objects Show All in the menu. Try changing the Traffic volume for this demand. (Hint: Edit the Traffic (packets/sec) and Traffic (bits/sec) attributes of the Demand Object.) Observe its effect on the web response time for the researcher. Briefly describe the data values you changed and the impact on the researcher. Advanced Scenario 4. What would happen if there were two more PCs? Select and Copy the Researcher PC. Then paste the PC. Copy one more PC in the similar manner. Connect these two PCs to the switch by copying and pasting the links connecting the first researcher PC and the switch. Run the simulation and see view the web Response Times of each of these PCs for all the data rates. What did you find? Advanced Scenario 5. Here is a harder task. Add more applications to the researcher PC and check the response time that it gets. (Hint: To add applications to a client, you need to edit the attributes of the Profile object and edit the Profile Configuration.)
Anda mungkin juga menyukai
- The Subtle Art of Not Giving a F*ck: A Counterintuitive Approach to Living a Good LifeDari EverandThe Subtle Art of Not Giving a F*ck: A Counterintuitive Approach to Living a Good LifePenilaian: 4 dari 5 bintang4/5 (5794)
- 04 Large WAN Lab ManualDokumen8 halaman04 Large WAN Lab ManualKhaled Mohamed SalimBelum ada peringkat
- Shoe Dog: A Memoir by the Creator of NikeDari EverandShoe Dog: A Memoir by the Creator of NikePenilaian: 4.5 dari 5 bintang4.5/5 (537)
- Firewalls and VPN: Network Security and Virtual Private NetworksDokumen10 halamanFirewalls and VPN: Network Security and Virtual Private NetworksAsadingBelum ada peringkat
- OPENT Manual 05 TCPperfDokumen8 halamanOPENT Manual 05 TCPperfTurkmen OrashevBelum ada peringkat
- The Yellow House: A Memoir (2019 National Book Award Winner)Dari EverandThe Yellow House: A Memoir (2019 National Book Award Winner)Penilaian: 4 dari 5 bintang4/5 (98)
- 06 Firewall Implementation Lab ManualDokumen9 halaman06 Firewall Implementation Lab ManualgheodanBelum ada peringkat
- Hidden Figures: The American Dream and the Untold Story of the Black Women Mathematicians Who Helped Win the Space RaceDari EverandHidden Figures: The American Dream and the Untold Story of the Black Women Mathematicians Who Helped Win the Space RacePenilaian: 4 dari 5 bintang4/5 (895)
- Opnet Manual 02 LanDokumen10 halamanOpnet Manual 02 LanAlwin RsBelum ada peringkat
- The Hard Thing About Hard Things: Building a Business When There Are No Easy AnswersDari EverandThe Hard Thing About Hard Things: Building a Business When There Are No Easy AnswersPenilaian: 4.5 dari 5 bintang4.5/5 (344)
- 03 Evaluating WAN Performance Lab ManualDokumen16 halaman03 Evaluating WAN Performance Lab ManualNiken AndrianiBelum ada peringkat
- The Little Book of Hygge: Danish Secrets to Happy LivingDari EverandThe Little Book of Hygge: Danish Secrets to Happy LivingPenilaian: 3.5 dari 5 bintang3.5/5 (399)
- Lab01 Simulink TutorialDokumen23 halamanLab01 Simulink TutorialEnder SaliBelum ada peringkat
- Grit: The Power of Passion and PerseveranceDari EverandGrit: The Power of Passion and PerseverancePenilaian: 4 dari 5 bintang4/5 (588)
- Συσχεδίαση Συστημάτων Υλικού-Λογισμικού - Διαλέξεις Μαθήματος v1.0Dokumen57 halamanΣυσχεδίαση Συστημάτων Υλικού-Λογισμικού - Διαλέξεις Μαθήματος v1.0Ender SaliBelum ada peringkat
- The Emperor of All Maladies: A Biography of CancerDari EverandThe Emperor of All Maladies: A Biography of CancerPenilaian: 4.5 dari 5 bintang4.5/5 (271)
- Chapter7 DrawingsDokumen37 halamanChapter7 DrawingsEnder SaliBelum ada peringkat
- Devil in the Grove: Thurgood Marshall, the Groveland Boys, and the Dawn of a New AmericaDari EverandDevil in the Grove: Thurgood Marshall, the Groveland Boys, and the Dawn of a New AmericaPenilaian: 4.5 dari 5 bintang4.5/5 (266)
- Wpan ZBR PubDokumen1 halamanWpan ZBR PubEnder SaliBelum ada peringkat
- Never Split the Difference: Negotiating As If Your Life Depended On ItDari EverandNever Split the Difference: Negotiating As If Your Life Depended On ItPenilaian: 4.5 dari 5 bintang4.5/5 (838)
- Codesign BookDokumen221 halamanCodesign BookEnder SaliBelum ada peringkat
- A Heartbreaking Work Of Staggering Genius: A Memoir Based on a True StoryDari EverandA Heartbreaking Work Of Staggering Genius: A Memoir Based on a True StoryPenilaian: 3.5 dari 5 bintang3.5/5 (231)
- Discrete Time Signal Processing Class NotesDokumen277 halamanDiscrete Time Signal Processing Class Notes64emily64100% (6)
- ΑΣΥΡΜΑΤΕΣ-ΔΟΡΥΦΟΡΙΚΕΣ - διάλεξη 9ηDokumen41 halamanΑΣΥΡΜΑΤΕΣ-ΔΟΡΥΦΟΡΙΚΕΣ - διάλεξη 9ηEnder SaliBelum ada peringkat
- On Fire: The (Burning) Case for a Green New DealDari EverandOn Fire: The (Burning) Case for a Green New DealPenilaian: 4 dari 5 bintang4/5 (73)
- Communication ToolboxDokumen718 halamanCommunication ToolboxNicolás SánchezBelum ada peringkat
- Elon Musk: Tesla, SpaceX, and the Quest for a Fantastic FutureDari EverandElon Musk: Tesla, SpaceX, and the Quest for a Fantastic FuturePenilaian: 4.5 dari 5 bintang4.5/5 (474)
- ΑΣΥΡΜΑΤΕΣ-ΔΟΡΥΦΟΡΙΚΕΣ - διάλεξη 1ηDokumen27 halamanΑΣΥΡΜΑΤΕΣ-ΔΟΡΥΦΟΡΙΚΕΣ - διάλεξη 1ηEnder SaliBelum ada peringkat
- Team of Rivals: The Political Genius of Abraham LincolnDari EverandTeam of Rivals: The Political Genius of Abraham LincolnPenilaian: 4.5 dari 5 bintang4.5/5 (234)
- ΑΣΥΡΜΑΤΕΣ-ΔΟΡΥΦΟΡΙΚΕΣ - διάλεξη 8ηDokumen26 halamanΑΣΥΡΜΑΤΕΣ-ΔΟΡΥΦΟΡΙΚΕΣ - διάλεξη 8ηEnder SaliBelum ada peringkat
- The World Is Flat 3.0: A Brief History of the Twenty-first CenturyDari EverandThe World Is Flat 3.0: A Brief History of the Twenty-first CenturyPenilaian: 3.5 dari 5 bintang3.5/5 (2259)
- ΑΣΥΡΜΑΤΕΣ-ΔΟΡΥΦΟΡΙΚΕΣ - διάλεξη 7ηDokumen54 halamanΑΣΥΡΜΑΤΕΣ-ΔΟΡΥΦΟΡΙΚΕΣ - διάλεξη 7ηEnder SaliBelum ada peringkat
- Γηαλδξζ 6 Δπηγδηα Μηκροκτμασηκζ Εδτξζ (Mw Link) - ΒαΗκδ ΔννοηδDokumen53 halamanΓηαλδξζ 6 Δπηγδηα Μηκροκτμασηκζ Εδτξζ (Mw Link) - ΒαΗκδ ΔννοηδEnder SaliBelum ada peringkat
- Rise of ISIS: A Threat We Can't IgnoreDari EverandRise of ISIS: A Threat We Can't IgnorePenilaian: 3.5 dari 5 bintang3.5/5 (137)
- NTP SiemensDokumen128 halamanNTP Siemensbeerman81Belum ada peringkat
- Compaq DeskPro 386 - Maintenance and Service GuideDokumen276 halamanCompaq DeskPro 386 - Maintenance and Service GuideLuis TavisBelum ada peringkat
- EntisXL InstallationDokumen29 halamanEntisXL Installationjust_hammaBelum ada peringkat
- The Unwinding: An Inner History of the New AmericaDari EverandThe Unwinding: An Inner History of the New AmericaPenilaian: 4 dari 5 bintang4/5 (45)
- 2008-10 HUB The Computer Paper ToDokumen40 halaman2008-10 HUB The Computer Paper TothecomputerpaperBelum ada peringkat
- EcuTek ProECU Car ProgrammingDokumen17 halamanEcuTek ProECU Car ProgrammingObi Inwelegbu100% (1)
- PSP Python Unit 1 Introduction To ProgrammingDokumen46 halamanPSP Python Unit 1 Introduction To ProgrammingAnurag singh 11aBelum ada peringkat
- The Gifts of Imperfection: Let Go of Who You Think You're Supposed to Be and Embrace Who You AreDari EverandThe Gifts of Imperfection: Let Go of Who You Think You're Supposed to Be and Embrace Who You ArePenilaian: 4 dari 5 bintang4/5 (1090)
- Computer Terminology 101Dokumen7 halamanComputer Terminology 101KelvinBelum ada peringkat
- TBSMini6 - E - B - TBS Mini ManualDokumen11 halamanTBSMini6 - E - B - TBS Mini ManualAnkh TharaBelum ada peringkat
- Avon Protection Product Portfolio Argus enDokumen24 halamanAvon Protection Product Portfolio Argus enMohamed DahabraBelum ada peringkat
- TL-7000 OmDokumen98 halamanTL-7000 OmmonicaBelum ada peringkat
- The Sympathizer: A Novel (Pulitzer Prize for Fiction)Dari EverandThe Sympathizer: A Novel (Pulitzer Prize for Fiction)Penilaian: 4.5 dari 5 bintang4.5/5 (120)
- Ict Long Quiz Quarter 4Dokumen3 halamanIct Long Quiz Quarter 4evaralahzaBelum ada peringkat
- Financial Analysis of IntelDokumen6 halamanFinancial Analysis of Intelha90665Belum ada peringkat
- Chapter 15 PDFDokumen12 halamanChapter 15 PDFMohammed Sajid100% (2)
- AVA Interactive WhiteboardDokumen4 halamanAVA Interactive Whiteboardwww.tuitionking7637Belum ada peringkat
- The SIMATIC PCS 7 Process Control System - Siemens Automation and Engineering - PDF Catalogs - Technical Documentation - BrochureDokumen10 halamanThe SIMATIC PCS 7 Process Control System - Siemens Automation and Engineering - PDF Catalogs - Technical Documentation - BrochureJemeraldBelum ada peringkat
- Converting Classic PIA Components To PeopleSoft Fluid User InterfaceDokumen28 halamanConverting Classic PIA Components To PeopleSoft Fluid User Interfacepeterlasking100% (1)
- What Is Computer. Discribe Different Types of ComputerDokumen27 halamanWhat Is Computer. Discribe Different Types of ComputerFiaz HussainBelum ada peringkat
- DP C354 ManualDokumen800 halamanDP C354 ManualEric-John Moirez100% (1)
- Multilog LX Installation User Guide (PDF - Io)Dokumen61 halamanMultilog LX Installation User Guide (PDF - Io)Guy SansiriBelum ada peringkat
- HP g6 1C 77nr Full Description-SpecsDokumen2 halamanHP g6 1C 77nr Full Description-SpecstolookBelum ada peringkat
- BASIC PID CONTROL TRAINER MODEL PCT 006 - Scitech DidacticDokumen3 halamanBASIC PID CONTROL TRAINER MODEL PCT 006 - Scitech DidacticMiguel SosaBelum ada peringkat
- Her Body and Other Parties: StoriesDari EverandHer Body and Other Parties: StoriesPenilaian: 4 dari 5 bintang4/5 (821)
- Apple Inc.: Kepping The "I" in "Innovation"Dokumen23 halamanApple Inc.: Kepping The "I" in "Innovation"reza8558Belum ada peringkat
- Pico Log Self Help GuideDokumen34 halamanPico Log Self Help GuideJessica SandersBelum ada peringkat
- HTML CodeDokumen1 halamanHTML CodeNay Myint Mo AungBelum ada peringkat
- About KigbDokumen7 halamanAbout KigbdrpmusicBelum ada peringkat
- SmoothWall Express 2.0 Installation GuideDokumen63 halamanSmoothWall Express 2.0 Installation Guideinfobits100% (1)
- Service Manual Acer TravelMate 540 Series PDFDokumen127 halamanService Manual Acer TravelMate 540 Series PDFmohzgo100% (1)
- Convertizoare Frecventa SINAMICS G120C - en PDFDokumen32 halamanConvertizoare Frecventa SINAMICS G120C - en PDFRonald V. Galarza HermitañoBelum ada peringkat
- Softlogix5800 Controller: Catalog Number (S) 1789-L10, 1789-L30, 1789-L60Dokumen20 halamanSoftlogix5800 Controller: Catalog Number (S) 1789-L10, 1789-L30, 1789-L60Kevin Espinoza VillafanaBelum ada peringkat