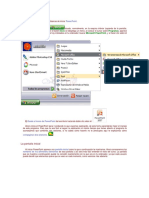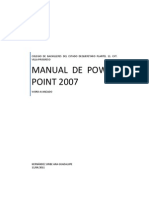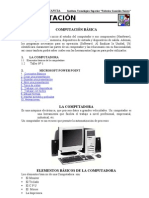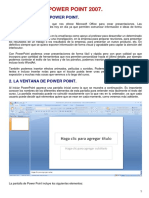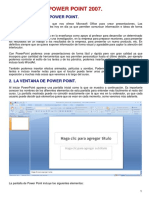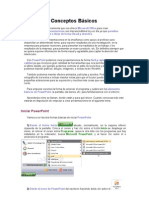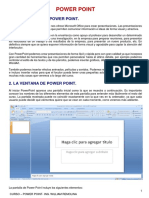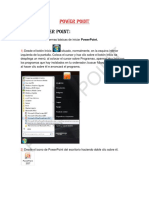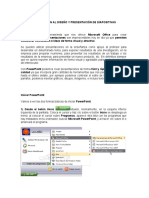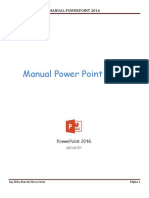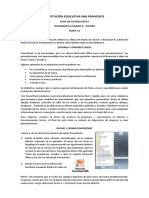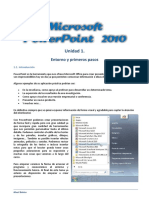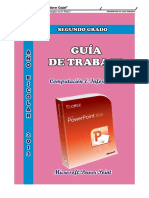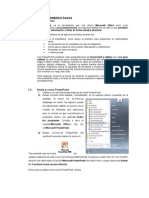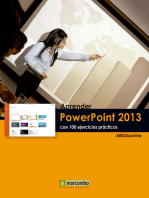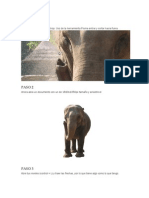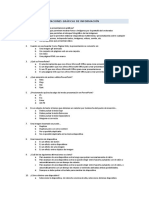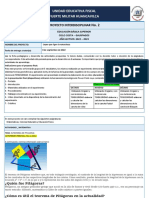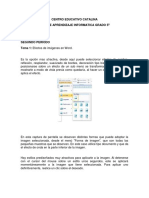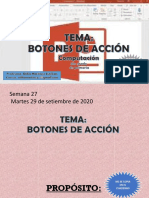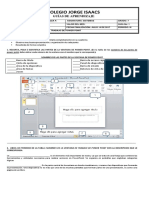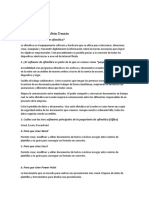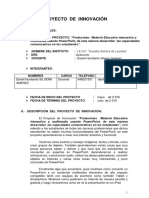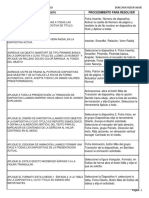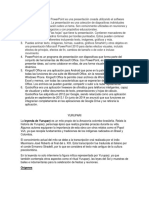Capacitacion de PowerPoint
Diunggah oleh
dj-drackHak Cipta
Format Tersedia
Bagikan dokumen Ini
Apakah menurut Anda dokumen ini bermanfaat?
Apakah konten ini tidak pantas?
Laporkan Dokumen IniHak Cipta:
Format Tersedia
Capacitacion de PowerPoint
Diunggah oleh
dj-drackHak Cipta:
Format Tersedia
Un Nuevo Concepto en Formacin Tcnica- rea de Capacitacin
INTRODUCCIN. CONCEPTOS BSICOS PowerPoint es la herramienta que nos ofrece Microsoft Office para crear presentaciones. Las presentaciones son imprescindibles hoy en da ya que permiten comunicar informacin e ideas de forma visual y atractiva. Se pueden utilizar presentaciones en la enseanza como apoyo al profesor para desarrollar un determinado tema, para exponer resultados de una investigacin, en la empresa para preparar reuniones, para presentar los resultados de un trabajo o los resultados de la empresa, para presentar un nuevo producto, etc. En definitiva siempre que se quiera exponer informacin de forma visual y agradable para captar la atencin del interlocutor. Con PowerPoint podemos crear presentaciones de forma fcil y rpida pero con gran calidad ya que incorpora gran cantidad de herramientas que nos permiten personalizar hasta el ltimo detalle, por ejemplo podemos controlar el estilo de los textos y de los prrafos, podemos insertar grficos, dibujos, imgenes, e incluso texto WordArt. Tambin podemos insertar efectos animados, pelculas y sonidos. Podemos revisar la ortografa de los textos e incluso insertar notas para que el locutor pueda tener unas pequeas aclaraciones para su exposicin y muchas ms cosas que veremos a lo largo del curso. Para empezar veremos la forma de arrancar el programa y cules son los elementos bsicos de PowerPoint, la pantalla, las barras, etc, para familiarizarnos con el entorno. Aprenders cmo se llaman, donde estn y para qu sirven. Cuando conozcas todo esto estars en disposicin de empezar a crear presentaciones en el siguiente tema. INICIAR POWERPOINT Vamos a ver las dos formas bsicas de iniciar PowerPoint. 1) Desde el botn Inicio situado, normalmente, en la esquina inferior izquierda de la pantalla. Coloca el cursor y haz clic sobre el botn Inicio se despliega un men; al colocar el cursor sobre Programas, aparece otra lista con los programas que hay instalados en tu ordenador; buscar Microsoft PowerPoint, y al hacer clic sobre l e arrancar el programa.
Pgina 1
Un Nuevo Concepto en Formacin Tcnica- rea de Capacitacin
2) Desde el icono de PowerPoint del escritorio haciendo doble clic sobre
l. Ahora inicia el PowerPoint para ir probando lo que vayamos explicando, de esta forma aprenders mejor el manejo de este programa. Para que te sea fcil el seguir la explicacin al mismo tiempo que tienes abierto el programa te aconsejamos que combines dos sesiones. LA PANTALLA INICIAL Al iniciar PowerPoint aparece una pantalla inicial como la que a continuacin te mostramos. Ahora conoceremos los nombres de los diferentes elementos de esta pantalla y as ser ms fcil entender el resto del curso. La pantalla que se muestra a continuacin puede no coincidir exactamente con la que ves en tu ordenador, ya que cada usuario puede decidir qu elementos quiere que se vean en cada momento, como veremos ms adelante.
Pgina 2
Un Nuevo Concepto en Formacin Tcnica- rea de Capacitacin
La parte central de la ventana es donde visualizamos y creamos las diapositivas que formarn la presentacin. Una diapositiva no es ms que una de las muchas pantallas que forman parte de una presentacin, es como una pgina de un libro. LA BARRAS LA BARRA DE TTULO
Contiene el nombre del documento sobre el que se est trabajando en ese momento. Cuando creamos una presentacin nueva se le asigna el nombre provisional Presentacin1, hasta que la guardemos y le demos el nombre que queramos. En el extremo de la derecha estn los botones para minimizar , restaurar y cerrar .
LA BARRA DE ACCESO RPIDO
La barra de acceso rpido contiene las operaciones ms habituales como Guardar , Deshacer o Repetir . Pgina 3
Un Nuevo Concepto en Formacin Tcnica- rea de Capacitacin Esta barra puede personalizarse para aadir todos los botones que quieras. Para ello haz clic en la flecha desplegable de la derecha y selecciona los comandos que quieras aadir.
Haz clic en Ms comandos para ver un listado de todos los disponibles en PowerPoint 2013. Se abrir un cuadro de dilogo desde donde podrs aadir acciones que iremos viendo a lo largo del curso:
Pgina 4
Un Nuevo Concepto en Formacin Tcnica- rea de Capacitacin LA BANDA DE OPCIONES
La Banda de opciones contiene todas las opciones del programa agrupadas en pestaas. Al hacer clic en Insertar, por ejemplo, veremos las operaciones relacionadas con la insercin de los diferentes elementos que se pueden crear en PowerPoint. Puedes acceder a todas las acciones utilizando estas pestaas. Pero las ms habituales podramos aadirlas a la barra de acceso rpido como hemos visto en el punto anterior. En algunos momentos algunas opciones no estarn disponibles, las reconocers porque tienen un color atenuado. Las pestaas que forman la banda pueden ir cambiando segn el momento en que te encuentres cuando trabajes con PowerPoint. Est diseada para mostrar solamente aquellas opciones que te sern tiles en cada pantalla. Pulsando la tecla ALT entraremos en el modo de acceso por teclado. De esta forma aparecern pequeos recuadros junto a las pestaas y opciones indicando la tecla (o conjunto de teclas) que debers pulsar para acceder a esa opcin sin la necesidad del ratn.
Las opciones no semitransparentes.
disponibles
en
el
momento
actual
se
muestran
Para salir del modo de acceso por teclado vuelve a pulsar la tecla ALT. Si haces doble clic sobre cualquiera de las pestaas, la barra se minimizar para ocupar menos espacio. De esta forma slo muestra el nombre de las pestaas y las opciones quedarn ocultas. Pgina 5
Un Nuevo Concepto en Formacin Tcnica- rea de Capacitacin Las opciones volvern a mostrarse en el momento en el que vuelvas a hacer clic en cualquier pestaa. El rea de esquema muestra los ttulos de las diapositivas que vamos creando con su nmero e incluso puede mostrar las diapositivas en miniatura si seleccionamos su pestaa . Al seleccionar una diapositiva en el rea de esquema aparecer inmediatamente la diapositiva en el rea de trabajo para poder modificarla. Los Botones de vistas, con ellos podemos elegir el tipo de Vista en la cual queremos encontrarnos segn nos convenga, por ejemplo podemos tener una vista general de todas las diapositivas que tenemos, tambin podemos ejecutar la presentacin para ver cmo queda, etc. El icono que queda resaltado nos indica la vista en la que nos encontramos.
El Area de notas ser donde aadiremos las notas de apoyo para realizar la presentacin. Estas notas no se ven en la presentacin pero si se lo indicamos podemos hacer que aparezcan cuando imprimamos la presentacin en papel. CMO CERRAR POWERPOINT Para cerrar PowerPoint , puedes utilizar cualquiera de las siguientes operaciones: Hacer clic en el botn cerrar de la barra de ttulo.
Pulsar la combinacin de teclas ALT+F4. Hacer clic sobre el Botn Office y elegir la opcin Salir de PowerPoint. Si lo que queremos es cerrar la Presentacin actual sin cerrar el programa haremos: Pgina 6
Un Nuevo Concepto en Formacin Tcnica- rea de Capacitacin Clic sobre el Botn Office y elegir la opcin Cerrar. Si al cerrar no hemos guardado los cambios efectuados en la presentacin, nos preguntar si queremos guardarlos o incluso nos puede llegar a mostrar el cuadro de dilogo asociado al men Guardar en el caso de no haberla guardado anteriormente. CREAR UNA PRESENTACIN A continuacin veremos cmo crear una nueva Presentacin en blanco, esta opcin se suele utilizar cuando la persona que genera la presentacin sabe manejar bien el programa y tambin cuando ninguna de las plantillas que incorpora PowerPoint se adapta a nuestras necesidades. CREAR UNA PRESENTACIN EN BLANCO Para crear una presentacin en blanco sigue estos pasos: - Despliega el Botn Office. - Selecciona la opcin Nuevo. - En el cuadro de dilogo Nueva presentacin haz doble clic sobre Presentacin en blanco o seleccinala y pulsa el botn Crear. As es como te puede quedar una presentacin en blanco. Tienes una diapositiva y dos cuadros de texto para aadir un ttulo y aadir un subttulo. A partir de ah tendremos que dar contenido a las diapositivas, aadir las diapositivas que hagan falta y todo lo dems.
Pgina 7
Un Nuevo Concepto en Formacin Tcnica- rea de Capacitacin CREAR UNA PRESENTACIN A continuacin veremos cmo crear una Presentacin con una de las plantillas que incorpora el propio PowerPoint. Las plantillas son muy tiles porque generan y permiten organizar las diapositivas que puede necesitar nuestra presentacin. CREAR UNA PRESENTACIN CON UNA PLANTILLA Para crear una presentacin con una plantilla sigue estos pasos: - Despliega el Botn Office. - Selecciona la opcin Nuevo. - En el cuadro de dilogo Nueva presentacin haz clic sobre la categora Plantillas instaladas y te aparecer un cuadro de dilogo similar al que te mostramos a continuacin.
Selecciona la plantilla de diseo que ms te gusta, en la parte de la derecha te aparecer una vista previa de la plantilla que has seleccionado para que puedas elegir mejor. Una vez hayas encontrado la plantilla que ms se adapte a tus gustos pulsa el botn Crear.
Pgina 8
Un Nuevo Concepto en Formacin Tcnica- rea de Capacitacin CREAR UNA PRESENTACIN CON UNA PLANTILLA En nuestro caso hemos elegido la plantilla lbum de fotos moderno y as es lo que nos ha generado:
Esto es un ejemplo de lo que se puede hacer con esta plantilla, a partir de aqu deberemos ir aadiendo nuevas diapositivas predefinidas donde colocaremos nuestro propio contenido utilizando la apariencia de esta plantilla. Siempre podrs buscar ms plantillas desde la caja de texto del cuadro de dilogo Nueva presentacin:
Pgina 9
Un Nuevo Concepto en Formacin Tcnica- rea de Capacitacin Las plantillas que descargas se almacenarn en la categora Plantillas instaladas. Tambin podrs encontrar ms plantillas en la pgina oficial de Office o buscndolas en Internet. GUARDAR UNA PRESENTACIN A continuacin veremos cmo guardar una presentacin. Es importante que cada cierto tiempo guardemos los cambios realizados en nuestra presentacin para que en el caso de que el sistema falle perdamos los menos cambios posibles. GUARDAR UNA PRESENTACIN Para guardar una presentacin podemos ir al Botn Office y seleccionar la opcin Guardar o tambin se puede hacer con el botn . Si es la primera vez que guardamos la presentacin nos aparecer una ventana similar a la que mostramos a continuacin.
De la lista desplegable Guardar en seleccionaremos la carpeta en la cual queremos guardar la presentacin. Tambin podemos crear una nueva carpeta con este icono , la carpeta se crear dentro de la carpeta que figure en el campo Guardar en. Despus en la casilla Nombre de archivo introduciremos el nombre con el cual queremos guardar la presentacin y por ltimo pulsaremos en el botn Guardar. Pgina 10
Un Nuevo Concepto en Formacin Tcnica- rea de Capacitacin Si por algn motivo queremos guardar la presentacin con otro formato para que pueda ser abierta por otra aplicacin, como por ejemplo PowerPoint 972003, desplegaremos la lista de Guardar como tipo: y seleccionaremos el formato adecuado de la lista desplegable. Si el tipo de formato que seleccionamos es Presentacin se guardar la presentacin con la extensin pptx. Si no es la primera vez que guardamos la presentacin y pulsamos en el botn de guardar de la barra de acceso rpido o seleccionamos la opcin Guardar del Botn Office no nos aparecer la ventana que hemos mostrado anteriormente, guardar los cambios sin preguntar. Si queremos guardar una presentacin con otro nombre (por ejemplo queremos crear una nueva presentacin utilizando una presentacin que ya tenemos) desplegaremos el Botn Office y seleccionamos la opcin Guardar como, entonces aparecer la misma ventana que cuando pulsamos por primera vez en el botn Guardar. Cuando utilizamos esta opcin tenemos al final dos presentaciones, la inicial (la que estaba abierta cuando dijimos Guardar como) y otra con el nuevo nombre. GUARDAR UNA PRESENTACIN COMO PGINA WEB Para guardar una presentacin como pgina Web y as poder verla con un navegador, despliega el Botn Office y haz clic en la opcin Guardar como. Al seleccionar esta opcin nos aparecer la misma ventana que hemos estado viendo hasta ahora. La diferencia en esta caso reside en que deberemos seleccionar el tipo Pgina Web o Pgina Web de un solo archivo para poder guardar nuestra presentacin como un archivo que pueda ser visualizado con un navegador.
Pgina 11
Un Nuevo Concepto en Formacin Tcnica- rea de Capacitacin De la lista desplegable de Guardar en seleccionaremos la carpeta en la cual queremos guardar la presentacin, despus en la casilla de Nombre de archivo introduciremos el nombre con el cual queremos guardarla y por ltimo pulsaremos en el botn Guardar. El guardar una presentacin como pgina Web es igual que guardarla con la opcin Guardar, nicamente cambia el formato con el cual se guarda la presentacin. ABRIR UNA PRESENTACIN A continuacin veremos cmo podemos abrir una presentacin ya creada para verla o para modificarla. ABRIR UNA PRESENTACIN Para abrir una presentacin deberemos ir al Botn Office y seleccionar la opcin Abrir o pulsar la combinacin de teclas CTRL + A.
En esa misma seccin aparecen los nombres de las ltimas presentaciones abiertas Si la presentacin que queremos abrir se encuentra entre esas hacemos bastar con hacer clic en su nombre. Este listado se ve generando a medida que usamos PowerPoint con los ltimos documentos abiertos. Si quieres que alguno de estos archivos parezca siempre haz clic sobre el botn y el archivo quedar fijado en la lista, de modo que siempre que abras el Botn Office podrs encontrarlo rpidamente. Pulsando Abrir se abrir la siguiente ventana:
Pgina 12
Un Nuevo Concepto en Formacin Tcnica- rea de Capacitacin
En la lista desplegable del cuadro Buscar en seleccionamos la unidad en la cual se encuentra la presentacin que queremos abrir, a continuacin seleccionamos la carpeta que contiene la presentacin. Una vez hayamos seleccionado la presentacin pulsamos en el botn Abrir. Para que cuando seleccionemos una presentacin aparezca una pequea representacin de ella en la zona de la derecha deberemos hacer clic en el botn de vistas y elegir Vista Previa.
Si tienes varias presentaciones abiertas puedes pasar de una otra seleccionndola desde el men Cambiar ventanas de la pestaa Vista.
Pgina 13
Un Nuevo Concepto en Formacin Tcnica- rea de Capacitacin TIPOS DE VISTAS Antes de empezar a explicar cmo personalizar una presentacin es importante saber cmo manejarnos en los distintos tipos de vistas que nos ofrece PowerPoint. El saber manejar los tipos de vistas es muy importante ya que nos va a permitir tener tanto una visin particular de cada diapositiva como una visin global de todas las diapositivas, incluso nos permitir reproducir la presentacin para ver cmo queda al final. VISTA NORMAL La vista normal es la que se utiliza para trabajar habitualmente, con ella podemos ver, disear y modificar la diapositiva que seleccionamos. Para ver la diapositiva en esta vista haz clic en la pestaa Vista y selecciona la opcin Normal. Tambin puedes pulsar en el botn estado. que aparece a la derecha en la barra de
En la parte izquierda de la pantalla aparece el rea de esquema en el cual podemos seleccionar la diapositiva que queremos visualizar y en la parte derecha aparece la diapositiva en grande para poder modificarla. En la parte inferior se encuentra el rea de notas en el cual se introducen aclaraciones para el orador sobre la diapositiva. Pgina 14
Un Nuevo Concepto en Formacin Tcnica- rea de Capacitacin Esta es la vista que ms utilizars ya que en ella podemos insertar el texto de las diapositivas, cambiarles el color y diseo y es adems la que ms se aproxima al tamao real de la diapositiva. VISTA CLASIFICADOR DE DIAPOSITIVAS Para ver las diapositivas en vista clasificador tienes que hacer clic en la pestaa Vista y seleccionar la opcin Clasificador de diapositivas. Tambin puedes pulsar en el botn que aparece debajo del rea de esquema en la parte izquierda. Este tipo de vista muestra las diapositivas en miniatura y ordenadas por el orden de aparicin, orden que como podrs ver aparece junto con cada diapositiva. Con este tipo de vista tenemos una visin ms global de la presentacin, nos permite localizar una diapositiva ms rpidamente y es muy til para mover, copiar o eliminar las diapositivas, para organizar las diapositivas.
Pgina 15
Un Nuevo Concepto en Formacin Tcnica- rea de Capacitacin VISTA PRESENTACIN CON DIAPOSITIVAS La vista Presentacin con diapositivas reproduce la presentacin a partir de la diapositiva seleccionada, con este tipo de vista podemos apreciar los efectos animados que hayamos podido insertar en las distintas diapositivas que forman la presentacin. Para ver la diapositiva en esta vista haz clic en la pestaa Vista y selecciona la opcin Presentacin con diapositivas. Tambin puedes pulsar en el botn que aparece debajo del rea de esquema o pulsar la tecla F5. Para salir de la vista presentacin pulsa la tecla ESC. ZOOM El zoom permite acercar o alejar las diapositivas en la vista en la que nos encontremos. Para aplicar el zoom a las diapositivas sitate primero en la diapositiva sobre la cual quieres que se aplique el zoom y despus selecciona la pestaa Vista y selecciona la opcin Zoom. Una vez seleccionada esta opcin se desplegar una ventana como la que te mostramos a continuacin. En esta ventana seleccionamos el porcentaje de zoom que queremos aplicar a las vistas. Puedes seleccionar uno de los zooms que aparecen en la lista ( 33,50,66,100, ...) o bien se puede aplicar un porcentaje que nosotros especifiquemos en el cuadro Porcentaje. Tambin se puede aplicar el zoom a travs de la barra de estado con el control , desplaza el marcador para establecer el zoom que quieres aplicar. Aqu te mostramos un ejemplo de cmo puedes aplicar el zoom a las diapositivas del rea de esquema.
Pgina 16
Un Nuevo Concepto en Formacin Tcnica- rea de Capacitacin
Como puedes apreciar las diapositivas que aparecen en el rea de esquema han aumentado su tamao, han pasado del 33% de zoom que tenan aplicado al 150%. Lo mismo podemos hacer con las dems reas de trabajo, lo nico que hay que hacer es situarse antes en el rea al cual queramos aplicar el zoom. Pgina 17
Un Nuevo Concepto en Formacin Tcnica- rea de Capacitacin
Utiliza el botn para ajustar el zoom de modo que se vea el contenido completo de la vista en el tamao de la ventana con la que estamos trabajando. Puedes acceder a esta opcin igualmente desde la barra de herramientas haciendo clic en el botn en la barra de estado, a la derecha del control de zoom. TRABAJAR CON DIAPOSITIVAS Cuando creamos una presentacin podemos despus modificarla insertando, eliminando, copiando diapositivas, etc. A continuacin veremos paso a paso cmo podemos realizar cada una de estas operaciones que siendo tan sencillas tienen una gran utilidad. INSERTAR UNA NUEVA DIAPOSITIVA Para insertar una nueva diapositiva te aconsejamos que si te encuentras en la vista normal selecciones la pestaa diapositiva del rea de esquema ya que de esta forma es ms fcil apreciar cmo se aade la nueva diapositiva a la presentacin.
Puedes aadir una diapositiva de dos formas: Pulsa en el botn Nueva diapositiva que se encuentra en la pestaa Inicio. bien utiliza las teclas Ctrl + M para duplicar la diapositiva seleccionada. Una vez realizado esto podrs apreciar que en el rea de esquema aparece al final una nueva diapositiva. Si tienes una diapositiva seleccionada inserta la nueva despus de esta.
Como puedes ver en la imagen de la derecha, si hacemos clic en la flecha que se encuentra bajo el botn Nueva diapositiva, podremos elegir su diseo o tema. Pgina 18
Un Nuevo Concepto en Formacin Tcnica- rea de Capacitacin Puedes escoger entre diferentes diseos, o incluso cargar una en blanco. Aunque no ests seguro de cmo quieres crear tu diapositiva, no te preocupes, ms adelante veremos como aadir y quitar elementos. COPIAR UNA DIAPOSITIVA Si ests situado en la vista normal te aconsejamos selecciones la pestaa de diapositiva del rea de esquema ya que te ser ms fcil situarte en el lugar dnde quieres copiar la diapositiva. Para copiar una diapositiva en una misma presentacin puedes hacerlo de varias formas: Selecciona la diapositiva que quieres copiar y pulsa en el botn se encuentra en la pestaa Inicio. que
Despus selecciona la diapositiva detrs de la cual se insertar la diapositiva a
copiar y pulsa el botn
Si prefieres utilizar el men contextual, haz clic sobre la diapositiva que quieres copiar con el botn derecho (sabrs qu diapositiva tienes seleccionada porque alrededor de ella aparece un marco de color). Cuando se despliegue el men contextual selecciona la opcin Copiar. Despus haz clic con el botn derecho del ratn sobre la diapositiva detrs de la cual se insertar la diapositiva a copiar. Por ltimo selecciona del men contextual la opcin Pegar. Otra forma de hacerlo es a travs de las teclas, para ello en vez de utilizar el men contextual para copiar y pegar utiliza las teclas CTRL + C (copiar) y CTRL + V (pegar). Para copiar una diapositiva en la vista clasificador de diapositivas sigue los mismos pasos que acabamos de describir anteriormente. Si quieres copiar ms de una diapositiva seleccinalas manteniendo pulsada la tecla CTRL, si las diapositivas estn consecutivas puedes seleccionarlas manteniendo pulsada la tecla SHIFT y seleccionando la ltima diapositiva. Una vez seleccionadas sigue los mismos pasos de copiar, posicionar y pegar. Pgina 19
Un Nuevo Concepto en Formacin Tcnica- rea de Capacitacin DUPLICAR UNA DIAPOSITIVA Otra forma de copiar una diapositiva es duplicndola, la diferencia es que duplicar sirve para copiar una diapositiva en la misma presentacin mientras que con copiar puedes copiar la diapositiva en otra presentacin. Para duplicar primero selecciona las diapositivas a duplicar. Una vez seleccionadas puedes duplicarlas de varias formas, elige la que ms cmoda te resulte: Hazlo desde la banda de opciones desplegando el men Nueva diapositiva y seleccionando la opcin Duplicar diapositivas seleccionadas. O bien utilizando la combinacin de teclas Ctrl + Alt + D Cuando creamos una presentacin podemos despus modificarla insertando, eliminando, copiando diapositivas, etc. A continuacin veremos paso a paso cmo podemos realizar cada una de estas operaciones que siendo tan sencillas tienen una gran utilidad. MOVER DIAPOSITIVAS MOVER ARRASTRANDO. Para mover las diapositivas de lugar dentro de una misma presentacin tienes que seleccionar la diapositiva que quieras mover y sin soltar el botn izquierdo del ratn arrstrala hasta la posicin donde quieres situarla. Al desplazarla vers que el puntero del ratn es una flecha con un rectngulo debajo y aparece una lnea entre diapositiva, esta lnea indica en qu posicin se situar la diapositiva, por ejemplo si queremos colocar la primera diapositiva entre las diapositivas 5 y 6, moveremos el ratn hasta que la lnea est entre la 5 y la 6. Una vez te hayas situado en la posicin donde quieres poner la diapositiva suelta el botn del ratn y automticamente la diapositiva se desplazar a la posicin e incluso se reenumerarn las diapositivas.
Pgina 20
Un Nuevo Concepto en Formacin Tcnica- rea de Capacitacin
Para mover una diapositiva estando en el rea de esquema pulsa con el botn izquierdo del raton sobre y sin soltarlo arrstralo hasta la posicin donde quieras moverla, una vez situado suelta el botn y automticamente la diapositiva se desplazar y se reenumerarn todas las diapositivas.
Como puedes apreciar en estas imgenes la diapositiva nmero siete a pasado a ocupar la posicin nmero 6 y la que ocupaba la posicin 6 pasa a ser la 5.
Pgina 21
Un Nuevo Concepto en Formacin Tcnica- rea de Capacitacin OTRAS FORMAS DE MOVER. Otra forma de mover una diapositiva es cortndola y despus pegndola en el lugar adecuado, de esta forma puedo mover una diapositiva de una presentacin a otra. Para ello deberemos tener abiertas las dos presentaciones, primero seleccionamos las diapositivas a mover, despus las cortamos (utilizando el botn de la pestaa Inicio, utilizando el men contextual, o las teclas Ctrl + X), luego nos posicionamos en la diapositiva despus de la cual queremos dejar las que movemos (dentro de la misma presentacin o en otra), y por ltimo pegamos de la misma forma. ELIMINAR DIAPOSITIVAS Selecciona las diapositivas a eliminar, si estn consecutivas puedes seleccionarlas manteniendo pulsada la tecla SHIFT y seleccionando la ltima diapositiva, en cambio si no estn unas al lado de otras mantn pulsada la tecla CTRL para seleccionarlas. Una vez seleccionadas puedes eliminarlas de varias formas, elige la que ms cmoda te resulte: Desde la pestaa Inicio y seleccionando la opcin Eliminar. Otra forma de eliminar diapositivas es utilizando el men contextual que aparece al pulsar sobre una diapositiva con el botn derecho y seleccionando Eliminar diapositiva. La ltima forma de eliminar es pulsando la tecla SUPR. LAS REGLAS Y GUAS Antes de empezar a saber cmo insertar grficos, imgenes, texto, etc es conveniente conocer las reglas y guas ya que nos sern tiles para situar los objetos y el texto dentro de la diapositiva. LAS REGLAS Para hacer visibles las reglas vamos a la pestaa Vista y seleccionamos la opcin Regla, si ya est visible aparecer una marca al lado izquierdo de la opcin Regla. Una vez seleccionada aparecer una regla horizontal y otra vertical pero slo en la vista Normal.
Pgina 22
Un Nuevo Concepto en Formacin Tcnica- rea de Capacitacin Con la regla podremos saber a qu distancia situamos cada objeto ya que en las reglas aparece una marca en cada regla (horizontal y vertical) mostrando la posicin del puntero del ratn.
Pgina 23
Anda mungkin juga menyukai
- Power Point Basico 2007Dokumen15 halamanPower Point Basico 2007Ronaldo RojasBelum ada peringkat
- Biblia de Power Point 2007-Ebook PDFDokumen85 halamanBiblia de Power Point 2007-Ebook PDFhccbadBelum ada peringkat
- Vamos A Ver Las Dos Formas Básicas de Iniciar PowerPointDokumen8 halamanVamos A Ver Las Dos Formas Básicas de Iniciar PowerPointBautista YamyBelum ada peringkat
- Manual de Power Point PDFDokumen21 halamanManual de Power Point PDFlupita027_Belum ada peringkat
- Computación DecimoDokumen33 halamanComputación DecimoJhon HerrediaBelum ada peringkat
- Trabajo de MicrosoftDokumen52 halamanTrabajo de MicrosoftRubén GuzmanBelum ada peringkat
- Concept Os B Ás I Cos de PowerpointDokumen6 halamanConcept Os B Ás I Cos de PowerpointANGELA GABRIELA RECALDE CALDERONBelum ada peringkat
- PowerPoint 2007Dokumen84 halamanPowerPoint 2007mnl3eBelum ada peringkat
- Reseña Aprediendo Power PointDokumen38 halamanReseña Aprediendo Power PointFranciscoBelum ada peringkat
- Teoria y Actividades Power Point 4c2ba Eso Office 20074 PDFDokumen40 halamanTeoria y Actividades Power Point 4c2ba Eso Office 20074 PDFpatico0315100% (1)
- Conceptos BásicosDokumen40 halamanConceptos BásicosItzel de JesusBelum ada peringkat
- Manual de PowerpointDokumen40 halamanManual de PowerpointReyes RosyBelum ada peringkat
- Tutorial Microsoft Powerpoint 2007 PDFDokumen52 halamanTutorial Microsoft Powerpoint 2007 PDFJonny RaúlBelum ada peringkat
- Biblia of Power Point 2007 PDFDokumen85 halamanBiblia of Power Point 2007 PDFROGOQUI21100% (1)
- Conceptos BásicosDokumen5 halamanConceptos BásicosCarlos UrzaizBelum ada peringkat
- Power AulaclicDokumen77 halamanPower AulaclicNoelia GómezBelum ada peringkat
- Introducción a PowerPoint: crea y guarda presentacionesDokumen38 halamanIntroducción a PowerPoint: crea y guarda presentacionesgabriela ortizBelum ada peringkat
- Iniciar y cerrar PowerPointDokumen9 halamanIniciar y cerrar PowerPointdavidBelum ada peringkat
- Manual de Power PointDokumen19 halamanManual de Power PointOscar Jean PierreBelum ada peringkat
- UNIDAD 5 Power Point 1Dokumen18 halamanUNIDAD 5 Power Point 1leonardofigueroaoyolaBelum ada peringkat
- Unidad VDokumen44 halamanUnidad VbeluderamoBelum ada peringkat
- Guía básica PowerPoint módulo IVDokumen29 halamanGuía básica PowerPoint módulo IVWilder OcantoBelum ada peringkat
- Posibilidades de DiapositivasDokumen55 halamanPosibilidades de DiapositivasPedro Jesus Silva VillamilBelum ada peringkat
- 1SCZ16Dokumen5 halaman1SCZ16Ivy Rodriguez MezaBelum ada peringkat
- Manual PowerPoint 2003Dokumen9 halamanManual PowerPoint 2003Oliver PangoBelum ada peringkat
- Crear Una Presentación STEPHANIE GIRONDokumen14 halamanCrear Una Presentación STEPHANIE GIRONYolima Enoe JimenezBelum ada peringkat
- EDUCACIÓN TECNOLÓGICA - Módulo 3. Apoyo Visual y Soporte Escrito para Presentaciones POWERPOINTDokumen32 halamanEDUCACIÓN TECNOLÓGICA - Módulo 3. Apoyo Visual y Soporte Escrito para Presentaciones POWERPOINTKevin EnriquezBelum ada peringkat
- Manual de Power Point AlondraDokumen135 halamanManual de Power Point AlondraAlondra CastilloBelum ada peringkat
- 1 - Conceptos Basicos PowerDokumen21 halaman1 - Conceptos Basicos PowerAlejandro MarroquinBelum ada peringkat
- Power PointDokumen20 halamanPower PointAida Julia Sanchez CopeteBelum ada peringkat
- Material de Trabajo - Power PointDokumen20 halamanMaterial de Trabajo - Power PointYeimy Tatiana Gutierrez100% (1)
- Guía PowerPoint grado 6 - Presentaciones fácilesDokumen5 halamanGuía PowerPoint grado 6 - Presentaciones fácileskaren tatiana manrique ramirezBelum ada peringkat
- Power Point Avanzado 2010Dokumen43 halamanPower Point Avanzado 2010Cindy Michael Antonieta Montero RinconBelum ada peringkat
- Manual de Apoyo Power Point GuatemalaDokumen30 halamanManual de Apoyo Power Point GuatemalaAntoni GarciaBelum ada peringkat
- Libro de Power Point 2.utsDokumen30 halamanLibro de Power Point 2.utsLuis Gonzalez GarciaBelum ada peringkat
- Power PoinDokumen50 halamanPower PoinMarisol SiguenzaBelum ada peringkat
- Manual de Power Point 2010Dokumen122 halamanManual de Power Point 2010Maricarmen Gavidia BravoBelum ada peringkat
- Computacion - 2do GradoDokumen44 halamanComputacion - 2do GradoMeliiʚïɞDll0% (1)
- InformáticaDokumen6 halamanInformáticaMaye VegaBelum ada peringkat
- Power PointDokumen58 halamanPower Pointana freitesBelum ada peringkat
- Manual de Power PointDokumen122 halamanManual de Power PointStevin Martinez LopezBelum ada peringkat
- Introducción a PowerPoint: guía completa de 40 pasosDokumen16 halamanIntroducción a PowerPoint: guía completa de 40 pasosJoselo Oviedo Cuervixx RapBelum ada peringkat
- Manual para Powerpoint - Dia 1Dokumen16 halamanManual para Powerpoint - Dia 1Marcia Lourdes Larico BernabéBelum ada peringkat
- Manual PowerPoint 2010Dokumen121 halamanManual PowerPoint 2010Wilzon Suyo EspirituBelum ada peringkat
- Entorno y Primeros PasosDokumen67 halamanEntorno y Primeros PasosTeylor Rodriguez EspinozaBelum ada peringkat
- Apuntes Power PointDokumen27 halamanApuntes Power PointSusana ScaranoBelum ada peringkat
- Manual de PowerPoint 2010Dokumen98 halamanManual de PowerPoint 2010lp2008a9788Belum ada peringkat
- Apunte Unidad 4 - Power PointDokumen27 halamanApunte Unidad 4 - Power PointSusana ScaranoBelum ada peringkat
- Actividad Grado SéptimoDokumen30 halamanActividad Grado Séptimojhonalex5j3Belum ada peringkat
- Power PointDokumen27 halamanPower PointSelmarys TorresBelum ada peringkat
- Introducción a PowerPoint 2007: Partes, Creación y Vistas BásicasDokumen27 halamanIntroducción a PowerPoint 2007: Partes, Creación y Vistas Básicasincorruptus corpusBelum ada peringkat
- Retoque Fotográfico con Photoshop (Parte 1)Dari EverandRetoque Fotográfico con Photoshop (Parte 1)Penilaian: 4 dari 5 bintang4/5 (7)
- Aprender PowerPoint 2013 con 100 ejercicios prácticosDari EverandAprender PowerPoint 2013 con 100 ejercicios prácticosPenilaian: 5 dari 5 bintang5/5 (1)
- Aprendre Word 2010 amb 100 exercicis pràcticsDari EverandAprendre Word 2010 amb 100 exercicis pràcticsPenilaian: 4 dari 5 bintang4/5 (1)
- Apunte Civil BásicoDokumen77 halamanApunte Civil Básicodj-drackBelum ada peringkat
- Capacitacion - Saneamiento de Bienes SimiDokumen1 halamanCapacitacion - Saneamiento de Bienes Simidj-drackBelum ada peringkat
- Organización AdministrativaDokumen7 halamanOrganización Administrativadj-drackBelum ada peringkat
- CI - Ley de Contrataciones Del Estado - 06-06-2012Dokumen4 halamanCI - Ley de Contrataciones Del Estado - 06-06-2012antaresabrBelum ada peringkat
- Etiqueta #1Dokumen29 halamanEtiqueta #1dj-drackBelum ada peringkat
- Autocad Avanzado.Dokumen164 halamanAutocad Avanzado.dj-drackBelum ada peringkat
- Etiqueta #2Dokumen5 halamanEtiqueta #2dj-drackBelum ada peringkat
- Manual de Internet...Dokumen131 halamanManual de Internet...dj-drackBelum ada peringkat
- Esquema de Un Proyecto de InvestigacionDokumen1 halamanEsquema de Un Proyecto de InvestigacionJaquelin Principe RiveraBelum ada peringkat
- BizTalk Server 2002Dokumen51 halamanBizTalk Server 2002dj-drackBelum ada peringkat
- Capacitacion - Saneamiento de Bienes SimiDokumen1 halamanCapacitacion - Saneamiento de Bienes Simidj-drackBelum ada peringkat
- Access 2001.Dokumen104 halamanAccess 2001.dj-drackBelum ada peringkat
- Como Ponerle Contraseña Al WiDokumen2 halamanComo Ponerle Contraseña Al Widj-drackBelum ada peringkat
- DHS Huaraz Contabilidad Freddy Leon Fase de EjecucionDokumen21 halamanDHS Huaraz Contabilidad Freddy Leon Fase de Ejecuciondj-drackBelum ada peringkat
- Ado DotnetDokumen22 halamanAdo Dotnetdj-drackBelum ada peringkat
- Otro Método de Configurar Internet en CelularDokumen1 halamanOtro Método de Configurar Internet en Celulardj-drackBelum ada peringkat
- Trabajo Balance GeneralDokumen22 halamanTrabajo Balance GeneralRene Jose Caraballo Rodriguez100% (1)
- Manual Android 2 2 2 3Dokumen27 halamanManual Android 2 2 2 3tomasautpBelum ada peringkat
- Configurar Internet CelDokumen3 halamanConfigurar Internet Celdj-drackBelum ada peringkat
- Otro Método de Configurar Internet en CelularDokumen1 halamanOtro Método de Configurar Internet en Celulardj-drackBelum ada peringkat
- FormularioSignoZodiacalPowerBuilderDokumen4 halamanFormularioSignoZodiacalPowerBuilderdj-drackBelum ada peringkat
- N) PlantillasDokumen7 halamanN) PlantillasMayte LaraBelum ada peringkat
- Tutorial 8 PhotoshopDokumen9 halamanTutorial 8 Photoshopdj-drackBelum ada peringkat
- Adobe Audition TodoDokumen27 halamanAdobe Audition Todoailed_1991Belum ada peringkat
- 6th Central Pay Commission Salary CalculatorDokumen15 halaman6th Central Pay Commission Salary Calculatorrakhonde100% (436)
- Ejercicios Propuestos de WINDOWS 7Dokumen1 halamanEjercicios Propuestos de WINDOWS 7dj-drackBelum ada peringkat
- AreasDokumen2 halamanAreasdj-drackBelum ada peringkat
- OFIMATICAAAADokumen6 halamanOFIMATICAAAAdj-drackBelum ada peringkat
- Campos Calcula DosDokumen13 halamanCampos Calcula Dosdj-drackBelum ada peringkat
- Test PresentacionesDokumen2 halamanTest Presentacionesj3m27Belum ada peringkat
- Plan de Clase 1er GradoDokumen8 halamanPlan de Clase 1er GradoMercedes DuranBelum ada peringkat
- PROYECTO INTERDISCIPLINAR 2 TerminadoDokumen8 halamanPROYECTO INTERDISCIPLINAR 2 TerminadoJoseph David Loza TomaláBelum ada peringkat
- Cronograma Info 1 2C v2 - 2018 PDFDokumen2 halamanCronograma Info 1 2C v2 - 2018 PDFJirafa ExtranjeraBelum ada peringkat
- El Informe Técnico en FútbolDokumen9 halamanEl Informe Técnico en FútbolFutbolValencia Siete100% (3)
- Diferencias Entre Las Herramientas OfimáticasDokumen4 halamanDiferencias Entre Las Herramientas OfimáticasArmando Padilla0% (1)
- Presentación 05 - PREZIDokumen22 halamanPresentación 05 - PREZIFiorella Roxana CollantesBelum ada peringkat
- Valdez Lucia Tarea03bDokumen4 halamanValdez Lucia Tarea03bdennisBelum ada peringkat
- Tecnologías Información FormaciónDokumen8 halamanTecnologías Información FormaciónAnonymous RBld55Belum ada peringkat
- Efectos de imagen en Word y creación de tablasDokumen8 halamanEfectos de imagen en Word y creación de tablasFelipe CaicedoBelum ada peringkat
- Compu VideosDokumen196 halamanCompu VideosMartín PaiardiniBelum ada peringkat
- Insertar botones de acción en PowerPointDokumen14 halamanInsertar botones de acción en PowerPointabet catro congaBelum ada peringkat
- Qué Es PowerpointDokumen6 halamanQué Es Powerpointlaura nataly duran baezBelum ada peringkat
- Taller Entorno de Power PointDokumen3 halamanTaller Entorno de Power PointCarlos Alfredo Sierra AlarconBelum ada peringkat
- PowerPoint 2020Dokumen27 halamanPowerPoint 2020José PinayaBelum ada peringkat
- Ficha 02 - Eda 03 - 2023 - 2do Año - Estilos de DiapositivasDokumen3 halamanFicha 02 - Eda 03 - 2023 - 2do Año - Estilos de DiapositivasJose David Celestino ParedesBelum ada peringkat
- Examen: Gómez Del Campo Beltrán DamiánDokumen5 halamanExamen: Gómez Del Campo Beltrán DamiánGómez del Campo Beltrán DamiánBelum ada peringkat
- TALLER3 - Microsoft PowerPoint Basico - SENADokumen2 halamanTALLER3 - Microsoft PowerPoint Basico - SENAFERREIRA CASTRO JHON FREDYBelum ada peringkat
- S02.s1 - Tarea A Desarrollar PDFDokumen5 halamanS02.s1 - Tarea A Desarrollar PDFRafaelaBelum ada peringkat
- La Prosa Anémica de Las Presentaciones de PowerPointDokumen2 halamanLa Prosa Anémica de Las Presentaciones de PowerPointMaría Fernández de la CruzBelum ada peringkat
- Proyecto EducativoDokumen26 halamanProyecto EducativoDaniel Silvera JimenezBelum ada peringkat
- Cómo crear una presentación en PreziDokumen7 halamanCómo crear una presentación en Prezialex zevallosBelum ada peringkat
- Integracion de AplicacionesDokumen8 halamanIntegracion de AplicacionesBilly BillsBelum ada peringkat
- Respuestas de Power PointDokumen6 halamanRespuestas de Power PointJuan Manuel Hernandez RamirezBelum ada peringkat
- Teorico ChoiceDokumen28 halamanTeorico ChoiceNicolas agustinBelum ada peringkat
- La leyenda de YuruparýDokumen5 halamanLa leyenda de YuruparýMARTIN CARLOS BENITEZ RAMOSBelum ada peringkat
- Informe Sobre Herramientas OfimáticasDokumen9 halamanInforme Sobre Herramientas OfimáticasIngri0% (1)
- Informe de Computacion Grupo 4 PreziDokumen10 halamanInforme de Computacion Grupo 4 Prezimaylin madridBelum ada peringkat
- Entorno y Primeros Pasos (Parte IV)Dokumen7 halamanEntorno y Primeros Pasos (Parte IV)Alberto MenjivarBelum ada peringkat