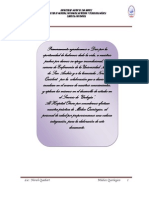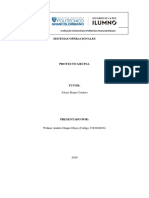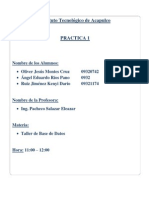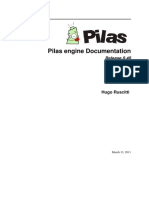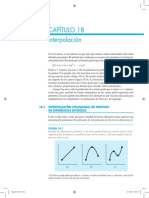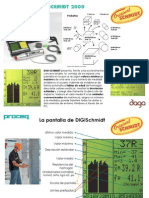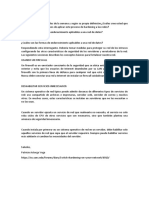Unidad 2 Primeros Pasos Tic
Diunggah oleh
Sky WolfHak Cipta
Format Tersedia
Bagikan dokumen Ini
Apakah menurut Anda dokumen ini bermanfaat?
Apakah konten ini tidak pantas?
Laporkan Dokumen IniHak Cipta:
Format Tersedia
Unidad 2 Primeros Pasos Tic
Diunggah oleh
Sky WolfHak Cipta:
Format Tersedia
MINISTERIO DE EDUCACIN Unidad Didctica 2: La computadora y el sistema operativo Coordinacin: Portal Educativo/ Red de Maestros/ Unidad Especializada de Formacin
Continua (UNEFCO)/
La Paz - Bolivia, abril 2014
aulavirtual.educabolivia.bo
PRIMEROS PASOS CON LAS TIC`S
PRIMEROS PASOS CON LAS TICS
LA COMPUTADORA Y EL SISTEMA OPERATIVO
[UNIDAD 2]
3
aulavirtual.educabolivia.bo
CONTENIDO: 1. INTRODUCCIN 2. LA COMPUTADORA 2.1 Introduccin al sistema operativo Windows 2.2 Introduccin al sistema operativo Linux 2.3 Encender y apagar la computadora 2.4 El ratn o mouse 2.5 El men contextual 2.6 El doble clic 2.7 El teclado 2.8 Las unidades y los medios de almacenamiento de informacin 3. EL ENTORNO DEL SISTEMA OPERATIVO WINDOWS 7 3.1 El escritorio y sus elementos 3.2 Las ventanas 3.3 Cambiar el tamao de las ventanas 3.4 Cambiar el fondo del escritorio 4. OPERACIONES CON CARPETAS Y ARCHIVOS 4.1 Panel de navegacin. 4.2 Crear carpetas 4.3 Los archivos 4.4 Crear archivos 4.5 Guardar archivos 4.6 Abrir archivos 4.7 Copiar y pegar archivos 4.8 Cambiar el nombre de un archivo 4.9 Imprimir un archivo 4.10 Borrar o eliminar archivos 4.11 La papelera de reciclaje 5. RESUMEN
PRIMEROS PASOS CON LAS TIC`S
1. INTRODUCCIN Actualmente, el principal medio de procesamiento de todo tipo de informacin lo constituye la computadora, en este contexto se hace imprescindible que todos los maestros y maestras sepan utilizar esta estupenda herramienta de trabajo, y contar con un amplio dominio para que pueden aplicarlo en el proceso de enseanza aprendizaje. Con el objetivo de cumplir con este propsito, se contempla una oferta de capacitacin para maestras y maestros del Estado Plurinacional de Bolivia. En este primer tema ser los principios ms bsicos de la computadora, sus componentes y los sistemas operativos para poder manipular de manera ptima y eficiente la computadora.
2. lA COMPUTADORA Objetivos: Generar confianza en el uso de la computadora Lograr el manejo correcto e la computadora (encendido y apagado) Habituar en el uso del ratn o mouse Promover la prctica de las funciones del ratn Familiarizar en el uso del teclado Incentivar el conocimiento de las funciones y de la disposicin del teclado 2.1. Introduccin al sistema operativo Windows En los aos 70, el trabajo de las maquinas de escribir era toda la confianza que se tena, pero que pasaba si necesitaba una copia de un documento, tendra que usar un papel carbonizado. Poco se conoca sobre los micro equipos, pero emprendedores informticos, Bill Gates y Paul Allen, observan en la Informtica el camino hacia el futuro.
aulavirtual.educabolivia.bo
La historia de Windows se puede resumir en todas sus versiones que han ido apareciendo:
MS-DOS (Imagen 1.1), que significa Microsoft Disk Operating System, que en espaol significa Sistema Operativo de Disco. En los aos 1975 1981. Sistema orientado a lnea de comandos.
Imagen 1.1.
Windows 1.0 (Imagen 1.2), la primera versin de un sistema operativo en base a ventanas. Se uso en los aos 1982 1985.
Imagen 1.2.
PRIMEROS PASOS CON LAS TIC`S
Windows 2.0 (Imagen 1.3), ms ventanas y mayor velocidad. Se uso en los aos 1987 1990. Microsoft se convierte en la empresa ms grande en desarrollo de software.
Imagen 1.3.
Windows 3.0 Windows NT (Imagen 1.4), donde ya se podran hacer grficos avanzados a 16 colores. Se uso en los aos 1990 1994.
Imagen 1.4.
aulavirtual.educabolivia.bo
Windows 95 (Imagen 1.5), el equipo se hace mayor y el internet se agranda a pasos gigantescos, mayor movimiento en las ventanas y grficos mejor desarrollados. Se uso en los aos 1995 1998.
Imagen 1.5. Windows 98, Windows 2000 (Imagen 1.6), Windows Me, evoluciona para un mejor desempeo en el trabajo y grficos para juegos. Se us en los aos 1998 2000.
Imagen 1.6.
8
PRIMEROS PASOS CON LAS TIC`S
Windows XP (Imagen 1.7) estable, utilizable y mayor rapidez, se convirti en una versin ms vendida en el mercado, hoy en da se sigue utilizando. Su auge fueron los aos 2001 2005.
Imagen 1.7. Windows Vista (Imagen 1.8), con una seguridad inteligente. Control de cuenta de usuario ayuda a evitar que software daino haga cambios en el equipo. Se uso en los aos 2006 2008.
Imagen 1.8.
aulavirtual.educabolivia.bo
Windows 7 (Imagen 1.9) es una versin de Microsoft Windows, lnea de sistemas operativos elaborado por Microsoft Corpotation. Esta versin est diseada para uso en PC, incluyendo equipos de escritorio en hogares y oficinas, equipos porttiles, tablet PC, etc. Windows 7 ha tenido ms xito que su anterior versin: Windows Vista, gracias a que ha podido resolver los problemas o errores de esta ltima versin con el consumo de recursos y sobre todo con la compatibilidad con la versin Windows XP. Imagen 1.9. Fue lanzado al mercado el 22 de octubre del 2009; sus principales ventajas frente a sus predecesores es que es ms rpido, consume menos recursos y es ms fcil de usar. En su parte esttica (interfaz grfica), Windows 7 es muy parecido al Windows Vista, de hecho presenta muchas funciones de esta anterior versin. Windows 8 (Imagen 1.10) es la versin actual del sistema operativo de Microsoft Windows, producido por Microsoft para su uso en computadoras personales, incluidas computadoras de escritorio en casa y de negocios, computadoras porttiles, netbooks, tabletas, entre otros. Su interfaz de usuario ha sido modificada para hacerla ms adecuada para su uso con pantallas
10
Imagen 1.10.
PRIMEROS PASOS CON LAS TIC`S
tctiles, adems de los tradicionales ratn y teclado. Microsoft lanz Windows 8 para su disponibilidad general el 26 de octubre de 2012. 2.2 Introduccin al sistema operativo LinuX GNU es un proyecto iniciado en 1984 por Richard M. Stallman con el objetivo de crear un sistema operativo y un conjunto de aplicaciones totalmente libres y compatibles con UNIX, denominado sistema GNU. Dado que el ncleo de GNU del sistema (el kernel) no est finalizado, es posible crear otras versiones. Linux fue denominado inicialmente Linus, por Linua Torvalds, estudiante de Informtica de la Universidad de Helsinki, quien en 1991 empez como proyecto final de su carrera la programacin de las primeras lneas de cdigo del sistema que ahora se conoce como Linux. El GNU/Linux significa: el sistema GNU basado en Linux y tambin el sistema operativo Linux con todos los programas GNU. La distribucin del sistema operativo, cuenta con una serie de variantes diseadas y desarrolladas por una multitud de programadores en todo el mundo. Tales variantes se clasifican por distribuciones, como las siguientes: F e d o r a (imagen 1.11), es un sistema operativo para uso cotidiano, que se caracteriza por ser veloz, estable y poderoso. Es construido por una comunidad de amigos alrededor de todo el planeta. Es completamente Imagen 1.11.
11
aulavirtual.educabolivia.bo
gratuito. D e b a n (Imagen 1.12), es un sistema operativo libre para la computadora. Ofrece ms que un S.O. puro, viene con 37500 paquetes, programas pre-compilados distribuidos en un formato que hace ms fcil la instalacin en su computadora. Imagen 1.12. Suse (Imagen 1.13), es el proveedor original de Linux para empresas y la plataforma con mayor interoperabilidad (capacidad que tiene un sistema, cuyas interfaces son totalmente conocidas, para funcionar con otros sistemas existentes sin restriccin de acceso o implementacin) para Informtica de misin critica. Red Hat Linux (Imagen 1.14), es una distribucin Linux creada por Red Hat, que fue una de las ms populares en los entornos de usuarios domsticos. Imagen 1.14.
12
Imagen 1.13.
PRIMEROS PASOS CON LAS TIC`S
Ubuntu (Imagen 1.17), incluye su propio entorno de escritorio denominado Unity. Su nombre proviene de la tica homnima, en la que se habla de la existencia de uno mismo como cooperacin de los dems.
2.3 Encender y Apagar la computadora La computadora es un dispositivo electrnico que permite procesar informacin. En su interior, contiene muchos componentes electrnicos sensibles a las variaciones de la corriente elctrica, para evitar daos en el equipo se recomienda desenchufar en casos de tormentas elctricas, bajones o subidas de electricidad y ausencias prolongadas de electricidad.
Para encender la computadora, sta debe estar conectada a una fuente de corriente elctrica, lo mas recomendable usar cortapicos.
Para encender la maquina presione por dos segundos el botn de encendido. Apagar la computadora: Para asegurar el buen estado y funcionamiento de la computadora, esta debe ser apagada correctamente mediante el sistema operativo
13
aulavirtual.educabolivia.bo
Pasos: Clic al botn Inicio Clic al botn Apagar En caso de que la computadora no responda, en otras palabras se cuelgue, se debe hacer el apagado forzado, slo en caso extremo. Para esto se presiona el botn de encendido/apagado por unos 4 segundos. Sin embargo no es recomendable esta opcin de apagado porque se puede presentar problemas en distintos programas. 2.4 El ratn o mouse
El ratn o ms conocido como mouse permite sealar y marcar las imgenes, los objetos o los iconos que aparecen en la pantalla de la computadora, como si se lo hiciera con del dedo ndice. La forma que adquiere el ratn en la pantalla, en la mayora de los casos, es de una flecha que, al momento de ser deslizada sobre una superficie plana, se mueve en la direccin que uno desea. El ratn tiene 3 partes fundamentales: a) El botn izquierdo b) El botn derecho c) Rueda de desplazamiento o scroll a) El botn izquierdo del ratn: Permite sealar objetos, imgenes e iconos haciendo el famoso clic, permite arrastrar objetos, iconos e imgenes , abrir carpetas y archivos (cuando se hace doble clic.)
14
PRIMEROS PASOS CON LAS TIC`S
b) El botn derecho del ratn: Sirve para abrir mens contextuales (con un clic). c) La rueda de desplazamiento o scroll: Se utiliza para el desplazamiento, son prevalentes en los ratones de ordenador moderno. Para muchos usuarios, se ha convertido en parte integrante del interfaz del equipo.
2.5
El men contextual
El men contextual es muy importante ya que facilita el trabajo con la computadora. Est asociado a los diferentes objetos existentes en el escritorio. Se obtiene haciendo clic derecho con el ratn. Cuando se hace un clic derecho del ratn, en el escritorio aparece un men contextual 2.6 El doble clic
La accin de hacer doble clic se utiliza para abrir programas, carpetas o archivos. Consiste en apretar dos veces el botn izquierdo del ratn, con la mayor rapidez posible. En el escritorio de la computadora, busque el icono de una carpeta. Haga doble clic sobre l. Al hacerlo, se abrir automticamente una ventana que desplegara el contenido de la carpeta. 2.7 El teclado
El teclado de la computadora es muy parecido al de la mquina de escribir. Es un
15
aulavirtual.educabolivia.bo
componente importante porque permite introducir datos, textos o dar rdenes a la computadora. Los teclados actuales estn divididos en cinco partes con funciones bien definidas: a) Teclas de funcin, permiten realizar funciones alternativas. Cada programa configura estas teclas segn necesidades particulares: la tecla F1 sirve para obtener ayuda, la tecla F5 refresca una pgina web, etc. b) Teclas de la computadora, activan funciones complementarias. La mayora, funcionan en combinacin con otras teclas. c) Teclas de navegacin, permiten desplazar el cursor por un men o por un texto. No modifican el contenido. Pueden ser sustituidas por el ratn. d) Teclado alfanumrico, corresponde a las teclas de Tetras, de smbolos, de nmeros y del espaciador. Tales teclas son de uso frecuente. Esta parte del teclado reproduce las funciones de las antiguas maquinas de escribir. e) Teclado numrico, permite trabajar con programas que requieren el uso frecuente de nmeros y de smbolos matemticos, esta parte del teclado puede cambiar a teclas de navegacin si pulsamos la tecla Bloq Num.
a)
b) e)
d)
2.8
2.8 2.8
L as 2.8
c)
16
PRIMEROS PASOS CON LAS TIC`S
2.8 LAS UNIDADES Y LOS MEDIOS DE ALMACENAMIENTO DE INFORMACIN La unidad mnina de informacin es el bit, permite representar dos valores diferentes y asignar dichos valores al estado de encendido (1) o apagado (0). Entonces las unidades de almacenamiento son las siguientes: 1) 2) 3) 4) 5) 6) El El El El El El bit que puede ser cero (0) o uno (1). byte que son 8 bits. Kilobyte (Kb) que son 1024 bytes. Megabyte (Mb) que son 1024 Kb. Gigabyte (Gb) que son 1024 Mb. Terabyte (Tb) que son 1024 Gb.
Una computadora no puede contener en su memoria RAM (la memoria temporal de la computadora al momento de trabajar en cualquier archivo o carpeta) todos los programas y los archivos con los que trabaja. Adems al apagar se corre el riesgo de perder los datos. Por ello, es preciso contar con unidades de almacenamiento de informacin adicionales, como los discos duros (el de la propia computadora y tambin externos), CDs, DVDs, y las memorias flash. a) Disco duro interno Es una unidad de almacenamiento interna de la computadora, donde se guardan las carpetas y archivos del sistema operativo y de los usuarios, de manera permanente, aunque el equipo se apague. En la mayora de los casos esta divida en unidades: la unidad C es la principal donde est instalado el sistema operativo, y despus le siguen la unidad D y as dependiendo en cuantas partes est dividida el disco duro interno. Estos discos pueden tener capacidad en Gigabytes y hasta en Terabytes.
17
aulavirtual.educabolivia.bo
b)
Disco duro externo Es un dispositivo de almacenamiento parecido al disco duro interno, solo que este se puede llevar a otros equipos y conectar o desconectar segn sea el caso sin necesidad de apagar el equipo. Utilizada mas para computadoras porttiles donde requieren mayor capacidad de almacenamiento. Vienen en capacidades desde 250Gb hasta 2 Tb.
c)
CDs y DVDs Los CDs son dispositivos de almacenamiento que pueden almacenar hasta 700 Mb en carpetas y archivos y msica mp3 y 80 minutos en msica. Los DVDs pueden almacenar 4,7 Gb en carpetas y archivos y msica mp3 y 120 minutos en msica.
d) Memorias Flash Son dispositivos de memoria que se caracterizan por la portabilidad (por lo pequeas que pueden llegar a ser). Tienen capacidad desde 1 Gb hasta 32 Gb. Tanto las memorias Flash como los discos duros externos, se recomienda desconectar de forma segura, hay dos formas de retirar estas memorias de forma segura: 1) Entrar al icono Equipo del escritorio o tambin usando las teclas ventana + E, clic derecho en el dispositivo a ser expulsado y elegir la opcin Expulsar y sacar el dispositivo.
18
PRIMEROS PASOS CON LAS TIC`S
2)
Ir al rea de notificacin y encontrar el dispositivo, clic derecho y elegir Expulsar. Qu Hemos aprendido? Los diferentes sistemas operativos tanto en Windows como en Linux. Los pasos para encender y apagar la computadora. A comprender el significado del trmino icono. Las funciones y las operaciones del ratn: clic, doble clic y arrastrar Las aplicaciones del men contextual. La disposicin y las funciones del teclado.
3.
EL ENTORNO DEL SISTEMA OPERATIVO WINDOWS 7 Objetivos: Conocer el entorno de trabajo del sistema operativo Windows 7. Realizar operaciones con ventanas (mover, cambiar de tamao, minimizar, maximizar y cerrar).
3.1 El escritorio y sus elementos Al momento de iniciarse el sistema operativo la primera vista que aparece en la computadora es el escritorio. Se parece a una mesa de trabajo donde estn ubicadas diversos elementos, como ser: a) Fondo del escritorio de Windows 7. Es una imagen que podemos realizar cambios a nuestro criterio por otra imagen, nos ofrece propiedades en el fondo, dando clic derecho en el fondo nos muestra un men de opciones.
19
aulavirtual.educabolivia.bo
b) Los iconos Estos representan accesos directos de determinadas aplicaciones o programas, los ms conocidos son: El icono de Equipo que anteriormete se conoca como Mi PC. La utilidad de este es ingresar a las unidades del Disco Duro y dispositivos de almacenamiento.
El icono de Red, nos lleva a ver todos los equipos que pudieran estar conectados a nuestra RED.
El icono Papelera de Reciclaje contiene archivos, imgenes, videos, accesos directos, etc. que hayamos eliminado de cualquier lugar de la computadora. Estos archivos ubicados pueden ser restablecidos o ser borrados totalmente de nuestra computadora.
El icono Panel de control ah se puede ver todos los dispositivos instalados en nuestro computador, cambiar fecha y hora del sistema,Vinstalar o desinstalar un programa, etc.
c) Barra de Tareas La barra de tareas est ubicada en la parte inferior de nuestro escritorio contiene los siguientes elementos: Men Inicio, muestra las opciones y entradas para poder ingresar a determinadas aplicaciones para nuestra computadora.
20
PRIMEROS PASOS CON LAS TIC`S
rea de notificacin, es donde se observa la fecha y hora que tiene el sistema, los iconos de sonido, el nivel de batera (en las porttiles), el antivirus, etc.
Gadgets
Men Inicio
rea de notificain
d) Gadgets Esta es la novedad de esta versin de Windows, visualizaciones de un reloj, calendario, medidor de velocidad, etc. esto se puede lograr con los siguientes pasos: Clic derecho en el fondo de escritorio y buscamos la opcin Gadgets.
21
aulavirtual.educabolivia.bo
Elija el Gadget que quisiera aadir a su escritorio y arrstrelo al lugar que quisiera acomodarlo.
3.2. las ventanas Cada vez que se abre un programa o una carpeta, en el escritorio aparece una ventana, que es un rea rectangular con las distintas opciones que ofrece dicho programa. Los elementos de una ventana son: 1) Botones Adelante y Atrs. 2) Barra de tareas 3) Barra de direcciones. 4) Barra de ttulo. 5) Cuadro de bsqueda. 6) Barra de herramientas. 7) Botones Cerrar, Maximizar y Minimizar. 8) Lista de archivos. 9) Panel de navegacin. 10) Panel de detalles.
Mover ventanas. Ubique el mouse en la barra de titulo y arrastre hasta donde quiera ubicarlo. Si la ubica en la parte superior de la pantalla, esta maximizara por defecto.
22
PRIMEROS PASOS CON LAS TIC`S
3.3. CamBiar el tamao de las ventanas Al cambiar el tamao de las ventanas en Windows 7, se puede organizar de la mejor manera el trabajo que venga realizando, sobre todo si se utiliza dos o ms ventanas a la vez. La operacin que se realiza para cambiar el tamao de una ventana puede efectuarse haciendo clic en cualquiera de los cuatro lados de la ventana y/o dando clic en algunas de las esquinas. Pasos: 1) Coloque el cursor o puntero del ratn sobre el borde derecho de la ventana y observe el cambio de forma que produce en l. 2) Haga clic y arrastre la ventana sin soltarla. Ver que sta se ampla o reduce, dependiendo dnde mueva el ratn. 3.4. CAMBIAR FONDO DE ESCRITORIO El fondo de escritorio es una especie de papel tapiz que muestra una imagen de una lista que existe en la computadora o de lo contrario puede ser una fotografa o imagen propia. Pasos: 1) Haga clic derecho con el ratn en el escritorio y elija la opcin personalizar.
23
aulavirtual.educabolivia.bo
2) Elija la opcin fondo de escritorio. 3) En la ventana puede elegir en un sinfn de imgenes que le ofrece Windows 7 y tambin puede personalizar las imgenes. 4) Al elegir una imagen Windows 7 lo aplica de inmediato para que se vea como quedo el fondo de escritorio, una vez elegida la imagen haga clic en Guardar cambios. Qu Hemos aprendido? Los elementos del escritorio. Las ventanas y algunas operaciones. A cambiar el fondo de escritorio.
4. OPERACIONES CON CARPETAS Y ARCHIVOS Objetivos: Conocer las funciones del navegador de archivos. Diferenciar los archivos y las carpetas. Identificar las caractersticas de las unidades de almacenamiento de la computadora. Realizar operaciones con carpetas y con archivos (crear, eliminar, copiar, mover y cambiar de nombre).
24
PRIMEROS PASOS CON LAS TIC`S
4.1 Panel de naveGacin Al abrir cualquier ventana se puede visualizar el panel de navegacin, este ayuda a ver en qu direccin se encuentra dicha ventana abierta y tambin se puede ver todo lo que tiene nuestra computadora desplegando las opciones que tienen un signo de triangulo. 4.2 Crear carpetas En una computadora, ya sea en el disco duro o en otra unidad de almacenamiento de informacin, los archivos estn organizados en carpetas. Una carpeta es una especie de archivador en el que se guardan otros documentos y/o otras carpetas. Pasos 1) En el escritorio haga clic derecho con el ratn y elija la opcin Nuevo. 2) Se desplegara un submen donde elija la opcin Carpeta. 3) El nombre por defecto es Nueva carpeta, pero se le puede poner cualquier otro nombre alfanumrico.
25
aulavirtual.educabolivia.bo
4.3 Los arcHivos Los archivos son unidades bsicas de organizacin de informacin. Estos pueden tener una gran variedad de contenidos dependiendo del programa que se utilice para crearlos. En general estn asociados al icono que los permite identificarlos. Formato de un archivo El nombre de un archivo tiene dos partes separadas por un punto: La primera parte corresponde al nombre propiamente dicho. Puede tener hasta 255 caracteres, pero se recomienda poner un nombre corto y fcil y adems asociado con su contenido. La segunda parte se refiere a la extensin, es decir, indica que tipo de archivo es y lleva siempre 2, 3 a 4 letras. Por ejemplo: Archivos Archivos Archivos Archivos Archivos de de de de de Microsoft Word: .docx bloc de notas: .txt imagen: .png, .jpg msica: .mp3, .wav video: .mp4, .flv, etc.
4.4. CREAR UN ARCHIVO Existen dos maneras para crear archivos: 1) Crear un archivo en una carpeta ya creada Clic derecho en el espacio vaco de la carpeta.
26
PRIMEROS PASOS CON LAS TIC`S
Elija la opcin Nuevo. Elija algn tipo de archivo Elegir un nombre para el archivo Doble clic en el archivo para entrar Editar y guardar.
2) Crear
un archivo mediante las aplicaciones instaladas en la computadora. Elija un programa instalado. Ir a la barra de tareas o tambin presione la tecla Alt. Elegir la opcin Archivo. Elegir la opcin Guardar. Elegir un nombre y el lugar donde se guardara. Clic en Guardar.
4.5. GUARDAR UN ARCHIVO Cada vez que se crea un archivo, este debe ser guardado (grabado en algn dispositivo de almacenamiento). Esto porque todo el avance realizado podra perderse si la computadora se apagara de manera imprevista antes de guardar el documento.
27
aulavirtual.educabolivia.bo
El proceso de guardar un archivo de cualquier tipo es bsicamente lo mismo. Se realiza ingresando al men Archivo de la barra de tareas. Hay dos opciones de guardado: el Guardar y Guardar como. Guardar: se usa esta opcin cuando un archivo es nuevo o cuando se han aadido datos y se desea actualizar el documento. Guardar como: se utiliza esta opcin cuando se desea hacer una copia de un archivo que ya existe, manteniendo el archivo original intacto. Con el documento abierto, clic en el men Archivo de la barra de tareas y elija la opcin Guardar como. Elija el nombre y el lugar donde se guardara el archivo. En la mayora de las aplicaciones la extensin se genera automticamente. Clic en Guardar. 4.6. ABRIR UN ARCHIVO Para abrir un archivo o documento, se debe conocer tanto el nombre del archivo como el de la carpeta donde esta se guardo. En cualquier aplicacin el abrir un archivo es bsicamente lo mismo. Ingresar el men Archivo, la opcin Abrir de la barra de tareas, ubicar en donde est guardado el documento y clic en Abrir. 4.7. COPIAR, PEGAR ARCHIVOS Las opciones de Copiar y Pegar permiten crear copias de los archivos en una unidad de almacenamiento, ya sea en el disco duro, en la memoria Flash, o en otro tipo de almacenamiento.
28
PRIMEROS PASOS CON LAS TIC`S
Al crear copias de archivos se pueden guardar en otras unidades de almacenamiento de informacin, con esto se logra generar las copias de seguridad de los archivos, por cualquier situacin de riesgo que se presente. Pasos: 1) Seleccione la carpeta donde est guardado el archivo que desea hacer la copia. 2) Elija el archivo que necesita hacer la copia. 3) Clic derecho con el ratn sobre el archivo y elija la opcin Copiar. 4) Selecciones la unidad de almacenamiento de informacin o la carpeta donde copiara el archivo. 5) Haga clic derecho con el ratn y seleccione Pegar. Dependiendo el tamao del archivo este se copiara por completo en la direccin deseada. 4.8. CAMBIAR EL NOMBRE DE UN ARCHIVO Cuando se crea un archivo nuevo, es necesario asignarle un nombre. Este nombre permite identificar y reconocer ese archivo. Tanto el nombre como el icono de un archivo son sus signos de identidad. Los nombres de los archivos y tambin de las carpetas pueden ser cambiados en cualquier momento, siempre y cuando no estn abiertos. Pasos Haga clic derecho con el ratn sobre el archivo a ser cambiado de nombre. Seleccionar la opcin Cambiar nombre. Escribir el nuevo nombre y Enter. Nota: en caso de que el archivo se vea su extensin, no se debe cambiar la extensin solo el nombre la extensin se deja intacta, sino el archivo se daara y ya no podr abrirse con la aplicacin creada. Ejemplo: 3ra REUNION 23-01-14.txt -> Realizamos el cambio -> 4TA REUNION 23-02-14.txt
29
aulavirtual.educabolivia.bo
4.9 IMPRIMIR UN ARCHIVO Si tiene instalada una impresora a la computadora, podr imprimir cualquier archivo (documentos de texto, imgenes, entre otros) que se haya creado y/o trabajado. Pasos: 1. Haga clic en el men Archivo. 2. D otro clic en la opcin Imprimir. Aparecer una ventana como la siguiente:
30
PRIMEROS PASOS CON LAS TIC`S
Dependiendo en que aplicacin se requiera la Impresin. 3. Selecciones las opciones relacionadas con la impresin. 4. Una vez marcadas las opciones de impresin, clic en el botn Imprimir. 4.10 Borrar o elimiar arcHivos Cualquier carpeta o archivo que ha sido creado puede ser eliminado en cualquier momento, siempre y cuando no est abierto o en uso. Al borrar una carpeta, tiene que tomar en cuenta, que se borrara todos los archivos y carpetas que contengan dicha carpeta. Los archivos o carpetas pueden ser eliminados temporalmente o de manera permanente. a) Eliminacin temporal Haga clic derecho sobre el archivo a ser eliminado Elija la opcin Eliminar. Saldr una ventana de pregunta si realmente est seguro de eliminar el archivo. Elija la opcin Si Este archivo se va a situar en la Papelera de Reciclaje. Nota: tambin se puede eliminar presionando la tecla Supr del teclado. b) Eliminacin permanente - Marque el archivo a ser eliminado. - Combine las teclas Shift + Supr. - En la ventana de pregunta, elija la opcin Si. - Este archivo ya no va a la Papelera de Reciclaje, se elimino por completo.
31
aulavirtual.educabolivia.bo
4.11 la papelera de reciclaJe La papelera de reciclaje contiene todas las carpetas y los archivos que han sido eliminados temporalmente, hasta que se decida vaciarla. Si las carpetas o archivos eliminados son muchos, el sistema vaca la papelera de reciclaje de modo automtico. Recuperar un archivo borrado - - - - - Abra la Papelera de Reciclaje dando doble clic en su icono en el escritorio. Mostrara un listado de todos los archivos y carpetas que contenga. Haga clic derecho sobre el archivo a recuperar. Elija la opcin Restaurar. Aparecer el archivo donde este fue eliminado.
Nota: tambin puede arrastrar el archivo al lugar donde quiera restaurarlo. Qu Hemos aprendido? Las caractersticas de Windows 7. La diferencia entre carpetas y archivos. El formato de un archivo y de una carpeta. A diferenciar los tipos de archivos. A crear carpetas y archivos. A cambiar el nombre de los archivos y de las carpetas. Las operaciones con archivos: copiar, cortar y pegar. A borrar archivos y carpetas. A imprimir un archivo. La funcin de la papelera de reciclaje.
32
PRIMEROS PASOS CON LAS TIC`S
5. RESUMEN Las TIC han llegado a ser uno de los pilares bsicos de la sociedad y hoy es necesario proporcionar al docente una educacin que tenga en cuenta esta realidad. Las posibilidades educativas de las TIC han de ser consideradas en dos aspectos: su conocimiento y su uso. El primer aspecto es consecuencia directa de la cultura de la sociedad actual. No se puede entender el mundo de hoy sin un mnimo de cultura informtica. Es preciso entender cmo se genera, como se almacena, como se transforma, como se transmite y como se accede a la informacin en sus mltiples manifestaciones (textos, imgenes, sonidos, entre otros) si no se quiere estar al margen de las corrientes culturales. Esa es la gran oportunidad, que presenta dos facetas: Integrar esta nueva cultura en la educacin, contemplndola en todos los niveles de la enseanza. Ese conocimiento se traduzca en un uso generalizado de las TIC para lograr una libre, espontanea y permanente formacin a lo largo de toda la vida. El segundo aspecto, aunque tambin muy estrechamente relacionado con el primero, es ms tcnico. Se deben usar las TIC para aprender y para ensear. Es decir el aprendizaje de cualquier materia o habilidad se puede facilitar mediante las TIC. Este segundo aspecto tiene que ver muy ajustadamente con la Informacin Educativa.
33
aulavirtual.educabolivia.bo
34
Anda mungkin juga menyukai
- Informepre AuditoriaDokumen7 halamanInformepre AuditoriaSky WolfBelum ada peringkat
- Diagnostico InstitucionalDokumen29 halamanDiagnostico InstitucionalSky WolfBelum ada peringkat
- Modelo de Administracion Estrategica Con Marco TeoricoDokumen71 halamanModelo de Administracion Estrategica Con Marco TeoricoSky WolfBelum ada peringkat
- Perfil de TesisDokumen17 halamanPerfil de TesisSky Wolf100% (1)
- ProstataDokumen10 halamanProstataSky WolfBelum ada peringkat
- Bancarizacion RND10-0011-11Dokumen8 halamanBancarizacion RND10-0011-11Saul Vizcarra AguilarBelum ada peringkat
- Curriculum VitaeDokumen2 halamanCurriculum VitaeSky WolfBelum ada peringkat
- La FamiliaDokumen10 halamanLa FamiliaSky WolfBelum ada peringkat
- Auditoría Informática 034Dokumen9 halamanAuditoría Informática 034Sky WolfBelum ada peringkat
- ActivoDokumen2 halamanActivoSky WolfBelum ada peringkat
- Estudio de Caso de Riesgos InformaticosDokumen8 halamanEstudio de Caso de Riesgos InformaticosMartinez JaimesBelum ada peringkat
- Ficha Inscripción ClubDokumen3 halamanFicha Inscripción ClubClubDeportivoMVP0% (1)
- Sistema de Ecuaciones 1Dokumen11 halamanSistema de Ecuaciones 1Victor SalamancaBelum ada peringkat
- Proteus Cargar El ProgramaDokumen5 halamanProteus Cargar El ProgramaGallego OrtizBelum ada peringkat
- 03 - Tercera EntregaDokumen35 halaman03 - Tercera EntregaAndres DuqueBelum ada peringkat
- Introducción A La CiberseguridadDokumen48 halamanIntroducción A La CiberseguridadRichard OlivaBelum ada peringkat
- Curso Matdisc 01Dokumen1.195 halamanCurso Matdisc 01Darvin D. VillavicencioBelum ada peringkat
- TUTORIAL Mindomo Uso - Basico PDFDokumen11 halamanTUTORIAL Mindomo Uso - Basico PDFVioleta Cardoza NoleBelum ada peringkat
- ES Manual de Usuario Syncron v20120305Dokumen35 halamanES Manual de Usuario Syncron v20120305Oscar de MeleroBelum ada peringkat
- Por Qué Linux No Necesita AntivirusDokumen3 halamanPor Qué Linux No Necesita AntivirusAngel NolascoBelum ada peringkat
- Practica 1 Taller BD FinalDokumen7 halamanPractica 1 Taller BD FinalDario100% (1)
- Desvinculación de PersonalDokumen21 halamanDesvinculación de PersonalEduardo PatricioBelum ada peringkat
- Pil As EngineDokumen132 halamanPil As Engined0hk0oBelum ada peringkat
- Chapra Cap18 InterpolaciónDokumen36 halamanChapra Cap18 Interpolaciónjohanfredy22Belum ada peringkat
- Manual de Variador KEB AsensoresDokumen23 halamanManual de Variador KEB AsensoresEDIZON100% (3)
- Qué Es El CiberbullyingDokumen3 halamanQué Es El CiberbullyingxexouBelum ada peringkat
- WV Inmovilizador Electr IIIDokumen21 halamanWV Inmovilizador Electr IIIArnolds FelixBelum ada peringkat
- Busqueda BinariaDokumen3 halamanBusqueda BinariaJuan Cierto CordovaBelum ada peringkat
- ESCLEROMETRODokumen4 halamanESCLEROMETROGabriela GallardoBelum ada peringkat
- Mínimos Cuadrados Ejemplo Paso A PasoDokumen7 halamanMínimos Cuadrados Ejemplo Paso A PasoeditronikxBelum ada peringkat
- HHHDokumen4 halamanHHHTyron Zelada SegalesBelum ada peringkat
- Foro 1Dokumen2 halamanForo 1Pato Astorga Vega100% (1)
- Cocientes Notables PDFDokumen8 halamanCocientes Notables PDFivcscribdBelum ada peringkat
- La Inteligencia PolicialDokumen20 halamanLa Inteligencia PolicialranmadrizBelum ada peringkat
- Texto Denwa Comunicaciones Convergentes - Módulo 6 DENWAIP PBXDokumen83 halamanTexto Denwa Comunicaciones Convergentes - Módulo 6 DENWAIP PBXCristian Segura LepeBelum ada peringkat
- Manual de RecuvaDokumen8 halamanManual de Recuvawswjcx7Belum ada peringkat
- Planes de Accion 2013Dokumen17 halamanPlanes de Accion 2013Alcaldía Municipal de TabioBelum ada peringkat
- Relaciones BinariasDokumen1 halamanRelaciones BinariasAracely PulacheBelum ada peringkat
- Estableciendo Las Reglas o Políticas Del NegocioDokumen7 halamanEstableciendo Las Reglas o Políticas Del NegocioLeOnel ViLlacrésBelum ada peringkat
- Informe Investigador de Campo Link 201901669Dokumen5 halamanInforme Investigador de Campo Link 201901669Andrés AlfonsoBelum ada peringkat