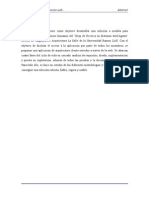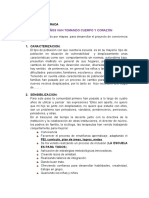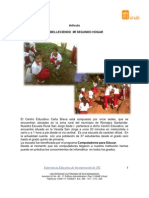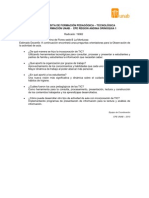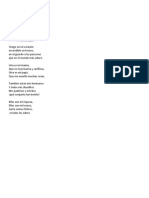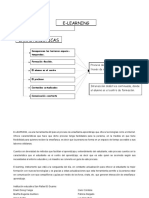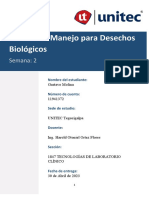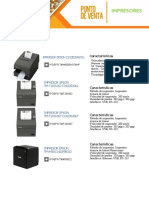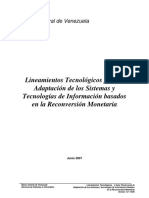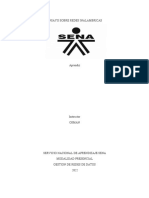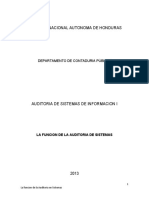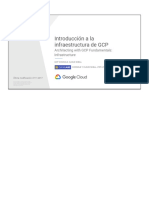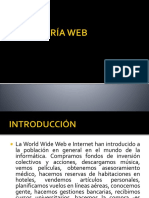Google Drive Parte 1
Diunggah oleh
nica2502Hak Cipta
Format Tersedia
Bagikan dokumen Ini
Apakah menurut Anda dokumen ini bermanfaat?
Apakah konten ini tidak pantas?
Laporkan Dokumen IniHak Cipta:
Format Tersedia
Google Drive Parte 1
Diunggah oleh
nica2502Hak Cipta:
Format Tersedia
GOOGLE DRIVE
OBJETIVOS DEL APRENDIZAJE
Aprender a crear una cuenta de Google Drive y el manejo de la misma. Conocer las caractersticas y el manejo de la aplicacin Google Drive Aprender a crear y editar documentos, hojas de clculo, presentaciones y formularios con Google Drive. Aprender a compartir documentos, hojas de clculo, formularios y presentaciones con Google Drive.
Google Drive es un servicio de almacenamiento de archivos en lnea. Fue introducido por Google el 24 de Abril del 2012. Google Drive actualmente es un reemplazo de Google Docs. que ha cambiado su direccin de enlace de docs.google.com por drive.google.com entre otras cosas. Cada usuario cuenta con 15 Gigabytes de memoria gratuitos para almacenar sus archivos, ampliables mediante pago (Espacio que esta compartido por las aplicaciones de Google, Google Drive, Gmail y Fotos de Google+ de ms de 2.048 x 2.048 pixeles). Est disponible para computadoras y porttiles Mac, Android e iPhone y iPad. A continuacin empezaremos a trabajar con esta herramienta. Si tenemos ya una cuenta de Google, ya estamos suscritos. Vamos a la pgina principal de Google Drive, escribimos la direccin de correo electrnico y la contrasea y damos a Iniciar sesin.
Una vez nos hemos iniciado la sesin nos aparecer la siguiente pantalla. A continuacin iremos viendo sus caractersticas: 1. Mi unidad : es la seccin de Google Drive online donde guardamos y sincronizamos automticamente nuestros archivos, carpetas y documentos tanto los que subamos a Google Drive como los que creemos con Google Docs. Cada vez que actualices un archivo o una carpeta de Google Docs. en Mi unidad, los cambios se reflejarn en las versiones locales de la carpeta de Google Drive (si has instalado Google Drive para Mac/PC). Mi unidad incluye: Los archivos que hayamos sincronizado o subido. Las carpetas que hayamos creado, sincronizado o subido. Cualquier archivo compartido que hayamos aadido a Mi unidad desde Compartido conmigo o Todos los elementos. Nuestros elementos de Google Docs.
2. Subir archivos y carpetas a Google Drive: procederemos de la siguiente forma. Pulsaremos sobre el icono en la parte superior izquierda de la aplicacin Pulsaremos sobre archivos y elegiremos los archivos que queramos subir.
Si marcamos Confirmar configuracin antes de subir, yo os lo recomiendo, nos pedir que marquemos lo que queremos realizar antes de subir los archivos, si queremos que convierta los documentos, presentaciones, hojas de clculo y diagramas a los formatos correspondientes de Google Docs. y el texto de archivos de imagen y PDF a documentos de Google (dichos formatos de Google los vernos ms adelante), los dems tipos de archivo los guardara tal como estn, sin modificacin alguna. Para finalizar haz clic en Iniciar la subida.
Esperaremos a que el archivo suba, nos mostrara la siguiente imagen con el porcentaje que lleva subido. Si seguimos subiendo archivos los pondr a la cola para subirlos segn los hemos incluido.
Una vez realizada la descarga podemos cerrar la ventana de la misma y vemos como se visualizan los archivos que hemos subido en Google Drive.
Para poder subir carpetas completas tendremos que utilizar Chrome o tendremos que habilitar la funcin de subir carpetas de la siguiente manera. Pulsaremos sobre el icono en la parte superior izquierda de la aplicacin Pulsaremos sobre habilitar la subida de carpetas. Pulsaremos instalar applet. Nos pedir una confirmacin para instalar el applet. Finalmente ya nos aparecer la posibilidad de subir archivos o carpetas (para poder subir la carpeta deber contener algn archivo). El proceso para subir una carpeta es el mismo que para un archivo.
3. Crear y eliminar carpetas. En Google Drive podemos crear carpetas para organizar fcilmente todos los archivos y los documentos. Para crear una carpeta sigue los pasos que indicamos a continuacin.
Haz clic en el botn rojo situado en la parte superior izquierda de Google Drive. En el men desplegable, selecciona Carpeta. Escribe un nombre para la carpeta en el cuadro de texto y haz clic en Aceptar. La carpeta se crear en Mi unidad
Para eliminar una carpeta en Google Drive realiza los siguientes pasos. Marca la casilla de verificacin situada junto a la carpeta que quieras eliminar. Pulsa sobre la papelera .
Si te has equivocado puedes deshacer la operacin pulsando sobre Deshacer.
4. Compartir archivos y carpetas.
Con Google Drive, t puedes compartir archivos, carpetas y documentos de Google Docs. y configurar el nivel de acceso de las personas con quien compartes dichos archivos. Para compartir un archivo o carpeta seguiremos los siguientes pasos. Marca la casilla del archivo o carpeta que quieras compartir. Haz clic en el icono para compartir "Compartir...". Haz clic en el men Ms y selecciona
Selecciona de que forma quieres compartir "Privado", "Cualquier usuario que reciba el enlace" o "Pblico en la Web".
Privado. Solo pueden acceder a los elementos las personas a quienes se les haya otorgado permisos de forma explcita. Se requiere que tengan cuenta en Google con la sesin iniciada en la misma. Cualquier usuario que reciba el enlace. Cualquier usuario que reciba el enlace puede acceder al elemento, no es necesario que tenga cuenta de Google. Publico en la Web. Cualquier usuario de internet puede encontrar el elemento y acceder a l. En estas 2 ltimas opciones podremos elegir si damos permiso a los usuarios a ver solamente o les otorgamos permisos para que tambin puedan comentar o modificar los archivos o carpetas. Independientemente de si la forma de compartir es pblico o privada. En el caso de que sea privada siempre debemos de aadir a las personas que permitiremos ver o que tambin puedan comentar o modificar los archivos. Para aadir estos permisos introduciremos las direcciones de correo electrnico de las personas que queramos asignar en el cuadro de texto debajo de "Aadir a personas". Puedes aadir una sola persona, una lista de distribucin o bien elegir a personas de tus contactos.
Y pulsando a su derecha sobre puede editar nos permitir otorgarle el permiso para que pueda solamente ver o tambin pueda comentar o editar dicho archivo, carpeta o documento. 5. Crear y editar documentos de texto con Google Drive. Existen distintos modos de empezar a utilizar los documentos de Google Docs.: puedes crear un nuevo documento online, subir uno ya creado o utilizar una plantilla de la galera de plantillas. Para crear un documento nuevo, ve a tu Lista haz clic en el botn rojo Crear y selecciona Documento en el men desplegable.
Una vez creado asgnale un nombre al documento. Pulsa sobre Documento sin ttulo, escribe el nombre para el documento y pulsa sobre aceptar.
En cuanto le asignes nombre o empieces a escribir, Google Docs. lo guardar automticamente cada pocos segundos. Al inicio del documento, podrs ver la informacin acerca de la ltima vez que se guard.
Una vez tenemos creado el documento podemos utilizar Google Drive como cualquier procesador de textos. A continuacin indicaremos las funciones que podemos realizar con la edicin de textos. Cambiar el color del texto, el tamao del texto y el interlineado Para elegir el color del texto de los documentos, destaca el fragmento de texto que quieras
modificar. A continuacin, haz clic en el men de la barra de herramientas y elige un color
Para cambiar el tamao del texto del documento, solo tienes que seleccionar el texto y hacer clic en el men desplegable del tamao de texto de la barra de herramientas. De forma predeterminada, este men est definido en 11pt. Cuando selecciones un tamao de texto nuevo, los cambios se aplicarn al texto seleccionado.
Si quieres cambiar el interlineado del documento o aadir un espacio antes o despus de un prrafo, haz clic en el botn de interlineado en el extremo derecho de la barra de herramientas. A continuacin, selecciona una opcin en el men. 1.0 es un espacio y 2.0 es doble espacio o tambin podemos elegir personalizarlo.
Cambiar la fuente a un texto en un documento. Al crear un documento de Google Docs., la fuente predeterminada es Arial. Si quieres cambiarla, selecciona otra en el men desplegable de fuentes de la barra de herramientas.
Si quieres elegir otra fuente para una seccin concreta del documento, selecciona el texto que quieras cambiar, haz clic en el men de fuentes y selecciona la fuente en cuestin. Los cambios se aplicarn al texto seleccionado. En la parte superior de la lista de fuentes, vers una seccin de las fuentes utilizadas recientemente. Cmo aadir fuentes a la lista de fuentes Para aadir una fuente a tu lista de fuentes: En la parte inferior de tu lista de fuentes, selecciona Aadir fuentes.
Un selector de fuentes te permite adquirir fuentes web para tu lista de fuentes.
Haz clic en una fuente para aadirla a tu lista "Mis fuentes". Puedes ordenar las fuentes de la lista mediante los mens desplegables Ordenar y Mostrar, o bien utiliza el cuadro de bsqueda para buscar una fuente especfica. Cuando hayas terminado haz clic en Aceptar.
Cuando vuelvas a tu documento, las fuentes nuevas
aparecern resaltadas en tu lista de fuentes. Las fuentes que aadas a tu lista se mostrarn en las listas de fuentes de los colaboradores.
Cambiar el estilo de prrafo y de ttulo. El men "Estilos" de la barra de herramientas muestra el estilo del texto seleccionado en un documento y te permite cambiar el estilo o borrar el formato. Para ver la lista de encabezados disponibles, haz clic en el men que aparece a la izquierda del men Fuente de la barra de herramientas, o haz clic en Formato y selecciona Estilos de prrafo. A continuacin, selecciona uno de los estilos, que van desde "Ttulo 1", el mayor, hasta "Ttulo 6", el menor. Podemos crear nuestros propios estilos y guardarlos.
Herramienta copiar formato. Puedes copiar el formato que has aplicado a una seccin de texto determinada a otra seccin mediante la herramienta Copiar formato. Para utilizar esta herramienta, selecciona el texto con el formato que quieres copiar. A continuacin, haz clic en el icono de la brocha de la barra de herramientas y selecciona el texto al que quieres aplicar el formato. El formato del texto original se aplicar al texto seleccionado. Para cambiar el formato en ms de un fragmento dentro del documento, haz doble clic en el icono de la brocha. Acceders a un modo que te permitir destacar mltiples selecciones de texto y aplicar el mismo formato a cada seleccin. Cuando hayas
terminado de aplicar el formato a estas selecciones, haz clic de nuevo en el icono de la brocha. Para seleccionar todo el texto de un documento que coincida con un determinado estilo a fin de aplicar cambios de formato a todo el texto selecciona la parte del texto que quieras, haz clic con el botn derecho en la seleccin y haz clic en Seleccionar todo el texto que coincida. Se resaltar todo el texto del documento que tenga el mismo formato que la seleccin. Entonces podrs aplicar los cambios de formato que decidas al texto seleccionado.
Al hacer clic en Seleccionar todo el texto que coincida, se buscarn las partes del documento que coincidan con el estilo de texto de la seleccin, es decir, la fuente, el grosor de fuente, el tamao, el color y si est en negrita, en cursiva, subrayado o tachado. No se tendrn en cuenta los estilos de prrafo, como el interlineado o la alineacin. Como insertar enlaces. Haz clic en el lugar del documento donde quieres que aparezca el enlace. Haz clic en el men desplegable Insertar y selecciona Enlace... o haz clic en el icono del enlace en la barra de herramientas. Aparece la ventana "Modificar enlace".
Introduce el texto que quieras que se muestre como enlace (si has seleccionado un texto concreto, aparecer en el campo "Texto que deseas mostrar"). Deja este campo en blanco si quieres que se muestre todo el enlace en el documento. Selecciona "Direccin web" o "Direccin de correo electrnico". Introduce una URL (o una direccin de correo electrnico, si has seleccionado "Direccin de correo electrnico") en el segundo cuadro de texto. Haz clic en Aceptar
Marcadores como enlazar el contenido en un documento. Los marcadores son accesos directos a ubicaciones concretas de un documento. Pueden resultar muy tiles para realizar una tabla de contenido o si quieres pasar de una parte a otra de un documento largo sin desplazarte por l. Para crear un marcador en el documento, haz clic en el lugar donde quieras colocar el marcador en el documento. Haz clic en el men desplegable Insertar y selecciona Marcador. Un marcador slo es til si se le puede asociar un enlace. A continuacin, te indicamos cmo crear un enlace a un marcador. Selecciona el texto con el que quieras enlazar. Tambin podemos simplemente hacer click con el botn derecho en cualquier lugar del documento para crear all un enlace. Haz clic en el men desplegable Insertar y selecciona Enlace o haz clic en el icono del enlace en la barra de herramientas.
En la ventana "Modificar enlace", selecciona la opcin "Marcador" para ver los marcadores que has creado. Haz clic en el marcador con el que desees enlazar y finalmente haz clic en Aceptar.
Si necesitas eliminar el enlace,
modificar o haz clic en l para
que aparezca la ventana "Ir a enlace". En esta ventana, puedes ver el marcador con el que ests enlazando y los enlaces Cambiar y Eliminar.
Como insertar encabezados y pie de pgina. Para aadir encabezados y pies de pgina a tu documento, haz clic en el men desplegable Insertar y selecciona Cabecera o Pie de pgina. Escribe el texto del encabezado o del pie de pgina en el rea de las lneas de puntos.
Para ocultar el encabezado o pie de pgina, elimina todo su contenido. A continuacin, haz clic en cualquier lugar del espacio de edicin del documento principal para seguir trabajando. Como Insertar comentarios. Los comentarios son una forma prctica de aadir notas al texto normal del documento y son visibles para lectores y colaboradores. Pueden resultar de gran ayuda a la hora de establecer una comunicacin con los colaboradores acerca de partes especficas del documento, as como para crear notas sobre los cambios que has realizado o que deseas hacer. Para aadir comentarios a un documento, sigue estas instrucciones: Coloca el cursor all donde quieres que aparezca el comentario o bien destaca el texto en cuestin. En el men Insertar, selecciona Comentario. Tambin puedes utilizar el mtodo abreviado de teclado Ctrl+Alt+ M (Comando+Opcin+M para Mac) para insertar un comentario. Escribe el comentario en el cuadro que aparece a la derecha del documento y pulsa comentar.
Una vez que hayas insertado un comentario, puedes gestionar el contenido desde dos lugares del documento: desde el propio comentario o desde la conversacin del debate en el men desplegable Comentarios que encontrars en la esquina superior derecha del documento.
Puedes responder al comentario con una nueva publicacin, modificar o eliminar un comentario que hayas insertado anteriormente y resolver el debate cuando quieras suprimirlo del documento. Si resuelves un debate, significa que lo suprimes del documento. De todas formas, la conversacin siempre estar disponible en el men desplegable Comentarios.
Asimismo, se asigna una foto de perfil a cada comentarista. Esta foto es la que se utiliza en Gmail o en el perfil de Google. En el men desplegable Comentarios situado en la esquina superior derecha del documento, puedes consultar todos los debates, incluso los que se han resuelto.
Desde ah, tambin se puede cambiar la configuracin de notificacin de los debates.
A veces puede resultar incmodo tener que repasar un documento para ver todos los debates que contiene. Si en el men seleccionas la opcin Mostrar debates, podrs ver todos los debates del documento, incluidos los que ya se han resuelto. En esta vista, tambin puedes realizar comentarios de todo el documento. Como aadir nmeros de pgina. Si quieres aadir nmeros de pgina a un documento, haz clic en el men Insertar y coloca el cursor encima de Nmero de pgina. En el submen Nmero de pgina, elige dnde quieres que aparezcan los nmeros en la pgina a travs de estas opciones: Inicio de la pgina o Final de la pgina.
Para insertar el nmero total de pginas, haz clic en el men Insertar y selecciona Nmero de pginas. El total de pginas se insertar all donde coloques el cursor en el documento.
La combinacin de los nmeros de pgina y el total de pginas indica a los lectores en qu punto del documento se encuentran. Primero inserta los nmeros de pgina y despus el total de pginas. Como compartir documentos con otros usuarios.
Una vez creado un documento, podemos compartirlo. Tambin podemos hacerlo desde las lista de documentos (como hemos vistos anteriormente) para hacerlo directamente desde el documento pulsa sobre la parte superior derecha sobre Compartir sus caractersticas son las mismas que hemos visto en compartir archivos y carpetas.
Como subir documentos a Google Drive. Podemos subir Documentos ya creados a Google Drive en cualquier momento. Al subirlas, podemos conservar su tipo de archivo original o convertirlas al formato de Google Docs. Si las conviertes al formato de Google Docs., podrs modificarlas y colaborar online desde cualquier equipo. Podemos subir los siguientes tipos de archivo: .html, .txt, .odt, .rtf, .doc y .docx. Seguiremos los siguientes pasos para subir los Documentos. Haz clic en el icono para subir documentos que aparece en la parte superior izquierda de la Lista de documentos. Haz clic en Archivos... y selecciona el documento que quieras subir. Haz clic en Abrir.
Marca la casilla junto a "Convertir documentos, presentaciones, hojas de clculo y dibujos a los formatos correspondientes de Google Docs" para poder modificarlo y colaborar en l online
Si marcamos Confirmar configuracin antes de subir, yo os lo recomiendo, nos pedir que marquemos lo que queremos realizar antes de subir los archivos. Para finalizar haz clic en Iniciar la subida.
Los archivos se muestran en la Lista de documentos.
Los Documentos subidos que se conviertan al formato de Google Docs. no pueden ocupar ms de 2 MB y ms de 1.024.000 caracteres, independientemente del nmero de pginas o el tamao de fuente.
Tomado de
adaptado por la Docente Mnica Camargo.
Anda mungkin juga menyukai
- Investigacion TFCDokumen213 halamanInvestigacion TFCEnrique Sa LasBelum ada peringkat
- Certificación Teldat de Iniciación (CTI) : © Teldat, S.A. - Todos Los Derechos ReservadosDokumen138 halamanCertificación Teldat de Iniciación (CTI) : © Teldat, S.A. - Todos Los Derechos ReservadosAngel MuñozBelum ada peringkat
- El HimnoDokumen2 halamanEl Himnonica2502Belum ada peringkat
- ARTICULO Rionegro 22257Dokumen2 halamanARTICULO Rionegro 22257nica2502Belum ada peringkat
- Presentaciones Con Google DriveDokumen18 halamanPresentaciones Con Google Drivenica2502Belum ada peringkat
- Reglamento Aprendiz SenaDokumen37 halamanReglamento Aprendiz Senamonik82141656Belum ada peringkat
- Puertas Abiertas 6370Dokumen1 halamanPuertas Abiertas 6370nica2502Belum ada peringkat
- E Learning 19062Dokumen5 halamanE Learning 19062nica2502Belum ada peringkat
- Articulo 21691Dokumen4 halamanArticulo 21691nica2502Belum ada peringkat
- Articulo 6361 6362 6382Dokumen6 halamanArticulo 6361 6362 6382nica2502Belum ada peringkat
- Articulo 19031Dokumen2 halamanArticulo 19031nica2502Belum ada peringkat
- Capacitación en Formación PedagógicaDokumen1 halamanCapacitación en Formación Pedagógicanica2502Belum ada peringkat
- Puertas Abiertas 21691Dokumen2 halamanPuertas Abiertas 21691nica2502Belum ada peringkat
- Puertas Abiertas 6369Dokumen1 halamanPuertas Abiertas 6369nica2502Belum ada peringkat
- Articulo 19062Dokumen4 halamanArticulo 19062nica2502Belum ada peringkat
- Agenda 21691Dokumen1 halamanAgenda 21691nica2502Belum ada peringkat
- Puertas Abiertas 19062Dokumen1 halamanPuertas Abiertas 19062nica2502Belum ada peringkat
- Agenda - 19062Dokumen1 halamanAgenda - 19062nica2502Belum ada peringkat
- Plan de Estudios Preescolar El Guamo Ultima VersionDokumen19 halamanPlan de Estudios Preescolar El Guamo Ultima Versionnica2502Belum ada peringkat
- Agenda - 6369 6370 6389Dokumen1 halamanAgenda - 6369 6370 6389nica2502Belum ada peringkat
- Cuaderno ViajeroDokumen1 halamanCuaderno Viajeronica2502Belum ada peringkat
- Clausura de Preescolar 2010Dokumen2 halamanClausura de Preescolar 2010nica2502Belum ada peringkat
- Puertas Abiertas 6389Dokumen1 halamanPuertas Abiertas 6389nica2502Belum ada peringkat
- Mi TesoroDokumen1 halamanMi Tesoronica2502Belum ada peringkat
- Articulo Simacota 5624Dokumen4 halamanArticulo Simacota 5624nica2502Belum ada peringkat
- Cuadro E-Learning Simacota 5624Dokumen2 halamanCuadro E-Learning Simacota 5624nica2502Belum ada peringkat
- Puertas Abiertas 5624Dokumen1 halamanPuertas Abiertas 5624nica2502Belum ada peringkat
- Agenda 5624Dokumen1 halamanAgenda 5624nica2502Belum ada peringkat
- Manual de Convivencia-2007Dokumen39 halamanManual de Convivencia-2007nica2502Belum ada peringkat
- Agenda 6362Dokumen4 halamanAgenda 6362nica2502Belum ada peringkat
- Puertas Abiertas 6382Dokumen1 halamanPuertas Abiertas 6382nica2502Belum ada peringkat
- Mesa de Servicios TIDokumen9 halamanMesa de Servicios TIcaterine enriquezBelum ada peringkat
- Mod Gest Cultural Lamb Des Integral PDFDokumen115 halamanMod Gest Cultural Lamb Des Integral PDFJano Jesus AlexBelum ada peringkat
- Sistemas de Gestión Informática en Laboratorio - Gustavo Molina - 11941372Dokumen10 halamanSistemas de Gestión Informática en Laboratorio - Gustavo Molina - 11941372Gustavo MolinaBelum ada peringkat
- JavascriptDokumen100 halamanJavascriptnatmartiBelum ada peringkat
- Acta Reunion Capacitación ProveedoresDokumen3 halamanActa Reunion Capacitación ProveedoresJhon Javier CruzBelum ada peringkat
- Lab 5 Estructura de DatosDokumen11 halamanLab 5 Estructura de DatosLuis Asuncion VelasquezBelum ada peringkat
- Seguridad AAADokumen4 halamanSeguridad AAAMaryBurbanoBelum ada peringkat
- Analisis Lexico 2Dokumen15 halamanAnalisis Lexico 2Jose Alfredo Olvera MejiaBelum ada peringkat
- Presentación de proyectos de ingeniería informáticaDokumen9 halamanPresentación de proyectos de ingeniería informáticaJhoanmary GonzalesBelum ada peringkat
- Instructivo Instalación App Extensión AgropecuariaDokumen4 halamanInstructivo Instalación App Extensión AgropecuariaCristina OrregoBelum ada peringkat
- Diseño de sistemas combinacionales y secuenciales en VHDLDokumen5 halamanDiseño de sistemas combinacionales y secuenciales en VHDLSANTIAGO ISRAEL LOZADA ZAMBRANOBelum ada peringkat
- Catalogo Mir - 2021 - EspDokumen28 halamanCatalogo Mir - 2021 - EspFausto ArangoBelum ada peringkat
- Soluciones Puntos de Venta VSVDokumen9 halamanSoluciones Puntos de Venta VSVGio RodriguezBelum ada peringkat
- Técnico Soporte CEIMDokumen1 halamanTécnico Soporte CEIMJuan Carlos MonardezBelum ada peringkat
- Lineamientos Tecnologicos Reconv - Monetaria BCVDokumen19 halamanLineamientos Tecnologicos Reconv - Monetaria BCVOscar IbarraBelum ada peringkat
- Busqueda Avanzada enDokumen3 halamanBusqueda Avanzada enCarlos RoldánBelum ada peringkat
- WORD Y EXCEL FinalDokumen17 halamanWORD Y EXCEL FinalMauricio Agila VargasBelum ada peringkat
- Ensayo Sobre Redes InalambricasDokumen13 halamanEnsayo Sobre Redes InalambricasJhon BohórquezBelum ada peringkat
- PDF Metodo de Desbloqueo Netbook Del Gobierno Byleo037 v19 CompressDokumen93 halamanPDF Metodo de Desbloqueo Netbook Del Gobierno Byleo037 v19 Compressinfotecn.ventasBelum ada peringkat
- Que Es El MetaversoDokumen6 halamanQue Es El MetaversoRonald RamirezBelum ada peringkat
- Eigh, Ejercicios4Dokumen25 halamanEigh, Ejercicios4Evelyn GandaraBelum ada peringkat
- Ubuddy: JULIO 2020 PRESUPUESTO 2020-2021Dokumen9 halamanUbuddy: JULIO 2020 PRESUPUESTO 2020-2021Javier dLBelum ada peringkat
- 03 La Funcion de Auditoria de SistemasDokumen15 halaman03 La Funcion de Auditoria de Sistemasmiguel ordoñezBelum ada peringkat
- S7 Equipo3Dokumen55 halamanS7 Equipo3Ricardo DamBelum ada peringkat
- 01 Introduction To GCP Es-419 PDFDokumen19 halaman01 Introduction To GCP Es-419 PDFVictor Hugo MoralesBelum ada peringkat
- Ingeniería Web 2Dokumen44 halamanIngeniería Web 2yasmani chipanaBelum ada peringkat
- SESIONES 1 2020 5gradoDokumen4 halamanSESIONES 1 2020 5gradoPedro Enrique Pereda MoralesBelum ada peringkat
- Divisiones de La Informatica JuridicaDokumen11 halamanDivisiones de La Informatica Juridicajaimevalencia4Belum ada peringkat