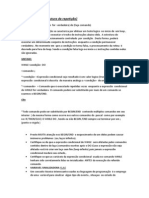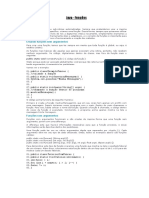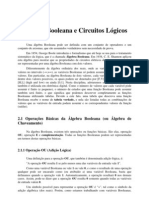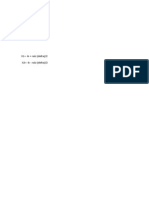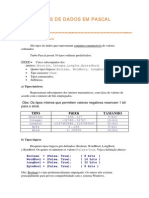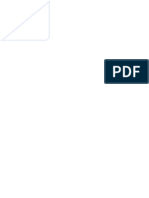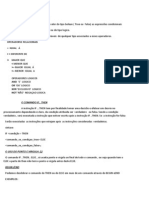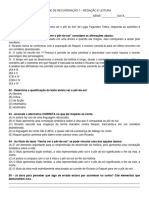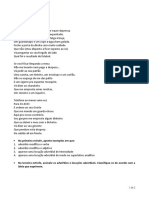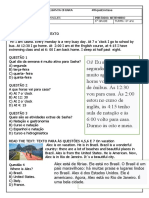Apostila Photoshop PDF
Diunggah oleh
dinsouza1Judul Asli
Hak Cipta
Format Tersedia
Bagikan dokumen Ini
Apakah menurut Anda dokumen ini bermanfaat?
Apakah konten ini tidak pantas?
Laporkan Dokumen IniHak Cipta:
Format Tersedia
Apostila Photoshop PDF
Diunggah oleh
dinsouza1Hak Cipta:
Format Tersedia
Adobe PhotoShop
O software Adobe Photoshop um programa de edio de imagens que permite criar e produzir imagens digitais de alta qualidade.
A formao da imagem
Depois que o Photoshop carregado aparecem na tela sua barra de menu, a caixa de ferramentas e quatro grupos de paletas (brushes/options; color/ swatches /actions; navigator/nfo; layer/channels/paths ). Ao contrrio de muitos programas, o Photoshop no abre automaticamente um novo documento. O Photoshop tem oito menus pull-down (desdobrveis) disponveis na barra de menu. Quanto mais familiarizado voc estiver com a maneira pela qual o Photoshop partilha seu poder, maior possibilidade voc tem de tomar o caminho certo quando comea a trabalhar com o programa. Para iniciar o trabalho entre no programa. V ao INICIAR, no canto esquerdo abaixo da tela. Clique em PROGRAMA/ADOBE e depois clique em ADOBE POHOTOSHOP.
Criando um arquivo novo
Para criar um novo documento, selecione New do menu file e assim aparecer a caixa de dilogos New. As configuraes na caixa de dilogo New sero as configuraes padres do Photoshop ou as configuraes que foram utilizadas pela ltima vez (ao trabalhar com o Photoshop, voc ver que o programa freqentemente retm as configuraes de caixa de dilogo que foram usadas da ltima vez). No campo Name, voc pode inserir um ttulo para a janela de seu documento antes de salv-lo. Nomear seu documento antes de salv-lo pode ser til quando voc tiver mais de um documento no salvo na tela. Se as unidades de medida Width (largura) e Height (altura) no estiverem em centmetros, mude-as selecionando cm nas caixas de lista (menus pop-up) situados direita dos campos Width e Height. Os menus pop-up so representados por uma caixa contendo uma seta que aponta para baixo e so contornados por uma sombra dirigida para baixo. Para acessar os menus pop-up deve-se dar um clique na seta para baixo no menu pop-up e em seguida escolher centmetros. Para facilitar a compreenso sobre a abertura de um documento crie um documento com 20 cm de largura por 25 cm de altura, o que proporciona uma rea de trabalho bastante conveniente na maioria dos monitores. Se Widht no estiver definido como 20 e Height no estiver definido como 15, insira esses valores agora. D um clique sobre o campo Width para selecion-lo e digite 20. Pressione Tab para mover-se at o campo Height e digite 15. Se voc cometer algum erro pressione BACKSPACE e digite novamente a informao. Note que o campo Resolution est definido como 72 pixels por polegada. Photoshop usa 72 como padro, porque a maioria dos monitores mostra 72 pixels por polegada de rea da tela. Um arquivo que ser utilizado como impresso em uma grfica dever ter uma resoluo maior de 300. Mude o valor Resolution para 300. pressionando TAB at chegar ao campo Resolution e digite 300. Se voc inserir valores maiores para as configuraes Resolution, Height ou Width, o tamanho de seu arquivo de imagem ser maior. Caso no seu arquivo no for destinado para impressos, procure evitar imagens grandes, elas so inconvenientes para trabalhar e tornam o computador mais lento. A opo Mode deve ser definida, no caso de imagem para impressos em CMYK, caso contrrio deve ser em RGB Color (vermelho/verde/azul). O Photoshop usa RGB Color como modo de apresentao padro, j que RGB o modelo de cor padro utilizado pelos monitores de vdeo para exibir cores. Quando Mode definido como RGB Color todas as caractersticas de pintura e edio do Photoshop ficam disponveis. Se necessrio defina a opo Mode como RGB Color na lista Mode. Para garantir que o contedo do fundo (background) do seu documento seja branco, d um clique sobre o boto White no grupo contents . Se, ao contrrio, voc escolher a opo Background Color, a ltima cor de fundo no Photoshop ser empregada para seu novo documento. Se voc escolher
Transparent, o fundo de sua imagem ser claro, sem nenhum valor de cor. Um padro xadrez representar a rea clara. D um clique em OK para fechar a caixa de dilogo.
A janela
Modo Relao de ampliao Nome do arquivo Barra de ttulo
Grupo de paletas
Barra de rolagem Caixa de ferramentas
Tamanho de arquivo
Menu do Photoshop
A maioria dos comandos do menu File serve para armazenar, carregar e imprimir arquivos. Os comandos New, Open, Save, Save As, Page Setup, Print e Exit funcionam de modo semelhantes nos aplicativos Windowns . O comando Acquire permite que voc digitalize imagens de scanner, cmeras digitais e placas de captura de vdeo diretamente no Photoshop. Acquire tambm seu caminho para o comando Quick Edit do Photoshop, o qual lhe permite carregar uma parte do seu arquivo para edio de imagem. O menu Edit geralmente usado para duplicar ou mover partes de imagens para outras reas de um documento ou para outros arquivos, atravs dos comandos padres: Undo, Cut, Copy e Paste. O menu Edit tambm apresenta um comando Undo que lhe permite anular a ao do seu ltimo comando. O menu Edit tambm permite definir um padro personalizado que pode ser usado no lugar de uma cor de pintura. O comando Take Snapshop possibilita que uma verso do seu arquivo seja mantida na memria do computador para que voc possa revert-la, caso necessrio, aps fazer alteraes. O comando Paste Info permite-lhe colar uma imagem em camada. O menu Image usado principalmente para manipular a forma de uma imagem e analisar e corrigir suas cores. Por exemplo, voc pode girar uma imagem, distorce-la, mudar seu tamanho e ajustar seu equilbrio de cores, brilho ou contraste. O submenu Mode permite-lhe mudar uma imagem colorida para uma escala de cinzas e depois da escala de cinzas para preto-e-branco. O submenu Mode tambm permite-lhe converter um arquivo RGB (vermelho/verde/azul) - padro dos monitores coloridos nos computadores - para CMYK (ciano/magenta/amarelo/preto), o modo usado para impresso de processo em quatro cores. O menu Layer permite que voc controle as camadas em seu documento.Voc poder criar novas camadas, pr-posicion-las, apag-las ou mescl-las e aplicar efeitos, denominados modos, nas camadas individuais. O menu Select permite-lhe escolher parte de uma imagem inteira. Para que voc possa mudar qualquer parte de uma imagem, geralmente precisa isola-la ou seleciona-la. Grow expande uma seleo e Iinverse reverte uma seleo de modo que tudo o que no estiver selecionado passa a estar. Os comandos do submenu Modify permitem-lhe alternar de uma
seleo outra que seja delimitada com a seleo prvia, que suavize uma seleo ou que expanda ou contraia uma seleo. Feather borra as margens de uma seleo. O menu Filter cria efeitos similares a um filtro que um fotgrafo coloca na frente da lente da cmera para produzir um efeito especial. Aplicando um filtro Photoshop a um dos submenus Filter, voc pode avivar, borrar, distorcer, estilizar e adicionar O menu View possibilita a visualizao da imagem da maneira que achar mais confortvel. Aproxima, afasta, ajusta na tela, tamanho da impresso. Nesse menu ficam os comandos para a visualizao das rguas, contornos, guias e grades. No menu Window esto os comandos para visualizao das Paletas, barra de Ferramentas e de Status.
As ferramentas
Marquee/Cropping tool (marca de seleo/corte) Lasso tool (lao) Airbrush tool (aergrafo) Eraser tool (borracha) Rubber tool (carimbo) Blur/Sharpen tool (acentuar/embaar) Pen tool (caneta) Line tool (linha) Paint Bucker tool (balde de tinta) Hand (mo) Swich colors (trocador de cores) Foreground color (cor de 1 plano) Default color (cores padro) Apresentao da tela padro
Move tool (mover) Magic Wand tool (varinha mgica) Painthbrush tool (pincel) Pencil tool (lpis) Smudge tool (dedo) Dodge/Burn/Sponge tool (iluminar/chamuscar/esponja) Type tool (texto) Gradiente tool (degrade) Eyedrop tool (conta-gotas) Zoom Swich colors (trocador de cores) Background color (cor de fundo) Modo Quick Mask (mscara rpida) Apresentao de tela inteira sem menu
seleo: Marquee, Lasso e Magic Wand. Se voc quiser fazer alteraes em um objeto, usualmente precisar selecion-lo com uma dessas ferramentas. A ferramenta Marquee permite fazer selees retangularess e elpticas. Ela tambm possibilita que crie selees horizontais e verticais de um pixel de largura. .Para escolher o formato Marquee, abra a paleta Marquee Options.dando um clique duplo na ferramenta Marquee. Depois que a paleta for aberta, d um clique na seta de menu pop-up Shape para escolher a forma rectangular, eliptical, single row ou single column. A ferramenta Lasso pode ser usada como ferramenta a mo livre. Ela utilizada para contornar irregularmente formatos de seleo. Pode ser ativada pressionando-se L no teclado.
Seleo - As trs primeiras ferramentas da caixa de ferramentas so as de
Move - A ferramenta Move usada para mover selees ou camadas. Se voc
estiver trabalhando em uma camada pode dar um clique e arrastar com a ferramenta Move a fim de mover todos os objetos em uma camada de uma s vez. Pode-se ativar a ferramenta Move pressionando V no teclado.
Cropping - A ferramenta Cropping usada para recortar parte de uma
imagem e remover o restante. Ela tambm pode ser usada para redimensionar uma imagem. Voc pode ativ-la pressionando C no teclado.
Type - Com a ferramenta Type, pode-se acrescentar texto ao documento,
bem como escolher diferentes fontes e tamanhos de tipos. Para ativar essa ferramenta basta pressionar Y no teclado.
Hand e Zoom - As ferramentas Hand e Zoom freqentemente so utilizadas
em conjunto. A Hand permite ao usurio deslocar (rolar) um documento para
em conjunto. A Hand permite ao usurio deslocar (rolar) um documento para visualizar reas que no cabem na janela do Photoshop. Ela proporciona um controle melhor do que as barras de rolagem, porque pod-see dar um clique no documento e rolar em qualquer direo. Para ativ-la pressione H no teclado. A ferramenta zoom amplia ou diminui a viso de uma imagem. Ative esta ferramenta pressionando Z no teclado. Para reduzir voc pode acessar temporariamente a ferramenta espao. Pressione ALT e mantenha pressionada a barra de espao permite-lhe reduzir. Depois de aplicar o zoom, voc talvez necessite usar a ferramenta hand para reposicionar a rea que recebeu o zoom.
Eyedropper, Eraser, Pencil, Airbrush e Paintbhush. No Photoshop, a cor com a qual se pinta chamada de cor de primeiro plano e a cor de segundo plano, ou de fundo (usualmente o branco), a cor usada para apagar partes de uma imagem o u para apagar um objeto inteiro. Paint Bucket, Line, Paintbrush e Airbrush pintam com a cor de primeiro plano. Eraser pinta com a cor de fundo e pode apagar partes de uma imagem de modo que um fundo transparente possa mostrar a imagem de lado a lado. A ferramenta Pencil simula o desenho com um lpis, tanto na cor de primeiro plano quando na cor de fundo. A ferramenta Gradient cria misturas tanto com cores de fundo quando de primeiro plano e cria uma mistura de um fundo transparente para de primeiro plano e vice-versa. Eyedropper apanha cores das duas imagens e muda a cor de primeiro plano ou de fundo para a cor do Eyedropper. e Dodge/Burn/Sponge. Ruber Stamp uma ferramenta de duplicao. Com ela voc pode apresentar a amostra de uma rea e duplic-la (copi-la) em qualquer outro lugar, pixel por pixel, dando um clique e arrastando o mouse. Voc usar essa ferramenta freqentemente ao retocar imagens ou criar efeitos especiais. Pressione S para ativar a ferramenta Rubber Stamp. A ferramenta Smudge permite criar um efeito de aquarela. Ela mancha uma cor para dar a impresso de que se jogou gua sobre ela. Pressione U para ativ-la. Blur e Sharpen so duas ferramentas que aparecem dentro de uma mesma caixa; o cone na caixa de ferramenta muda para refletir qual das ferramentas est selecionada. Para escolher entre Blur e Sharpen d um clique duplo no seu cone. As ferramentas Dodge/Burn e Sponge mudam a cor ou os tons de cinza em uma imagem. Como Blur e Sharpen, Dodge/Burn e Sponge tambm compartilham uma posio na mesma caixa de ferramentas. Paras escolh-las, d um clique duplo no seu cone. Isto tornar ativa a paleta Toning Tools Optins . Dodge e Burn, tradicionais ferramentas de laboratrio, so usadas para exibio precisa pela iluminao e pelo escurecimento de reas especficas. Sponge permite saturar ou a diluir a cor de uma imagem. Pode-se ativar e caminhar rapidamente por Dodge/Burn/Sponge pressionando ALT e dando um clique na ferramenta ativa toning na caixa de ferramenta, ou ainda pressionando O no teclado.
Pintura - As ferramentas de pintura so Paint Bucket, Gradient, Line,
Edio - As ferramentas de edio so Rubber Stamp, Smudge, Blur/Sharpen
primeiro plano) e Background Color (cor de fundo) mostram as cores atuais de primeiro plano e de fundo. Se voc der um clique em qualquer um desses cones, aparecer a caixa de dilogo Color Picker do Photoshop, que permite mudar a cor do primeiro plano ou do fundo. Um clique no cone Switch Colors (trocador de cores) muda a cor do cone foreground color para o cone background e vice-versa. Pressionar a tecla x no teclado alternar entre as cores de fundo e de primeiro plano. O cone default colors (cores padro) restaura as cores padro para a cor de primeiro plano (preto) e da cor de fundo (branco). Pressionar a tecla D no teclado tambm restaurar as cores padro.
cones de controle de cores - Os cones Foreground Color (cor de
cone de Modo - O cone de direita representa o modo Quick Mask (mscara
rpida) que permite facilmente criar, visualizar e editar uma mscara. Isso possibilita observar seu trabalho por meio de uma mscara colorida e editar reas em um recorte (similar a um rubylith-filme vermelho que usado para
reas em um recorte (similar a um rubylith-filme vermelho que usado para proteger objetos na impresso). A rea fora do recorte normalmente protegida, a rea dentro no protegida. Para quem no est familiarizado com o conceito de uma mscara basta pensar no caso de um pintor que usa fita adesiva para poder pintar sem borrar as reas vizinhas. No Photoshop, trabalhar em um recorde permite refinar seu trabalho sem afetar as reas de recorte. Ao clicar sobre o cone do modo Quick Mask, a funo de mscara ativada. Uma vez estando no modo Quick Mask, possvel criar e editar a forma de uma mscara com as ferramentas de seleo, bem como as ferramentas de pintura. O cone do modo Standard (padro) permite voltar ao modo Quick Mask.
localizados na parte inferior da caixa de ferramenta mudam os modos de apresentao da janela. O cone da esquerda representa a janela padro. Um clique no cone do meio amplia a janela ocupando toda a tela de vdeo. Um clique no cone da direita tambm amplia a janela ocupando toda a tela do vdeo, entretanto os menus ficam escondidos. A tecla de atalho para alternar as exibies de tela F.
cones Screen Display - Os trs cones Screen Display (display de tela)
Paletas flutuantes
Diferentemente de outras janelas, as paletas sempre flutuam sobre a janela ativa. Isso significa que elas sempre esto acessveis e nunca ficam atrs de nenhum documento aberto. Para acessar as paletas do Photoshop clique no menu Windows e ento escolha a paleta desejada. Se clicar no Show a paleta aparecer. O Hide esconde a paleta. Para trazer uma paleta para frente de um grupo de paletas, basta dar um clique em sua aba. Podese tambm dar um clique ou arrast-la. Arrastando sobre a aba da paleta possvel retir-la de um grupo para us-la individualmente na tela. Tambm podem ser criados grupos de paletas personalizados. Para apagar todos as paletas temporariamente da tela pressione TAB. Pressione TAB novamente para mostrar as paletas.
Brushes - Voc usar a paleta Brushes , principalmente para definir o
tamanho de um pincel e se ele ser suave ou duro. No menu pop-up da paleta Brushes esto os comandos para carregar (load), salvar (save), criar (creat) e excluir (delete) pincis. Para v-los, d um c lique na seta do menu pop-up na paleta brushes.
selecionada. Por exemplo, a paleta Options para a ferramenta Painthbrush(pincel) permite-lhe configurar a opacidade da cor de pintura e escolher um modo de pintura/exibio (painting/editing ) o qual controla como uma cor pintada sobre a outra. Por padro, a paleta Options abre-se em um grupo com a paleta brushes . Se a paleta Options no estiver aberta na tela, voc pode dar um clique duplo em qualquer ferramenta para abrir a paleta para aquela ferramenta. O menu pop-up dessa paleta permite-lhe restaurar a ferramenta da paleta ou todas as ferramentas aos seus padres.
Options - A paleta Options fornece opes para a ferramenta atualmente
Color - Na paleta picker voc pode mudar as cores de fundo e de primeiro
plano usando os controles deslizantes baseados em modelos de cores, tais como RGB e CMYK, ou dando um clique na barra de espectro de cores localizada na parte inferior da paleta. O menu pop-up da paleta picker pode ser usado para alterar entre controles deslizantes baseados em diferentes modelos de cores.
Scratch - A paleta scratch usada como um bloco flutuante de rascunho para testar os efeitos de
pintura e edio. Por exemplo, antes de criar uma combinao de tinta na tela, voc pode cri-la na paleta Scratch antes de sua aplicao no documento.
Swatches - A paleta Swatches usada para selecionar rapidamente uma cor
de primeiro plano ou de fundo dando-se um clique em uma amostra. O menu da paleta swaches permite que amostras sejam adicionadas paleta, salvas no disco ou recarregadas.
pode ser posicionada sobre o fundo ou sobre o plano de uma tela mostrada no monitor. Os objetos em uma camada podem ser movidos independentemente dos objetos em outra camada. Isso fornece um meio extremamente eficiente de compor imagens juntas e de pr-visualizar seus efeitos. A paleta Layer permite que se crie novas camadas, mova-se de camada para camada, reorganize, agrupe e mescle camadas. O controle deslizante Opacity na paleta Layers oferece um mtodo simples de misturar uma camada outra. O menu pop-up Mode da paleta proporciona efeitos especiais pra misturar camadas. Por exemplo, usando o Modo darken (escurecida), voc pode p osicionar reas de imagens mais claras e uma camada com reas de imagens mais escuras de outra camada. Na paleta Layers , a palavra background aparece como sua camada bsica se voc criar um novo arquivo como o boto Contents da caixa de dilogo New definindo para white background color. Se em vez disso voc escolher o boto transparent contents aparecer no lugar de background na paleta layers a palavra layers 1. Em todas as camadas exceto background as reas sem cor sero transparentes.]
Layers - Cada (layer) semelhante a uma lmina plstica transparente que
Channels - Um canal (Channel) similar a uma chapa na impresso grfica. A
paleta Channel permite visualizar facilmente um canal ou editar uma imagem em um canal. Ela apresentar diferentes canais dependendo do modo do arquivo de imagem. Se voc estiver trabalhando em um arquivo de cores RGB, a paleta Channels mostrar os canais separados para cada um dos componentes de cores red, green e blue da imagem. A paleta Channels mostra os canais separados para a composio CMYK e possibilita a alterao qualquer uma delas. O menu pop-up da paleta Channel permite criar e nomear canais alfa para usar como mscaras.
Photoshop que pode ser usada para criar curvas bzier e linhas retas. A paleta Paths contm seu prprio conjunto de ferramentas que permite ajustar e ditar as formas e os traos, chamados Paths e criados pela ferramenta pen+ (caneta+) e pen- (caneta-) permitem acrescentar ou subtrair pontos dos traados. A ferramenta Corner (canto) pode transformar uma curva suave em um canto reto ou vice-versa. O menu pop-up da paleta Paths pode ser usado para contornar ou preencher traados com cores e transformar contornos traados em selees. Pressione T para acessar a paleta paths e ativar arrow na paleta paths.
Paths - A paleta Paths permite acessar a ferramenta pen (caneta) do
Navigator - Com a paleta Navigator possvel visualizar a imagem de 0% a
1600%. Pode-se usar o marcador de porcentagem, os botes para aproximar e afastar a imagem e o controle deslizante. O view box (caixa dentro da imagem) funciona como uma l upa. Pode-se posicion-lo no ponto que desejar clicando o mouse sobre ele e o arrastando.
(vertical) do ponteiro do mouse. Mova o ponteiro de mouse pela tela e voc ver que os valores X e Y na paleta mudam. Se voc quiser mudar as unidades de medida para as coordenadas do mouse elas podem ser mostradas em polegadas, pontos, pixels ou centmetros. Se for mover o ponteiro de mouse sobre reas coloridas ou cinza, a paleta Info funcionar como um densmetro (um instrumento usado pelas grficas para medir a densidade de cores), mostrando valores de cor medida que voc posiciona o mouse sobre elas. Por exemplo, ao posicionar o
Info - A paleta info mostra a coordenada x (horizontal) e a coordenada y
ponteiro do mouse sobre uma rea que 60% magenta, a paleta Info mostrar 60% na indicao M (magenta).
O bsico sobre como usar o scanner
Cada scanner tem seu prprio software que controla seu funcionamento. O software do scanner pode ser um modelo compatvel com o Adobe Photoshop ou uma aplicao independente. Para obter informaes especficas sobre seu scanner, consulte a documentao que acompanha o equipamento. As escolhas feitas antes de usar o scanner afetam a qualidade e a utilidade do arquivo digital resultante. Por isso certifique no incio do trabalho se: A resoluo da varredura da imagem est determinada com base na qualidade desejada na sada final. Se a resoluo de uma imagem for muito baixa, o Adobe Photoshop poder usar o valor da cor de um nico pixel para citar diversos pontos de retcula. Isto resultar na reutilizao dos pixels ou em uma sada inferior. Se a resoluo for muito alta, o arquivo ir conter mais informaes do que a impressora precisa e ficar grande sem necessidade. No caso de impressos a resoluo da imagem deve ser em 300 dpi (dots per inch ou linhas por polegadas). Imagens para video no precisam mais do que 72 dpi. A rea da imagem que deseja copiar deve ser definida na base do scanner. Recorte uma rea um pouco maior do que o tamanho real da rea desejada para que se possa manipular posteriormente a imagem sem problemas. A imagem ser varrida em preto e branco ou em cores, segundo sua utilizao. Salve a imagem em linguagem TIFF ou JPEG
O bsico sobre como editar uma foto para impressos
Abra o arquivo com a imagem que voc deseja trabalhar. Verifique se a imagem est no modo CMYK color para fotos coloridas e grayscale (tons de cinza) para fotos P&B. Para ajustar a imagem a essa configurao abra o menu Image, clique no comando mode e depois na opo desejada. Para tratar a foto, abra o menu Image, v no comando adjust onde tem vrias opes de controles: contraste, luz, balao de cores. possvel ajustar tanto o conjunto das 4 cores primrias, quanto as cores individualmente. Se a foto colorida estiver com um vermelho puxado possvel suavizar somente essa cor. Para aplicar efeitos nas fotos v no menu filter e escolha o filtro desejado para transformar a foto. importante lembrar que o modo CMYK no d acesso a todos os filtros. Isto j no acontece com o modo RGB. Geralmente no box de cada filtro possvel controlar o nvel da aplicao dos efeitos. Ao clicar no ok, a imagem ser transformada. Caso o efeito no seja o desejado, desmanche o trabalho indo no menu edit e clique no undo ou busque o atalho control+z. Quando o documento estiver pronto e liberado salve-o documento de forma que possa ser aberto em outros programas: V ao menu file e clique no save as copy. Ao abrir o box, coloque o documento no endereo desejado. Nomeie o documento e na opo save as escolha a linguagem TIFF ou JPEG. No caso do TIFF ser aberta uma caixa onde voc dever escolher IBM PC e clicar no ok. No JPEG a caixa mostrar as opes de imagens. Com o controle deslizante coloque no mximo. Opes de formatos Standard e mantenha acionado o Save Path.
Introduzindo texto com a ferramenta TYPE
Para introduzir texto no canto superior esquerdo da janela, mova o cursor at essa parte da tela. D um clique no mouse para abrir a caixa de dilogo Type tool. Na caixa de dilogo Type Tool pode-se escolher uma fonte em lista do menu pop-up Font. Voc pode tambm mudar o tamanho do ponto, o leading (espao entre as linhas), o kerning (espaamento entre letras), o estilo do texto e o alinhamento. O grupo de botes direita de alinhamento. esquerda est o grupo de estilos: bold, italic, underline, outline, strikethrough e anti-aliased. O Photoshop no permite escolher mais de uma fonte ou tamanho, ou mais de um valor de espao para uma seleo de texto. Antes de comear a introduzir texto, mude a fonte e o tamanho. D um clique no menu pop-up font e escolha a fonte de preferncia. D um clique na caixa de texto na parte inferior da caixa de dilogo. Aparecer um cursor piscando; a que voc introduzir seu texto.
Verifique se errou alguma letra. S e cometeu algum erro, esta a chance de corrigi-lo. A maneira mais simples de substituir um caractere posicionar o cursor direita do caractere que dever ser mudado e pressionar BACKSPACE. Depois digite o caractere correto. Ao terminar, d um clique sobre o boto OK. Seu texto aparecer numa camada separada, em um novo layer. Verifique na paleta layer. Se ela no estiver aberta, escolha show layers atravs do menu window. Observe o controle deslizante Opacity na paleta. Se opacity for definido para menos de 100% seu texto ser translcido. Somente quando o texto estiver em camada separada que poder ser apagado ou movido atravs da janela como um objeto individual. De certa forma, o modo flutuante lhe d a ltima oportunidade de apagar o texto antes da tinta secar na tela.
Movendo e fixando o texto na posio - Com a ferramenta Move posicione o texto no local
que desejar. O texto flutuante pode ser apagado da tela arrastando-o para a lata de lixo. Quando o texto estiver na posio desejada, fixe-o naquela posio para impedir que seja apagado ou movido inadvertidamente. Para fazer isso abra o menu layer e clique no Flatten Imagem. Todas as camadas sero fixadas transformando-se em uma s imagem como a tinta que seca em uma tela de pintura. A nica maneira de mudar a imagem fazer o mesmo que o pintor faz: pintar sobre ele.
Anda mungkin juga menyukai
- Classe para FormataçãoDokumen1 halamanClasse para Formataçãodinsouza1Belum ada peringkat
- Manutenção em Placas-Mãe - Curso Hardware - SENAC PDFDokumen13 halamanManutenção em Placas-Mãe - Curso Hardware - SENAC PDFTecnickeBelum ada peringkat
- Expressões Comuns em InglesDokumen8 halamanExpressões Comuns em Inglesdinsouza1Belum ada peringkat
- Agrupando ObjetosDokumen9 halamanAgrupando Objetosdinsouza1Belum ada peringkat
- Modificadores de VisibilidadeDokumen6 halamanModificadores de Visibilidadedinsouza1Belum ada peringkat
- Objetos Bem ComportadosDokumen22 halamanObjetos Bem Comportadosdinsouza1Belum ada peringkat
- Atributo e Variável de InstanciaDokumen3 halamanAtributo e Variável de Instanciadinsouza1Belum ada peringkat
- Parte1Construção de CompiladoresDokumen42 halamanParte1Construção de Compiladoresdinsouza1Belum ada peringkat
- While PDFDokumen7 halamanWhile PDFdinsouza1Belum ada peringkat
- Java Funcoes PDFDokumen2 halamanJava Funcoes PDFdinsouza1Belum ada peringkat
- PHP TruquesmagicosDokumen58 halamanPHP TruquesmagicosJuliana NascimentoBelum ada peringkat
- Exercicios Construção de Compiladores PDFDokumen2 halamanExercicios Construção de Compiladores PDFdinsouza1Belum ada peringkat
- Álgebra BooleanaDokumen41 halamanÁlgebra Booleanavyctor00Belum ada peringkat
- 01-introducao-IRimplementaçao de LinguagensDokumen38 halaman01-introducao-IRimplementaçao de Linguagensdinsouza1Belum ada peringkat
- Aplicações WEB Com PHPDokumen104 halamanAplicações WEB Com PHPJuliano dos Santos da Silva100% (1)
- Analise Fluxo Dados p2Dokumen6 halamanAnalise Fluxo Dados p2dinsouza1Belum ada peringkat
- Cro No GramaDokumen2 halamanCro No Gramadinsouza1Belum ada peringkat
- Equação Do 2º Grau PDFDokumen1 halamanEquação Do 2º Grau PDFdinsouza1Belum ada peringkat
- Analise Fluxo Dados p1Dokumen4 halamanAnalise Fluxo Dados p1dinsouza1Belum ada peringkat
- Procedimentos e Funções Predefinidos em Pascal PDFDokumen15 halamanProcedimentos e Funções Predefinidos em Pascal PDFdinsouza1Belum ada peringkat
- While PDFDokumen7 halamanWhile PDFdinsouza1Belum ada peringkat
- Equação Do 2º Grau PDFDokumen1 halamanEquação Do 2º Grau PDFdinsouza1Belum ada peringkat
- Tipos de Dados em Pascal PDFDokumen7 halamanTipos de Dados em Pascal PDFdinsouza1Belum ada peringkat
- Portugues PDFDokumen1 halamanPortugues PDFdinsouza1Belum ada peringkat
- Portugues PDFDokumen1 halamanPortugues PDFdinsouza1Belum ada peringkat
- Arrays PDFDokumen8 halamanArrays PDFdinsouza1Belum ada peringkat
- Expressões Condicionais PDFDokumen6 halamanExpressões Condicionais PDFdinsouza1Belum ada peringkat
- Spellfire - Biblioteca Élfica PDFDokumen66 halamanSpellfire - Biblioteca Élfica PDFNando FerreiraBelum ada peringkat
- Atividade de Recuperação - Venha Ver o Pôr Do SolDokumen2 halamanAtividade de Recuperação - Venha Ver o Pôr Do Solcarolina.videira.cruz100% (1)
- Aula 5.1 - Resumo e Exercícios - Clases de PortuguésDokumen4 halamanAula 5.1 - Resumo e Exercícios - Clases de PortuguésKathe ElizaldeBelum ada peringkat
- Vou AdorarDokumen1 halamanVou AdorarJoelden RochaBelum ada peringkat
- 8507 Tvtem Festa Do Milho Jaci 2015 Item01 Livro A5 A-1 PDFDokumen22 halaman8507 Tvtem Festa Do Milho Jaci 2015 Item01 Livro A5 A-1 PDFJulia AlconetarBelum ada peringkat
- Resultado Final AprovadosDokumen6 halamanResultado Final AprovadosAntonio MoraisBelum ada peringkat
- Manual Do Usuário AR70 AR706 P PDFDokumen13 halamanManual Do Usuário AR70 AR706 P PDFAmaaury MagellaBelum ada peringkat
- Advérbio ExercíciosDokumen2 halamanAdvérbio ExercíciosSilvia Alejandra SuarezBelum ada peringkat
- VIVO Handbook - Unit5 - Instalação Da RRU No APM30HDokumen16 halamanVIVO Handbook - Unit5 - Instalação Da RRU No APM30HCristiano MartinsBelum ada peringkat
- Relação Perry RhodanDokumen4 halamanRelação Perry RhodanDIOberto Souza100% (1)
- Catalogo CompletoDokumen29 halamanCatalogo CompletoWillian OliveiraBelum ada peringkat
- Livro o Natal Das BruxasDokumen6 halamanLivro o Natal Das BruxasSCFLBelum ada peringkat
- Resenha Do Estudo de Caso Amazon, Apple, Facebook e Google. ConsultoriaDokumen5 halamanResenha Do Estudo de Caso Amazon, Apple, Facebook e Google. ConsultoriaRibamar GomesBelum ada peringkat
- 9º Ano - Junho - 2 ParteDokumen45 halaman9º Ano - Junho - 2 ParteSilas ReisBelum ada peringkat
- Vedetes Do Brasil - Neyde VenezianoDokumen304 halamanVedetes Do Brasil - Neyde VenezianoAureliano Lopes100% (2)
- Gruta Dos Goblins Beta 2 0 Web PDFDokumen55 halamanGruta Dos Goblins Beta 2 0 Web PDFDozzenEXBelum ada peringkat
- 3 - Felicidade Vem ANTESDokumen2 halaman3 - Felicidade Vem ANTESPedro LucasBelum ada peringkat
- Prova Bimestral Inglês - 6º Ano - 29 SetembroDokumen2 halamanProva Bimestral Inglês - 6º Ano - 29 SetembroAna Nogueira100% (1)
- Venda Digital CetelemDokumen31 halamanVenda Digital CetelemMarcia SilvaBelum ada peringkat
- Reflexão Da Ufcd - CumDokumen3 halamanReflexão Da Ufcd - CumManuela LancastreBelum ada peringkat
- Ebook Google AdsDokumen7 halamanEbook Google AdssandropacificoBelum ada peringkat
- Riachuelo Macacão Jeans Color Feminino Manga Longa Amarração Verde Pistache AK by RiachueloDokumen1 halamanRiachuelo Macacão Jeans Color Feminino Manga Longa Amarração Verde Pistache AK by Riachuelojajaisilva0104Belum ada peringkat
- Art. Forro e DançaDokumen5 halamanArt. Forro e DançaFábio EfeBelum ada peringkat
- Questionário para Entrevista Motivação, Escola, AdolescenteDokumen2 halamanQuestionário para Entrevista Motivação, Escola, AdolescenteTalita Santos100% (4)
- ESCRIVANINHA 75 CM X 50 CM MULTIBOX BEGE - Tok&StokDokumen7 halamanESCRIVANINHA 75 CM X 50 CM MULTIBOX BEGE - Tok&StokhoracioborgesBelum ada peringkat
- Fundamentos Feitura Yawo2Dokumen4 halamanFundamentos Feitura Yawo2Baba Obadé50% (8)
- Manual de Defeitos e Soluções Do Cont Ems 55Dokumen10 halamanManual de Defeitos e Soluções Do Cont Ems 55Carolina Ferreira100% (2)
- AVALIAÇÃO DE LITERATURA - 1º AnoDokumen9 halamanAVALIAÇÃO DE LITERATURA - 1º AnoJéssica MineiroBelum ada peringkat
- Cópia de Desafio-Gilmore-Girls-463-Filmes-Citados-Na-Série-Blog-Pausa-Pra-CriatividadeDokumen26 halamanCópia de Desafio-Gilmore-Girls-463-Filmes-Citados-Na-Série-Blog-Pausa-Pra-CriatividadeIsabellyBelum ada peringkat
- Planej. ARTES. Grupo 5.Dokumen5 halamanPlanej. ARTES. Grupo 5.anecmbcBelum ada peringkat