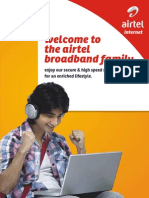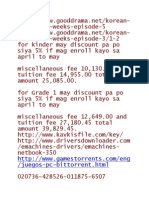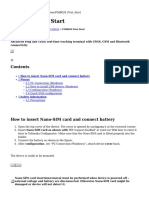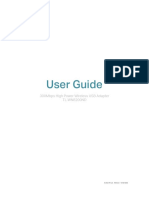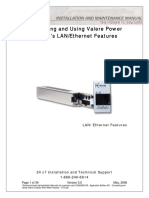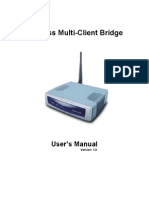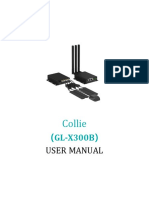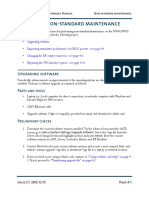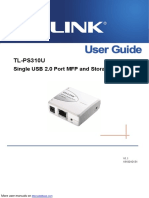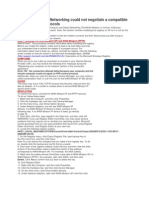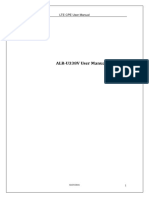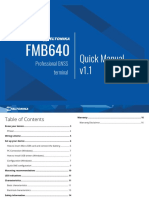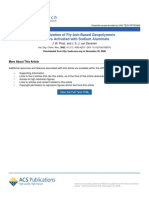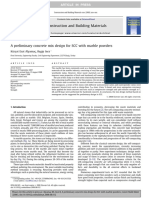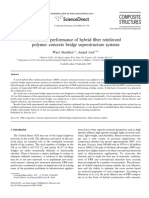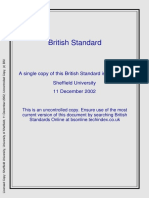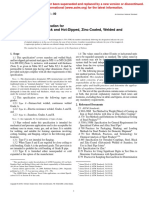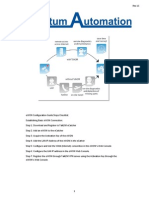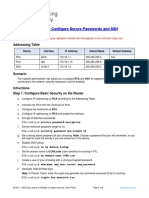MF230 Troubleshooting and Web UI Configuration Guide
Diunggah oleh
andri.kusbiantoro9761Hak Cipta
Format Tersedia
Bagikan dokumen Ini
Apakah menurut Anda dokumen ini bermanfaat?
Apakah konten ini tidak pantas?
Laporkan Dokumen IniHak Cipta:
Format Tersedia
MF230 Troubleshooting and Web UI Configuration Guide
Diunggah oleh
andri.kusbiantoro9761Hak Cipta:
Format Tersedia
MF-230 Troubleshooting & Web UI Configuration Guide v1.
Table of Contents
1) P1 4G Portable WiFi Router (MF-230) ............................................................................ 2 2) P1 4G Portable WiFi Router (MF-230) Troubleshooting Guide ...................................... 4 a) Router Setup ............................................................................................................... 4 b) WiFi Connection Setup ............................................................................................... 6 c) Computer/Laptop Setup Information ......................................................................... 8 e) Laptops Power Saving Schemes when running on Battery ..................................... 14 f) Connectivity Issues .................................................................................................... 16 3) MF-230 Web Based Configuration Troubleshooting Guide ......................................... 19 a) Login settings ............................................................................................................ 19 b) Status Guides ............................................................................................................ 20 c) Personalization for Account & Date.......................................................................... 23 d) Networking ............................................................................................................... 24 e) Management............................................................................................................. 38
MF-230 Troubleshooting & Web UI Configuration Guide v1.0 1) P1 4G Portable WiFi Router (MF-230) A) Box Contents
B) Router Overview
MF-230 Troubleshooting & Web UI Configuration Guide v1.0 No. 1 2 Device Component Strap holder WiMAX LED Description To insert strap. This light turns on when WiMAX signal is available. The following light colors indicate different levels of signal strength: Green : Excellent Reception Orange: Good Reception Red: Weak Reception Green/Static: WiFi enabled Green /Blinking: data transmission Green /off: WiFi disabled Red/on: Charging Red/Blinking: Low Battery Blue/Static Battery Capacity > 25% Blue/Blinking Battery Capacity < 25% Press for 5 seconds to turn device on/off Resets the device to factory default settings. Fix the accompanying USB cable to this device and PC to charge or connect to the PC.
3 4
WiFi LED Power/Charging LED
5 6 7
Power Button Reset Button USB/ charging connector
C) Router Minimum System Requirements
Operating System Hardware Software Device : Windows XP, Vista, 7, MAC : Computer with at least one USB port. : IE, Mozilla, opera or any web browser. : USB Cable, P1 4G Portable WiMAX WiFi Router
D) Router Specifications This information can be found at the bottom of your P1 4G Router (MF-230). The default WiFi network name SSID and password WEP key are also printed there.
MF-230 Troubleshooting & Web UI Configuration Guide v1.0
2) P1 4G Portable WiFi Router (MF-230) Troubleshooting Guide a) Router Setup I. Switch on the power by pressing and holding the Power Button for 5 seconds. All LED lights will light up for 3 seconds and go off. The Power/Charging LED will then light up first followed by WiFi LED light and then WiMAX LED light.
WiMAX LED
WiFi Power/Charging LED LED
If All the LED lights do not light up, these are the possible problems and solutions: 1) The battery is flat. Connect MF-230 with micro USB cable to the USB port of your computer. 2) The battery is flat and the micro USB cable is faulty, replace your micro USB cable. Should the problem persist, please contact P1 Care Line at 1 300 03 1300 for assistance.
MF-230 Troubleshooting & Web UI Configuration Guide v1.0
If the WiMAX LED does not light up, please reposition your router near a window. If problem still persist, please contact P1 Care Line.
Router position guide: Condominiums/Apartments: Router must be near window Houses: Router must be on top floor, near window
II.
Plug micro connector of the USB cable into MF-230 and the other end to the USB port of your computer.
III.
To enter the hibernate mode, press the power button for 1 second, user will see blue LED blinking. User will not be able to surf the internet while the router is in hibernate mode. To return to operation mode, press the power button for 1 second. At the GUI, user can set the timer for the router to enter hibernate mode automatically after a certain period of time.
MF-230 Troubleshooting & Web UI Configuration Guide v1.0 b) WiFi Connection Setup 1. The WiFi function in P1 4G router (MF-230) is enabled by default when you power it up. 2. Switch on the WiFi adapter on your laptop.
3. Right-click the Wireless Network Connection icon at the bottom-right of the screen and select View Available Wireless Networks.
4. Select the SSID that is printed under your MF-230. Click Connect.
Select the name of your wireless network or SSID and click Connect.
5. You will be prompted to key in the WEP security key or passphrase. The WEP security key or passphrase is printed under your MF-230.
MF-230 Troubleshooting & Web UI Configuration Guide v1.0
MF-230 Troubleshooting & Web UI Configuration Guide v1.0 6. Once connected, ensure that your laptop has obtained the correct DHCP IP and SSID. Check for signal quality and readjust the position of your router accordingly.
7. Note: This step is optional. If you want to change the default SSID or WEP key, open any Internet browser and type in the URL address for Customer Web GUIDE at http://10.1.1.254 Username: admin Password: admin123 c) Computer/Laptop Setup Information
By default, all Operating Systems (Windows/Linux/Mac) will set the DHCP option to Obtain an IP address automatically.
MF-230 Troubleshooting & Web UI Configuration Guide v1.0 WINDOWS XP 1. Right-click on the My Network Places icon on your desktop and select Properties from the menu that appears.
2. In the window that appears, (labeled Network and Dial-up Connections) rightclick on the icon titled Local Area Connection and select the item Properties from the menu that appears.
MF-230 Troubleshooting & Web UI Configuration Guide v1.0 A window titled Local Area Connection Properties will now appear. In the list below, select the item called Internet Protocol (TCP/IP) and click on the button labeled Properties.
3. A window titled Internet Protocol (TCP/IP) Properties will now appear. In this window, click on the radio button to the left of Obtain an IP address automatically. 4. In the same window near the bottom, make sure the radio button to the left of Obtain DNS server address automatically is filled.
10
MF-230 Troubleshooting & Web UI Configuration Guide v1.0 Mac OS X This guide assumes that your computer has the network adapter and TCP/IP already installed. All Mac computers certified by Apple to run Mac OS X will have built-in Ethernet adapter hardware and the necessary networking software as part of OS X's default installation. 1. Click on the Apple Menu Icon in the upper left corner of your screen. 2. Select System Preferences
3. 4. 5. 6.
Click on the Network icon. Select the TCP/IP tab. From the Configure IPv4 menu, select Using DHCP. Click the Apply Now or Save button.
11
MF-230 Troubleshooting & Web UI Configuration Guide v1.0 Linux (Fedora) 1. Go to the System Administration and select the Network menu item. This will launch the Network Config tool, which will prompt Configure Network Devices and Connections.
2. Select the appropriate network interface and click on Edit.
12
MF-230 Troubleshooting & Web UI Configuration Guide v1.0 3. Check on the Activate device when computer starts and Allow all users to enable and disable the device. Check the Automatically obtain IP address settings and choose DHCP (these are default settings). Click on the OK button.
13
MF-230 Troubleshooting & Web UI Configuration Guide v1.0
e) Laptops Power Saving Schemes when running on Battery Background: Laptops tend to have those power saving schemes so that the laptop can last longer when running on battery only. The laptop will dim down the brightness of the laptop display screen, lower down the laptops WiFi transmitting power and shutting down or lowering down power of other functions. Troubleshooting steps: 1) In order to isolate the issue that its not our MF-230 product issue or WiMAX issue, it is advisable to ask the customer when experiencing slow, intermittent or bad internet browsing experience, are they using a laptop and if yes, are they running on battery. 2) If the above are all yes, ask the customer to go to Start -> Control Panel -> System -> Hardware Click Device Manager
14
MF-230 Troubleshooting & Web UI Configuration Guide v1.0
3) Go to Network Adapters and look for the laptops WiFi driver and double click on it.
4) Go to Advanced and scroll down to look for power management and set it to the highest setting.
15
MF-230 Troubleshooting & Web UI Configuration Guide v1.0
f) Connectivity Issues No 1. Description Your laptop/desktop cannot detect the routers WiFi Signal/SSID. Suggested Solution I. Ensure that the router is switched on and in operation mode. II. Make sure that user start the WiFi at networking -> WiFi at Web GUI. In addition, Disable the Hide SSID option. III. Check that your laptop/desktop has its WiFi function turned on. Ensure that it can detect WiFi 11 frequencies and is able to support B, G and B/G mix mode. IV. To ensure that it is not an issue of weak service signals, position your laptop/desktop near to the router. V. Make sure that the SSID you are searching for through the WiFi search network menu matches the SSID that has been set in MF230. I. Ensure that you are connected to the correct SSID.
2.
Your laptop/desktop can detect the routers WiFi signal
16
MF-230 Troubleshooting & Web UI Configuration Guide v1.0 and SSID but unable to connect to it. II. Check your WiFi Security Mode as some security modes may require Radius Server Authentication. III. Ensure you key in the correct and matching security key/mode in the laptop/desktop and router. IV. Disable Access Control at the P1 4G router (MF-230) WiFi tab on the web GUI. I. Check that you have keyed in the correct and matching security key mode in the laptop/desktop and router II. Check that the routers DHCP server is enabled at Networking -> DHCP Server. Ensure that the DHCP IP range is bigger than the amount of desktop/laptop connected to it via wired or wireless to MF-230. III. Disable Access Control at the P1 4G router (MF-230) WiFi tab on the web GUI. I. Set your laptops/desktops Network Wireless Connection to Obtain IP automatically and Obtain DNS server address automatically. II. Ensure that your router is in operation mode by checking your routers LED lights. III. Ensure that your router is connected to W1MAX service by checking your routers LED lights. IV. Check for proxy settings that disables your connection in your Web browser. V. User may have to click Repair on their WiFi Network Connection for Windows OS or a similar function for other operating systems. VI. Check whether you can ping to the router. The gateway for your laptop/desktop should have the same IP as the LAN IP for your router. VII. Disable Access Control at the P1 4G router (MF-230) WiFi tab on the web GUI. I. Check whether you can ping to the router. The gateway for your laptop/desktop should have the same IP as the LAN IP for your router. 17
3.
You are connected to the routers WiFi SSID but unable to get an IP or have limited connection.
4.
You are connected to the routers WiFi SSID and can obtain IP but cannot browse the Internet.
5.
You experience irregular or slow browsing when connected through WiFi.
MF-230 Troubleshooting & Web UI Configuration Guide v1.0 II. To ensure that it is not an issue of weak service signals, position your laptop/desktop near to the router. III. Try changing the WiFi Channel to a different channel as it may be due to WiFi Interference. IV. Do a ping and speed test check via wired to the router to determine if it is a WiMAX network congestion issue.
18
MF-230 Troubleshooting & Web UI Configuration Guide v1.0
3) MF-230 Web Based Configuration Troubleshooting Guide a) Login settings After getting a DHCP IP address from your P1 4G Router MF-230, open any Internet browser and type in the URL address: http://10.1.1.254 Username Password : admin : admin123
Troubleshooting: You cannot access the Customer Web GUI page Ensure you receive a DHCP IP from your router in the range of 10.1.1.x (excluding 10.1.1.254), subnet mask 255.255.255.0 Check if you are able to ping to 10.1.1.254 Go to START > RUN (Type: cmd) > COMMAND PROMPT (Type: ping 10.1.1.254) Check if your web browser has blocked the URL http://10.1.1.254 or if this URL is under the Restricted List.
19
MF-230 Troubleshooting & Web UI Configuration Guide v1.0 b) Status Guides WiMAX Status The following is the meaning of each status in the WiMAX Status Page:
WiMAX Signal Strength Frequency Bandwidth BSID Dev State Mac State Uptime RSSI CINR TX Power
Signal strength Bar of WiMAX Signal in relation to RSSI and CINR The WiMAX Radio Frequency channel that the router is connected to. The width of the WiMAX Radio Frequency channel. The WiMAX Base station ID that the router is connected to. Status of the router. Status of Wimax The length of time that the router is powered up, starting when the power is turned ON. The signal strength of the WiMAX Radio Frequency channel that the router is connected to. The signal quality of the WiMAX Radio Frequency channel that the router is connected to. The WiMAX Radio Frequency power that is transmitted from the router to the Base station.
20
MF-230 Troubleshooting & Web UI Configuration Guide v1.0
Network Status The following is the meaning of each status in the Network Status Page:
LAN Box WAN Box
Network information on the routers LAN side (connected from USB Port to users PC/Laptop). ISP Network information on the routers WiMAX side. The IP is a Public IP.
21
MF-230 Troubleshooting & Web UI Configuration Guide v1.0
Device Status The Device Status shows the Firmware Version, Hardware Model and WiMAX Frequency Range of the router.
22
MF-230 Troubleshooting & Web UI Configuration Guide v1.0 c) Personalization for Account & Date In the Account section, you can change their Password for their Web Login.
23
MF-230 Troubleshooting & Web UI Configuration Guide v1.0 d) Networking Networking - LAN On this page, you can change the settings of the routers LAN IP Address and Subnet Mask according to the requirements of each individual user.
24
MF-230 Troubleshooting & Web UI Configuration Guide v1.0 Networking WiFi This page allows some basic configuration such as start/stop WiFi and WiFi settings.
This page allows customized security settings to prevent unauthorized access to your WiFi connectivity. Example: Change his/her SSID and WEP Key. After all configurations are completed, press Apply. WiFi WEP security type setting: I. Access the WiFi security page by clicking at Networking, followed by WiFi. II. Key in SSID in the WLAN SSID field if users would like to change it. III. Select WEP in Encryption Type drop down list in SSID Settings palette. IV. In the WEP Settings palette, key in your password in the Key 1 text box. It can be 8-63 characters or 64 Hexadecimal values long. V. After all configurations are completed, press Apply.
25
MF-230 Troubleshooting & Web UI Configuration Guide v1.0
WiFi WPA/WPA2 security type setting: I. II. III. IV. V. VI. VII. Access the WiFi security page by clicking at Networking, followed by WiFi. Key in SSID in the WLAN SSID field if users would like to change it. Select WPA Personal in Encryption Type drop down list in SSID Settings palette. In the WPA Settings palette, select WPA-PSK from WPA Mode drop down list. For Cipher Type, choose either one of the three list offered in the drop down box, which is TKIP, AES or TKIP and AES. Next, key in your password in the Pre-shared key text box. It can be 8-63 characters or 64 Hexadecimal values long. After all configurations are completed, press Apply.
26
MF-230 Troubleshooting & Web UI Configuration Guide v1.0
Field Start/Stop WiFi Wireless Mode Channel Tx Power Beacon Period SSID
Objective Enable and disable WiFi Connectivity Allows B,G or B/G mixed Channel 9, 10, 11 and Auto Transmitted power from WiFi in percentage value Defines how often DX230 will send out wireless beacon Insert SSID name
Remark Default value is enable Default value is B/G mixed Default value is Auto Select 100% for maximum transmit power if WiFi is weak Default value is 100 Accepts a maximum of 29 alphanumeric characters. (Symbols may cause error when trying to connect or doing settings to the SSID. Confirmed symbols that causes error are #, &, ) 3 modes None, WEP and WPA Personal
Hide SSID Encryption Type
Hide/Unhide broadcast of SSID name Enable security to prevent unauthorized access
27
MF-230 Troubleshooting & Web UI Configuration Guide v1.0 WEP Enter key string in hexadecimal or ASCII format 64 bit -5 ASCII characters (A-Z or a mixture of A-Z and 0-9) -10 Hexadecimal characters (0-9, A-F or mixture of both 0-9 & A-F only) 128 bit -13 ASCII characters (A-Z or a mixture of A-Z and 09) -26 Hexadecimal characters (0-9,A-F or mixture of both 0-9 & A-F only) WPA/WPA2 Uses external Radius Server in conjunction with TKIP and AES for authentication OPEN SYSTEM or SHARED KEY for WEP TKIP, AES, TKIPAES for WPA mode Prevent user from accessing WiFi by filtering MAC address 8-63 ASCII Characters (Can be mixture of A-Z & 0-9) 8-64 Hexadecimal (Can be mixture of 0-9 & A-F only)
Authentication Mode Encryption Type Access control
28
MF-230 Troubleshooting & Web UI Configuration Guide v1.0 Networking Firewall Enabling DMZ on a host (in the range of 10.1.1.x as the default LAN IP subnet), will enable that host direct access to the internet without having to go through NAT, firewall and port forwarding. By enabling DMZ, youre exposing your host to security attacks, hacking, viruses, Trojans etc. Please ensure that you and the customer know what you are doing.
29
MF-230 Troubleshooting & Web UI Configuration Guide v1.0 Networking - DHCP server In this section, you can set the routers LAN DHCP Server settings.
The settings for the DHCP Server are as below: By default the DHCP Server settings are enabled and the default DHCP IP range is from 10.1.1.1 to 10.1.1.5. You can either Enable or Disable the routers DHCP Server. You can also change the DHCP Start IP address, DHCP End IP address and Max lease time. To allow more WiFi-enabled devices to connect to MF-230, user should change the DHCHP end IP address to a value for example, 10.1.1.10. Users can also have a permanent DHCP IP bind to a PC/Laptop Network Interface Card MAC address under Permanent Host Configuration. User will have to key in the Physical/MAC Address of the LAN or WiFi NIC. You can check it by typing ipconfig/all at Windows command prompt. The format should be XX:XX:XX:XX:XX:XX After keying the settings, you have to click Apply and reboot for the new settings to take effect. Troubleshooting: If your PC/Laptop cannot get an IP from the router, please check whether the routers DHCP Server has been Enabled. If you cannot bind the PC/Laptop NIC MAC, check whether it is bind to
30
MF-230 Troubleshooting & Web UI Configuration Guide v1.0 the correct MAC Address by typing ipconfig/all in the Command Prompt for Windows OS. The MAC Address should be in the format of 00:11:22:33:44:55 Note: If you change the range of the Default LAN IP from 10.1.1.254 to 192.168.1.254, the DHCP Server will change the DHCP Start IP address to 192.168.1.1 and DHCP End IP address to 192.168.1.5 accordingly. Networking - Forwarding Port Forwarding helps you to open up a Port in the MF-230 so that support certain Online Games, Host a Web Server or FTP Server, and etc.
WAN Port Server IP LAN Port Protocol Enable Delete Insert
It shows the range of Ports for incoming data from the routers Public IP; should it be Open for the Port Forwarding rule. It shows which computer is connected to the routers Server IP Address for Port Forwarding. This is the range of Ports that the incoming data should be forwarded to on the LAN Side. The Internet Protocol that is allowed to be Port Forwarded in the Incoming data of the WAN Side. Tick this if you want to Enable this Port Forwarding Rule Click on this if you want to Delete this Port Forwarding Rule Insert another row of Port Forwarding Rules 31
MF-230 Troubleshooting & Web UI Configuration Guide v1.0 Apply To Save the Port Forwarding Rule or to Save the changes that has been done. After this, you will need to reboot the router.
Troubleshooting: If you are not able to set Port Forwarding or make it works: Make sure the Port Forwarding range in both WAN and LAN is not more or equal to 900. For example the range must be 30000 to 30899, and not 30000 to 30900. Make sure the intended computer IP for the Port Forwarding on the LAN Side is the same IP as you set in the Web GUI Server IP Address Make sure that the intended computer has turned off any Firewall programs and allow the Ports that have been set in the router Port Forwarding rule. A Port can only be used by ONE program at a time. This means that you can only use Port 500 on ONE computer on the router at a time. Using Port 500 on two computers at the same time would violate the ONE program rule, and your data would get messed up. Make sure you know and set the correct Ports for WAN and LAN in your Port Forwarding rules as this is always the common mistake.
32
MF-230 Troubleshooting & Web UI Configuration Guide v1.0
Networking Trigger Port Triggering is Port Forwarding with an ON/OFF switch for the Ports that have been forwarded. This ON/OFF switch is turned ON or OFF by data flowing out of a Trigger Port. Port Triggering is a little more secured than Port Forwarding because the incoming Ports are not open all the time. They are only open when a program is actively using the Trigger Port.
Note: Most Port Triggering setups DO NOT require you to enter a LAN IP Address to forward the incoming Ports to. This means that any computer on the network can use your Port Triggering setup. If two computers try to use the Port Triggering setup at the same time you will run into problems. Name Trigger Port Open Port Trigger Protocol It is an Identifier of the Port Triggering rule. It is the range of Ports that will be triggered ON/OFF when there is outgoing data that uses that range of Ports from your routers Public IP side. It is the range of Ports that incoming data will be forwarded to when outgoing data triggers the Port Triggering rule in the router. It is the Internet Protocol that is allowed to be Port Forwarded in the Incoming data of the WAN Side. 33
MF-230 Troubleshooting & Web UI Configuration Guide v1.0 Open Protocol Enable Delete Insert Apply It is the Internet Protocol that is allowed to be Port Forwarded in the Incoming data of the LAN Side. Tick this if you want to Enable this Port Forwarding Rule Click on this if you want to Delete this Port Forwarding Rule Insert another row of Port Forwarding Rules To Save the Port Forwarding Rule or to Save the changes that has been done. After this, you will need to reboot your router.
Troubleshooting: Make sure that the intended computer has turned OFF any Firewall programs and allow the Ports that have been set in the routers Port Triggering rule. A Port can only be used by one program at a time. This means that you can only use Port 500 on one computer with the router at a time. Using Port 500 on two computers at the same time would violate the one program rule, and your data would get messed up. Make sure you know and set the correct Ports for Triggering Port and Forwarding Port in your Port Triggering rule as this is always the common mistake. The Port that you set for Port Triggering is constantly sending data out to WAN. The length of time that the router keeps those Ports open needs to be taken into account. If the router times out between the gaps of outgoing data to WAN, the Port Forwarding connection will be severed. EXAMPLE: What happens when you are trying to download a very large file? The router that you have set up with Port Triggering may not keep sending data out of the trigger Port. When that happens, the router closes the incoming Ports, and your download is interrupted.
34
MF-230 Troubleshooting & Web UI Configuration Guide v1.0
Networking - DDNS Dynamic Domain Name Server (DDNS) allows you to create a host name that points to your Dynamic Public IP or Static Public IP address or URL. Settings: Tick on the Enable DDNS to enable this feature. On the Service Provider column, select the DDNS Service Provider Name that you sign up for in this service. Create an account with any service provider from the drop down list. Create and customize your own host name and select the domain name of your choice from the service provider. The correct setting at MF-230 is as the screenshot below
Host Name setting should be the customize name like testing or johnnie or June. It should be followed by a . (dot) like webhop or dyndns or homelinux that have to be chosen from the service providers. Domain Name setting is the end of chosen domain from the website like com or net or org or cc You will also have to key in the username and password of your account on the service provider at the MF-230 username and password field. Click Apply and reboot your router to save the changes.
35
MF-230 Troubleshooting & Web UI Configuration Guide v1.0 Once everything is complete, MF-230 will update the IP of your created hostname every time the MF-230 is connected to the internet or the MF-230 obtains a new public IP.
Troubleshooting: Make sure that your Username, Password & Host Name is correct and is the same as the account that you have created with the DDNS Service Provider. Certain DDNS Service Providers do not instantly link the Host Name that you have created in the router, it would take between 5 minutes to 30 minutes for the DDNS Service Provider to update. The router will automatically update the DDNS Service Provider when the DDNS configurations have been set, on every Reboot, when you connect to the Internet or if there is a change of Public IP assigned to it. Networking - UPNP There are 2 options that are enabled by default under this setting tab which are UPNP and NAT-PMP.
UPNP Explanation: Universal Plug and Play (UPnP) is a set of networking protocols promulgated by the UPnP Forum. The goals of UPnP are to allow devices to connect seamlessly and to 36
MF-230 Troubleshooting & Web UI Configuration Guide v1.0 simplify the implementation of networks in the home (data sharing, communications, and entertainment) and in corporate environments for simplified installation of computer components. UPnP supports zero-configuration networking. How it works: UPnP devices are "plug-and-play" in that when connected to a network they automatically join a network, obtain an IP address, announcing their network address and supported device and services types, enabling clients that recognize those types to immediately begin using the device. Devices can leave the network automatically without leaving any unwanted state information behind. Usage: Just tick the box under Enable UPnP to enable it. Devices which support UPnP are printers, scanners, WLAN access points, media servers and many more. NAT-PMP Explanation: NAT Port Mapping Protocol (NAT-PMP) is introduced by Apple Computer in June 2005. NAT-PMP allows a computer in a private network (behind a NAT router) to automatically configure the router to allow parties outside the private network to contact itself. NATPMP runs over UDP. It essentially automates the process of port forwarding. How it works: In NAT-PMP is a method for retrieving the public IP address of a NAT gateway, thus allowing a client to make this public IP address and port number known to peers that may wish to communicate with it. Usage: Just tick the box under Enable NAT-PMP to enable it. Products that support this protocol include Mac OS X, Limewire, uTorrent, Nicecast and many more.
37
MF-230 Troubleshooting & Web UI Configuration Guide v1.0
e) Management Power Management This is the page to enable/disable the auto power saving on MF-230. It is enabled by default and both the default value for Auto Enter Standby and Auto Enter Hibernate is 180 seconds.
38
MF-230 Troubleshooting & Web UI Configuration Guide v1.0 Management - Upgrade This is the page to manually upgrade the firmware of the MF-230. Select the file and click Upload. After the file is uploaded into the MF-230, a pop up window will prompt you to apply. Click apply and wait for 2-3 minutes for the upgrading process. It will reboot the MF-230 when the upgrade process finishes.
39
MF-230 Troubleshooting & Web UI Configuration Guide v1.0 Management Recovery This is the web interface to manually factory default the settings of the MF-230.
40
MF-230 Troubleshooting & Web UI Configuration Guide v1.0 Management Ping User can ping to the internet via the WAN interface if users suspect the network issue is due to the LAN or computer. By Pinging on this interface, there is NAT or Firewall involve.
- End -
41
Anda mungkin juga menyukai
- CompTIA A+ CertMike: Prepare. Practice. Pass the Test! Get Certified!: Core 1 Exam 220-1101Dari EverandCompTIA A+ CertMike: Prepare. Practice. Pass the Test! Get Certified!: Core 1 Exam 220-1101Belum ada peringkat
- Cisco CCNA Command Guide: An Introductory Guide for CCNA & Computer Networking Beginners: Computer Networking, #3Dari EverandCisco CCNA Command Guide: An Introductory Guide for CCNA & Computer Networking Beginners: Computer Networking, #3Belum ada peringkat
- -Repeater: 展开 尺 寸: 3 6 0 x 2 4 0 mm 成品 尺 寸: 1 2 0 x 9 0 mmDokumen2 halaman-Repeater: 展开 尺 寸: 3 6 0 x 2 4 0 mm 成品 尺 寸: 1 2 0 x 9 0 mmhelmoz100% (1)
- N150 Wireless Router Setup Manual: Netgear, IncDokumen45 halamanN150 Wireless Router Setup Manual: Netgear, IncGandhi Hardik RBelum ada peringkat
- WiFi Plug User ManualDokumen19 halamanWiFi Plug User ManualMarco ValenciaBelum ada peringkat
- (WR Net 018 CC) Manual For DHCPDokumen8 halaman(WR Net 018 CC) Manual For DHCPKhyle Laurenz DuroBelum ada peringkat
- AN1020-16T - Quick Installation GuideDokumen16 halamanAN1020-16T - Quick Installation GuideAmir RazaqBelum ada peringkat
- Enjoy high-speed internet with Airtel broadbandDokumen15 halamanEnjoy high-speed internet with Airtel broadbandamit_darsh100% (1)
- How to speed up internet connection with 13 easy stepsDokumen30 halamanHow to speed up internet connection with 13 easy stepsAreez Nur IjinBelum ada peringkat
- Ut Starcom DSL ModemDokumen27 halamanUt Starcom DSL Modemn.harshaBelum ada peringkat
- User-Manual-1587358 Tenda W303Dokumen66 halamanUser-Manual-1587358 Tenda W303wasiuddinBelum ada peringkat
- HP COMPAQ D330UT-Network & InternetDokumen20 halamanHP COMPAQ D330UT-Network & Internetgebo_manBelum ada peringkat
- CAS330 Manual (IPview Pro) v2.1Dokumen99 halamanCAS330 Manual (IPview Pro) v2.1Noelia CárdenasBelum ada peringkat
- EA9300 User ManualDokumen762 halamanEA9300 User ManualCosomBelum ada peringkat
- Huawei EC 1261 User ManualDokumen20 halamanHuawei EC 1261 User ManualRajesh KaplishBelum ada peringkat
- User Manual for 2.4GHz High Power USB Wireless AdapterDokumen22 halamanUser Manual for 2.4GHz High Power USB Wireless AdapterGino AnticonaBelum ada peringkat
- FMB020 First StartDokumen5 halamanFMB020 First Startmuamer desktopBelum ada peringkat
- Dovado Tiny Reference Manual 6.1.1Dokumen24 halamanDovado Tiny Reference Manual 6.1.175310Belum ada peringkat
- Manual Tenda Wireless-N Router w311r+ New enDokumen66 halamanManual Tenda Wireless-N Router w311r+ New enSanna NasaBelum ada peringkat
- WN513N Manual V1.0Dokumen2 halamanWN513N Manual V1.0vanderlonnBelum ada peringkat
- Nokia Digital Optical Network Unit (ONU) Mobile Application User GuideDokumen38 halamanNokia Digital Optical Network Unit (ONU) Mobile Application User GuidercpawarBelum ada peringkat
- Mimic: Installation GuideDokumen28 halamanMimic: Installation GuideRamesh SarojBelum ada peringkat
- Dovado UMR Mobile Broadband Router - Manual PDFDokumen42 halamanDovado UMR Mobile Broadband Router - Manual PDFMagnus PerssonBelum ada peringkat
- E4200 V10 CiscoConnect NC-WEBDokumen14 halamanE4200 V10 CiscoConnect NC-WEBBlekbirdBelum ada peringkat
- Phicomm M1 RouterDokumen58 halamanPhicomm M1 RoutersocwareBelum ada peringkat
- Huawei (Vodafone) HG553 Unlock Guide & Firmware OptionsDokumen2 halamanHuawei (Vodafone) HG553 Unlock Guide & Firmware OptionsBhanu MittalBelum ada peringkat
- TL-WN8200ND (Un) Ug V1Dokumen30 halamanTL-WN8200ND (Un) Ug V1ernesto ruben pazBelum ada peringkat
- Connecting and Using Valere Power System's LAN/Ethernet FeaturesDokumen39 halamanConnecting and Using Valere Power System's LAN/Ethernet FeaturesAngel González FdezBelum ada peringkat
- NL 2611cb3 Plus Manual v1 0Dokumen18 halamanNL 2611cb3 Plus Manual v1 0stankevichijusBelum ada peringkat
- 21.0MP - 58 User Manual PDFDokumen21 halaman21.0MP - 58 User Manual PDFKartikAgrawal100% (1)
- x300b User-Manual 20220527Dokumen42 halamanx300b User-Manual 20220527Adam BlackfordBelum ada peringkat
- NV - SW Upgrade 4-x To 4-xDokumen3 halamanNV - SW Upgrade 4-x To 4-xBG JluisBelum ada peringkat
- TL-PS310U: Single USB 2.0 Port MFP and Storage ServerDokumen36 halamanTL-PS310U: Single USB 2.0 Port MFP and Storage ServerAnonymous sdpqa8Belum ada peringkat
- Dataone Configuration: Huawei MT880/882 Dare Global DB108 Huawei WA1003A Huawei MT841 Huawei MT800Dokumen27 halamanDataone Configuration: Huawei MT880/882 Dare Global DB108 Huawei WA1003A Huawei MT841 Huawei MT800Anonymous HgmTzDBelum ada peringkat
- PTCL Broadband Setup With TP-Link Wireless RouterDokumen7 halamanPTCL Broadband Setup With TP-Link Wireless RouterŚoĦãīß MÀdnīBelum ada peringkat
- Zte f660 manual español bridge mode router pppoe connection guideDokumen7 halamanZte f660 manual español bridge mode router pppoe connection guideds0313Belum ada peringkat
- What Can I Do If The TP-Link Wireless Adapter Is Not Achieving Desired Speed?Dokumen59 halamanWhat Can I Do If The TP-Link Wireless Adapter Is Not Achieving Desired Speed?heriBelum ada peringkat
- Installation Guide - Fibre Wireless ModemDokumen14 halamanInstallation Guide - Fibre Wireless ModemkarabajaBelum ada peringkat
- Wireless LAN USB Adapter: User'S GuideDokumen26 halamanWireless LAN USB Adapter: User'S Guideavoid11Belum ada peringkat
- Bajtin, Mijail, "El Problema de Los Generos Discursivos" en Estetica de La Creación Verbal, México, Siglo XXI, 1982Dokumen49 halamanBajtin, Mijail, "El Problema de Los Generos Discursivos" en Estetica de La Creación Verbal, México, Siglo XXI, 1982jmslayer8024Belum ada peringkat
- Configure Ethernet-WiFi Converter for Building Automation SystemsDokumen11 halamanConfigure Ethernet-WiFi Converter for Building Automation SystemsMARIVEL BASABelum ada peringkat
- Error 720.emilio PangetDokumen2 halamanError 720.emilio PangetLorie AraoBelum ada peringkat
- Anviz-Lesson11 Anviz Product Remote AccessDokumen17 halamanAnviz-Lesson11 Anviz Product Remote AccessMuhammad AfzaalBelum ada peringkat
- Hame MPR-1Dokumen12 halamanHame MPR-1Raul Ventocilla OlayaBelum ada peringkat
- Foscam FI8918W Quick Installation User Manual2Dokumen18 halamanFoscam FI8918W Quick Installation User Manual2marvin agustinBelum ada peringkat
- Manual de Usuario (Airlink) PDFDokumen41 halamanManual de Usuario (Airlink) PDFLic Rick JohnsonBelum ada peringkat
- Help enDokumen36 halamanHelp enDilhaniBelum ada peringkat
- Repeater - ManualDokumen18 halamanRepeater - ManualFrancisco PinheiroBelum ada peringkat
- Quick Manual v1.2: Advanced OBDII TrackerDokumen14 halamanQuick Manual v1.2: Advanced OBDII TrackeranditowillyBelum ada peringkat
- SINUMERIK HMI To External MonitorDokumen14 halamanSINUMERIK HMI To External MonitorRoobens ChavesBelum ada peringkat
- Quick setup for Agere V.92/56K PCI modemDokumen14 halamanQuick setup for Agere V.92/56K PCI modemÉbeo AlvesBelum ada peringkat
- Ea8100v2 Userguide Intl Lnkpg-00680 Reva01Dokumen172 halamanEa8100v2 Userguide Intl Lnkpg-00680 Reva01DanBelum ada peringkat
- Quick Manual v1.1: Professional GNSS TerminalDokumen16 halamanQuick Manual v1.1: Professional GNSS TerminalJennsett SastreBelum ada peringkat
- 01 - Quick Installation GuideDokumen19 halaman01 - Quick Installation GuideakulahdeweBelum ada peringkat
- TCC SBG900 Setup GuideDokumen7 halamanTCC SBG900 Setup GuideaquarajivBelum ada peringkat
- Wireless Sync Howto: Using Jpilot To Sync Your Palmos Device To Your Desktop Across A Wireless (802.11B) NetworkDokumen9 halamanWireless Sync Howto: Using Jpilot To Sync Your Palmos Device To Your Desktop Across A Wireless (802.11B) Networka.gBelum ada peringkat
- CompTIA A+ Complete Review Guide: Core 1 Exam 220-1101 and Core 2 Exam 220-1102Dari EverandCompTIA A+ Complete Review Guide: Core 1 Exam 220-1101 and Core 2 Exam 220-1102Penilaian: 5 dari 5 bintang5/5 (2)
- PLC Programming Using SIMATIC MANAGER for Beginners: With Basic Concepts of Ladder Logic ProgrammingDari EverandPLC Programming Using SIMATIC MANAGER for Beginners: With Basic Concepts of Ladder Logic ProgrammingPenilaian: 4 dari 5 bintang4/5 (1)
- Do Geopolymer Actualy Contains NanocrystallineDokumen13 halamanDo Geopolymer Actualy Contains Nanocrystallineandri.kusbiantoro9761Belum ada peringkat
- Construction and Building Materials Strength StudyDokumen8 halamanConstruction and Building Materials Strength Studyandri.kusbiantoro9761Belum ada peringkat
- Bond Performance of Polystyrene Aggregate Concrete (PAC) Reinforced With Glass-Fibre-Reinforced Polymer (GFRP) BarsDokumen10 halamanBond Performance of Polystyrene Aggregate Concrete (PAC) Reinforced With Glass-Fibre-Reinforced Polymer (GFRP) Barsandri.kusbiantoro9761Belum ada peringkat
- Cement & Concrete Composites: Lisa K. Spainhour, Isaac A. WoottonDokumen9 halamanCement & Concrete Composites: Lisa K. Spainhour, Isaac A. Woottonandri.kusbiantoro9761Belum ada peringkat
- Topcu - 2008 - Waste Marble in SCC Part 2Dokumen7 halamanTopcu - 2008 - Waste Marble in SCC Part 2andri.kusbiantoro9761Belum ada peringkat
- Ding - 2009 - Strength and Flextural Fiber Cocktail SCCDokumen5 halamanDing - 2009 - Strength and Flextural Fiber Cocktail SCCandri.kusbiantoro9761Belum ada peringkat
- Self-Compacting Lightweight Concrete Workability StudyDokumen6 halamanSelf-Compacting Lightweight Concrete Workability Studyandri.kusbiantoro9761Belum ada peringkat
- Article 4Dokumen9 halamanArticle 4Mohsen TennichBelum ada peringkat
- Bond Behavior of Reinforcement in Self-Compacting ConcreteDokumen9 halamanBond Behavior of Reinforcement in Self-Compacting ConcreteSaif BayyariBelum ada peringkat
- 2009 - Akram - Production of Low Cost Self Compacting Concrete Using Bagasse Ash - Construction and Building Materials PDFDokumen10 halaman2009 - Akram - Production of Low Cost Self Compacting Concrete Using Bagasse Ash - Construction and Building Materials PDFimpriyadharshiniBelum ada peringkat
- Blast Resistance of FRP Composites and PolymerDokumen14 halamanBlast Resistance of FRP Composites and PolymerafcisBelum ada peringkat
- Characterization of Fly Ash Based Geopolymeric BInderDokumen11 halamanCharacterization of Fly Ash Based Geopolymeric BInderandri.kusbiantoro9761Belum ada peringkat
- Barrak - 2008 - SCC HierarchicalDokumen34 halamanBarrak - 2008 - SCC Hierarchicalandri.kusbiantoro9761Belum ada peringkat
- Materials and Design: Wenfeng Bai, Jianhua Zhang, Peng Yan, Xinli WangDokumen5 halamanMaterials and Design: Wenfeng Bai, Jianhua Zhang, Peng Yan, Xinli Wangandri.kusbiantoro9761Belum ada peringkat
- Alyamac - 2008 - SCC With Marble PowderDokumen10 halamanAlyamac - 2008 - SCC With Marble Powderandri.kusbiantoro9761Belum ada peringkat
- Alzebdeh - 2008 - Engineering Analysis With Boundary ElementsDokumen17 halamanAlzebdeh - 2008 - Engineering Analysis With Boundary Elementsandri.kusbiantoro9761Belum ada peringkat
- Alnahhal 2008 Composite-StructuresDokumen18 halamanAlnahhal 2008 Composite-Structuresandri.kusbiantoro9761Belum ada peringkat
- Acceptance Criteria For Moment Frames Based On Structural Testing T11 - 99Dokumen3 halamanAcceptance Criteria For Moment Frames Based On Structural Testing T11 - 99andri.kusbiantoro9761Belum ada peringkat
- F 355 - 01 RJM1NQDokumen4 halamanF 355 - 01 RJM1NQJohnJairoBaezBelum ada peringkat
- Astm D 16Dokumen8 halamanAstm D 16TormexBelum ada peringkat
- D 1535 - 00 Rde1mzutukveDokumen49 halamanD 1535 - 00 Rde1mzutukveandri.kusbiantoro9761Belum ada peringkat
- F 355 - 01 RJM1NQDokumen4 halamanF 355 - 01 RJM1NQJohnJairoBaezBelum ada peringkat
- Astm e 131Dokumen10 halamanAstm e 131luis100% (1)
- Astm e 168Dokumen16 halamanAstm e 168luis100% (1)
- BS-01881-125-2013 Mixing of Concrete PDFDokumen16 halamanBS-01881-125-2013 Mixing of Concrete PDFandri.kusbiantoro9761100% (1)
- BS 5075-2 PDFDokumen19 halamanBS 5075-2 PDFshayan100% (1)
- E 131 Â " 02 RTEZMQ - PDFDokumen10 halamanE 131 Â " 02 RTEZMQ - PDFdjreyes04Belum ada peringkat
- 5075 1 1982 PDFDokumen23 halaman5075 1 1982 PDFhz135874Belum ada peringkat
- A 53 - A 53M - 00 Qtuzltaw PDFDokumen21 halamanA 53 - A 53M - 00 Qtuzltaw PDFRony AgistaBelum ada peringkat
- Recommended Practice For Evaluation of Strength Test Results of Concrete (ACI 214-77)Dokumen14 halamanRecommended Practice For Evaluation of Strength Test Results of Concrete (ACI 214-77)andri.kusbiantoro9761Belum ada peringkat
- Brother Internet Fax User GuideDokumen67 halamanBrother Internet Fax User GuideJonathan BatesBelum ada peringkat
- COC LEVEL 4 ExamDokumen11 halamanCOC LEVEL 4 Examdave takele100% (1)
- Cisco Catalyst 2950 Series Switches Smartports Macros EI and SI Software VersionsDokumen24 halamanCisco Catalyst 2950 Series Switches Smartports Macros EI and SI Software VersionsgrishchandraBelum ada peringkat
- Guide to MagicNet Pro Network SetupDokumen32 halamanGuide to MagicNet Pro Network SetupgrigiobBelum ada peringkat
- GNodeB Initial Configuration Guide (MML-based) (V100R016C10 - 01) (PDF) - enDokumen108 halamanGNodeB Initial Configuration Guide (MML-based) (V100R016C10 - 01) (PDF) - enIgorBelum ada peringkat
- 5400UNII - User Manual Part 3 893315Dokumen150 halaman5400UNII - User Manual Part 3 893315dzaki55Belum ada peringkat
- Setup and activate BSNL's Limited FMT VoIP calling serviceDokumen9 halamanSetup and activate BSNL's Limited FMT VoIP calling servicerajuswaBelum ada peringkat
- ACI Remote Leaf Fabric Discovery v1.0 PDFDokumen24 halamanACI Remote Leaf Fabric Discovery v1.0 PDFdelplayBelum ada peringkat
- 4.2.3.3 Packet Tracer - Securing Cloud Services in The IoTDokumen4 halaman4.2.3.3 Packet Tracer - Securing Cloud Services in The IoTHalima AqraaBelum ada peringkat
- ITunes DiagnosticsDokumen3 halamanITunes DiagnosticsAndi JenggothBelum ada peringkat
- CCNA IOS Commands Summary 10-1-14Dokumen23 halamanCCNA IOS Commands Summary 10-1-14Venkata SureshBelum ada peringkat
- Con Gure VPN in Windows Server 2012 R2Dokumen15 halamanCon Gure VPN in Windows Server 2012 R2Parmod KumarBelum ada peringkat
- Module 1: Basic Device Configuration: Switching, Routing and Wireless Essentials v7.0 (SRWE)Dokumen61 halamanModule 1: Basic Device Configuration: Switching, Routing and Wireless Essentials v7.0 (SRWE)Ikhwani SaputraBelum ada peringkat
- Ex 03 Ep 01Dokumen4 halamanEx 03 Ep 01mishal9khan19Belum ada peringkat
- 09 BGP Communities PDFDokumen64 halaman09 BGP Communities PDFNb A DungBelum ada peringkat
- 2.3.3.5 Lab - Configuring A Switch Management Address - ILM PDFDokumen10 halaman2.3.3.5 Lab - Configuring A Switch Management Address - ILM PDFravnos_atBelum ada peringkat
- eWON Basic Set-Up Guide From Quantum Automation Rev 1CDokumen17 halamaneWON Basic Set-Up Guide From Quantum Automation Rev 1CQuantumAutomationBelum ada peringkat
- Comptia Network n10 007 V 3 0 Exam Objectives PDFDokumen19 halamanComptia Network n10 007 V 3 0 Exam Objectives PDFAnonymous aihW5RTSP8Belum ada peringkat
- PTZ User ManualDokumen129 halamanPTZ User ManualIlie AdrianBelum ada peringkat
- How To Build Your Own IPTVDokumen6 halamanHow To Build Your Own IPTVrhadisubrataBelum ada peringkat
- DIVA Manual Eng v1 1Dokumen144 halamanDIVA Manual Eng v1 1Slobodan MaksimovicBelum ada peringkat
- ICANTEK MyDVR0430Dokumen49 halamanICANTEK MyDVR0430TecnoSmartBelum ada peringkat
- Pacis System: Pacis/En Tg/D10Dokumen138 halamanPacis System: Pacis/En Tg/D10Huấn PhanBelum ada peringkat
- HP Jetdirect EX Plus SeriesDokumen5 halamanHP Jetdirect EX Plus SeriescallmeeasyBelum ada peringkat
- Monthly Report 2Dokumen22 halamanMonthly Report 2khalid hussenBelum ada peringkat
- CFR410 JMejia FinalProjectDokumen18 halamanCFR410 JMejia FinalProjectJose MejiaBelum ada peringkat
- AHD DVR User Manual-1603 PDFDokumen64 halamanAHD DVR User Manual-1603 PDFrosemberg_trujilloBelum ada peringkat
- Routerlogin.netDokumen2 halamanRouterlogin.netRouterlogin.net0% (1)
- Combined Bank Question Solution (Updated) 25/10/2021 Assistant Hardware Engineer/ Assistant Engineer (IT) / AHMEDokumen19 halamanCombined Bank Question Solution (Updated) 25/10/2021 Assistant Hardware Engineer/ Assistant Engineer (IT) / AHMEEngr. Md. Jamal UddinBelum ada peringkat
- Configure Secure Passwords and SSH on Router and SwitchDokumen3 halamanConfigure Secure Passwords and SSH on Router and SwitchMackus Da SilvaBelum ada peringkat