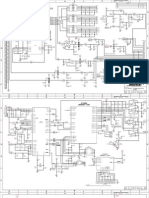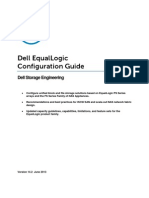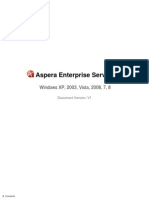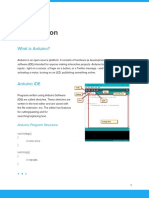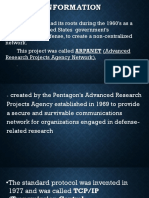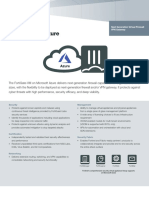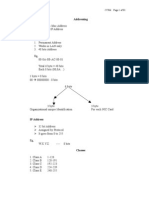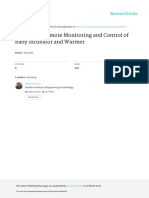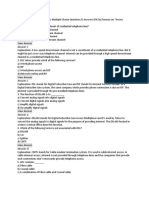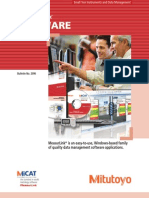System Operations For VNX Storage
Diunggah oleh
Edin HodzicJudul Asli
Hak Cipta
Format Tersedia
Bagikan dokumen Ini
Apakah menurut Anda dokumen ini bermanfaat?
Apakah konten ini tidak pantas?
Laporkan Dokumen IniHak Cipta:
Format Tersedia
System Operations For VNX Storage
Diunggah oleh
Edin HodzicHak Cipta:
Format Tersedia
EMC VNX Series
Release 7.1
System Operations
P/N 300-013-448 Rev. 02
EMC Corporation Corporate Headquarters: Hopkinton, MA 01748-9103 1-508-435-1000 www.EMC.com
Copyright 2011 - 2013 EMC Corporation. All rights reserved. Published December 2013 EMC believes the information in this publication is accurate as of its publication date. The information is subject to change without notice. THE INFORMATION IN THIS PUBLICATION IS PROVIDED "AS IS." EMC CORPORATION MAKES NO REPRESENTATIONS OR WARRANTIES OF ANY KIND WITH RESPECT TO THE INFORMATION IN THIS PUBLICATION, AND SPECIFICALLY DISCLAIMS IMPLIED WARRANTIES OF MERCHANTABILITY OR FITNESS FOR A PARTICULAR PURPOSE. Use, copying, and distribution of any EMC software described in this publication requires an applicable software license. For the most up-to-date regulatory document for your product line, go to the Technical Documentation and Advisories section on EMC Powerlink. For the most up-to-date listing of EMC product names, see EMC Corporation Trademarks on EMC.com. All other trademarks used herein are the property of their respective owners. Corporate Headquarters: Hopkinton, MA 01748-9103
System Operations
Contents
Chapter 1: Introduction...........................................................................7
System requirements....................................................................................8 Limitations.....................................................................................................8 Considerations..............................................................................................8 Cautions........................................................................................................9 User interface choices...................................................................................9 Terminology.................................................................................................10 Related information.....................................................................................10
Chapter 2: Planned powerdown of the VNX.......................................11
Planned powerdown of VNX VG2/VNX VG8 Gateway system....................12 VNX5100/VNX5300/VNX5500 planned powerdown...................................16 Planned powerdown of your VNX5100/VNX5300/VNX5500 for Block system.................................................................................16 Planned powerdown of VNX5300/VNX5500 for File/Unified..............19 VNX5700/VNX7500 planned powerdown....................................................25 Planned power down of your VNX5700/VNX7500 for Block system...........................................................................................25 Planned powerdown of VNX5700/VNX7500 for File/Unified..............28
Chapter 3: Power up the VNX...............................................................35
VNX VG2 and VG8 powerup.......................................................................36 VNX5100 Block powerup............................................................................39 VNX5300 powerup......................................................................................40 VNX5300 for File/Unified powerup.....................................................41 VNX5300 Block powerup...................................................................44 VNX5500 powerup......................................................................................46
System Operations
Contents
VNX5500 for File/Unified powerup.....................................................46 VNX5500 Block powerup...................................................................49 VNX5700 powerup......................................................................................51 VNX5700 for File/Unified powerup.....................................................51 VNX5700 Block powerup...................................................................54 VNX7500 powerup......................................................................................56 VNX7500 for File/Unified powerup.....................................................56 VNX7500 Block powerup...................................................................59
Chapter 4: Shut down the VNX in an emergency..............................63
VNX series emergency shutdown...............................................................64 Power up after an emergency shutdown.....................................................64
Chapter 5: Halt and/or restart Control Stations and Data Movers................................................................................................65
Halt the Control Station...............................................................................66 Halt one Control Station, locally or remotely......................................66 Halt dual Control Station, locally or remotely.....................................66 Restart the Control Station..........................................................................67 Restart one Control Station, locally or remotely.................................67 Restart two Control Station, locally or remotely.................................68 Halt and/or restart Data Movers..................................................................69 Halt the Data Movers..........................................................................69 Restart a Data Mover.........................................................................70
Chapter 6: View and manage system details....................................73
Identify the software versions......................................................................74 View Control Station software version................................................74 View Data Mover software version.....................................................74 Audit the VNX..............................................................................................74 Check the system status.............................................................................76 Change the Control Station hostname........................................................77 Install Control Station Linux security alerts.................................................79 Verify the daemons......................................................................................80 Back up the VNX database.........................................................................81 Manual VNX database backup...........................................................82 Query VNX for SCSI details .......................................................................84
Chapter 7: Manage VNX time and date settings...............................87
System Operations
Contents
Set the date and time of the VNX................................................................88 Set Control Station date and time......................................................88 Set Data Mover date and time............................................................88 Configure NTP service using the CLI..........................................................90 Set the time zone of the VNX......................................................................90 Change Control Station time zone manually using the CLI................90 Set Data Mover time zone manually...................................................91
Chapter 8: Manage networking ..........................................................93
Configure IPv6 on the Control Station.........................................................94 Configure SNMP.........................................................................................95 Avoid private LAN IP address conflicts........................................................96 Add DNS Server..........................................................................................96 Configure IP aliasing...................................................................................97 Create an IP alias...............................................................................98 Delete an IP alias...............................................................................99 Change VNX management port IP address values...................................100
Chapter 9: Manage logging and alerting capabilities...................101
Change the ConnectHome settings..........................................................102 Configure Connect Home.................................................................102 Provision ESRS................................................................................105 Re-provision ESRS..........................................................................107 International toll-free numbers..........................................................108 Set the country code on the MT5634ZBA modem....................................111 Manual instructions for setting the country code..............................112 Interpret log files........................................................................................116 Location of VNX logs........................................................................116 Read log messages..........................................................................117 VNX and RSA Envision.............................................................................122 NAS or SAN environment rules.................................................................123 VNX for file problem information................................................................125 Automatically collect and transfer logs.............................................125 Configuration file..............................................................................126 Enable Automatic Log Transfer from Unisphere...............................127 Run Log Collection from the CLI......................................................127 Disable Automatic Collection and Transfer tool................................128 Use CLI options to perform script operations...................................130
System Operations
Contents
Chapter 10: Troubleshooting..............................................................133
EMC E-Lab Interoperability Navigator.......................................................134 Error messages.........................................................................................134 Error messages for Data Mover................................................................134 EMC Training and Professional Services..................................................135 Recovery after an VNX SP failure.............................................................135 Monitor system activity..............................................................................136 System activity output...............................................................................136
Index.....................................................................................................141
System Operations
1 Introduction
System operations are common operation tasks that include powering up or powering down a server, halting or restarting a Control Station or a Data Mover or setting the server time, date, and time zone. This document is part of the EMC VNX Series documentation set and is intended for use by system administrators responsible for performing day-to-day operations of a VNX File and for monitoring the server or resolving simple operation problems.
N N N N N N N
System requirements on page 8 Limitations on page 8 Considerations on page 8 Cautions on page 9 User interface choices on page 9 Terminology on page 10 Related information on page 10
System Operations
Introduction
System requirements
Table 1 on page 8 describes the VNX software, hardware, network, and storage configuration requirements.
Table 1. System requirements Software Hardware Network Storage EMC VNX OE for File version 7.1 VNX Series system No specific network requirements No specific storage requirements
Limitations
When you change Data Mover names by using the command line interface (CLI), the new names do not appear in the EMC Unisphere software until you refresh the browser. The EMC VNX Operating Environment for File Release Notes and VNX Operating Environment for Block Release Notes contain additional, late-breaking information about VNX and its OEs.
Considerations
This document covers the operation of the following servers:
Storage type Gateway Model name VNX VG2 VNX VG8 VNX for Block VNX5100 VNX5300 VNX5500 VNX5700 VNX7500 VNX for File VNX5300 VNX5500 VNX5700 VNX7500
System Operations
Introduction
Cautions
CAUTION N To prevent data loss, never power down the VNX by simply turning off the red Emergency Power Off (EPO) switch. N To avoid service disruption to other clients, do not turn off the two cabinet circuit breaker switches when the cabinet contains other equipment powered by these switches that either services other clients or is not part of the server. N EMC strongly recommends that you regularly copy the VNX database backup file from the Control Station and save it to a remote location for safe keeping. Always copy the VNX database backup file when hardware or software upgrades are planned. N Only EMC qualified support personnel should restore the VNX database by using the VNX database backup file. N Do not manually edit the nas_db database without consulting Customer Service. Any changes you make might disrupt services. N If you use the CLI to change the Control Station hostname and use the Unisphere software to manage the server, ensure that you follow this procedure carefully. Otherwise, file systems cannot be created using the Unisphere software.
User interface choices
The VNX offers flexibility in managing networked storage based on interface preferences and support environment. This document describes the system operations of the VNX by using the CLI. You can also perform some of these tasks by using one of the VNX management applications:
N N N
EMC Unisphere software Microsoft Management Console (MMC) snap-ins Active Directory Users and Computers (ADUC) extensions
The following provide additional information about managing your VNX Unified/File:
N
Unisphere online help Installing Management Applications on VNX for File includes instructions on launching Unisphere software, and on installing MMC snap-ins and ADUC extensions.
Note: Unless otherwise directed, log in as nasadmin when executing CLI commands.
Cautions
Introduction
Terminology
The VNX Glossary provides a complete list of VNX terminology.
Related information
Specific information related to the features and functionality described in this document is included in:
N N N
EMC VNX Command Line Interface Reference for File Parameters Guide for VNX for File Online VNX for File man pages
EMC VNX Documentation on the EMC Online Support website: The complete set of EMC VNX series customer publications is available on the EMC Online Support website. To search for technical documentation, go to http://Support.EMC.com. After logging in to the website, click the VNX Support by Product page to locate information for the specific feature required. VNX wizards: Unisphere software provides wizards for performing setup and configuration tasks. The Unisphere online help provides more details on the wizards.
10
System Operations
2 Planned powerdown of the VNX
You should perform a planned power down to remove power from the VNX in an orderly way to protect data.
CAUTION Incorrectly powering down the VNX can cause data loss or service disruption.
Note: For instructions on powering up a DC-powered VNX, refer to the EMC DC-Powered VNX Series Enclosures Installation and Operation Guide (P/N: 300-012-880) for instructions.
N
N N
Planned powerdown of VNX VG2/VNX VG8 Gateway system on page 12 VNX5100/VNX5300/VNX5500 planned powerdown on page 16 VNX5700/VNX7500 planned powerdown on page 25
System Operations
11
Planned powerdown of the VNX
Planned powerdown of VNX VG2/VNX VG8 Gateway system
Before you begin Before powering down your VNX Gateway system, EMC recommends that you know the Operating Environment (OE) version on your VNX Gateway, as the power down process differs between certain OE versions. Ensure that you perform the steps required for your OE version. Procedure To perform a complete planned power down of your VNX system: 1. When possible, before you power down the system: a. Notify all users of the planned powerdown several days in advance when possible. b. Prevent all logins and notify all users several minutes in advance of the impending powerdown. c. Log out all users.
Note: At times in this procedure you will be directed to view status (power and/or fault) LEDs on certain system components. For an unobstructed view of component status LEDs, be prepared to remove protective front bezels and/or access the rear of the system. Reattach all front bezels when the power down is complete.
2. Log into Unisphere on the primary Control Station of the system being powered down and check the system status. a. From a browser, type the IP address of the primary Control Station. b. Log in to the Unisphere software as Root and define the scope as Local. c. On the Unisphere Dashboard locate the Systems by Severity quadrant. d. Verify that the Status fields for the VNX system to be powered down shows no current Critical alerts. e. Optionally, confirm the status of the Control Station and Data Mover components by selecting the <VNX_system> System Run Command option in Unisphere under Control Station CLI on the right-hand side of the page:
/nasmcd/sbin/getreason
Expected Reason Code values for booted VNX with a single Control Station and two Data Movers:
10 - slot_0 primary control station 5 - slot_2 contacted 5 - slot_3 contacted
12
System Operations
Planned powerdown of the VNX
3. [VNX OE for File version 7.1.74.5] Power off the VNX Gateway Control Station(s) and Data Movers using the Unisphere power off button.
Note: VNX systems on VNX OE for File version 7.1.72.1 or below do not present a power off button. Follow the instructions in Step 4 to power down your VNX system.
a. Select System List from the top navigation bar.
Note: If System List is not shown in the navigation bar, select All Systems in the system list drop-down menu.
b. Select the system to be powered down from the system list. c. Click the Power Off button and follow the prompts that appear as you power off the system.
Note: If you experience any issues or uncertainties during this planned powerdown activity, contact you authorized support provider. Do NOT remove external power from the VNX until you resolve the situation.
Ensure that you read and follow the recommendations that appear in Unisphere as you power off the VNX system. You have powered off the VNX Gateway system. Continue to Step 5 to complete the planned power down activity. 4. [VNX OE for File version 7.1.72.1 or below] Power down the VNX Gateway Control Station(s) and Data Movers using Control Station CLI. a. Use Unisphere Control Station CLI to halt the Control Stations and the Data Movers:
/nasmcd/sbin/nas_halt now
The following warning message will appear prompted for your confirmation to continue.
*************************** WARNING! ************************** You are about to HALT this VNX including all of its Control Stations and Data Movers. DATA will be UNAVAILABLE when the system is halted. Note that this command does *not* halt the storage array. ARE YOU SURE YOU WANT TO CONTINUE? [ yes or no ] :
b. At the warning prompt, type yes to initiate the power down process for the system's Control Stations and Data Movers. You will see details about the progress of the power down process for these components displayed in the command output.
Planned powerdown of VNX VG2/VNX VG8 Gateway system
13
Planned powerdown of the VNX
Note: It can take from 5 minutes to 20 minutes to halt the server, depending on the system configuration. Do not continue until this command completes.
All Control Stations and Data Movers are successfully powered down when the terminal emulator session is unresponsive and a prompt similar to the one below appears:
May 10 11:35:08 rtpplat32cs0 exiting on signal 15
5. If you want to power down the storage array, follow the powerdown instructions in the array documentation, at this time. 6. Follow the steps below to completely remove power from each Data Mover enclosure and Control Station. a. Check each Data Mover enclosure (DME) power and fault LEDs.
CPU power LED Power supply/cooling (fan) LED Enclosure fault LED Enclosure power LED CPU fault LED CPU unsafe to remove LED
AC
AC
AC
AC
VNX-SK-001668
On the front of a successfully powered down DME, the enclosure amber fault LED is lit and the enclosure power LED is not lit. Additionally, on the rear of a successfully powered down DME, the amber fault LED is lit on the latch handle of each DME management module. b. After verifying the successful power down of each DME, disconnect all DME power cables from the PDUs. There are two power cables per DME. c. Check the front LEDs of each Control Station.
14
System Operations
Planned powerdown of the VNX
Note: The front bezel must be removed to for a clear view of the CS LEDs.
Only the networking indication LED (number 6 in the illustration) may be lit on a successfully powered down Control Station. All other LEDs on the front of the Control Station are off. d. After verifying the successful power down of each CS, disconnect the power cords for CS 0 and CS 1, if present, from the PDUs. 7. Does the VNX Gateway server cabinet contain other equipment that is connected to the cabinet PDPs and shared with other systems (such as Fibre Channel switches, storage arrays, and so forth)?
N N
If yes, stop here. The VNX Gateway server is powered down. If no, go to the next step.
8. Turn off (0 position) the left and right cabinet circuit-breaker switches located at the back of the cabinet near the bottom to complete the powerdown of the server.
Note: If the server is installed in a non-EMC cabinet, the switches are probably in a different location.
Planned powerdown of VNX VG2/VNX VG8 Gateway system
15
Planned powerdown of the VNX
CAUTION To avoid service disruption to other clients, do not turn off the two cabinet circuit breaker switches when the cabinet contains other equipment powered by these switches that either services other clients or is not part of the VNX Gateway server.
VNX5100/VNX5300/VNX5500 planned powerdown
Follow the powerdown instructions for your system configuration. The VNX5100 is available in one configuration: Block. The VNX5300 and VNX5500 are available in three configurations: Block, File, and Unified.
N
Planned powerdown of your VNX5100/VNX5300/VNX5500 for Block system on page 16 Planned powerdown of VNX5300/VNX5500 for File/Unified on page 19
Planned powerdown of your VNX5100/VNX5300/VNX5500 for Block system
Before you begin Before powering down your VNX for Block system, EMC recommends that you know the Operating Environment (OE) version on your VNX for Block, as the power down process differs between certain OE versions. Ensure that you perform the steps required for your OE version. Procedure
16
System Operations
Planned powerdown of the VNX
To perform a complete planned power down of your VNX system: 1. When possible, before you power down the system: a. Notify all users of the planned powerdown several days in advance when possible. b. Prevent all logins and notify all users several minutes in advance of the impending powerdown. c. Log out all users.
Note: At times in this procedure you will be directed to view status (power and/or fault) LEDs on certain system components. For an unobstructed view of component status LEDs, be prepared to remove protective front bezels and/or access the rear of the system. Reattach all front bezels when the power down is complete.
2. Log into Unisphere on one of the storage processors of the system being powered down and check the system status. a. From a browser, type the IP address of a storage processor. b. Log in to the Unisphere software as sysadmin and define the scope as Global. c. On the Unisphere Dashboard locate the Systems by Severity quadrant. d. Verify that the Status fields for the VNX system to be powered down shows no current Critical alerts. 3. [VNX OE for Block version 05.32.000.5.209 or higher] Power off the VNX for Block storage processors using the Unisphere power off button.
Note: VNX systems on VNX OE for Block version 05.32.000.5.207 or below do not present a power off button. Follow the instructions in Step 4 to power down your VNX system.
a. Select System List from the top navigation bar.
Note: If System List is not shown in the navigation bar, select All Systems in the system list drop-down menu.
b. Select the system to be powered down from the system list. c. Click the Power Off button and follow the prompts that appear as you power off the system.
Note: If you experience any issues or uncertainties during this planned powerdown activity, contact you authorized support provider. Do NOT remove external power from the VNX until you resolve the situation.
VNX5100/VNX5300/VNX5500 planned powerdown
17
Planned powerdown of the VNX
Ensure that you read and follow the recommendations that appear in Unisphere as you power off the VNX system. d. Verify disk processor enclosure (DPE) and storage processor (SP) LEDs to confirm power off status.
On the rear of a successfully powered down DPE, the SP blue power LED, SP amber fault LED, and Unsafe to remove (white hand symbol) LED are OFF on each storage processor. Additionally, on the front of a successfully powered down DPE, the DPE enclosure power/status blue LED is ON and all other DPE and disk module LEDs are OFF. After verifying the status of these DPE and SP LEDs, continue to the next step. e. Turn the SPS switches to the off position (0 position):
f. For systems with a single SPS, after waiting two minutes, unplug the SP B power cable from the PDU. You have powered off the VNX system. Go to Step 5 and continue the planned power down activity. 4. [VNX OE for Block version 05.32.000.5.207 or below] Power down the VNX for Block storage processors using the power switches on the SPS. a. Stop all I/O activity to the storage processors, which includes all I/O activity from any external hosts attached to the storage processors and then wait 5 minutes.
18
System Operations
Planned powerdown of the VNX
Stopping I/O allows the SP to destage cache data, and may take some time. The length of time depends on criteria such as the size of the cache, the amount of data in the cache, the type of data in the cache, and the target location on the disks, but it is typically less than one minute. b. Turn the SPS switches to the off position (0 position):
c. Wait two minutes to allow the storage system to write its cache to disk. d. Ensure that the SPS LEDs are off before continuing, which indicates that the cached data has been saved to the vault disks and that the SPS units are powered off and have removed power from connect components. e. For systems with a single SPS, after waiting two minutes, unplug the SP B power cable from the PDU. You have powered off the VNX system. Go to Step 5 and continue the planned power down activity. 5. If there are additional optional DAEs and you intend to power off the entire array, disconnect the power cables from each DAE to the PDUs. This powers down the DAEs.
Planned powerdown of VNX5300/VNX5500 for File/Unified
Before you begin Before powering down your VNX for File/Unified system, EMC recommends that you know the Operating Environment (OE) version on your VNX for File/Unified, as the power down process differs between certain OE versions. Ensure that you perform the steps required for your OE version. Procedure To perform a complete planned power down of your VNX system: 1. When possible, before you power down the system: a. Notify all users of the planned powerdown several days in advance when possible.
VNX5100/VNX5300/VNX5500 planned powerdown
19
Planned powerdown of the VNX
b. Prevent all logins and notify all users several minutes in advance of the impending powerdown. c. Log out all users.
Note: At times in this procedure you will be directed to view status (power and/or fault) LEDs on certain system components. For an unobstructed view of component status LEDs, be prepared to remove protective front bezels and/or access the rear of the system. Reattach all front bezels when the power down is complete.
2. Log into Unisphere on the primary Control Station of the system being powered down and check the system status. a. From a browser, type the IP address of the primary Control Station. b. Log in to the Unisphere software as sysadmin and define the scope as Global. c. On the Unisphere Dashboard locate the Systems by Severity quadrant. d. Verify that the Status fields for the VNX system to be powered down shows no current Critical alerts. e. Optionally, confirm the status of the Control Station and Data Mover components by selecting the <VNX_system> System Run Command option in Unisphere under Control Station CLI on the right-hand side of the page:
/nasmcd/sbin/getreason
Expected Reason Code values for booted VNX with a single Control Station and two Data Movers:
10 - slot_0 primary control station 5 - slot_2 contacted 5 - slot_3 contacted
3. [VNX OE for File version 7.1.74.5/VNX OE for Block version 05.32.000.5.209 or higher] Power off the VNX for File Control Station(s), Data Movers, and storage processors using the Unisphere power off button.
Note: VNX systems on VNX OE for File version 7.1.72.1/VNX OE for Block version 05.32.000.5.207 or below do not present a power off button. Follow the instructions in Step 4 to power down your VNX system.
a. Select System List from the top navigation bar.
Note: If System List is not shown in the navigation bar, select All Systems in the system list drop-down menu.
20
System Operations
Planned powerdown of the VNX
b. Select the system to be powered down from the system list. c. Click the Power Off button and follow the prompts that appear as you power off the system.
Note: If you experience any issues or uncertainties during this planned powerdown activity, contact you authorized support provider. Do NOT remove external power from the VNX until you resolve the situation.
Ensure that you read and follow the recommendations that appear in Unisphere as you power off the VNX system. d. Verify disk processor enclosure (DPE) and storage processor (SP) LEDs to confirm power off status.
On the rear of a successfully powered down DPE, the SP blue power LED, SP amber fault LED, and Unsafe to remove (white hand symbol) LED are OFF on each storage processor. Additionally, on the front of a successfully powered down DPE, the DPE enclosure power/status blue LED is ON and all other DPE and disk module LEDs are OFF. After verifying the status of these DPE and SP LEDs, continue to the next step. e. Turn the SPS switches to the off position (0 position):
VNX5100/VNX5300/VNX5500 planned powerdown
21
Planned powerdown of the VNX
f. For systems with a single SPS, after waiting two minutes, unplug the SP B power cable from the PDU. You have powered off the VNX system. Continue to Step 5 to complete the planned power down activity. 4. [VNX OE for File version 7.1.72.1/VNX OE for Block version 05.32.000.5.207 or below] Power down the VNX for File. In this step, you will use Control Station CLI to power down the Control Station(s) and Data Movers and the power switches on the SPS to power down the storage processors. a. Use Unisphere Control Station CLI to halt the Control Stations and the Data Movers:
/nasmcd/sbin/nas_halt now
The following warning message will appear prompted for your confirmation to continue.
*************************** WARNING! ************************** You are about to HALT this VNX including all of its Control Stations and Data Movers. DATA will be UNAVAILABLE when the system is halted. Note that this command does *not* halt the storage array. ARE YOU SURE YOU WANT TO CONTINUE? [ yes or no ] :
b. At the warning prompt, type yes to initiate the power down process for the system's Control Stations and Data Movers. You will see details about the progress of the power down process for these components displayed in the command output.
Note: It can take from 5 minutes to 20 minutes to halt the server, depending on the system configuration. Do not continue until this command completes.
All Control Stations and Data Movers are successfully powered down when the terminal emulator session is unresponsive and a prompt similar to the one below appears:
May 10 11:35:08 rtpplat32cs0 exiting on signal 15
c. Determine your next step:
N
If you do not wish to power down the system completely, skip the remaining alpha-numbered steps and go to Step 5 and continue the planned power down activity. If you do wish to power down the system completely, continue with the next alpha-numbered step to power down the storage processors and vault drives.
Note: All I/O activity flowing from the Data Movers was stopped when the Data Movers were shutdown upon issuing /nas_halt now.
22
System Operations
Planned powerdown of the VNX
d. Stop all I/O activity to the storage processors, which includes all I/O activity from any external hosts attached to the storage processors and then wait 5 minutes. Stopping I/O allows the SP to destage cache data, and may take some time. The length of time depends on criteria such as the size of the cache, the amount of data in the cache, the type of data in the cache, and the target location on the disks, but it is typically less than one minute. e. Turn the SPS switches to the off position (0 position):
f. Wait two minutes to allow the storage system to write its cache to disk. g. Ensure that the SPS LEDs are off before continuing, which indicates that the cached data has been saved to the vault disks and that the SPS units are powered off and have removed power from connect components. h. For systems with a single SPS, after waiting two minutes, unplug the SP B power cable from the PDU. You have powered off the VNX system. Continue to Step 5 to complete the planned power down activity. 5. Follow the steps below to completely remove power from each Data Mover enclosure and Control Station. a. Check each Data Mover enclosure (DME) power and fault LEDs.
CPU power LED Power supply/cooling (fan) LED Enclosure fault LED Enclosure power LED CPU fault LED CPU unsafe to remove LED
AC
AC
AC
AC
VNX-SK-001668
VNX5100/VNX5300/VNX5500 planned powerdown
23
Planned powerdown of the VNX
On the front of a successfully powered down DME, the enclosure amber fault LED is lit and the enclosure power LED is not lit. Additionally, on the rear of a successfully powered down DME, the amber fault LED is lit on the latch handle of each DME management module. b. After verifying the successful power down of each DME, disconnect all DME power cables from the PDUs. There are two power cables per DME. c. Check the front LEDs of each Control Station.
Note: The front bezel must be removed to for a clear view of the CS LEDs.
Only the networking indication LED (number 6 in the illustration) may be lit on a successfully powered down Control Station. All other LEDs on the front of the Control Station are off. d. After verifying the successful power down of each CS, disconnect the power cords for CS 0 and CS 1, if present, from the PDUs. 6. If there are additional optional DAEs and you intend to power off the entire array, disconnect the power cables from each DAE to the PDUs. This powers down the DAEs.
24
System Operations
Planned powerdown of the VNX
VNX5700/VNX7500 planned powerdown
Follow the powerdown instructions for your system configuration. The VNX5700 and VNX7500 are available in three configurations: Block, File, and Unified.
N N
Planned power down of your VNX5700/VNX7500 for Block system on page 25 Planned powerdown of VNX5700/VNX7500 for File/Unified on page 28
Planned power down of your VNX5700/VNX7500 for Block system
Before you begin Before powering down your VNX for Block system, EMC recommends that you know the Operating Environment (OE) version on your VNX for Block, as the power down process differs between certain OE versions. Ensure that you perform the steps required for your OE version. Procedure To perform a complete planned power down of your VNX system: 1. When possible, before you power down the system: a. Notify all users of the planned powerdown several days in advance when possible. b. Prevent all logins and notify all users several minutes in advance of the impending powerdown. c. Log out all users.
Note: At times in this procedure you will be directed to view status (power and/or fault) LEDs on certain system components. For an unobstructed view of component status LEDs, be prepared to remove protective front bezels and/or access the rear of the system. Reattach all front bezels when the power down is complete.
2. Log into Unisphere on one of the storage processors of the system being powered down and check the system status. a. From a browser, type the IP address of a storage processor. b. Log in to the Unisphere software as sysadmin and define the scope as Global. c. On the Unisphere Dashboard locate the Systems by Severity quadrant. d. Verify that the Status fields for the VNX system to be powered down shows no current Critical alerts.
VNX5700/VNX7500 planned powerdown
25
Planned powerdown of the VNX
3. [VNX OE for Block version 05.32.000.5.209 or higher] Power off the VNX for Block storage processors using the Unisphere power off button.
Note: VNX systems on VNX OE for Block version 05.32.000.5.207 or below do not present a power off button. Follow the instructions in Step 4 to power down your VNX system.
a. Select System List from the top navigation bar.
Note: If System List is not shown in the navigation bar, select All Systems in the system list drop-down menu.
b. Select the system to be powered down from the system list. c. Click the Power Off button and follow the prompts that appear as you power off the system.
Note: If you experience any issues or uncertainties during this planned powerdown activity, contact you authorized support provider. Do NOT remove external power from the VNX until you resolve the situation.
Ensure that you read and follow the recommendations that appear in Unisphere as you power off the VNX system. d. Verify storage processor enclosure (SPE) and storage processor LEDs to confirm power off status.
CPU power LED Power supply/cooling (fan) LED Enclosure fault LED Enclosure power LED CPU fault LED CPU unsafe to remove LED
AC
AC
AC
AC
VNX-SK-001668
On the front of a successfully powered down SPE, each power supply/cooling module amber fault LED is ON and all other SP and SPE LEDs are OFF. Additionally, on the rear of a successfully powered down SPE, all power, status, and fault LEDs on each SP are OFF.
26
System Operations
Planned powerdown of the VNX
After verifying the status of these SPE and SP LEDs, continue to the next step. e. Turn the SPS switches to the off position (0 position):
4. [VNX OE for Block version 05.32.000.5.207 or below] Power down the VNX for Block storage processors and vault DAE (DAE0_0) using the power switches on the SPS. a. Stop all I/O activity to the storage processors, which includes all I/O activity from any external hosts attached to the storage processors and then wait 5 minutes. Stopping I/O allows the SP to destage cache data, and may take some time. The length of time depends on criteria such as the size of the cache, the amount of data in the cache, the type of data in the cache, and the target location on the disks, but it is typically less than one minute. b. Turn the SPS switches to the off position (0 position):
c. Wait two minutes to allow the storage system to write its cache to disk. d. Ensure that the SPS LEDs are off before continuing, which indicates that the cached data has been saved to the vault disks and that the SPS units are powered off and have removed power from connect components. 5. If there are additional optional DAEs and you intend to power off the entire array, disconnect the power cables from each DAE to the PDUs. This powers down the DAEs.
VNX5700/VNX7500 planned powerdown
27
Planned powerdown of the VNX
Planned powerdown of VNX5700/VNX7500 for File/Unified
Before you begin Before powering down your VNX for File/Unified system, EMC recommends that you know the Operating Environment (OE) version on your VNX for File/Unified, as the power down process differs between certain OE versions. Ensure that you perform the steps required for your OE version. Procedure To perform a complete planned power down of your VNX system: 1. When possible, before you power down the system: a. Notify all users of the planned powerdown several days in advance when possible. b. Prevent all logins and notify all users several minutes in advance of the impending powerdown. c. Log out all users.
Note: At times in this procedure you will be directed to view status (power and/or fault) LEDs on certain system components. For an unobstructed view of component status LEDs, be prepared to remove protective front bezels and/or access the rear of the system. Reattach all front bezels when the power down is complete.
2. Log into Unisphere on the primary Control Station of the system being powered down and check the system status. a. From a browser, type the IP address of the primary Control Station. b. Log in to the Unisphere software as sysadmin and define the scope as Global. c. On the Unisphere Dashboard locate the Systems by Severity quadrant. d. Verify that the Status fields for the VNX system to be powered down shows no current Critical alerts. e. Optionally, confirm the status of the Control Station and Data Mover components by selecting the <VNX_system> System Run Command option in Unisphere under Control Station CLI on the right-hand side of the page:
/nasmcd/sbin/getreason
Expected Reason Code values for booted VNX with a single Control Station and two Data Movers:
10 - slot_0 primary control station 5 - slot_2 contacted 5 - slot_3 contacted
28
System Operations
Planned powerdown of the VNX
3. [VNX OE for File version 7.1.74.5/VNX OE for Block version 05.32.000.5.209 or higher] Power off the VNX for File Control Station(s), Data Movers, and storage processors using the Unisphere power off button.
Note: VNX systems on VNX OE for File version 7.1.72.1/VNX OE for Block version 05.32.000.5.207 or below do not present a power off button. Follow the instructions in Step 4 to power down your VNX system.
Note: VNX systems operating with OE versions below those listed do not present a power off button. Follow the instructions in ___ to power down your VNX system.
a. Select System List from the top navigation bar.
Note: If System List is not shown in the navigation bar, select All Systems in the system list drop-down menu.
b. Select the system to be powered down from the system list. c. Click the Power Off button and follow the prompts that appear as you power off the system.
Note: If you experience any issues or uncertainties during this planned powerdown activity, contact you authorized support provider. Do NOT remove external power from the VNX until you resolve the situation.
Ensure that you read and follow the recommendations that appear in Unisphere as you power off the VNX system. d. Verify storage processor enclosure (SPE) and storage processor LEDs to confirm power off status.
CPU power LED Power supply/cooling (fan) LED Enclosure fault LED Enclosure power LED CPU fault LED CPU unsafe to remove LED
AC
AC
AC
AC
VNX-SK-001668
VNX5700/VNX7500 planned powerdown
29
Planned powerdown of the VNX
On the front of a successfully powered down SPE, each power supply/cooling module amber fault LED is ON and all other SP and SPE LEDs are OFF. Additionally, on the rear of a successfully powered down SPE, all power, status, and fault LEDs on each SP are OFF. After verifying the status of these SPE and SP LEDs, continue to the next step. e. Turn the SPS switches to the off position (0 position):
You have powered off the VNX system. Go to Step 5 and continue the planned power down activity. 4. [VNX OE for File version 7.1.72.1/VNX OE for Block version 05.32.000.5.207 or below] Power down the VNX for File. In this step, you will use Control Station CLI to power down the Control Station(s) and Data Movers and the power switches on the SPS to power down the storage processors and vault DAE (DAE0_0). a. Use Unisphere Control Station CLI to halt the Control Stations and the Data Movers:
/nasmcd/sbin/nas_halt now
The following warning message will appear prompted for your confirmation to continue.
*************************** WARNING! ************************** You are about to HALT this VNX including all of its Control Stations and Data Movers. DATA will be UNAVAILABLE when the system is halted. Note that this command does *not* halt the storage array. ARE YOU SURE YOU WANT TO CONTINUE? [ yes or no ] :
b. At the warning prompt, type yes to initiate the power down process for the system's Control Stations and Data Movers. You will see details about the progress of the power down process for these components displayed in the command output.
Note: It can take from 5 minutes to 20 minutes to halt the server, depending on the system configuration. Do not continue until this command completes.
30
System Operations
Planned powerdown of the VNX
All Control Stations and Data Movers are successfully powered down when the terminal emulator session is unresponsive and a prompt similar to the one below appears:
May 10 11:35:08 rtpplat32cs0 exiting on signal 15
c. Determine your next step:
N
If you do not wish to power down the system completely, skip the remaining alpha-numbered steps and go to Step 5 and continue the planned power down activity. If you do wish to power down the system completely, continue with the next alpha-numbered step to power down the storage processors and vault drives.
Note: All I/O activity flowing from the Data Movers was stopped when the Data Movers were shutdown upon issuing /nas_halt now.
d. Stop all I/O activity to the storage processors, which includes all I/O activity from any external hosts attached to the storage processors and then wait 5 minutes. Stopping I/O allows the SP to destage cache data, and may take some time. The length of time depends on criteria such as the size of the cache, the amount of data in the cache, the type of data in the cache, and the target location on the disks, but it is typically less than one minute. e. Turn the SPS switches to the off position (0 position):
f. Wait two minutes to allow the storage system to write its cache to disk. g. Ensure that the SPS LEDs are off before continuing, which indicates that the cached data has been saved to the vault disks and that the SPS units are powered off and have removed power from connect components. You have powered off the VNX system. Go to Step 5 and continue the planned power down activity. 5. Follow the steps below to completely remove power from each Data Mover enclosure and Control Station.
VNX5700/VNX7500 planned powerdown
31
Planned powerdown of the VNX
a. Check each Data Mover enclosure (DME) power and fault LEDs.
CPU power LED Power supply/cooling (fan) LED Enclosure fault LED Enclosure power LED CPU fault LED CPU unsafe to remove LED
AC
AC
AC
AC
VNX-SK-001668
On the front of a successfully powered down DME, the enclosure amber fault LED is lit and the enclosure power LED is not lit. Additionally, on the rear of a successfully powered down DME, the amber fault LED is lit on the latch handle of each DME management module. b. After verifying the successful power down of each DME, disconnect all DME power cables from the PDUs. There are two power cables per DME. c. Check the front LEDs of each Control Station.
32
System Operations
Planned powerdown of the VNX
Note: The front bezel must be removed to for a clear view of the CS LEDs.
Only the networking indication LED (number 6 in the illustration) may be lit on a successfully powered down Control Station. All other LEDs on the front of the Control Station are off. d. After verifying the successful power down of each CS, disconnect the power cords for CS 0 and CS 1, if present, from the PDUs. 6. If there are additional optional DAEs and you intend to power off the entire array, disconnect the power cables from each DAE to the PDUs. This powers down the DAEs.
VNX5700/VNX7500 planned powerdown
33
Planned powerdown of the VNX
34
System Operations
3 Power up the VNX
Follow the appropriate task below to power up the VNX after a planned power down or after an emergency shutdown:
Note: For instructions on powering up a DC-powered VNX, refer to the EMC DC-Powered VNX Series Enclosures Installation and Operation Guide (P/N: 300-012-880) for instructions.
N N N N N N
VNX VG2 and VG8 powerup on page 36 VNX5100 Block powerup on page 39 VNX5300 powerup on page 40 VNX5500 powerup on page 46 VNX5700 powerup on page 51 VNX7500 powerup on page 56
System Operations
35
Power up the VNX
VNX VG2 and VG8 powerup
The VG2 can be configured with either one or two Data Movers and one or two Control Stations. The VG8 has either two to eight Data Movers and one or two Control Stations. These instructions cover all configurations. 1. If the VNX Gateway is in a cabinet by itself (that is, the storage array is not in the same cabinet), then turn off the cabinet circuit-breakers to remove all power from the cabinet. 2. Ensure that the power cables for the Data Mover enclosures (two cables per enclosure) and Control Stations (one cable per CS) are not connected to the PDUs.You will connect these power cables later. 3. Turn on (I position) the left and right cabinet circuit-breaker switches at the back of the cabinet near the bottom. If the server is installed in a cabinet not manufactured by EMC, the circuit-breaker switches might be in a different location. 4. If the boot storage array is off, power it up. Follow the instructions in the array documentation. 5. Connect all Data Mover enclosure power cables to the PDUs in a manner ensuring high availability and wait for the Data Movers to power up. The blue power LED on the front of the Data Mover enclosure will light when the Data Movers have powered up. 6. Wait 4-5 minutes as the Data Movers power up to ensure that the Data Movers have booted and that they are ready. Then, connect the power cable for the Control Station 0 to the PDU.
Important: Do not plug in the power cable for CS 1, if present, at this time. CS 1 will be booted later in this process.
7. Check the CS power LED (3 in the following figure) on the front of the Control Station verify that the CS is booting. This green LED will blink as the CS boots and be on when complete.
36
System Operations
Power up the VNX
Note: The front bezel must be removed to for a clear view of the CS LEDs and to access the power button of the Control Station.
If, after 5 minutes, this LED indicates that the Control Station is off, turn on the Control Station by pressing the power button (1) on the front. Ensure that the Control Station is powered up before continuing. 8. Check the system and hardware status as follows: a. From a browser, type the IP address of the primary Control Station. b. Log in to the Unisphere software as sysadmin and define the scope as Global. c. Use the drop-down list at the topleft Dashboard to select the system name and view its System Information. d. On this page, verify that the Status fields for the VNX display OK. e. Next, locate the Run Command option in Unisphere under Control Station CLI on the righthand side of the System page and verify that CS 0 and the Data Movers booted successfully by running a Control Station CLI command:
/nasmcd/sbin/getreason
Expected Reason Code values for booted VNX for File components:
10 - slot_0 primary control station 5 - slot_2 contacted 5 - slot_3 contacted
VNX VG2 and VG8 powerup
37
Power up the VNX
9. For dual Control Station systems only, once you have confirmed that CS 0 is up and healthy, power up CS 1 by connecting the power cable for the CS 1 to a PDU on a different circuit from CS 0 to ensure high availability. 10. After completing the power up of the system, return to the Run Command option in Unisphere and perform a system checkup:
nas_checkup
Fix issues discovered by the nas_checkup command in the manner indicated in its output.
38
System Operations
Power up the VNX
VNX5100 Block powerup
Follow the instructions below for your VNX5100 for Block: 1. Verify that the master switch/circuit breakers for each cabinet power strip are OFF. 2. Verify that the power switches on SPS A and SPS B are in the OFF position.
3. Ensure that the power cable for SP A is plugged into SPS A and the power cable retention bails are in place. 4. In a system with one SPS, ensure that the power cable for SP B is plugged into the nearest power distribution unit (PDU) on a different circuit from SPS A and that the power cable retention bails are in place. In a system with two SPSs, ensure that the power cable for SP B is plugged into SPS B and the power cable retention bails are in place. 5. Verify that the following sense cable serial connections are in place:
N N
SP A to SPS A SP B to SPS B
6. Verify that the power cables for the SPSs are plugged into the appropriate cabinet power strips on either side of the rack in a manner ensuring high availability and the power cable retention bails are in place. 7. Verify that the power cables for any additional DAEs are plugged into the appropriate cabinet power strips on either side of the rack in a manner ensuring high availability and the power cable retention bails are in place. 8. Turn the SPS power switches ON. 9. Ensure that any other devices in the cabinet are correctly installed and ready for power up.
VNX5100 Block powerup
39
Power up the VNX
10. Turn on the master switch/circuit breakers for each cabinet power strip. In a 40U EMC cabinet, the master switches are on the power distribution panels (PDPs). The storage system can take 10-12 minutes to complete a typical power up. Amber warning LEDs flash during the power on self-test (POST) and then go off. The front fault LED and the SPS recharge LEDs commonly stay on for several minutes while the SPSs are charging. 11. You have completed the powerup of the system when the SP power LED on each SP is steady green.
If amber LEDs on the front or back of the storage system remain on for more than 10 minutes, ensure that the system is correctly cabled, and then refer to the Troubleshooting Trees on the EMC Support page for the storage system. If you cannot determine any reasons for the fault, contact your authorized service provider.
VNX5300 powerup
The VNX5300 is available in three configurations: Block, File, and Unified. Follow the instructions for your system configuration.
N N
VNX5300 for File/Unified powerup on page 41 VNX5300 Block powerup on page 44
40
System Operations
Power up the VNX
VNX5300 for File/Unified powerup
The VNX5300 for File and VNX5300 Unified can be configured with either one or two Data Movers and one or two Control Stations. 1. Verify that the master switch/circuit breakers for each cabinet power strip are ON. 2. Verify that the power switches on SPS A and SPS B are in the OFF position.
3. Ensure that the power cables for the Data Mover enclosures (two cables per enclosure) and Control Stations (one cable per CS) are not connected to the PDUs.You will connect these power cables later. 4. Ensure that the power cable for SP A is plugged into SPS A and the power cable retention bails are in place. 5. In a system with one SPS, ensure that the power cable for SP B is plugged into the nearest power distribution unit (PDU) on a different circuit from SPS A and that the power cable retention bails are in place. In a system with two SPSs, ensure that the power cable for SP B is plugged into SPS B and the power cable retention bails are in place. 6. Verify that the following sense cable serial connections are in place:
N N
SP A to SPS A SP B to SPS B
7. Verify that the power cables for the SPSs are plugged into the appropriate cabinet power strips on either side of the rack in a manner ensuring high availability and the power cable retention bails are in place. 8. Verify that the power cables for any additional DAEs are plugged into the appropriate cabinet power strips on either side of the rack in a manner ensuring high availability and the power cable retention bails are in place.
VNX5300 powerup
41
Power up the VNX
9. Turn the SPS power switches ON. 10. Connect all Data Mover enclosure power cables to the PDUs in a manner ensuring high availability and wait for the Data Movers to power up. The blue power LED on the front of the Data Mover enclosure will light when the Data Movers have powered up. 11. Wait 4-5 minutes as the Data Movers power up to ensure that the Data Movers have booted and that they are ready. Then, connect the power cable for the Control Station 0 to the PDU.
Important: Do not plug in the power cable for CS 1, if present, at this time. CS 1 will be booted later in this process.
12. Check the CS power LED (3 in the following figure) on the front of the Control Station verify that the CS is booting. This green LED will blink as the CS boots and be on when complete.
Note: The front bezel must be removed to for a clear view of the CS LEDs and to access the power button of the Control Station.
If, after 5 minutes, this LED indicates that the Control Station is off, turn on the Control Station by pressing the power button (1) on the front. Ensure that the Control Station is powered up before continuing.
42
System Operations
Power up the VNX
13. Check the system and hardware status as follows: a. From a browser, type the IP address of the primary Control Station. b. Log in to the Unisphere software as sysadmin and define the scope as Global. c. Use the drop-down list at the topleft Dashboard to select the system name and view its System Information. d. On this page, verify that the Status fields for the VNX display OK. e. Next, locate the Run Command option in Unisphere under Control Station CLI on the righthand side of the System page and verify that CS 0 and the Data Movers booted successfully by running a Control Station CLI command:
/nasmcd/sbin/getreason
Expected Reason Code values for booted VNX for File components:
10 - slot_0 primary control station 5 - slot_2 contacted 5 - slot_3 contacted
14. For dual Control Station systems only, once you have confirmed that CS 0 is up and healthy, power up CS 1 by connecting the power cable for the CS 1 to a PDU on a different circuit from CS 0 to ensure high availability. 15. You have completed the powerup of the system when the SP power LED on each SP is steady green.
If amber LEDs on the front or back of the storage system remain on for more than 10 minutes, ensure that the system is correctly cabled, and then refer to the Troubleshooting
VNX5300 powerup
43
Power up the VNX
Trees on the EMC Support page for the storage system. If you cannot determine any reasons for the fault, contact your authorized service provider. 16. After completing the power up of the system, return to the Run Command option in Unisphere and perform a system checkup:
nas_checkup
Fix issues discovered by the nas_checkup command in the manner indicated in its output.
VNX5300 Block powerup
Follow the instructions below for your VNX5300 for Block: 1. Verify that the master switch/circuit breakers for each cabinet power strip are OFF. 2. Verify that the power switches on SPS A and SPS B are in the OFF position.
3. Ensure that the power cable for SP A is plugged into SPS A and the power cable retention bails are in place. 4. In a system with one SPS, ensure that the power cable for SP B is plugged into the nearest power distribution unit (PDU) on a different circuit from SPS A and that the power cable retention bails are in place. In a system with two SPSs, ensure that the power cable for SP B is plugged into SPS B and the power cable retention bails are in place. 5. Verify that the following sense cable serial connections are in place:
N N
SP A to SPS A SP B to SPS B
44
System Operations
Power up the VNX
6. Verify that the power cables for the SPSs are plugged into the appropriate cabinet power strips on either side of the rack in a manner ensuring high availability and the power cable retention bails are in place. 7. Verify that the power cables for any additional DAEs are plugged into the appropriate cabinet power strips on either side of the rack in a manner ensuring high availability and the power cable retention bails are in place. 8. Turn the SPS power switches ON. 9. Ensure that any other devices in the cabinet are correctly installed and ready for power up. 10. Turn on the master switch/circuit breakers for each cabinet power strip. In a 40U EMC cabinet, the master switches are on the power distribution panels (PDPs). The storage system can take 10-12 minutes to complete a typical power up. Amber warning LEDs flash during the power on self-test (POST) and then go off. The front fault LED and the SPS recharge LEDs commonly stay on for several minutes while the SPSs are charging. 11. You have completed the powerup of the system when the SP power LED on each SP is steady green.
If amber LEDs on the front or back of the storage system remain on for more than 10 minutes, ensure that the system is correctly cabled, and then refer to the Troubleshooting Trees on the EMC Support page for the storage system. If you cannot determine any reasons for the fault, contact your authorized service provider.
VNX5300 powerup
45
Power up the VNX
VNX5500 powerup
The VNX5500 is available in three configurations: Block, File, and Unified. Follow the instructions for your system configuration.
N N
VNX5500 for File/Unified powerup on page 46 VNX5500 Block powerup on page 49
VNX5500 for File/Unified powerup
The VNX5500 for File and VNX5500 Unified can be configured with either one, two, or three Data Movers and one or two Control Stations. 1. Verify that the master switch/circuit breakers for each cabinet power strip are ON. 2. Verify that the power switches on SPS A and SPS B are in the OFF position.
3. Ensure that the power cables for the Data Mover enclosures (two cables per enclosure) and Control Stations (one cable per CS) are not connected to the PDUs.You will connect these power cables later. 4. Ensure that the power cable for SP A is plugged into SPS A and the power cable retention bails are in place. 5. Ensure that the power cable for SP B is plugged into SPS B and the power cable retention bails are in place. 6. Verify that the following sense cable serial connections are in place:
N N
SP A to SPS A SP B to SPS B
7. Verify that the power cables for the SPSs are plugged into the appropriate cabinet power strips on either side of the rack in a manner ensuring high availability and the power cable retention bails are in place.
46
System Operations
Power up the VNX
8. Verify that the power cables for any additional DAEs are plugged into the appropriate cabinet power strips on either side of the rack in a manner ensuring high availability and the power cable retention bails are in place. 9. Turn the SPS power switches ON. 10. Connect all Data Mover enclosure power cables to the PDUs in a manner ensuring high availability and wait for the Data Movers to power up. The blue power LED on the front of the Data Mover enclosure will light when the Data Movers have powered up. 11. Wait 4-5 minutes as the Data Movers power up to ensure that the Data Movers have booted and that they are ready. Then, connect the power cable for the Control Station 0 to the PDU.
Important: Do not plug in the power cable for CS 1, if present, at this time. CS 1 will be booted later in this process.
12. Check the CS power LED (3 in the following figure) on the front of the Control Station verify that the CS is booting. This green LED will blink as the CS boots and be on when complete.
Note: The front bezel must be removed to for a clear view of the CS LEDs and to access the power button of the Control Station.
VNX5500 powerup
47
Power up the VNX
If, after 5 minutes, this LED indicates that the Control Station is off, turn on the Control Station by pressing the power button (1) on the front. Ensure that the Control Station is powered up before continuing. 13. Check the system and hardware status as follows: a. From a browser, type the IP address of the primary Control Station. b. Log in to the Unisphere software as sysadmin and define the scope as Global. c. Use the drop-down list at the topleft Dashboard to select the system name and view its System Information. d. On this page, verify that the Status fields for the VNX display OK. e. Next, locate the Run Command option in Unisphere under Control Station CLI on the righthand side of the System page and verify that CS 0 and the Data Movers booted successfully by running a Control Station CLI command:
/nasmcd/sbin/getreason
Expected Reason Code values for booted VNX for File components:
10 - slot_0 primary control station 5 - slot_2 contacted 5 - slot_3 contacted
14. For dual Control Station systems only, once you have confirmed that CS 0 is up and healthy, power up CS 1 by connecting the power cable for the CS 1 to a PDU on a different circuit from CS 0 to ensure high availability.
48
System Operations
Power up the VNX
15. You have completed the powerup of the system when the SP power LED on each SP is steady green.
If amber LEDs on the front or back of the storage system remain on for more than 10 minutes, ensure that the system is correctly cabled, and then refer to the Troubleshooting Trees on the EMC Support page for the storage system. If you cannot determine any reasons for the fault, contact your authorized service provider. 16. After completing the power up of the system, return to the Run Command option in Unisphere and perform a system checkup:
nas_checkup
Fix issues discovered by the nas_checkup command in the manner indicated in its output.
VNX5500 Block powerup
Follow the instructions below for your VNX5500 for Block: 1. Verify that the master switch/circuit breakers for each cabinet power strip are OFF.
VNX5500 powerup
49
Power up the VNX
2. Verify that the power switches on SPS A and SPS B are in the OFF position.
3. Ensure that the power cable for SP A is plugged into SPS A and the power cable retention bails are in place. 4. Ensure that the power cable for SP B is plugged into SPS B and the power cable retention bails are in place. 5. Verify that the following sense cable serial connections are in place:
N N
SP A to SPS A SP B to SPS B
6. Verify that the power cables for the SPSs are plugged into the appropriate cabinet power strips on either side of the rack in a manner ensuring high availability and the power cable retention bails are in place. 7. Verify that the power cables for any additional DAEs are plugged into the appropriate cabinet power strips on either side of the rack in a manner ensuring high availability and the power cable retention bails are in place. 8. Turn the SPS power switches ON. 9. Ensure that any other devices in the cabinet are correctly installed and ready for power up. 10. Turn on the master switch/circuit breakers for each cabinet power strip. In a 40U EMC cabinet, the master switches are on the power distribution panels (PDPs). The storage system can take 10-12 minutes to complete a typical power up. Amber warning LEDs flash during the power on self-test (POST) and then go off. The front fault LED and the SPS recharge LEDs commonly stay on for several minutes while the SPSs are charging.
50
System Operations
Power up the VNX
11. You have completed the powerup of the system when the SP power LED on each SP is steady green.
If amber LEDs on the front or back of the storage system remain on for more than 10 minutes, ensure that the system is correctly cabled, and then refer to the Troubleshooting Trees on the EMC Support page for the storage system. If you cannot determine any reasons for the fault, contact your authorized service provider.
VNX5700 powerup
The VNX5700 is available in three configurations: Block, File, and Unified. Follow the instructions for your system configuration.
N N
VNX5700 for File/Unified powerup on page 51 VNX5700 Block powerup on page 54
VNX5700 for File/Unified powerup
The VNX5700 for File and VNX5700 Unified can be configured with either two to four Data Movers and one or two Control Stations. 1. Verify that the master switch/circuit breakers for each cabinet power strip are ON.
VNX5700 powerup
51
Power up the VNX
2. Verify that the power switches on SPS A and SPS B are in the OFF position.
3. Ensure that the power cables for the Data Mover enclosures (two cables per enclosure) and Control Stations (one cable per CS) are not connected to the PDUs.You will connect these power cables later. 4. Ensure that the power cable for SP A is plugged into SPS A and the power cable retention bails are in place. 5. Ensure that the power cable for SP B is plugged into SPS B and the power cable retention bails are in place. 6. Verify that the following sense cable serial connections are in place:
N N
SP A to SPS A SP B to SPS B
7. Verify that the power cable for LCC A on the vault DAE (EA 0, bus 0) is plugged into the SPS A and the power cable retention bails are in place. 8. Verify that the power cable for LCC B on the vault DAE (EA 0, bus 0) is plugged into the SPS B and the power cable retention bails are in place. 9. Verify that the power cables for the SPSs are plugged into the appropriate cabinet power strips on either side of the rack in a manner ensuring high availability and the power cable retention bails are in place. 10. Verify that the power cables for any additional DAEs are plugged into the appropriate cabinet power strips on either side of the rack in a manner ensuring high availability and the power cable retention bails are in place. 11. Turn the SPS power switches ON. 12. Connect all Data Mover enclosure power cables to the PDUs in a manner ensuring high availability and wait for the Data Movers to power up. The blue power LED on the front of the Data Mover enclosure will light when the Data Movers have powered up.
52
System Operations
Power up the VNX
13. Wait 4-5 minutes as the Data Movers power up to ensure that the Data Movers have booted and that they are ready. Then, connect the power cable for the Control Station 0 to the PDU.
Important: Do not plug in the power cable for CS 1, if present, at this time. CS 1 will be booted later in this process.
14. Check the CS power LED (3 in the following figure) on the front of the Control Station verify that the CS is booting. This green LED will blink as the CS boots and be on when complete.
Note: The front bezel must be removed to for a clear view of the CS LEDs and to access the power button of the Control Station.
If, after 5 minutes, this LED indicates that the Control Station is off, turn on the Control Station by pressing the power button (1) on the front. Ensure that the Control Station is powered up before continuing. 15. Check the system and hardware status as follows: a. From a browser, type the IP address of the primary Control Station. b. Log in to the Unisphere software as sysadmin and define the scope as Global.
VNX5700 powerup
53
Power up the VNX
c. Use the drop-down list at the topleft Dashboard to select the system name and view its System Information. d. On this page, verify that the Status fields for the VNX display OK. e. Next, locate the Run Command option in Unisphere under Control Station CLI on the righthand side of the System page and verify that CS 0 and the Data Movers booted successfully by running a Control Station CLI command:
/nasmcd/sbin/getreason
Expected Reason Code values for booted VNX for File components:
10 - slot_0 primary control station 5 - slot_2 contacted 5 - slot_3 contacted
16. For dual Control Station systems only, once you have confirmed that CS 0 is up and healthy, power up CS 1 by connecting the power cable for the CS 1 to a PDU on a different circuit from CS 0 to ensure high availability. 17. You have completed the power up of the system when the SP power LED on each SP is steady green.
If amber LEDs on the front or back of the storage system remain on for more than 10 minutes, ensure that the system is correctly cabled, and then refer to the Troubleshooting Trees on the EMC Support page for the storage system. If you cannot determine any reasons for the fault, contact your authorized service provider. 18. After completing the power up of the system, return to the Run Command option in Unisphere and perform a system checkup:
nas_checkup
Fix issues discovered by the nas_checkup command in the manner indicated in its output.
VNX5700 Block powerup
Follow the instructions below for your VNX5700 for Block:
54
System Operations
Power up the VNX
1. Verify that the master switch/circuit breakers for each cabinet power strip are OFF. 2. Verify that the power switches on SPS A and SPS B are in the OFF position.
3. Ensure that the power cable for SP A is plugged into SPS A and the power cable retention bails are in place. 4. Ensure that the power cable for SP B is plugged into SPS B and the power cable retention bails are in place. 5. Verify that the following sense cable serial connections are in place:
N N
SP A to SPS A SP B to SPS B
6. Verify that the power cable for LCC A on the vault DAE (EA 0, bus 0) is plugged into the SPS A and the power cable retention bails are in place. 7. Verify that the power cable for LCC B on the vault DAE (EA 0, bus 0) is plugged into the SPS B and the power cable retention bails are in place. 8. Verify that the power cables for the SPSs are plugged into the appropriate cabinet power strips on either side of the rack in a manner ensuring high availability and the power cable retention bails are in place. 9. Verify that the power cables for any additional DAEs are plugged into the appropriate cabinet power strips on either side of the rack in a manner ensuring high availability and the power cable retention bails are in place. 10. Turn the SPS power switches ON. 11. Ensure that any other devices in the cabinet are correctly installed and ready for power up. 12. Turn on the master switch/circuit breakers for each cabinet power strip. In a 40U EMC cabinet, the master switches are on the power distribution panels (PDPs).
VNX5700 powerup
55
Power up the VNX
The storage system can take 10-12 minutes to complete a typical power up. Amber warning LEDs flash during the power on self-test (POST) and then go off. The front fault LED and the SPS recharge LEDs commonly stay on for several minutes while the SPSs are charging. 13. You have completed the power up of the system when the SP power LED on each SP is steady green.
If amber LEDs on the front or back of the storage system remain on for more than 10 minutes, ensure that the system is correctly cabled, and then refer to the Troubleshooting Trees on the EMC Support page for the storage system. If you cannot determine any reasons for the fault, contact your authorized service provider.
VNX7500 powerup
The VNX7500 is available in three configurations: Block, File, and Unified. Follow the instructions for your system configuration.
N N
VNX7500 for File/Unified powerup on page 56 VNX7500 Block powerup on page 59
VNX7500 for File/Unified powerup
The VNX7500 for File and VNX7500 Unified can be configured with either two to eight Data Movers and one or two Control Stations. 1. Verify that the master switch/circuit breakers for each cabinet power strip are ON.
56
System Operations
Power up the VNX
2. Verify that the power switches on SPS A and SPS B are in the OFF position.
3. Ensure that the power cables for the Data Mover enclosures (two cables per enclosure) and Control Stations (one cable per CS) are not connected to the PDUs.You will connect these power cables later. 4. Ensure that the power cable for SP A is plugged into SPS A and the power cable retention bails are in place. 5. Ensure that the power cable for SP B is plugged into SPS B and the power cable retention bails are in place. 6. Verify that the following sense cable serial connections are in place:
N N
SP A to SPS A SP B to SPS B
7. Verify that the power cable for LCC A on the vault DAE (EA 0, bus 0) is plugged into the SPS A and the power cable retention bails are in place. 8. Verify that the power cable for LCC B on the vault DAE (EA 0, bus 0) is plugged into the SPS B and the power cable retention bails are in place. 9. Verify that the power cables for the SPSs are plugged into the appropriate cabinet power strips on either side of the rack in a manner ensuring high availability and the power cable retention bails are in place. 10. Verify that the power cables for any additional DAEs are plugged into the appropriate cabinet power strips on either side of the rack in a manner ensuring high availability and the power cable retention bails are in place. 11. Turn the SPS power switches ON. 12. Connect all Data Mover enclosure power cables to the PDUs in a manner ensuring high availability and wait for the Data Movers to power up. The blue power LED on the front of the Data Mover enclosure will light when the Data Movers have powered up.
VNX7500 powerup
57
Power up the VNX
13. Wait 4-5 minutes as the Data Movers power up to ensure that the Data Movers have booted and that they are ready. Then, connect the power cable for the Control Station 0 to the PDU.
Important: Do not plug in the power cable for CS 1, if present, at this time. CS 1 will be booted later in this process.
14. Check the CS power LED (3 in the following figure) on the front of the Control Station verify that the CS is booting. This green LED will blink as the CS boots and be on when complete.
Note: The front bezel must be removed to for a clear view of the CS LEDs and to access the power button of the Control Station.
If, after 5 minutes, this LED indicates that the Control Station is off, turn on the Control Station by pressing the power button (1) on the front. Ensure that the Control Station is powered up before continuing. 15. Check the system and hardware status as follows: a. From a browser, type the IP address of the primary Control Station. b. Log in to the Unisphere software as sysadmin and define the scope as Global.
58
System Operations
Power up the VNX
c. Use the drop-down list at the topleft Dashboard to select the system name and view its System Information. d. On this page, verify that the Status fields for the VNX display OK. e. Next, locate the Run Command option in Unisphere under Control Station CLI on the righthand side of the System page and verify that CS 0 and the Data Movers booted successfully by running a Control Station CLI command:
/nasmcd/sbin/getreason
Expected Reason Code values for booted VNX for File components:
10 - slot_0 primary control station 5 - slot_2 contacted 5 - slot_3 contacted
16. For dual Control Station systems only, once you have confirmed that CS 0 is up and healthy, power up CS 1 by connecting the power cable for the CS 1 to a PDU on a different circuit from CS 0 to ensure high availability. 17. You have completed the power up of the system when the SP power LED on each SP is steady green.
If amber LEDs on the front or back of the storage system remain on for more than 10 minutes, ensure that the system is correctly cabled, and then refer to the Troubleshooting Trees on the EMC Support page for the storage system. If you cannot determine any reasons for the fault, contact your authorized service provider. 18. After completing the power up of the system, return to the Run Command option in Unisphere and perform a system checkup:
nas_checkup
Fix issues discovered by the nas_checkup command in the manner indicated in its output.
VNX7500 Block powerup
Follow the instructions below for your VNX7500 for Block:
VNX7500 powerup
59
Power up the VNX
1. Verify that the master switch/circuit breakers for each cabinet power strip are OFF. 2. Verify that the power switches on SPS A and SPS B are in the OFF position.
3. Ensure that the power cable for SP A is plugged into SPS A and the power cable retention bails are in place. 4. Ensure that the power cable for SP B is plugged into SPS B and the power cable retention bails are in place. 5. Verify that the following sense cable serial connections are in place:
N N
SP A to SPS A SP B to SPS B
6. Verify that the power cable for LCC A on the vault DAE (EA 0, bus 0) is plugged into the SPS A and the power cable retention bails are in place. 7. Verify that the power cable for LCC B on the vault DAE (EA 0, bus 0) is plugged into the SPS B and the power cable retention bails are in place. 8. Verify that the power cables for the SPSs are plugged into the appropriate cabinet power strips on either side of the rack in a manner ensuring high availability and the power cable retention bails are in place. 9. Verify that the power cables for any additional DAEs are plugged into the appropriate cabinet power strips on either side of the rack in a manner ensuring high availability and the power cable retention bails are in place. 10. Turn the SPS power switches ON. 11. Ensure that any other devices in the cabinet are correctly installed and ready for power up. 12. Turn on the master switch/circuit breakers for each cabinet power strip. In a 40U EMC cabinet, the master switches are on the power distribution panels (PDPs).
60
System Operations
Power up the VNX
The storage system can take 10-12 minutes to complete a typical power up. Amber warning LEDs flash during the power on self-test (POST) and then go off. The front fault LED and the SPS recharge LEDs commonly stay on for several minutes while the SPSs are charging. 13. You have completed the power up of the system when the SP power LED on each SP is steady green.
If amber LEDs on the front or back of the storage system remain on for more than 10 minutes, ensure that the system is correctly cabled, and then refer to the Troubleshooting Trees on the EMC Support page for the storage system. If you cannot determine any reasons for the fault, contact your authorized service provider.
VNX7500 powerup
61
Power up the VNX
62
System Operations
4 Shut down the VNX in an emergency
This section explains how to shut down the VNX in case of an emergency. Chapter 2 provides more specifics on normal (planned) powerdown procedures. Perform the following tasks to shut down the VNX in an emergency:
CAUTION These procedures can cause data loss or disrupt service to other clients. Use these procedures only when faced with personal hazard or possible property damage.
N N
VNX series emergency shutdown on page 64 Power up after an emergency shutdown on page 64
System Operations
63
Shut down the VNX in an emergency
VNX series emergency shutdown
To shut down VNX systems in an emergency, turn off the two cabinet circuit-breaker switches.
CAUTION Turning off the cabinet circuit-breakers immediately removes power from Data Movers, Control Station, storage array system, standby power supplies (SPSs), and any other equipment connected to the cabinets PDU. No other action is required.
Power up after an emergency shutdown
After you use the emergency shutdown procedure, you might encounter errors or problems when you try to restart the VNX server. If this occurs, record any error messages and contact the EMC Customer Service immediately. To power up a server after an emergency shutdown, follow Chapter 3.
64
System Operations
5 Halt and/or restart Control Stations and Data Movers
Follow the tasks below to perform routine Control Station and Data Mover power management tasks.
N N N
Halt the Control Station on page 66 Restart the Control Station on page 67 Halt and/or restart Data Movers on page 69
System Operations
65
Halt and/or restart Control Stations and Data Movers
Halt the Control Station
This section explains how to perform an orderly halt of Control Stations in Unified, Integrated, and Gateway servers. You can halt a Control Station either locally or remotely. Perform these tasks to halt Control Stations either locally or remotely:
N N
Halt one Control Station, locally or remotely on page 66 Halt dual Control Station, locally or remotely on page 66
Halt one Control Station, locally or remotely
This procedure applies to all VNX Unified and VNX File systems with a single Control Station. 1. Log in to the server as root.
Note: If logging in remotely, use a secure, encrypted, remote login application to log in to the server as root.
2. Halt the Control Station by typing: # /sbin/halt The Control Station halts.
Halt dual Control Station, locally or remotely
This procedure applies to all VNX Unified and VNX File systems with two Control Stations.
Important: Always halt the secondary Control Station before the primary.
1. Log in to the server as root.
Note: If logging in remotely, use a secure, encrypted, remote login application to log in to the server as root.
2. Determine which Control Station (CS 0 or CS 1) is primary and which is secondary by typing:
66
System Operations
Halt and/or restart Control Stations and Data Movers
# /nasmcd/getreason The primary Control Station returns a reason code of 10; the secondary Control Station returns a reason code of 11. 3. If logged in to the primary CS, log in to the secondary Control Station as root.
Note: If logging in remotely, use a secure, encrypted, remote login application to log in to the secondary CS as root.
4. Halt the secondary CS by typing: # /sbin/halt The secondary CS halts. 5. Log in to the primary Control Station as root.
Note: If logging in remotely, use a secure, encrypted, remote login application to log in to the primary CS as root.
6. Halt the primary CS by typing: # /sbin/halt The primary CS halts.
Restart the Control Station
This section explains how to perform an orderly restart of Control Station(s) in a VNX Unified and VNX File systems. Control Stations restart either locally or remotely. Perform these tasks to restart Control Stations either locally or remotely:
N N
Restart one Control Station, locally or remotely on page 67 Restart two Control Station, locally or remotely on page 68
Restart one Control Station, locally or remotely
This restart procedure applies to all VNX Unified and VNX File systems with a single Control Station.
Restart the Control Station
67
Halt and/or restart Control Stations and Data Movers
1. Log in to the server as root.
Note: If logging in remotely, use a secure, encrypted, remote login application to log in to the server as root.
2. Restart the CS by typing: # reboot The CS reboots.
Note: To continue working remotely, establish another remote connection.
Restart two Control Station, locally or remotely
This restart procedure applies to all VNX Unified and VNX File systems with a two Control Stations. 1. Log in to the server as root.
Note: If logging in remotely, use a secure, encrypted, remote login application to log in to the server as root.
2. Determine which Control Station (CS 0 or CS 1) is primary and which is secondary by typing: # /nasmcd/getreason The primary Control Station returns a reason code of 10; the secondary Control Station returns a reason code of 11. 3. If not already, log in to the primary Control Station as root.
Note: If logging in remotely, use a secure, encrypted, remote login application to log in to the primary CS as root.
4. Restart the primary CS by typing: # reboot
68
System Operations
Halt and/or restart Control Stations and Data Movers
The primary Control Station restarts and fails over to the secondary Control Station (making it the new primary Control Station). Do not go to the next step until the Control Station has finished restarting. 5. Log in to the new primary Control Station as root.
Note: If logging in remotely, use a secure, encrypted, remote login application to log in to the new primary CS as root.
6. Restart the new primary CS by typing: # reboot The new primary Control Station restarts and fails over to the original primary Control Station (returning it the primary Control Station).
Note: To continue working remotely, establish another remote connection.
Halt and/or restart Data Movers
This section explains how to perform an orderly halt or reboot of Data Movers in Unified, Integrated, and Gateway servers. You can halt or reboot a Data Mover either locally or remotely.
N N
Halt the Data Movers on page 69 Restart a Data Mover on page 70
Halt the Data Movers
The following procedure explains how to perform an orderly, timed, or immediate halt of a network servers Data Mover. This procedure applies to all VNX Unified and VNX File systems.
Note: A Data Mover is also called a blade. There is no functional difference between a Data Mover and a blade.
To immediately halt a Data Mover, use this command syntax: $ server_cpu <movername> -halt <time> where:
Halt and/or restart Data Movers
69
Halt and/or restart Control Stations and Data Movers
N N
<movername> = name of the Data Mover <time> = when the Data Mover is to be halted, specified as one of the following: { now | +<min> | <hour>:<min> }
Example: To halt server_5 immediately, type: $ server_cpu server_5 -halt now
server_5 : done
Restart a Data Mover
The following procedure explains how to perform an orderly, timed or immediate restart of the network servers Data Movers. The procedure applies to all VNX Unified and VNX File systems. To immediately restart and monitor a Data Mover, use this command syntax: $ server_cpu <movername> -reboot [cold|warm] -monitor <time> where:
N N
<movername> = name of the Data Mover [cold|warm]= defines the degree to which the Data Mover is reset.
A cold reboot or a hardware reset shuts down the Data Mover completely before restarting, including a Power on Self Test (POST). A warm reboot or a software reset performs a partial shutdown of the Data Mover, and skips the POST after restarting. A software reset is faster than the hardware reset.
<time> = when the Data Mover is to be restarted, specified as one of the following: { now | +<min> | <hour>:<min> }
Note: The default parameter of the -reboot option will be the warm parameter. In case the warm rebooting fails, the -reboot option will use the cold parameter to reboot the Data Mover.
Example 1: To monitor an immediate cold restart of server_5, type: $ server_cpu server_5 -reboot cold -monitor now Example 2: To monitor an immediate warm restart of server_5, type:
70
System Operations
Halt and/or restart Control Stations and Data Movers
$ server_cpu server_5 -reboot -monitor now
server_5 : reboot in progress .....3.4.4.done Note: You can verify when the system is back online by using /nas/sbin/getreason. Code 5 indicates the Data Mover is available. You might also see the following codes as the Data Mover restarts: N 0 - (reset) - Data Mover performing BIOS check, then begins boot sequence N 1 - (POST pass) - Data Mover passes POST N 3 - (loaded) - Operating system loaded and initializing N 4 - (ready) - Operating system initialized N 5 - (contacted) - Data Mover available
Halt and/or restart Data Movers
71
Halt and/or restart Control Stations and Data Movers
72
System Operations
6 View and manage system details
Find details about viewing and managing general system settings.
N N N N N N N N
Identify the software versions on page 74 Audit the VNX on page 74 Check the system status on page 76 Change the Control Station hostname on page 77 Install Control Station Linux security alerts on page 79 Verify the daemons on page 80 Back up the VNX database on page 81 Query VNX for SCSI details on page 84
System Operations
73
View and manage system details
Identify the software versions
To determine the software versions on the Control Station or Data Mover, use the following:
N N
View Control Station software version on page 74 View Data Mover software version on page 74
View Control Station software version
To view the software version running on the Control Station, type: $ nas_version -l
Name : emcnas Version : 7.1.21 Release : 1 06:54:59 PM EST Size : 753358063 Signature : (none) Packager : EMC Corporation URL : http://www.emc.com Summary : EMC nfs base install Description : EMC nfs base install Relocations: /nas Vendor: EMC Build Date: Wed 10 Dec 2012 License: EMC Copyright
View Data Mover software version
To view the software version running on a Data Mover, type: $ server_version <movername> where <movername> = name of the Data Mover For example: $ server_version server_3
server_3 : Product: EMC File Server Version: T7.1.21
Audit the VNX
The Control Station provides powerful system auditing capabilities. VNX auditing provides a method to audit/detect access to the Data Mover file systems from the Control Station. Auditing is enabled by default on the Control Station after a fresh install and a Control Station recovery. Verify if auditing is enabled, by:
74
System Operations
View and manage system details
1. Log in to the server as root. 2. To check if auditing in running on the Control Station, type: # /sbin/service auditd status Output:
auditd (/spid 13367) is running... Note: For more information about configuring VNX auditing, refer to Auditing the VNX Control Station Technical Note.
Audit the VNX
75
View and manage system details
Check the system status
Use the nas_checkup command to perform a health checkup for the VNX. nas_checkup runs scheduled and unscheduled health checks on the VNX and reports problems that are found, and the actions needed to fix the problem and acts as a system health monitor. The scheduled run time for the nas_checkup command is every 2 weeks by default. If a warning or error is discovered during this time, an alert is posted on the Unisphere software. Set up email notification for warnings or errors in the Unisphere software Notifications page, or modify and load the sample nas_checkup event configuration file. nas_checkup returns one of the following exit statuses for system diagnostics:
N N N N N
0 No problems found 1 nas_checkup posted information 2 nas_checkup discovered a warning 3 nas_checkup discovered an error 255 Any other error
Examples of errors that could cause a 255 exit status include, but are not limited to:
N N
If nas_checkup is run when another instance of nas_checkup is running If nas_checkup is run by someone other than root or the administrator group (generally nasadmin) If nas_checkup is run on the standby Control Station
If a problem is discovered that requires EMC Service Personnel assistance, nas_checkup will notify EMC. To perform a checkup of the VNX File, use this command syntax: $ nas_checkup
76
System Operations
View and manage system details
Change the Control Station hostname
You can change a VNX servers Control Station hostname. The following procedure uses the CLI. However, if you use the Unisphere software to manage the server, use it to make the hostname change instead. In the following procedure, the Control Station hostname was changed from Eng_1 to cs100.
CAUTION If you use the CLI to change the Control Station hostname and use the Unisphere software to manage the server, ensure that you follow this procedure carefully. Otherwise, you will not be able to create file systems by using the Unisphere software.
Add the new hostname to either DNS or the VNX system. To make changes to DNS, check the DNS documentation. This procedure adds the new hostname to the VNX system only. 1. Log in to the Control Station as root. 2. To verify the current environment, type: # hostname Output:
Eng_1
3. To display information about the Control Station, including its hostname and ID, type: # /nas/bin/nas_cel -list Output:
id name owner 0 Eng_1 0 APM04490091900 mount_dev channel net_path CMU 172.24.101.100
4. To change the hostname of the Control Station, type: # /nas/bin/nas_cs -set -hostname <new_hostname> Output:
OK
5. To confirm the hostname of the Control Station, type: # /nas/bin/nas_cel -list Output:
Change the Control Station hostname
77
View and manage system details
id name owner 0 cs100 0 APM04490091900
mount_dev
channel
net_path CMU 172.24.101.100
6. To change the SSL certificate for Apache, type: # /nas/sbin/nas_config -ssl Output:
Installing a new SSL certificate requires restarting the Apache web server. Do you want to proceed? [y/n]: y New SSL certificate has been generated and installed successfully.
78
System Operations
View and manage system details
Install Control Station Linux security alerts
EMC monitors Linux security alerts and carefully evaluates how the associated errata apply to Control Station Linux. Be sure to install only EMC-approved security updates on the VNX. You can have them installed anytime either during the installation of a new VNX software release or between the installation of new software releases.
New software release installations EMC-approved Linux security updates are automatically installed on the VNX each time a new VNX software release is installed.
Between software release installations If you want to install a current Linux security update before installing a new VNX software release, contact the EMC Customer Service. Only EMC-approved security updates should be installed on the VNX.
Install Control Station Linux security alerts
79
View and manage system details
Verify the daemons
After installation, daemons begin running on the Control Station at all times. If for some reason the daemons become disabled, certain server facilities might fail. Perform these tasks to verify whether VNX daemons are enabled:
N N
New software release installations on page 136 View HTTPD daemons on page 80
View VNX daemons To view the VNX daemons enabled at the Control Station, type: $ ps -e|grep nas | awk ' { print $4 } ' | sort | uniq The following appears:
nas_boxmonitor nas_eventcollec nas_eventlog nas_mcd nas_watchdog Note: The complete list of daemons is displayed in the output above, but the output list for your server might be different. If the daemons are not running, restart them by typing: /etc/rc.d/init.d/nas stop /etc/rc.d/init.d/nas start
View HTTPD daemons It is essential that the HTTPD daemons run on the Control Station at all times, so the Unisphere software can manage the VNX. To view whether the HTTPD daemons are enabled at the Control Station and to reenable them if necessary, type: $ ps -e|grep httpd The following appears:
80
System Operations
View and manage system details
15937 15949 15950 15951 15964 15965 15966 15995 16008 Note:
? ? ? ? ? ? ? ? ?
00:00:10 00:00:00 00:00:00 00:00:00 00:00:00 00:00:00 00:00:00 00:00:00 00:00:00
httpd httpd httpd httpd httpd httpd httpd httpd httpd
If the HTTPD daemons are not running, restart the Unisphere software by switching to root and typing: # /nas/http/nas_ezadm/etc/script restart
Back up the VNX database
VNX database created by the VNX software during installation is stored on disk in the Control Station. The VNX database maintains vital information required for each Data Mover. The VNX File software automatically creates a VNX database backup file 1 minute after each hour. You can manually create a VNX database backup file at any time. Perform these tasks to back up the VNX database:
N N
New software release installations on page 136 Manual VNX database backup on page 82
CAUTION N EMC strongly recommends that you regularly copy the VNX database backup file
from the Control Station and save it to a remote location for safe keeping. Always copy the VNX database backup file when hardware or software upgrades are planned.
N Only EMC qualified support personnel should restore the VNX database by using
the VNX database backup file.
N Do not manually edit the nas_db database without consulting Customer Service.
Any changes you make might disrupt services.
Back up the VNX database
81
View and manage system details
Automatic VNX database backup The VNX automatically backs up the entire database and saves it to a file named nasdb_backup.1.tar.gz in the /nas/var/backup directory. It does this 1 minute after each hour. It also maintains the last 12 backup files. To copy a VNX database backup file to a remote location, use FTP as described in Using FTP, TFTP and SFTP on VNX.
Manual VNX database backup
Use this procedure to back up and save a copy of the VNX database without waiting for an hourly automatic backup. 1. Log in to the primary Control Station as nasadmin. 2. List the VNX database backup files by typing: $ ls l nasdb* A display similar to the following appears:
-rw-r--r-- 1 nasadmin nasadmin 1920308 May 4 12:03 nasdb_backup.1.tar.gz -rw-r--r-- 1 nasadmin root 1022219 Mar 23 19:32 nasdb_backup.b.tar.gz
Ensure that a version of nasdb_backup.1.tar is listed with the current date and time. If a current version is not present, ensure that nasadmin is the group and owner of nasdb_backup.1.tar.gz and _nasbkup. 3. To ensure that the VNX database backup does not fill the root file system, check the root file system free space by typing: $ df -k / The system returns the amount of space in the root directory in kilobytes (KB). Ensure that the free space is more than the size of the most recent VNX database backup. 4. Create a backup file of the VNX database by using this command syntax: $ /nas/sbin/nasdb_backup /nas /celerra/backup <yymmdd> where <yymmdd> is the last two digits of the current year, the two-digit month, and the two-digit day. The following appears:
NAS_DB backup in progress .....NAS_DB checkpoint in progress.....done
82
System Operations
View and manage system details
5. Examine the date and time to verify that a new version of nasdb_backup.<yymmdd>.tar.gz was created by typing: $ ls -l celerra/backup* A display similar to the following appears:
total 46208 -rw-r--r-- 1 nasadmin nasadmin 2700 Feb 5 13:01 _dbms_backup.01.tar.gz -rw-r--r-- 1 nasadmin nasadmin 2702 Feb 5 14:01 _dbms_backup.02.tar.gz -rw-r--r-- 1 nasadmin nasadmin 2702 Feb 5 14:01 _dbms_backup.OK.tar.gz drwx------ 2 root root 16384 Feb 1 11:27 lost+found -rw-r--r-- 1 nasadmin nasadmin 3163954 Feb 5 13:01 _nasbkup.01.tar.gz -rw-r--r-- 1 nasadmin nasadmin 3163960 Feb 5 14:01 _nasbkup.02.tar.gz -rw-r--r-- 1 nasadmin nasadmin 3163941 Feb 5 03:01 _nasbkup.03.tar.gz -rw-r--r-- 1 nasadmin nasadmin 3163965 Feb 5 04:01 _nasbkup.04.tar.gz -rw-r--r-- 1 nasadmin nasadmin 3163959 Feb 5 05:01 _nasbkup.05.tar.gz -rw-r--r-- 1 nasadmin nasadmin 3163934 Feb 5 06:01 _nasbkup.06.tar.gz -rw-r--r-- 1 nasadmin nasadmin 3163945 Feb 5 07:01 _nasbkup.07.tar.gz -rw-r--r-- 1 nasadmin nasadmin 3163957 Feb 5 08:01 _nasbkup.08.tar.gz -rw-r--r-- 1 nasadmin nasadmin 3163964 Feb 5 09:01 _nasbkup.09.tar.gz -rw-r--r-- 1 nasadmin nasadmin 3163922 Feb 5 10:01 _nasbkup.10.tar.gz -rw-r--r-- 1 nasadmin nasadmin 3163960 Feb 5 11:01 _nasbkup.11.tar.gz -rw-r--r-- 1 nasadmin nasadmin 3163954 Feb 5 12:01 _nasbkup.12.tar.gz -rw-r--r-- 1 nasadmin nasadmin 4407468 Feb 5 14:01 nasdb_backup.1.tar.gz -rw-r--r-- 1 nasadmin nasadmin 4268888 Feb 1 11:33 nasdb_backup.b.tar.gz drwxrwxr-x 2 root root 4096 Feb 1 12:01 SCCS -rwx------ 1 root root 528384 Feb 1 12:01 wpart
6. Using secure FTP, copy the VNX database file nasdb_backup.<yymmdd>.tar.gz and nasdb_backup.b.tar.gz to a remote location.
Note: The backup file should not be copied to the Data Mover because Data Movers might not be functional if VNX database gets corrupted.
Back up the VNX database
83
View and manage system details
Query VNX for SCSI details
The Control Station database maintains a list of all SCSI devices. When required, you can probe the storage system to discover and save the present SCSI devices for a specific Data Mover.
Discover SCSI devices To discover all SCSI devices for the specified Data Mover, use this command syntax: $ server_devconfig <movername> -probe -scsi -all where <movername> = name of the Data Mover For example, the following command and output pair discovers all SCSI devices for DM 2, named server_2: $ server_devconfig server_2 -probe -scsi -all
server_2 : SCSI disk devices : chain= 0, scsi-0 symm_id= 0 symm_type= 0 tid/lun= 0/0 type= disk tid/lun= 0/1 type= disk tid/lun= 1/0 type= disk tid/lun= 1/1 type= disk tid/lun= 1/2 type= disk tid/lun= 1/3 type= disk tid/lun= 1/4 type= disk tid/lun= 1/5 type= disk tid/lun= 1/6 type= disk tid/lun= 1/7 type= disk tid/lun= 1/8 type= disk tid/lun= 1/9 type= disk
sz= sz= sz= sz= sz= sz= sz= sz= sz= sz= sz= sz=
4153 4153 8631 8631 8631 8631 8631 8631 8631 8631 8631 8631
val= val= val= val= val= val= val= val= val= val= val= val=
1 info= 526691000051 2 info= 526691001051 3 info= 52669100C051 4 info= 52669100D051 5 info= 52669100E051 6 info= 52669100F051 7 info= 526691010051 8 info= 526691011051 9 info= 526691012051 10 info= 526691013051 11 info= 526691014051 12 info= 526691015051
Note: If you attempt to view SCSI devices and the system stops responding, the storage system might be offline. To solve this, verify that the storage system is online and then retry the procedure.
CAUTION Discovering or saving SCSI devices is time-consuming for the server, so it is better to do it during nonpeak times when resources are available. Discovering and saving SCSI devices might cause temporary service disruption to the VNX.
Save SCSI devices You can save SCSI devices to the device table. Before using the -create option, ensure that you back up the existing camdisk file located in the /nas/server/slot_# directory. To discover and save all SCSI devices for a Data Mover, use this command syntax: $ server_devconfig <movername> -create -scsi -all
84
System Operations
View and manage system details
where <movername> = name of the Data Mover For example, the following command and output pair discovers and saves all SCSI devices for DM 2, named server_2: $ server_devconfig server_2 -create -scsi -all
server_2 : done
Query VNX for SCSI details
85
View and manage system details
86
System Operations
7 Manage VNX time and date settings
Find details about setting timezone values, managing NTP service, and setting the time and date for the VNX system in the sections that follow.
N N N
Set the date and time of the VNX on page 88 Configure NTP service using the CLI on page 90 Set the time zone of the VNX on page 90
System Operations
87
Manage VNX time and date settings
Set the date and time of the VNX
To set the date and time of a Control Station or a Data Mover:
N N
Set Control Station date and time on page 88 Set Data Mover date and time on page 88
Set Control Station date and time
Before you begin You must log in as root on the primary Control Station to perform this operation. Procedure To set the date and time for a primary Control Station, use this command syntax: # nas_cs -set -time <yyyymmddhhmm [ss]> where <yyyymmddhhmm [ss]> = date and time (seconds, optional) format
Note: Additionally, you can define the timezone and NTP servers, using the -timezone and -ntp_servers nas_cs switches, respectively. For more information review your system Command Reference Manual.
Example: To set the date and time to 2:40 P.M. on July 2, 2012, type: # nas_cs -set -time 201207021440
OK Note: To view the output, type date at the command prompt.
Set Data Mover date and time
You can customize the display of the date and time on a Data Mover by using the server_date command. Configuring Time Services on VNX provides additional information on time services. To set the current date and time for a Data Mover, use this command syntax: $ server_date <movername> <yymmddhhmm> [<ss>] where:
88
System Operations
Manage VNX time and date settings
N N
<movername> = name of the Data Mover <yymmddhhmm> [<ss>] = where <yy> is the year; the first <mm> is the month; <dd> is the day; <hh> is the hour (in 24-hour system); and the second <mm> is the minute, and <ss> is the second.
Example: To set the date and time on server_2 to July 4, 2005, 10:30 A.M., type: $ server_date server_2 0507041030
server_2 : done
Set the date and time of the VNX
89
Manage VNX time and date settings
Configure NTP service using the CLI
Note: For more information about the configuring NTP, refer to the Configuring Time Services on VNX technical module.
1. Log in to the primary Control Station as root. 2. View the current time, date, NTP settings on the primary Control Station: # nas_cs -info 3. Add or remove NTP servers from the Control Station:
N
To add an NTP server: # nas_cs -set -ntp_servers <ntp_server_IP_address>
Note: When adding multiple NTP servers at one time, type the IP addresses for each NTP server to be added in a comma-separated list.
To clear all NTP servers: # nas_cs -clear -ntp_servers
4. View the updated time, date, NTP settings on the primary Control Station: # nas_cs -info
Set the time zone of the VNX
You can update the time zone information on the Data Mover by using simple and decipherable strings that correspond to the time zones available in the Control Station. You can also update the daylight savings time on the Data Mover for the specified time zone.
N N
Change Control Station time zone manually using the CLI on page 90 Set Data Mover time zone manually on page 91
Change Control Station time zone manually using the CLI
1. Log in to the primary Control Station as root.
90
System Operations
Manage VNX time and date settings
2. To verify the current environment, type: # date Output:
Mon Feb 27 16:42:52 EST 2012
3. Change the timezone:
Note: To view a list of the supported timezones, at the command prompt, type: # nas_cs -info -timezone
# nas_cs -set -timezone <supported_timezone> Example: # nas_cs -set -timezone America/Denver
Warning 17985699848: The time zone has been set successfully. Reboot the Control Station.
4. Reboot the primary CS:
Note: If the system is configured with two Control Stations, you will need to power down the secondary Control Station prior to rebooting the primary CS.
# nas_cs -reboot 5. To verify the current environment, type: # date Output:
Mon Feb 27 14:42:52 MTN 2012
6. If you powered down the secondary CS earlier, power on CS 1 at this time. The time zone of the Control Station is changed to the new location specified
Set Data Mover time zone manually
1. Log in to the Control Station as root.
Set the time zone of the VNX
91
Manage VNX time and date settings
2. To set the time zone on a Data Mover using the Linux time zone method, use this command syntax: $ server_date <movername> timezone -name <timezonename> where:
N N
<movername> = name of the Data Mover <timezonename> = a Linux style time zone specification
Example: To set the time zone to Central Time and adjust the daylight savings time for a Data Mover by using the Linux method, type: $ server_date server_2 timezone -name America/Chicago Output:
server_2 : done
92
System Operations
8 Manage networking
Manage the VNX networking settings and values using the following sections:
N N N N N N
Configure IPv6 on the Control Station on page 94 Configure SNMP on page 95 Avoid private LAN IP address conflicts on page 96 Add DNS Server on page 96 Configure IP aliasing on page 97 Change VNX management port IP address values on page 100
System Operations
93
Manage networking
Configure IPv6 on the Control Station
The Control Station supports IPv6 through a dual-stacking implementation of IPv4 and IPv6 network addresses. To implement and manage this feature, a new CLI command, nas_cs, has been introduced to manage the configuration properties of the Control Station.
Note: For more information about nas_cs and configuring IPv6 on the Control Station, refer to VNX Command Line Interface Reference for File.
To set the IPv6 address of a primary Control Station, it must be implemented alongside IPv4. To implement dual-stacking of IPv4 and IPv6 addresses through the CLI follow the process below. # nas_cs -set -ip6address <ipv6_address[/prefix_length]> -ip6gateway <ipv6_gateway> where: <ipv6_address[/prefix_length]>= the IPv6 network address of the primary Control Station. TheIPv6 address must be a valid address. The /prefix_length option sets the integer value, between 8 and 128, for the prefix length of the IPv6 address of the primary Control Station. <ipv6_gateway>= the IPv6 network address of the gateway machine for the primary Control Station on the network. The IPv6 address must be a valid address. Example: To set the IPv6 address and the IPv6 gateway for the primary Control Station, type: # nas_cs -set -ip6address 2002:ac18:af02:f4:20e:cff:fe6e:d524/64 - ip6gateway
2002:ac18:af02:f4:20e:cff:fe6e:d527 OK
94
System Operations
Manage networking
Configure SNMP
The SNMP collects and processes valuable network information. It gathers data by polling the devices on the network from a management station at fixed or random intervals. When the network is operating ideally, SNMP establishes a state that is called a baseline, which lists all of the operational parameters. The SNMP protocol acts as a network safeguard against irregularities that might hamper the functioning of the network. The SNMP agent, the SNMP daemon (SNMPD), which runs on the Data Mover, supports SNMPv1, SNMPv2c, and SNMPv3. The SNMPD service is started, but unconfigured, by default. For more information about SNMP and SNMPv3, refer to Using SNMPv3 on VNX and the server_snmpd man pages.
View SNMP status To view the SNMP service status for all Data Movers, type: $ server_snmpd ALL -service -status Output:
server_2: SNMP Running server_3: SNMP Stopped Note: Only a single SNMPD runs on each Data Mover. In the event of a failover, the standby Data Mover runs the SNMPD.
Configure SNMP
95
Manage networking
Avoid private LAN IP address conflicts
VNX servers use a private LAN for communication between the Control Stations and Data Movers. This LAN is sometimes also called a local or internal LAN. By default, this private LAN uses IP addresses in the following three subnets:
N
128.221.252.nnn This subnet is the primary private LAN. For the NS series servers, this LAN connects to the LAN switch on the Control Station 0 tray assembly. 128.221.253.nnn This subnet is the secondary (or backup) private LAN. For the VNX server with two Control Stations, the secondary LAN connects to the LAN switch on the Control Station 1 tray assembly. For a single Control Station NS series server, it shares the same network as the primary private LAN, which uses the LAN switch on the Control Station 0 tray assembly. 128.221.254.nnn This subnet is used for the Intelligent Platform Management Interface (IPMI) connection between two Control Stations. IPMI enables one Control Station to restart the other. The subnet consists of a crossover cable connected between ports on the two Control Stations. This subnet is not used for single Control Station servers.
Although the VNX private LAN does not connect to the public LAN, the Data Movers (or blades) and Control Stations do connect to both the private and public. If you are using these default subnet addresses in the public network, the VNX equipment installer gave the VNX private LAN new addresses at installation time. Ensure that you have these new addresses.
Note: To prevent server disruption, do not connect the private LAN Ethernet switch to any other network, network device, or host.
If you have more than one VNX server, each server can have the same set of private LAN addresses. A conflict occurs only when the same subnet exists in both the public and private LANs. If you change the network configuration after the VNX server is installed, avoid using the VNX private LAN subnets. If you must use them, reconfigure the VNX private LAN to use different subnet addresses. If you still have questions after reading this section, contact the EMC Customer Service for assistance to avoid creating conflicting subnets.
Add DNS Server
Before you begin Only a global user who has the privileges associated with the Administrator or Security Administrator role can configure DNS settings.
96
System Operations
Manage networking
Note: The list of DNS Server IP addresses is an ordered list. Both IPv4 and IPv6 addresses are acceptable. The VNX for block OE will always prefer IPv6 addresses (if the addresses have been configured) over IPv4, even if the addresses are ordered differently at configuration time.
Procedure To add a DNS Server: 1. Select All Systems > Domains, and from the Local Domain task list, click Configure DNS. Alternatively, select the system, and then select Settings, and from the Network Settings task list, click Configure DNS.
DNS Configuration for Storage Domain appears.
2. In DNS Domain Suffix, if the displayed domain suffix is not correct for the DNS Server you are adding, type the valid domain suffix for the DNS Server. If the domain suffix has never been set, the field is empty. 3. In DNS Server IP Address, type the IP address of the server (either an IPv4 or IPv6 address is acceptable) in the box to the left of Add. 4. Click Add. The IP address entry appears at the bottom of the list. 5. If required, you can click an IP address and use Move Up or Move Down to position the IP address in the list. 6. If the domain suffix does not appear in Domain Search List, type the valid domain suffix for the DNS Server in the box to the left of Add. 7. Click Add. The domain suffix entry for the DNS Server appears at the bottom of the list. 8. If required, you can click a domain suffix and then use Move Up or Move Down to position the domain suffix in the list. 9. Click OK to save any changes.
Configure IP aliasing
IP aliasing allows different IP addresses to point to the same network device. The VNX allows you to configure IP aliasing for a Control Station. This enables communication with
Configure IP aliasing
97
Manage networking
the primary Control Station by using a single IP address regardless of whether the primary Control Station is running in slot 0 or slot 1. To create or delete an IP alias:
Note: Any IP address entered is checked to ensure that it is valid and not used by another network device.
N N
Create an IP alias on page 98 Delete an IP alias on page 99
Create an IP alias
1. Log in to the server as root. 2. To create an IP alias for the Control Station, use one of the following scripts:
N
For an IPv4 IP alias, use: # /nas/sbin/nas_config -IPalias -create 0
For an IPv6 IP alias, use: # /nas/sbin/nas_config -IPalias -create6 0
3. To use a new IP address as the IP alias, answer no to the question and then type the new IP address to use as an IP alias within the same network. For example, when the script prompts:
Do you want slot_0 IP address <1.2.3.4> as your alias [yes or no]: no Please enter an IP address to use as an alias: 1.2.3.6
4. To use the current IP address as the IP alias, answer yes to the question, and then type a new IP address to replace the current IP address. For example, when the script prompts:
Do you want slot_0 IP address <1.2.3.4> as your alias [yes or no]: yes Please enter an IP address to use as an alias: 1.2.3.6
5. To view the IP alias you created:
N
For an IPv4 IP alias, use:
98
System Operations
Manage networking
# /nas/sbin/nas_config -IPalias -list
N
For an IPv6 IP alias, use: # /nas/sbin/nas_config -IPalias -list6
Delete an IP alias
1. To delete an IP alias using the script, type:
N
For an IPv4 IP alias, use: # /nas/sbin/nas_config -IPalias -delete 0
For an IPv6 IP alias, use: # /nas/sbin/nas_config -IPalias -delete6 0
2. Type yes to delete the IP alias at the prompt shown below:
All current sessions using alias eth2:0 will terminate Do you want to continue [yes or no]: yes done
3. To view the result, type:
N
For an IPv4 IP alias, use: # /nas/sbin/nas_config -IPalias -list 0
For an IPv6 IP alias, use: # /nas/sbin/nas_config -IPalias -list6 0
Configure IP aliasing
99
Manage networking
Change VNX management port IP address values
The network properties are initially set by EMC service personnel to work at your site. We strongly recommend that you do not change any value unless you are moving the SP to another LAN or subnet.
Change the IP addresses for VNX for File/Unified management ports
Note: Do not attempt to change the IP addresses of a VNX system using Unisphere, you will lose management access to this storage system.
To properly change the IP addresses of this system, refer to the Changing VNX File/Unified IP Addresses procedure located in the Related Documents on https://mydocs.emc.com/VNX for instructions on changing management ports IP addresses.
Change the IP addresses for VNX Gateway management ports VNX series gateway servers that use a VNX for Block or CLARiiON storage array communicate with the array over the public LAN. The IP addresses of the VNX for Block or CLARiiON storage processor (SP) management ports are stored as part of the VNX File configuration. If you need to change the IP addresses of the SP management ports, you must reconfigure the server to use the new addresses.
Note: Do not attempt to change the IP addresses of a VNX system using Unisphere, you will lose management access to this storage system.
To properly change the IP addresses of this system, refer to the Changing VNX Gateway IP Addresses procedure located in the Related Documents on https://mydocs.emc.com/VNX for instructions on changing management ports IP addresses.
100
System Operations
9 Manage logging and alerting capabilities
Configure VNX logging and alert capabilities using the following sections.
N N N N N N
Change the ConnectHome settings on page 102 Set the country code on the MT5634ZBA modem on page 111 Interpret log files on page 116 VNX and RSA Envision on page 122 NAS or SAN environment rules on page 123 VNX for file problem information on page 125
System Operations
101
Manage logging and alerting capabilities
Change the ConnectHome settings
The VNX ConnectHome function automatically notifies the EMC service center or other service provider if the VNX system detects a serious problem. ConnectHome sends messages by using email, FTP server, or the VNX modem and a customer supplied analog telephone line.
Configure Connect Home
EMC recommends that ESRS transport be configured as the primary transport. If necessary, EMC recommends that Email transport be configured as the secondary transport and that you keep the default EMC recipient address, emailalert@emc.com, unless otherwise specified by your authorized service provider. Be sure to update the settings if your Site ID or dial-in information changes.
Note: To pause and resume the Connect Home service, and to clear the pending Connect Home event files, use the nas_connecthome -service command.The online man page for nas_connecthome provides more information.
Configure the sender address of the email transport using the nas_connecthome command with the site administrator's email address to capture the email relay errors. To change any of the properties, you must be logged in as root. 1. Select System. 2. From the task list, under Service Tasks, select Manage Connect Home. If you access the ConnectHome page and every transport mechanism is disabled, an informational message appears on top of the ConnectHome page. The message instructs you to configure a transport mechanism and recommends the ESRS transport mechanism. If you access the ConnectHome page and the ESRS is disabled on the Control Station, an informational message appears on top of the ConnectHome page. The message notifies you that the ESRS is disabled and instructs you to enable it. In this case, the ESRS Priority drop-down list is disabled until ESRS is provisioned. 3. In the Your Site ID field, type the name of your site, if known. 4. The Enable dial-in is selected by default. This option allows support personnel to access your Control Station remotely; it is intended for modem dial in.
102
System Operations
Manage logging and alerting capabilities
5. In the Number to Dial In (Modem) field, type the modem number of the VNX system. Be sure to include country and city codes, if applicable. If your VNX system has two modems, one for each Control Station, type both dial-in phone numbers. First, type the modem number for Control Station 0, followed by a slash (/), and then the modem number for Control Station 1. You cannot enter more than 31 characters. Examples: Numbers without extension: 912344356000/912344356001 Numbers with extension: 911239549842x6095/x6096 6. Enable or disable encryption using the Enable Encryption. Encryption is used for ESRS, email and FTP only, and is enabled by default. This option allows encryption of all transport type payloads during transmission. 7. Use the ESRS Priority drop-down list to set or modify ESRS as a primary, secondary, or tertiary transport mechanism. If ESRS is disabled, Disabled appears in the ESRS Priority drop-down list and the list is disabled. You must click Manage ESRS Settings to open the Manage ESRS page and provision ESRS. See Provision ESRS on page 105 for instructions. When ESRS provisioning is completed, the drop-down list is enabled. Also, if you need to re-provision the ESRS, click Manage ESRS Settings to open the Manage ESRS page and make any necessary changes to ESRS. See Re-provision ESRS on page 107 for instructions. This selection refers to using the ESRS software on the Control Station which is included as part of the VNX Operating Environment (OE). The ESRS software on the Control Station should not be used in conjunction with the ESRS IP Client for VNX software which must be installed on a host or virtual machine. 8. Use the Email Priority drop-down list to set or modify email as a primary, secondary, or tertiary transport mechanism. Specifying disabled removes email as a transport mechanism. 9. In the Email-SMTP field, type the fully qualified domain name or IP address of the primary email server. You cannot enter more than 63 characters. 10. In the Subject field, set or modify the subject of the email message. You cannot enter more than 127 characters. 11. In the Recipient Address (es) field, set or modify the destination email addresses that receive event files. You cannot enter more than 255 characters.
Change the ConnectHome settings
103
Manage logging and alerting capabilities
Note: EMC recommends that you do not change the default EMC recipient address emailalert@emc.com unless otherwise specified by your authorized service provider.
12. In the Sender Email Address field, accept or modify the sender email address. It is important to note that email can be forwarded through your email server. In this case, the Email server will require a valid mail user. 13. Under FTP, use the FTP Priority drop-down list to set or modify FTP as a primary, secondary, or tertiary transport mechanism. Specifying disabled removes FTP as a transport mechanism. 14. In the FTP Server field, type the IP address of the ESRS Gateway FTP server. This is where event files will be transferred. 15. In the FTP Port field, set or modify the corresponding primary FTP port. 16. In the User Name field, set or modify the username of the login account on the primary FTP server. You cannot enter more than 15 characters. 17. In the Password field, set or modify the password of the login account on the primary FTP server. You cannot enter more than 15 characters. 18. In the Remote Location field, set or modify the remote directory path on the FTP server where event files will be deposited. You cannot enter more than 63 characters. 19. In the Transfer Mode field, set or modify the transfer mode of the primary FTP transport mechanism. 20. Use the Modem Priority drop-down list to set or modify the modem as a primary, secondary, or tertiary transport mechanism. If there is no modem, select Disabled. 21. By default, the modem uses a dialing prefix of 9 to get an outside line, and then dials a 1-800 number. You do not need to change the number in the Number to Dial Out field if you are configuring Connect Home on a system in the US or Canada.
Note: Review the list of International toll-free numbers on page 108 if you are configuring Connect Home on a system outside of the US or Canada.
22. Use the Monitoring Station HTTPS Priority drop-down list to set or modify the monitoring station server as a primary, secondary, or tertiary transport mechanism.
104
System Operations
Manage logging and alerting capabilities
This selection refers to using the ESRS IP Client for VNX software which is not included as part of the VNX OE. The ESRS IP Client for VNX software must be installed on a host or virtual machine and should not be used in conjunction with the ESRS software on the Control Station that is included as part of the VNX OE. 23. Use the URL to set or modify the URL of the monitoring station server. IPv4 and IPv6 addresses can be used in the URL. An IPv6 address must be in the following format: https://[<IPv6-address>]:<port>/<directory> where
<IPv6-address> = IPv6 address <port> = port number <directory> = target directory
24. Click Apply. After you finish Configuring Events and Notifications on VNX for File provides more information about events that cause the VNX system to connect home.
Provision ESRS
Before you begin EMC Secure Remote Support (ESRS) depends on the DNS setting on the Control Station. To function properly, the VNX system must be configured with at least one DNS Server. Procedure To provision ESRS, you must be logged in with root privileges. 1. Ensure that a DNS Server is configured. To view and, if necessary, add a DNS Server to the DNS configuration settings, select All Systems > Domains, and from the Local Domain task list, click Configure DNS. Alternatively, select the system, and then select Settings, and from the Network Settings task list, click Configure DNS. DNS Configuration for Storage Domain appears. See Add DNS Server on page 96 for more information about adding a DNS Server. 2. Select System. 3. From the task list, under Service Tasks, select Manage EMC Secure Remote Support.
Change the ConnectHome settings
105
Manage logging and alerting capabilities
For a VNX with two Control Stations, a dialog box for selecting the target Control Station (Primary or Standby) appears first. The Primary Control Station will be selected by default. If necessary, change the selection and click Continue to navigate to the Manage ESRS page for the corresponding Control Station. As an alternate method to access the ESRS parameters, under Service Tasks, select Manage Connect Home and click Manage ESRS Settings in the ESRS Priority field. This link navigates directly to the Manage ESRS page for the primary Control Station. To manage the ESRS on a standby Control Station, you must select Manage EMC Secure Remote Support from the task list under Service Tasks. 4. Select either EMC Online Support (Powerlink) or RSA SecurID for the Type credential. The EMC support credentials are required for ESRS. If you select RSA SecurID, be aware that the SecurID is valid for only 60 seconds. The SecurID password may expire while you fill in the remaining fields. 5. Type the user name for the User Name credential. 6. Type the password for the Password credential. 7. If a Proxy Server will be used in the ESRS configuration, select the checkbox to the right of Use Proxy Server for ESRS. The fields related to the Proxy Server appear. 8. Select either HTTP or SOCKS for the Protocol field. 9. Type the IP address of the Proxy Server in the Proxy Address field. 10. Type the port number to use for the Proxy Server in the Port field. 11. If credentials are required for the Proxy Server, select the checkbox to the right of Need Credentials. When the credentials for the Proxy Server are required they must be provided; otherwise, the Proxy Server may fail to connect to the ESRS server. 12. Type the user name for the User Name credential. 13. Type the password for the Password credential. 14. If a Policy Manager will be used in the ESRS configuration, select the checkbox to the right of Use Policy Manager for ESRS. The fields related to the Policy Manager appear.
106
System Operations
Manage logging and alerting capabilities
15. If SSL protocol will be used for the Policy Manager, select the checkbox to the right of Is Secure. 16. Type the IP address of the Policy Manager in the Address field. 17. Type the port number to use for the Policy Manager in the Port field. 18. If a Proxy Server will be used for the Policy Manager, select the checkbox to the right of Use Proxy Server. 19. Select either HTTP or SOCKS for the Protocol field. 20. Type the IP address of the Proxy Server in the Proxy Address field. 21. Type the port number to use for the Proxy Server in the Proxy Port field. 22. If credentials are required for the Proxy Server, select the checkbox to the right of Need Credentials. When the credentials for the Policy Manager Proxy Server are required they must be provided; otherwise, the Proxy Server may fail to connect to the Policy Manager. 23. Type the user name for the User Name credential. 24. Type the password for the Password credential. 25. Click OK to save the ESRS configuration.
Re-provision ESRS
Before you begin EMC Secure Remote Support (ESRS) must be provisioned completely and enabled before you can re-provision the ESRS. Procedure To re-provision ESRS, you must be logged in with root privileges. 1. Select System. 2. From the task list, under Service Tasks, select Manage EMC Secure Remote Support. For a VNX with two Control Stations, a dialog box for selecting the target Control Station (Primary or Standby) appears first. The Primary Control Station will be selected by default. If necessary, change the selection and click Continue to navigate to the Manage ESRS page for the corresponding Control Station.
Change the ConnectHome settings
107
Manage logging and alerting capabilities
As an alternate method to access the provisioned ESRS parameters, under Service Tasks, select Manage Connect Home and click Manage ESRS Settings in the ESRS Priority field.This link navigates directly to the Manage ESRS page for the primary Control Station. To manage the ESRS on a standby Control Station, you must select Manage EMC Secure Remote Support from the task list under Service Tasks. 3. Click the check box to the right of Re-provision. 4. Select either EMC Online Support (Powerlink) or RSA SecurID for the Type credential. The EMC support credentials are required for ESRS. If you select RSA SecurID, be aware that the SecurID is valid for only 60 seconds. The SecurID password may expire while you fill in the remaining fields. 5. Type the user name for the User Name credential. 6. Type the password for the Password credential. 7. Make any necessary changes to the Proxy Server or Policy Manager parameters. To add a Proxy Server, you must select the check box to the right of Use Proxy Server for ESRS and provision the related fields. To change existing Proxy Server information, you must unselect then select the check box to the right of Use Proxy Server for ESRS and re-provision the related fields. 8. Click OK to save the changes.
International toll-free numbers
The Connect Home dialing configuration must change if any of the following were to apply:
N
If the customer is outside the U.S. or Canada, refer to the list of international toll-free numbers. If the customer-supplied telephone line does not use the prefix 9 to reach an outside line, change the dialing prefix. If the customer is located in a country that does not use the U.S.-style dial tone, such as Germany, disable dial tone detection on the modem. If the customer has an MT5634ZBA modem (check the label on the bottom of the modem or on the box that the modem shipped in), you might need to run a special utility to set the correct country/regional code.
108
System Operations
Manage logging and alerting capabilities
Table 2. International toll-free numbers Country Argentina Australia (AU) Austria AT&T 1800 0800-444-0932 10800-150-072 0800-200-288 866-285-3258 Bahamas Bahrain Belgium (BG) Brazil (BZ) Chile (CH) China (Netcom Group) (CI) China (Telecom South) (CI) Colombia (CL) Costa Rica (CR) Czech Republic Denmark (DK) Dominican Republic (DR) Finland (FI) France (FR) Germany (GE) Greece (GR) Guam (U.S. Trust Territory) Guanya 1-866-282-3258 8000-960 0800-7-2692 000811-005-9773 1230-020-0133 10-800-711-0288 10-800-110-0288 980912-1659 0-800-011-0794 800-142-409 80-884824 1-866-285-3258 08001-1-7491 0800-90-7131 0800-182-7792 00-800-11-005-9773 1-866-285-3258 1-866-820-7113 80-883573 1-888-156-1787 0-800-1-19810 0800-908817 0800-1009325 00800-12-5546 0800-78824 0800-891-0678 123-0-020-2855 10-800-712-0654 10-800-120-0654 01800-9-155034 0800-012-0994 1-8662216493 0-800-3330327 1-800-1-48291 0800-292575 MCI
Change the ConnectHome settings
109
Manage logging and alerting capabilities
Table 2. International toll-free numbers (continued) Country Hong Kong (HK) Hungary (HU) Indonesia (IO) Ireland (IR) Israel (IS) Italy (IT) Japan (JP) Korea (KO) Lativa (LV) Luxembourg (LX) Malaysia Mexico (MX) Netherlands (NL) New Zealand (NZ) Nicaragua (NI) Norway (NW) Peru Philippines (PH) Poland (PD) Portugal (PO) Russia (RU) 800-15798 0800-50997 1-800-1-111-0841 0-0-800-111-1422 800-8-11028 800-23011 1-800-80-5830 001-866-285-3258 0800-023-2361 0800-103519 800-96-6548 06-800-12-038 001-803-1-005-9773 1-800-55-3878 1-800-941-9773 800-783283 00531-11-5188 00798-1-1-005-9773 AT&T 1800 800-900982 06-800-14445 001-803-011-2869 1-800-55-7532 1-800-930-3020 800-782106 00531-1-20466 00798-14-800-5139 800-0013 8002-9833 1-800-8-04295 001-8663644901 0800-0224963 0800-446336 001-800-2201512 800-12660 0800-51592 1-800-1-114-1093 00-800-1112812 800-8-12381 8-10-8002-3153011 OR 8-10-8022-1523011 MCI
110
System Operations
Manage logging and alerting capabilities
Table 2. International toll-free numbers (continued) Country Singapore (SI) South Africa Spain (SP) Sweden (SW) Switzerland (SZ) Taiwan (TW) Thailand (TH) Turkey (TU) UK Uruguay (UR) United States Venezuela AT&T 1800 800-110-1285 0800-990-808 900-95-1215 020-79-0950 0800-56-4581 0080-10-3965 001800-11-005-9773 00-800-13-005-9773 0800-028-7702 000-411-005-9773 866-285-3258 0800-1-00-2043 800-1203666 080-09-99955 900-961845 020-79-6581 0800-835421 00801-13-7087 001-800-12-066-3916 00-800-151-0964 08-001696651 000-413-598-2665 800-527-0941 0800-1-00-2404 MCI
Set the country code on the MT5634ZBA modem
If the customer has a MT5634ZBA modem (check the label on the bottom of the modem or on the box that the modem shipped in) you might need to run a special utility to set the correct country or regional code. The modem ships with a default value for the country or regional code. The default value might not be appropriate for the location of the system. Manual instructions for setting the country code on page 112 provides more information if your service laptop is not a Microsoft Windows-based PC. If your service laptop is a Microsoft Windows-based PC, then the procedure explained in the Windows-based PC instructions that follow has more information.
Note: If you need to verify the country or regional code that is configured on the modem, you must use the manual instructions.
1. Download the latest version of the ZBAWizard.exe utility:
Set the country code on the MT5634ZBA modem
111
Manage logging and alerting capabilities
a. In a web browser on your service laptop go to the Global Services website: http://www.cs.isus.EMC.com/ b. Click the Application Download Area hyperlink. c. Click the ZBA Global Modem Wizard hyperlink. d. Click the ZBAWizard.exe hyperlink to download the executable. e. Click Save and select a location on your service laptop to save the file. This application will be run at a later step in the procedure, so ensure that you know where the file is. 2. Connect the serial cable from the modem to your service laptop.
Note: Ensure that the modem is powered on.
3. Using Windows Explorer on your service laptop, double-click the ZBAWizard.exe file. A password prompt appears. 4. Type EMC (case-sensitive) and click OK when prompted for the decryption password. The Global Wizard application appears, as displayed. 5. Click Next to begin the wizard. The wizard will now try to contact the modem. Wait for modem detection. If this does not occur, verify that the modem is powered on and the serial cable is securely connected at both ends. 6. Click Next when the modem is found. 7. If the following message appears, click OK to acknowledge the message. 8. Select or verify that the correct country or region is selected, as displayed. Click Next. A confirmation screen appears with your selection. 9. Click Next on the confirmation screen. 10. Click Finish to exit the wizard. This completes the procedure.
Manual instructions for setting the country code
To manually set the country or region code without ZBAWizard.exe: 1. Connect the serial cable from the modem to your service laptop.
Note: Ensure that the modem is powered on.
112
System Operations
Manage logging and alerting capabilities
2. Open a terminal emulator session by using the following settings:
N N N N N N
19200 bits per second 8 data bits parity None 1 stop bit flow control None Set terminal emulation to ANSI. Typically this is done by using COM 1
3. Type the following command to check the current country or regional setting:
ATI9 9
The decimal value associated with the country or region code is output to the terminal emulator session. Table 3 on page 114 details the list of countries and their decimal values. For example:
+++ + ATI9 952 2(?$MTS00C1\\MODEM\TIA0602,TIA0578\MultiTech Systems MT5634ZBAV92A9) OK
4. If the country or region code needs to be changed, type the following command:
AT%T19,0,<modem_hex_value>
where <modem_hex_value> is the hex value for the country or region code. Table 3 on page 114 provides more information. For example:
AT%T19,0,1 1OK
5. Type the following command to confirm that the current country or regional setting was changed correctly:
ATI9
The decimal value associated with the country or region code is output to the terminal emulator session. Table 3 on page 114 details the list of countries and their decimal values. This completes the procedure.
Set the country code on the MT5634ZBA modem
113
Manage logging and alerting capabilities
Table 3. MT5634ZBA modem country/region codes Country Australia Region config. command (Hex) AT%T19,0,1 ATI9 result code (Decimal) 1 48
Hong Kong, Hungary, India, Indonesia, AT%T19,0,30 Israel, Korea, Malaysia, Republic of Korea, Philippines, Poland, Singapore, Slovenia, Vietnam Japan New Zealand South Africa AT%T19,0,10 AT%T19,0,9 AT%T19,0,35
16 9 53 52
Afghanistan, Albania, Algeria, Ameri- AT%T19,0,34 can Samoa, Andorra, Angola, Anguilla, Antigua and Barbuda, Argentina, Armenia, Aruba, Austria, Azerbaijan, Bahamas, Bahrain, Bangladesh, Barbados, Belarus, Belgium, Belize, Benin, Bermuda, Bhutan, Bolivia, Bosnia and Herzegovina, Botswana, Brazil, Brunei Darussalam, Bulgaria, Burkina Faso, Burundi, Cambodia, Cameroon, Canada, Canary Islands, Cape Verde, Cayman Islands, Central African Republic, Chad, Chile, China, Colombia, Congo, The Democratic Republic of Congo,Cook Islands, Costa Rica, Cte D'Ivoire, Croatia, Cyprus, Czech Republic, Denmark, Djibouti, Dominica, Dominican Republic
114
System Operations
Manage logging and alerting capabilities
Table 3. MT5634ZBA modem country/region codes (continued) Country Region config. command (Hex) ATI9 result code (Decimal) 52
East Timor, Ecuador, Egypt, El Sal- AT%T19,0,34 vador, Equatorial Guinea, Estonia, Ethiopia, Faero Islands, Fiji, Finland, France, French Guiana, French Polynesia, Gabon, Gambia, Georgia, Germany, Ghana,Gibraltar, Greece, Greenland, Grenada, Guadeloupe, Guam, Guatemala, Guernsey, C.I., Guinea, Guinea-Bissau, Guyana, Haiti, Holy See (Vatican City State), Honduras, Iceland, Iran, Iraq, Ireland, Isle of Man, Italy, Jamaica, Jersey C.I., Jordan, Kazakhstan, Kenya, Kiribati, Kuwait, Kyrgyzstan, Lao People's Democratic Republic, Latvia, Lebanon, Liberia, Libya, Liechtenstein, Lithuania, Luxembourg, Macau, Macedonia, The Former Yugoslav Republic of, Madagascar, Malawi, Maldives, Mali, Malta, Martinique, Mauritania, Mauritius, Mayotte, Mexico, Moldova, Republic of Monaco, Mongolia, Montserrat, Morocco, Mozambique Namibia, Nauru, Nepal, Netherlands, AT%T19,0,34 Netherlands Antilles, New Caledonia, Nicaragua, Niger, Nigeria, Norway, Oman, Pakistan, Palestine Territory, Occupied, Panama, Papua New Guinea, Paraguay, Peru, Portugal, Puerto Rico, Qatar, Reunion, Romania, Russian Federation, Rwanda, Saint Kitts and Nevis, Saint Lucia, Saint Vincent and the Grenadines, Samoa, Saudi Arabia, Senegal, Seychelles, Sierra Leone, Slovakia, Solomon Islands, Spain, Sri Lanka, Sudan, Surinam, Swaziland, Sweden, Switzerland, Syrian Arab Republic, Taiwan, Tajikistan, Tanzania, United Republic of, Thailand, Tahiti, Togo, Tonga, Trinidad and Tobago, Tunisia, Turkey, Turkmenistan, Turks and Caicos Islands, Uganda, Ukraine, United Arab Emirates, United Kingdom, Uruguay, USA, Uzbekistan, Vanuatu, Venezuela, Virgin Islands, British, Virgin Islands, Yemen, Yugoslavia, Zambia, Zimbabwe
52
Set the country code on the MT5634ZBA modem
115
Manage logging and alerting capabilities
Interpret log files
Log files contain messages to assist you in determining what is happening with the VNX. Some logs have information about the state of the VNX, while others have information about errors. The system log (sys_log) must be viewed using the nas_logviewer command when viewing the log from the CLI.
N N
Location of VNX logs on page 116 Read log messages on page 117
Location of VNX logs
Table 4 on page 116 provides a complete list of VNX File logs.
Note: To view VNX logs located in the /nas/log directory, use the nas_logviewer command to format and view these log files. For example, to view the last 50 entries to the /nas/log/sys_log file tersely formatted, use the logviewer command in the following manner: $ /nas_logviewer -t /nas/log/sys_log|tail -50
Table 4. VNX log files Log Command Command line or log location $ /nas/log/cmd_log Description Displays a list of all successful commands executed for the VNX File. Commands displaying information only and most commands in the /nas/sbin directory are not logged. Lists all the failed commands issued by the administrator. Commands displaying information only and most commands in the /nas/sbin directory are not logged. Displays the current log updates from the most recent restart. Displays the available history of logs for a Data Mover.
Command error
$ /nas/log/cmd_log.err
Data Mover Data Mover
$ server_log <movername> $ server_log <movername> -a Note: Use the -s option to display logs with a userfriendly timestamp.
116
System Operations
Manage logging and alerting capabilities
Table 4. VNX log files (continued) Log System Command line or log location $ /nas/log/sys_log Description Displays a cumulative list of system event and log messages from the most recent Control Station restarts. Note: Use this command to format system logs: nas_logviewer -f /nas/log/sys_log
OS system ConnectHome SIB POST
$ /nas/log/osmlog $ /nas/log/ConnectHome $ /nas/log/sibpost_log
Lists events related to the Control Station operating-system operation. Stores each CallHome pending in XML format. Displays results from Control Station hardware tests performed at boot time. Lists events from the SYMAPI layer generated as the VNX File interacts with an attached Symmetrix system. The Symmetrix documentation provides more information about these messages. Stores log SYMCLI installation. NAS code installations and upgrades.
EMC $ /nas/log/symapi.log Symmetrix API
Installation and upgrade
$ /nas/log/instcli.log $ /nas/log/install. <NAS_Code_Version>.log $ /nas/log/upgrade. <NAS_Code_Version>.log
Read log messages
Each type of log has a slightly different format. This section explains the formats by displaying a line of the log with an explanation of the component parts. Server log Example:
2012-03-15 04:38:04: ADMIN: 4: Command succeeded: logsys add output> disk=root_log_2 bufsz=256
Table 5 on page 118 provides a complete list of Server log components using the example shown above.
Interpret log files
117
Manage logging and alerting capabilities
Table 5. Server log components Log component Date Time Category Description Displays the date. Displays the time. Lists the part of the VNX File where the error originates. Table 7 on page 119 provides a complete list of categories. Severity level Indicates the importance of the event. 4 Values can be 0 through 7, with 0 indicating the highest level of importance. Table 6 on page 118 describes these levels. The default severity for each module is set to 4. Whenever the Data Mover tries to generate a log message, it provides the log severity level and the module name. If the given severity is less than or equal to the current severity level for the given module, the message goes to server log; otherwise, it is ignored. Message text The log message. Command succeeded: logsys add output> disk=root_log_2 bufsz=256 Example 2012-03-15 04:38:04 ADMIN
Table 6 on page 118 provides a complete list of server log and system log severity levels.
Table 6. Server log and system log severity levels Severi- Meaning ty level 0 1 2 3 Emergency Alert Critical Error Severity Meaning level 4 5 6 7 Warning Notice Info Debug
118
System Operations
Manage logging and alerting capabilities
Table 7 on page 119 provides a list of server message category types.
Table 7. Server log message category Category ADMIN BOOT CAM CFS CVFS DRIVERS FMP and MPFS FSTOOLS FTPD HTTPD IP Explanation Category Explanation Portable Archive Exchange for backup VNX Replicator remote copy daemon messages Remote Procedure Call Security messages Shadow directory messages CIFS services
Status of commands issued to the VNX File PAX CPU boot Common Access Method layer, typically storage-system related Common File System, generic file system information, not specific to UxFS Checkpoint Virtual File System RCPD RPC SECURITY SHADOW
Device driver messages (for example, SCSI, SMB Fibre Channel, NIC) MPFS server and file system File system monitoring FTP daemon HTTP daemon Internet Protocol (IP) layer messages (for example, address block allocation/release and route changes) Kerberos-related messages (for example, domain join) Data Mover motherboard and BIOS messages
STORAGE Similar to CAM messages related to the and CHAMII storage system storage devices SVFS SYSTEM TCP EMC SnapSure checkpoint activity Environment monitor-related messages (for example, SIB attention status and bit errors) TCP layer messages
TIMESRVC Time service activity messages (for example, NTP) UDP UFS User Datagram Protocol File system messages Antivirus-checking related Data Mover version EMC VNX Replicator volume multicasting VNX Replicator I18N or Unicode messages
KERBEROS KERNEL LDAP LIB LOCK MGFS NDMP
Lightweight Directory Access Protocol-relat- VC ed messages Library-related messages VERSION
Lock manager messages (for example, statd VMCAST for NFS) Migration File System VRPL
Network Data Management Protocol informa- XLT tion
Interpret log files
119
Manage logging and alerting capabilities
Table 7. Server log message category (continued) Category NFS Explanation NFS information (for example, exports and cache activity) Category Explanation
System log Table 8 on page 120 provides a complete list of system log components. Example:
Jun 24 10:39:46 2011 BoxMonitor:2:101 Slot 1 reason code of 0 is stale Table 8. System log components Log component Date and time Facility Severity level Description Displays the date and time. Example Jun 24 10:39:46 2011
Identifies the part of the system gener- BoxMonitor ating the message text. Indicates the importance of the event. 2 Values can be 0 through 7, with 0 indicating the highest level of importance. Table 6 on page 118 describes these levels.
Event ID
Identifies the event associated with 101 the facility. EMC VNX Command Line Interface Reference for File provides more details on the nas_event command. Displays the log message. Slot 1 reason code of 0 is stale
Event text
Some of the facilities that generate messages are explained inTable 9 on page 120.
Table 9. System log facilities Facility BoxMonitor MasterControl Description Monitors hardware components presence, interrupts, and alarms. Monitors required system processes.
120
System Operations
Manage logging and alerting capabilities
Table 9. System log facilities (continued) Facility CallHome Description Contains messages related to the CallHome feature.
Command log and command error log Example:
2005-03-15 09:52:36.075 db:0:9558:S: /nas/bin/nas_acl -n nasadmin -c -u 201 level=2 2005-03-15 10:46:31.469 server_2:0:26007:E: /nas/bin/server_file server_2 -get group /nas/server/slot_2/group.nbk: No such file or directory
Table 10 on page 121 lists the command log components using the example shown above.
Table 10. Command log components Log component Date Time Source User ID Description Displays the date. Displays the time. Indicates where the command or error originates. Indicates the user who issued the command. Note: N 0=root N 201=nasadmin Example 2005-03-15 09:52:36.075 db 0
Process ID
A system-generated identifier.
9558 S
Beginning and end markers Displays the beginning (S) and end (E) of the command. If there is not an S and E pair, the command did not complete. Message text The command log displays commands. The command error log displays the command and the error.
/nas/bin/nas_acl -n nasadmin -c -u 201
Interpret log files
121
Manage logging and alerting capabilities
VNX and RSA Envision
To make VNX storage systems even more secure, they also leverage the continuous collecting, monitoring, and analyzing capabilities of RSA enVision. RSA enVision performs the following functions:
N
Collects logs - Collects event log data from over 130 event sources - from firewalls to
databases. RSA enVision can also collect data from custom, proprietary sources using standard transports such as Syslog, OBDC, SNMP, SFTP, OPSEC, or WMI.
N
Securely stores logs - Compresses and encrypts log data so that it can be stored for later
analysis, while maintaining log confidentiality and integrity.
N
Analyzes logs - Analyzes data in real time to check for anomalous behavior that requires
an immediate alert and response. The RSA enVision proprietary logs are also optimized for later reporting and forensic analysis. Built-in reports and alerts allow administrators and auditors quick and easy access to log data that is easy to understand. RSA enVision collects and analyzes administrative events logged by VNX storage systems, and creates logs of this information that it stores on the VNX storage system. This gives auditors easy access to scheduled and unscheduled reports about administrative events that occurred on VNX storage systems; the auditor does not have to access the actual device itself or have knowledge of VNX administrative applications. Specific use cases include:
N N N N N
Providing an audit trail for making copies of data Alerting and reporting when replication services malfunction Creating reports on daily device configuration changes Creating alerts and reports about user actions Creating alerts about disks that are removed
122
System Operations
Manage logging and alerting capabilities
NAS or SAN environment rules
When you connect a SAN configuration to the VNX, you create a NAS or SAN configuration. A NAS or SAN configuration has rules for RAID types, LUN allocation, and array read or write cache settings that you must consider. Table 11 on page 123 lists these considerations. If needed, contact the EMC Customer Support or your service provider for help with template selection. The EMC E-LabTM Interoperability Navigator explains how to configure CLARiiON CX, CLARiiON CX3, CLARiiON CX4, VNX for Block storage arrays by using predefined templates and is available at http://Support.EMC.com. After logging in, go to Support Interoperability and Product Lifecycle Information E-Lab Interoperability Navigator.
Note: The E-Lab Interoperability Navigator provides information on supported NAS or SAN environments. Table 11. VNX File/VNX for Block NAS and SAN environment considerations Category RAID types Considerations
N
For detailed information about RAID types and LUN usages see the EMC Unified Storage Best Practices for Performance and Availability Common Platform and Block Storage 31.0: Applied Best Practices found on Powerlink. The Vault drives containing the VNX control LUNs uses about 192 GB of their per-drive capacity for system files. The portion of the drives not used for the system files is user configurable. A RAID group for traditional LUNs may be created there. To provision system drives for the highest usable capacity they can be configured as a four drive RAID level 5 (3+1) and used to host traditional LUNs. There are no RAID-type restrictions for LUNs on a SAN. RAID groups consisting of only SAN LUNs might be configured with any number of disks supported by the VNX for Block system. On a single shelf, you can configure mixed RAID types.
NAS or SAN environment rules
123
Manage logging and alerting capabilities
Table 11. VNX File/VNX for Block NAS and SAN environment considerations (continued) Category Allocation of LUNs Considerations
N
The RAID group containing the VNX File control LUNs must be dedicated to NAS. No SAN LUNs might reside on this RAID group. LUN numbers 0 to 15 are dedicated to VNX File control LUNs. Note: Any attempt to allocate storage in a LUN number between 0-15 will result in Error 3147: volume <disk-id> resides on a reserved disk . If a reserved disk is already used in an AVM storage pool, no additional storage will be allocated from the volume built on the reserved disk. This restriction affects only new space allocation. Existing file systems will continue to function normally. If you see this error, contact your EMC Customer Support representative so corrective action can be taken.
All other RAID groups are not restricted to all SAN or all NAS. The RAID group can be sliced up into LUNs and distributed to either a SAN or NAS environment. RAID groups do not have to be split into two, four, or eight equal-size NAS LUNs, but they must be balanced across the array. This means an equal number of same-size NAS LUNs must be spread across storage processor (SP) A and SP B. Note: If you do not configure the LUNs across SP A and SP B properly, you will not be able to manage the LUNs by using the Unisphere software.
Array read/write cache settings
For the VNX File with a VNX for block integrated array, set the read or write caches with the following principle: the rule of the thumb is to allocate one third of memory for read cache and two thirds for write cache (remember that read cache is for prefetch and that if data is in the write cache, it is read from cache, not from disk). Note: For gateway servers, write cache is required. The VNX for Block documentation provides more details on settings.
124
System Operations
Manage logging and alerting capabilities
Table 11. VNX File/VNX for Block NAS and SAN environment considerations (continued) Category Considerations
Standard parame- These parameters or settings must be enabled or disabled as follows: ters and settings when binding LUNs N Enable write cache
N N N N N
Enable read cache Disable auto-assign for each LUN Disable clariion no_tresspass Disable failovermode Disable arraycommpath
CAUTION To prevent file system corruption, the arraycommpath setting should not be changed while the server is online.The server should be taken offline to change this setting.
EMC MirrorView, VNX for block, MirrorView, SnapView, and SAN Copy are not supported on NAS-allocated LUNs. EMC SnapView, and EMC SAN Copy
VNX for file problem information
For problems with Unisphere or the VNX for file, EMC recommends that before contacting the service provider or EMC for help, you should run log collection promptly. The sooner the collection script is run, the more likely that command output, logs, and dump files that can help correct the problem can be collected. The tasks for collecting problem information are:
N N
Enable Automatic Log Transfer from Unisphere on page 127 Run Log Collection from the CLI on page 127
Use CLI options to perform script operations on page 130 details the command options available to perform script operations for VNX for file.
Automatically collect and transfer logs
The Automatic Collection and Transfer tool aids in troubleshooting and resolving system errors and other problems with a VNX for file that is configured to issue a call home. When VNX for file services are running, the collection script runs automatically in the background on the Control Station. It collects and saves command output, logs, and dump files related
VNX for file problem information
125
Manage logging and alerting capabilities
to events that produce a CallHome. Examples of such events include Data Mover panics and Replication session failures. If you enable Automatic Transfer, the Control Station automatically transfers this information to a preconfigured FTP server when it is generated.
Note: As the script does not run during system installations and upgrades, it does not collect events that might occur during those operations.
The tool produces zipped archive files of logs needed to analyze issues, and writes these files to /nas/var/emcsupport. This tool also collects Data Mover panic dumps when they occur with support materials. The Data Mover panic dumps are stored in the directory /nas/var/dump. After collecting logs and files, if the transfer script is enabled, the tool automatically transfers the collected data to EMC by using the configured transport mode (such as Monitoring Station HTTPS). By default, the transfer capability is disabled. A maximum of 460 MB is used for archiving log collections and a maximum of two Data Mover panic dumps. If the logs and dumps specified in the configuration file have reached the maximum, the tool deletes the oldest log to make room for new logs. However, the tool leaves old dumps in place, so those have to be manually deleted from the dump directory. When the tool successfully transfers a Data Mover panic dump to /nas/var/dump, it automatically clears the dump partition. If two dumps already exist in the dump area, the tool logs a message to sys_log, indicating that it cannot extract any further dumps to /nas/var/dump until unneeded dumps are manually deleted. The system logs contain entries each time a dump is transferred by the configured transport mode to EMC Customer Service. If the tool is invoked manually, the command output and any other important messages are logged in /nas/log/sys_log.
Note: If the configuration file has used the entire serial number string to identify dumps, the location of the dump transfer might be truncated in sys_log. If this occurs, even though the system log might not report the complete transfer location, the transfer is successful, as recorded in the log. Administrator or root user privileges are needed to invoke the Automatic Collection and Transfer tool, which is run from the command line interface (CLI). You also might be asked by an EMC Customer Support Representative to run the tool to diagnose and solve system problems.
Configuration file
The first time the master script runs, it creates the configuration file /nas/site/automaticcollection.cfg. This file contains lines that set various parameters to manage the collection and transfer processes. For instance, it determines the location from which the files are transferred, and, in the case of FTP as the configured transport mode, it automatically sets the username and password for transfer files if the automatic transfer capability is enabled. If the configuration file is changed, the automatic collection script does not re-create it. In this case, to return to the default configuration file, rename or remove the edited configuration file from the system. However, apart from disabling the tool or changing the part of the file related to the transport mode configuration, EMC strongly recommends that you use the default values in this file.
126
System Operations
Manage logging and alerting capabilities
Otherwise, it is possible that the tool could consume more Control Station resources than are necessary. The configuration file manages the following information:
N N N N
Whether to disable the automatic transfer capability. The number of dumps to retain in the /nas/var/dump directory. The default is 2. Indicates the current version of the tool. The number of simultaneous transfers allowed from the Control Station. The default is 2. The host IP address or URL for the configured transport mode of files. For FTP as the configured transport mode, the username and password of the administrator responsible for using the tool to transfer the files manually. For FTP as the configured transport mode, the remote directory for the FTP of files.
N N
Enable Automatic Log Transfer from Unisphere
The Automatic Log Transfer tool is a support feature in VNX for file. Log Collection is enabled by default. The system automatically collects and compresses logs and dumps when certain events are generated. Support materials, logs, and dumps are saved locally on the Control Station. After collecting logs and files, you can configure the system to automatically transfer the collected data to EMC. The Automatic Transfer option is disabled by default. When you enable Automatic Transfer, the system will automatically transfer the support materials collectedboth logs and dumpsfrom the Control Station to a pre-configured transport mode, such as FTP or Monitoring Station HTTPS. To enable automatic transfer: 1. Select the system. 2. Under Service Tasks, select Automatic Log Transfer for File. 3. In the dialog box that appears, select Enable Automatic Transfer and click Apply.
Run Log Collection from the CLI
You might be asked by an EMC Customer Support Representative to run the automatic collection script on the Control Station. To run the log collection script to create the support materials file, perform the following: 1. Log in to the control station as nasadmin and then switch (su) to root. 2. To run the script, type the complete path:
VNX for file problem information
127
Manage logging and alerting capabilities
Select /nas/tools/automaticcollection -getlogs
3. The script compiles the VNX for file support information into a compressed file and saves the file in the /nas/var/log directory. The file is given the name:
support_materials_<serial number>.<yymmdd_hhss>.zip
where:
<serial number> <yymmdd_hhss>
= the serial number of the VNX for file.
= the date and the time the script was run.
After creating the support materials file, contact the service provider or the EMC Customer Service Center for directions on how to deliver the file for analysis. Use CLI options to perform script operations on page 130 describes how to use the CLI options to perform several script operations.
Disable Automatic Collection and Transfer tool
To completely disable the Automatic Collection and Transfer tool, type:
$/nas/tools/automaticcollection -disable -all
An alternative method of disabling the entire tool is to edit the configuration file /nas/site/automaticcollection.cfg using a text editor such as vi, and uncomment the line containing the word OFF. The following is an example of a configuration file output:
Output [nasadmin@bulls-cs ~]$ cat /nas/site/automaticcollection.cfg # This is the configuration file for automaticcollection. # Anything after the # character on that line is ignored. # lines are also ignored. # line is also ignored. # To get back to the default configuration file, simply remove this Blank
Whitespace at the begining and end of each
128
System Operations
Manage logging and alerting capabilities
Output # file (or rename it, of course), and a new one will be created the # next time automaticcollection runs. wish, You may change this file if you
# and if you do so, automaticcollection will not recreate it. # However, you will not receive any updates to this file should you # choose to upgrade your control station software later. # Don't modify the following line unless instructed by authorized # service personnel. # OFF # Current version number VERSION 2 # Uncomment the following line to disable the transfer feature. # Disable # Uncomment the following line to control the number of copies of # panic dumps you would like to keep in /nas/var/dump directory. # We strongly suggest to keep the default value. # MaxCopyDump 2 # Uncomment the following line to control the number of simultaneous # transfer you will allow from the Control Station. # 2, and it should not go any lower. # MaxTransfer 2 # The following configurations are used by the transfer process. # Please do not modify these unless instructed by authorized service # personnel. host ftp.emc.com user anonymous pass APM00055108049@emc.com The default is The default is 2.
VNX for file problem information
129
Manage logging and alerting capabilities
Output # Modify the following line to specify the remote directory where # the materials should be stored. The default is on the FTP server
# /incoming/APM00055108049 directory. remote_directory /incoming/APM00055108049
Use CLI options to perform script operations
This section describes the available options, regardless of whether you invoke them yourself or at the request of EMC Customer Service. You must have administrator privileges to use this tool. Consequently, be sure to log in to the Control Station as nasadmin before using this tool. Command options To display a list of Automatic Collection and Transfer tool command options, type:
$/nas/tools/automaticcollection -help
Table 12 on page 130 lists the Automatic Collection and Transfer tools command options and descriptions.
Table 12. Automatic Collection and Transfer tool command options Option -help -getlogs Description Displays the complete list of options. Runs the collection script which, when complete, causes the logs to be transferred if the transfer script is enabled. Includes additional information, such as the case number, in the filename. Extracts the most recent dump and then runs the transfer script for dumps if the transfer script is enabled. Indicates the number of the slot from which to retrieve the dump. Writes the dump to a local directory. Runs the transfer script for logs. The script reviews timestamps on all collected logs in /nas/var/log and then transfers the most recent set of logs in this partition.
-filename <filename>
-retrievedump
-slot -local -transferlogs
130
System Operations
Manage logging and alerting capabilities
Table 12. Automatic Collection and Transfer tool command options (continued) Option -config -disable -enable -info Description Displays the current configuration. Turns off the transfer script. Turns on the transfer script. Checks the state of the transfer script.
User examples The following examples describe the functions you are most likely to perform with the Automatic Collection and Transfer tool:
N
To enable automatic transfer of file logs and dumps to EMC Customer Service, at the command prompt, type:
$/nas/tools/automaticcollection -enable
To disable automatic transfer of log files and dumps if they have been previously enabled, at the command prompt, type:
$/nas/tools/automaticcollection -disable
To completely turn off the Automatic Collection and Transfer tool, at the command prompt, type:
$/nas/tools/automaticcollection -disable -all
EMC Customer Service and support provider examples The following examples describe the functions you might perform if asked to do so by EMC Customer Service or an authorized support provider:
N
To run the collection script for logs, at the command prompt, type:
$/nas/tools/automaticcollection -getlogs
To run the transfer script for dumps, at the command prompt, type:
$/nas/tools/automaticcollection -retrievedump -slot <slot ID>
To run the transfer script for logs, at the command prompt, type:
$/nas/tools/automaticcollection -transferlogs
To display the current configuration, at the command prompt, type:
VNX for file problem information
131
Manage logging and alerting capabilities
$/nas/tools/automaticcollection -config
N
To check the state of the transfer script, at the command prompt, type:
$/nas/tools/automaticcollection -info
132
System Operations
10 Troubleshooting
As part of an effort to continuously improve and enhance the performance and capabilities of its product lines, EMC periodically releases new versions of its hardware and software. Therefore, some functions described in this document may not be supported by all versions of the software or hardware currently in use. For the most up-to-date information on product features, refer to your product release notes. If a product does not function properly or does not function as described in this document, contact your EMC Customer Support Representative. Problem Resolution Roadmap for VNX contains additional information about using EMC Online Support and resolving problems. Topics included in this chapter are:
N N N N N N N
EMC E-Lab Interoperability Navigator on page 134 Error messages on page 134 Error messages for Data Mover on page 134 EMC Training and Professional Services on page 135 Recovery after an VNX SP failure on page 135 Monitor system activity on page 136 System activity output on page 136
System Operations
133
Troubleshooting
EMC E-Lab Interoperability Navigator
The EMC E-Lab Interoperability Navigator is a searchable, web-based application that provides access to EMC interoperability support matrices. It is available on EMC Online Support at http://Support.EMC.com. After logging in, in the right pane under Product and Support Tools, click E-Lab Navigator.
Error messages
All event, alert, and status messages provide detailed information and recommended actions to help you troubleshoot the situation. To view message details, use any of these methods:
N
Unisphere software:
Right-click an event, alert, or status message and select to view Event Details, Alert Details, or Status Details.
CLI:
Type nas_message -info <MessageID>, where <MessageID> is the message identification number.
Celerra Error Messages Guide:
Use this guide to locate information about messages that are in the earlier-release message format.
EMC Online Support:
Use the text from the error message's brief description or the message's ID to search the Knowledgebase on EMC Online Support. After logging in to EMC Online Support, locate the applicable Support by Product page, and search for the error message.
Error messages for Data Mover
While using the system, various messages can appear indicating successful or unsuccessful command execution. Error messages can appear when there is a fault in a command syntax or a fault with the system. Normally, system messages are reported to the log files. Always check the system log (sys_log), which is produced by server_log, and the command error log (cmd_log.err) for message information. In some cases when a problem occurs, no message appears. Instead, system actions occur, which in turn, might indicate a problem. Table 13 on page 135 lists two examples that might occur with Data Movers.
134
System Operations
Troubleshooting
Error messages indicating a problem with a Data Mover might also appear in the system log. Therefore, when troubleshooting, periodically check the log for the presence of certain error messages. These error messages appear only in the system log and do not appear on screen during an active session.
Table 13. Data Mover problems Symptom Probable cause Solution Restart the Data Mover and then check free space and memory. If these appear acceptable, verify that all cables are secure. Then ping or view system uptime. Verify the storage system is online, and then retry.
Data Mover repeatedly stops respond- Data Mover might have lost its connection either in its cabling or from the neting. work; or it might be out of memory or free space. When attempting to view SCSI devices, Storage system is offline. the system stops responding.
EMC Training and Professional Services
EMC Customer Education courses help you learn how EMC storage products work together within your environment to maximize your entire infrastructure investment. EMC Customer Education features online and hands-on training in state-of-the-art labs conveniently located throughout the world. EMC customer training courses are developed and delivered by EMC experts. Go to EMC Online Support at http://Support.EMC.com for course and registration information. EMC Professional Services can help you implement your system efficiently. Consultants evaluate your business, IT processes, and technology, and recommend ways that you can leverage your information for the most benefit. From business plan to implementation, you get the experience and expertise that you need without straining your IT staff or hiring and training new personnel. Contact your EMC Customer Support Representative for more information.
Recovery after an VNX SP failure
If a storage processor (SP) panics (software failure) or must be removed and replaced (hardware failure), perform the following to get the SP back online after it restarts: 1. Determine if an SP failed over by using the following CLI command: $ nas_storage -info -id=<storage_id> If an SP failed over, its disk volumes were transferred to the other SP. 2. Transfer the disk volumes back to the default (owning) SP by using the command: $ nas_storage -failback -id=<storage_id>
EMC Training and Professional Services
135
Troubleshooting
3. After the SP is backed up, restart any Data Mover that restarted while the SP was down. A Data Mover that restarts while one SP is down runs with only a single I/O path, even after both SPs are up again. If this single I/O path fails, the Data Mover panics. This step avoids a Data Mover panic and maintains the servers high-availability operation.
Monitor system activity
Table 14 on page 136 describes various statistical outputs to help you monitor system activity.
Table 14. System activity monitoring Type of display Protocol Routing table Interface Active connections System Output Command line
Packet statistics and connection statuses server_netstat <movername> -s -p { tcp|udp|icmp|ip } Routing table statistics Specific interface statistics TCP or UDP connections server_netstat <movername> -r server_netstat <movername> -i server_netstat <movername> -p { tcp|udp }
Threads information, memory status, and server_sysstat <movername> CPU state
System activity output
The following sections display samples of the system activity output.
server_sysstats Returns the operating system statistics for the specified Data Mover:
$ server_sysstat server_2 server_2 : threads runnable = 2 threads blocked = 230 threads I/J/Z = 1 memoryfree(kB)=412359 cpu idle_% = 57
server_netstat Retrieves the network statistics for the specified Data Mover. You can also retrieve the information for the sockets, physical interfaces, and routing table. The following command returns the network statistics for each protocol:
136
System Operations
Troubleshooting
$ server_netstat server_2 -s ip: *** 1054053 total packets received 0 bad header checksums 0 with unknown protocol 9 fragments received 0 fragments dropped (dup or out of space) 0 fragments dropped after timeout 9 packets reassembled 2 packets forwarded 80824 packets not forwardable 80824 no routes 973235 packets delivered 493572 total packets sent 0 packets fragmented 0 packets not fragmentable 0 fragments created icmp: ***** 0 calls to icmp_error Output histogram: echo reply: 260861 destination unreachable: 56 echo: 0 Input histogram: echo reply: 0 destination unreachable: 0 routing redirect: 0 echo: 260861 time exceeded: 0 address mask request: 0260908 messages received 260917 messages sent tcp: **** 123708 packets sent 23 data packets retransmitted 0 resets 118192 packets received 7 connection requests 14 connections lingered udp: **** 0 incomplete headers 249390 bad ports 345047 input packets delivered 98126 packets sent
You can also retrieve routing table and interface information, as displayed in the next two commands: $ server_netstat server_2 -r
System activity output
137
Troubleshooting
Destination Gateway Mask Type Proto Interface ******************************************************************************* 0.0.0.0 10.245.56.1 0.0.0.0 DIRECT LOCAL cge-1-0 10.245.56.0 10.245.56.22 255.255.252.0 DIRECT LOCAL cge-1-0 128.221.252.0 128.221.252.2 255.255.255.0 DIRECT LOCAL mge0 128.221.253.0 128.221.253.2 255.255.255.0 DIRECT LOCAL mge1 Gateway Type Proto Metric IsValid Interface VLAN ****************************************************************************************************** ::1 LOCAL LOCAL 4294967295 true
$ server_netstat server_2 -i
Name Mtu Ibytes Ierror Obytes Oerror PhysAddr **************************************************************************** cge-1-0 9000 1765361334 0 381528 0 0:60:48:1b:eb:86 cge-1-1 9000 0 0 0 0 0:60:48:1b:eb:87 cge-1-2 9000 0 0 0 0 0:60:48:1b:eb:98 cge-1-3 9000 0 0 0 0 0:60:48:1b:eb:99 mge0 1500 3866349266 0 3524897336 0 0:60:16:37:c:af mge1 1500 2323210584 0 3983756798 0 0:60:16:37:c:ae
server_stats server_stats provides real-time statistics for the specified Data Mover. Statistics are displayed in a time-series fashion at the end of each interval. The statistics are organized as a hierarchy of families that replaces the summary and table collections. Previously defined summary and table collections have been converted to system-defined statistics groups that can be used as arguments with the new - monitor option:
Table 15. Sample of Statistics Group names System-defined Statistics Group name basic-std caches-std cifs-std nfs-std cifsOps-std server_stats collection name -summary basic -summary caches -summary cifs -summary nfs -table cifs
138
System Operations
Troubleshooting
Table 15. Sample of Statistics Group names (continued) System-defined Statistics Group name diskVolumes-std server_stats collection name -table dvol
Statistics Groups are managed by the newly available nas_stats command. To monitor a Statistics Group or Statistics Path, use the following syntax:
Note: For more information about the syntax and usage of the server_stats command, refer to the VNX Command Line Interface Reference for File.
$ server_stats <movername> monitor <statpath | statgroup_name> interval <seconds> -count <count> where:
N N
<movername>= name of the Data Mover <statpath|statgroup_name>= a comma-separated list of statpath and statgroup names. <seconds>= the number of seconds between samples. <count>= the number of reports that are generated.
N N
Example: $ server_stats server_2 -monitor cifs-std -i 3 -c 5
$ server_stats server_2 -monitor cifs-std -i 3 -c 5 server_2 CIFS CIFS CIFS CIFS Avg CIFS Avg CIFS CIFS Timestamp Total Read Read Read Write Share Open Ops/s Ops/s KiB/s Size KiB Ops/s KiB Connections Files 20:52:15 0 0 0 0 0 0 20:52:18 0 0 0 0 0 0 20:52:21 0 0 0 0 0 0 20:52:24 0 0 0 0 0 0 20:52:27 0 0 0 0 0 0
CIFS Write KiB/s 0 0 0 0 0
CIFS Write Size
System activity output
139
Troubleshooting
server_2 CIFS CIFS Avg CIFS CIFS Summary Total Read Share Open Ops/s Ops/s KiB Connections Files Minimum 0 0 0 0 Average 0 0 0 0 Maximum 0 0 0 0
CIFS Read KiB/s 0 0 0
CIFS Avg Read Size KiB -
CIFS Write Ops/s 0 0 0
CIFS Write KiB/s 0 0 0
CIFS Write Size
nas_stats nas_stats allows the user to manage Statistics Groups. There are two types of Statistics Groups: System and User-defined groups. These groups are the same groups that server_stats will display with monitor, -list, and info. nas_stats can be used to modify existing System-defined Statistic Groups or it can be used to create new Userdefined Statistics groups. For more information about the syntax and usage of the nas_stats command, refer to the VNX Command Line Interface Reference for File.
140
System Operations
Index
A
analyzing log data 122 Automatic Collection and Transfer tool command examples 131 command options 130 configuring 126 described 125 disabling 128 problem reporting 125 running from CLI 130 user command examples 131
Data Mover halting 69 rebooting 70 cold 70 warm 70 set time zone 91 setting date and time 88 date setting Control Station 88 Data Mover 88
E
EMC E-Lab Navigator 134 Emergency shutdown 64 powering up after 64 VNX series 64 error messages 134
C
collecting event log data 122 configuring 102 connect home 102, 108 configuring 102 Control Station 66, 68, 77, 80, 88, 90, 94, 96, 98, 102 change hostname value 77 configure for IPv6 94 connect home, configuring 102 enabling daemons 80 halting locally 66 IP aliasing 98 IPv4 networking avoid conflicts 96 restarting locally 68 set time zone 90 setting date and time 88
H
Halt Control Stations 65 Halt Data Movers 65 halting Data Mover 69 dual Control Station Locally 66 Remotely 66 single Control Station Locally 66 Remotely 66 HTTPD daemons 80, 81 restarting 81
D
daemon Control Station 80 HTTPD 80
I
IP aliasing
System Operations
141
Index
IP aliasing (continued) create 98 delete 99 IP networking change VNX management port values 100 configure IPv6 on Control Station 94 IPv6 configure IPv6 on Control Station 94
L
Linux security alerts between software installations 79 new software installations 79 log files automatic collection and transfer 126 problem reporting 126
Powering up (continued) VNX7500 for Block 60 VNX7500 for File 56 VNX7500 Unified 56 powerup after emergency shutdown 64 private LAN avoid address conflicts 96 problem reporting automatic collection and transfer of logs 126 collecting log files 126
R
reason codes 66, 68 rebooting Data Mover 70 Restart Control Stations 65 Restart Data Movers 65 restarting 68 dual Control Station Locally 68 Remotely 68 single Control Station Locally 68 Remotely 68
M
messages, error 134
N
nas_cel 77 nas_checkup check system status 76 IP aliasing create 98 delete 99 nas_cs 77, 88, 90, 94 configure IPv6 on Control Station 94 setting date and time 88 setting timezone 90 nas_version 74 NTP service configure 90
S
SCSI devices discovering 84 saving 84 securing event log data 122 server_cpu halt Data Mover 69 reboot Data Mover 70 server_date seting Data Mover time zone 91 setting time and date 88 server_devconfig discovering SCSI devices 84 saving SCSI devices 84 server_snmpd view SNMP status 95 server_version 74 date Control Station 88 Data Mover 88 time Control Station 88 Data Mover 88 setting time zone Control Station using CLI 90 Data Mover using CLI 91
P
Powering up VNX VG2 Gateway 36 VNX VG8 Gateway 36 VNX5100 for Block 39 VNX5300 for Block 44 VNX5300 for File 41 VNX5300 Unified 41 VNX5500 for Block 49 VNX5500 for File 46 VNX5500 Unified 46 VNX5700 for Block 55 VNX5700 for File 51 VNX5700 Unified 51
142
System Operations
Index
Shutdown in emergency 64 SNMP about 95 view 95
time setting Control Station 88 Data Mover 88 troubleshooting 133
T
time service 87, 88, 90, 91 Control Station set using CLI 90 Data Mover set using CLI 91 setting Control Station time and date 88 Data Mover time and date 88
V
verifying Control Station software version 74 verifying Data Mover software version 74 VNX database backup 81, 82 automatic 82 manual 82
System Operations
143
Index
144
System Operations
Anda mungkin juga menyukai
- VxRail 7.0.XXX ImplementationDokumen201 halamanVxRail 7.0.XXX ImplementationEdin HodzicBelum ada peringkat
- ES101CPX02007+ +VxRail+7.0.XXX+Concepts+-+Downloadable+ContentDokumen67 halamanES101CPX02007+ +VxRail+7.0.XXX+Concepts+-+Downloadable+ContentMWANAHAWA BAKARI100% (1)
- Companion 5 Service Manual SM r03Dokumen23 halamanCompanion 5 Service Manual SM r03Edin Hodzic50% (2)
- Companion 5 - DSP SCHDokumen4 halamanCompanion 5 - DSP SCHEdin Hodzic100% (2)
- Companion 5 Theory of OperationDokumen23 halamanCompanion 5 Theory of OperationEdin Hodzic75% (4)
- Companion 5 Troubleshooting TipsDokumen2 halamanCompanion 5 Troubleshooting TipsEdin HodzicBelum ada peringkat
- Companion 5 Io SCHDokumen2 halamanCompanion 5 Io SCHEdin Hodzic100% (1)
- DSP PCB Assembly Companion 5 Parts ListDokumen2 halamanDSP PCB Assembly Companion 5 Parts ListEdin Hodzic100% (3)
- DellEqualLogicConfigurationGuide v14.2Dokumen152 halamanDellEqualLogicConfigurationGuide v14.2Edin HodzicBelum ada peringkat
- AsperaEnterpriseServer Windows UserGuideDokumen160 halamanAsperaEnterpriseServer Windows UserGuideEdin HodzicBelum ada peringkat
- DellEqualLogicConfigurationGuide v14.2Dokumen152 halamanDellEqualLogicConfigurationGuide v14.2Edin HodzicBelum ada peringkat
- EqualLogic Diag InstructionsDokumen7 halamanEqualLogic Diag InstructionsEdin HodzicBelum ada peringkat
- The Subtle Art of Not Giving a F*ck: A Counterintuitive Approach to Living a Good LifeDari EverandThe Subtle Art of Not Giving a F*ck: A Counterintuitive Approach to Living a Good LifePenilaian: 4 dari 5 bintang4/5 (5784)
- The Little Book of Hygge: Danish Secrets to Happy LivingDari EverandThe Little Book of Hygge: Danish Secrets to Happy LivingPenilaian: 3.5 dari 5 bintang3.5/5 (399)
- Hidden Figures: The American Dream and the Untold Story of the Black Women Mathematicians Who Helped Win the Space RaceDari EverandHidden Figures: The American Dream and the Untold Story of the Black Women Mathematicians Who Helped Win the Space RacePenilaian: 4 dari 5 bintang4/5 (890)
- Shoe Dog: A Memoir by the Creator of NikeDari EverandShoe Dog: A Memoir by the Creator of NikePenilaian: 4.5 dari 5 bintang4.5/5 (537)
- Grit: The Power of Passion and PerseveranceDari EverandGrit: The Power of Passion and PerseverancePenilaian: 4 dari 5 bintang4/5 (587)
- Elon Musk: Tesla, SpaceX, and the Quest for a Fantastic FutureDari EverandElon Musk: Tesla, SpaceX, and the Quest for a Fantastic FuturePenilaian: 4.5 dari 5 bintang4.5/5 (474)
- The Yellow House: A Memoir (2019 National Book Award Winner)Dari EverandThe Yellow House: A Memoir (2019 National Book Award Winner)Penilaian: 4 dari 5 bintang4/5 (98)
- Team of Rivals: The Political Genius of Abraham LincolnDari EverandTeam of Rivals: The Political Genius of Abraham LincolnPenilaian: 4.5 dari 5 bintang4.5/5 (234)
- Never Split the Difference: Negotiating As If Your Life Depended On ItDari EverandNever Split the Difference: Negotiating As If Your Life Depended On ItPenilaian: 4.5 dari 5 bintang4.5/5 (838)
- The Emperor of All Maladies: A Biography of CancerDari EverandThe Emperor of All Maladies: A Biography of CancerPenilaian: 4.5 dari 5 bintang4.5/5 (271)
- A Heartbreaking Work Of Staggering Genius: A Memoir Based on a True StoryDari EverandA Heartbreaking Work Of Staggering Genius: A Memoir Based on a True StoryPenilaian: 3.5 dari 5 bintang3.5/5 (231)
- Devil in the Grove: Thurgood Marshall, the Groveland Boys, and the Dawn of a New AmericaDari EverandDevil in the Grove: Thurgood Marshall, the Groveland Boys, and the Dawn of a New AmericaPenilaian: 4.5 dari 5 bintang4.5/5 (265)
- The Hard Thing About Hard Things: Building a Business When There Are No Easy AnswersDari EverandThe Hard Thing About Hard Things: Building a Business When There Are No Easy AnswersPenilaian: 4.5 dari 5 bintang4.5/5 (344)
- On Fire: The (Burning) Case for a Green New DealDari EverandOn Fire: The (Burning) Case for a Green New DealPenilaian: 4 dari 5 bintang4/5 (72)
- The World Is Flat 3.0: A Brief History of the Twenty-first CenturyDari EverandThe World Is Flat 3.0: A Brief History of the Twenty-first CenturyPenilaian: 3.5 dari 5 bintang3.5/5 (2219)
- Rise of ISIS: A Threat We Can't IgnoreDari EverandRise of ISIS: A Threat We Can't IgnorePenilaian: 3.5 dari 5 bintang3.5/5 (137)
- The Unwinding: An Inner History of the New AmericaDari EverandThe Unwinding: An Inner History of the New AmericaPenilaian: 4 dari 5 bintang4/5 (45)
- The Gifts of Imperfection: Let Go of Who You Think You're Supposed to Be and Embrace Who You AreDari EverandThe Gifts of Imperfection: Let Go of Who You Think You're Supposed to Be and Embrace Who You ArePenilaian: 4 dari 5 bintang4/5 (1090)
- The Sympathizer: A Novel (Pulitzer Prize for Fiction)Dari EverandThe Sympathizer: A Novel (Pulitzer Prize for Fiction)Penilaian: 4.5 dari 5 bintang4.5/5 (119)
- Her Body and Other Parties: StoriesDari EverandHer Body and Other Parties: StoriesPenilaian: 4 dari 5 bintang4/5 (821)
- User Manual1 - c5416Dokumen62 halamanUser Manual1 - c5416Ram NathanBelum ada peringkat
- Fact File SampleDokumen2 halamanFact File Sampleapi-367682853Belum ada peringkat
- DLL Ict 9 2nd Quarter Week 6Dokumen3 halamanDLL Ict 9 2nd Quarter Week 6Bernadeth Irma Sawal Caballa50% (2)
- Chapter 6 Soc EncounterDokumen222 halamanChapter 6 Soc EncounterSumanth VarmaBelum ada peringkat
- What Is Arduino?Dokumen14 halamanWhat Is Arduino?Pratham GuptaBelum ada peringkat
- Maa WP 11g Upgradetts 132620Dokumen31 halamanMaa WP 11g Upgradetts 132620abe_265Belum ada peringkat
- Beckhoff Main Catalog 2019 Volume1Dokumen600 halamanBeckhoff Main Catalog 2019 Volume1Alexandru DiaconescuBelum ada peringkat
- Information EvolutionDokumen21 halamanInformation EvolutionZheerica Ella Del CarmenBelum ada peringkat
- Sony BDP-S485 Ver. 1.2 PDFDokumen134 halamanSony BDP-S485 Ver. 1.2 PDFboroda2410Belum ada peringkat
- Warehouse-Scale Computers: Request-Level and Data-Level ParallelismDokumen16 halamanWarehouse-Scale Computers: Request-Level and Data-Level ParallelismJameem AhamedBelum ada peringkat
- FortiGate VM AzureDokumen6 halamanFortiGate VM AzureGERMINBelum ada peringkat
- Basics of Iot Networking - I: Dr. Sudip MisraDokumen19 halamanBasics of Iot Networking - I: Dr. Sudip MisraMohit KrBelum ada peringkat
- Test Suite - DIGSI5Dokumen12 halamanTest Suite - DIGSI5Matija KosBelum ada peringkat
- Part 1: Configure Ipsec Parameters On R1: Version CommandDokumen3 halamanPart 1: Configure Ipsec Parameters On R1: Version CommandArun TSBelum ada peringkat
- Time Sharing SystemsDokumen7 halamanTime Sharing SystemsNeeta PatilBelum ada peringkat
- Addressing: CCNA Page 1 of 81Dokumen81 halamanAddressing: CCNA Page 1 of 81narayanan.new100% (2)
- System For Remote Monitoring and Control of Baby Incubator and Warmer PDFDokumen7 halamanSystem For Remote Monitoring and Control of Baby Incubator and Warmer PDFMaimunah Novita SariBelum ada peringkat
- (2010) A General Radar Surface Target Echo SimulatorDokumen4 halaman(2010) A General Radar Surface Target Echo SimulatorAlex YangBelum ada peringkat
- Mis BenDokumen12 halamanMis BenPaaforiBelum ada peringkat
- RTOSDokumen6 halamanRTOSAkanksha SinghBelum ada peringkat
- All McqsDokumen52 halamanAll McqsimranBelum ada peringkat
- Software: Measurlink Is An Easy-To-Use, Windows-Based Family of Quality Data Management Software ApplicationsDokumen8 halamanSoftware: Measurlink Is An Easy-To-Use, Windows-Based Family of Quality Data Management Software ApplicationsBrandi DaleBelum ada peringkat
- Ultrafast Call Setup FeatureDokumen78 halamanUltrafast Call Setup Featuresmhassan159Belum ada peringkat
- PowerFlex 4 Class Multi-Drive Control On EtherNetIP PDFDokumen8 halamanPowerFlex 4 Class Multi-Drive Control On EtherNetIP PDFMaria TzagarakiBelum ada peringkat
- Downloading The Scheduling EngineDokumen1 halamanDownloading The Scheduling EngineMuskegon ISD PowerSchool Support ConsortiumBelum ada peringkat
- Tl-Wa850re v1 UgDokumen43 halamanTl-Wa850re v1 UghparnesBelum ada peringkat
- WBR 3408 DatasheetDokumen3 halamanWBR 3408 DatasheetGrandeCleitonBelum ada peringkat
- BPF Explorer HandbookDokumen64 halamanBPF Explorer Handbookmastoi786Belum ada peringkat
- DOS (Disk Operating System)Dokumen19 halamanDOS (Disk Operating System)Babu MazumderBelum ada peringkat
- Gege Elolegic CylinderDokumen2 halamanGege Elolegic CylindernoconnectionBelum ada peringkat