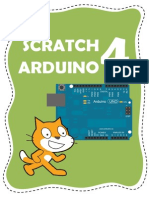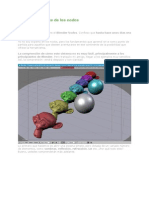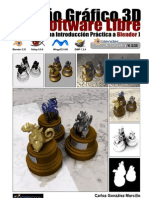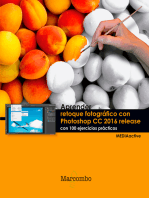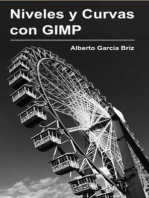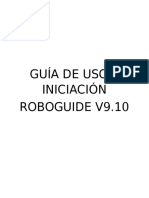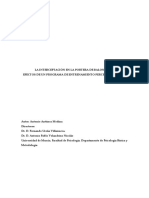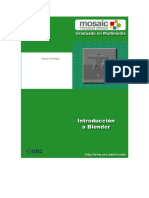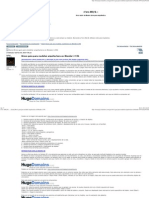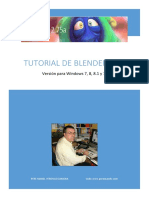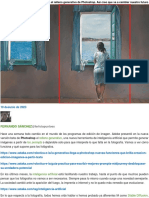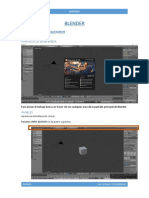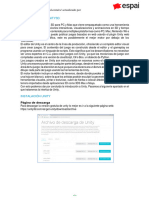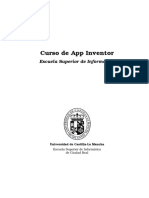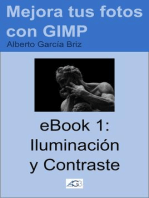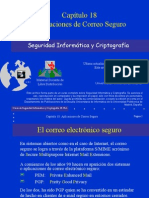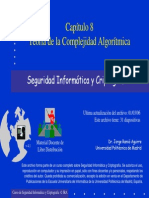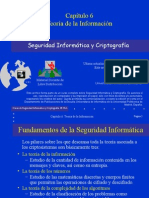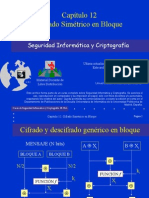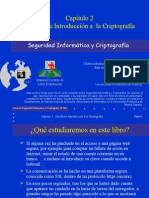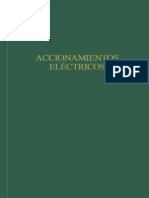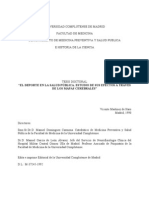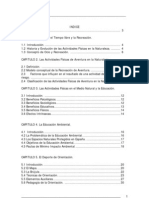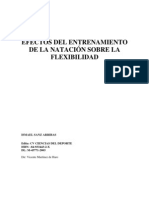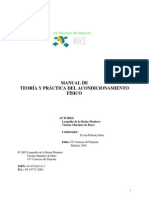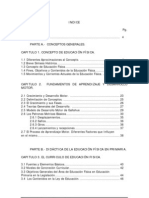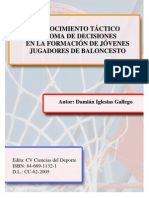Guía Rápida de Blender 3D
Diunggah oleh
eddiesageJudul Asli
Hak Cipta
Format Tersedia
Bagikan dokumen Ini
Apakah menurut Anda dokumen ini bermanfaat?
Apakah konten ini tidak pantas?
Laporkan Dokumen IniHak Cipta:
Format Tersedia
Guía Rápida de Blender 3D
Diunggah oleh
eddiesageHak Cipta:
Format Tersedia
GUIA RPIDA DE
BLENDER 3D
Javier Belanche? 2001
Gua rpida de
blender 3D
O lo que viene a ser lo mismo: un pliego de instrucciones para perder el miedo a Blender y asimilar los conceptos mnimos en los que se estructura una aplicacin 3D. Desconozco si alguna vez ha pasado por vuestras manos una herramienta de modelado y animacin 3D. En caso afirmativo, la mayor parte de los procedimientos que expliquemos a continuacin no os tienen que suponer un gran esfuerzo. Si, por el contrario, nunca hemos jugado con un programa 3D, al principio puede hacerse algo complicado entender el funcionamiento del mismo. En parte, requiere un mnimo de intuicin espacial (vamos a trabajar en un entorno tridimensional) y cierto entrenamiento para lograr los primeros resultados. Esta gua tiene como doble objetivo explicar los conceptos fundamentales de la creacin de grficos 3D y conocer el funcionamiento de una herramienta especfica de este rea: Blender. La eleccin de Blender parte de una creencia muy sencilla: considero que la curva de aprendizaje de esta herramienta, en comparacin a otras, es la ms elevada. En poco tiempo se pueden conseguir trabajos notables y, por supuesto, es una herramienta que, con una sintaxis muy bsica, ofrece unas enormes posibilidades creativas. No he pretendido hacer una gua exhaustiva del programa (para eso ya est en desarrollo el manual). S, en cambio, una mirada rpida y atenta de sus posibilidades. Blender es una herramienta en desarrollo y, como tal, puede ser la presente gua: una suma de fichas de carcter siempre introductorio y acumulativo. Espero que disfrutis de este aprendizaje y que podis sacar el mximo de rendimiento de un programa tan atractivo como adictivo. Javier Belanche Alonso, Barcelona, septiembre de 2001
GUIA RPIDA DE
BLENDER 3D
Javier Belanche? 2001
Introduccin
Cualquier persona que abra Blender por primera vez tendr la misma sensacin que todos tuvimos en su momento: una presentacin diferente, con un milln de botones de distintos tamaos repartidos por la pantalla y un aspecto nada familiar respecto a la tpica aplicacin windows. Para colmo, si decidimos chafardear, tocando aqu y all, nada parece respondernos. Incluso la opcin de salir del programa es casi imposible de encontrar. Reconozco que Blender no tiene una interficie estndar, pero tambin est comprobado que, una vez conocido su mecanismo de trabajo, ofrece una mayor rapidez de realizacin. Veris que, con unas pocas funciones, pueden resolverse problemas de diferente ndole. Blender es una completa herramienta de modelado, editor de materiales y texturas, animacin y editor de juegos. Todo un servicio sin coste alguno. S, es gratis. Nadie tiene que pagar licencia. Por supuesto, no es una herramienta que est a la altura de otras, pero claro, no pagas 2000$ y los resultados son de una excelente calidad. Blender nace con el propsito de ser una herramienta de 3D de trabajo de campo. Su filosofa es tan sencilla como su manejo: ser prcticos y optimizar el mximo rendimiento de trabajo. Se supone que una herramienta te ha de facilitar un entorno lo suficiente flexible para adaptarte en cada momento a la demanda del cliente o a tus necesidades. La importancia de Blender reside en que la herramienta no es el fin del aprendizaje: el objetivo de Blender es que puedas traducir en 3D cualquier idea o fantasa que puedas pensar o imaginar. En cada ficha podrs comprender, de forma progresiva, la interficie y sintaxis de Blender. No voy a explicar cada botn con detalle (esto lo podis consultar en el manual) pero s una gran parte de ellos sern comentados para poder seguir con coherencia las fichas de aprendizaje que componen esta gua. En la Ficha I se estudia la navegacin por la interficie de Blender. En la Ficha II se ensea cmo podemos aplicar las transformaciones bsicas (movimiento, escala y rotacin) de los objetos en Blender. En la Ficha III se explica la forma de aadir objetos en la escena. En la Ficha IV estudiamos el funcionamiento de las luces en Blender En la Ficha V conoceremos los materiales, texturas y el motor de render de Blender. En la Ficha VI se estudia la animacin bsica a partir de los keyframes y del path. En la Ficha VII nos acercaremos al editor gameBlender para la construccin de juegos. En la Ficha VIII veremos el funcionamiento elemental de Python como script en Blender. En la Ficha IX estudiaremos cmo Blender calcula la radiosidad. Y por ltimo, en la Ficha X hablaremos de diferentes tcnicas de modelado en Blender, concretamente la tcnica de la extrusin, spin, spin dup, subdivision surfaces y decimator. Finalmente, os recuerdo que Blender es una herramienta que permite al usuario crecer con ella. Esta afirmacin os puede parecer algo exagerada, pero la mayora de personas que han trabajado con la herramienta, os dirn decir algo parecido. Por otro lado, Blender est en continuo desarrollo: si visitis la pgina oficial (www.blender.nl) podis encontrar una abundante informacin de las mejoras de cada actualizacin. Ahora estamos en la versin 2.2x. y se espera que a finales de este ao, NAN la empresa creadora de Blender- haga saltar la serie 2.5x. Para una mayor informacin, leed el ndide A del manual (la evolucin de Blender).
GUIA RPIDA DE
BLENDER 3D
Javier Belanche? 2001
FICHA I. NAVEGAMOS POR LA INTERFICIE DE BLENDER
Antes de ponerme a explicar cmo podemos navegar por la interficie de Blender, es recomendable que conozcis la regla de oro de Blender (Golden Rule of Blender):
Keep one hand on your keyboard and one on you mouse
traducido sera algo as como: pon una mano sobre el teclado y otra en el ratn. por qu? Blender tiene como principio optimizar el rendimiento de tu trabajo. Cualquiera que sea la accin que activemos en Blender, tiene su correspondecia con una tecla (hotkey). Esto no es nada nuevo. Al contrario, cualquiera que se especialize en un programa, acaba por configurar sus hotkeys para ir mucho ms rpido y evitar tanto movimiento de ratn. Trabajar desde un principio con hotkeys puede resultar un tanto pesado y catico, pero en poco tiempo comprobars t mismo la lentitud con la que trabajas con otros programas y la rapidez con la que ejecutas acciones en Blender. Bueno, menos rollos y vamos a trabajar con Blender: abrimos el programa y, en teora, deberamos ver la siguiente imagen en la pantalla del ordenador:
Reconozco que el principio no es nada alentador. Tal como os dije, la parte inferior est repleta de botones de diferentes tamaos y colores. En la ventana grfica aparece dos smbolos: un cuadrado rosado y un tringulo, y no sabemos muy bien qu puede significar. Finalmente, como cierta dosis de alivio, podemos identificar una barra de mens en la parte superior izquierda. Vamos a ir poco a poco. Empezaremos por la ventana 3D: a. El cuadrado rosa representa al plano estndar de Blender. Si tiene un color rosa, siginifica que el plano est seleccionado. b. El tringulo invertido con un punto amarillo en su vrtice inferior representa a la cmara.
GUIA RPIDA DE
BLENDER 3D
Javier Belanche? 2001
Las finas lneas negras forman la cuadrcula o rejilla (grid). Nos serviremos de ella para poder transformar los objetos de la escena con mayor precisin. d. El crculo de color rojo-blanco que est situado justo en el centro del plano es el puntero 3D. Con l podremos determinar el lugar donde situaremos nuestros objetos en la escena. Con el Botn Izquierdo del Ratn (BIR) podemos cambiar su posicin: lleva el cursor a cualquier parte de la ventana 3D y pulsa BIR. Ya que estamos explicando la ventana 3D, vamos a dar unas cuantas instrucciones de cmo podemos navegar por ella. Una penltima adevertencia: la mayora de nosotros trabajamos bajo entorno Windows Microsoft y tenemos un ratn de dos botones->BIR (Botn izquierdo del ratn) y BDR (Botn derecho del ratn). Blender naci bajo entorno Linux, lo que hizo que Blender se optimizara para trabajar con tres botones. Nosotros vamos a trabajar con dos. Al final de la gua podis encontrar la relacin de acciones con los dos tipos de ratn. Vamos a mover el punto de vista o ngulo de visin: a. Si miramos la pantalla y sabemos un poco de geometra descriptiva, podemos reconocer una vista ortogonal. Es decir, que los rayos de proyeccin son perpendiculares a la ventana 3D y, por lo tanto, podemos ver los objetos que estn dispuestos de forma paralela a la ventana 3D en su verdadera magnitud: si observamos el plano, comprobamos que podemos determinar la longitud exacta de cada arista. Las proyecciones ortogonales nos ayudan a poder trabaar de forma muy precisa en el modelado de objetos en la escena. b. La vista que tenemos activada corresponde a una vista de planta. Nuestro punto de vista es superior. c. Vamos a cambiar la vista a otra llamada frontal, es decir, desde un punto de vista de frente. Para ello pulsaremos una vez la tecla Key Pad 1 (corresponde al teclado numrico de la izquierda del teclado. Si no funciona, debemos activarlo pulsando la tecla Bloq Num) y la imagen que encontraremos en la pantalla ser la siguiente:
c.
d. El plano, desde el punto de vista frontal, slo aparece como una arista y la forma de pirmide con una flecha indicando una direccin superior es la cmara. e. Y la vista lateral? Muy sencillo: pulsamos una vez Key Pad 3 y obtendremos la siguiente imagen en pantalla:
En la vista lateral seguimos viendo el plano como arista y la cmara como un tringulo tumbado. g. Fijaos que en las vistas ortogonales podemos saber con precisin la distancia que hay de la cmara al plano, la altura de cada uno de los dos respecto a los ejes (explicaremos ms adelante) o, como hemos dicho ms arriba, las verdaderas dimensiones de los objetos.
f.
GUIA RPIDA DE
BLENDER 3D
Javier Belanche? 2001
h. Qu ocurre si ahora pulsamos Key Pad 5 y movemos el ngulo de visin mediante la tecla Alt y el BIR apretado ? Tendremos que ver la siguiente imagen:
i.
j.
Acabamos de activar el modo perspectiva. Qu significa? A diferencia del modo ortogrfico, el modo perspectiva intenta representar la imagen como si fuera vista por el ojo humano. Es un modo de visualizacin ms que de trabajo. Fijaos que, en este modo, las lneas de la cuadrcula, en lugar de ser paralelas, todas ellas convergen en un punto conocido como punto de fuga. Las diferentes vistas (lateral, planta y alzado) tambin trabajan con el modo perspectiva. Si queremos volver al modo ortogrfico del principio y activar la vista superior, pulsaremos KeyPad 5->KeyPad 7
Aparte de estas vistas predeterminadas, hay una infinidad de vistas para poder trabajar en Blender, como tambin podemos aproximarnos o alejarnos (accin zoom) o imitar la accin de mover una hoja con la mano (accin Pan) para desplazarnos lateralmente por la pantalla. a. Si mantenemos de nuevo la tecla Alt y movemos el cursor con el BIR apretado, modificamos el ngulo de visin de la ventana 3D, tal como hemos realizado ms arriba. Un posible cambio sera el siguiente:
b. Esta posible vista tambin se identifica como vista axonomtrica. Es una visin muy parecida a la vista en modo perspectiva, con la diferencia que, en la primera, las lneas de la cuadrcula se mantienen paralelas. c. Si lo que queremos es conseguir el efecto de zoom, slo tenemos que mantener apretadas las teclas Ctrl+Alt y movemos el cursor con el BIR apretado hacia arriba, si queremos acercarnos a la imagen- o hacia abajo si lo que queremos es alejarnos. d. Si lo que queremos ahora es desplazarnos lateralmente por la pantalla, como si moviramos la imagen con la mano, pulsaremos mantenidas Shift+Alt y moveremos el cursor con el BIR apretado hacia cualquier direccin.
GUIA RPIDA DE
BLENDER 3D
Javier Belanche? 2001
Redefiniendo las ventanas.
Blender te permite configurar las dimensiones de tus ventanas a tu gusto como crear otras nuevas. Por ahora, empezaremos cambiando el tamao de la ventana 3D. a. Si situamos el cursor sobre la barra que sirve de frontera entre las dos ventanas (la ventana 3D y la ventana llamada display buttons), comprobamos que el cursor adquiere la forma de flecha de dos direcciones, con lo que nos indica que, si mantemos pulsado el BIR y movemos el nuevo cursor, estaremos cambiando las dimensiones de la ventana.
b. Ahora que ya sabes la manera de poder redimensionar las ventanas de trabajo, vamos por la segunda parte: dividir y unir ventanas (split areas/join areas). c. Situamos de nuevo el cursor en la frontera entre las dos ventanas de trabajo hasta que aparezca la doble flecha como cursor. Apretamos el BDR y nos aparecer muy cerca del cursor la siguiente ventana flotante:
d. Tenemos dos posibilidades: Split Area significa que dividimos en dos el area seleccionada. Cul tenemos seleccionada? Fjate que el gris de la barra de botones de la ventana de Display buttons est ms iluminada que la barra que pertenece a la ventana 3D (si queris comprobarlo, mover el cursor de ventana a otra en la parte de las barras de botones y podis comprobar que, si pasamos el cursor a la barra de botones de la ventana 3D, sta se iluminar o coger un tono de gris ms claro y viceversa) e. Si llevamos el cursor a la opcin Split, aparecera una lnea muy fina que se mover siguiendo el cursor. Es la futura barra divisoria entre las dos ventanas. Una vez situada, hacemos un click con el BIR y nos aparecer la nueva ventana. f. Podemos hacer tantas divisiones como permita el espacio mnimo de la ventana: una clara divisin de ventanas con la que estamos acostumbrados a trabajar en otras herramientas 3D es la siguiente:
GUIA RPIDA DE
BLENDER 3D
Javier Belanche? 2001
La imagen final representa el primer ejercicio prctico. Es muy sencillo: ir dividiendo las ventanas y moverse dentro de las vistas para conseguir un resultado lo ms parecido a la imagen. Por otro lado, se sobreentiende que JOIN significa unir dos ventanas en una. El segundo ejercicio se basa en volver a conseguir la presentacin inicial de Blender uniendo las ventanas divididas. Si no nos sale a la primera el ejercicio anterior, disponemos de una salida rpida: CTRL+X. Esta accin nos permite borrar todo el contenido de la escena y empezar de cero.
GUIA RPIDA DE
BLENDER 3D
Javier Belanche? 2001
FICHA II. TRANSFORMACIONES BSICAS: SELECCIN,
MOVIMIENTO, ROTACIN Y ESCALADO DE OBJETOS.
Para comenzar a trabajar, reiniciaremos Blender (Ctrl+X) y miraremos de explicar cmo funciona la seleccin en Blender y cmo podemos aplicar a los objetos de la escena las transformaciones geomtricas bsicas, es decir: el movimiento, la rotacin y el cambio de escala del objeto.
La seleccin:
Dijimos en la primera ficha que, si el plano apareca de color rosa, significaba que estaba en modo seleccin, es decir, que podemos aplicar diferentes acciones al objeto como, por ejemplo, moverlo o rotarlo. Qu ocurre si quiero seleccionar la cmara de la escena, por ejemplo, y moverla? Vamos por partes: a. Un objeto que est seleccionado en la escena siempre aparecer de color rosado. El plano esta seleccionado, por lo tanto, tendr un color rosa. b. Para seleccionar otro objeto de la escena debemos llevar el cursor sobre el objeto que queramos seleccionar y haremos un click con el BDR. c. Para probar lo dicho, llevamos el cursor a la cmara y pulsamos BDR: la cmara quedar seleccionada, cambiando su color a rosa y el plano, al quedar deseleccionado, quedar de color negro.
d. En las ilustraciones se muestra cuando el plano est seleccionado (imagen de la izquierda) y cuando la cmara est seleccionada (imagen de la derecha). e. Aprovechemos que tenemos la cmara seleccionada para moverla por la vista de planta. f. Si tenemos seleccionado un objeto -en este caso la cmara-, y pulsamos una vez la tecla G (de grabber o arrastre), el color del objeto se volver blanco, por lo que indica el inicio de una accin. Una vez pulsada la tecla slo tenemos que desplazar el cursor por la pantalla y comprobamos que el objeto lo sigue. Una vez que queramos acabar la accin de mover, pulsamos el BIR. Si lo que queremos es romper la accin, pulsamos la tecla ESC o el BDR. g. Una indicacin y al mismo tiempo una ayuda: si iniciis una accin, es muy aconsejable que el cursor est muy cerca del objeto seleccionado en el momento que la iniciis. h. Vamos con la accin de rotar el objeto. Seguimos con la cmara y, para la accin de rotar, previamente activaremos la vista de perfil pulsando Key Pad 3 y moveremos la cmara hacia arriba mediante G. i. Para rotar la cmara tal como vemos en la imagen, pulsamos una vez la tecla R (de rotate), desplazamos el cursor y rotamos el objeto en cualquier direccin.
GUIA RPIDA DE
BLENDER 3D
Javier Belanche? 2001
j.
Una vez que hayamos conseguido rotar la cmara, vamos a descubrir una nueva vista: la vista de cmara. Para activar la vista de cmara, pulsa Key Pad 0. El resultado ser el siguiente:
k.
He aprovechado desde la vista de cmara para seleccionar el plano y as poder aplicarle la accin de escalar. l. La accin de escalar se activa mediante la tecla S si el objeto est seleccionado. Una vez pulsada, para modificar las dimensiones del objeto slo tenemos que movernos con el cursor. m. Con el plano seleccionado, podes tambin moverlo y rotarlo en cualquier direccin.
Seguramente algunos se han preguntado: De acuerdo, esto est muy bien, pero cmo consigo restringir el movimiento o escalado de un objeto en una sola direccin o en la direccin de un eje? La respuesta viene ahora. Para una mejor comprensin de cmo funcionan las restricciones siguiendo una direccin de los ejes, vamos a reiniciar la escena (CTRL+X). Seleccionamos el plano: a. Estamos en la vista de planta. Con el plano seleccionado pulsamos G y movemos el cursor: el plano se mueve. b. Si nos movemos de derecha a izquierda o viceversa, mantenemos pulsado la tecla Alt mientras movemos el cursor y pulsamos una vez el BIR, restringimos el movimiento del plano en la direccin del eje X. c. Si nos movemos de arriba a abajo o viceversa, mantenemos pulsado la tecla Alt mientras movemos el cursor y pulsamos una vez el BIR, restringimos el movimiento del plano en la direccin del eje Y d. Fijaos que en los dos casos, una vez queda restringido el movimiento, si movemos en cualquier direccin el cursor, el plano siempre se desplazar siguiendo la direccin del eje. e. Para conseguir dominar esta accin se necesita un poco de prctica. No desesperis si no os sale a la primera ni a la cuarta. f. Vamos ahora a experimentar con el cambio de escala con restriccin en una direccin. g. Para conseguirlo, simplemente hemos de seguir el mismo proceso del movimiento en una sola direccin, pero con la diferencia de escalar (S) en lugar de mover (G) el objeto.
GUIA RPIDA DE
BLENDER 3D
Javier Belanche? 2001
Y si queremos una mayor precisin en las transformaciones geomtricas del objeto? Blender no es una herramienta CAD, es decir, una herramienta de dibujo tcnico asistido por ordenador. Pero no por ello carece de unas funciones especficas para lograr este objetivo: a. Con el plano seleccionado, moverlo (G) y, una vez en movimiento, pulsamos y mantenemos apretado CTRL. Veris que el objeto se mueve por unidades de cuadrcula. b. Soltemos CTRL y, sin dejar de mover el plano, pulsamos y mantenemos apretado SHIFT. El plano se mover de forma ms precisa a nivel de unidades de rejilla (por lo que se mover ms lentamente. c. Las dos acciones anteriores sirven tanto para escalar y rotar. d. Si lo que queremos es mover, rotar o escalar introduciendo nosotros las unidades, pulsamos N y aparecer la siguiente ventana:
e. Para acceder a los botones de LocX, LocY, LocZ, RotX,... debemos llevar el cursor a cualquiera de ellos y, con Shift apretado, pulsamos BIR y ya podemos introducir el valor que queramos.
GUIA RPIDA DE
BLENDER 3D
Javier Belanche? 2001
ANEXO I:
EDIT MODE Y SELECCIN DE VRTICES
Antes de seguir con la ficha III, hemos de hacer un alto en el camino y explicar un apartado que resultar crucial para poder continuar con el aprendizaje de Blender. Hablamos del modo Edit Mode y la seleccin de vrtices en Blender. a. Blender tiene dos formas de presentar la geometra en la escena: modo edicin objeto y modo de edicin de vrtices. A este cambio de edicin se le conoce como EDIT MODE. b. Por ahora, mientras trabajbamos con el plano, estbamos trabajando en modo edicin objeto. Qu ocurre cuando queremos trabajar con los vrtices del plano? c. Tenemos seleccionado el plano (recordad que la seleccin en modo objeto viene mostradoa por el color rosa) y queremos acceder a su geometra bsica. Para ello pulsamos una vez TABULADOR (TAB) y podemos ver los cuatro vrtices que la forman
d. Fjate en las tres imgenes: la de la izquierda representa el plano seleccionado en modo edicin objeto; la central representa que hemos activado, pulsando (TAB), el modo edicin de vrtices. Los cuatro vrtices quedan dibujados de color de rosa: en este caso, no significa que los cuatro estn seleccionados. Vamos a seleccionarlos todos pulsando la tecla A. La tecla A selecciona o deselecciona todos los objetos de la escena . Una vez pulsada la tecla A, obtendremos la imagen de la derecha, donde los cuatro vrtices del plano aparecen seleccionados de color amarillo. Ahora viene una de las partes ms bonitas de Blender: la seleccin de vrtices, tal cmo lo habamos anunciado en un principio. a. Cmo ya hemos sealado en el apartado d, la tecla A nos ayuda a seleccionar o deseleccionar todos los vrtices de la escena. b. Si lo que queremos seleccionar es un vrtice, llevaremos el cursor al vrtice que queramos seleccionar y pulsaremos BDR. c. Fjate que si quieres seleccionar otro vrtice, teniendo seleccionado el anterior, en el momento de seleccionar el nuevo vrtice, el primero quedar deseleccionado. Cmo remediar este problema? Seleccionamos los vrtices, uno a uno, pulsando BDR, pero manteniendo apretada la tecla SHIFT. d. Pero qu ocurre si queremos seleccionar grandes reas de vrtices? e. Con la tecla B activamos la seleccin rectngular. Nuestro cursor se transformar en un puntero de cruz, tal como vemos en la siguiente imagen.
GUIA RPIDA DE
BLENDER 3D
Javier Belanche? 2001
f.
Llevamos el puntero de cruz a una posicin determinada de la ventana y pulsamos BIR mientras movemos el cursor en diagonal para dibujar la ventana de seleccin. Una vez dibujada la ventana de seleccin, soltamos BIR y quedarn seleccionados los vrtices comprendidos en ella.
g. Si lo que queremos es tener un modo de seleccin ms libre, tenemos la posibilidad de pintar la seleccin. Si pulsamos dos veces B, es decir BB, nuestro cursor se convertir en un puntero circular tal cmo podemos ver en la siguiente imagen
h. Si queremos cambiar el dimetro del cursor, podemos hacerlo mediante las teclas de +/- del KeyPAD. i. Para efectuar la seleccin, slo tienes que mantener apretado el BIR mientras te mueves por encima de los vrtices y quedarn seleccionados los vrtices pintados. j. Procedemos del mismo modo para deseleccionar, pero con la tecla ALT apretada.
Si tenemos seleccionados los vrtices o sencillamente, uno de ellos, podemos moverlos en grupos de seleccin, escalar partes seleccionadas de los objetos, etc. Esto lo desarrollaremos en la prxima ficha.
GUIA RPIDA DE
BLENDER 3D
Javier Belanche? 2001
FICHA III. LA CAJA DE HERRAMIENTAS AADIMOS OBJETOS A LA ESCENA.
(TOOLBOX).
La mayora de funciones en Blender tiene su correspondiente acceso mediante el teclado o el ratn. La caja de herramientas contiene gran parte de estas funciones. Puedes llamarla siempre que lo desees a partir de la barra de espacio (SPACE) o a travs del icono con el smbolo de interrogante que se encuentra en la esquina superior derecha de la interficie de Blender.
Vamos a explicar un poco cmo funciona la caja de herramientas de Blender. a. La columna de un gris ms intenso la primera empezando por la izquierda- pertenece a la categora de funciones de Blender. b. Si movemos el cursor por encima de cada una de ellas, cambiar las opciones de la columna de un color ms claro. La categora seleccionada a la izquierda estar iluminada por un azul oscuro, mientras la funcin que seleccionemos con el cursor (al pasar por encima) estar iluminada por un azul ms claro. c. Si tomamos como ejemplo la imagen superior de la caja de herramientas, estamos en la categora ADD (aadir) y en la funcin Mesh ( Malla poligonal). d. Si alguna de las funciones, como la del ejemplo anterior, tiene al final de la fila el smbolo >>, significa que esa funcin contiene un submen al que podemos acceder mediante un click del BIR. Si hacemos click sobre Mesh, obtenemos las siguientes opciones en la caja de herramientas
GUIA RPIDA DE
BLENDER 3D
Javier Belanche? 2001
e. De todas ellas, hemos seleccionado UVSphere. Qu significa entonces la operacin ADD->Mesh->UVSphere? Significa que nosotros queremos aadir (add) una esfera poligonal (mesh->uvsphere) en la escena actual. f. Si hacemos click en UVSphere con el BIR, desaparecer la caja de herramientas y Blender nos preguntar la resolucin del objeto. Recuerda que a mayor resolucin grfica del objeto, mayor es la memoria que consumimos de nuestro ordenador.
g. Para modificar los valores de segments o de rings (segmentos y anillos que define la Uvesfera), bastar con situarse con el cursor encima del botn, pulsar BIR y, con el BIR pulsado, nos movemos con el cursor hacia un lado u otro (a la izquierda si queremos disminuir el valor o derecha, si lo que queremos es aumentarlo). h. Para introducir valores por el teclado, basta con situarse con el cursor sobre el botn y pulsar BIR. i. Finalmente, pulsamos OK para asignar los valores de segementos y anillos de la UVesfera y aparecer en la escena actual la Uvesfera.
j.
k. l.
De acuerdo con lo que vimos en el apndice de la ficha II dedicado al modo editmode, la Uvesfera aparece en pantalla en modo edicin de vrtices todos seleccionados. Para salir del modo edicin de vrtices a modo edicin de objeto, pulsa TAB y tendremos la esfera seleccionada (de color rosa) como objeto Ahora es el momento de mover, rotar y escalar la esfera en la escena. No dudes en jugar a escalar el objeto en una sola direccin para conseguir nuevas formas de la esfera. Aqu tienes unos ejemplos. Puedes aadir ms objetos a la escena como tubos o pirmides y deformarlos.
Cmo podemos activar el sombreado (shade) en la ventana 3D? Muy fcil: con la tecla Z podemos activar modo de presentacin de alambre o modo shade o sombreado, visible en la ilustracin de la derecha.
GUIA RPIDA DE
BLENDER 3D
Javier Belanche? 2001
ANEXO I: EL puntero 3D de BLENDER. SNAP!
Este anexo tiene como finalidad mostrar la importancia del puntero 3D como una excelente herramienta de trabajo. Vamos a explicar sus propiedades: a. El puntero es un elemento de posicin: su funcin primera es indicarnos siempre el lugar donde situaremos los objetos en la escena. b. Para desplazar el cursor por la ventana3D slo tenemos que hacer click con el BIR sobre la posicin escogida con el cursor. c. Recuerda que el puntero slo se desplaza en dos dimensiones. En algunos casos necesitars mover el puntero en dos vistas diferentes.
SNAP menu:
El men SNAP (podemos traducirlo como men de ajuste o magnetizar) te permite situar el cursor o el objeto seleccionado en el punto ms cercano de la cuadrcula o directamente en la posicin del puntero 3D. Para abrir el men SNAP, pulsa SHIFT+S.
a. b. c. d.
Sel->Grid: nos desplaza la seleccin al punto de la cuadrcula ms prximo. Sel->Curs: nos desplaza la seleccin a la posicin del puntero 3D. Curs->Grid: nos desplaza el puntero 3D al punto de la cuadrcula ms prximo. Curs->Sel: nos desplaza el puntero 3D al centro de la seleccin.
ANEXO II
Centros de gravedad, centros de rotacin y ms centros: Qu es un centro de gravedad? Es el punto propio de cualquier objeto en la
escena por el que se tomar como referencia en el momento de rotar el objeto, escalar o realizar otras funciones. Se representa como un punto de color rosa cuando el objeto est seleccionado o de color amarillo cuando el objeto no est seleccionado. Cuando aadimos un objeto a la escena, su centro de gravedad se encuentra justo en el centro geomtrico del objeto. El centro de gravedad de una esfera ser el centro de la misma esfera.
Podemos utilizar un centro diferente al centro de gravedad para acciones de rotacin o escala? S. Slo tenis que activar el botn que representa al
puntero en el men de botones (tal como se ve en la ilustracin) de la ventana 3D (en su parte inferior).
4 1. El giro se realiza sobre el punto medio de la caja que, supuestamente, contiene el objeto. 2. Rotacin sobre el centro de gravedad. 3. Rotacin sobre el puntero. 4. Si hay varios objetos seleccionados, cada uno gira sobre su centro de gravedad propio
GUIA RPIDA DE
BLENDER 3D
Javier Belanche? 2001
FICHA IV. Luces y cmara.
Aadir luces a la escena es un paso bsico para poder representar y visualizar nuestros modelos. En esta ficha ensearemos cmo se aaden una o varias luces, una manipulacin bsica de las mismas y, finalmente, explicaremos aspectos bsicos de la cmara. Para comenzar, vamos a trabajar a partir de esta escena bsica. Aqu tenis tres vistas: una vista axonomtrica, una vista de cmara y, debajo de ellas, la vista frontal.
Dejamos al lector el trabajo de montar la escena sin ninguna ayuda debido a la sencillez de la misma. NOTA: Es aconsejable que, si queremos aadir ms objetos a una misma escena, siempre trabajemos con modo edicin objetos. Por qu? Si aadimos el plano, ste aparece en modo edicin de vrtices y, si bajo este modo aadimos la esfera, los dos objetos estarn unidos o agrupados (join)y no los podremos trabajar por separado. Si queremos separar un objeto de otro tendremos que seleccionar el objeto a separar en modo edicin de vrtices, pulsar P (Separate) y confirmar (OK). Vamos a ver un ejemplo prctico:
En la figura 1 tenemos la esfera y el plano en modo edicin de vrtices debido a que los dos objetos estn unidos o agrupados.
GUIA RPIDA DE
BLENDER 3D
Javier Belanche? 2001
En la figura 2 seleccionamos slo la esfera. Cmo? Llevamos el cursor sobre cualquier parte de la esfera y pulsamos L. Esta funcin es muy prctica para seleccionar de forma nica objetos agrupados.
La figura 3 muestra cmo activamos la funcin de separar la esfera seleccionada del plano. Pulsamos P de separate y confirmamos (OK) la accin. En la figura 4, finalmente, vemos cmo la esfera queda deseleccionada (color negro), mientras el plano contina seleccionado en modo edicin de vrtices.
AADIMOS UNA LUZ A LA ESCENA
Para aadir una luz a la escena, basta con llamar a la caja de herramientas (SPACE) y ADD>Lamp. La luz se situar en la posicin del puntero 3D.
La luz siempre aparece, por defecto, como omnidireccional, es decir, emite la luz de manera uniforme en todas las direcciones. La lnea discontnua vertical de la luz nos indica la distancia de la luz al plano del suelo o XY. La luz tiene unas propiedades que podemos modificar, incluso el tipo de luz. Para acceder a los parmetros de color, tipo de luz, distancia, etc. Pulsaremos F4, o haremos click con el BIR en el icono que podemos encontrar en el men de botones de la ventana inferior.
GUIA RPIDA DE
BLENDER 3D
Javier Belanche? 2001
Si activamos el men de botones de la luz (lamp buttons) con la luz seleccionada, nos aparecer la siguiente imagen en pantalla:
De momento vamos a conocer la manera de cambiar el color de la luz, la energa que emite y la distancia que cubre su emisin. Vamos a ampliar la zona:
RGB corresponde a Red, Green y Blue (Rojo, Verde y Azul) y, si desplazamos los botones deslizantes, tal como hemos realizado en la segunda imagen, podemos obtener toda la gama cromtica. Energy representa el valor de energa que emite la luz. A mayor cantidad, mayor ser la energa emitida por la luz. Dist es la distancia que cubre la emisin de la luz. A mayor distancia, mayor ser el rea iluminada de la escena. Por ahora, nosotros vamos a seguir los valores que vienen predeterminados de la luz y lanzaremos nuestro primer render de la escena. Pulsa F12 y te aparecer la siguiente imagen en una ventana nueva:
GUIA RPIDA DE
BLENDER 3D
Javier Belanche? 2001
FICHA V. El render en Blender.
En la ficha anterior pudimos ver cmo se aada una luz en la escena y, de paso, lanzbamos nuestro primer render. No era precisamente un resultado conmovedor, pero por fin vamos familiarizndonos con Blender. Y claro est, el objetivo de la gua es ayudar a tener cierta soltura con el programa y con su sintaxis. Luego viene la parte de investigacin y de prctica, que resulta imprescindible para poder elaborar escenas ms complejas con resultados ms que dignos. En esta ficha vamos a mejorar el aspecto del render. Pondremos ms luces, sombras, materiales y texturas, encuadraremos mejor la toma y, finalmente lanzaremos el render.
Ms luces!
Vamos a convertir nuestra luz omni en otra llamada spot. En Blender, la luz spot es la nica que puede proyectar sombras de nuestros objetos de la escena Y eso? Cuestin de economa de memoria y rapidez a la hora de realizar el render. Blender, como otros programas que no soportan ray tracing, utiliza un algoritmo llamado shadow buffer. Este algoritmo realiza el render desde el punto de vista de la fuente de luz (en este caso, la luz spot), pero slo almacena en memoria la distancia que va del pxel renderizado a la fuente de luz. En el proceso de render, el programa compara las distancias de cada pxel para determinar si el punto debe estar iluminado o en sombra. El shadow buffer se guarda en un archivo comprimido, lo que significa que el shadow buffer de un render de dimensiones 1024x1024 requiere una cantidad de 1.5MB de memoria. Para convertir la luz omni en spot, tenemos que seleccionar la luz->F4 y, en el men de botones de la luz, pulsar spot, tal como vemos en la imagen
En pantalla, la luz tomar otro aspecto. La forma de la luz spot es la de un cono, donde el vrtice superior corresponde al punto emisor. Vamos a mover y a rotar la luz spot hasta conseguir que la base del cono caiga sobre el rea de la esfera. Finalmente, aadimos otra luz a la escena de tipo omni. La imagen en pantalla debera quedar de la siguiente manera:
GUIA RPIDA DE
BLENDER 3D
Javier Belanche? 2001
NOTA: Para cambiar el dimetro de la base del cono de la luz spot modificaremos el botn deslizante de SpotSi. Con SpotBi podremos modificar la intensidad del haz de luz en relacin al dimetro del cono de luz. A mayor valor, el haz de luz cubrir todo el cono de la luz.
Un poco ms sobre el render
Si hiciramos de nuevo el render, las sombras podran no estar activadas y, por lo tanto, no aparecer en la imagen. Para activar las sombras, tenemos que dirigirnos al men de botones de render (F10) y veremos lo siguiente en nuestra pantalla.
A la derecha del enorme botn de render, tenemos el botn de shadows, que podemos activar o dejarlo desactivado si no queremos sombras en nuestra imaegen. Otro punto importante para conseguir un buen resultado sera activar el botn OSA. Uno de los problemas de trabajar con el buffer shadows es la aparicin de perfiles dentados o pixelados en la imagen. OSA reproduce el efecto de antialiasing y, segn el valor que le asignemos (5,8,11,16), el resultado ser ms afinado, pero claro, a coste de mayor tiempo de render. Vamos a lanzar de nuevo el render. Pulsa F12 y observa el resultado.
La esfera aparece facetada en lugar de tener una superficie impecable. Y falta dar color y texturas para conseguir un mayor grado de realismo. Vamos por partes.
GUIA RPIDA DE
BLENDER 3D
Javier Belanche? 2001
Suavizado Y Materiales
Vamos a empezar por suavizar la esfera: a. Seleccionamos la esfera y nos dirigimos al men de botones de edicin (F9). Nos tiene que aparecer la siguiente ventana de botones:
b. Por ahora nos nos vamos a entretener en revisarlos todos. Pero s miraremos con atencin la parte inferior, debajo del botn Assign.
c.
Con la esfera seleccionada, hacemos click sobre el botn Set Smooth. En el caso que queramos volver a la antigua apariencia slida, pulsamos Set Solid. d. Hacemos de nuevo un render? Pulsa F12 y fjate en el resultado.
e. Ya tenemos suavizada la esfera. Le ponemos un color? Con la esfera seleccionada, pulsamos F5 para dirigirnos al men de botones de materiales. All podremos asignar un material a la esfera, al plano y a cualquier slido de la escena.
f.
Si nos aparece esta imagen en la pantalla, significa que todava no hemos creado ningn material para asgnar a la esfera o a cualquier objeto. Crear un material nuevo es sencillo:
g. Para crear un material nuevo, nos dirigimos con el cursor al botn con el smbolo blanco de menos (en la imagen aparece rodeada por un crculo). Si apretamos con el BIR nos aparecer un mensaje de ADD NEW, es decir, aadir uno nuevo.
GUIA RPIDA DE
BLENDER 3D
Javier Belanche? 2001
h. Una vez aadido el nuevo material, nos aparecer el men de botones de material.
i.
j.
Por ahora nosotros slo cambiaremos el color de la esfera (RGB); subiremos su valor de luz especular (Spec) y, al mismo tiempo, le aadiremos dureza (Hard) a su superficie, para conseguir que el rea de la luz especular no sea muy grande. Los nuevos parmetros sern:
k.
De paso, si repetimos de nuevo la misma operacin, pero con el plano seleccionado, creamos un nuevo material para el plano con las siguientes propiedades. NOTA: Empezar a acostrumbaros a bautizar objetos, materiales, etc. En el momento de crear el nuevo material, no os equivoquis seleccionando el material de la esfera! Aadir uno nuevo con ADD NEW!.
l.
Al plano vamos a asignarle un color de marrn claro, con baja luz especular.
m. Volvemos a por el render (F12). Obtenemos una imagen bien distinta de la primera!
GUIA RPIDA DE
BLENDER 3D
Javier Belanche? 2001
TEXTURAS
Y qu ocurre si quiero asignarle una bonita textura a mi esfera? Cmo lo hago? Asignar texturas es realmente sencillo en Blender. Puedes conseguir resultados como el siguiente:
La esfera no tiene asignada ninguna textura. En cambio, el plano s. De paso, veremos cmo se duplica un objeto (el plano se ha duplicado dos veces para la construccin de las paredes laterales. En Blender, los materiales y las texturas forman dos bloques de informacin separados. La relacin entre el Material y su Textura recibe el nombre de Mapeado o mapping. A travs de una informacin que proporcionamos al editor de Materiales y Texturas, el mapa de textura ser bidimensional (proyeccin de una imagen o bitmap) o tridimensional (una funcin matemtica). En el caso de la imagen, la textura del plano es una imagen bitmap y la aplicamos mediante un tipo de proyeccin plana. Vamos a ver cmo se traduce en Blender. AADIMOS UNA TEXTURA a. Seleccionamos el plano y nos dirigimos al editor de texturas (F6), donde podremos ver lo siguiente:
b. Por el mismo procedimiento de aadir un material nuevo a cualquier objeto, llevamos el cursor al botn con la etiqueta y aadimos una textura. Aparecer el men de texturas
GUIA RPIDA DE
BLENDER 3D
Javier Belanche? 2001
c.
Hemos dicho ms arriba que al material del plano le aplicaramos una proyeccin plana de una imagen o bitmap. De las diferentes posibilidades que nos ofrece el editor de texturas, encontramos el botn Image. Haz click sobre l y te aparecer en pantalla las siguientes opciones.
d. Guarda esta imagen en el directorio de Blender o cualquier otros en el que puedas localizarla luego, ya que es la que utilizaremos como textura.
e. Y ahora, desde el editor de texturas, cargamos la imagen pulsando el botn Load Image. Busca en el directorio la imagen que acabas de guardar en el directorio de Blender. Una vez abierto, deberas ver la siguiente imagen en pantalla:
f.
Es momento de cambiar el nombre de la textura (Tex) por el de Madera en la casilla encabezada por TE: y volver al editor de materiales. Pulsa F5.
GUIA RPIDA DE
BLENDER 3D
Javier Belanche? 2001
g. Vamos a centrarnos en la parte derecha del editor de materiales. Es el momento de indicar a Blender cmo queremos proyectar la textura sobre el material (mapping). h. Cada material tiene ocho canales diferentes de texturas al que pueden vinculrsele. Cada canal tiene su forma independiente de proyectarse sobre el material. En la imagen podemos ver que nuestra textura llamada Madera ha ocupado el primer canal
i.
Siguiendo el manual oficial de Blender, el siguiente paso ser indicar qu tipo de coordenadas 3D asignamos a la textura. Podemos decidir si la textura ser reflectiva o animada. En nuestro caso, dejaremos la que viene por defecto: Orco (Original Coordinates) que corresponde a las cooredanadas 3D del objeto tipo poligonal o mesh.
j.
Tipos de proyeccin o conversin de 3D a 2D: Blender presenta cuatro tipos de proyeccin de la textura: plana, cbica, esfrica y de tubo. En nuestro caso, elegiremos la opcin Flat (plano).
k.
Activar coordenadas X,Y,Z? Es un posibilidad que nos permite Blender de cmo y en qu coordenadas proyectamos la textura sobre el objeto. En nuestro caso, slo debemos activar la X y la Y; la coordenada Z, al no haber profundidad, no es necesaria.
l.
El siguiente paso solucionara la necesidad de cambiar o modificar las coordenadas de la textura. Vamos a dejar intacto este apartado tal como viene predeterminado.
m. Mapping. La salida de la textura en el material. Aparte del color, las texturas pueden afectar a otras caractersticas propias del material, como su superficie (Nor), la luz especular (Spec) o el valor Alpha. Nosotros vamos a dejar que la textura slo modifique el color del material, por lo que slo activaremos el botn de Col.
n. Valores de salida. Aqu podemos indicar la fuerza o efecto de la textura sobre el material. Podemos mezclar, sumar o restar valores de texturas de diferente canal. Si por ejemplo bajramos a cero el nivel de color de la textura, sta no aparecera. Vamos a dejarla tal como est.
GUIA RPIDA DE
BLENDER 3D
Javier Belanche? 2001
Probamos de nuevo a realizar un render? Pulsa F12 para ver el nuevo resultado.
A pesar de que al hacernos un duplicado, no llevamos detrs toda la informacin de materiales y texturas, podemos cambiar dicha informacin sin miedo a cambiar la original. En el caso de que hubisemos hecho una instancia en lugar de un duplicado, s cambiaramos la informacin original al cambiar la de la instancia. Para duplicar el plano, en primer lugar, lo seleccionamos y, desde una vista frontal pulsamos SHIFT+D (accin de duplicar un objeto). Sin mover el cursor, pulsamos R (rotar) y giramos el plano hasta situarlo vertical (puede servir de ayuda la opcin de mantener apretado CTRL para ir de cinco en cinco grados)
Moveremos el plano hasata situarlo en uno de los laterales del plano-base. Duplicamos de nuevo y lo desplazamos hasta conseguir la otra pared. Un posible resultado sera el siguiente:
Ahora slo falta lanzar el render(F12) y obtenemos la siguiente imagen:
GUIA RPIDA DE
BLENDER 3D
Javier Belanche? 2001
LA CMARA
Ya conocemos la manera de acceder a la vista de cmara (pulsar KeyPad 0 sobre la ventana 3D). Ahora vamos a saber qu propiedades tiene la cmara en Blender y cmo podemos modificar sus parmetros. Seleccionamos la cmara y pulsamos F9. Observa la ventana:
Qu significan estos parmetros? Lens: indica el valor de la longitud focal en milmetros. Tcnicamente, la longitud focal representa la distancia entre la ventana de proyeccin (o pelcula) y el centro de la lente de la cmara. Una menor distancia (35mm) conocida como gran angularpermite abarcar una amplia visin de la imagen, pero sufre una gran distorsin; la distancia de 45-50 mm corresponde a la visin del ojo humano y, una gran distancia (conocida como teleobjetivo) de 100-250 mm permite aprximar la imagen. DrawSize: Determina el tamao del smbolo de la cmara en la ventana 3D. Ortho: Activa una proyeccin ortogonal en lugar de una proyeccin cnica. ShowLimits: Muestra en pantalla el lmite de visin de la cmara, definido por el intervalo de ClipSta/ClipEnd. Cualquier objeto de la escena, desde el punto de vista de la cmara, quedar representado si se encuentra dentro del intervalo determinado por ste.
Qu significan los tres cuadros que aparecen en visin de cmara?
La exterior representa a la cmara, por si queremos seleccionarla desde su propio punto de vista. El siguiente rectngulo determina el rea que ser renderizada (si activamos la opcin DispView en el men DisplayButtons (F10), podemos ver cmo el render se ejecuta en el visor de cmara). Finalmente, el ltimo rectngulo se le conoce como title safe y representa el espacio que todas las televisiones pueden mostrar cuando el render se ha ejecutado en modo video.
Cmo puedo conseguir que mi cmara siempre fije su punto de atencin a un objeto?
Nada ms fcil que usar la funcin Track. Para ello nos serviremos de un objeto vaco o dummy (es decir, slo indica posicin) que en Blender se lo conoce por Empty. a. Aade un empty (ADD->Empty) a la escena. b. Selecciona la cmara primero y seguidamente, con SHIFT pulsado, selecciona el empty. c. Pulsa CTRL+T (Make Track). Veris que la cmara cambia de orientacin. Eso es debido a que la cmara toma la orientacin del empty. Para corregir el cambio de orientacin, selecciona la cmara y pulsa ALT+R (Clear Rotation). d. Ahora ya podis mover la cmara por la cena: comprobad que el punto de mira siempre est restringido a la posicin del empty. e. Tambin podis mover el empty desde el punto de vista de la cmara: de esta manera, el encuadre resulta ms fcil de controlar.
GUIA RPIDA DE
BLENDER 3D
Javier Belanche? 2001
FICHA VI. Animacin bsica.
Esta ficha intentar explicar de forma general las posibilidades de Blender como herramienta de animacin. Una ventaja de animar en Blender es su rpido motor de render: en un tiempo relativamente corto podemos renderizar la animacin de una escena compleja. Cmo podemos animar en Blender? Por ahora vamos con los dos mtodos ms sencillos que cualquier herramienta de animacin utiliza para animar los objetos en la escena: Key Frames, Motion Curves (nosotros mantendremos la acepcin inglesa para no marearnos mucho...en castellano podramos hablar de Claves de fotogramas y de las Curvas de animacin) y la Path Animation. En el manual, este apartado se completa con la animacin mediante lattices, vertexkeys y con el nuevo mdulo de character animation mediante IKAS.
Key frames:
Como hemos dicho ms arriba, las key frames son claves de fotograma en las que asignas un valor de un atributo animable (posicin, escala, rotacin,...) del objeto en un punto temporal (fotograma) determinado. Si asignamos dos o ms claves en un intervalo de tiempo del mismo atributo del objeto, dibujaremos una curva que describe el valor de las claves en cada uno de los fotogramas que pertenecen al rango determinado por los dos o ms fotogramas clave. Mejor explicarse con un ejemplo: Vamos a iniciar una sencilla escena donde animaremos el plano que siempre nos viene por defecto...lo movemos a la izquierda tal como aparece en la ilustracin.
a. He insertado un texto debajo indicando el n de fotograma al que corresponde la posicin del plano. b. Para insertar una key frame o clave de fotograma del objeto seleccionado, pulsamos I (Insert Key) y aparecer la siguiente ventana
c.
De los diferentes atributos de nuestro objeto (plano poligonal), hacemos click sobre Loc (posicin o localizacin). Qu acabamos de hacer? Hemos insertado una clave de posicin del objeto plane (nuestro plano) en el fotograma I. Por qu? Por ahora, slo nos interesa mover el plano en un intervalo de tiempo determinado por dos fotogramas clave; hemos activado el primero. Vamos a por el segundo:
GUIA RPIDA DE
BLENDER 3D
Javier Belanche? 2001
d. Insertamos otra clave, pero esta vez en un fotograma distinto, por ejemplo, el fotograma 24 cmo y dnde podemos cambiar el n de fotogramas? Por ahora decir que la forma ms directa es modificar el valor que aparece en este botn:
e. Este botn aparece siempre, a la derecha, en la barra del men de botones. Para cambiar su valor, nos serviremos de los cursores del teclado o del ratn. Cursor superior: suma 10 unidades al valor del fotograma actual. Cursor inferior: resta 10 unidades al valor del fotograma actual. Cursor derecha: suma 1 unidad al valor del fotograma actual. Cursor izquierda: resta 1 unidad al valor del fotograma actual. Con el BIR pulsado sobre el botn de fotogramas, nos desplazamos con el cursor a la derecha, sumando ms fotogramas o, restando en el caso de movernos hacia la izquierda. Para introducir desde el teclado el valor del fotograma, pulsa BIR. f. Sabido esto, vamos al fotograma n50.
g. Una vez en el fotograma 50, movemos el plano a la posicin que indica la imagen:
h. Pulsamos I para insertar otra key frame en el fotograma 50, tal como hemos hecho en el apartado b. Recuerda que insertamos una clave del atributo Loc, i. Ya tenemos dos fotogramas clave (de valores 1 y 50) que guradan informacin de posicin (Loc) de nuestro plano. Volvamos al fotograma 1 y comprobamos que el plano se sita en la primera posicin del fotograma clave uno. j. Pulsa ALT+A para ver tu primera animacin. Si has seguido correctamente los pasos, vers que el plano se mueve de la primera posicin del fotograma uno a la segunda posicin de la segunda clave del fotograma n50.
GUIA RPIDA DE
BLENDER 3D
Javier Belanche? 2001
IPO?
Qu signfica IPO? IPO es el editor de curvas de animacin en Blender. En esta gua rpida slo trataremos de explicar, de forma muy general, el trabajo con las curvas IPO a partir del ejemplo anterior. a. Para comenzar, dividiremos verticalmente la ventana3D. Existen diferentes tipos de ventana, tal cmo podis ver en pantalla si mantenis pulsado el BIR sobre el botn de tipo ventana3D (siempre est situado a la izquierda de la barra de botones de la ventana)
b. Si pulsis sobre el segundo icono, comenzando por abajo el que representa una grfica-, entraris en la ventana-editor IPO. Pulsa INICIO del teclado sobre la dos ventanas para maximizar el contenido de las mismas. Vuestro Blender debe tener el siguiente aspecto:
A la derecha tenis la ventana del esitor IPO, y a la izquierda la ya familiar ventana3D. Fjate en las tres curvas que aparecen dibujadas. Las tres representan el valor de la posicin X (color rosado), Y (color naranja) y Z (color amarillo) del objeto a travs de la barra de fotogramas. El editor IPO est representado por un sencillo sistema de coordenadas donde el eje horizontal corresponde al n de fotogramas y, el eje vertical, al valor del atributo (en este caso, al valor de posicin X,Y y Z del plano) La barra verde vertical representa al n de fotograma actual de la animacin. Si la movemos (mantenemos el BIR pulsado y desplazamos de izquierda a derecha el cursor), veremos que nuestra animacin se activa.
GUIA RPIDA DE
BLENDER 3D
Javier Belanche? 2001
Los puntos de color negro indican la posicin de los key frames o claves de fotograma. La seleccin y edicin de curvas es la mima que la edicin de objetos (ver anexo I de la ficha II). c. Vamos a trabajar directamente desde el editor IPO. Y lo vamos a hacer insertando una nueva key frame en el fotograma 31. Cmo? Muy fcil: arrastra la barra verde justo al fotograma 31, selecciona las tres curvas (pulsa A, los puntos de key frames se volvern blancos) y pulsa I. Debe aparecerte la siguiente ventana de confirmacin.
d. En la ventana de la derecha aparecen los nuevos keyframes. Vamos a editar uno de ellos para modificar la animacin original. e. Selecciona la curva Loc X (color rosa) slo pulsando con el BDR en cualquiera de sus key frames. Cambia el edit mode (TAB) a modo vrtices (en este caso, los puntos de control de la curva) y pulsa con el BID en el key frame del fotograma 31. Debera aparecerte la siguiente imagen:
f.
Fjate que podemos seleccionar los puntos de control que determinan la forma de la curva. Los dos puntos exteriores se los conoce como anclas y permiten modificar la curvatura en la zona determinada por su punto de control (punto central) o key frame. g. Ahora slo queda que experimentis un poco vosotros aadiendo nuevos key frames a otros atributos del plano (probad con la escala y la rotacin) y modificarlos desde el visor IPO.
GUIA RPIDA DE
BLENDER 3D
Javier Belanche? 2001
PATH ANIMATION En algunos casos, necesitaremos que un objeto siga un recorrido definido por una curva, en lugar de ir insertando key frames de forma masiva para conseguir una trayectoria similar, pero no idntica. Es el caso del recorrido de un planeta alrededor de otro, o una vagoneta que sigue el recorrido de las vas. Blender dispone de la posibilidad de convertir las curvas en recorridos (path). Todos los objetos que vinculemos a la curva-recorrido se moveran en relacin a la forma de la curva: un ejemplo, si vinculamos como hijo a un crculo-recorrido, la esfera trazar un movimiento circular. Vamos por el ejemplo: a. Abrimos Blender y aadimos una esfera (ADD->Mesh->UVSphere) y un crculo bzier (ADD->Curve->Bezier Circle). Aumentamos las dimensiones del crculo y disminuimos la esfera.
b. He representado el crculo bzier en modo edicin de puntos para diferenciarlo del crculo poligonal. Recuerda que una curva bzier es una ecuacin que dibuja una curva real y que el crculo poligonal es una suma de segmentos dispuestos de forma circular. c. Vamos a vincular la esfera a la curva bzier: para ello hemos de salir del modo edicin de puntos (TAB) de la curva. Pulsamos A para deseleccionar la curva. Seleccionamos la esfera y, con SHIFT apretado, pulsamos BDR sobre la curva. Recuerda, el primero seleccionado siempre ser el hijo (child) del segundo en el momento de emparentarlos (make parent). Pulsa CTRL+P y te aparecer la ventana de confirmacin de Make Parent.
d. Ahora la esfera es hija de la curva. tenemos alguna manera de visualizar estas jerarquas en Blender? S, para ello dividimos la ventana3D y, activamos el icono tercero empezando por debajo
GUIA RPIDA DE
BLENDER 3D
Javier Belanche? 2001
e. En la ventana nueva aparece una representacin de los objetos de la escena en forma de cajas o bloques de informacin. Vamos a explicar una diferencia
La imagen de la izquierda corresponde al momento en que la esfera todava NO tiene ningn vinculo con la curva (las dos cajas que corresponden a la informacin paramtrica de la esfera estn desligadas de las cajas correspondientes a la informacin del plano). La imagen de la derecha corresponde al momento en el que emparentamos la esfera con el plano (Aparece una lnea que vincula las dos cajas esfera y plano). f. Volvamos a nuestra ventana 3D. Despus de emparentar la esfera con la curva bzier, comprobamos que no ha sucedido nada relevante, excepto en la ventana de jerarquas, tal como hemos visto ms arriba. g. Seleccionamos nicamente la curva y nos dirigimos a la ventana de botones de animacin (F7->Animation Buttons) donde pulsaremos CurvePath.
h. A partir de este momento, la curva bzier se comportar como una curva de recorrido (path). Un hecho que lo demuestra es que la esfera se ha situado en un punto de la misma. Y si ejecutamos la animacin (ALT+A), comprobamos que la esfera se mueve siguiendo el recorrido determinado por la curva bzier. i. A la izquierda del botn CurvePath, encontramos PathLen, que indica la longitud de la curva en fotogramas, NO SU VELOCIDAD! j. A la derecha, encontramos Curve Follow, en la que la curva-recorrido aplica una rotacin al objeto hijo. Prueba a insertar en la escena un cubo, vnculalo a la curvarecorrido y observa las diferencias.
GUIA RPIDA DE
BLENDER 3D
Javier Belanche? 2001
FICHA VII. GameBLENDER Basis.
Esta ficha representa una aproximacin muy bsica al editor gameBlender. El editor apareci con la versin 2.x de Blender y cuenta con varios puntos fuertes: a. b. c. d. e. Un entorno integrado, con modelado, animacin y gameplayer. Dinmicas de cuerpos rgidos (rigid body dynamics) y simulacin de colisin. Sensores y otros apartos lgicos predefinidos, de fcil interactividad. Python como script para juegos de mayor complejidad. Multiplataforma: Windows, Linux, FreeBSD, BeOS, Irix, y prximamente MacOSX.
Lo que viene a continuacin es un pequeo tutorial donde se muestra el funcionamiento bsico del gameBlender a partir de la lectura y traduccin de gameBlender Documentation v0.99b.? Ton Roosendaal, Willem Zwarthoed y Carsten Wartmann. a. Partimos de la siguiente escena: un plano, una esfera, tres cubos y una cmara.
b. Rebautizamos los objetos de la escena con nombres tan familiares como esfera, suelo, camara, cubo1, cubo2 y cubo3. Recuerda que, para modifcar los nombres de los objetos, tienes que seleccionarlos y activar cualquier men donde aparezca el botn OB:. c. Activamos el men Realtime buttons (F8) donde se centra la mayor parte del trabajo. d. Vamos a comenzar por la esfera. Si no tienes activado el men Realtime buttons, pulsa F8. Selecciona la esfera. e. Ahora haz click con el BIR sobre el botn llamado Actor (en la esquina superior derecha). Una vez activada la opcin Dynamic te aparecer los siguientes botones:
GUIA RPIDA DE
BLENDER 3D
Javier Belanche? 2001
f.
Al activar la opcin Dynamic, el objeto queda sujeto por las reglas fsicas del gameBlender. Si ponemos en marcha el gameEngine (el juego, por decir algo) pulsando P sobre la ventana3D izquierda, vers que la esfera cae sobre el plano (suelo) y botar varias veces (bastantes veces) hasta quedar inerte. Para salir pulsa Esc.
MOVIMIENTO DE LA ESFERA
a. Vamos a controlar el movimiento de la esfera mediante el teclado. Para ello vamos a fijarnos en las tres columnas de botones; representan el cuerpo de construccin de la interactividad: sensores (sensors), controladores (controllers) y actores (actuator). Una metfora de cada uno de ellos puede ser la siguiente: los sensores representan una forma de vida determinada; los controladores, el cerebro y, finalmente, los actores representan el sistema muscular. b. Con el BIR, pulsamos en el botn Add para crear un LogicBrick (bloque lgico) por cada columna.
c.
Para cambiar el tipo de LogicBrick en la primera columna (sensors), pulsa BIR sobre el la etiqueta Always. Mantn apretado el BIR para poder ver todas las posibilidades de Logic Bricks que permite la columna de sensores. De todas ellas, elegimos keyboard.
d. Dentro del men desplegable de Keyboard, haz un click con el BIR sobre el campo Key y aparecer el siguiente texto: Press any Key. Pulsa cualquier tecla que quieras utilizar para mover hacia delante la esfera (sugerencia: Cursor Arriba=Uparrow).
GUIA RPIDA DE
BLENDER 3D
Javier Belanche? 2001
e. Ahora debemos asignar a esta funcin (en nuestro caso, cada vez que pulsemos cursor arriba) un tipo determinado de accin. Vamos a la columna de actuators donde aparece el men Motion desplegado. Lo que pretendemos es que la esfera se mueva en una direccin (hacia delante) por la fuerza (force) asignada a uno de sus ejes X, Y y Z. (Para visualizar el eje local de la esfera, activa men buttons (F9) y pulsa sobre el botn axis que se encuentra en el lado izquierdo de la ventana). Si miramos desde el punto de vista del jugador (es decir, desde la cmara), el eje X apunta hacia en frente del objeto. Para hacerlo, pulsa en la primera casilla (eje X) de la fila de Force (Fuerza).
f.
Finalmente, slo nos queda vincular los tres aparatos lgicos o LogicsBricks para que quede de la siguiente manera:
g. Para conseguir enlazar los aparatos lgicos, pulsa y manten el BIR sobre el botn amarillo, a la izquierda del bloque keyboard, y arrastra el cursor hasta el aro del bloque AND. Vers como se va dibujando la lnea-vnculo. Si quieres borrar la lneavnculo, pasa el cursor por encima de ella y, cuando se ilumine, pulsa X.
h. Pulsa P para activar el gameEngine y observa cmo se mueve la esfera cuando aprietas el cursor-arriba.
GUIA RPIDA DE
BLENDER 3D
Javier Belanche? 2001
MAYOR CONTROL DE LA ESFERA (extrado de la documentacin)
Vamos aadiendo ms LogicBricks, como muestra la figura inferior, para conseguir un mayor control sobre el movimiento de la esfera. En este caso, configuramos el giro a la izquierdaderecha a travs de la fila Torque de Motion.
SALTA! (extrado de la documentacin)
Tambin podemos aadir ms de un sensor como entrada para un controlador: a travs de la accin de hacer saltar a la esfera, podemos mostrar el ejemplo:
En esta situacin, la esfera slo podr saltar justo cuando est tocando el suelo o cualquier cubo de la escena. Si hacemos la lectura a travs del editor, diramos que Si la tecla A es pulsada Y (AND) la esfera (player) toca (touch) el suelo, THEN (Entonces) da un impulso en el movimiento del actor (motion-actuator). Con esta manera te aseguras que nunca podrs saltar mientras ests en el aire: borra el vnculo que enlaza el sensor Touch con el controlador AND y observa el resultado... Si hemos aadido a dos controladores de movimiento (Motion Controllers), ambos tendran una fuerza de 100x2 para el eje Y. Esto es debido a que 100 es el valor mximo para cada motion actuator y usamos dos para conseguir un salto ms potente.
GUIA RPIDA DE
BLENDER 3D
Javier Belanche? 2001
FICHA VIII. Blender y Python.
Esta ficha representa una verdadera introduccin a esta gran y acertada eleccin por parte del equipo de NAN desde su versin 1.68: servirse de Python como script para Blender. Python es un lenguaje interpretado, orientado a objetos y realmente fcil de aprender para newbies en la programacin (novatos es una acepcin que suele traer malos recuerdos!) y muy sencillo de implementar. Con Python podemos acceder a gran parte de los objetos que definen una escena en Blender. Para una mayor informacin sobre Python (www.python.org) y sobre Python en Blender tenis esta magnifica pgina en constante desarrollo: http://www.blender.nl/python/. Para trabajar correctamente con Python dentro de Blender es ms que recomendable instalarse el intrprete de Pyhton. Blender incorpora aquellos mdulos que pueden resultar necesarios para el desarrollo de scripts bsicos, tales como math o whrandom (permite generar nmeros aleatorios). Vamos a iniciarnos en Blender-Python con el script de manual: #Mantiene el objeto sobre el suelo!!! #Script propiedad de Carsten Wartmann? import Blender if (Blender.bylink): objeto = Blender.link if (objeto.LocZ <0.0): objeto.LocZ = 0.0
Si conocis la programacin, comprobaris que este script es muy sencillito. Para aquellos que todava no habis tenido la oportunidad, es un buen momento para adentrarse en este mundo de grandes posibilidades. Vamos a diseccionarlo: 1. Las almohadillas en Python se emplean para aadir comentarios que faciliten la comprensin del cdigo. En este caso se ha utilizado como enunciado. 2. Import Blender icluye una llamada al mdulo Blender en realidad, una librera-, el cual define la interficie entre Blender y Python. 3. La iteracin if nos indica si la condicin Blender.bylink es cierta, es decir, si tenemos el script linkado a un objeto. Si es as, pasemos al interior de la iteracin. 4. La primera proposicin es asignar el valor del atributo link (el objeto que tenemos seleccionado) del mdulo Blender a la variable objeto. 5. De nuevo otra iteracin del tipo if: en este caso comprobamos si el valor de la posicin Z del objeto es menor que cero. Si es as, le asignamos un valor igual a cero. Vamos a ponerlo a prueba en Blender a travs de la escena bsica: un plano y la cmara. Selecciona el plano. Seguidamente dividimos la ventana 3D y accedemos en una de ellas a la ventana de texto:
Para poder aadir el script a la ventana de texto tenemos dos posibilidades: OPEN y NEW. Para acceder a las dos opciones, pulsa con el BIR sobre el botn con el smbolo menos.
GUIA RPIDA DE
BLENDER 3D
Javier Belanche? 2001
Con OPEN NEW podemos abrir un archivo de texto o archivo .py (de python) mientras que, con ADD NEW podemos escribir directamente sobre el editor de texto de Blender. a. Una vez que nuestro primer script est escrito correctamente en el editor de Blender, dirgete a la ventana de botones de Script o Script buttons.
b. Selecciona el icono para vincular scripts a objetos (dentro de Script buttons).
c.
Haz click con el BIR sobre el botn New de la fila izquierda.
d. En el botn vaco, escribe el nombre del script que has editado. e. Ahora selecciona el objeto (el plano) y muvelo con G. Si el script funciona, vers que el plano no podr moverse por debajo del lmite cero del valor Z. f. Si el script no funciona, mira los mensajes de error en el terminal abierto de Blender.
Creacin de un toro (en construccin)
En esta ocasin desarrollaremos un script en el que podamos dibujar en pantalla una nueva primitiva geomtrica: el toro. Partimos de su parametrizacin como base donde podemos especificar laa posicin de P ? ( x, y, z ) a partir de las constantes r , R y los ngulos ? , ? , que utilizaremos como parmetros.
x ? R cos? ? (r cos ? ) cos? y ? R sin ? ? (r cos ? ) sin ? z ? r sin ?
Una primera implementacin sera: #Primitiva Toro v0.1 Javier Belanche, Septiembre 2001 #a partir de un script de C.Wartmann. #jbelanche@campus.uoc.es from Blender import* from math import* xw=0.331 yw=0.331
GUIA RPIDA DE
BLENDER 3D
Javier Belanche? 2001
xmax=20 #valor resolucion x del toro ymax=20 #valor resolution y del toro
r=2 R=2 d=3 me2= NMesh.GetRaw() #creacin del toro for i in range(0,ymax): for j in range(0,xmax): x=d+R*cos(j*xw)+(d+R*cos(i*yw))*cos(j*xw) y=d+R*sin(j*xw)+(d+R*cos(i*yw))*sin(j*xw) z=r*sin(i*yw) v=NMesh.Vert(x,y,z) me2.verts.append(v) #creamos las caras del toro for i in range(0,ymax-1): for j in range(0,xmax-1): a=i+j*ymax f=NMesh.Face() f.v.append(me2.verts[a]) f.v.append(me2.verts[a+ymax]) f.v.append(me2.verts[a+ymax+1]) f.v.append(me2.verts[a+1]) me2.faces.append(f) NMesh.PutRaw(me2,"Function",1) Blender.Redraw() Si ejecutas el script en la ventana de texto (lleva el cursor a la ventana de texto y pulsa Alt+P) podrs comprobar cmo se ha creado el toro, tal como aparece en pantalla:
GUIA RPIDA DE
BLENDER 3D
Javier Belanche? 2001
FICHA IX. Radiosity.
La Radiosidad es un algoritmo de render donde intenta simular la reflexin difusa de la luz y el color entre las superficies de una escena. La tcnica de la radiosidad se conoci en un principio como interflection reflection y fue planteada en 1946 para simular matemticamente la luz en espacios arquitectnicos. Blender incorpora un motor de radiosidad que recoge la solucin ms optimizada: el mtodo progressive refinement con el esquema adaptive subdivision. Para una mayor explicacin de este mtodo, recomiendo las lecturas de Foley & vanDam Computer Graphics y la obra de Andrew Glassner Principles of digital image synthesis. Aqu no entraremos en detalle de cmo se ha estructurado la radiosidad en Blender (desarrollado en el manual). Por ahora tenis un ejemplo de cmo podemos obtener un resultado de radiosidad en Blender a travs de una escena muy sencilla. a. En primer lugar, para aplicar la radiosidad, es necesario que todos los objetos sean polgonos, es decir MESH. Hemos creado esta escena donde una de las caras del cubo (la que apunta la cmara) ha sido eliminada (selecciona los vrtices->X->Only Faces). Redimensiona el cubo de tal forma que adquiera el aspecto de una habitacin. b. Sita ahora dos objetos -una uvsphere y un cono- dentro del cubo. Aplcales un material en el que la esfera sea roja y el cono azul. Finalmente, suaviza las superficies (F9->Set smooth). El resultado podra ser el siguiente:
b. En trminos de radiosidad, cualquier objeto del escena es susceptible de emitir luz (area lights). En nuestra escena nos serviremos de un plano como emisor de luz. Para que el plano emita luz tenemos que asignarle un material donde daremos un valor al Emit. (Ver fiigura 1)
GUIA RPIDA DE
BLENDER 3D
Javier Belanche? 2001
c.
EMIT es el valor de emisin de luz del objeto. La direccin queda determinada por la normal o normales del objeto. Para ver la direccin, en EDITMODE (edicin de vrtices->tabulador), pulsa F9 y, en la parte derecha del panel de botones, encontrars DRAW NORMALS. Si no ves casi nada, aumenta el tamao de las mismas subiendo el valor NSIZE.
Figura 1 d. No hace falta girar el objeto para invertir la direccin de la normal: pulsad W->Flip Normals...qu detalle no? En nuestro caso, si no hubisemos cambiado la direccin de la normal del plano, la emisin de la luz se hubiera concentrado en el techo en lugar de iluminar la escena de nuestra habitacin.
e. Cuando ya tengis la escena preparada, seleccionad todos los objetos de la escena y apretad el botn que tiene como smbolo el icono de la radioactiviad. Os aparecer el siguiente men:
f.
Acto de fe: Pulsa COLLECT MESHES->GOUR->GO. La escena comenzar a trabajar...si creis que la escena ya est acabada...pulsa ESC para salir del clculo de radiosidad.
GUIA RPIDA DE
BLENDER 3D
Javier Belanche? 2001
g. Este sera un primer resultado. De paso, he resaltado los tres paso que tenis que realizar para ejecutar el clculo de radiosidad.
h. Todava no se ha acabado: ahora falta salir convirtiendo la escena en otra malla: en la misma ventana de radiosidad. REPLACE MESHES->FREE RADIO DATA. Desde este momento, tendremos una malla nueva en lugar de la original. Si activamos ALT+F volveremos a la visualizacin realista de la escena. Lo nico que ha realizado la radiosidad es pintar la superficie: prueba a moverte con la cmara por el nuevo espacio. Ya no hace falta que calcules de nuevo la radiosidad debido a su comportamiento como material.
Ahora tienes una malla global. Para recuperar la identidad de los objetos, debers seleccionarlos y separarlos de esta malla. Cmo? Con la malla seleccionada, activa edit mode (TAB) para visualizar los vrtices de la malla. Lleva el cursor a la esfera o al cono y pulsa L. Comprueba que slo te ha seleccionado el objeto. Una vez que el objeto est seleccionado, pulsa P (Separate) para separar el objeto de la malla. A partir de aqu ya puedes editar el objeto de forma independiente (por ejemplo, para aadir texturas). Nota!: Recuerda tambin que los objetos comparten el material de radiosidad, es decir, que tiene activado en el men de botones de material la opcin Vcol Light. Si desactivas la opcin, desaparecer el resultado de la radiosidad.
GUIA RPIDA DE
BLENDER 3D
Javier Belanche? 2001
FICHA X. Tcnicas de modelado poligonal: extrusion,
spin, subdivision surfaces y decimator.
EXTRUSION (EXTRUDE)
Es la herramienta estrella de modelado poligonal en Blender. Segn comentarios de sus creadores, con la extrusin puedes crear cubos a partir de rectngulos y cilindros a partir de crculos. Su modo de trabajo es crear un modelo tridimensional a partir de un contorno bidimensional extendindola a travs de un recorrido (path) o de un eje. En algunas herramientas, la extrusin recibe el nombre de lofting o solevado. En Blender, la extrusin es un proceso altamente intuitivo, rpido y de fcil manejo que sigue unos sencillas reglas: a. Si tenemos un plano y seleccionamos todos sus vrtices (por lo tanto, seleccionamos todas sus aristas) y los extruimos, la aristas formaran nuevas caras. De esta operacin se deduce la creacin de un cubo a partir de un plano. b. En el momento de extruir se activa por defecto la funcin Grabber o Desplazamiento. Una vez ejecutada la extrusin, podemos escalar o rotar.
SPIN
Viene a traducirse como torno o revolucin. Blender rota alrededor de un eje (el cursor 3D) los vrtices seleccionados y los conecta mediante aristas para crear caras. Prcticamente, una gran mayora de objetos cotidianos tienen como base este forma de modelado: a partir de medio perfil del objeto que deseemos revolucionar, la funcin SPIN nos completar el recorrido circular entero o parte de l. De SPIN podemos decir que es otra tcnica muy popular entre las distintas herramientas de 3D. Podemos encontrarla bajo nombres como lathe, revolve o spin en el caso de Blender. Las superficies creadas con esta tcnica reciben el nombre de superficies de rebolucin (surfaces of revolution).
a. Abrimos Blender. Disearemos una copa b. Si tenemos por defecto la vista superior, hemos de activar la vista frontal (Key Pad 1) c. Si no tienes el plano que aparece por defecto en pantalla, cralo con el men de herramientas (Space) ADD->MESH->PLANE d. El plano aparece en EditMode. Por ahora slo nos interesa trabajar a partir de un solo vrtice. Para ello, borra los vrtices del plano mediante X->ERASE->Vertices. e. Ahora podemos insertar libremente vrtices en la ventana 3D con CTRL+BIR. f. Intenta dibujar (un poco de entrenamiento no va nada mal) el perfil de la copa tal como aparece en la imagen.
GUIA RPIDA DE
BLENDER 3D
Javier Belanche? 2001
g. Un consejo: es ms rpido dibujar primero una aproximacin del perfil y luego, seleccionar y mover vrtices hasta conseguir el contorno deseado. Este modo de modelado se le conoce por direct point manipulation, es decir, la manipulacin directa de vrtices. h. Entramos en el men Edit Buttons (F9). Aqu encontramos las diferentes opciones de SPIN. Vamos a comentarlas:
El botn Spin est situado justo en el centro del men Edit Buttons. Debajo de l encontramos tres opciones: Degr: Es el valor en grados que cubrir el spin del perfil u objeto. 360 indica que dar la vuelta entera. Steps: Indica el n de veces que el perfil u objeto se duplicar en el rango de grados que hemos indicado con Degr. A mayor nmero, mayor ser la resolucin del objeto, pero mayor ser el peso de vrtices y caras. Clockwise: Es la direccin de la revolucin. Activado representa en la misma direccin de las manecillas del reloj y desactivado en la direccin contraria. i. j. Para nuestro primer Spin vamos a dar los siguientes valores: Degr->360 y Steps->7 IMPORTANTE: el eje de la revolucin o del Spin vendr indicado siempre por el cursor 3D. Donde est situado levantar un eje perpendicular a la vista activa. Fjate en la imagen: Para una mayor precisin, el cursor 3D puedes situarlo justo en uno de los vrtices que estarn contenidos en el eje de revolucin: seleccionamos el vrtice en la vista frontal (KeyPad 1) y con SNAP (Shift+S)->Curs Sele.
k.
l.
Para que Blender dibuje nuestra copa, tendremos que activar la vista de planta o superior (KeyPad 7). Por qu? Hemos dicho qu Blender levanta un eje perpendicular a la vista activa en la posicin del cursor. Si hemos dibujado el perfil de la copa en la vista frontal, nuestro eje de spin o de revolucin ser perpendicular al plano del suelo, es decir, al eje X. Si activamos la vista superior o KeyPAD 7, el eje de rotacin que trace el spin ser perpendicular al eje X.
GUIA RPIDA DE
BLENDER 3D
Javier Belanche? 2001
m. Ya lo tenemos todo preparado para ejecutar el SPIN. Activamos la vista superior (KeyPAD 7) y seleccionamos todos los vrtices del perfil con A. n. Pulsamos SPIN y obtenemos la copa!
NOTA: La operacin SPIN deja un duplicado de los vrtices de la silueta. Si quieres comprobarlo, activa el modo shade (Z), suaviza el modelo (F9->Set Smooth) y gira el ngulo de visn de la vista actual (Alt +Botn izquierdo del ratn). En el modelo vers dibujado la lnea del perfil original: esto es debido a que el duplicado de los vrtices no se encuentran justo en la posicin de los vrtices del perfil original. Para eliminar estos vrtices utilizaremos la funcin Rem Doubles que puedes encontrar en el men Edit Buttons (F9). Sigue los pasos que ahora te indicamos:
a. El objeto en modo edicin de vrtices (TAB), activamos la vista superior (Key PAD 7). b. Hacemos una seleccin rectangular de los vrtices del perfil original y del duplicado, tal como se muestra en la imagen.
GUIA RPIDA DE
BLENDER 3D
Javier Belanche? 2001
c.
Una vez seleccionados los vrtices, pulsamos Rem Doubles en el men Edit Buttons (F9) o a travs del men flotante Specials (W)->Remove Doubles.
d. El efecto es el siguiente: Rem Doubles eliminar vrtices innecesarios o duplicados para dejar slo uno. El lmite o distancia de accin de Rem Doubles vendr dado por Limit. e. Una vez pulsado Rem Doubles, aparecer el nmero de vrtices eliminados. Si el lmite es demasiado pequeo, la operacin tendr como resultado 0 vrtices eliminados, por lo que debemos aumentar poco a poco su valor e ir probando hasta conseguir eliminar los vrtices duplicados. f. El resultado ser el siguiente:
g. Para conseguir el suavizado como la copa de la derecha, slo tenemos que pulsar sobre el botn de Sub Surf y darle un valor de 2.
SPIN DUP
En este caso, Blender slo duplica los vrtices sin conectarlos. Es un buen mtodo de obtener copias de un objeto a partir de un recorrido circular. Vamos a intentar modelar una sencilla tuerca a partir del plano que nos viene dado por defecto: a. Abrimos Blender. Si no tenemos el plano, activa la vista superior (Key Pad 7) y crea un plano ADD->MESH->Plane en el centro de la ventana. b. Activa el modo Edit Mode del plano y selecciona los dos vrtices de la vista superior. c. Con S los escalamos hasta conseguir la forma de la imagen.
GUIA RPIDA DE
BLENDER 3D
Javier Belanche? 2001
d. Desactivamos Edit Mode y desplazamos (G) el plano cuatro unidades hacia arriba. Recuerda que si quieres restringir el movimiento del objeto a las cuadrcula de la rejilla, mantn apretado CTRL mientras mueves el ratn.
e. Volvemos a Edit Mode y seleccionamos todos los vrtices del plano (A). Nos vamos a Edit Buttons (F9) para hacer el Spin Dup.
f.
Recuerda que, como en la operacin de Spin, el cursor 3D ser quien indique el eje de rotacin del Spin Dup. Fjate en las dos ilustraciones. g. Con Steps indicamos el nmero de objetos que se duplicarn en la operacin Spin Dup y con Degr indicamos el grado de rotacin del Spin Dup. En nuestro caso daremos a Steps un valor de 7 y en Degr un valor de 360 (cubrir todo el recorrido). h. Pulsa en el botn Spin Dup y aparecer en pantalla los siete duplicados. Al igual que en el caso de SPIN, se cuenta siete duplicados ms el original. El original y el ltimo duplicado se solapan. Para eliminar esos vrtices innecesarios nos servimos de Rem Doubles (ver SPIN).
i. j. k.
Para completar la base, conectamos manualmente los vrtices de la base dos a dos (selecciona dos y pulsa F), tal como aparece en la magen de la derecha. Vamos a hacer las perforaciones del interior de la tuerca. Serguimos el mismo proceso, pero en este caso creamos un crculo (ADD->MESH->CIRCLE) de pocos vrtices (10). Repite la misma operacin hasta conseguir un resultado parecido al de la imagen.
GUIA RPIDA DE
BLENDER 3D
Javier Belanche? 2001
l.
Para rellenar el espacio que va de los dientes de la tuerca a las perforaciones (pulsa Z, modo shade para comprobarlo), selecciona los vrtices base de los dientes y todos los crculos. Aydate del modo BB para una seleccin rpida.
NOTA: Con los vrtices seleccionados, prueba a pulsar CTRL+F (vara la disposicin de las aristas) y J para eliminar aquellas aristas innecesarias. m. Una vez seleccionados los vrtices, tal como se ve en la ilustracin, pulsa SHIFT+F para rellenar la superficie. Blender dibujar un n mnimo de caras para esta operacin.
n. Dibujada la superficie, slo nos falta extruir la cara de la tuerca para darle volumen. Para ello activaremos una vista en la que veamos el contorno de la figura; seleccionamos todos sus vrtices y extruimos (E) hacia una direccin vertical. o. Si rotamos la vista veremos la pieza acabada tal como se muestra en la ilustracin. La imagen central es mediante la funcin Sub Div activada en modo Set Smooth. La de la derecha corresponde a laanterior pero en modo Set Solid.
GUIA RPIDA DE
BLENDER 3D
Javier Belanche? 2001
SUBDIVISION SURFACES
La Subdivisin de superfices (subdivsion surfaces) es una tcnica bastante reciente que ha ganado terreno como solucin rpida y flexible para el modelado de superficies orgnicas. Fue introducida en producciones como A Bugs Life y Geris Game. Consiste, bsicamente, en presentar una malla poligonal como superficie crvea (curved patches). De esta forma, el aspecto de la malla no corresponde a las baja resolucin propia del modelado poligonal (donde se distingue las caras del modelo) sino a las superficies generadas por curvas Bzier o NURBS. Y por otro lado se evita tener que trabajar con un n elevado de polgonos.
Ilustracin que demuestra la tcnica Subdivision Surfaces. NAN? 2001
El algoritmo bsico de la Subdivision Surfaces, conocidas como Catmull-Clark surfaces es dividir cada cara del modelo en cuatro sub-caras, donde el vrtice central de aquellas se ubica justo en el centro de la cara del modelo. Un ejemplo de ello ser la creacin de un cubo y activar la operacin SubSurf a travs del men Edit Buttons (F9) con el valor de la Subdiv en uno. Si aumentamos el valor de Subdiv a tres, comprobaremos cmo adopta la forma esfrica manteniendo el mismo valor de vrtices y aumentando muy poco la memoria.
Es muy probable que, una vez aplicada la operacin de SubSurf, aparezcan extraas manchas negras en la superficie del modelo (activar modo Shade con Z). Esto es debido a la direccin de las normales de las caras del modelo: para recalcular las normales, pulsaremos CTRL+N.seleccionando todos los vrtices (A) en modo Edit Mode (TAB) Si deseamos convertir a malla poligonal el modelo SubSurf, desactivamos Edit Mode y con ALT+C lo convertir a polgonos manteniendo el original. Esto nos puede ser de utilidad si deseamos posteriormente trabajar con las funciones de VertexPaint y Radiosidad de Blender.
DECIMATOR
Esta funcin tiene como objetivo reducir el n original de polgonos de un modelo de la escena, pero intentando conservar su identidad lo mximo posible. Un ejemplo:
El modelo azul es un duplicado del modelo de color amarillo. En un principio, los dos tienen 2888 vrtices. A travs de la funcin decimator, hemos reducido a 1200 el nmero de vrtices del modelo azul manteniendo su identidad o forma. Si aplicamos el suavizado (set smooth) a los dos, el resultado no difiere en absoluto:
GUIA RPIDA DE
BLENDER 3D
Javier Belanche? 2001
Cmo aplicar la funcin decimator? Seleccionamos el modelo en modo seleccin objeto y nos dirigimos al men Edit Buttons (F9) donde aparece el botn de decimator con el n de vrtices del objeto.
En este caso, tenemos seleccionado el modelo amarillo. Para una mejor comprensin, vamos a reducir el objeto de 2888 vrtices a 500 vrtices. Pulsamos Apply para ejecutar la operacin.
Es conveniente probar diferentes resultados hasta conseguir el ms ptimo: que equilibre el n de vrtices y el aspecto final del modelo.
Anda mungkin juga menyukai
- Retoque Fotográfico con Photoshop (Parte 1)Dari EverandRetoque Fotográfico con Photoshop (Parte 1)Penilaian: 4 dari 5 bintang4/5 (7)
- ¿Qué es un diagrama de Gantt?: Comprender y utilizar con eficacia el software libre "Gantt Project" para la gestión de proyectos educativosDari Everand¿Qué es un diagrama de Gantt?: Comprender y utilizar con eficacia el software libre "Gantt Project" para la gestión de proyectos educativosPenilaian: 1 dari 5 bintang1/5 (1)
- Guía+para+Modelar+arquitectura+en+Blender+2 55Dokumen33 halamanGuía+para+Modelar+arquitectura+en+Blender+2 55Nanomedia Nano-HackBelum ada peringkat
- Manual S4aDokumen29 halamanManual S4aJesus Ormachea100% (1)
- Guia Blender AbstractiaDokumen16 halamanGuia Blender Abstractiaenyerguzman46100% (1)
- Manual BlenderDokumen113 halamanManual Blenderskoriaurbana2728Belum ada peringkat
- Modulo 3 Curso BlenderDokumen45 halamanModulo 3 Curso BlenderJuan Diego Carmona BarreroBelum ada peringkat
- CH 384 Plugins Photoshop PDFDokumen4 halamanCH 384 Plugins Photoshop PDFBernat LlopisBelum ada peringkat
- Guía para Modelar Arquitectura en Blender 2.55Dokumen33 halamanGuía para Modelar Arquitectura en Blender 2.55GibranDabdoub100% (5)
- Introduccion A Nodos BlenderDokumen31 halamanIntroduccion A Nodos BlenderJesus ZerpaBelum ada peringkat
- Guia Blender 2.5 Autor: Joaquín Herrera Goás (Joaclint Istgud)Dokumen45 halamanGuia Blender 2.5 Autor: Joaquín Herrera Goás (Joaclint Istgud)Jesús Odremán, El Perro Andaluz 101100% (6)
- Manual de Diseño Grafico - Manual de Blender 3D Hecho Por Escuela Superior de InformaticaDokumen35 halamanManual de Diseño Grafico - Manual de Blender 3D Hecho Por Escuela Superior de Informaticajfg8721100% (3)
- Proyectos CAD con Tinkercad | Modelos 3D Parte 1: Aprende a crear objetos 3D avanzados con Tinkercad de forma divertidaDari EverandProyectos CAD con Tinkercad | Modelos 3D Parte 1: Aprende a crear objetos 3D avanzados con Tinkercad de forma divertidaBelum ada peringkat
- Aprender Retoque fotográfico con Photoshop CC release 2016 con 100 ejercicios prácticosDari EverandAprender Retoque fotográfico con Photoshop CC release 2016 con 100 ejercicios prácticosBelum ada peringkat
- Roboguide Ejercicios BásicosDokumen26 halamanRoboguide Ejercicios BásicosAlfonso Lopez toroBelum ada peringkat
- Aprender Maya 2012 con 100 ejercicios prácticosDari EverandAprender Maya 2012 con 100 ejercicios prácticosPenilaian: 4 dari 5 bintang4/5 (1)
- BLENDER Mod2Dokumen55 halamanBLENDER Mod2Eins Ortiz MoralesBelum ada peringkat
- Portera BMDokumen360 halamanPortera BMjfg8721Belum ada peringkat
- Manual de Introduccion A BlenderDokumen35 halamanManual de Introduccion A BlenderPankesita AlexxBelum ada peringkat
- Manual de Introduccion A BlenderDokumen35 halamanManual de Introduccion A BlenderAnonymous 2drMPcgYBelum ada peringkat
- Guía visual para principiantes en BlenderDokumen45 halamanGuía visual para principiantes en BlenderYnny AngBelum ada peringkat
- Tutorial Español BlenderDokumen73 halamanTutorial Español BlenderAlvisSantosBelum ada peringkat
- Contenido Teórico UD 3Dokumen23 halamanContenido Teórico UD 3Mariano Suarez GuerreroBelum ada peringkat
- Manual Pizarra ActivboardDokumen24 halamanManual Pizarra ActivboardjlperezjotaBelum ada peringkat
- Foro ARQ-SL - (Guía) Breve Guía para Modelar Arquitectura en Blender 2.55bDokumen17 halamanForo ARQ-SL - (Guía) Breve Guía para Modelar Arquitectura en Blender 2.55bLuis Jorquera AliagaBelum ada peringkat
- Primeros Pasos Con Blitz3DDokumen3 halamanPrimeros Pasos Con Blitz3Daku10Belum ada peringkat
- Tutorial de BlenderDokumen231 halamanTutorial de Blenderdalver17100% (1)
- Blender PDFDokumen65 halamanBlender PDFPatricioArroboBelum ada peringkat
- Introducción A La Interfaz Gráfica de Blender 2.69.7 y 2.69.8Dokumen9 halamanIntroducción A La Interfaz Gráfica de Blender 2.69.7 y 2.69.8Carlos CorderoBelum ada peringkat
- Soy Fotógrafo Profesional y He Probado El Relleno Generativo de PhotoshopDokumen25 halamanSoy Fotógrafo Profesional y He Probado El Relleno Generativo de PhotoshopCharly VCBelum ada peringkat
- BEGINNER Guia de Trabajo de La Sesion 1Dokumen46 halamanBEGINNER Guia de Trabajo de La Sesion 1Jose LeandroBelum ada peringkat
- Nunca El 3D Fue Tan Sencillo Como Con Python y BlenderDokumen5 halamanNunca El 3D Fue Tan Sencillo Como Con Python y BlenderAprender LibreBelum ada peringkat
- Guía práctica de introducción a Blender para diseño 3DDokumen41 halamanGuía práctica de introducción a Blender para diseño 3DMaca MorenoBelum ada peringkat
- 1 Primeros Pasos Con GeogebraDokumen46 halaman1 Primeros Pasos Con GeogebrajachalfonsiniBelum ada peringkat
- 3D MaxDokumen8 halaman3D MaxJONATHAN PALMEROS FLORENCIOBelum ada peringkat
- BLENDER Tutorial2Dokumen56 halamanBLENDER Tutorial2Yerco MartinezBelum ada peringkat
- 1. Instalacion Unity. Interfaz de usuarioDokumen9 halaman1. Instalacion Unity. Interfaz de usuariopaumm8Belum ada peringkat
- Manual Blitz3d - Foro3dpoderDokumen25 halamanManual Blitz3d - Foro3dpoderEloy AguilarBelum ada peringkat
- Synfig Animacion de ImagenV4Dokumen21 halamanSynfig Animacion de ImagenV4Fabricio Zabala AlvaradoBelum ada peringkat
- Curso Basico ManualDokumen25 halamanCurso Basico ManualYadi RomaBelum ada peringkat
- Blender 3D - Novato A Profesional - Trucos para PrincipiantesDokumen3 halamanBlender 3D - Novato A Profesional - Trucos para PrincipiantesElvis Yuri Palma NeyraBelum ada peringkat
- Manual de Ayuda Del Scribbler en CastellanoDokumen23 halamanManual de Ayuda Del Scribbler en CastellanoCarlos RamirezBelum ada peringkat
- S9 - Herramienta Selección Con PlumaDokumen12 halamanS9 - Herramienta Selección Con PlumaJoel Vilcarana PilcoBelum ada peringkat
- Tutorial 3D Studio Max PDFDokumen37 halamanTutorial 3D Studio Max PDFTeresa ArellanoBelum ada peringkat
- Manual Autocad 2008Dokumen74 halamanManual Autocad 2008Jorge GonzalezBelum ada peringkat
- Tutorial Curso Ilustracion Avanzada Con Corel DrawDokumen20 halamanTutorial Curso Ilustracion Avanzada Con Corel DrawmolusoBelum ada peringkat
- Manual App Inventor PDFDokumen44 halamanManual App Inventor PDFElvys EmersonBelum ada peringkat
- Aprende a programar con ScratchDokumen5 halamanAprende a programar con ScratchraimondyumelyBelum ada peringkat
- Iluminación y Contraste: Mejora tus fotos con GIMP, #1Dari EverandIluminación y Contraste: Mejora tus fotos con GIMP, #1Belum ada peringkat
- 18 Correo SeguroDokumen97 halaman18 Correo Segurojfg8721Belum ada peringkat
- 17 Cert Digitales PKCSPDFCDokumen21 halaman17 Cert Digitales PKCSPDFCDavid BecerraBelum ada peringkat
- 11 Cifra FlujoDokumen53 halaman11 Cifra Flujojfg8721Belum ada peringkat
- 08 Comp Algoritmos PDFCDokumen31 halaman08 Comp Algoritmos PDFCDavid BecerraBelum ada peringkat
- 14Dokumen89 halaman14Carlos Mejía GrandaBelum ada peringkat
- 06 Teoria InfoDokumen59 halaman06 Teoria Infojfg8721Belum ada peringkat
- 13 Cifra Mochilas PDFCDokumen30 halaman13 Cifra Mochilas PDFCmiguel angel jaramilloBelum ada peringkat
- 16 Autentica FirmaDokumen63 halaman16 Autentica Firmajfg8721Belum ada peringkat
- 15 Funciones HashDokumen34 halaman15 Funciones Hashjfg8721Belum ada peringkat
- 12 Cifra SimetricaDokumen119 halaman12 Cifra Simetricajfg8721100% (1)
- 09 Cifra ClasicaDokumen41 halaman09 Cifra Clasicajfg8721100% (1)
- 2.3. Criptosistemas ClásicosDokumen35 halaman2.3. Criptosistemas ClásicosRaúl Monforte ChulinBelum ada peringkat
- 05 Gestion SegDokumen46 halaman05 Gestion Segjfg8721Belum ada peringkat
- 07 Teoria NumerosDokumen75 halaman07 Teoria Numerosjfg8721100% (1)
- 02 Breve Intro CriptoDokumen15 halaman02 Breve Intro Criptojfg8721Belum ada peringkat
- 03 Intro Seg InfoDokumen56 halaman03 Intro Seg Infojfg8721Belum ada peringkat
- Accionamientos ElectricosDokumen482 halamanAccionamientos Electricosjfg8721100% (1)
- 04 Calidad in Fop DFCDokumen27 halaman04 Calidad in Fop DFCAndre JNBelum ada peringkat
- Brassard Fundamentos de AlgoritmiaDokumen291 halamanBrassard Fundamentos de Algoritmiajfg8721100% (18)
- Tesis CompletaDokumen299 halamanTesis Completajfg8721Belum ada peringkat
- Actividades Físicas en La NaturalezaDokumen52 halamanActividades Físicas en La NaturalezaJuan CarlosBelum ada peringkat
- FlexibilidadDokumen75 halamanFlexibilidadjfg8721Belum ada peringkat
- Libro Manual y Teoria Practica Del Acondicionamiento FisicoDokumen190 halamanLibro Manual y Teoria Practica Del Acondicionamiento FisicoGustavo David Gomez PotenzaBelum ada peringkat
- HabitosDokumen431 halamanHabitosjfg8721100% (1)
- Compromiso CVDokumen103 halamanCompromiso CVjfg8721Belum ada peringkat
- Libro Pol y Pablo Definitivo1Dokumen62 halamanLibro Pol y Pablo Definitivo1jfg8721100% (1)
- Evaluacion de La Flexibilidad Con - Metodo Flexitest PDFDokumen229 halamanEvaluacion de La Flexibilidad Con - Metodo Flexitest PDFMaria Sanchez67% (3)
- Estudio de Las Lesiones o Dolencias de Espalda en Una ComuniDokumen52 halamanEstudio de Las Lesiones o Dolencias de Espalda en Una Comunijfg8721Belum ada peringkat
- Do Cum en ToDokumen81 halamanDo Cum en Tojfg8721Belum ada peringkat