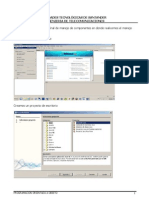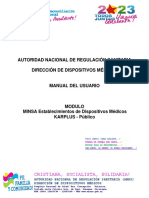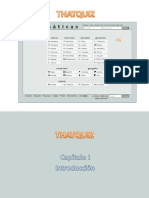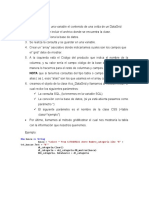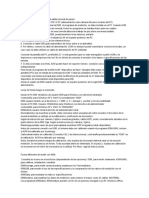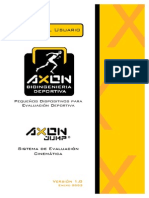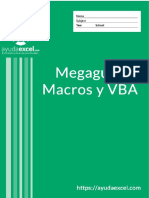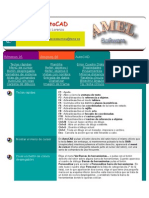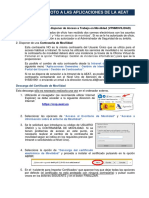Guia 6 - Base de Datos
Diunggah oleh
Francisco GiovannyHak Cipta
Format Tersedia
Bagikan dokumen Ini
Apakah menurut Anda dokumen ini bermanfaat?
Apakah konten ini tidak pantas?
Laporkan Dokumen IniHak Cipta:
Format Tersedia
Guia 6 - Base de Datos
Diunggah oleh
Francisco GiovannyHak Cipta:
Format Tersedia
Universidad de Las Fuerzas Amadas -ESPE
DEPARTAMENTO DE CIENCIAS DE LA COMPUTACION Base de Datos I.
Gua 6.0 Trabajo con DataArchitect de PowerDesigner
Tiempo Estimado : 60 minutos
Objetivo de Aprendizaje:
Al finalizar este laboratorio, usted estar en capacidad de: Modelar un modelo conceptual de datos de un sistema de informacin usando un diagrama de entidad-relacin, denominado en la herramienta DataArchitect, (Conceptual Data Model -CDM-). Crear, modificar y eliminar: datos, entidades, atributos y relaciones, en el CDM. Verificar la validez de un CDM. Generar el correspondiente Modelo Fsico de Datos (Physical Data Model -PDM-) para un determinado Sistema Manejador de Base de Datos (Data Base Managemet System -DBMS-), tomando en cuenta las especificaciones del DBMS seleccionado. Definir las vistas de las tablas generadas en el PDM. Verificar la validez de un PDM. Imprimir los diagramas CDM y PDM. Generar la Base de Datos correspondiente al DBMS seleccionado. Realizar ingeniera de reverso para bases de datos existentes.
Descripcin / Caso:
Utilice el material indicado en clase por el docente como herramienta principal Utilice informacin de cursos anteriores y conocimientos adquiridos
Tareas a realizar:
Paso 1 Ubicacin de recursos a. Forme grupos de mximo dos personas b. Utilice la metodologa para la solucin de problemas.
Paso 2 Descripcin de Actividades
La presente gua de laboratorio engloba gran parte de los conceptos y procedimientos de la herramienta DataArchitect de PowerDesigner, que permite abarcar aspectos que van desde crear el CDM hasta realizar la ingeniera de reverso de bases de datos existentes. La estructura de presentacin es bastante sencilla, usted se encontrar con diferentes secciones divididas cada una de ellas, de la siguiente forma: una parte terica, exclusiva del punto en particular que se est desarrollando y que puede contener a su vez, subdivisiones identificadas por subttulos. Por ejemplo: dentro de la seccin ENTIDADES, se encuentran, entre otras subdivisiones: Creando una entidad, Modificando las propiedades de una entidad. una parte prctica seguida de un conjunto finito de pasos que son los que permiten lograr la actividad que describe cada uno de los ttulos de estas secciones prcticas, y que usted reconocer fcilmente porque siempre comienzan con la preposicin Para. Por ejemplo: Para crear una entidad
ACT-EG: FEB/2014
Universidad de Las Fuerzas Amadas -ESPE
insertando un smbolo en el modelo, Para insertar una entidad en la lista, Para borrar el smbolo de una entidad en el modelo. La interfaz de la herramienta permite la seleccin de comandos utilizando principalmente el mouse y la introduccin de los datos solicitados en las ventanas de dilogo correspondientes. DataArchitect ofrece una serie de opciones que son seleccionadas segn las preferencias de los usuarios. La herramienta brinda dos posibilidades para editar la informacin relativa a los objetos que maneja para cada uno de sus modelos. A travs de la ventana de propiedades de cada objeto o a travs de las listas para todos los objetos de un mismo tipo. El trabajo a desarrollar comienza con la construccin del Modelo Conceptual de Datos (Conceptual Data Model CDM-), definiendo sus dominios, datos, entidades, atributos y relaciones asociados, para posteriormente generar el Modelo Fsico de Datos (Physical Data Model -PDM-) y, finalmente crear la base de datos correspondiente a nivel fsico. Por ltimo, se presenta una seccin dedicada a la ingeniera de reverso. 1. ENTIDADES Una entidad representa un objeto definido dentro del Sistema de Informacin sobre el cual se quiere guardar informacin. Por ejemplo, en un modelo sobre empleados y divisiones, las entidades son Empleado y Divisin. Una ocurrencia de una entidad es un elemento que pertenece a la entidad. Por ejemplo, el empleado Martn es una ocurrencia de la entidad Empleado. Creando una entidad Hay dos formas de crear una entidad: - Insertando un smbolo de entidad en el modelo. - Agregando una nueva entidad a la lista de entidades. Para crear una entidad insertando un smbolo en el modelo: 1) Entrar a la herramienta DataArchitect de PowerDesigner segn los pasos indicados en la gua de laboratorio N 4. 2) Seleccione el icono Entity , de la caja de herramientas. 3) Pulse el botn izquierdo del mouse en cualquier lugar dentro de la ventana del modelo. Aparece el siguiente smbolo . Cada vez que se crea una nueva entidad, automticamente aparece Ent_n, donde n es la cantidad de entidades que se han creado hasta ese momento en el modelo 4) Seleccione el icono Pointer , de la caja de herramientas. 5) Haga doble click con el botn izquierdo del mouse sobre la nueva entidad en el modelo. Aparece la ventana de dilogo Entity Properties. 6) Tipee un nombre (Name) y un cdigo (Code) o tipee un nombre (Name) y haga click sobre el botn en la columna Code o tipee un cdigo (Code) y haga click sobre el
botn en la columna Name. 7) Seleccione la opcin Generate table, para indicar que la entidad generar una tabla en el PDM. 8) Presione OK Para insertar una entidad en la lista: 1) Seleccione en el men Dictionary, la opcin List of Entities . Aparece la ventana de dilogo List of Entities. 2) Haga click sobre una lnea en blanco en la lista o pulse el botn New. Aparece una flecha al comienzo de la lnea. 3) Tipee un nombre (Name) y un cdigo (Code) o tipee un nombre (Name) y haga click sobre el botn columna Code o tipee un cdigo (Code) y haga click sobre el botn en la columna Name. en la
4) Seleccione la opcin Display, para indicar que se muestre el smbolo de la entidad en el CDM. 5) Seleccione la opcin Generate table, para indicar que la entidad generar una tabla en el PDM.
ACT-EG: FEB/2014
Universidad de Las Fuerzas Amadas -ESPE
6) Presione OK o haga click en otra lnea para continuar creando entidades. Un smbolo para esta entidad es insertado en el modelo actual. Modificando las propiedades de una entidad Hay dos formas de modificar las propiedades de una entidad: - Modificando los parmetros de la ventana Entity Properties. - Modificando los parmetros de la lista de entidades. Para modificar algunas propiedades de la entidad en la ventana Entity Properties: 1) Seleccione el icono Pointer , de la caja de herramientas y haga doble click con el botn izquierdo del
mouse sobre la entidad en el modelo o seleccione el icono Properties , de la caja de herramientas y haga click con el botn izquierdo del mouse sobre la entidad en el modelo. En cualquiera de los dos casos, aparece la ventana de dilogo Entity Properties. 2) Modifique el nombre y el cdigo, en los campos correspondientes. 3) Seleccione o no la opcin Generate table, para indicar si la entidad generar una tabla en el PDM o no. 4) Presione OK. Para modificar las propiedades de la entidad a travs de la lista de entidades: 1) Seleccione en el men Dictionary, la opcin List of Entities . Aparece la ventana de dilogo List of Entities. 2) Haga click sobre la entidad a modificar. Aparece una flecha al comienzo de la lnea. 3) Modifique el nombre o el cdigo directamente en la lista. 4) Seleccione o no la caja de chequeo en la columna G para activar o desactivar la opcin Generate table. 5) Seleccione o no la caja de chequeo en la columna D para mostrar o remover el smbolo de la entidad en el modelo. 6) Presione OK o repita los pasos a partir del paso 2, para modificar otra entidad . Para borrar el smbolo de una entidad en el modelo: 1) Seleccione el icono Scissors , de la caja de herramientas y haga click con el botn izquierdo del mouse sobre la entidad a borrar en el CDM. Aparece la ventana Confirm Deletion in the Global Model. 2) Seleccione la opcin de borrado, segn la conveniencia. 3) Confirme la accin presionado OK.
NOTA: Este mismo procedimiento se aplica a cualquier objeto grfico que se desee borrar en el CDM y en el PDM, tomando en cuenta lo siguiente: Si el smbolo es puramente grfico, ste desaparece del modelo. Si el smbolo tiene objetos asociados en el diccionario, una ventana de confirmacin aparece 2. ATRIBUTOS DE UNA ENTIDAD Un atributo es la informacin ms elemental asociada a una entidad. La definicin de cada atributo incluye, entre otras, las siguientes propiedades:
Creando atributos de una entidad Hay tres maneras de crear un atributo de una entidad: - Creando un atributo de la entidad directamente en la lista de atributos. - Usando un dato como un atributo de la entidad.
ACT-EG: FEB/2014
Universidad de Las Fuerzas Amadas -ESPE
- Duplicando un dato como un atributo de la entidad. Para crear un atributo de la entidad directamente en la lista de atributos: 1) Seleccione el icono Pointer , de la caja de herramientas y haga doble click con el botn izquierdo del mouse
sobre la entidad en el modelo y presione el botn Attributes o seleccione el icono Properties , de la caja de herramientas y, mientras aprieta la tecla CTRL, haga click con el botn izquierdo del mouse sobre la entidad en el modelo. En cualquiera de los dos casos, aparece la ventana de dilogo Attributes of the Entity: Ent_n, con la lista de atributos asociados a la entidad. 2) Haga click sobre una lnea en blanco en la lista o pulse el botn Insert. Aparece una flecha al comienzo de la lnea. 3) Tipee un nombre (Name) y un cdigo (Code) o tipee un nombre (Name) y haga click sobre el botn columna Code o tipee un cdigo (Code) y haga click sobre el botn 4) Presione OK. en la columna Name. en la
Para usar un dato como un atributo: 1) Seleccione el icono Pointer , de la caja de herramientas y haga doble click con el botn izquierdo del mouse
sobre la entidad en el modelo y presione el botn Attributes o seleccione el icono Properties , de la caja de herramientas y, mientras aprieta la tecla CTRL, haga click con el botn izquierdo del mouse sobre la entidad en el modelo. En cualquiera de los dos casos, aparece la ventana de dilogo Attributes of the Entity: Ent_n, con la lista de atributos asociados a la entidad 2) Presione el botn Add . Aparece la ventana de dilogo Selection of Data tems. 3) Seleccione con el botn izquierdo del mouse, uno o ms datos, manteniendo apretada la tecla Ctrl. 4) Presione OK. Los datos seleccionados son aadidos a la lista de atributos de la entidad. 5) Presione OK dos veces.
Para duplicar un dato como un atributo: 1) Seleccione el icono Pointer , de la caja de herramientas y haga doble click con el botn izquierdo del mouse
sobre la entidad en el modelo y presione el botn Attributes o seleccione el icono Properties , de la caja de herramientas y, mientras aprieta la tecla CTRL, haga click con el botn izquierdo del mouse sobre la entidad en el modelo. En cualquiera de los dos casos, aparece la ventana de dilogo Attributes of the Entity: Ent_n, con la lista de atributos asociados a la entidad. 2) Presione el botn Add . Aparece la ventana de dilogo Selection of Data tems. 3) Seleccione con el botn izquierdo del mouse, uno o ms datos. 4) Seleccione la caja de chequeo Duplicate. 5) Presione OK. Los datos seleccionados son aadidos a la lista de atributos de la entidad. 6) Presione OK dos veces. Para borrar un atributo de una entidad: 1) Seleccione el icono Pointer , de la caja de herramientas y haga doble click con el botn izquierdo del mouse
sobre la entidad en el modelo y presione el botn Attributes o seleccione el icono Properties , de la caja de herramientas y, mientras aprieta la tecla CTRL, haga click con el botn izquierdo del mouse sobre la entidad en el modelo. En cualquiera de los dos casos, aparece la ventana de dilogo Attributes of the Entity: Ent_n, con la lista de atributos asociados a la entidad.
ACT-EG: FEB/2014
Universidad de Las Fuerzas Amadas -ESPE
2) Haga click sobre un atributo en la lista. Aparece una flecha al comienzo de la lnea. 3) Presione Delete. 4) Presione OK. Seleccionando un tipo de dato para un atributo Hay dos maneras de seleccionar un tipo de dato: - Asociando el atributo de la entidad a un dominio. El dominio dicta un tipo de datos estndar, una longitud y un nivel de precisin, as como tambin, los parmetros opcionales de chequeo - No asociar el dato a un dominio. Se selecciona un tipo de dato estndar junto con una longitud, un nivel de precisin, y los parmetros opcionales de chequeo Si se asocia un atributo de la entidad a un dominio, el dominio proporciona los campos de tipo de dato y las caractersticas de los datos relacionados. Tambin puede indicar el parmetros de chequeo y las reglas de validacin. Para asociar un atributo de la entidad a un dominio: 1) Seleccione el icono Pointer , de la caja de herramientas y haga doble click con el botn izquierdo del mouse sobre la entidad en el modelo o seleccione el icono Properties , de la caja de herramientas y haga click con el botn izquierdo del mouse sobre la entidad en el modelo. En cualquiera de los dos casos, aparece la ventana de dilogo Entity Properties. 2) Presione Attributes. Aparece la ventana de dilogo Attributes of the Entity: Ent_n. 3) Haga click sobre la lnea del atributo a asociar. Aparece una flecha al comienzo de la lnea. 4) Seleccione un dominio de la lista del campo Domain. 5) Presione OK o haga click en otra lnea para continuar asociando datos. El tipo de dato del dominio reemplaza la informacin del tipo de dato previamente definida para el atributo y aparece en la columna Data Type. Seleccionando un tipo de dato para un atributo: 1) Seleccione el icono Pointer , de la caja de herramientas y haga doble click con el botn izquierdo del mouse sobre la entidad en el modelo o seleccione el icono Properties , de la caja de herramientas y haga click con el botn izquierdo del mouse sobre la entidad en el modelo. En cualquiera de los doscasos, aparece la ventana de dilogo Entity Properties. 2) Presione Attributes. Aparece la ventana de dilogo Attributes of the Entity: Ent_n. 3) Haga click sobre la lnea del atributo a seleccionar. Aparece una flecha al comienzo de la lnea. 4) Haga click en la celda de la columna Data Type, correspondiente a la lnea activa. Haga click sobre en el botn . Aparece la ventana Standard Data Types. 5) Seleccione el tipo de datos correspondiente al tipo de dato que se desea aplicar. El cdigo del tipo de dato aparece en el campo Code. 6) Introduzca el mximo de caracteres para el tipo de datos en el campo Length. 7) Si el tipo de datos toma valores decimales, indique el nmero de decimales en el campo Precision. 8) Presione OK. El cambio del tipo de dato aparece en la celda correspondiente, bajo la columna Data Type. Para establecer los parmetros estndar de un atributo: 1) Seleccione el icono Pointer , de la caja de herramientas y haga doble click con el botn izquierdo del mouse sobre la entidad en el modelo o seleccione el icono Properties , de la caja de herramientas y haga click con el botn izquierdo del mouse sobre la entidad en el modelo. En cualquiera de los dos casos, aparece la ventana de dilogo Entity Properties. 2) Presione Attributes. Aparece la ventana de dilogo Attributes of Entity: Ent_n. 3) Haga click en la lnea del atributo a definir. Aparece una flecha al comienzo de la lnea. 4) Presione Check. Aparece la ventana de dilogo Check Parameters. 5) Seleccione la pestaa Standard Parameters. 6) Tipee las opciones de los parmetros estndar que desee. 7) Presione tres veces OK.
ACT-EG: FEB/2014
Universidad de Las Fuerzas Amadas -ESPE
Para definir un atributo como obligatorio u opcional: 1) Seleccione el icono Pointer , de la caja de herramientas y haga doble click con el botn izquierdo del mouse sobre la entidad en el modelo o seleccione el icono Properties , de la caja de herramientas y haga click con el botn izquierdo del mouse sobre la entidad en el modelo. En cualquiera de los dos casos, aparece la ventana de dilogo Entity Properties. 2) Presione Attributes. Aparece la ventana de dilogo Attributes of the Entity: Ent_n. 3) Seleccione con el botn izquierdo del mouse, uno o ms atributos. 4) Seleccione la caja de chequeo Mandatory que aparece en la ventana de dilogo para hacer el atributo obligatorio; o no la seleccione para convertirlo en opcional. No se puede dejar de seleccionar la caja de chequeo Mandatory para un identificador, ya que el mismo debe ser siempre obligatorio. 5) Presione OK. Designando un identificador o atributo clave Un identificador de una entidad se compone de uno o ms atributos nicos de la entidad, tal que cada valor del identificador corresponde a una y slo una ocurrencia de la entidad. Cada entidad debe tener un identificador, compuesto de uno o ms de sus atributos, o ser identificada por una o ms relaciones dependientes. En el CDM, los atributos que son identificadores aparecen subrayados por defecto. En la entidad que se muestra a continuacin, el nmero del empleado es el identificador de la entidad Empleado. Esto significa que cada empleado debe tener un nico nmero de empleado.
Para designar un identificador: 1) Seleccione el icono Pointer , de la caja de herramientas y haga doble click con el botn izquierdo del mouse sobre la entidad en el modelo o seleccione el icono Properties , de la caja de herramientas y haga click con el botn izquierdo del mouse sobre la entidad en el modelo. En cualquiera de los dos casos, aparece la ventana de dilogo Entity Properties. 2) Presione Attributes. Aparece la ventana de dilogo Attributes of the Entity: Ent_n. 3) Seleccione con el botn izquierdo del mouse, uno o ms atributos. 4) Seleccione la caja de chequeo de la columna I o seleccione la caja de chequeo Identifier que aparece en la ventana de dilogo. 5) Presione OK.
3. RELACIONES
Una relacin es una asociacin entre entidades. Por ejemplo, en un CDM que maneja recursos humanos, la relacin Miembro relaciona las entidades Empleado y Equipo, porque los empleados pueden ser miembros de equipos. Esta relacin expresa que cada empleado trabaja en un equipo y que cada equipo tiene empleados. Una ocurrencia de una relacin corresponde a un caso de cada una de las dos entidades involucradas en la relacin. Por ejemplo, el empleado Martn que trabaja en el equipo de Mercadeo es una ocurrencia de la relacin Miembro.
La Cardinalidad indica el nmero de ocurrencias (una o muchas) de una entidad respecto a otra entidad. En el modelo resultante, la cardinalidad de la relacin se indica grficamente a cada extremo de la lnea. Un extremo con un solo punto de contacto denota la cardinalidad: uno. Un extremo con tres puntos de contacto (el pie de cuervo) denota la cardinalidad: muchos:
ACT-EG: FEB/2014
Universidad de Las Fuerzas Amadas -ESPE
La ventana Relationship Properties contiene un conjunto de campos para cada direccin de la relacin. El ttulo de cada conjunto tiene la siguiente forma: EntityA to EntityB.
La propiedad Mandatory indica si la relacin entre las entidades es obligatoria u opcional. Se define las opciones de acuerdo a la relacin entre las entidades. En el smbolo resultante, una barra representa una relacin obligatoria y un crculo representa una relacin opcional:
En una relacin dependiente, una entidad es identificada parcialmente por otra. Cada entidad debe tener un identificador. Sin embargo, en algunos casos, los atributos de una entidad no son suficientes para identificar una ocurrencia de la entidad. Para estas entidades, sus identificadores incorporan el identificador de otra entidad con la que ellos tienen una relacin dependiente. Una relacin Many to Many no puede ser una relacin dependiente. En el modelo resultante, un tringulo justamente antes del extremo de la relacin indica una relacin dependiente; el tringulo se encuentra ms cerca de la entidad dependiente. Por ejemplo, aqu la Entity B depende de la Entity A:
En una relacin One to One, se puede definir una de las direcciones de la relacin como dominante. Si se define una direccin dominante, la relacin One to One genera una referencia en el PDM. La entidad dominante se convierte en la tabla padre. Si no se define una direccin dominante, la relacin One to One genera dos referencias. Para crear una relacin: 1) Seleccione el icono Relationship , de la caja de herramientas. 2) Arrastre y deje caer una lnea de relacin entre dos entidades. Un smbolo de la relacin aparece entre las dos entidades. Al crearse la relacin es denominada Relation_n, donde n es el nmero de la relacin en el orden de creacin de las relaciones. 3) Seleccione el icono Pointer , de la caja de herramientas y haga doble click con el botn izquierdo del mouse
sobre la nueva relacin en el modelo o seleccione el icono Properties , de la caja de herramientas y haga click con el botn izquierdo del mouse sobre la nueva relacin en el modelo. En cualquiera de los dos casos, aparece la ventana de dilogo Relationship Properties.
ACT-EG: FEB/2014
Universidad de Las Fuerzas Amadas -ESPE
4) Tipee un nombre (Name) y un cdigo (Code) o tipee un nombre (Name) y haga click sobre el botn derecho del campo Code o tipee un cdigo (Code) y haga click sobre el botn 5) Seleccione la cardinalidad de la relacin, segn lo siguiente: al lado
al lado derecho del campo Name
6) Seleccione la opcin Mandatory, la opcin Dependent o la opcin Dominant, para uno de los grupos de opciones correspondientes a cada direccin de la relacin, dependiendo del tipo de relacin a definir entre las dos entidades. 7) Coloque los atributos Min y Max, en los campos correspondientes, para cada una de las direcciones de la relacin, segn el tipo de relacin definida entre las dos entidades en el paso 6. 8) Seleccione la opcin Generate, para indicar que la relacin generar una referencia en el PDM. 8) Presione OK.
Para modificar una relacin: 1) Seleccione el icono Pointer , de la caja de herramientas y haga doble click con el botn izquierdo del mouse sobre la relacin en el modelo o seleccione el icono Properties , de la caja de herramientas y haga click con el botn izquierdo del mouse sobre la relacin en el modelo. En cualquiera de los dos casos, aparece la ventana de dilogo Relationship Properties, en la pestaa Definition. 2) Introduzca las modificaciones deseadas. 3) Presione OK. Para asignar una relacin a una entidad diferente: 1) Seleccione el icono Pointer , de la caja de herramientas y haga click con el botn izquierdo del mouse sobre la relacin. 2) Presione la tecla CTRL mientras se arrastra con el botn izquierdo del mouse uno de los extremos de la relacin, a una entidad diferente 4. RESOLVIENDO RELACIONES M:N La forma de resolver relaciones M:N es con la creacin de una entidad asociativa. Se puede transformar una relacin en una entidad asociativa unida por dos relaciones. Por tanto, se puede asociar atributos a esta entidad asociativa que no se podra asociar a la relacin. La entidad asociativa consigue el nombre y el cdigo de la relacin. Para cambiar una relacin en una entidad asociativa: 1) Seleccione el icono Pointer , de la caja de herramientas y haga click con el botn derecho sobre la relacin. Aparece el men de contexto de la relacin. 2) Seleccione con el botn izquierdo o derecho del mouse, la opcin Change to entity. Una entidad asociativa con dos relaciones reemplaza la relacin. La entidad asociativa toma el nombre de la relacin original. 3) Indique el identificador de la entidad asociativa. 4) Aada y elimine los atributos necesarios a la entidad asociativa. 5) Cambie los nombres de las relaciones. 5. VERIFICANDO UN CDM Se puede verificar la validez de un CDM en cualquier momento. Se puede tambin verificar el CDM como parte del procedimiento para generar un PDM. Adems, se puede usar el procedimiento de verificacin para localizar problemas en los CDM. Para verificar un CDM global: 1) Seleccione en el men Dictionary, la opcin Check Model. Aparece la ventana de dilogo Check Conceptual Data Model. 2) Seleccione las opciones de chequeo.
ACT-EG: FEB/2014
Universidad de Las Fuerzas Amadas -ESPE
3) Presione OK. La caja de dilogo Check Model Messages aparece mostrando los errores y las advertencias basadas en las opciones de chequeo escogidas anteriormente. Si no hay errores en el modelo, el ltimo mensaje indica que el modelo est correcto. Si algn error es detectado, el ltimo mensaje indica que el modelo es incorrecto. 4) Presione OK Para hacer correcciones basadas en los resultados de la verificacin del CDM: Los resultados de la verificacin incluyen sugerencias para corregir los problemas. 1) Seleccione en el men Dictionary, la opcin Check Model. Aparece la ventana de dilogo Check Conceptual Data Model. 2) Seleccione las opciones de chequeo. 3) Presione OK. La caja de dilogo Check Model Messages aparece mostrando los errores y las advertencias basadas en las opciones de chequeo escogidas anteriormente. 4) Seleccione una lnea que comience con una flecha que aparece debajo de un error o advertencia. La caja de texto Description indica el objeto que es la fuente del error o advertencia. La caja de texto Suggestion explica la razn del error o advertencia y sugiere una manera de corregirlo. 5) Presione Correct. Aparece la caja de dilogo donde se puede corregir el problema. 6) Haga la correccin sugerida. 7) Presione OK. Se retorna a la caja de dilogo Check Model Messages. 8) Repita los pasos 4 a 7 para todos los errores y advertencias o presione OK para volver al rea de trabajo del CDM. 6. GENERANDO UN PDM Recuerde que la generacin de un PDM transforma objetos conceptuales del CDM en objetos fsicos, de la siguiente manera:
Para generar un PDM de un CDM global: 1) Abra el modelo CDM. 2) Seleccione en el men Dictionary, la opcin Generate Physical Model. Aparece la ventana de dilogo Generate a Physical Data Model. 3) Presione Yes. Si es la primera vez que se genera el PDM y no se ha guardado anteriormente el CDM, aparece la ventana de dilogo Save as, exigiendo el nombre y ubicacin del archivo donde ser guardado el CDM. Despus de almacenado el CDM, aparece la ventana de dilogo Generating Physical Data Model. 4) Seleccione una base de datos de la ventana de despliegue Database name. 5) Tipee el nombre del PDM o haga click con el botn izquierdo del mouse sobre el botn para seleccionar un archivo utilizando la ventana que normalmente presenta Windows para abrir archivos. Por defecto PowerDesigner toma el mismo nombre del modelo CDM y aade la extensin PDM. 6) Seleccione la pestaa Generation para determinar los parmetros de generacin. 7) Si selecciona la opcin Preserve Modifications, debe activar la pestaa Preservation para escoger las opciones de preservacin. 8) Presione OK. Si seleccion Check model, el modelo es verificado. La Ventana Messages muestra los resultados de la generacin 9) Presione OK. Si seleccion Check model y el CDM contiene errores, no se puede generar el PDM y el CDM permanece en el rea de trabajo. En cualquier otro caso, un PDM aparece en el rea de trabajo. 7. VISTAS Una vista es una manera alternativa de mirar los datos en una o ms tablas. Se compone de un subconjunto de columnas de una o ms tablas. Para crear una vista seleccionando las tablas de la lista de tablas: 1) Seleccione en el men Dictionary, la opcin Views y, dentro de sta, List of
ACT-EG: FEB/2014
Universidad de Las Fuerzas Amadas -ESPE
Views . Aparece la ventana de dilogo List of Views. 2) Tipee un nombre (Name) y un cdigo (Code) para la vista o tipee un nombre (Name) y haga click sobre el botn al lado derecho del campo Code o tipee un cdigo (Code) y haga click sobre
el botn al lado derecho del campo Name. 3) Presione Tables. Aparece la ventana de dilogo Choose the Tables and References of the View. 4) Seleccione las tablas para la vista y presione Add>>. Si se seleccionan tablas que comparten un eslabn de referencia, la referencia es seleccionada automticamente. 5) Seleccione las referencias de la ventana de despliegue References. Aparece la lista de referencias. 6) Seleccione las referencias para la vista y presione Add>>. 7) Presione OK dos veces. Aparece un smbolo de vista en el modelo. Al ser creada, la vista tiene como nombre View_n, donde n es un nmero asignado de acuerdo al orden de la creacin de objetos. Para modificar las propiedades e introducir la descripcin de una vista: 1) Haga doble click con el botn izquierdo del mouse sobre el smbolo de la vista en el PDM. Aparece la ventana de dilogo View Properties. 2) Modifique el nombre (Name), el cdigo (Code) o la etiqueta (Label) de la vista, segn su preferencia. 3) Seleccione la pestaa Description. Introduzca la descripcin de la vista. 4) Presione OK.
8. VERIFICANDO UN PDM Se puede verificar la validez de un PDM en cualquier momento. Las siguientes reglas generales aplican a un PDM: - Cada tabla debe tener al menos una columna - Cada tabla debe tener una clave primaria - Cada ndice debe tener al menos una columna - Cada referencia debe tener por lo menos un par de columnas El procedimiento que genera una base de datos comienza verificando la validez del PDM. Si se encuentra un error en la base de datos (o en la escritura de la generacin de la base de datos), sta no se genera. Para verificar un PDM global: 1) Seleccione en el men Dictionary, la opcin Check Model. Aparece la ventana de dilogo Check Physical Data Model. 2) Seleccione las opciones de chequeo. 3) Presione OK. La caja de dilogo Check Model Messages aparece mostrando los errores y las advertencias basadas en las opciones de chequeo escogidas anteriormente. Si no hay errores en el modelo, el ltimo mensaje indica que el modelo est correcto. Si algn error es detectado, el ltimo mensaje indica que el modelo es incorrecto. 4) Presione OK Haciendo correcciones basadas en los resultados de la verificacin de los PDM Se puede usar el procedimiento de verificacin para localizar problemas en los PDM. Los resultados de la verificacin incluyen sugerencias para corregir los problemas. Se debe escoger una de las siguientes opciones para la correccin:
La correccin automtica corrige los siguientes tipos de errores y advertencias: - Inapropiadas columnas de claves forneas - Nombres no nicos
ACT-EG: FEB/2014
Universidad de Las Fuerzas Amadas -ESPE
- Cdigos demasiado largos para la base de datos escogida (en caso de que se haya seleccionado Database Constraints) - Inapropiadas claves primarias, claves forneas e ndices nicos Siempre se debe corregir manualmente cualquier otro tipo de error Para hacer correcciones manuales a un PDM: 1) Seleccione en el men Dictionary, la opcin Check Model. Aparece la ventana de dilogo Check Physical Data Model. 2) Seleccione las opciones de chequeo. 3) Seleccione la opcin Manual correction del grupo de opciones Correction options. 4) Presione OK. La caja de dilogo Check Model Messages aparece mostrando los errores y las advertencias basadas en las opciones de chequeo escogidas anteriormente. 5) Seleccione una a lnea que comience con una flecha que aparece debajo de un error o advertencia. La caja de texto Description indica el objeto que es la fuente del error o advertencia. La caja de texto Suggestion explica la razn del error o advertencia y sugiere una manera de corregirlo. 6) Presione Correct. Aparece la caja de dilogo donde se puede corregir el problema 7) Haga la correccin sugerida. 8) Presione OK. Se retorna a la caja de dilogo Check Model Messages. 9) Repita los pasos 5 a 7 para todos los errores y advertencias o presione OK para volver al rea de trabajo del PDM. Para simular correcciones automticas a un PDM: 1) Seleccione en el men Dictionary, la opcin Check Model. Aparece la ventana de dilogo Check Physical Data Model. 2) Seleccione las opciones de chequeo. 3) Seleccione la opcin Simulate automatic correction del grupo de opciones Correction options. 4) Presione OK. La caja de dilogo Check Model Messages aparece mostrando los errores y las advertencias basadas en las opciones de chequeo escogidas anteriormente. 5) Seleccione la lnea que indica An automatic correction is available for this anomaly. 6) La caja de texto Description describe la correccin automtica para el error o advertencia. 7) Presione OK para volver al rea de trabajo del PDM
Para hacer correcciones automticas a un PDM: 1) Seleccione en el men Dictionary, la opcin Check Model. Aparece la ventana de dilogo Check Physical Data Model. 2) Seleccione las opciones de chequeo. 3) Seleccione la opcin Automatic correction del grupo de opciones Correction options. 4) Presione OK. La caja de dilogo Check Model Messages aparece mostrando los errores y las advertencias basadas en las opciones de chequeo escogidas anteriormente. 5) Seleccione la lnea que indica This anomaly has been automatically corrected. La caja de texto Description describe la correccin automtica para el error o advertencia. 6) Presione OK para volver al rea de trabajo del PDM. 9. GENERANDO UNA BASE DE DATOS La interfaz Open Database Connectivity (ODBC) permite a PowerDesigner acceder los datos en diferentes sistemas manejadores de base de datos (DBMS) usando Structured Query Languaje (SQL) como un patrn para el acceso de datos. Un manejador ODBC procesa las funciones de llamada y requerimientos de SQL provenientes de PowerDesigner y los enva a una fuente de datos. Tambin retorna los resultados de la demanda a PowerDesigner. La
ACT-EG: FEB/2014
Universidad de Las Fuerzas Amadas -ESPE
fuente de los datos proporciona toda la informacin de la base de datos seleccionada, su sistema operativo, DBMS y plataforma de la red. Se puede definir ms de una fuente de datos para el mismo manejador. La definicin de la fuente de datos se hace a travs del programa administrador de ODBC. PowerDesigner proporciona acceso directo a este programa. Para definir una fuente de los datos: 1) Seleccione en el men Database, la opcin Configure Database . Aparece la ventana de dilogo Data Sources. 2) Seleccione una fuente de datos de la lista que aparece bajo el ttulo User Data Sources (Driver). 3) Presione Add Aparece la ventana de dilogo Add Data Source. 4) Seleccione un fuente de datos de la lista que aparece en dicha ventana. 5) Presione OK. Aparece una ventana de dilogo Install an ODBC <fuente de datos escogida>. 6) Introduzca el nombre para la fuente de datos en el campo Data Source. 7) Introduzca la descripcin de la fuente de datos en el campo Description. 8) Presione el botn Advanced. Aparece la ventana de dilogo Advanced Options. 9) Introduzca el nombre de la conexin en el campo Connection Name. 10) Introduzca el nombre de la contrasea en el campo Password. 11) Presione OK dos veces. Para configurar una fuente de datos: 1) Seleccione en el men Database, la opcin Configure Database . Aparece la ventana de dilogo Data Sources. 2) Seleccione una fuente de datos de la lista que aparece bajo el ttulo User Data Sources (Driver). 3) Presione Setup . Aparece una ventana de dilogo Install an ODBC <fuente de datos escogida>. 4) Modifique el nombre para la fuente de datos en el campo Data Source. 5) Modifique la descripcin de la fuente de datos en el campo Description. 6) Presione el botn Advanced. Aparece la ventana de dilogo Advanced Options. 7) Modifique el nombre de la conexin en el campo Connection Name. 8) Modifique el nombre de la contrasea en el campo Password. 9) Presione OK dos veces. Para conectarse a una fuente de datos: 1) Seleccione en el men Database, la opcin Connect . Aparece la ventana de dilogo Connect to an ODBC Data Source. 2) Seleccione una fuente de datos de la ventana de despliegue que aparece bajo el ttulo Data source name. 3) Introduzca el nombre del usuario y el password. 4) Presione Connect y, si as lo indica su fuente de datos, introduzca parmetros de conexin adicionales. Para desconectarse de una fuente de datos: 1) Seleccione en el men Database, la opcin Disconnect . Aparece la ventana de dilogo Disconnect. 2) Confirme la accin presionando Yes. Para crear una base de datos: 1) Seleccione en el men Database, la opcin Generate Database . Aparece la ventana de dilogo Parameter for <fuente de datos escogida>, en la pestaa Schema. 2) Introduzca el nombre del archivo destino para el archivo script en el campo File Name. 3) Introduzca el nombre del directorio destino para el archivo script, en el campo Directory.
ACT-EG: FEB/2014
Universidad de Las Fuerzas Amadas -ESPE
4) Seleccione los parmetros de creacin para tablas, ndices, vistas y columnas. 5) Presione la pestaa Database. Aparece la pgina Database de la ventana de dilogo Parameter for <fuente de datos escogida>. 6) Seleccione los parmetros de creacin de la base de datos. 7) Presione la pestaa Options. Aparece la pgina Options de la ventana de dilogo Parameter for <fuente de datos escogida>. 8) Seleccione las opciones de escritura y de integridad referencial. 9) Presione Create database. Aparece la ventana de dilogo Connect to an ODBC Data Source. 10) Seleccione una fuente de datos de la ventana de despliegue que aparece bajo el ttulo Data source name. 11) Introduzca el nombre del usuario y el password. 12) Presione Connect y, si as lo indica su fuente de datos, introduzca parmetros de conexin adicionales. Aparece la ventana Messages mostrando el progreso del proceso de la generacin de la base de datos. 13) Presione OK. Estimando el tamao de la base de datos PowerDesigner puede estimar el tamao de la base de datos basado en lo siguiente: - El nmero estimado de registros en las tablas - El tamao de las columnas de las tablas - El nmero de ndices Para estimar el tamao de la base de datos: 1) Seleccione en el men Dictionary, List of Tables . Aparece la ventana de dilogo List of Tables. 2) Haga click en una tabla de la lista. 3) Cada vez que el campo Number, que se encuentra debajo de la lista de tablas, est vaco, introdzcale el nmero estimado de registros de la tabla seleccionada. 4) Presione OK. 5) Seleccione en el men Database, la opcin Compute Database Size . Aparece la ventana Messages mostrando el tamao de cada tabla, as como el tamao total de la base de datos. 6) Presione OK. 7) Repita los pasos 1 a 6 para cada una de las tablas del modelo.
NOTA: Si no se indica el nmero estimado de registros para todas las tablas, se recibe el siguiente mensaje de advertencia: Warning: The number of records in table table_name is not defined. 10. INGENIERA DE REVERSO Se puede generar un PDM de una base de datos existente. Para cada versin de la base de datos, un manejador Open Database Connectivity (ODBC) y un archivo DEF sirven como intermediarios entre la base de datos y el PowerDesigner. Para generar un PDM a partir de una base de datos: 1) Seleccione en el men File, la opcin Physical Model, y dentro de sta, la opcin Reverse Engineering . Aparece la caja de dilogo Reverse Engineering a Database. 2) Seleccione una base de datos de la ventana de despliegue Database name. 3) Escoja la opcin Using an ODBC driver del grupo de opciones Reverse engineering mode. 4) Presione OK. Aparece la ventana de dilogo Connect to an ODBC Data Source. 5) Seleccione la fuente de datos de la ventana de despliegue Data source name. 6) Tipee el nombre del usuario y el password. 7) Presione Connect y, si as lo indica su fuente de datos, introduzca parmetros de conexin adicionales. Aparece la ventana de dilogo Select a Database. 8) Ubique la base de datos a la cual se le va a aplicar la ingeniera de reverso.
ACT-EG: FEB/2014
Universidad de Las Fuerzas Amadas -ESPE
Presione OK. 9) Aparece la ventana de dilogo ODBC Reverse Engineering Options. 10) Seleccione los siguientes opciones para cada uno de los tres grupos de opciones:
10) Presione OK. Aparece la ventana de dilogo Reverse Engineering al ODBC Data Source informando el progreso de la generacin del PDM. 11) Presione OK. El nuevo PDM aparece en la ventana del PDM. NOTA: Las opciones para ejecutar la ingeniera de reverso que se indican en el paso 10, aparecen dependiendo del manejador de la base de datos; en algunos casos, es posible que algunas opciones aparezcan inactivas. En este caso, seleccionar las que aparecen activas. 11. ALMACENANDO EL PROYECTO No olvide guardar, al finalizar cada una de las sesiones de laboratorio, en su diskette, los resultados obtenidos. Durante cada sesin puede grabar sus datos en el directorio de trabajo que le haya sido asignado pero al finalizar, debe traspasarlos a un flash. Para guardar el proyecto en un flash: Desde el File Manager salve lo que se encuentra en su directorio de trabajo C:\Usuarios\PS6117 \Grupo<Numero de Grupo> a su disco en la unidad del flash.
Paso 3 Entrega de Trabajos Cada grupo de dos personas desarrollar: a) cada uno de los items solicitados Entregar: 1) Un documento en el cual se realice un detalle de : a. Cada paso realizado capturado en Word b. Y el archivo generado por Power Designer
ACT-EG: FEB/2014
Anda mungkin juga menyukai
- Tutorial Basico Dynamics NavDokumen46 halamanTutorial Basico Dynamics NavFederico LeguizamonBelum ada peringkat
- Manual SAACG - Net PresupuestoDokumen89 halamanManual SAACG - Net PresupuestoRafaelSernaBelum ada peringkat
- Manual Construplan 2000Dokumen34 halamanManual Construplan 2000David Esteban50% (2)
- Operadores LógicosDokumen5 halamanOperadores LógicosFrancisco GiovannyBelum ada peringkat
- Deber de BDDDokumen4 halamanDeber de BDDFrancisco GiovannyBelum ada peringkat
- Guia 5 - Base de DatosDokumen2 halamanGuia 5 - Base de DatosFrancisco GiovannyBelum ada peringkat
- 0703 Tc1003 TODO ArbolesDokumen15 halaman0703 Tc1003 TODO ArbolesFrancisco GiovannyBelum ada peringkat
- Manual Completo - Registro de Entradas y SalidasDokumen300 halamanManual Completo - Registro de Entradas y Salidasgag_ttiBelum ada peringkat
- Sistema ComputacionalDokumen15 halamanSistema ComputacionalDaniel CatacheBelum ada peringkat
- Uso de Varias Pantallas y Pantalla Splash PDFDokumen14 halamanUso de Varias Pantallas y Pantalla Splash PDFOmarBalderramaGuzmanBelum ada peringkat
- Practicas de Proyecto NetbeansDokumen31 halamanPracticas de Proyecto NetbeanskmantillaBelum ada peringkat
- Funciones de Minimizar y MaxDokumen4 halamanFunciones de Minimizar y MaxNayely VasquezBelum ada peringkat
- Manual Kit OperadorDokumen25 halamanManual Kit OperadorPoeBelum ada peringkat
- Fathom-10-EnglishUnits en EsDokumen171 halamanFathom-10-EnglishUnits en EsysaiasdannyBelum ada peringkat
- Tema 01Dokumen25 halamanTema 01Pumarica EdgardoBelum ada peringkat
- Manual de Usuario Karplus - Licencia de Dispositivos MedicosDokumen57 halamanManual de Usuario Karplus - Licencia de Dispositivos MedicoskeniaBelum ada peringkat
- Capitulo 1Dokumen44 halamanCapitulo 1Patricio AstudilloBelum ada peringkat
- Versat Sarasola 2.8.0 Manual Inventarios3Dokumen69 halamanVersat Sarasola 2.8.0 Manual Inventarios3Greidel Isaac Sagarra100% (14)
- Tutorial de ThatquizDokumen75 halamanTutorial de Thatquizapi-352920545Belum ada peringkat
- Creando Interfaces en NetbeansDokumen10 halamanCreando Interfaces en NetbeansDaiana GámezBelum ada peringkat
- ACTIVIDAD DE INVESTIGACIÓN MICTOSOFT EXCEL Erick YesidDokumen42 halamanACTIVIDAD DE INVESTIGACIÓN MICTOSOFT EXCEL Erick YesidJesus Otero DiazBelum ada peringkat
- Instalación de AnydeskDokumen12 halamanInstalación de AnydeskHer CEBelum ada peringkat
- Paso A Paso de La Instalacion Windows Server 16 en VirtualboxDokumen11 halamanPaso A Paso de La Instalacion Windows Server 16 en VirtualboxJOSE STIVEL COLORADO CANCHON100% (1)
- Guia de Uso de Google MeetDokumen50 halamanGuia de Uso de Google MeetJosé PinayaBelum ada peringkat
- 5 Biorresonancia OracionesDokumen22 halaman5 Biorresonancia OracionesNachoRiveroBelum ada peringkat
- MacroDokumen12 halamanMacroRupert LopezBelum ada peringkat
- TAREA LIC DANILO, CorregidoDokumen5 halamanTAREA LIC DANILO, CorregidoTeffy MelgarBelum ada peringkat
- Manual KSM EspañolDokumen11 halamanManual KSM Españoljuliohot58Belum ada peringkat
- Manual Del Usuario AxonDokumen45 halamanManual Del Usuario AxonjuanpabloefBelum ada peringkat
- Megaguia Macros VbaDokumen38 halamanMegaguia Macros VbaAlexander Pineda100% (2)
- Trucos AutoCADDokumen11 halamanTrucos AutoCADAgustin AndonBelum ada peringkat
- Ejercicio1 y 2 Personalizar El Área de Paletas y El Entorno de PhotoshopDokumen3 halamanEjercicio1 y 2 Personalizar El Área de Paletas y El Entorno de Photoshopkerllys01Belum ada peringkat
- AccesoRemotoAEAT CertificadoDispositivoDokumen4 halamanAccesoRemotoAEAT CertificadoDispositivoCarmencita WeissBelum ada peringkat
- Configuracion y Creacion de ODBC PDFDokumen23 halamanConfiguracion y Creacion de ODBC PDFAdrian FrancoBelum ada peringkat