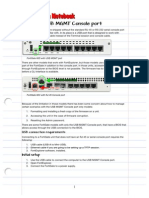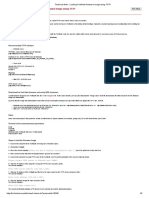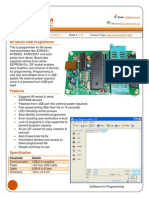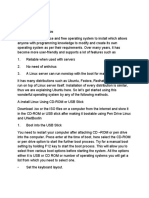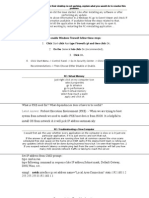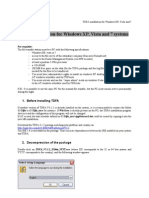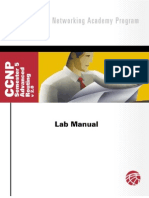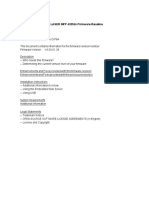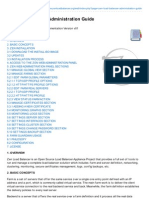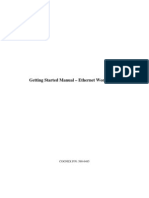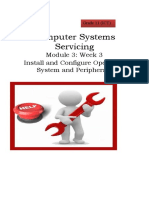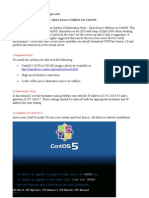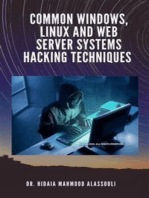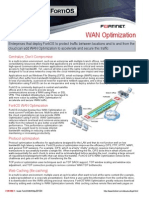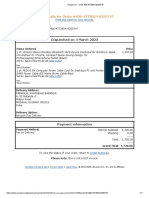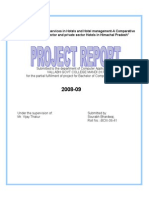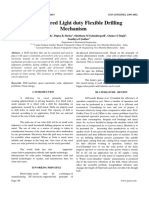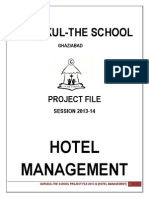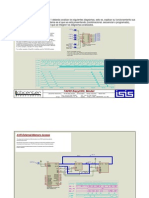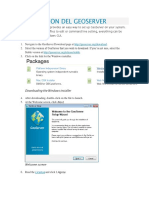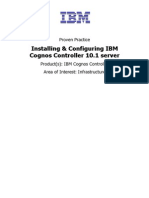Transferring A Configuration File From One Model To Another
Diunggah oleh
nexrothDeskripsi Asli:
Judul Asli
Hak Cipta
Format Tersedia
Bagikan dokumen Ini
Apakah menurut Anda dokumen ini bermanfaat?
Apakah konten ini tidak pantas?
Laporkan Dokumen IniHak Cipta:
Format Tersedia
Transferring A Configuration File From One Model To Another
Diunggah oleh
nexrothHak Cipta:
Format Tersedia
!
SysAdmins Notebook
Transferring a configuration file from one model to another
Transferring a configuration file from one FortiGate model to another
*** IS NOT SUPPORTED BY FORTINET ***
However, there are some circumstances where the replacement for a FortiGate is not the same model and the configuration is complex enough that you will want to give it a try. 99.9 % of the time it is not possible to seamlessly use a configuration file from one model on another but because the configuration file is a text file to be read by the firmware each time the unit boots up it is theoretically possible to use another model s configuration file as the basis for the configuration of a different model. The file needs to be edited, sometimes extensively, preferably by someone comfortable with the syntax of these configuration files. For those brave enough to attempt this sort of thing the usual approach is as follows: 1. Install a fresh copy of the firmware on the new device. The firmware has to be the exact same version as the one that was used to back up the configuration of the source device. Execute factoryreset to verify that there is a clean configuration file. Set up the Interfaces and modes as close as possible to the source device, using the same names and addresses. Use the backup copy of the source device to cut and paste sections into the destination device through the Command Line Interface. The CLI will check for syntax errors as the commands are entered. Run a diagnostic error check to see if there are any errors
2. 3. 4.
5.
The reality is that unless you are very knowledgeable and comfortable playing in the configuration file, it is easier and faster to build the new configuration from the ground up.
! !
U s e f u l T o o ls :
TF TP Server: The following is a link to a free windows software utility that will perform the function of TFTP Server. Tftpd32: http://tftpd32.jounin.net/tftpd32_download.html If it does not appear to work, the first step is to make sure that some other service or application is not using port 69. Whenever using the TFTP server it is also important to turn off any software firewalls running on the computer acting as the server. S S H / T e ln e t c lie n t A commonly used client is Putty.exe. Download from: http://www.chiark.greenend.org.uk/~sgtatham/putty/download.html T e x t E d it o r Notepad++ can be downloaded for free from http://notepad-plus-plus.org/ The beauty of a source code editor like Notepad++ rather than Notepad is that it shows the indents in the code which will make things much easier and intuitive. F ile C o m p a r is o n s o f t w a r e
Winmerge can be downloaded for free from http://winmerge.org/downloads/
If after the warnings and caveats you are still determined to try, the procedure follows.
On the Original Device
Step # 1 - Verify that you have a working configuration that performs its functions properly. Step # 2 - Verify the Version, the MR level, the Patch Level and the build number of the firmware of the original device. Using the top line of the Configuration file: If you can read the top line of the configuration file with a code editor or even a text editor, you will get a line similar to the one in this example: ! 2
!
#config-version=FGT60C-4.00-FW-build328110715:opmode=0:vdom=0:user=admin Right after the model number, FGT60C- is the version number, in this case 4.00. We now know the version number. The build number can be used to narrow it down to a MR number and patch number. Using the Web Based Interface:
In version 4.3.x
Goto System ! Dashboard ! System Information Widget Line: Firmware Version - should be something similar to v4.0,build0656,130211 (MR3 Patch 12) [Update] [Details] The Command Line Interface: Run the command: get system status There are more lines of output than are seen here but the relevant ones are: o In Version 4 MR 2 and earlier:
Version: Fortigate-60C v4.0,build5840,110715 (MR2) Branch point: 328 Release Version Information: MR2
o In Version 4 MR 3 and later:
Version: FortiWiFi-80CM v4.0,build0458,110627 (MR3 Patch 1) Branch point: 458 Release Version Information: MR3 Patch 1
The difference being that starting in MR3, the patch number is included as well as the MR version and the build number is consistent with the branch point. If you need to know which Branch point corresponds with which Firmware image you can: Check the Upgrade Path document at http://docs.fortinet.com/fgt/FortiOS-Upgradepath.pdf Log into a Support Chat session and ask the tech on duty.
Step # 3 - Backup the working configuration file There are a number of ways but the simplest is through the Web Based Manager. Go to System ! Dashboard ! Status ! System Information Widget
! ! Go to the line: System Configuration Click on [Backup] Save the file to your local PC
On the New Device
Step # 4 - Install the same firmware on the device as is on the original device. Upgrades can be done afterwards but during the transition, in order to minimise the possibility of syntax errors it is important that the devices match in terms of firmware. If the new device came from the factory with a more recent version of the firmware there are 2 options: 1. Upgrade the original device to the same level as the new device or 2. Install the same version being used by the original device on the new device using a console cable and a TFTP server. Process for installing firmware via console cable: Ideally, you want to do this using a console cable, a SSH/Telnet client and a TFTP server 1. Connect the Console cable Using the console cable, connect the computer running the TFTP server to the FortiGate unit. 2. Connect Ethernet Cable Connect an Ethernet cable from the Fortinet Device to either the computer or a network that is on the same subnet as the computer hosting the TFTP server. The port on the Fortinet device that you would connect the Ethernet cable to is usually the Internal port 1. 3. Log in to the Fortinet device with your SSH/Telnet client. Connect to the device using the following settings: Speed: Data bits: Parity: Stop bits: Flow Control: 9600 8 N 1 No Hardware Flow Control
4. Reboot / power cycle the Fortinet Device and bring up the menu As the console displays text as it boots up, it will eventually display the line
!
Press any key to display configuration menu..." Press the spacebar or any other key. 5. Format the boot device If the menu includes Format boot device [F] press F and wait for the device formatting to complete. 6. Download the firmware Press G to start firmware download. The console displays: Enter TFTP server address [192.168.1.168]: Type the IP address of the computer running the TFTP server and press Enter. The console displays: Enter Local Address [192.168.1.188]: Type an unused IP address that is on the same subnet as the TFTP server and press Enter. The console displays: Enter File Name [image.out]: Type the firmware image file name and press Enter. The console periodically displays a "#" (pound or hash symbol) to show the download progress. When the download completes, the console displays a message similar to: Save as Default firmware/Run image without saving: [D/R] Press D. The FortiGate unit installs the new firmware image and restarts. The installation may take a few minutes to complete.
Step # 5 - Set to factory Default This will clear away all previous settings and configurations Using the command line interface submit the command: execute factoryreset Once this is finished you should have a clean, default configuration file installed on your new device Step # 6 - Set up the interfaces of the new device as closely as possible to match the original devices.
! ! To log into the clean system you will likely use the default IP address of 192.168.1.99 on the Internal ports. Make sure the mode of the internal ports matches, i.e. Interface mode, switch mode, or hub mode. Make sure the names of the interface match. Make sure that the IP addresses used on the Interfaces. Make sure that any DHCP Servers or DNS servers match.
Step # 7 - Add configuration components to the baseline configuration. This section should be prefaced with the warning that you should not copy over anything that relates directly to the configuration of the interfaces as you could "break" the device if the configuration does not match the hardware. In terms of best practices you should also only copy and paste sections of the configuration where you understand the purpose of the lines of code that you are moving over at least in a general sense. You will need a text editor or a source code editor that can read the configuration file in a user-friendly fashion. I like using Notepad++, but it is always best to use what you are comfortable with. You will probably also want a SSH client to connect to the Fortigate with rather than use the widget in the Dashboard window. It is possible to use the widget but using a separate client will allow you to expand the window so that you aren't feeling cramped on the screen. Putty is a commonly used client. Rather than using the GUI to go through all of the steps or typing in all of the commands through the CLI we are going to copy from the configuration file as displayed in the source code editor and paste it into the CLI. The CLI will catch any syntax errors and most logical errors. You should be able to copy and paste in sections, saving a lot of time. The thing to remember is to do it in the correct sections. The code editor should show the lines of the configuration with indents from the left depending on how nested the cli command is. You want to copy entire nested section that can be entered from the "root" command prompt. In other words, from a line that has no indent to the next line that has no indent. For instance in the example below you would copy and paste the entire group from the line starting with "config" to the line containing "end". The command structure of the CLI is context sensitive. If you tried to copy from the line starting with "edit" we would have to first manually enter the command "config system accprofile", otherwise you would get errors. config system accprofile edit "prof_admin" ! 6
! set set set set set set set set set set set set end next
!
admingrp read-write authgrp read-write endpoint-control-grp read-write fwgrp read-write loggrp read-write mntgrp read-write netgrp read-write routegrp read-write sysgrp read-write updategrp read-write utmgrp read-write vpngrp read-write
The copying from the source code editor is straight forward enough, select the text you want to copy and right click | select copy or use the hot keys CTRL+C. To paste into the CLI with Putty, just make sure that you are already logged in through Putty and that you are at the "root" prompt, use the left mouse button to select the Putty window and then right click anywhere within the window. This will paste the commands in the right order into the CLI. If you get any errors the CLI will immediate give you error messages and you can deal with them right there where you know the error is occurring. This is why we want to do the copying is discrete batches. For those that are more familiar with the configuration you may want to skip sections that are likely to be common to all configurations such as the replacement messages. Continue copying and pasting until you reach and end of the configuration file. Step # 8 - Make a copy (backup) of the current configuration file. Step # 9 - Test to make sure the unit is operating as desired Step # 10 - Compare original configuration file to the current one for differences. (Optional) Use a product like Winmerge to make the comparison of the files easier. The files will never be completely the same but by running the comparison, you can check for obviously missing sections and differences. Troubleshooting: After you have completed entering the configuration settings you can do a final check of the configuration by running from the command line interface: diagnose debug config-error-log read
! ! If there are any configuration issues in the new file this command will give as an output the line where the configuration stops working according to its diagnostic rules.
Anda mungkin juga menyukai
- Procedure To Reload FirmwareDokumen2 halamanProcedure To Reload FirmwareFilipe CaladoBelum ada peringkat
- Accessing FortiGate USB MGMT PortsDokumen5 halamanAccessing FortiGate USB MGMT Portsvlima_358830Belum ada peringkat
- Readme clj3500fw 01.000.4Dokumen9 halamanReadme clj3500fw 01.000.4Mbongiseni KhanyileBelum ada peringkat
- Readme lj5500fw 04.020.3Dokumen13 halamanReadme lj5500fw 04.020.3erparveenbajaj8309Belum ada peringkat
- Technical Note - Loading FortiGate Firmware Image Using TFTP PDFDokumen4 halamanTechnical Note - Loading FortiGate Firmware Image Using TFTP PDFMohit SharmaBelum ada peringkat
- Load FortiGate Firmware via TFTPDokumen4 halamanLoad FortiGate Firmware via TFTPMohit SharmaBelum ada peringkat
- Load FortiGate Firmware Using TFTPDokumen2 halamanLoad FortiGate Firmware Using TFTPgepenks83Belum ada peringkat
- 8051 ProgramerDokumen7 halaman8051 ProgramerNeófytos ViktorBelum ada peringkat
- Port-IT Antivirus - Installation Manual PDFDokumen74 halamanPort-IT Antivirus - Installation Manual PDFSerdgio100% (2)
- 3456 Soft ManualDokumen22 halaman3456 Soft ManuallaurentiuBelum ada peringkat
- Downloading The SoftwareDokumen4 halamanDownloading The Softwaresistemas1211Belum ada peringkat
- BTS Local Commission and Upgrade Using GUI InterfaceDokumen7 halamanBTS Local Commission and Upgrade Using GUI InterfaceMilan PanigrahiBelum ada peringkat
- Born2Beroot: Summary: This Document Is A System Administration Related ExerciseDokumen13 halamanBorn2Beroot: Summary: This Document Is A System Administration Related ExercisejmolfigueiraBelum ada peringkat
- Palo Alto Networks Firewall Initial Configuration Tech Note PANDokumen8 halamanPalo Alto Networks Firewall Initial Configuration Tech Note PANDesiré GohoréBelum ada peringkat
- Installation - Hardware Key (Network Driverless Red)Dokumen10 halamanInstallation - Hardware Key (Network Driverless Red)icaro100% (1)
- Printrbot FirmwareDokumen5 halamanPrintrbot FirmwareblablablouBelum ada peringkat
- Computrols Starter Kit ManualDokumen5 halamanComputrols Starter Kit ManualCharlez ManaloBelum ada peringkat
- Jhonil P. Cacho BT203Dokumen4 halamanJhonil P. Cacho BT203janjan cachoBelum ada peringkat
- Upgrade Firmware On A Switch Through The Command Line Interface (CLI)Dokumen6 halamanUpgrade Firmware On A Switch Through The Command Line Interface (CLI)Dana MantillaBelum ada peringkat
- 1118 DatasheetDokumen5 halaman1118 DatasheetBishakh Phukan0% (1)
- POS Printer Ethernet Interface Users ManualDokumen10 halamanPOS Printer Ethernet Interface Users ManualALEXANDRA GALINDEZBelum ada peringkat
- HF Security Smart-Pass - Installation Instructions - 1.5.9 - 20220304Dokumen28 halamanHF Security Smart-Pass - Installation Instructions - 1.5.9 - 20220304Kristoffer OrdonaBelum ada peringkat
- Resolve desktop application issueDokumen6 halamanResolve desktop application issueambrish78659Belum ada peringkat
- SIP Server Configuration GuideDokumen33 halamanSIP Server Configuration GuideHassamBelum ada peringkat
- Installation TDFA 3.1.2 enDokumen9 halamanInstallation TDFA 3.1.2 enhelpdesk262Belum ada peringkat
- CCNP5Dokumen162 halamanCCNP5Camille Joy BuronBelum ada peringkat
- NozzleFEM-System_Administrator_Guide_EngDokumen4 halamanNozzleFEM-System_Administrator_Guide_Enger_scecBelum ada peringkat
- Configuring The HP Windows Embedded Thin Client: InformationDokumen4 halamanConfiguring The HP Windows Embedded Thin Client: InformationLenin Kumar100% (1)
- SNAP Ethernet ConfigurationDokumen6 halamanSNAP Ethernet ConfigurationBadut BahagiaBelum ada peringkat
- Xerox_AltaLink_X81xx_SoftwareUpgradeUtility_InstructionsDokumen21 halamanXerox_AltaLink_X81xx_SoftwareUpgradeUtility_InstructionsWABBBelum ada peringkat
- Readme 432fdn V4.00.01.33Dokumen10 halamanReadme 432fdn V4.00.01.33Roberto BernardiBelum ada peringkat
- Blue Screen Preparation Before Contacting MicrosoftDokumen8 halamanBlue Screen Preparation Before Contacting MicrosoftAnkit MisraBelum ada peringkat
- Started Guide For TI OMAPL137 EVMDokumen15 halamanStarted Guide For TI OMAPL137 EVMsruharithaBelum ada peringkat
- Pruebas y ProcedimientoDokumen5 halamanPruebas y ProcedimientoAnonymous OYLvnCxBelum ada peringkat
- Internet ISW Firmware Upgrade Procedure-1Dokumen9 halamanInternet ISW Firmware Upgrade Procedure-1maysara-slahBelum ada peringkat
- 11.4.2.7 Lab - Managing Device Configuration FilesDokumen14 halaman11.4.2.7 Lab - Managing Device Configuration FilesRichardWhitleyBelum ada peringkat
- Zimbra Collaboration Suite Open Source Edition On CentOSDokumen26 halamanZimbra Collaboration Suite Open Source Edition On CentOSYahya NursalimBelum ada peringkat
- Readme cljM552 553fw 2305076 518484 PDFDokumen10 halamanReadme cljM552 553fw 2305076 518484 PDFjuan carlos MalagonBelum ada peringkat
- Zen Load Balancer Administration GuideDokumen40 halamanZen Load Balancer Administration GuideYahya Nursalim100% (2)
- Sol ch05Dokumen4 halamanSol ch05Kaycey JoBelum ada peringkat
- Getting Started Manual - Ethernet Workstation: COGNEX P/N: 590-6485Dokumen5 halamanGetting Started Manual - Ethernet Workstation: COGNEX P/N: 590-6485Deepti MurmuBelum ada peringkat
- Tips From Pavan NIIT BeawarDokumen125 halamanTips From Pavan NIIT Beawarpavanniit@rediffmail.com100% (4)
- LaserTool-Engraving Tool Guided Tutorial-EN TTS-PRODokumen9 halamanLaserTool-Engraving Tool Guided Tutorial-EN TTS-PROCamila FrichsmanBelum ada peringkat
- Fortinet Sysadmin ToolkitDokumen9 halamanFortinet Sysadmin ToolkitVedant KashyapBelum ada peringkat
- Apd4 T82 ReadmeDokumen5 halamanApd4 T82 ReadmeAiran BaktiBelum ada peringkat
- Installation - Hardware Key (Network Driverless Red)Dokumen10 halamanInstallation - Hardware Key (Network Driverless Red)Jonatan Costa BeberBelum ada peringkat
- Product Name(s) : Model Number(s) :: HP LASER 408dn Firmware ReadmeDokumen7 halamanProduct Name(s) : Model Number(s) :: HP LASER 408dn Firmware ReadmeLuis RobertoBelum ada peringkat
- Yealink W52P Auto Provisioning User GuideDokumen76 halamanYealink W52P Auto Provisioning User GuidedragelecBelum ada peringkat
- Install and Configure OSDokumen45 halamanInstall and Configure OSaldrin joseph100% (3)
- Set up ZCS on CentOS for email hostingDokumen18 halamanSet up ZCS on CentOS for email hostingflipp3rBelum ada peringkat
- Unlocking the Telnet Console on Netgear RoutersDokumen2 halamanUnlocking the Telnet Console on Netgear Routersmmm1233333Belum ada peringkat
- How to Upgrade Router FirmwareDokumen4 halamanHow to Upgrade Router FirmwareJorge Luis Aburdene CBelum ada peringkat
- Fiery User GuideDokumen36 halamanFiery User GuideCraig MusgravesBelum ada peringkat
- Hiding Web Traffic with SSH: How to Protect Your Internet Privacy against Corporate Firewall or Insecure WirelessDari EverandHiding Web Traffic with SSH: How to Protect Your Internet Privacy against Corporate Firewall or Insecure WirelessBelum ada peringkat
- Common Windows, Linux and Web Server Systems Hacking TechniquesDari EverandCommon Windows, Linux and Web Server Systems Hacking TechniquesBelum ada peringkat
- Python Programming Reference Guide: A Comprehensive Guide for Beginners to Master the Basics of Python Programming Language with Practical Coding & Learning TipsDari EverandPython Programming Reference Guide: A Comprehensive Guide for Beginners to Master the Basics of Python Programming Language with Practical Coding & Learning TipsBelum ada peringkat
- Shiny Application - From Package Development To Server DeploymentDokumen34 halamanShiny Application - From Package Development To Server DeploymentnexrothBelum ada peringkat
- EonStor CfgplanningDokumen55 halamanEonStor CfgplanningnexrothBelum ada peringkat
- Fortigate Advanced Routing 50Dokumen161 halamanFortigate Advanced Routing 50nexrothBelum ada peringkat
- Inside Fortios Wanopt 50Dokumen2 halamanInside Fortios Wanopt 50nexrothBelum ada peringkat
- FortiClient v5.2.0 Windows Release NotesDokumen19 halamanFortiClient v5.2.0 Windows Release NotesnexrothBelum ada peringkat
- Fortigate Cli 50Dokumen1.129 halamanFortigate Cli 50nexrothBelum ada peringkat
- Ar400 Family Ug D v261Dokumen131 halamanAr400 Family Ug D v261nexrothBelum ada peringkat
- Microsoft Office 2003 Setup (0001)Dokumen5 halamanMicrosoft Office 2003 Setup (0001)Miguel Hermosilla FuenzalidaBelum ada peringkat
- Vuly 134 Monkey BarDokumen24 halamanVuly 134 Monkey BarsimonBelum ada peringkat
- DC Load Bank Tests Stationary BatteriesDokumen1 halamanDC Load Bank Tests Stationary BatteriesYashveer26Belum ada peringkat
- Amazon - in - Order 406-4773654-8250747Dokumen1 halamanAmazon - in - Order 406-4773654-8250747Jade IvanovBelum ada peringkat
- Aixcmds 1Dokumen754 halamanAixcmds 1kattarajBelum ada peringkat
- Hotel-Project-Report 12Dokumen95 halamanHotel-Project-Report 12Neha Sable DeshmukhBelum ada peringkat
- 1SCA121459R1001 Otdc32f3 DC Switch DisconnectorDokumen2 halaman1SCA121459R1001 Otdc32f3 DC Switch DisconnectorRicardo MosqueiraBelum ada peringkat
- Sharp Serial Dot Matrix Printer DP-730 Parts & ServiceDokumen44 halamanSharp Serial Dot Matrix Printer DP-730 Parts & ServiceChristopher CollinsBelum ada peringkat
- Forex Trend Dominator User's Manual PDFDokumen39 halamanForex Trend Dominator User's Manual PDFLuis LaraBelum ada peringkat
- PLC Selection Criteria For MicrocontrollerDokumen2 halamanPLC Selection Criteria For MicrocontrollerAnkush PatilBelum ada peringkat
- FT-GL & FT-GLF Parts ManualDokumen24 halamanFT-GL & FT-GLF Parts ManualPitter M Montilla NBelum ada peringkat
- Quinos Point of Sale - User ManualDokumen14 halamanQuinos Point of Sale - User ManualMuhammad BasriBelum ada peringkat
- Solar Powered Light Duty Flexible Drilling MechanismDokumen4 halamanSolar Powered Light Duty Flexible Drilling MechanismOmkar SinghBelum ada peringkat
- 01-Introduction To OMNIDokumen19 halaman01-Introduction To OMNIvibinkumars100% (1)
- Nagios Fan For Hyper-VDokumen28 halamanNagios Fan For Hyper-Vnia8aprihansahBelum ada peringkat
- Dev ShuklaDokumen29 halamanDev Shuklabatra_chaitanya007Belum ada peringkat
- Actividad 2. Comparativo de Circuitos DigitalesDokumen8 halamanActividad 2. Comparativo de Circuitos DigitalesArmando Guerrero RochaBelum ada peringkat
- Eng DS Epp-2314 1410Dokumen2 halamanEng DS Epp-2314 1410MarkusAldoMaquBelum ada peringkat
- Danfoss FC 301-302 AngDokumen268 halamanDanfoss FC 301-302 AngkudakwasheBelum ada peringkat
- 16x2 LCD Display Module GuideDokumen5 halaman16x2 LCD Display Module GuidesalmanBelum ada peringkat
- Filter Design TechniquesDokumen124 halamanFilter Design TechniquesNarasimha Sunchu100% (2)
- Install GeoServer on Windows with an easy GUI installerDokumen7 halamanInstall GeoServer on Windows with an easy GUI installerRolando Salas LopezBelum ada peringkat
- Acta Sanctorum. 1863. Volume 56.Dokumen1.196 halamanActa Sanctorum. 1863. Volume 56.Patrologia Latina, Graeca et OrientalisBelum ada peringkat
- Chapter - 02 Computer Hardware and Software: Prepared By: Sanjeev SharmaDokumen11 halamanChapter - 02 Computer Hardware and Software: Prepared By: Sanjeev SharmaDeepak MishraBelum ada peringkat
- IGCSE Computer ComponentsDokumen11 halamanIGCSE Computer ComponentsAdithya ShettyBelum ada peringkat
- 01.installing & Configuring Ibm Cognos Controller 10.1 Server - Proven PracticeDokumen77 halaman01.installing & Configuring Ibm Cognos Controller 10.1 Server - Proven PracticeMildred LópezBelum ada peringkat
- Exam Exam Exam Exam::::: Cisco Cisco Cisco Cisco 640-802 640-802 640-802 640-802Dokumen17 halamanExam Exam Exam Exam::::: Cisco Cisco Cisco Cisco 640-802 640-802 640-802 640-802dmbowie89Belum ada peringkat
- Zive MP2Dokumen12 halamanZive MP2Sandhya JakkuBelum ada peringkat
- Resume Anugrah New PDFDokumen3 halamanResume Anugrah New PDFDian RamadaniBelum ada peringkat
- Laravel Admin TemplateDokumen35 halamanLaravel Admin TemplateLaravel0% (1)