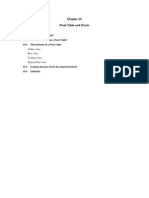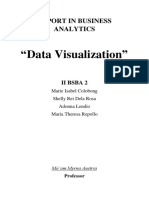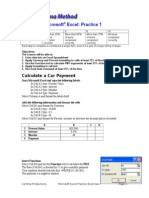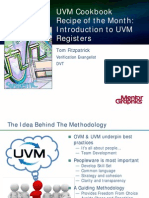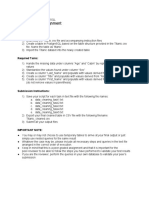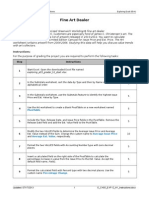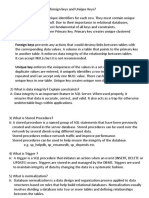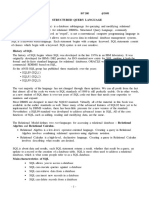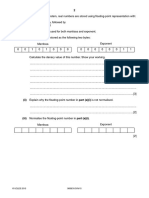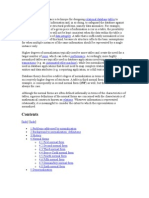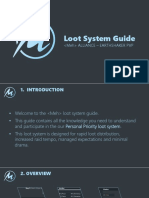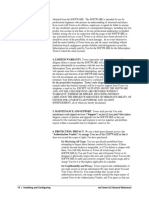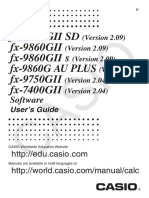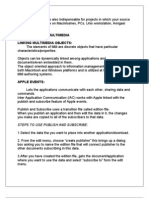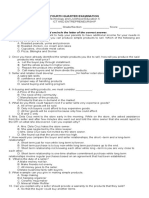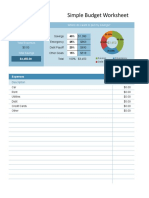EXCEL Advanced Sample Test
Diunggah oleh
Muddassar NazarDeskripsi Asli:
Hak Cipta
Format Tersedia
Bagikan dokumen Ini
Apakah menurut Anda dokumen ini bermanfaat?
Apakah konten ini tidak pantas?
Laporkan Dokumen IniHak Cipta:
Format Tersedia
EXCEL Advanced Sample Test
Diunggah oleh
Muddassar NazarHak Cipta:
Format Tersedia
Advanced Microsoft Excel: Part 1
RUBRIC Each step to complete is considered a single item, even if it is part of a larger string of steps.
Calculate a Car Payment
Start Microsoft Excel and type the following labels: In Cell A1 type: Present Value In Cell A2 type: Interest In Cell A3 type: Months In Cell A4 type: Payment Select Column A and format the labels bold Add the following information and format the cells Select Cell B1 and format for Currency In Cell B1 type: 20,000 In Cell B2 type: 6.5 In Cell B3 type: 48 Select Cell B2 and format for Percent: increase or decrease the decimal places if needed
A Present Value Interest Months Payment B $20,000 6.5% 48 C D
1 2 3 4
Insert Functions Select Cell B4 and use the Function tool to calculate the PMT The Rate (Cell B4) is divided by 12 to get a monthly payment Your equation should look like this: =PMT(B2/12,B3,B1) The payment is a negative number Use Goal Seek What would you meet the goal of a paying $350.00 for 60 months? Save the spreadsheet and name it: Excel Advanced Part 1
Advanced Microsoft Excel: Part 2
Objectives: The Learner will be able to: 1. Copy a spreadsheet at least 75% of the time 2. AutoFill a Series with the Autofill command at least 75% of the time 3. Add data to a Summary sheet using Reference links at least 75% of the time 4. Understand Relative and Absolute references
Use Cell References
Open the sample Excel spreadsheet, Legs, Eggs, and Pigs in a Basket When prompted, SAVE to your Documents folder
Initial Increment Date February 17, 2003 February 18, 2003 February 19, 2003 February 20, 2003 Product Eggs Eggs Eggs Eggs 100 15 Net $ $ $ $ Quantity Revenue 100 $ 150.00 115 $ 172.50 130 $ 195.00 145 $ 217.50
1.50 1.50 1.50 1.50
Add Another Product Copy the Eggs spreadsheet Rename the copied spreadsheet: Fruit Change the Product from Eggs to Fruit Baskets Edit the Data Change the Net: $2.25 Change the Initial: 50 Edit the Increment : 5 Update the Summary Sheet Add the Fruit Basket data to the equations in the Summary Sheet in Cell C3 would be: =Eggs!E6+Legs!E3+Pigs!E3+Fruit!E3 Try It! Test your equations. Do they work? Save the spreadsheet and name it: Excel Advanced Part 2
Advanced Microsoft Excel: Part 3
Objectives: The Learner will be able to: 1. Use absolute and relative references at least 75% of the time 2. Explain the difference between absolute and relative references 3. Enter data and equations into an Excel Spreadsheet 4. Check the Formula with the Trace Precedents command at least 75% of the time 5. Use What-If Scenarios at least 75% of the time 6. Use Goal Seeking at least 75% of the time
Work with Goal Seek and What If
Open the sample Excel spreadsheet, Legs, Eggs, and Pigs in a Basket When prompted, SAVE to your Documents folder Edit the Data Go to the "Eggs" spreadsheet Type the Initial data: 100 (the same value should be the first value under Quantity) Type the Increment: 5 Create an equation that adds the initial sales plus the previous day's sale, plus the increment. Hint: You can use a relative reference for the first value under Quantity, but you need absolute references for the remainder of the formulas. The equation in cell D7 should be =D6+$B$3 Fill the formula in column D Test your Spreadsheet Change the Initial to 200. Do your subtotals change? Change the Increment to 20. Do your subtotals change? Formula Auditing Go to the Eggs spreadsheet and select Cell E25 Check the formula with Trace Precedents Working with Scenarios Create a What-If scenario for the Best Case where the Initial value in Cell B2 is 200. Create What-If scenario for Worst Case where the Initial value in Cell B2 is 50. Create a What-If scenario for the Expected Case where the Initial value in Cell B2 is 100. Working with Goal Seek Apply Goal Seeking to Cell E25 What are the changes to the Initial and the Increment if the goal for Cell E25 is $5000? Save the spreadsheet and name it: Excel Advanced Part 3
Advanced Microsoft Excel: Part 4
Objectives: The Learner will be able to: 1. Copy worksheets 2. Use AutoFilter and display select filtered data at least 75% of the time 3. Use Subtotal Function at least 75% of the time 4. Group and Outline at least 75% of the time 5. Create a PivotTable at least 75% of the time
Use the Data Tools
Open the sample Excel spreadsheet, Sales When prompted, SAVE to your Documents folder Filter the data Make a COPY of the original data worksheet and rename it: Sales Filtered. Select the first row with the labels and go to Data ->Filter Filter the Category: Educational Filter the Class: Excel Subtotal the data Make another Copy of the Original Data worksheet and rename it: Subtotal by Rep Select the entire spreadsheet and Go to Data-> Sort Sort by Sales Rep Select the entire spreadsheet and Go to Data-> Subtotal Select Sales Rep for the first group Sum for the Function Add the Sum to the Amount for each Sales Rep Use the Subtotal Outline Make another Copy of the Original Data worksheet and rename it: Subtotal by Month Select the entire spreadsheet and Go to Data-> Sort Sort by Month Select the entire spreadsheet and Go to Data-> Subtotal Select Month for the first group Sum for the Function Add the Sum to the Amount for each Month Create a Pivot Table Make another Copy of the Original Data worksheet and rename it: Pivot by Month Select the entire spreadsheet and Go to Insert-> PivotTable Use the Month Field in the Columns Use the Category Field in the Rows Use the Amount for the Data Change the Values from Count to Sum Save the spreadsheet and name it: Excel Advanced Part 4
Advanced Microsoft Excel: Part 5
Objectives: The Learner will be able to: 1. Enter and format labels and data at least 75% of the time 2. Use Subtotal Function at least 75% of the time 3. Group and Outline at least 75% of the time 4. Insert a VLookup reference at least 75% of the time 5. Refer to a Lookup Array at least 75% of the time
Create a Sales spreadsheet
Open a new worksheet and rename it Bonus Add the following labels across Row 1: Add the names of the sales reps in Column A: Alex, Connie, Elizabeth, and Niki. Add the following sales data in Column B. Format Column D for currency and Column E for percent Add the following data:
A 1 Reps 2 3 4 5 6 Alex Connie Elizabeth Niki Deeter B Sales $ 3,500.00 $ 8,310.00 $ 8,170.00 $13,560.00 $ 3,500.00 C Bonus Percent D Goal $2,500 $5,000 $7,500 $10,000 E Percent 5% 10% 15% 20% F Bonus Check
Name the Range: Select cell D1 through E5 and use the Name Box to name the range: Sales Calculate the Bonus Percent with the Sales Lookup table Select cell C2 and go to Formulas-> Insert Function From the category list, choose Lookup and Reference, find VLookup The first argument asks: "Where is the data?" The sales data for Alex is Cell B2. The second argument asks: "Where is the look up table? For the range, type the name "Sales" (or use the red, white and blue Find button to go to the spreadsheet to select the cells D1 through E5) The third argument asks: Where are the answers? In our two column Sales table, the correct percents are located in Column 2. Calculate the Bonus Check Now all of the pieces are in place to figure out how much bonus the sales reps receive. Select Cell F2 and enter the following equation =B2*C2
Save the spreadsheet and name it: Excel Advanced Part 5
Anda mungkin juga menyukai
- Calibration ISO IEC 17025 Application DocumentDokumen60 halamanCalibration ISO IEC 17025 Application DocumentHandayani Dhiniyati Dhini100% (1)
- Essential Spreadsheets ExercisesDokumen23 halamanEssential Spreadsheets ExercisesBharath BkrBelum ada peringkat
- Introduction To Microsoft Access 2016: The Navigation PaneDokumen10 halamanIntroduction To Microsoft Access 2016: The Navigation Panejatin kesnaniBelum ada peringkat
- Using Excel/VBA To Speed-Up Daily Data ProcessingDokumen39 halamanUsing Excel/VBA To Speed-Up Daily Data ProcessingNancy SrivastavaBelum ada peringkat
- Exercise 01Dokumen3 halamanExercise 01ishaneliteBelum ada peringkat
- Pivot TableDokumen19 halamanPivot TablePrince AroraBelum ada peringkat
- IQ-OQ-PQ - Excel PDFDokumen3 halamanIQ-OQ-PQ - Excel PDFshri_palaniBelum ada peringkat
- 1301 Excel Assignment Fall 2016Dokumen2 halaman1301 Excel Assignment Fall 2016shreyansh jainBelum ada peringkat
- Excell StatisticsDokumen40 halamanExcell StatisticsCART11Belum ada peringkat
- Ms Excel MCQDokumen83 halamanMs Excel MCQshwetha100% (1)
- Embedded Generation Connection Guide PDFDokumen43 halamanEmbedded Generation Connection Guide PDFSunrider2014Belum ada peringkat
- Converting An E-R Diagram To A Relational SchemaDokumen4 halamanConverting An E-R Diagram To A Relational SchemaChris WilliamsBelum ada peringkat
- Data Visualization With Case StudyDokumen10 halamanData Visualization With Case StudyAdonna R. LendioBelum ada peringkat
- Excel BeginersDokumen12 halamanExcel BeginersSusanta Dey /Assistant Manager /Capacity Building /KolkataBelum ada peringkat
- Profiling and Analyzing The Yelp Dataset Coursera Worksheet (CHINOOK Database)Dokumen10 halamanProfiling and Analyzing The Yelp Dataset Coursera Worksheet (CHINOOK Database)Kevin AlgueraBelum ada peringkat
- Module II B. Spreadsheet ApplicationDokumen16 halamanModule II B. Spreadsheet ApplicationLarry Rico100% (1)
- 1 DWH ConceptsDokumen13 halaman1 DWH ConceptsTeja NagetiBelum ada peringkat
- Lab Modul 4-1Dokumen51 halamanLab Modul 4-1WY UE AngBelum ada peringkat
- Dimensional Data Modeling - Lecture 1Dokumen21 halamanDimensional Data Modeling - Lecture 1Arijit BiswasBelum ada peringkat
- Microsoft Excel BeginnerDokumen35 halamanMicrosoft Excel BeginnerAnuraag GhoshBelum ada peringkat
- Excel97 ManualDokumen22 halamanExcel97 ManualLadyBroken07Belum ada peringkat
- Excel 2007 Pivot Tables and ChartsDokumen7 halamanExcel 2007 Pivot Tables and ChartsTan Kah WoiBelum ada peringkat
- Cse2012 Dbms Lab ManualDokumen69 halamanCse2012 Dbms Lab ManualVijayBelum ada peringkat
- Simpo Tech: What Is Microsoft Excel Used For?Dokumen7 halamanSimpo Tech: What Is Microsoft Excel Used For?Avir GonzalesBelum ada peringkat
- Introduction To Excel For DATA ANALYSTS Day-01Dokumen8 halamanIntroduction To Excel For DATA ANALYSTS Day-01ErrY Florencia100% (1)
- EXCEL Intermediate Practice ActivitiesDokumen4 halamanEXCEL Intermediate Practice ActivitiesGeneveve Casil FalconBelum ada peringkat
- Edp Report Learning Worksheet FundamentalsDokumen27 halamanEdp Report Learning Worksheet FundamentalsiamOmzBelum ada peringkat
- EXCEL Advanced Practice ActivitiesDokumen7 halamanEXCEL Advanced Practice Activitiesgnanarajj637100% (1)
- Excel Intermediate-Advanced Practice ActivitiesDokumen4 halamanExcel Intermediate-Advanced Practice Activitiesapi-265873784Belum ada peringkat
- MS Excel &functionsDokumen12 halamanMS Excel &functionsharmeet singhBelum ada peringkat
- Business AnalyticsDokumen9 halamanBusiness AnalyticsArjun TrehanBelum ada peringkat
- Excel Formula - Training PresentationDokumen29 halamanExcel Formula - Training PresentationAJ GatusBelum ada peringkat
- Introduction To Excels Basic FeaturesDokumen38 halamanIntroduction To Excels Basic FeaturesBikram92Belum ada peringkat
- EXCEL ActivitiesDokumen4 halamanEXCEL Activitiesjayjay BauzonBelum ada peringkat
- Excel Practice ActivitiesDokumen4 halamanExcel Practice Activitiessmh9662Belum ada peringkat
- Life Cycle CostingDokumen54 halamanLife Cycle CostingElliot Morton100% (5)
- SQ L For Data ScienceDokumen16 halamanSQ L For Data ScienceAmarjeet KrishhnanBelum ada peringkat
- UVMRegistersDokumen48 halamanUVMRegistersHimabindu Vallabhaneni100% (2)
- Excel Past QuestionDokumen67 halamanExcel Past QuestionAnonymous 7NnmnjBelum ada peringkat
- Microsoft Excel 2016 For BeginnersDokumen190 halamanMicrosoft Excel 2016 For BeginnersSumit Soumya Ranjan100% (1)
- Peer-Graded Assignment - Week 4Dokumen2 halamanPeer-Graded Assignment - Week 4ICT DA13Belum ada peringkat
- Dbms NotesDokumen34 halamanDbms NotesChandramouli KolavasiBelum ada peringkat
- Excel VBA Object ModelDokumen1 halamanExcel VBA Object ModelOwain EvansBelum ada peringkat
- Normalization Notes by Mahendra PatilDokumen18 halamanNormalization Notes by Mahendra Patiludddd100% (1)
- Assignment On Excel FunctionsDokumen5 halamanAssignment On Excel Functionssanjeev05Belum ada peringkat
- E CH05 EXPV2 H1 InstructionsDokumen2 halamanE CH05 EXPV2 H1 InstructionsTrias MahmudionoBelum ada peringkat
- Tableau Desktop Windows 9.0Dokumen1.239 halamanTableau Desktop Windows 9.0pattabhikv100% (1)
- 2926 GUI Top 32 Tableau Interview Questions and Answers For 2022 Experienced and Scenario Based QuestionsDokumen35 halaman2926 GUI Top 32 Tableau Interview Questions and Answers For 2022 Experienced and Scenario Based Questions17-3A5 SHASHI NELLIVALASABelum ada peringkat
- Microsoft Excel IntroductionDokumen6 halamanMicrosoft Excel IntroductionSujataBelum ada peringkat
- Assignment 03Dokumen3 halamanAssignment 03callmeasthaBelum ada peringkat
- Week 3 Excel With Excel Working With Structured Data SetsDokumen20 halamanWeek 3 Excel With Excel Working With Structured Data Setsirina88888100% (1)
- Module 2 - Microsoft ExcelDokumen30 halamanModule 2 - Microsoft ExcelraderpinaBelum ada peringkat
- Foreign Keys Prevents Any Actions That Would Destroy Links Between Tables WithDokumen22 halamanForeign Keys Prevents Any Actions That Would Destroy Links Between Tables WithNaresh Naidu100% (1)
- Answers. The Questions Presented in This Blog Are Collected Based On The Opinion ofDokumen39 halamanAnswers. The Questions Presented in This Blog Are Collected Based On The Opinion ofSuchitraBelum ada peringkat
- Python AssignmentDokumen3 halamanPython AssignmentVikas GuptaBelum ada peringkat
- Microsoft Excel - IntroDokumen13 halamanMicrosoft Excel - IntroJamaica Faye NicolasBelum ada peringkat
- Structured Query Language Introduction To SQLDokumen23 halamanStructured Query Language Introduction To SQLCode ZeroBelum ada peringkat
- Real Numbers Problems PDFDokumen9 halamanReal Numbers Problems PDFEdgardo Leysa100% (1)
- MS Excel FoundationDokumen2 halamanMS Excel FoundationEdgar DauzonBelum ada peringkat
- Learning ExcelDokumen149 halamanLearning ExcelMohd ShahidBelum ada peringkat
- Data Representation in Computers PDFDokumen33 halamanData Representation in Computers PDFCBAKhanBelum ada peringkat
- Worksheet From The Menu Bar. To Rename The Worksheet Tab, Right-Click On The Tab With The MouseDokumen19 halamanWorksheet From The Menu Bar. To Rename The Worksheet Tab, Right-Click On The Tab With The MouseAditya KulkarniBelum ada peringkat
- WEBI Report ErrorsDokumen4 halamanWEBI Report ErrorsYogeeswar ReddyBelum ada peringkat
- Create A Pivottable To Analyze Worksheet DataDokumen23 halamanCreate A Pivottable To Analyze Worksheet DataRahul GuptaBelum ada peringkat
- Introduction To Microsoft Access 2010: The Navigation PaneDokumen8 halamanIntroduction To Microsoft Access 2010: The Navigation PaneJohnBelum ada peringkat
- Excel Tutorial OriginalDokumen381 halamanExcel Tutorial OriginalChandan Kumar100% (1)
- Oltp VS OlapDokumen9 halamanOltp VS OlapSikkandar Sha100% (1)
- Data Warehousing ConceptsDokumen9 halamanData Warehousing ConceptsramanaravalaBelum ada peringkat
- NormalizationDokumen16 halamanNormalizationFenil Desai100% (2)
- St. Anthony College Calapan City Syllabus: Course DescriptionDokumen6 halamanSt. Anthony College Calapan City Syllabus: Course DescriptionAce HorladorBelum ada peringkat
- Loot System Guide: Alliance - Earthshaker PVPDokumen14 halamanLoot System Guide: Alliance - Earthshaker PVPZeeme AhmadBelum ada peringkat
- Cerexen Nitrogen 200 Bar Calculation v2-2Dokumen29 halamanCerexen Nitrogen 200 Bar Calculation v2-2Nghia Huynh NgocBelum ada peringkat
- MC Math 13 Module 3Dokumen16 halamanMC Math 13 Module 3Raffy BarotillaBelum ada peringkat
- Ar86ctrl v1.41 ManualDokumen22 halamanAr86ctrl v1.41 ManualAchmad Arizki KosasihBelum ada peringkat
- Manual DipsDokumen39 halamanManual DipsJavier AuccatomaBelum ada peringkat
- Bc101 Computer ApplicationDokumen25 halamanBc101 Computer Applicationifazlin810% (1)
- Practice MCQ Set 1Dokumen2 halamanPractice MCQ Set 1Ritabhari Banik RoyBelum ada peringkat
- Installing and Configuring: 14 Tnxtower 8.0 General ReferenceDokumen15 halamanInstalling and Configuring: 14 Tnxtower 8.0 General ReferenceErik MahonBelum ada peringkat
- Oracle Demo DemantraDokumen47 halamanOracle Demo Demantravmnyuvaraj rajBelum ada peringkat
- Casio Manual fx-9860GII - Soft - EN PDFDokumen473 halamanCasio Manual fx-9860GII - Soft - EN PDFglazetmBelum ada peringkat
- Critical Path Method PMPDokumen3 halamanCritical Path Method PMPAzam DeenBelum ada peringkat
- Pre-Check LSMW: To-Do-List Before Using The ToolDokumen1 halamanPre-Check LSMW: To-Do-List Before Using The Toolwilmes ferreiraBelum ada peringkat
- To Do List: Project: (Project Name)Dokumen5 halamanTo Do List: Project: (Project Name)KHANNNBelum ada peringkat
- 24d.data Entry OperationDokumen6 halaman24d.data Entry Operationalwaysforu07Belum ada peringkat
- PPDokumen872 halamanPPRohit JainBelum ada peringkat
- Making Instant Multimedia Linking Multimedia Objects:: Steps To Use Publish and SubscribeDokumen23 halamanMaking Instant Multimedia Linking Multimedia Objects:: Steps To Use Publish and SubscribeDhinesh PdnBelum ada peringkat
- OCCARDokumen102 halamanOCCARNicholas JohnBelum ada peringkat
- Epp 6 4TH Periodical Test IctDokumen4 halamanEpp 6 4TH Periodical Test IctSaida Bautil SubradoBelum ada peringkat
- Simple Budget Worksheet: SavingsDokumen4 halamanSimple Budget Worksheet: SavingsmahrrenzoBelum ada peringkat