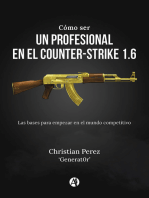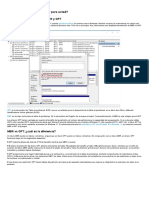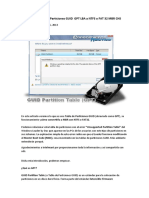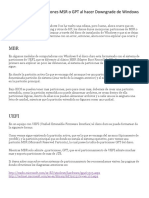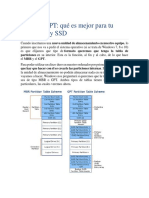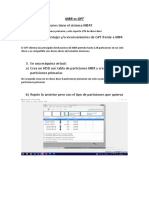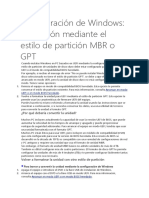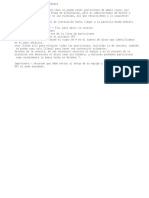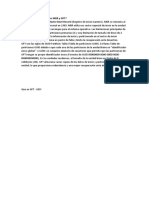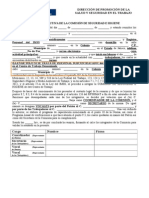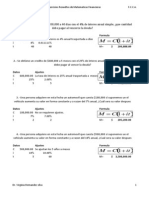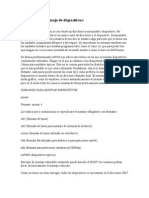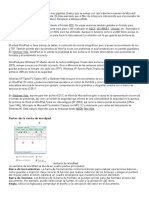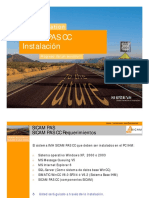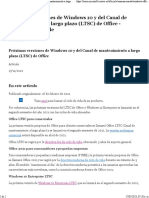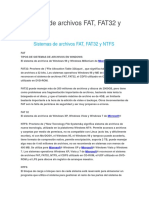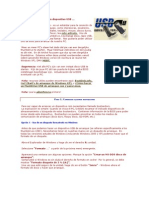Cómo Convertir El Disco GPT A MBR Del Disco
Diunggah oleh
KarenGarciaJudul Asli
Hak Cipta
Format Tersedia
Bagikan dokumen Ini
Apakah menurut Anda dokumen ini bermanfaat?
Apakah konten ini tidak pantas?
Laporkan Dokumen IniHak Cipta:
Format Tersedia
Cómo Convertir El Disco GPT A MBR Del Disco
Diunggah oleh
KarenGarciaHak Cipta:
Format Tersedia
Cmo convertir el disco GPT a MBR del disco?
GPT y MBR Tabla de particiones GUID, abreviatura de GPT, es un estndar para el diseo de la tabla de particiones en un disco duro fsico. Aunque forma parte de la Interfaz de firmware extensible (EFI) estndar, que tambin se utiliza en algunos sistemas BIOS debido a las limitaciones de las tablas de particin MBR, que restringen el tamao mximo de disco de 2 TB. Master Boot Record es la abreviatura de MBR. Es el sector de arranque de 512-byte que es el primer sector de un dispositivo de almacenamiento reparti datos tal como un disco duro. Cuando un dispositivo de almacenamiento de datos se ha particionado con un esquema de tabla de particiones MBR, el sector de arranque contiene las entradas de particiones primarias en su tabla de particiones. Comparacin de disco GPT y MBR del disco MBR del disco GPT disco Windows Server 2003 SP1 +, Windows XP 64-bit, Windows Vista, Windows 7, Windows 8, Windows Server 2008 Extensible Firmware Interface (EFI)
Sistema operativo compatible
Todos OperatingSystems de Windows
Tipo de tabla de particiones
Estndar BIOS tabla de particiones Hasta 3 particiones primarias y una particin extendida o 4 particiones primarias
El nmero de particiones
Hasta 128 particiones primarias
El mximo de particin nica
2 TB
256 TB
El disco extrable
El disco extrable disco MBR por
El disco extrable no se puede convertir a
defecto
GPT disco
Todos los sistemas operativos Windows puede arrancar desde un disco MBR, slo se puede arrancar desde un disco GPT si usted tiene un sistema operativo (ver ms arriba) que soporta GPT y la placa madre tiene un BIOS EFI y est habilitado. Puede disponer de una particin de disco GPT como disco de datos si el sistema operativo (vase ms arriba) es compatible con la lectura de un disco GPT, incluso si el disco del sistema sigue siendo un disco MBR. Cmo convertir el disco GPT a MBR del disco de forma gratuita? A continuacin le mostrar cmo convertir un disco GPT en un disco MBR con EASEUS Partition Master, Gestin de discos de Windows y comandos de forma gratuita. Consejos: 1. Debe tener privilegios de administrador para hacer esto en Windows. 2. Antes de convertir un disco, asegrese de copia de seguridad de nada en el disco GPT que usted desea convertir en disco MBR. Convertir el disco requiere que todas las particiones y volmenes se eliminan en el primer disco. Solucin 1: Convertir disco GPT a MBR del disco con EASEUS Partition Master EASEUS Partition Master slo puede convertir el disco vaco sin particiones. Por favor, elimine todas las particiones en el disco. Le recomendamos hacer una copia de seguridad del disco antes de la conversin de la incorporada en el Asistente de Copia de EASEUS Partition Master. Por favor, lea este artculo para saber los pasos: Copiar disco del asistente en EASEUS Partition Master para proteger los datos. 1. Lanzamiento EASEUS Partition Master. Haga clic en el disco, seleccione "Eliminar todas las particiones". 2. Haga clic en "Aceptar" para confirmar la eliminacin. 3. Seleccione el disco vaco, haga clic derecho y seleccione "Dar formato a MBR".
Inicialice el disco MBR 4. Haga clic en "Aplicar" para hacer todas las operaciones pendientes. El disco est en formato MBR ahora. Solucin 2: Convertir disco GPT a MBR del disco con Windows Administracin de discos 1. Haga clic en "Mi PC" y seleccionar "Administrar" -> "Almacenamiento" -> "Administracin de discos".
2. Eliminar todos los volmenes del disco duro GPT que usted desea convertir en disco MBR.
3. Haga clic derecho en el disco duro 1 y elegir la opcin "Convertir en disco MBR". Despus de convertir el disco GPT a MBR del disco, puede crear particiones en el disco MBR ahora si quieres.
Solucin 3: Convertir disco GPT a MBR del disco mediante el comando diskpart En el siguiente caso, me gustara convertir el disco 1 en el disco MBR. 1. Abra Smbolo del sistema. 2. En el smbolo del sistema, escriba diskpart y presione enter 3. Escriba list disk y presione ENTRAR.
4. Escriba select disk 1 y pulse Intro. 5. Tipo de disco de detalle y pulse enter. Esto le dar una lista de todos los volmenes del disco seleccionado. Si usted no tiene los volmenes mencionados, entonces usted puede ir al paso 9 .
6. Escriba select volume 5 y pulse Intro. 7. Escriba eliminar volumen y pulse enter. 8. Repita los pasos 6 y 7 para cada volumen aparece en el paso 5 hasta que haya eliminado todos los volmenes.
9. Escriba select disk 1 y pulse Intro. 10. Escriba convert mbr y pulse enter.
11. Escriba exit y pulse Intro.
Anda mungkin juga menyukai
- Cómo ser un profesional en el Counter-Strike 1.6Dari EverandCómo ser un profesional en el Counter-Strike 1.6Penilaian: 5 dari 5 bintang5/5 (1)
- UF0466 - Testeo y verificación de equipos y periféricos microinformáticosDari EverandUF0466 - Testeo y verificación de equipos y periféricos microinformáticosBelum ada peringkat
- Cómo Convertir El Disco MBR A GPT DiscoDokumen6 halamanCómo Convertir El Disco MBR A GPT DiscoKarenGarciaBelum ada peringkat
- MBR o GPT - ¿Cuál Es El Mejor para Usted?Dokumen7 halamanMBR o GPT - ¿Cuál Es El Mejor para Usted?kkfutyBelum ada peringkat
- MBR y GPTDokumen10 halamanMBR y GPTHernando Rodríguez QuinteroBelum ada peringkat
- Partición MBR y GPTDokumen7 halamanPartición MBR y GPTIzquierdo AlfedBelum ada peringkat
- Convertir GPT A MBR (Cmos)Dokumen29 halamanConvertir GPT A MBR (Cmos)J Daniel Palma MendozaBelum ada peringkat
- Cómo convertir GPT a MBRDokumen6 halamanCómo convertir GPT a MBRGabriel Gamarra LimayBelum ada peringkat
- Eliminar Particiones MSR o GPTDokumen3 halamanEliminar Particiones MSR o GPTDavidBelum ada peringkat
- Corregir Error El Disco Seleccionado Tiene El Estilo de Partición GPTDokumen3 halamanCorregir Error El Disco Seleccionado Tiene El Estilo de Partición GPTar_frankBelum ada peringkat
- Eliminar Particiones MSR o GPT Al Hacer Downgrade de Windows 8 A 7Dokumen2 halamanEliminar Particiones MSR o GPT Al Hacer Downgrade de Windows 8 A 7Juan Roberto JardinesBelum ada peringkat
- MBR GTPDokumen2 halamanMBR GTPJorge MonteeBelum ada peringkat
- Cómo Convertir Un Disco Duro MBR A GPT Sin Perder Los DatosDokumen2 halamanCómo Convertir Un Disco Duro MBR A GPT Sin Perder Los DatosREPARSOFT PASTOBelum ada peringkat
- GPT A NTFS Fat32Dokumen3 halamanGPT A NTFS Fat32juanconnorBelum ada peringkat
- SO-Clase 04 - Definicion de MBRDokumen6 halamanSO-Clase 04 - Definicion de MBRHector VillarrealBelum ada peringkat
- MBR Vs GPTDokumen5 halamanMBR Vs GPTperrero20Belum ada peringkat
- MBR Vs GPTDokumen6 halamanMBR Vs GPTFerleyGallegoBelum ada peringkat
- Diferencias Entre GPT y MBRDokumen4 halamanDiferencias Entre GPT y MBRJosé Manuel MoralesBelum ada peringkat
- Tema 4. - Gestion de Discos y ControladoresDokumen36 halamanTema 4. - Gestion de Discos y ControladoresJoelBelum ada peringkat
- TEMA 4. - Gestion de Discos y ControladoresDokumen35 halamanTEMA 4. - Gestion de Discos y ControladoresRaiderHuevoBelum ada peringkat
- Guía de la tabla de particiones GUID (GPTDokumen28 halamanGuía de la tabla de particiones GUID (GPTjavierrincon800Belum ada peringkat
- Disco GPT: Particiones más allá de 2TBDokumen6 halamanDisco GPT: Particiones más allá de 2TBPatrizio SantoyoBelum ada peringkat
- Diferencias entre BIOS, UEFI, MBR y GPTDokumen4 halamanDiferencias entre BIOS, UEFI, MBR y GPTStiven GomezBelum ada peringkat
- Diferencias Entre MBR y GPTDokumen2 halamanDiferencias Entre MBR y GPTJurgen DiazBelum ada peringkat
- MBR y GPTDokumen3 halamanMBR y GPTMario Garvín FernándezBelum ada peringkat
- Práctica MBR Vs GPTDokumen2 halamanPráctica MBR Vs GPTJayZzSkiLLzBelum ada peringkat
- Guia 1 Practica Instalación LINUX 2Dokumen8 halamanGuia 1 Practica Instalación LINUX 2Nancy EspinelBelum ada peringkat
- Estilos de Partición GPT Y MRBDokumen5 halamanEstilos de Partición GPT Y MRBRichi Lozano DomingezBelum ada peringkat
- BIOS-UEFI y GPT-MBRDokumen1 halamanBIOS-UEFI y GPT-MBRenglismanBelum ada peringkat
- Instalr Windows 10 en Modo UEFIDokumen4 halamanInstalr Windows 10 en Modo UEFIEnriquezGregBelum ada peringkat
- Pasos Necesarios para Convertir Una Partición GPT en MBR para Permitir La Instalación de Microsoft Windows 7Dokumen2 halamanPasos Necesarios para Convertir Una Partición GPT en MBR para Permitir La Instalación de Microsoft Windows 7NELSON HAIRAHN VELAZQUEZ FERNANDEZBelum ada peringkat
- GPT vs MBR: ¿Qué es una partición GPT y sus ventajasDokumen1 halamanGPT vs MBR: ¿Qué es una partición GPT y sus ventajasLUIS OJEDABelum ada peringkat
- Cómo Saber Si Un Disco Usa El Estilo de Partición MBR o GPTDokumen3 halamanCómo Saber Si Un Disco Usa El Estilo de Partición MBR o GPTjmebcol2Belum ada peringkat
- Almacenamiento LocalDokumen23 halamanAlmacenamiento LocalJuan CarlosBelum ada peringkat
- Eliminar Particiones GPT Cuando Se Va A Instalar WindowsDokumen1 halamanEliminar Particiones GPT Cuando Se Va A Instalar WindowsFrancisco Javier Ruiz CastilloBelum ada peringkat
- S6902 DiskUnlocker V3Dokumen4 halamanS6902 DiskUnlocker V3Suso BlancoBelum ada peringkat
- Eliminar Particiones MSR o GPT Al Hacer Downgrade de Windows 8 ADokumen2 halamanEliminar Particiones MSR o GPT Al Hacer Downgrade de Windows 8 APablo ArgañarazBelum ada peringkat
- MBR vs GPT: Limitaciones y ventajas de los sistemas de particionadoDokumen2 halamanMBR vs GPT: Limitaciones y ventajas de los sistemas de particionadojuanBelum ada peringkat
- Instalar Linux en Un Ordenador BIOS y Sobre Una Tabla de Particiones GPTDokumen4 halamanInstalar Linux en Un Ordenador BIOS y Sobre Una Tabla de Particiones GPTcyborgzeusBelum ada peringkat
- Master Boot RecordDokumen6 halamanMaster Boot RecordvestruzBelum ada peringkat
- Convertir GPT A MBTDokumen3 halamanConvertir GPT A MBTWashi FloresBelum ada peringkat
- MBR y GPTDokumen4 halamanMBR y GPTfcojcgBelum ada peringkat
- DiskUnlocker ManualDokumen6 halamanDiskUnlocker ManualMateo AlchurrutBelum ada peringkat
- Partition WizardDokumen45 halamanPartition WizardkikithabonitaBelum ada peringkat
- Registro de Arranque PrincipalDokumen5 halamanRegistro de Arranque Principalntvg_3Belum ada peringkat
- Solucion Error 0x80300024 de Particiones para Instalar Win 8Dokumen1 halamanSolucion Error 0x80300024 de Particiones para Instalar Win 8Melida CedeñoBelum ada peringkat
- Tarea2 Sistemas OpDokumen6 halamanTarea2 Sistemas Opaleman.uchiha21Belum ada peringkat
- Informe Final Inst Avanzada S oDokumen10 halamanInforme Final Inst Avanzada S oCarlosPenayoBelum ada peringkat
- Bajo y Alto NivelDokumen2 halamanBajo y Alto NivelNemadez HdezBelum ada peringkat
- Particiones Disco Con WindowsDokumen9 halamanParticiones Disco Con Windowsxacote5019Belum ada peringkat
- Solución de problemas de particiones GPTDokumen3 halamanSolución de problemas de particiones GPTDavid A. R. Rolón CastilloBelum ada peringkat
- Master Boot RecordDokumen4 halamanMaster Boot RecordstomperdoaBelum ada peringkat
- Solución de Problemas de Particiones GPT de ProtecciónDokumen3 halamanSolución de Problemas de Particiones GPT de ProtecciónAnibal Miranda GarzonBelum ada peringkat
- ch06 TodoDokumen24 halamanch06 TodoJOSE TOMAS CHINER PUCHADESBelum ada peringkat
- Bios y EfiDokumen4 halamanBios y EfiAbel ChiguanoBelum ada peringkat
- MBRDokumen4 halamanMBRbelenBelum ada peringkat
- Tema V - Parte 2Dokumen30 halamanTema V - Parte 2Miguel VicenteBelum ada peringkat
- Cuál Es La Diferencia Entre MBR y GPTDokumen1 halamanCuál Es La Diferencia Entre MBR y GPTMartha YepesBelum ada peringkat
- Tema 4 Metodos de ParticionDokumen7 halamanTema 4 Metodos de ParticionCorazon Choque BlancoBelum ada peringkat
- Control de Versiones de Software con GIT - 2º EdiciónDari EverandControl de Versiones de Software con GIT - 2º EdiciónBelum ada peringkat
- Manual de Acronis Universal Restore para Clonar PCs Con Diferente HardwareDokumen4 halamanManual de Acronis Universal Restore para Clonar PCs Con Diferente HardwareKarenGarciaBelum ada peringkat
- Constitución de la Comisión de Seguridad e HigieneDokumen1 halamanConstitución de la Comisión de Seguridad e HigieneErick García RamosBelum ada peringkat
- Prog Tratam Digit Imagen YAudio 02Dokumen26 halamanProg Tratam Digit Imagen YAudio 02KarenGarciaBelum ada peringkat
- Ejercicios de Matemáticas FinancierasDokumen34 halamanEjercicios de Matemáticas FinancierasAndres Falcon100% (1)
- Activador Office 2010 mini-KMS Activator v1.1 InstruccionesDokumen9 halamanActivador Office 2010 mini-KMS Activator v1.1 InstruccioneshjgytbuihghjkhBelum ada peringkat
- Activador Office 2010 mini-KMS Activator v1.1 InstruccionesDokumen9 halamanActivador Office 2010 mini-KMS Activator v1.1 InstruccioneshjgytbuihghjkhBelum ada peringkat
- Guiones 01 02Dokumen9 halamanGuiones 01 02Rodrigo Villegas DcmBelum ada peringkat
- FilosofiaDokumen3 halamanFilosofiaKarenGarciaBelum ada peringkat
- Manual de Acronis Universal Restore para Clonar PCs Con Diferente HardwareDokumen4 halamanManual de Acronis Universal Restore para Clonar PCs Con Diferente HardwareKarenGarciaBelum ada peringkat
- Para My Dogger EXCEL - BASE DE DATOSDokumen20 halamanPara My Dogger EXCEL - BASE DE DATOSEddy Brayan Tantalean DelgadoBelum ada peringkat
- Tarea 5Dokumen12 halamanTarea 5Caro cazBelum ada peringkat
- Descripcion Disco Fisico LogicoDokumen23 halamanDescripcion Disco Fisico Logicof_nioBelum ada peringkat
- 2.7.3 - Instalacion MultiUsuaria de GalenHos sql2008r2Dokumen14 halaman2.7.3 - Instalacion MultiUsuaria de GalenHos sql2008r2obed pinedaBelum ada peringkat
- BIOSDokumen6 halamanBIOSsadowdark25Belum ada peringkat
- Hiren BootCD v15.2 Utilidades para Diagnosticar y Reparar Su PCDokumen20 halamanHiren BootCD v15.2 Utilidades para Diagnosticar y Reparar Su PCRey NavarroBelum ada peringkat
- 1-3 Exposición de Arquitectura MotherboardDokumen11 halaman1-3 Exposición de Arquitectura MotherboardFrancisco Chirino CarbajalBelum ada peringkat
- Specs Dell Optiplex 755Dokumen6 halamanSpecs Dell Optiplex 755juan cabañasBelum ada peringkat
- Montaje y Desmontaje de DispositivosDokumen5 halamanMontaje y Desmontaje de DispositivosMauricioRojasBelum ada peringkat
- Desperdicio 2020 Vs 2021 (Dokumen140 halamanDesperdicio 2020 Vs 2021 (Paco CastilloBelum ada peringkat
- Wordpad y Partes de La VentanaDokumen3 halamanWordpad y Partes de La VentanaFrancheskaDuarte100% (2)
- 2 SICAM PASCC InstalacionDokumen15 halaman2 SICAM PASCC InstalacionyaneiroBelum ada peringkat
- Hiren's BootCd v9.5 Vs Multi Boot Professional Rescue DiskDokumen12 halamanHiren's BootCd v9.5 Vs Multi Boot Professional Rescue Diskabderrahman100% (1)
- Ensamblador 8086 Modo 13h Memoria para GráficosDokumen3 halamanEnsamblador 8086 Modo 13h Memoria para GráficosAbel Chaiña GonzalesBelum ada peringkat
- Qué Es El BootDokumen12 halamanQué Es El BootSamuel Quan Kiu MelgarBelum ada peringkat
- Próximas versiones Windows 10 y Office LTSC 2021Dokumen2 halamanPróximas versiones Windows 10 y Office LTSC 2021cyberfosigBelum ada peringkat
- Requisitos de Windows 10 e Instalacion de Windows 10Dokumen38 halamanRequisitos de Windows 10 e Instalacion de Windows 10Juan MadrigalBelum ada peringkat
- Trabajo MS-DOSDokumen9 halamanTrabajo MS-DOSAdrian RamirezBelum ada peringkat
- FFTKDokumen16 halamanFFTKFrancisco FuentesBelum ada peringkat
- Versiones WindowsDokumen28 halamanVersiones WindowsAdriana RondónBelum ada peringkat
- Sistemas de Archivos FATDokumen2 halamanSistemas de Archivos FATedgmacBelum ada peringkat
- Windows 7 Al Estilo de Mac Os X Snow LeopardDokumen5 halamanWindows 7 Al Estilo de Mac Os X Snow LeopardTomás DonosoBelum ada peringkat
- Inventario de InstaladoresDokumen1 halamanInventario de InstaladoresFabio Lacio VidalBelum ada peringkat
- Evidencia 29 Configuracion de La BIOSDokumen19 halamanEvidencia 29 Configuracion de La BIOSalejandromarroquin19Belum ada peringkat
- Como Quitar Cartel de Windows 7Dokumen2 halamanComo Quitar Cartel de Windows 7Gabo TellezBelum ada peringkat
- SsssDokumen53 halamanSsssAndrés Llanos SánchezBelum ada peringkat
- Versiones de WindowsDokumen6 halamanVersiones de WindowsJair de LeonBelum ada peringkat
- FAITH TECHNOLOGY (Bryan Castro Fonseca) : Identificación 402260494 +506 62415721 - +506 22350365Dokumen1 halamanFAITH TECHNOLOGY (Bryan Castro Fonseca) : Identificación 402260494 +506 62415721 - +506 22350365KatherineBelum ada peringkat
- Cómo Arrancar Desde Un Dispositivo USBDokumen13 halamanCómo Arrancar Desde Un Dispositivo USBRemlihBelum ada peringkat