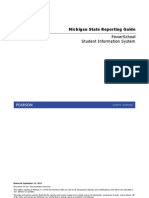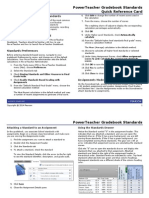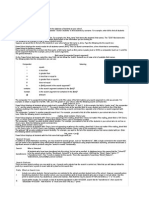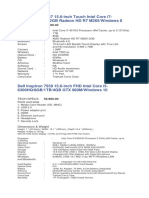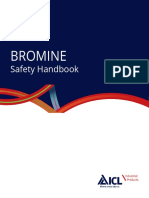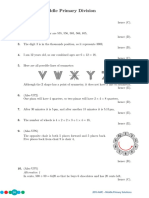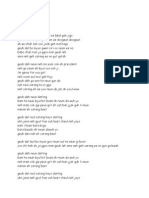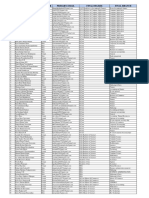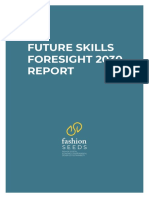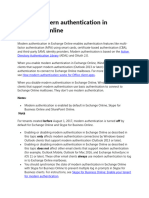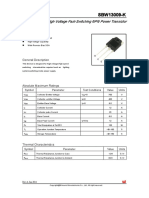PS7x Substitute Portal User Guide
Diunggah oleh
Muskegon ISD PowerSchool Support ConsortiumHak Cipta
Format Tersedia
Bagikan dokumen Ini
Apakah menurut Anda dokumen ini bermanfaat?
Apakah konten ini tidak pantas?
Laporkan Dokumen IniHak Cipta:
Format Tersedia
PS7x Substitute Portal User Guide
Diunggah oleh
Muskegon ISD PowerSchool Support ConsortiumHak Cipta:
Format Tersedia
PowerTeacher Substitute Portal User Guide PowerSchool 7.
x Student Information System
Released June 2013 Document Owner: Documentation Services This edition applies to Release 7.8 of the PowerSchool software and to all subsequent releases and modifications until otherwise indicated in new editions or updates. The data and names used to illustrate the reports and screen images may include names of individuals, companies, brands, and products. All of the data and names are fictitious; any similarities to actual names are entirely coincidental. PowerSchool is a trademark, in the U.S. and/or other countries, of Pearson Education, Inc. or its affiliate(s). Copyright 2013 Pearson Education, Inc. or its affiliates. All rights reserved. All trademarks are either owned or licensed by Pearson Education, Inc. or its affiliates. Other brands and names are the property of their respective owners.
PowerTeacher Substitute Portal User Guide
Contents
Preface ................................................................................................................... 4 Introduction ........................................................................................................... 5 About PowerSchool ........................................................................................... 5 Get Started ............................................................................................................. 6 Sign In to PowerTeacher Substitute .................................................................... 6 Session Timeout............................................................................................... 6 PowerTeacher Substitute Start Page ................................................................... 7 Work with Classes ................................................................................................ 10 Attendance ......................................................................................................... 10 Attendance Modes .......................................................................................... 10 Enter Single Day Attendance ........................................................................... 10 Enter Attendance on the Seating Chart ............................................................. 11 Record Attendance for Multiple Sections ............................................................ 12 Seating Chart ..................................................................................................... 12 Access an Existing Layout ............................................................................... 13 Random Student Selector ................................................................................ 13 Lunch Counts...................................................................................................... 14 Daily Bulletin ...................................................................................................... 15 Quit PowerTeacher Substitute.............................................................................. 16 Sign Out of PowerTeacher Substitute ................................................................ 16 PowerTeacher Substitute Mobile Web Pages ........................................................ 17 Get Started with PowerTeacher Substitute Mobile Web Pages ................................... 17 Sign In to PowerTeacher Substitute Mobile Web Pages ........................................ 17 PowerTeacher Substitute Mobile Web Pages Home Page ...................................... 17 Quit PowerTeacher Substitute Mobile Web Pages ..................................................... 19 Sign Out of PowerTeacher Substitute Mobile Web Pages ...................................... 19
Contents
PowerTeacher Substitute Portal User Guide
Preface
Use this guide to assist you while navigating PowerTeacher Substitute. This guide is based on the PowerTeacher Substitute online help, which you can also use to learn the PowerSchool Student Information System (SIS) and to serve as a reference. The PowerTeacher Substitute online help is updated as PowerSchool is updated. Not all versions of the PowerTeacher Substitute online help are available in a printable guide. For the most up-to-date information, click Help on any page in PowerTeacher Substitute.
Referenced Sections
This guide is based on the PowerTeacher Substitute online help, and may include references to sections that are not contained within the guide. See the PowerTeacher Substitute online help for the referenced section.
Security Permissions
Depending on your security permissions, only certain procedures may be available to you.
Navigation
This guide uses the > symbol to move down a menu path. If instructed to Click File > New > Window, begin by clicking File on the menu bar. Then, click New and Window. The option noted after the > symbol will always be on the menu that results from your previous selection.
Notes
It is easy to identify notes because they are prefaced by the text Note:.
Preface
PowerTeacher Substitute Portal User Guide
Introduction
Welcome to PowerTeacher Substitute! PowerTeacher Substitute is a tool that is integrated into the PowerSchool Student Information System (SIS) that is specifically developed for teachers. PowerTeacher Substitute makes it easy for teachers to get up and running quickly in the classroom by providing easy-to-use tools to view student and school information, as well as to enter attendance.
About PowerSchool
PowerSchool helps your school access and maintain student, staff, and schedule information. PowerSchool is a database application that runs on a server, which is the center of your student information system. PowerSchool uses the Internet to facilitate student information management and communication among school administrators, teachers, parents, and students.
Introduction
PowerTeacher Substitute Portal User Guide
Get Started
To get started, you must sign in to PowerTeacher Substitute.
Sign In to PowerTeacher Substitute
Before you can sign in to PowerTeacher Substitute, you will need the school's PowerTeacher Substitute URL, the name of the school, the name of the teacher for whom you are substituting, and a password. If you do not have this information or have questions, contact the schools PowerSchool administrator. Note: Do not use someone elses password or give your password to anyone else.
How to Sign In to PowerTeacher Substitute
1. Open your Web browser to your school's PowerTeacher Substitute URL. The Sign In page appears. 2. Use the following table to enter information in the fields: Field Select Language Description Choose the language in which you want to view PowerTeacher Substitute from the pop-up menu. Note: If no more than one locale is configured, the pop-up menu does not appear. School Teacher Password Choose the school for which you are substituting from the pop-up menu. Choose the teacher for which you are substituting from the pop-up menu. Enter your assigned password. The characters appear as asterisks (*) to ensure greater security when you sign in.
3. Click Sign In. The start page appears. For more information, see PowerSchool Substitute Start Page.
Session Timeout
If you are not actively working in PowerTeacher Substitute, your session may time out. If so, you need to sign in again. Note: In order to reload/restore the last page you were viewing/using, you must be using the same computer, same HTML5-compatible browser, and same portal. Additionally, if another user signs in after your session has timed out, your previous session cannot be reloaded/restored.
Get Started
PowerTeacher Substitute Portal User Guide
How to Sign In After Session Times Out
1. If the You have been signed out. Return to Sign In Page. pop-up appears, click Sign In Page. The Sign In page appears. 2. Sign in. Depending on what page of PowerTeacher Substitute you were last using, one of the following pop-ups appear: Reload Last Page - Your session timed out due to inactivity. Would you like to restore your previous session and reload the last page you were viewing? Restore Selections(s), School and Term - Your session timed out due to inactivity. Would you like to restore your previous session and return to the last used school, term, student and/or teacher selection?
3. Do one of the following: Click Yes to reload/restore the last page you were viewing/using. Click No to sign in and access the start page.
PowerTeacher Substitute Start Page
When you sign in to PowerTeacher Substitute, the start page appears. This page serves as the central point from which you begin your PowerTeacher Substitute session. The start page consists of the following main areas: Header Navigation Toolbar Navigation Menu Current Classes
Header
The header appears at the top of PowerTeacher Substitute. The header includes the following information: Field PowerSchool Welcome, Substitute for [Teacher Name] Description Click to return to the start page from anywhere within the application. The first and last name of the teacher for whom you are substituting. If it does not, contact your schools PowerSchool administrator. In an effort to ensure that your account is secure and your information protected, the date and time of the last time you signed in appears when you hover over the name of the teacher for whom you are substituting. This information can be used to alert you to any unusual account activity. If you experience any unusual account activity, report it to your school.
Get Started
PowerTeacher Substitute Portal User Guide
Field Help Sign Out
Description Click to access the PowerTeacher Substitute online help. Assistance is just a click away! Click to sign out of PowerTeacher Substitute. For more information, see Quit PowerTeacher Substitute.
Navigation Toolbar
The navigation toolbar appears at the top of the start page, and is common to every page in the application. The navigation toolbar includes the following information: Field School Term [Print this Page Icon] Description The name or initials of the school for which you are substituting. The current term, which adjusts automatically at the beginning of each term. Click the printer to print a printer-friendly version of the page you are viewing. Additionally, the page includes the name of the selected student and the school and school district for that student.
Navigation Menu
The navigation menu serves as the central point from which to navigate the pages of PowerTeacher Substitute. The navigation menu includes the following links: Field Start Page View Daily Bulletin Description Click to view the Current Classes page. For more information, see Work with Classes. Click to read your school's daily bulletin. For more information, see Daily Bulletin.
Current Classes
A list of classes for the current term appears in the main part of the start page. For each class, you can view or access the following information: Field [Expression] [Course Name] Description The period/day combination for the class. The name of the class.
Get Started
PowerTeacher Substitute Portal User Guide
Field [Attendance Icon] [Seating Chart Icon]
Description Click the chair to take attendance. For more information, see Attendance. Click the grid and chair to work with the seating chart. This includes taking attendance and using the Random Student Selector feature. For more information, see Seating Chart. Click the utensils to submit lunch counts. For more information, see Lunch Counts.
[Lunch Counts Icon]
Get Started
PowerTeacher Substitute Portal User Guide
Work with Classes
Read this section to understand the basics of working with classes. Note: You do not need to complete the activities in any particular order, but you should be familiar with all of them.
Attendance
There are two options for taking attendance in PowerTeacher Substitute. No matter which method you use, attendance entered using PowerTeacher Substitute save the records directly to the PowerSchool system. Click the Single Day (chair) icon to access the Single Day attendance page. For more information, see Attendance Modes. Click the Seating Chart (grid and chair) icon to access the Seating Chart page. For more information, see Attendance Modes.
Note: Class sections that meet more than once a day display a pop-up menu next to the Single Day (chair) icon, which allows you to select the specific period in which to record or change attendance.
Attendance Modes
The PowerTeacher Substitute attendance page allows you to enter and submit attendance in two different modes: Single Day or on the Seating Chart. Using these modes, you can enter attendance and attendance comments for all PowerSchool attendance methods (daily, meeting, and interval).
Enter Single Day Attendance
On the Single Day attendance page, you can enter attendance codes for the current day.
How to Enter Single Day Attendance
1. On the Current Classes page, click the Single Day (chair) icon next to the class for which you want to record attendance. The Single Day Attendance page appears. Note: If you are already on the Attendance page, click the Single Day tab. 2. On the Attendance Code pop-up menu, select the attendance code. 3. On the Date pop-up menu, select the date or period for which you want to enter attendance. Note: If entering interval attendance, the interval for the selected period appears at the top of the Attendance column.
Work with Classes
10
PowerTeacher Substitute Portal User Guide
4. If you have more that one section of this class, click Show Multiple Sections to combine the students from multiple sections of this class into one attendance view. Click Show Single Section to return to a single section view. For more information, see Record Attendance for Multiple Sections. 5. Use one of the following methods to enter the applicable attendance code: Click in the field next to the students name to enter the attendance code you selected from the Attendance Code pop-up menu. Use the pop-up menu to select a different attendance code, if needed. Double-click in a field and select the code from the pop-up menu. Use the arrow keys on your keyboard to scroll through the list. Click in a field and type the attendance code directly in the field.
Note: Use the Tab, Enter, and arrow keys to navigate to a different field. 6. When an attendance code is entered, a comment icon appears. Click the icon to enter an attendance comment on the Edit Comments pop-up. Click OK to enter the comment for the students attendance record. 7. When finished entering single day attendance and comments, click Submit.
Enter Attendance on the Seating Chart
You can enter attendance directly on the Seating Chart for a single day. Attendance can be recorded for students who appear on the Seating Chart, and those who are in the Student Selection bar if the student is eligible to have attendance recorded. The Student Selection bar displays students dependent on the Preferences setting in PowerTeacher gradebook. The Hide pre-registered students option determines whether to display these students or not. If the preference is selected, the students are not eligible to have attendance taken on the seating chart. These student photos appear shaded with an icon that denotes the pre-registered status. In addition, students who have been removed from the seating chart for any reason display in the Student Selection bar. Student photos that display OT in the upper right corner indicates that the student is offtrack and attendance cannot be entered.
How to Enter Attendance on the Seating Chart
1. On the Current Classes page, click the Seating Chart (grid and chair) icon next to the class for which you want to take attendance. The Seating Chart page appears. 2. On the Attendance Code pop-up menu, select the attendance code. 3. On the Date pop-up menu, select the date for which you want to enter attendance. 4. Use one of the following methods to enter the applicable attendance code: Click on a student photo, and the code selected from the Attendance Code pop-up menu automatically displays on the attendance pop-up menu on the student photo. Click in the attendance pop-up menu on the student photo to select a different attendance code, if needed. You can navigate the list of codes on the pop-up menu using the arrow keys. Click in a field and type the attendance code directly in the field.
Work with Classes
11
PowerTeacher Substitute Portal User Guide
5. When an attendance code is entered, a comment icon appears. Click the icon to enter an attendance comment on the Edit Comments pop-up. Click OK to enter the comment for the students attendance record. 6. When finished entering attendance and comments, click Submit.
Record Attendance for Multiple Sections
Use the Show Multiple Sections button to take attendance for concurrently meeting sections. If the class spans multiple periods, you may need to take attendance multiple times depending on your school policy. Taking attendance concurrently by meeting is helpful for teachers who instruct several sections during one meeting, since all students for that meeting appear on one list, regardless of their sections. Note: Class sections that meet more than once a day display a pop-up menu next to the Single Day (chair) icon, which allows you to select the specific period in which to record or change attendance.
How to Record Attendance for Multiple Sections
1. On the Current Classes page, click the icon for the attendance mode you would like to use. The selected attendance page appears. For more information, see Attendance Modes. 2. Click Show Multiple Sections. In Single Day attendance mode, the names of those sections that meet concurrently appear, along with a combined class roster. In MultiDay attendance mode, the names of those sections that meet concurrently appear, and the students display by section. Note: Concurrent attendance can only be taken for sections that share the same attendance mode as the originally selected section. For instance, if the selected section is designated as an interval attendance mode, only sections that are designated as using interval attendance will be combined when Show Multiple Sections is selected. 3. Enter the attendance code using the data entry options for the selected page. For more information, see Attendance Modes. 4. Repeat for each different attendance code to assign. Note that in interval attendance, each student must have an attendance code for each interval. 5. Click Submit. The attendance codes are saved to the PowerSchool system.
Seating Chart
The Seating Chart provides you with a graphical representation of the entire classroom. A teacher can design multiple layouts to help manage your classroom. Using these layouts, you can record attendance, or use the Random Student Selector to help you call on different students during class discussions. The Seating Chart allows you to take attendance. The pre-defined attendance codes are available to assign to the students who appear on the chart using the single day attendance mode. For more information, see How to Enter Attendance on the Seating Chart.
Work with Classes
12
PowerTeacher Substitute Portal User Guide
The Seating Chart also provides you with a random student selector, which highlights an individual student on the chart. Use this feature when you need to call on students for class discussions or activities. You can change to a different seating chart layout whenever its needed. The following controls are available on Seating Chart: Control Layout Selection Random Student Selector Attendance Code, Date, Period, Interval Student Selection Bar Description Select a layout to display from the pop-up menu. Click the Select button to highlight a student on the seating chart in order to promote class participation. Select the attendance code and date in order to enter attendance directly on the Seating Chart. For more information, see How to Enter Attendance on the Seating Chart. Students who are not places on a seating chart layout, or students who are pre-registered for a class, appear in the Student Selection bar. If the attendance pop-up menu displays on the student photo, you can enter attendance for these students. Click to submit the attendance codes and comments for the selected date. Use the slider bar to increase or decrease the size of the Seating Chart.
Submit Zoom Slider Bar
Access an Existing Layout
Saved seating chart layouts are available on the Layout Selection pop-up menu for the class in which it was created.
How to Access an Existing Seating Chart Layout
1. On the Current Classes page, click the Seating Chart icon next to the class for which you want to access an existing seating chart layout. 2. Select the applicable seating chart layout from the Layout Selection pop-up menu. The saved seating chart layout for the selected class appears.
Random Student Selector
The Random Student Selector feature highlights students on the layout in random order to facilitate balanced classroom participation. Students who are assigned a chair on the layout, and are scheduled to attend the class on the selected date, are eligible to be selected.
Work with Classes
13
PowerTeacher Substitute Portal User Guide
How to Use the Random Student Selector
1. On the Current Classes page, click the Seating Chart icon next to a class. The Seating Chart page appears. 2. Select the applicable layout from the Layout Selection pop-up menu. 3. Click Select. A student photo appears on the Selected Student pop-up. You can move the photo to any spot on the seating chart. 4. Repeat to select a different student on the layout. Eligible student photos appear in the pop-up in random order. 5. To close the Selected Student pop-up, click the x.
Lunch Counts
Use the Lunch Counts (utensils) icon to submit lunch counts.
How to Submit Lunch Counts
1. On the PowerTeacher Substitute start page, click the Lunch Counts (utensils) icon next to the class for which you want to submit lunch counts. The Submit Lunch Counts page appears. 2. Use the following table to enter information in the fields: Field Student Breakfasts Student Lunches Student A la Carte Milk Adult Breakfasts Adult Lunches Adults A la Carte Other 1 Description Enter the number of student breakfasts. Enter the number of student lunches. Enter the number of student la carte meals. Enter the total number of students and adults buying milk. Enter the number of adult breakfasts. Enter the number of adult lunches. Enter the number of adult la carte meals. Enter the number of Other 1 meals (optional). Note: The field represents an additional meal type that may be used for special request meals, such as a vegetarian dish or a kosher dish. Other 2 Enter the number of Other 2 meals (optional). Note: See Other 1. 3. Click Submit to enter the counts. The start page reappears.
Work with Classes
14
PowerTeacher Substitute Portal User Guide
Daily Bulletin
While you cannot create entries for the daily bulletin, you can read the notices and send a message to the person in charge of maintaining the bulletin.
How to View the Daily Bulletin
1. On the start page, click Daily Bulletin. The View Daily Bulletin pop-up appears. 2. Do one of the following: Click the Calendar icon to select a date to view the bulletin for that day. On the calendar, dates that are shaded blue have a daily bulletin associated to them, the current date displays a black border, and the selected date has no shading. Use the arrow buttons to navigate to a different month. Click the email address to send a message to the person who creates items for the daily bulletin. Send either an announcement to contribute to the bulletin or a message to the bulletin administrator. For more information, contact your PowerSchool administrator.
3. When done viewing, click the x in the upper right hand corner to close the View Daily Bulletin pop-up.
Work with Classes
15
PowerTeacher Substitute Portal User Guide
Quit PowerTeacher Substitute
When finished working in PowerTeacher Substitute, it is important to sign out of the application.
Sign Out of PowerTeacher Substitute
You can sign out of PowerTeacher Substitute from any page in the application. Note: If you are not actively working in PowerTeacher Substitute, your session may timeout. If so, you need to sign in again.
How to Sign Out of PowerTeacher Substitute
Click Sign Out in the header. The Sign In page appears.
Quit PowerTeacher Substitute
16
PowerTeacher Substitute Portal User Guide
PowerTeacher Substitute Mobile Web Pages
PowerTeacher Substitute mobile web pages are designed for substitute teachers to quickly and easily access the mobile pages of PowerTeacher Substitute using a mobile device. Note: All pages are formatted to fix a 320-pixel width, the standard size for mobile devices.
Get Started with PowerTeacher Substitute Mobile Web Pages
PowerTeacher Substitute mobile web pages are designed for substitute teachers to quickly and easily access the mobile pages of PowerTeacher Substitute using a mobile device. Note: All pages are formatted to fix a 320-pixel width, the standard size for mobile devices.
Sign In to PowerTeacher Substitute Mobile Web Pages
Before you can sign in to PowerTeacher Substitute mobile web pages, you will need your school's PowerTeacher Substitute URL, your username, and your password. If you do not have this information or have questions, contact your schools PowerSchool administrator. Note: Do not use someone elses password or give your password to anyone else.
How to Sign In to PowerTeacher Substitute Mobile Web Pages
1. On you mobile device, open your Web browser to your school's PowerTeacher Substitute URL. The Sign In page appears. 2. Choose the school from the School pop-up menu. 3. Choose the teacher from the Teacher pop-up menu. 4. Enter the assigned password in the Password field. 5. Click Enter. The PowerTeacher Substitute mobile web pages Home page appears. For more information, see PowerTeacher Substitute Mobile Web Pages Home Page. Note: Alternately, you can press ENTER or RETURN on your keyboard.
PowerTeacher Substitute Mobile Web Pages Home Page
When you sign in to PowerTeacher Substitute mobile web pages, the Home page appears. This page serves as the central point from which you begin your PowerTeacher Substitute mobile web pages session. The PowerTeacher Substitute mobile web pages Home page consists of the following main areas: Navigation bar ID bar Schedule Menu
PowerTeacher Substitute Mobile Web Pages
17
PowerTeacher Substitute Portal User Guide
Navigation Bar
The navigation bar appears at the top of the PowerTeacher Substitute mobile web pages Home page and is common to every page in the application. The navigation bar includes the following information: Field Home [Page] Logout Description Click to return to the Home page. The page name you are currently viewing appears. Click to sign out of PowerTeacher Substitute mobile web pages. For more information, see Sign Out of PowerTeacher Substitute Mobile Web Pages.
ID Bar
The ID bar appears just below the navigation bar and displays your name. In an effort to ensure that your account is secure and your information protected, the date of the last time you signed in appears next to your name. This information can be used to alert you to any unusual account activity. If you experience any unusual account activity, report it to your school.
Schedule
The name of the current days schedule appears. Click to view the Bell Schedule page, which provides detailed information, including the periods, start times, stop times and duration of each period.
Menu
The main menu includes links to the following functions: Field Daily Bulletin Attendance Lunch Counts Description Click to read your school's daily bulletin. For more information, see Daily Bulletin. Click to record meeting attendance. For more information, see Attendance. Click to submit lunch counts. For more information, see Lunch Counts.
PowerTeacher Substitute Mobile Web Pages
18
PowerTeacher Substitute Portal User Guide
Quit PowerTeacher Substitute Mobile Web Pages
Sign Out of PowerTeacher Substitute Mobile Web Pages
When finished working in PowerTeacher Substitute mobile web pages, it is important to sign out of the application.
How to Sign Out PowerTeacher Substitute Mobile Web Pages
1. Return to the Home page. 2. Click Sign Out in the navigation bar. The Sign In page appears. You must enter your username and password again to redisplay the PowerTeacher Substitute mobile web pages Home page.
PowerTeacher Substitute Mobile Web Pages
19
Anda mungkin juga menyukai
- The Subtle Art of Not Giving a F*ck: A Counterintuitive Approach to Living a Good LifeDari EverandThe Subtle Art of Not Giving a F*ck: A Counterintuitive Approach to Living a Good LifePenilaian: 4 dari 5 bintang4/5 (5794)
- The Gifts of Imperfection: Let Go of Who You Think You're Supposed to Be and Embrace Who You AreDari EverandThe Gifts of Imperfection: Let Go of Who You Think You're Supposed to Be and Embrace Who You ArePenilaian: 4 dari 5 bintang4/5 (1090)
- Never Split the Difference: Negotiating As If Your Life Depended On ItDari EverandNever Split the Difference: Negotiating As If Your Life Depended On ItPenilaian: 4.5 dari 5 bintang4.5/5 (838)
- Hidden Figures: The American Dream and the Untold Story of the Black Women Mathematicians Who Helped Win the Space RaceDari EverandHidden Figures: The American Dream and the Untold Story of the Black Women Mathematicians Who Helped Win the Space RacePenilaian: 4 dari 5 bintang4/5 (895)
- Grit: The Power of Passion and PerseveranceDari EverandGrit: The Power of Passion and PerseverancePenilaian: 4 dari 5 bintang4/5 (588)
- Shoe Dog: A Memoir by the Creator of NikeDari EverandShoe Dog: A Memoir by the Creator of NikePenilaian: 4.5 dari 5 bintang4.5/5 (537)
- The Hard Thing About Hard Things: Building a Business When There Are No Easy AnswersDari EverandThe Hard Thing About Hard Things: Building a Business When There Are No Easy AnswersPenilaian: 4.5 dari 5 bintang4.5/5 (345)
- Elon Musk: Tesla, SpaceX, and the Quest for a Fantastic FutureDari EverandElon Musk: Tesla, SpaceX, and the Quest for a Fantastic FuturePenilaian: 4.5 dari 5 bintang4.5/5 (474)
- Her Body and Other Parties: StoriesDari EverandHer Body and Other Parties: StoriesPenilaian: 4 dari 5 bintang4/5 (821)
- The Emperor of All Maladies: A Biography of CancerDari EverandThe Emperor of All Maladies: A Biography of CancerPenilaian: 4.5 dari 5 bintang4.5/5 (271)
- The Sympathizer: A Novel (Pulitzer Prize for Fiction)Dari EverandThe Sympathizer: A Novel (Pulitzer Prize for Fiction)Penilaian: 4.5 dari 5 bintang4.5/5 (121)
- Smart English 2 PDFDokumen44 halamanSmart English 2 PDFmishhuana90% (21)
- The Little Book of Hygge: Danish Secrets to Happy LivingDari EverandThe Little Book of Hygge: Danish Secrets to Happy LivingPenilaian: 3.5 dari 5 bintang3.5/5 (400)
- The World Is Flat 3.0: A Brief History of the Twenty-first CenturyDari EverandThe World Is Flat 3.0: A Brief History of the Twenty-first CenturyPenilaian: 3.5 dari 5 bintang3.5/5 (2259)
- The Yellow House: A Memoir (2019 National Book Award Winner)Dari EverandThe Yellow House: A Memoir (2019 National Book Award Winner)Penilaian: 4 dari 5 bintang4/5 (98)
- Devil in the Grove: Thurgood Marshall, the Groveland Boys, and the Dawn of a New AmericaDari EverandDevil in the Grove: Thurgood Marshall, the Groveland Boys, and the Dawn of a New AmericaPenilaian: 4.5 dari 5 bintang4.5/5 (266)
- A Heartbreaking Work Of Staggering Genius: A Memoir Based on a True StoryDari EverandA Heartbreaking Work Of Staggering Genius: A Memoir Based on a True StoryPenilaian: 3.5 dari 5 bintang3.5/5 (231)
- Team of Rivals: The Political Genius of Abraham LincolnDari EverandTeam of Rivals: The Political Genius of Abraham LincolnPenilaian: 4.5 dari 5 bintang4.5/5 (234)
- On Fire: The (Burning) Case for a Green New DealDari EverandOn Fire: The (Burning) Case for a Green New DealPenilaian: 4 dari 5 bintang4/5 (74)
- PowerScheduler - Build (Q) Results Log - Errors and DefinitionsDokumen4 halamanPowerScheduler - Build (Q) Results Log - Errors and DefinitionsMuskegon ISD PowerSchool Support ConsortiumBelum ada peringkat
- The Unwinding: An Inner History of the New AmericaDari EverandThe Unwinding: An Inner History of the New AmericaPenilaian: 4 dari 5 bintang4/5 (45)
- PowerSchool Michigan State Reporting GuideDokumen423 halamanPowerSchool Michigan State Reporting GuideMuskegon ISD PowerSchool Support Consortium100% (1)
- Rise of ISIS: A Threat We Can't IgnoreDari EverandRise of ISIS: A Threat We Can't IgnorePenilaian: 3.5 dari 5 bintang3.5/5 (137)
- Orange County Sheriff's Office SeaWorld Death Investigative ReportDokumen43 halamanOrange County Sheriff's Office SeaWorld Death Investigative ReportWESH2News100% (1)
- Citadel Securities Australia Pty LTD - Company DetailsDokumen5 halamanCitadel Securities Australia Pty LTD - Company DetailsBrendan OswaldBelum ada peringkat
- PowerSchool System ReportsDokumen94 halamanPowerSchool System ReportsMuskegon ISD PowerSchool Support ConsortiumBelum ada peringkat
- PowerSchool Reports CardsDokumen8 halamanPowerSchool Reports CardsMuskegon ISD PowerSchool Support ConsortiumBelum ada peringkat
- Pre-Registering Students in PowerSchoolDokumen3 halamanPre-Registering Students in PowerSchoolMuskegon ISD PowerSchool Support ConsortiumBelum ada peringkat
- PowerSchool Mailing Labels and Form LettersDokumen8 halamanPowerSchool Mailing Labels and Form LettersMuskegon ISD PowerSchool Support ConsortiumBelum ada peringkat
- Snow Day Calendar SetupDokumen2 halamanSnow Day Calendar SetupMuskegon ISD PowerSchool Support ConsortiumBelum ada peringkat
- Knowledgebase - How It Works: Teacher CommentsDokumen3 halamanKnowledgebase - How It Works: Teacher CommentsMuskegon ISD PowerSchool Support ConsortiumBelum ada peringkat
- Downloading The Scheduling EngineDokumen1 halamanDownloading The Scheduling EngineMuskegon ISD PowerSchool Support ConsortiumBelum ada peringkat
- PowerSource Forums - Merging Duplicate Student RecordsDokumen3 halamanPowerSource Forums - Merging Duplicate Student RecordsMuskegon ISD PowerSchool Support Consortium100% (1)
- PowerSchool Basics Quick Reference CardDokumen7 halamanPowerSchool Basics Quick Reference CardMuskegon ISD PowerSchool Support ConsortiumBelum ada peringkat
- PTG Standards QuickRefCardDokumen6 halamanPTG Standards QuickRefCardMuskegon ISD PowerSchool Support ConsortiumBelum ada peringkat
- Searching Student Records in PowerSchoolDokumen2 halamanSearching Student Records in PowerSchoolMuskegon ISD PowerSchool Support ConsortiumBelum ada peringkat
- Ps7x Attendance User GuideDokumen49 halamanPs7x Attendance User GuideMuskegon ISD PowerSchool Support ConsortiumBelum ada peringkat
- PowerTeacher Quick Entry TipsDokumen5 halamanPowerTeacher Quick Entry TipsMuskegon ISD PowerSchool Support ConsortiumBelum ada peringkat
- PS7x Reports User GuideDokumen175 halamanPS7x Reports User GuideMuskegon ISD PowerSchool Support ConsortiumBelum ada peringkat
- Dell Inspiron 5547 15Dokumen7 halamanDell Inspiron 5547 15Kiti HowaitoBelum ada peringkat
- BROMINE Safety Handbook - Web FinalDokumen110 halamanBROMINE Safety Handbook - Web Finalmonil panchalBelum ada peringkat
- Rotex GS Zero-Backlash Shaft CouplingDokumen19 halamanRotex GS Zero-Backlash Shaft CouplingIrina DimitrovaBelum ada peringkat
- AMC Middle Primary Years 3 and 4 - SolutionsDokumen6 halamanAMC Middle Primary Years 3 and 4 - SolutionsSherry JiangBelum ada peringkat
- Learning Activity No.2Dokumen1 halamanLearning Activity No.2Miki AntonBelum ada peringkat
- Ip TunnelingDokumen15 halamanIp TunnelingBon Tran HongBelum ada peringkat
- CN Blue Love Rigt Lyrics (Romanized)Dokumen3 halamanCN Blue Love Rigt Lyrics (Romanized)Dhika Halet NinridarBelum ada peringkat
- Questionnaire OriginalDokumen6 halamanQuestionnaire OriginalJAGATHESANBelum ada peringkat
- Ofsaai Ic 72 E22351 01Dokumen312 halamanOfsaai Ic 72 E22351 01Mohamed AbrarBelum ada peringkat
- T HR El 20003 ST PDFDokumen20 halamanT HR El 20003 ST PDFAngling Dharma100% (1)
- Unit 4 ADokumen10 halamanUnit 4 AChetan p ShirahattiBelum ada peringkat
- FBDokumen27 halamanFBBenjaminBelum ada peringkat
- Accenture MockDokumen1 halamanAccenture Mockrajyogesh487Belum ada peringkat
- Masters Thesis Benyam 2011Dokumen156 halamanMasters Thesis Benyam 2011TechBoy65Belum ada peringkat
- BAB 3 - Follow UpDokumen6 halamanBAB 3 - Follow UpDelinda Erutheya NathanBelum ada peringkat
- Week 1 Macro (DDR)Dokumen49 halamanWeek 1 Macro (DDR)Stevie Sean100% (1)
- Cpa f1.1 - Business Mathematics & Quantitative Methods - Study ManualDokumen573 halamanCpa f1.1 - Business Mathematics & Quantitative Methods - Study ManualMarcellin MarcaBelum ada peringkat
- How To Connect To iSCSI Targets On QNAP NAS Using MPIO On Windows 2008Dokumen30 halamanHow To Connect To iSCSI Targets On QNAP NAS Using MPIO On Windows 2008Jazz OberoiBelum ada peringkat
- CrumpleZonesSE (Edit)Dokumen12 halamanCrumpleZonesSE (Edit)Dah Unknown MarksmenBelum ada peringkat
- IO5 Future Skills Foresight 2030 ReportDokumen96 halamanIO5 Future Skills Foresight 2030 ReportjuliavalleBelum ada peringkat
- AnnexIIRecommendationsbyHOTCCommittee06 11 18Dokumen6 halamanAnnexIIRecommendationsbyHOTCCommittee06 11 18Bilal AbbasBelum ada peringkat
- Enable Modern Authentication in Exchange OnlineDokumen2 halamanEnable Modern Authentication in Exchange Onlinedan.artimon2791Belum ada peringkat
- PCNSE DemoDokumen11 halamanPCNSE DemodezaxxlBelum ada peringkat
- Climate Declaration: For White Corex PlasterboardDokumen1 halamanClimate Declaration: For White Corex PlasterboardAbdullah BeckerBelum ada peringkat
- Datasheet TBJ SBW13009-KDokumen5 halamanDatasheet TBJ SBW13009-KMarquinhosCostaBelum ada peringkat
- Iso 27001 Requirementsandnetwrixfunctionalitymapping 1705578827995Dokumen33 halamanIso 27001 Requirementsandnetwrixfunctionalitymapping 1705578827995Tassnim Ben youssefBelum ada peringkat
- Bhagavatam English Chapter 10bDokumen22 halamanBhagavatam English Chapter 10bsrimatsimhasaneshwarBelum ada peringkat