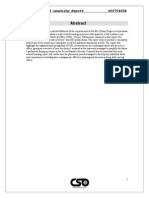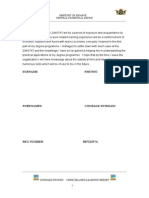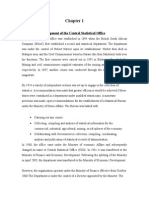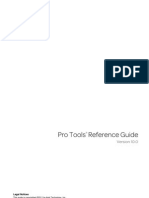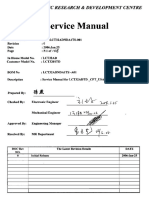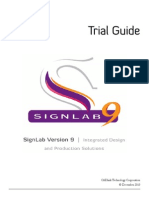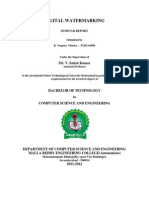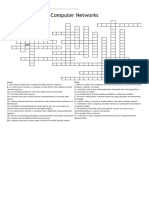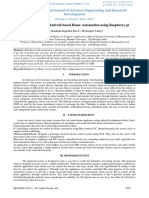11 Column
Diunggah oleh
chatfieldlohrHak Cipta
Format Tersedia
Bagikan dokumen Ini
Apakah menurut Anda dokumen ini bermanfaat?
Apakah konten ini tidak pantas?
Laporkan Dokumen IniHak Cipta:
Format Tersedia
11 Column
Diunggah oleh
chatfieldlohrHak Cipta:
Format Tersedia
Viewing Documents
Word provides several ways to view your document on the screen, including normal view, page layout view, print preview, and outline view. The view you choose depends on the kind of information you want to see in your document and what kind of editing and formatting you want to do next. In all views, you can edit text, and you can enlarge or reduce the size of the document on the screen to get an overview of an entire page or to get a closer look at text thats formatted in a small font size. Regardless of the display size, you can edit as you normally do. Normal view is the best all-purpose working view. You will probably do most of your typing, editing, and formatting in this view. Page layout view displays the layout of each page in your document as it will look when printed. You can see multiple-column layout; headers, footers, and footnotes in place on the page; and the accurate position of any item you put in a frame. Use this view to work with frames or multiple columns, or to check the final appearance of your document and make last-minute changes to the text, formatting, and layout. You can move framed items on the page by dragging with the mouse. Print preview shows a miniature version of your document exactly as it will print, reduced in size to display one or more pages on the screen. It provides a quick and convenient way to review the final page layout and adjust page breaks and margins. Outline view is useful even if you dont write your documents from an outline. This view makes it easy to move and copy text, to reorganize long documents, and to move quickly to a different location within the document.
Normal View
Normal view, the default view in Word, is best for the everyday work of entering and formatting text and graphics. You can see most text formatting the font, font size, line spacing, indents, and so forth as it will look when printed, but the arrangement of text and graphics on the page is simplified. Columns, although shown in their actual width, are displayed in one continuous column, instead of side by side on the page. Text and graphics that you positioned using the Frame command on the Format menu appear in the order you inserted them in your document, not in the position where they will print. Normal view makes it easy to edit text across page breaks, shown as dotted lines, and section breaks, shown as double dotted lines. To work with headers, footers, and footnotes, you open a separate pane. For example, to insert or edit a header (the text printed in the top margin of each page), open the header pane using the Header and Footer command on the View menu. You can switch to print preview or page layout view to see the page as it will look when printed. To display a document in normal view From the View menu, choose Normal. Using Draft Font in Normal View Word provides the power to create, edit, display, and print very complex documents. If you use several different fonts, in varying sizes and style, you might notice that it takes longer for Word to scroll through a document. Using the Draft Font option can allow you to work faster. Draft mode displays text in one font size, regardless of the fonts you have applied. Character formatting appears as underlining and pictures appear as boxes. The Draft Font option is only available when you are in normal view. To display a document in draft mode In normal view, choose Options from the Tools menu. Then click the View tab. Select the Draft Font check box.
Anda mungkin juga menyukai
- Was Jesus Crucified On WednesdayDokumen16 halamanWas Jesus Crucified On WednesdaychatfieldlohrBelum ada peringkat
- Simba ReportDokumen48 halamanSimba ReportchatfieldlohrBelum ada peringkat
- Research Proposal: TopicDokumen19 halamanResearch Proposal: TopicchatfieldlohrBelum ada peringkat
- Social Life and Teple LifeDokumen1 halamanSocial Life and Teple LifechatfieldlohrBelum ada peringkat
- NJ MAN Plmly RepDUD2Dokumen51 halamanNJ MAN Plmly RepDUD2chatfieldlohrBelum ada peringkat
- Items Beyond ScopeDokumen2 halamanItems Beyond ScopechatfieldlohrBelum ada peringkat
- Nyari ProjectDokumen61 halamanNyari ProjectchatfieldlohrBelum ada peringkat
- God's Magnificent PromisesDokumen2 halamanGod's Magnificent PromiseschatfieldlohrBelum ada peringkat
- Week 7 ReportDokumen21 halamanWeek 7 ReportchatfieldlohrBelum ada peringkat
- Research ProposalDokumen20 halamanResearch ProposalchatfieldlohrBelum ada peringkat
- M Micro StatDokumen48 halamanM Micro StatchatfieldlohrBelum ada peringkat
- Curriculum Vitae: Personal DetailsDokumen4 halamanCurriculum Vitae: Personal DetailschatfieldlohrBelum ada peringkat
- Poverty Report 56Dokumen186 halamanPoverty Report 56chatfieldlohrBelum ada peringkat
- MacroDokumen1 halamanMacrochatfieldlohrBelum ada peringkat
- Matrimonial Causes Act Chapter 5:13 SummaryDokumen4 halamanMatrimonial Causes Act Chapter 5:13 SummaryJosh Sam Rindai MhlangaBelum ada peringkat
- Statistics For MashCentralDokumen3 halamanStatistics For MashCentralchatfieldlohrBelum ada peringkat
- FanuelDokumen3 halamanFanuelchatfieldlohrBelum ada peringkat
- Chiff All OhDokumen41 halamanChiff All OhchatfieldlohrBelum ada peringkat
- Fanuel ReporDokumen67 halamanFanuel ReporchatfieldlohrBelum ada peringkat
- Fanuel ReporDokumen67 halamanFanuel ReporchatfieldlohrBelum ada peringkat
- Kuku RPT FinalDokumen66 halamanKuku RPT FinalchatfieldlohrBelum ada peringkat
- Maputsenyika Ranga Zimstat Preliminary ReportDokumen15 halamanMaputsenyika Ranga Zimstat Preliminary ReportchatfieldlohrBelum ada peringkat
- Janet Mutanha Attachment ReportDokumen54 halamanJanet Mutanha Attachment Reportchatfieldlohr100% (1)
- Fanuel Attachment ReportDokumen72 halamanFanuel Attachment ReportchatfieldlohrBelum ada peringkat
- DiffriDokumen7 halamanDiffrichatfieldlohrBelum ada peringkat
- A. General Behaviour Conduct & BehaviourDokumen2 halamanA. General Behaviour Conduct & BehaviourchatfieldlohrBelum ada peringkat
- DharahDokumen63 halamanDharahchatfieldlohrBelum ada peringkat
- CSO Attachment Report (2003 Format)Dokumen55 halamanCSO Attachment Report (2003 Format)chatfieldlohrBelum ada peringkat
- Industrial Attachment Report at Zimbabwe National Statistics AgencyDokumen65 halamanIndustrial Attachment Report at Zimbabwe National Statistics AgencychatfieldlohrBelum ada peringkat
- Industrial Attachment Report at Zimbabwe National Statistics AgencyDokumen65 halamanIndustrial Attachment Report at Zimbabwe National Statistics AgencychatfieldlohrBelum ada peringkat
- Shoe Dog: A Memoir by the Creator of NikeDari EverandShoe Dog: A Memoir by the Creator of NikePenilaian: 4.5 dari 5 bintang4.5/5 (537)
- Grit: The Power of Passion and PerseveranceDari EverandGrit: The Power of Passion and PerseverancePenilaian: 4 dari 5 bintang4/5 (587)
- Hidden Figures: The American Dream and the Untold Story of the Black Women Mathematicians Who Helped Win the Space RaceDari EverandHidden Figures: The American Dream and the Untold Story of the Black Women Mathematicians Who Helped Win the Space RacePenilaian: 4 dari 5 bintang4/5 (894)
- The Yellow House: A Memoir (2019 National Book Award Winner)Dari EverandThe Yellow House: A Memoir (2019 National Book Award Winner)Penilaian: 4 dari 5 bintang4/5 (98)
- The Little Book of Hygge: Danish Secrets to Happy LivingDari EverandThe Little Book of Hygge: Danish Secrets to Happy LivingPenilaian: 3.5 dari 5 bintang3.5/5 (399)
- On Fire: The (Burning) Case for a Green New DealDari EverandOn Fire: The (Burning) Case for a Green New DealPenilaian: 4 dari 5 bintang4/5 (73)
- The Subtle Art of Not Giving a F*ck: A Counterintuitive Approach to Living a Good LifeDari EverandThe Subtle Art of Not Giving a F*ck: A Counterintuitive Approach to Living a Good LifePenilaian: 4 dari 5 bintang4/5 (5794)
- Never Split the Difference: Negotiating As If Your Life Depended On ItDari EverandNever Split the Difference: Negotiating As If Your Life Depended On ItPenilaian: 4.5 dari 5 bintang4.5/5 (838)
- Elon Musk: Tesla, SpaceX, and the Quest for a Fantastic FutureDari EverandElon Musk: Tesla, SpaceX, and the Quest for a Fantastic FuturePenilaian: 4.5 dari 5 bintang4.5/5 (474)
- A Heartbreaking Work Of Staggering Genius: A Memoir Based on a True StoryDari EverandA Heartbreaking Work Of Staggering Genius: A Memoir Based on a True StoryPenilaian: 3.5 dari 5 bintang3.5/5 (231)
- The Emperor of All Maladies: A Biography of CancerDari EverandThe Emperor of All Maladies: A Biography of CancerPenilaian: 4.5 dari 5 bintang4.5/5 (271)
- The Gifts of Imperfection: Let Go of Who You Think You're Supposed to Be and Embrace Who You AreDari EverandThe Gifts of Imperfection: Let Go of Who You Think You're Supposed to Be and Embrace Who You ArePenilaian: 4 dari 5 bintang4/5 (1090)
- The World Is Flat 3.0: A Brief History of the Twenty-first CenturyDari EverandThe World Is Flat 3.0: A Brief History of the Twenty-first CenturyPenilaian: 3.5 dari 5 bintang3.5/5 (2219)
- Team of Rivals: The Political Genius of Abraham LincolnDari EverandTeam of Rivals: The Political Genius of Abraham LincolnPenilaian: 4.5 dari 5 bintang4.5/5 (234)
- The Hard Thing About Hard Things: Building a Business When There Are No Easy AnswersDari EverandThe Hard Thing About Hard Things: Building a Business When There Are No Easy AnswersPenilaian: 4.5 dari 5 bintang4.5/5 (344)
- Devil in the Grove: Thurgood Marshall, the Groveland Boys, and the Dawn of a New AmericaDari EverandDevil in the Grove: Thurgood Marshall, the Groveland Boys, and the Dawn of a New AmericaPenilaian: 4.5 dari 5 bintang4.5/5 (265)
- Rise of ISIS: A Threat We Can't IgnoreDari EverandRise of ISIS: A Threat We Can't IgnorePenilaian: 3.5 dari 5 bintang3.5/5 (137)
- The Unwinding: An Inner History of the New AmericaDari EverandThe Unwinding: An Inner History of the New AmericaPenilaian: 4 dari 5 bintang4/5 (45)
- The Sympathizer: A Novel (Pulitzer Prize for Fiction)Dari EverandThe Sympathizer: A Novel (Pulitzer Prize for Fiction)Penilaian: 4.5 dari 5 bintang4.5/5 (119)
- Her Body and Other Parties: StoriesDari EverandHer Body and Other Parties: StoriesPenilaian: 4 dari 5 bintang4/5 (821)
- DVH 785 AvDokumen36 halamanDVH 785 AvRoberto SantamariaBelum ada peringkat
- Physics of Climate PDFDokumen269 halamanPhysics of Climate PDFJorge Luis SalazarBelum ada peringkat
- E Paper Seminar ReportDokumen27 halamanE Paper Seminar Reportvrushali kadam100% (1)
- Pro Tools Reference Guide v10 73478Dokumen1.288 halamanPro Tools Reference Guide v10 73478datttBelum ada peringkat
- VTV 440 8x64ad2Dokumen22 halamanVTV 440 8x64ad2olavagnerBelum ada peringkat
- Telecommunication and ICT Development of Myanmar 2004Dokumen3 halamanTelecommunication and ICT Development of Myanmar 2004BurmaClubBelum ada peringkat
- Different Types of BusesDokumen2 halamanDifferent Types of BusesInnocent RamabokaBelum ada peringkat
- Akai LCD TV Lct3201td - Service MasnualDokumen108 halamanAkai LCD TV Lct3201td - Service MasnualMario Rodriguez JuradoBelum ada peringkat
- Google Hacking Database Finds Various Online DevicesDokumen4 halamanGoogle Hacking Database Finds Various Online Devicesworkmumbai3870Belum ada peringkat
- 10GEPONDokumen9 halaman10GEPONCesar Vinicio Batallas MorenoBelum ada peringkat
- Canon PIXMA Range Brochure DomesticDokumen21 halamanCanon PIXMA Range Brochure Domesticpremkumar1388Belum ada peringkat
- Deploying HTTP Proxy in 5G NetworkDokumen12 halamanDeploying HTTP Proxy in 5G NetworkMak ZimBelum ada peringkat
- SignLab9 TrialGuide OnlineDokumen29 halamanSignLab9 TrialGuide OnlineunoradeanBelum ada peringkat
- Delivery of High Quality Uncompressed Video over ATM to Windows NT DesktopDokumen14 halamanDelivery of High Quality Uncompressed Video over ATM to Windows NT DesktopAntonio RodonceaBelum ada peringkat
- Digital Watermarking: Mr. V. Satish KumarDokumen7 halamanDigital Watermarking: Mr. V. Satish KumaranveshkumarBelum ada peringkat
- SL No Operator Type Address Police Station/ Thana License No & Issue Date Licensee List of ISP Category-ADokumen14 halamanSL No Operator Type Address Police Station/ Thana License No & Issue Date Licensee List of ISP Category-Aontohin opekkha100% (2)
- Computer Networks: NameDokumen1 halamanComputer Networks: NameHafizPradanaGemilangBelum ada peringkat
- KFUPM EE370 Final Exam Signals and SystemsDokumen6 halamanKFUPM EE370 Final Exam Signals and Systemsthinkberry22Belum ada peringkat
- Indoor Led Screen RentDokumen19 halamanIndoor Led Screen Rentaman masseyBelum ada peringkat
- DVB Streamer User ManualDokumen20 halamanDVB Streamer User ManualGhufranaka Aldrien NanangBelum ada peringkat
- Research Paper On Android Based Home Automation Using Raspberry pi-IJAERDV04I0658329 PDFDokumen3 halamanResearch Paper On Android Based Home Automation Using Raspberry pi-IJAERDV04I0658329 PDFAkshay AcchuBelum ada peringkat
- Nexio Servers Overview Ibc2013 v11Dokumen98 halamanNexio Servers Overview Ibc2013 v11Paul van BommelBelum ada peringkat
- DS 2AF1 516 DatasheetDokumen1 halamanDS 2AF1 516 DatasheetTas DtBelum ada peringkat
- Fli4l-3 10 16 PDFDokumen379 halamanFli4l-3 10 16 PDFalexf rodBelum ada peringkat
- I Phone RingtoneDokumen2 halamanI Phone RingtoneBen Hur Mariano CardosoBelum ada peringkat
- Dr. Zhivango Level 5 Boris PasternakDokumen2 halamanDr. Zhivango Level 5 Boris PasternakEmerson Carter Jr.Belum ada peringkat
- Overview of Router Architecture and ComponentsDokumen17 halamanOverview of Router Architecture and Components1975jmr 侯壮马Belum ada peringkat
- Internet Generalities and An Introduction To HTML-Question Paper 1Dokumen1 halamanInternet Generalities and An Introduction To HTML-Question Paper 1api-3827964Belum ada peringkat
- Certification Results20141224Dokumen835 halamanCertification Results20141224dskBelum ada peringkat
- Nevion DVB Ts MuxDokumen4 halamanNevion DVB Ts MuxDramane BonkoungouBelum ada peringkat