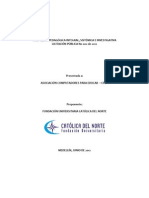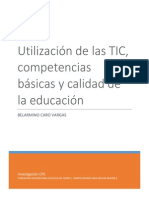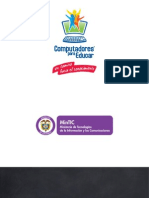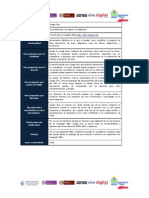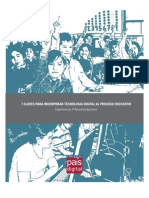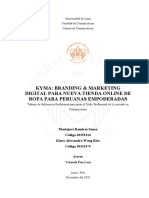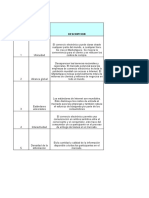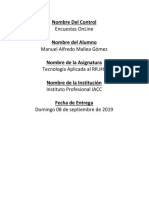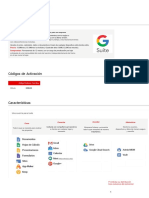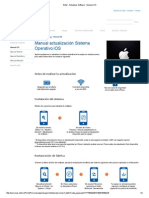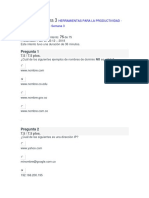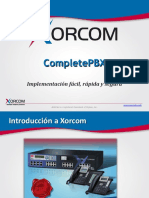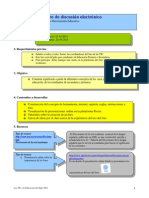Tutorial Activación Onedrive Gestores
Diunggah oleh
websocialcpeHak Cipta
Format Tersedia
Bagikan dokumen Ini
Apakah menurut Anda dokumen ini bermanfaat?
Apakah konten ini tidak pantas?
Laporkan Dokumen IniHak Cipta:
Format Tersedia
Tutorial Activación Onedrive Gestores
Diunggah oleh
websocialcpeHak Cipta:
Format Tersedia
TUTORIAL ACTIVACIN ONEDRIVE
GESTORES El siguiente tutorial busca capacitar los formadores en la activacin del servicio de OneDrive Pro (antes Skydrive Pro) que sirve para almacenar documentos en la nube institucional con un espacio de hasta 7GB. Hay que tener en cuenta que el cliente SkyDrive Pro ya est instalado en los equipos que tengan Office 2013, si no tienes esta versin entonces hay que descargar la versin gratuita de OneDrive desde el aula virtual (En documentos generales y formatos). Lo primero que hay que hacer es abrir el correo desde su interfaz web (por medio del navegador internet explorer 11, ya que este navegados es totalmente compatible con One Drive institucional). Luego se observar que en la parte superior derecha habr una nueva opcin denominada OneDrive. Al hacer clic aqu se abrir una pantalla de bienvenida donde el mismo sistema estar preparando el espacio disponible para el usuario. Luego de terminar aparece una pantalla de aviso e inicio de proceso como la que est a continuacin.
Ilustracin 1
En este punto lo que hacemos es clic en el botn aceptar y continuamos con la operacin. Cuando termina aparece la siguiente pantalla donde podemos ver nuestro espacio para gestionar documentos.
Ilustracin 2
Luego para poder sincronizar los archivos en la nube con el equipo (mediante la carpeta OneDrive que se crea al momento de la instalacin de este cliente), debemos hacer clic en botn sincronizar de la parte superior derecha, luego se nos abre la ventana de confirmacin del navegador internet explorer donde nos pregunta si queremos permitir el contenido emergente (aceptamos con la confirmacin de la funcin SI SIEMPRE). El resumen de esta operacin se ve en las siguientes dos ventanas:
Ilustracin 3
Ilustracin 4
Ya en esta parte hacemos clic en la opcin de Sincronizar Ahora. Una vez ms aparece una pantalla de seguridad gestionada por el Sistema Operativo donde se pide que seleccionemos una opcin. Hacemos clic en Permitir.
Ilustracin 5
Luego se nos presenta la pantalla en donde se pide una ltima confirmacin para sincronizar los archivos, y adicionalmente, se muestra la ruta dentro del equipo de donde se pondrn los archivos que se sincronicen con la nube. Despus de aceptar la confirmacin, OneDrive nos avisa que ya est en el proceso de sincronizacin.
Ilustracin 6
Ilustracin 7
Por ltimo, dentro de nuestra estructura de carpetas del equipo aparece una carpeta OneDrive (puede aparecer One Drive para la empresa, o One Drive en Fundacin Universitaria Catlica del Norte)
que es donde se pueden alojar los archivos y carpetas que deseamos enlazar con la nube, aqu ponemos un archivo para probar y cuando se sincronice aparece un chulo verde confirmando la confirmacin (o un icono azul de proceso que indica que est sincronizando). Cuando haya finalizado el proceso, podemos volver al navegador y refrescar la pantalla (F5) observando cmo se ha subido el archivo a la nube exitosamente.
Ilustracin 8
Ilustracin 9
Reiteramos; la carpeta que se instala en el equipo puede aparecer One Drive para la empresa, o One Drive en Fundacin Universitaria Catlica del Norte, en cualquier caso es vlida.
Anda mungkin juga menyukai
- Aprendizaje InvisibleDokumen244 halamanAprendizaje InvisibleLeo100% (8)
- Tema 1 El Texto y Sus PropiedadesDokumen7 halamanTema 1 El Texto y Sus PropiedadesAnonymous fVmRp5Belum ada peringkat
- Revista LATAM CHAPTER Edicion 2015 - v6 LowDokumen52 halamanRevista LATAM CHAPTER Edicion 2015 - v6 LowPedro Henrique DauannyBelum ada peringkat
- Red Geodesica Nacional IgnDokumen25 halamanRed Geodesica Nacional IgnAlfonsoYanaMBelum ada peringkat
- Diseño de Narrativas Transmediáticas: Guía de Referencia para Las Industrias Creativas de Países Emergentes en El Contexto de La CiberculturaDokumen103 halamanDiseño de Narrativas Transmediáticas: Guía de Referencia para Las Industrias Creativas de Países Emergentes en El Contexto de La CiberculturaAndrés Felipe Gallego Aguilar90% (10)
- Requisitos para El Préstamo de Las Salas de Los PVD A Cargo de Emtel SDokumen1 halamanRequisitos para El Préstamo de Las Salas de Los PVD A Cargo de Emtel SwebsocialcpeBelum ada peringkat
- Lineamientos Proyectos Aula TIC ABP 22Dokumen27 halamanLineamientos Proyectos Aula TIC ABP 22websocialcpeBelum ada peringkat
- Virtual Educa - 2do Semestre 2013Dokumen60 halamanVirtual Educa - 2do Semestre 2013websocialcpeBelum ada peringkat
- PT2-Propuesta Pedagogica Computadores Educar Catolica Del NorteDokumen62 halamanPT2-Propuesta Pedagogica Computadores Educar Catolica Del NortewebsocialcpeBelum ada peringkat
- Tutorial DropboxDokumen9 halamanTutorial DropboxwebsocialcpeBelum ada peringkat
- CarlosAndresRomero ColombiaDokumen16 halamanCarlosAndresRomero ColombiawebsocialcpeBelum ada peringkat
- El Reciclador Tecnológico PDFDokumen8 halamanEl Reciclador Tecnológico PDFwebsocialcpeBelum ada peringkat
- Tutorial Organización de Carpetas Del ProyectoDokumen9 halamanTutorial Organización de Carpetas Del ProyectowebsocialcpeBelum ada peringkat
- Tutorial SkydriveDokumen8 halamanTutorial SkydriveLuzDaryGomezToroBelum ada peringkat
- Documento InvestigacionDokumen13 halamanDocumento InvestigacionwebsocialcpeBelum ada peringkat
- Creative CommonsDokumen10 halamanCreative CommonswebsocialcpeBelum ada peringkat
- Investigacion UCNDokumen12 halamanInvestigacion UCNwebsocialcpeBelum ada peringkat
- Vice General Tic 2013Dokumen50 halamanVice General Tic 2013websocialcpeBelum ada peringkat
- 3.apertura MarthaCastellanos2013Dokumen42 halaman3.apertura MarthaCastellanos2013websocialcpeBelum ada peringkat
- Google DocsDokumen1 halamanGoogle DocswebsocialcpeBelum ada peringkat
- Agenda Educa Regional 19072013 r8Dokumen10 halamanAgenda Educa Regional 19072013 r8websocialcpeBelum ada peringkat
- BloggerDokumen2 halamanBloggerwebsocialcpeBelum ada peringkat
- 2 ViceTI2013Dokumen32 halaman2 ViceTI2013websocialcpeBelum ada peringkat
- Estrategias PedagogicasDokumen29 halamanEstrategias PedagogicasINFDTIC100% (1)
- Librosieteclaves 110204212049 Phpapp01Dokumen134 halamanLibrosieteclaves 110204212049 Phpapp01Anonymous aWSL0HRBelum ada peringkat
- Buenas Prácticas Con BlogsDokumen52 halamanBuenas Prácticas Con BlogsIvan Lasso100% (3)
- Catalogo SoftwareDokumen91 halamanCatalogo SoftwarepervertoBelum ada peringkat
- Documento PortafolioDokumen88 halamanDocumento PortafoliojessicatcherassiBelum ada peringkat
- PT2-Propuesta Pedagogica Computadores Educar Catolica Del NorteDokumen62 halamanPT2-Propuesta Pedagogica Computadores Educar Catolica Del NortewebsocialcpeBelum ada peringkat
- Videojuegos en El AulaDokumen46 halamanVideojuegos en El AulappreyesBelum ada peringkat
- Formato - Investigacion - 2 - CPE - Ambientes - Aprendizaje - TIC - Lengua Castellana - Matemáticas - C - NaturalesDokumen19 halamanFormato - Investigacion - 2 - CPE - Ambientes - Aprendizaje - TIC - Lengua Castellana - Matemáticas - C - NaturaleswebsocialcpeBelum ada peringkat
- Formato Investigacion 1 CPE Utilizacion TIC Competencias Basicas y Calidad Educacion-BelarminoDokumen33 halamanFormato Investigacion 1 CPE Utilizacion TIC Competencias Basicas y Calidad Educacion-BelarminowebsocialcpeBelum ada peringkat
- Ramirez - Sanez - Wong - Rios PDFDokumen205 halamanRamirez - Sanez - Wong - Rios PDFGisell Alejandra Sanchez FigueroaBelum ada peringkat
- Cuadro Caracteristicas Comercio ElectronicoDokumen4 halamanCuadro Caracteristicas Comercio ElectroniconandobatBelum ada peringkat
- Manuel Mallea Gómez Control Semana 1 Tecnologia Aplicada Al RR - Hh.Dokumen3 halamanManuel Mallea Gómez Control Semana 1 Tecnologia Aplicada Al RR - Hh.ManuelMalleaGómezBelum ada peringkat
- Comptia A+ PreguntasDokumen10 halamanComptia A+ PreguntasCristhian TurckheimBelum ada peringkat
- Reparar Indexacion OutlookDokumen15 halamanReparar Indexacion Outlookkiko_erberBelum ada peringkat
- Guia para La Conexion Del Aula Tecnologica PDFDokumen3 halamanGuia para La Conexion Del Aula Tecnologica PDFMady_24Belum ada peringkat
- Cotización de alquiler de andamios modelo AcrowDokumen6 halamanCotización de alquiler de andamios modelo AcrowRamiro HuacalloBelum ada peringkat
- Ficha G-SuiteDokumen6 halamanFicha G-SuiteWUALTER DIAZBelum ada peringkat
- Entel - Actualizar Software - Manual IOSDokumen2 halamanEntel - Actualizar Software - Manual IOSWilliam Alex Pujay OrtizBelum ada peringkat
- Información de Producto - Mi MovistarDokumen4 halamanInformación de Producto - Mi MovistarJaeden JaedenBelum ada peringkat
- Caracteristicas de La PSTN - 2Dokumen20 halamanCaracteristicas de La PSTN - 2moisesbarujaBelum ada peringkat
- Universal Login Manager Manual v4.6 ES PDFDokumen86 halamanUniversal Login Manager Manual v4.6 ES PDFpiratax31Belum ada peringkat
- Tutorial HTMLDokumen418 halamanTutorial HTMLAurybel DanielysBelum ada peringkat
- Labios para DibujarDokumen1 halamanLabios para Dibujarn7ffwfvkgbBelum ada peringkat
- Universidad Nacional de Chimborazo Plan CurricularDokumen6 halamanUniversidad Nacional de Chimborazo Plan Curricularrichycc7Belum ada peringkat
- Quiz 1 - Semana 3 HERRAMIENTAS PARA LA PRODUCTIVIDADDokumen5 halamanQuiz 1 - Semana 3 HERRAMIENTAS PARA LA PRODUCTIVIDADMaría Camila CastroBelum ada peringkat
- PRACTICA 2 de Internet Módulo 3Dokumen16 halamanPRACTICA 2 de Internet Módulo 3Lisandra EspinosaBelum ada peringkat
- PLC's UNITRONICSDokumen56 halamanPLC's UNITRONICSJimmy Juarez RamirezBelum ada peringkat
- 23 - 2 Lab - Troubleshooting Mobile DevicesDokumen4 halaman23 - 2 Lab - Troubleshooting Mobile DevicesEduardo Jose Rodriguez Serrano40% (5)
- Redes Sociales y Marketing 2.0 (COMM092PO) 005010000022-Diploma de Aprovechamiento 6701Dokumen2 halamanRedes Sociales y Marketing 2.0 (COMM092PO) 005010000022-Diploma de Aprovechamiento 6701ant.campanoBelum ada peringkat
- Procedimiento de Comisionamiento - Access Point Xirrus v2Dokumen12 halamanProcedimiento de Comisionamiento - Access Point Xirrus v2Moises QuispeBelum ada peringkat
- Conceptos Basicos y Claros de Telefonia IpDokumen62 halamanConceptos Basicos y Claros de Telefonia Ippesto07Belum ada peringkat
- Dia Neocenter - Taller - XorcomDokumen60 halamanDia Neocenter - Taller - XorcomChinno PaillkiBelum ada peringkat
- Manual Instalacion SapDokumen17 halamanManual Instalacion SapJuan GonzalezBelum ada peringkat
- AlgoritmoDokumen111 halamanAlgoritmoDimas Morales LivisiBelum ada peringkat
- Mercado Del NinotDokumen5 halamanMercado Del NinotEnrique Fabiany Gahona HurtadoBelum ada peringkat
- Foro Realizado Por Iraida-Yusmeli PDFDokumen3 halamanForo Realizado Por Iraida-Yusmeli PDFIraida Coromoto Santana HernandezBelum ada peringkat