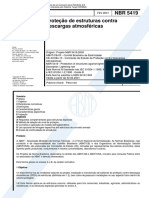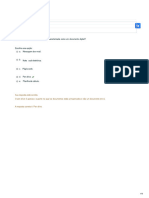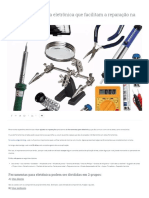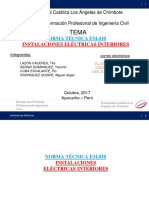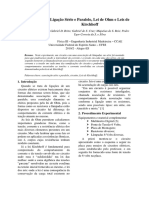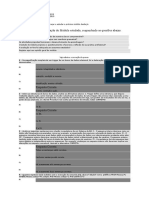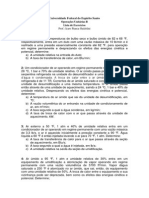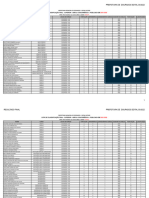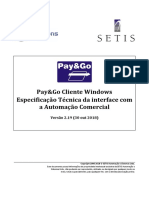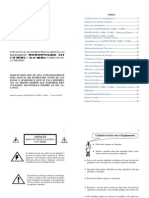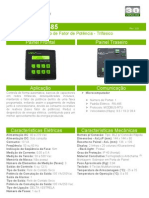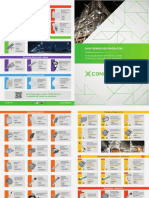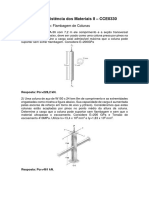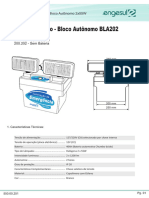Apostila - Sketchup 5 - Avançado - Portugues
Diunggah oleh
Debora Herbert Emily0 penilaian0% menganggap dokumen ini bermanfaat (0 suara)
99 tayangan13 halamanHak Cipta
© © All Rights Reserved
Format Tersedia
PDF, TXT atau baca online dari Scribd
Bagikan dokumen Ini
Apakah menurut Anda dokumen ini bermanfaat?
Apakah konten ini tidak pantas?
Laporkan Dokumen IniHak Cipta:
© All Rights Reserved
Format Tersedia
Unduh sebagai PDF, TXT atau baca online dari Scribd
0 penilaian0% menganggap dokumen ini bermanfaat (0 suara)
99 tayangan13 halamanApostila - Sketchup 5 - Avançado - Portugues
Diunggah oleh
Debora Herbert EmilyHak Cipta:
© All Rights Reserved
Format Tersedia
Unduh sebagai PDF, TXT atau baca online dari Scribd
Anda di halaman 1dari 13
Curso de Arquitetura e Urbanismo - Disciplina de Informtica
Tutorial de SketchUp 5.0 - Avanado
Materiais, Sombras, Cortes e
Exportao de Imagens e Vdeos
Elaborado por:
Ezequiel Mendona Rezende
J aneiro / 2006
CENTRO UNIVERSITRIO METODISTA IZABELA HENDRIX
Faculdade de Arquitetura e Urbanismo - Disciplina de Informtica
Elaborado pelo professor do Unicentro Izabela Hendrix - Arq. Ezequiel Mendona Rezende
2
ndice:
Primeira Etapa: Aplicando materiais: ..................................................................................................3
Segunda Etapa: Configurando sombras:..............................................................................................5
Terceira Etapa: Exportando imagens:..................................................................................................6
Quarta Etapa: Exportando modelos 3D e 2D:......................................................................................7
Exportando em 3D:..........................................................................................................................7
Exportando em 2D:..........................................................................................................................8
Quinta Etapa: Criando sees:.............................................................................................................9
Sexta Etapa: Criando animao: ........................................................................................................10
Preparando a animao: .................................................................................................................10
Exportando a animao:.................................................................................................................10
Bibliografia: .......................................................................................................................................13
CENTRO UNIVERSITRIO METODISTA IZABELA HENDRIX
Faculdade de Arquitetura e Urbanismo - Disciplina de Informtica
Elaborado pelo professor do Unicentro Izabela Hendrix - Arq. Ezequiel Mendona Rezende
3
Tutorial de SketchUp 5.0 - Avanado
Materiais, Sombras, Cortes e Exportao de Imagens e Vdeos
Obs.: Este tutorial foi desenvolvido com o SketchUp 5.0 (Verso 5.0.232).
Primeira Etapa: Aplicando materiais:
Com o seu modelo pronto, agora devemos aplicar o material.
O SketchUp 5.0 vem com um grande nmero de materiais, que voc pode aplicar nas
superfcies do seu modelo. Estes materiais podem ser simples cores slidas ou imagens (texturas)
que podem ser aplicadas s superfcies dos objetos. O SketchUp 5.0 tambm permite utilizar
materiais com transparncia.
Como foi apresentado anteriormente, para o tampo de vidro da mesa foi aplicada um
material transparente, sendo:
1. V ao menu WINDOW Material Browser, ou clique no cone
PAINT BUCKET , aparecer o quadro de materiais (Materials).
2. Dentro da aba Library - (biblioteca), escolha os materiais
transparentes (Glass+Transparent). Escolha uma transparncia
desejada, e aplique na face que representa o vidro.
Note que aps aplicar o material, este aparecer na aba In
Model. Tambm note que o boto Edit estar habilitado,
permitindo que voc modifique as caractersticas deste material
aplicado.
Clicando no boto Edit abrir o quadro ao lado, permitindo que voc modifique as
caractersticas do material selecionado, tais como:
1. Nome do material,
2. Exibio prvia (preview) do material,
3. Utilizao de imagem (jgp, png, tif, tga, bmp) para o
material,
4. Boto de navegao para a escolha da imagem,
5. Dimenses (horizontal e vertical) da imagem,
6. Opacidade da imagem - para vidro e gua,
7. Color Whell, HLS, HSB, RGB - Estas opes permitem
o ajuste da cor do material. Se a cor no estiver
agradando, click no boto Reset Color (8), para iniciar
novamente a escolha da cor.
Para uma aplicao de material mais cuidadosa, deve-se primeiramente verificar como est
agrupado o seu modelo. No caso do nosso jogo de mesa e cadeiras, ao final do trabalho
apresentado, todos os objetos foram transformados em um nico componente. Portanto, se aplicar
um material diretamente ao modelo, este ser aplicado em todos os objetos que compe o modelo
(com exceo do tampo de vidro, que recebeu um material transparente no desenvolvimento do
trabalho).
CENTRO UNIVERSITRIO METODISTA IZABELA HENDRIX
Faculdade de Arquitetura e Urbanismo - Disciplina de Informtica
Elaborado pelo professor do Unicentro Izabela Hendrix - Arq. Ezequiel Mendona Rezende
4
Veja o exemplo abaixo com a aplicao de um material na mesa.
Como pode-se notar, o
material tambm foi aplicado s
cadeiras indiscriminadamente.
Para evitar este inconveniente,
deve-se aplicar o material apenas
no objeto desejado (normalmente
faa isto antes de agrup-lo ou de
transform-lo em componente).
Para aplicar o material
apenas na mesa, voc deve
trabalhar dentro do componente.
Para isto, com a ferramenta de
seleo , d um duplo clique no
modelo e este entrar no modo de
edio de grupo (aparecer uma
caixa pontilhada em volta do
modelo). Agora s aplicar o
material desejado na mesa. Note
que as cadeiras no receberam o
material.
Veja a figura ao lado.
Se voc desejar aplicar um
outro material nas cadeiras, siga o
mesmo procedimento.
Mas se voc desejar
aplicar um material diferente
apenas no assento da cadeira,
voc dever dar mais dois cliques
para entrar no grupo da cadeira, e
ento, executar esta tarefa.
Veja a figura ao lado.
Para finalizar a edio
deste componente (ou grupo),
basta clicar fora do modelo com a
ferramenta de seleo .
CENTRO UNIVERSITRIO METODISTA IZABELA HENDRIX
Faculdade de Arquitetura e Urbanismo - Disciplina de Informtica
Elaborado pelo professor do Unicentro Izabela Hendrix - Arq. Ezequiel Mendona Rezende
5
Segunda Etapa: Configurando sombras:
O SketchUp 5.0 permite que se faa um minucioso estudo de insolao em seu modelo. No
nosso caso no relevante escolha de uma localizao j que se trata de uma simples mesa. Mas
no caso de um edifcio muito importante que faa esta escolha com muito cuidado, j que todo o
comportamento do Sol sobre o seu modelo diretamente relacionado com as seguintes escolhas:
1. Localizao do edifcio (Latitude e Longitude),
2. Direo do Norte Verdadeiro (ou Norte Geogrfico),
3. Data do estudo de insolao,
4. Horrio do estudo de insolao (Verificar horrio de vero).
Para configurar a sombra, devemos inicialmente ligar a barra de ferramentas Shadows. V
ao menu VIEWTollbarsShadows.
Tambm antes de configurar as sombras, v ao menu WINDOWModel Info e abrir o
quadro abaixo:
1. Escolha Location,
2. Verifique na sua planta de topografia como est
orientado o seu Norte Verdadeiro - ou Norte
Geogrfico (Obs: No utilize o Norte Magntico,
pois devido declinao magntica, ele
defasado em aproximadamente 20 para o Oeste
em relao ao Norte Verdadeiro),
3. Lance o ngulo do Norte Verdadeiro ou
selecione (Select) diretamente no seu modelo.
4. Se necessitar ligue a opo Show in model para
visualizar a direo Norte no seu modelo,
5. Em Geographic Location, em Country escolha o
pas (no nosso caso escolha Brazil) e em
Location escolha a cidade (no nosso caso Belo Horizonte).
Note que no existe Belo Horizonte na relao. Ento clique em Custom Location e abrir o
quadro Set Custom Location, e entre com os dados de Belo Horizonte, sendo:
Coutry: Brazil
Location: Belo Horizonte
Latitude: 19.9000S (ou 1954 South)
Longitude: 43.9333W (ou 4356 West)
Timezone: UTC-3
Clique em OK para finalizar.
Obs: Se as cadeiras fossem componentes (e no grupos), quando for aplicado um material em
uma delas, todas as outras tambm recebero automaticamente o mesmo material. Esta
caracterstica dos componentes muito interessante, pois no caso de grandes repeties de um
componente, ficar muito mais fcil a alterao de apenas um deles.
CENTRO UNIVERSITRIO METODISTA IZABELA HENDRIX
Faculdade de Arquitetura e Urbanismo - Disciplina de Informtica
Elaborado pelo professor do Unicentro Izabela Hendrix - Arq. Ezequiel Mendona Rezende
6
Na barra de ferramenta Shadows clique no boto Shadows Settings , e abrir o quadro
abaixo:
Note que voc poder ajustar:
1. Display shadows: Ligar ou desligar a sombra.
2. Time: Pode-se escolher o horrio da incidncia do Sol.
3. Date: Pode-se escolher a data em que se deseja verificar a
incidncia do Sol.
4. Light: Controla a o brilho das superfcies do modelo que esto
recebendo luz direta do Sol.
5. Dark: Controla a intensidade da sombra nas superfcies do
modelo.
6. Display: Controla o comportamento da sombra no modelo,
sendo:
a. On faces: Um objeto projeta sombra em outro objeto,
b. On ground: Os objetos projetam sombras no piso (no caso no plano definido pelos
eixos XeY)
c. From edges: Permite que os objetos sem faces e apenas com arestas projetem
sombras.
Terceira Etapa: Exportando imagens:
O SketchUp 5.0 permite que voc exporte a sua vista para um arquivo J PG ou vrios outros
formatos de imagens disponveis. Para isto verifique se o seu modelo esta completo, com todos os
materiais aplicados, com a sombra configurada, com a perspectiva ligada e posicionado na vista
desejada. Se voc estiver trabalhando em uma verso mais antiga do SketchUp, desligue os eixos
XYZ para que estes no
saiam na animao (v ao
menu VIEWAxes).
Para exportar uma
vista como imagem, v ao
menu FILEExport2D
Graphics..., e abrir o
quadro ao lado:
Escolha em:
1. Salvar em: A pasta de
seu projeto,
2. Nome do arquivo:
Escolha um nome para
a sua imagem,
3. Options: Clique para
modificar algumas
configuraes da
imagem a ser exportada,
sendo:
Obs: Note que devido ao movimento aparente do Sol, existem quatro datas limites para a
inclinao mxima e mnima do Sol durante o decorrer do ano, sendo (para o Hemisfrio Sul):
Solstcio de Inverno: 21 ou 22 de junho
Solstcio de Vero: 21 ou 22 de dezembro
Equincios: 20 ou 21 de Maro e 22 ou 23 de Setembro
Leia mais em:
<http://pt.wikipedia.org/wiki/Solstcio> e<http://pt.wikipedia.org/wiki/Equincio>
CENTRO UNIVERSITRIO METODISTA IZABELA HENDRIX
Faculdade de Arquitetura e Urbanismo - Disciplina de Informtica
Elaborado pelo professor do Unicentro Izabela Hendrix - Arq. Ezequiel Mendona Rezende
7
- Image Size: Desmarque a opo Use view size para permitir
que voc escolha a dimenso desejada da imagem,
- Width: Coloque a largura da sua imagem (em pixels). Para o
nosso estudo, basta o tamanho de 1024 pixels,
- Heigth: Altura da imagem. Perceba que o programa mantm
uma altura correspondente proporo da tela de seu
computador. Deixe o valor que est,
- Rendering: Marque a opo Anti-alias para exportar uma
imagem de melhor qualidade,
- JPEG Compression: Regule a compresso da imagem para um
valor de melhor qualidade (Better quality),
- Clique em OK.
4. O programa volta para o quadro anterior. Clique em Export para exportar a imagem.
Quarta Etapa: Exportando modelos 3D e 2D:
Uma recurso interessante que existe no SketchUP 5.0 a capacidade de exportar o seu
modelo 3D para outros programas de CAD. O programa permite que exporte o modelo com todo o
contedo em 3D (trs dimenses) ou ainda em 2D (duas dimenses).
Exportando em 3D:
Semelhante a exportao de imagens, v ao menu FILEExport3DModel..., e abrir o
quadro abaixo:
Escolha em:
5. Salvar em: A pasta de
seu projeto,
6. Nome do arquivo:
Escolha um nome para
o seu modelo 3D,
7. Export type: Escolha o
formato do arquivo 3D
desejado, mas no nosso
caso escolha DWG.
Note que o SketchUp
permite exportar para
os principais formato
3D, inclusive DXF e
3DS.
8. Options: Clique para
verificar algumas
configuraes do
formato 3D a ser
exportado, sendo:
CENTRO UNIVERSITRIO METODISTA IZABELA HENDRIX
Faculdade de Arquitetura e Urbanismo - Disciplina de Informtica
Elaborado pelo professor do Unicentro Izabela Hendrix - Arq. Ezequiel Mendona Rezende
8
No nosso caso, foi escolhido o formato DWG, portanto:
- AutoCAD Version: Pode manter o formato Release 14,
- Export: Marque todas as opes. Se no desejar que
as linhas de construo tambm seja exportada,
desmarque esta opo,
- Clique em OK.
9. O programa volta para o quadro anterior. Clique em Export para exportar o seu modelo 3D para
o formato DWG.
Para utilizar o arquivo exportado, basta abrir o arquivo em um outro programa CAD, como o
AutoCAD ou o 3DS Max. Lembre que este arquivo exportado em DWG um modelo 3D completo
do seu arquivo em SketchUP.
Exportando em 2D:
Semelhante exportao em 3D, o SketchUp tambm tem o recursos de exportar em 2D
(duas dimenses) uma vista de seu modelo. Note que este tipo de exportao cria uma vista 2D do
seu modelo em linhas vetoriais. Pode-se utilizar este recurso para levar para o AutoCAD ou
mesmo para o Corel Draw vistas em perspectivas do seu modelo. Este recurso cria um desenho que
representa a vista escolhida. Note que este desenho tem todas as suas coordenadas Z=0.
Semelhante a exportao de imagens, v ao menu FILEExport2D Graphics..., e abrir o
quadro abaixo:
Escolha em:
1. Salvar em: A pasta de
seu projeto,
2. Nome do arquivo:
Escolha um nome para
a vista 2D,
3. Export type: Escolha o
formato do arquivo 2D
desejado, mas no nosso
caso escolha DWG.
Note que o SketchUp
permite exportar para os
principais formato
vetoriais 2D, inclusive
DXF e EPS. Tambm
permite exportar em
formatos raster 2D,
como BMP, J PG, TIF e
PNG,
4. Options: Se necessrio,
clique para verificar
algumas configuraes
do formato DWG a ser
exportado
5. Clique em Export para exportar uma vista em 2D do seu modelo para o formato DWG.
CENTRO UNIVERSITRIO METODISTA IZABELA HENDRIX
Faculdade de Arquitetura e Urbanismo - Disciplina de Informtica
Elaborado pelo professor do Unicentro Izabela Hendrix - Arq. Ezequiel Mendona Rezende
9
Quinta Etapa: Criando sees:
Outro recurso interessante
do SketchUp a capacidade de
criar sees de seu modelo 3D.
Para isto basta clicar no cone
Section Plane , e aparecer
um retngulo verde com quatro
setas nas extremidades. Posicione
este retngulo exatamente onde
voc deseja passar o plano de
corte. Veja imagem ao lado.
Para mover o plano de
corte para a posio desejada,
utilize o comando Move .
Para isto, passe a
ferramenta Move sobre uma das
quatro setas amarelas que
aparecem no plano de seo. No
passe o comando Move sobre o
seu modelo, seno voc mover o
modelo e no o plano de seo.
Aps de posicionar
corretamente o plano de corte,
voc deve ocultar o plano.
Para isto, voc deve
ligar a barra de
ferramentas Section
Plane. V ao menu
VIEWToolbarstSections.
Clique no boto Display
Section Planes para ocultar o
plano de corte, ou clique no boto
Display Section Cuts para ligar ou
desligar a ao do plano de corte.
Ainda existe o recurso de
mudar o lado do plano de corte.
Para isto, leve o boto do mouse
sobre as setas de controle do plano
de corte (setas amarelas) e clique
com o boto direito do mouse.
Aparecer um menu de contexto.
Escolha a opo Reverse.
CENTRO UNIVERSITRIO METODISTA IZABELA HENDRIX
Faculdade de Arquitetura e Urbanismo - Disciplina de Informtica
Elaborado pelo professor do Unicentro Izabela Hendrix - Arq. Ezequiel Mendona Rezende
10
Sexta Etapa: Criando animao:
Provavelmente o SketchUp 5.0 seja o programa que permite fazer uma pequena animao de
modo mais fcil. O programa utiliza um recurso de Slideshow. Basta que voc escolha os quadros
principais (Pages) que o programa criar os quadros intermedirios de sua animao.
Preparando a animao:
Para gerar a animao, verifique se o seu modelo esta completo, com todos os materiais
aplicados, com a sombra configurada e ligada, com a perspectiva ligada e posicionados na primeira
vista desejada. Esta primeira vista ser a Page1 de sua animao. Se voc estiver trabalhando em
uma verso mais antiga do SketchUp, desligue os eixos XYZ para que estes no saiam na animao
(v ao menu VIEWAxes).
Prosseguindo, v ao menu WINDOWSPages e aparecer o quadro
Pages ao lado:
1. Clique em Add para adicionar a primeira pgina do seu slide show.
2. Com o comando Orbit , escolha uma nova vista que ser a
prxima Page,
3. Com o comando Zoom Extents , posicione melhor o seu
modelo na tela do computador,
4. Com a vista j escolhida, clique novamente em Add,
5. Repita a seqncia de 2 4 at que voc tenha umas 6 Pages.
Para um trabalho mais rpido, pode-se utilizar o
recurso do boto direito do mouse (menu de contexto)
sobre as abas que aparecem no canto superior direito
da tela. L tambm esto os mesmos comandos para a
edio das Pages.
Para visualizar a animao em tempo real, v ao
menu VIEWTourguide Play Slideshow. Note que
esta animao poder se apresentar muito lenta ou com
solavancos, j que dependendo da complexidade do modelo, o computador talvez no tenha poder
de processamento suficiente para apresentar o Slideshow adequadamente.
Exportando a animao:
A melhor maneira de visualizar a animao gerando um filme que foi definido pelas
pginas do Slideshow. O SketchUp 5.0 permite que exporte a animao como um VDEO ou como
uma SEQNCIA de imagens.
A seqncia de imagens pode ser gravada em vrios formatos (jpg, png, tif e bmp). Note
que dependendo da animao, o programa poder gerar milhares de imagens numeradas
sequencialmente e posteriormente utilizando programas e equipamentos apropriados, estas imagens
podem ser passadas para uma fita de vdeo k7 ou para um DVD.
Obs: Note que se voc quiser, pode apagar (Delete) ou renomer qualquer vista. Perceba que as
propriedades de Cmera, Shadows, Hidden, Sections, Display, Axs eLayers sero gravadas em
cada Page criada. Se por acaso necessitar de modificar qualquer caracterstica de uma Page,
basta coloc-la ativa, mudar a caracterstica desejada (como por exemplo, ligar a sombra) e
clicar em Update para atualizar esta Page.
CENTRO UNIVERSITRIO METODISTA IZABELA HENDRIX
Faculdade de Arquitetura e Urbanismo - Disciplina de Informtica
Elaborado pelo professor do Unicentro Izabela Hendrix - Arq. Ezequiel Mendona Rezende
11
A gerao do vdeo prefervel para pequenos trabalhos, j que este poder ser enviado para
o cliente em um CD-Rom ou mesmo via e-mail.
Antes de gerar o vdeo, deve-se configurar
os tempos de transio entre cada Page criada.
Para isto v ao menu VIEWTourguide Settings,
e abrir o quadro ao lado:
Em Tourguide configure:
- Page Transitions: Esta opo configura a
transio de uma pgina para a prxima. No
nosso caso deixe 1.5 segundos para a transio.
- Page Delay: Esta opo configura o tempo que
o vdeo ficar parado visualizando uma pgina,
antes de seguir para a prxima. Deixaremos em
1 segundo o tempo de espera.
Em seguida faremos a exportao para um arquivo de vdeo AVI. Para isto, v ao menu
FILEExportAnimation..., e abrir o quadro abaixo:
Escolha em:
1. Salvar em: A pasta de seu
projeto,
2. Nome do arquivo: Escolha
um nome para o seu vdeo,
3. Export type: Escolha o
formato do arquivo de vdeo
desejado. Para uma sada
mais simples vamos
escolher o formato de vdeo
AVI.
4. Options: Clique para
modificar algumas
configuraes do formato de
vdeo a ser exportado,
sendo:
No nosso caso, foi escolhido o formato de vdeo AVI, portanto:
- Em Settings, mantenha o tamanho 320x240 pixels para cada
frame gerado na animao (que tem uma proporo - aspecto
ratio - de 4:3). Note que este tamanho de imagem o
suficiente para a apresentao na tela do computador (s por
curiosidade, o tamanho das imagens em DVD de 720x480
pixels),
- Em Frame Rate, mantenha 10 frames/second (quadros por
segundo). Note que este valor baixo para um vdeo
profissional (que o valor chega 30 fps), mas o suficiente
para um vdeo exibido em computador.
CENTRO UNIVERSITRIO METODISTA IZABELA HENDRIX
Faculdade de Arquitetura e Urbanismo - Disciplina de Informtica
Elaborado pelo professor do Unicentro Izabela Hendrix - Arq. Ezequiel Mendona Rezende
12
- Em Codec (codificador e decodificador de vdeo) escolha
a opo Microsoft Vdeo 1. Voc poder modificar as
configuraes do Codec se souber o que est fazendo.
Recomendo um estudo mais aprofundado sobre formatos
de vdeos e Codecs. Se voc tiver um Codec DivX ou
XviD, ou mesmo outros com a capacidade de codificar
MPEG-4, pode-se utiliz-los, mas lembre-se que quem
for assistir ao vdeo deve ter em seu computador o
decodificador de vdeo adequado.
- Clique em OK, e novamente em OK,
5. O programa volta ao quadro anterior. Clique em Export
para exportar o seu vdeo para o formato AVI com a
codificao Microsoft Vdeo 1,
6. Aguarde alguns minutos para que o seu vdeo fique
pronto.
7. V pasta onde o vdeo foi salvo, e abra o arquivo AVI com o seu programa de vdeo
(Microsoft Windows Media Player).
Obs:
- Note que configuramos anteriormente em Tourguide Settings, os valores para Page
Transitions = 1.5 segundos e em Page Delay = 1 segundo. Portanto isto representa
aproximadamente 90 frames (6 page x 1.5 segundos x 10 frames). As pginas em espera
(Page Delay) no representam aumento de quadros a serem gerados. O tempo total do vdeo
gerado de aproximadamente 15 segundos [6 page x (1.5 segundos +1 segundo)].
- Portanto no aumente muitos estes valores e nem os valores de tamanho da imagem, seno o
arquivo de seu vdeo ser muito grande e apresentar problemas de ser apresentado em
computadores lentos.
CENTRO UNIVERSITRIO METODISTA IZABELA HENDRIX
Faculdade de Arquitetura e Urbanismo - Disciplina de Informtica
Elaborado pelo professor do Unicentro Izabela Hendrix - Arq. Ezequiel Mendona Rezende
13
Bibliografia:
@Last Software SketchUp 5 - Getting Started - On line Guide
@Last Software SketchUp 5 - SketchUp 5 User Guide
SketchUp 4.0 for Windows - User Guide - (SU40-User-Guide-EN-WIN.pdf) - 394p.
FRANCO, Ceclia Amlia Santos - SketchUp 4.0 - Manual de referncia e tutoriais (2005) -
Unicentro Izabela Hendrix da Igreja Metodista - Apostila
ROSKES, P.E. BONNIE, The SketchUpVersion 4 Workbook - Conceptual Product Development,
Inc.
Obs:
Este tutorial foi desenvolvido com o SketchUp 5.0 (Verso 5.0.232).
--- FIM --- emr-23-01-2006
Anda mungkin juga menyukai
- Apostila 02-Físico-Química Cursos Militares-Episteme Cursos Online Professor AlexandreDokumen169 halamanApostila 02-Físico-Química Cursos Militares-Episteme Cursos Online Professor AlexandreIssei HyoudouBelum ada peringkat
- NBR 5419 de 2000 - Proteção Contra Descargas Atmosféricas PDFDokumen32 halamanNBR 5419 de 2000 - Proteção Contra Descargas Atmosféricas PDFJoao Paulo De Werneck Alves RibeiroBelum ada peringkat
- Apresentação Pelca Com NR-13Dokumen45 halamanApresentação Pelca Com NR-13Roberto Fw WebberBelum ada peringkat
- Exercício Avaliativo - Módulo 1 Curso ENAP Gestão e Preservação de Documentos DigitaisDokumen8 halamanExercício Avaliativo - Módulo 1 Curso ENAP Gestão e Preservação de Documentos Digitaismarcelogru2020Belum ada peringkat
- Canal de Retorno para Redes HFCDokumen6 halamanCanal de Retorno para Redes HFCfidelislhBelum ada peringkat
- Termodinâmica Compressores - CálculoDokumen28 halamanTermodinâmica Compressores - CálculoJúlio NunesBelum ada peringkat
- Exercicio de QuimicaDokumen3 halamanExercicio de QuimicaMarkinho Lira100% (3)
- Atc PDR Arq 046 - 001 Detl R12Dokumen1 halamanAtc PDR Arq 046 - 001 Detl R12Mauricio SoaresBelum ada peringkat
- 18 Ferramentas para Eletrônica Que Facilitam A Reparação Na BancadaDokumen10 halaman18 Ferramentas para Eletrônica Que Facilitam A Reparação Na BancadamyronrezzoBelum ada peringkat
- Checklist Guindaste Offshore PDFDokumen5 halamanChecklist Guindaste Offshore PDFmarco.engineer930Belum ada peringkat
- Aula11 PDFDokumen11 halamanAula11 PDFupando_os_trabalhosBelum ada peringkat
- Norma - em - 0.10Dokumen97 halamanNorma - em - 0.10francoBelum ada peringkat
- Formação ATG Oracle E-Business Suite Na Capitani ITDokumen1 halamanFormação ATG Oracle E-Business Suite Na Capitani ITafcapitaniBelum ada peringkat
- Ligação Série e Paralelo, Lei de Ohm e Leis de Kirchhoff 09Dokumen5 halamanLigação Série e Paralelo, Lei de Ohm e Leis de Kirchhoff 09Miquéias SouzaBelum ada peringkat
- Estudo Das SoluçõesDokumen4 halamanEstudo Das SoluçõesN.jrBelum ada peringkat
- Prova Banco de Dados - OdtDokumen3 halamanProva Banco de Dados - OdtSamir CamoesBelum ada peringkat
- Extra ToDokumen84 halamanExtra Topekama-13Belum ada peringkat
- Exercicios UmidificacaoDokumen2 halamanExercicios UmidificacaoArielder GabrielBelum ada peringkat
- Relatório Senai Cimatec CalorimetriaDokumen4 halamanRelatório Senai Cimatec CalorimetriaRiann SantosBelum ada peringkat
- Lista de Classificação Final - Superior - Ampla ConcorrênciaDokumen6 halamanLista de Classificação Final - Superior - Ampla ConcorrênciaANNA KAROLINA ALVARES SARCOBelum ada peringkat
- PGCliWin - Interface Com A Automação Comercial - V2.19Dokumen42 halamanPGCliWin - Interface Com A Automação Comercial - V2.19Adriano Oliveira da SilvaBelum ada peringkat
- Modelo (Matemática) - Wikipédia, A Enciclopédia LivreDokumen1 halamanModelo (Matemática) - Wikipédia, A Enciclopédia LivreLuciano Bezerra Agra Filho AgraBelum ada peringkat
- Vista Explodida MIG MB 450 LD v1Dokumen7 halamanVista Explodida MIG MB 450 LD v1LIMATECC LIMATECCBelum ada peringkat
- Apostila Criando Um Form Mestre-Detalhe BDMySQLDokumen7 halamanApostila Criando Um Form Mestre-Detalhe BDMySQLliganiteroiBelum ada peringkat
- SonoPulse 1 e 3 MHZDokumen29 halamanSonoPulse 1 e 3 MHZftassinariBelum ada peringkat
- Catálogo SmartCAP 485Dokumen6 halamanCatálogo SmartCAP 485valdirlermenBelum ada peringkat
- Conexled - Folheto Produtos Port - A3-2Dokumen2 halamanConexled - Folheto Produtos Port - A3-2JacksonBelum ada peringkat
- FlambagemDokumen6 halamanFlambagemHerbert LuzBelum ada peringkat
- Manual EngesulDokumen4 halamanManual EngesulHolanda NetoBelum ada peringkat