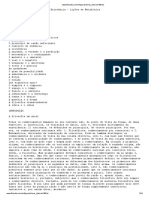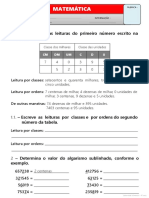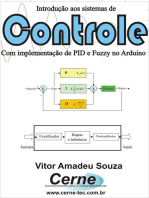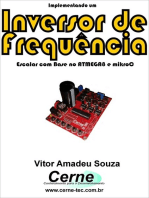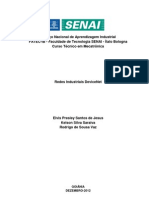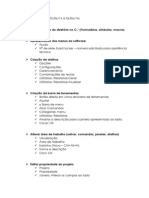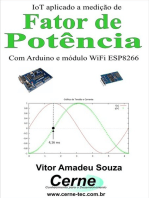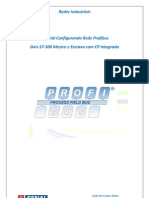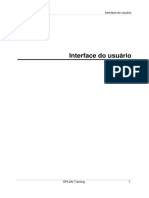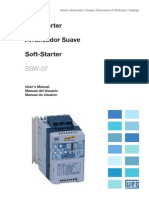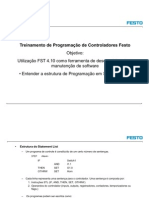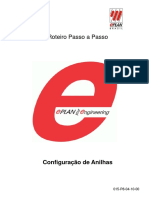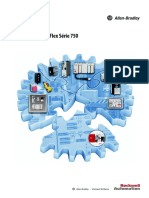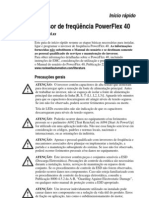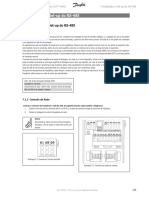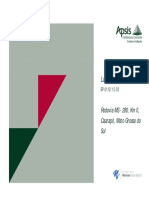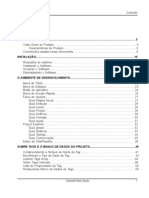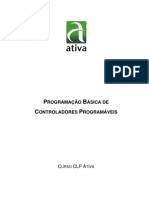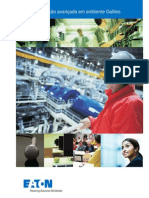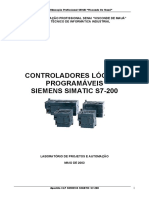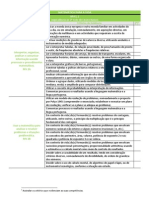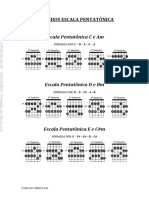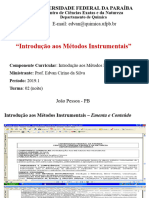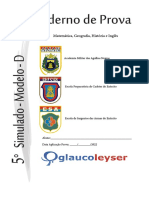BeginnersGuide ProPanel PT BR
Diunggah oleh
rodrigues_silvagJudul Asli
Hak Cipta
Format Tersedia
Bagikan dokumen Ini
Apakah menurut Anda dokumen ini bermanfaat?
Apakah konten ini tidak pantas?
Laporkan Dokumen IniHak Cipta:
Format Tersedia
BeginnersGuide ProPanel PT BR
Diunggah oleh
rodrigues_silvagHak Cipta:
Format Tersedia
Manual do iniciante
Verso 2.1
08 / 2011
Copyright 2011 EPLAN Software & Service GmbH & Co. KG
A EPLAN Software & Service GmbH & Co KG no se responsabiliza por erros tcnicos ou erros
oriundos da tcnica de impresso ou falhas contidas nestas informaes, e no assume a
responsabilidade por danos oriundos direta ou indiretamente do fornecimento, do desempenho ou da
utilizao deste material.
Este documento contm informaes protegidas por direitos de propriedades, sujeitos aos direitos
autorais. Todos os direitos so protegidos. Sem autorizao prvia da EPLAN Software & Service
GmbH & Co. KG, o presente documento no pode ser copiado na ntegra ou parcialmente, bem como
ser multiplicado por outros meios.
O Software descrito neste documento regido por um contrato de licena. A utilizao ou reproduo
do software permitida somente dentro do contexto deste contrato.
RITTAL
uma marca registrada da Rittal GmbH & Co. KG.
EPLAN
, EPLAN Electric P8
, EPLAN Fluid
, EPLAN PPE
, EPLAN Cabinet
, EPLAN Pro Panel
e
EPLAN Mechatronic Integration
so marcas registradas da EPLAN Software Service GmbH & Co.
KG.
Windows NT
, Windows 2000
, Windows XP
, Windows Vista
, Windows 7
, Microsoft Windows
,
Microsoft
Excel
, Microsoft
Access
e Notepad
so marcas registradas da Microsoft Corporation.
PC WORX
, CLIP PROJECT
e INTERBUS
so marcas registradas da Phoenix Contact GmbH &
Co.
AutoCAD
e AutoCAD Inventor
so marcas registradas da Autodesk, Inc.
STEP 7
, SIMATIC
e SIMATIC HW Konfig
so marcas registradas da Siemens AG.
InstallShield
uma marca registrada da InstallShield, Inc.
Adobe
Reader
e Adobe
Acrobat
so marcas registradas da Adobe Systems Inc.
TwinCAT
uma marca registrada da Beckhoff Automation GmbH.
Unity Pro
uma marca registrada da Schneider Electric.
RSLogix 5000
e RSLogix Architect
so marcas registradas da Rockwell Automation.
Todos os demais nomes de produtos e nomes comerciais mencionados so marcas ou marcas
registradas dos respectivos proprietrios.
A EPLAN utiliza o Open-Source-Software 7-Zip (7za.dll), Copyright by Igor Pavlov. O cdigo fonte
do 7-Zip est sujeito GNU Lesser General Public License (LGPL). O cdigo fonte do 7-Zip, deste
modo, voc encontra detalhes para esta licena na seguinte pgina da Internet:
http://www.7-zip.org
A EPLAN utiliza o Open-Source-Software Open CASCADE, Copyright by Open CASCADE S.A.S.
O cdigo-fonte do Open CASCADE est sujeito a Open CASCADE Technology Public License. Voc
encontra o cdigo fonte do Open CASCADE, bem como detalhes para esta licena na seguinte
pgina da Internet: http://www.opencascade.org
ndice
Manual do iniciante EPLAN Pro Panel 1
ndice
Introduo ............................................................................................. 3
Notas para leitura .............................................................................. 4
Observaes para o projeto demo ................................................... 5
Ampliar projetos com espaos de layout 3D ...................................... 6
Criar e excluir espao do layout ....................................................... 7
Posicionar o painel (a partir da administrao de peas) .............. 8
Visualizao 3D do espao do layout ............................................ 10
Navegador de espaos de layout: ativar os componentes .......... 12
Posicionar a canaleta ......................................................................... 14
Posicionar trilhos de montagem ........................................................ 20
Insero do dispositivo (com largura, altura, profundidade) .......... 23
Navegador de layout de montagem 3D ............................................. 25
Posicionar os bornes mltiplas vezes ............................................... 27
Representao simplificada ............................................................... 29
Visualizaes do modelo .................................................................... 30
Inserir visualizao do modelo ....................................................... 30
Gerenciar as visualizaes do modelo .......................................... 32
Atualizar visualizao do modelo .................................................. 32
Legenda do painel (posicionamento manual) ................................... 33
Gerar as legendas da janela ........................................................... 33
ndice
2 Manual do iniciante EPLAN Pro Panel
Introduo
Manual do iniciante EPLAN Pro Panel 3
Introduo
Prezadas usurias,
prezados usurios,
sejam bem vindos aos vossos primeiros passos com o EPLAN Pro Pa-
nel, a soluo adicional para o EPLAN Electric P8 e o EPLAN Fluid para
o layout de montagem simples e eficiente em 3D.
O seguinte documento "Manual do iniciante EPLAN Pro Panel" destina-
se a usurias e usurios do EPLAN Electric, do EPLAN Electric P8 e do
EPLAN Fluid que no conheciam o EPLAN Pro Panel at o momento.
Os presentes exerccios iro familiariz-lo/a com as funcionalidades
bsicas do mdulo e ir descobrir como poder converter rpida e
efetivamente seus layouts de montagem em 3D com o EPLAN Pro Pa-
nel.
Iro familiarizar-se com os conceitos e processos bsicos e iro sentir
como o EPLAN Pro Panel vos ir auxiliar de modo timo durante o
desenvolvimento e a otimizao de vossos projetos.
Como esta documentao foi desenvolvida para iniciantes no EPLAN
Pro Panel, eventualmente, algumas das funes e relaes mais
complexas no so consideradas. Para estes detalhes servem os
nossos treinamentos, onde tambm sero abordadas as suas dvidas
individuais e especficas dentro das suas empresas. Para aproveitarem
as funcionalidades e as possibilidades do sistema de modo timo,
recomenda-se que participem imprescindivelmente do nosso programa
de treinamentos.
No programa propriamente dito colocamos sua disposio um amplo
sistema de Ajuda on-line. Alm de informaes conceituais e descries
de caixas de dilogos, voc encontra instrues "Passo-a-passo" para a
maioria das funes do programa. Nas instrues de procedimento dos
respectivos segmentos "Assim que funciona" iro ser instrudos/as
passo-a-passo para operar o programa. Quando, futuramente, voc abrir
o programa e necessitar de informaes para uma determinada caixa de
dilogo, solicite a ajuda correspondente pressionando simplesmente a
tecla [F1].
Introduo
4 Manual do iniciante EPLAN Pro Panel
Obrigado pelo vosso interesse pelo EPLAN Pro Panel. Esperamos que o
"Manual do iniciante EPLAN Pro Panel" vos transmita uma impresso
profunda sobre o mtodo que devem utilizar para acelerar e melhorar
vossos desenvolvimento de produtos com as funcionalidades no EPLAN
Pro Panel.
A equipe do EPLAN
Notas para leitura
Antes de iniciar a leitura, atente para os seguintes smbolos e estilos de
escrita, utilizados neste documento:
Nota:
Textos iniciados com este grfico contm notas adicionais.
Elementos da interface do usurio esto identificados em negrito e,
por isto, podem ser encontrados imediatamente no texto.
Os textos realados em itlico informam o que especialmente
importante e ao que vocs devem prestar ateno especial.
Exemplos de cdigos, nomes de diretrios, inseres diretas e
semelhantes so representados em uma Escrita no
proporcional.
Dentro do programa as teclas de funo, teclas do teclado, bem
como botes, so apresentados entre colchetes (como por exemplo,
[F1] para a tecla de funo "F1").
Para melhorar o fluxo da leitura neste documento, muitas vezes
utilizamos um chamado "Caminho de menu" (por exemplo, Ajuda >
Contedo). Para encontrar uma determinada funo do programa, os
menus e as opes descritos no caminho de menu devem ser
selecionados na seqncia indicada. Atravs do caminho de menu
mencionado acima voc abre, por exemplo, o sistema de ajuda do
EPLAN.
Nas instrues de procedimento que o (a) levam passo-a-passo at
um determinado alvo, voc vai encontrar em muitos pontos atrs do
smbolo de seta indicando direita a reao do programa sua
ao.
Introduo
Manual do iniciante EPLAN Pro Panel 5
Em combinao com configuraes ou campos (por exemplo, caixa
de verificao) que s podem ser ativados ou desativados, usamos
neste documento muitas vezes os termos "ativar" (Configurao em
seguida ativa ) e "desativar" (Configurao em seguida desativa
).
Observaes para o projeto demo
Poder executar os seguintes passos, seguindo o documento e
realizando os mesmos ao seu prprio ritmo de aprendizagem.
Os dados e os projetos necessrios para a realizao dos exerccios
so instalados no seu computador no mbito do setup do EPLAN Pro
Panel.
Ampliar projetos com espaos de layout 3D
6 Manual do iniciante EPLAN Pro Panel
Ampliar projetos com espaos de
layout 3D
No primeiro passo, aprende como pode ampliar um projeto EPLAN exis-
tente com designados espaos de layout.
Tal como as pginas, estes espaos de layout pertencem a um nico
projeto EPLAN. Se os espaos de layout estiverem definidos em um
projeto, estes tambm podem ser abertos sem licenciamento do mdulo
adicional "EPLAN Pro Panel" na plataforma EPLAN e ser considerados
na visualizao 3D.
A ferramenta central para a projeo com espaos de layout o
navegador de espaos de layout. Esta lista os espaos de layout
definidos no projeto e a respectiva estrutura dos componentes do layout
de montagem.
O espao do layout
Para alm da exibio da estrutura lgica no Navegador de espaos
de layout existe uma rea de exibio grfica 3D que indica os
dispositivos posicionados. Esta representao independente de uma
pgina de projeto. O modelo 3D representado neste Espao do layout
que permite a visualizao para os objetos 3D e sua edio.
Ou seja, se trata de uma condio base para o trabalho com componen-
tes 3D por forma a que no navegador de espaos do layout seja criado
um Espao do layout. Este o ambiente / a rea de trabalho para os
dados 3D e a lgica funcional que a conecta.
Ampliar projetos com espaos de layout 3D
Manual do iniciante EPLAN Pro Panel 7
Criar e excluir espao do layout
Neste captulo voc aprende o manuseamento geral com os espaos de
layout EPLAN.
Para tal, inicie primeiramente o EPLAN Electric P8 ou o EPLAN Fluid e
abra o projeto EPLAN-DEMO. Para ampliar o projeto EPLAN-DEMO
com um espao de layout 3D, selecione na barra de menu Espao do
layout o item de menu Navegador.
Criar espao do layout
1. Selecione Espao do layout > Novo.
A caixa de dilogo Propriedades (Smbolo grfico): Espao do
layout aberta.
2. Altere o nome proposto no campo Nome em MP2. Com [...], abra a
caixa de dilogo Identificador de estrutura do espao do layout
para editar o identificador de estrutura. Os identificadores de
estrutura (como instalao e local de montagem) podem ser
selecionados dos registros j existentes por meio de [...]. Voc
tambm pode inserir manualmente os identificadores; neste caso,
possvel criar novos identificadores. Como identificador da
instalao, selecione EB3 e introduza ET5 como local de montagem.
3. No campo Descrio, introduza o texto Rgua de bornes +ET5;
este texto tambm exibido na exibio em rvore do navegador de
espaos de layout.
4. Se necessrio, indique outras propriedades para o novo espao do
layout.
5. Clique em [OK].
O novo espao do layout criado e aberto.
Ampliar projetos com espaos de layout 3D
8 Manual do iniciante EPLAN Pro Panel
Eliminar o espao do layout
Se voc desejar eliminar o espao do layout anteriormente criado:
1. Selecione o respectivo espao do layout na caixa de dilogo do
navegador Espao do layout - <Nome do projeto>.
2. Selecione Menu de contexto > Excluir.
O espao do layout selecionado excludo do projeto aps uma
outra consulta.
Se voc desejar anular a excluso do espao do layout, utilize o item de
menu Editar > Anular.
Posicionar o painel (a partir da administrao
de peas)
Os painis so posicionados no layout de montagem 3D em um espao
do layout. Na administrao de peas esto definidas diversas sries de
painis a partir das quais voc pode selecionar painis para o posiciona-
mento. Existem dois tipos de painis diferentes que esto definidos na
administrao de peas em subgrupos de produtos separados:
Tipo "Corpo": O painel consiste em um nico corpo 3D. O painel s
pode ser alterado, movido ou excludo como um todo. Os painis das
srie AE e CM so painis de corpo.
Tipo "Pea avulsa": O painel consiste em vrios corpos 3D (perfis,
paredes, portas). Todos os componentes do painel podem ser
alterados, movidos ou excludos individualmente. Os painis da srie
TS 8 so painis de pea avulsa.
Alguns painis possuem adicionalmente um painel de montagem
predefinido e uma ou duas portas.
Como passo seguinte, agora deve ser posicionado um painel no espao
do layout anteriormente criado.
Ampliar projetos com espaos de layout 3D
Manual do iniciante EPLAN Pro Panel 9
Condies:
O navegador de espaos do layout est aberto, e um espao do layout
est aberto.
1. Selecione os itens de menu Inserir > Painel.
A caixa de dilogo Seleo de peas aberta, o nvel hierrqui-
co "Mecnica Pea avulsa > Painel" j est aberto na exibio em
rvore.
2. Em baixo de Painel > Corpo > RITTAL, selecione a pea do painel
AE 1050.500.
3. Clique em [OK].
O painel fica no cursor como pr-visualizao detalhada na altura,
largura e profundidade definida na pea. O ponto de contato
atualmente selecionado exibido em vermelho.
4. Com a tecla [A] voc muda o ponto de contato.
Em cada acionamento da tecla [A], o ponto de contato muda da
posio "Atrs esquerda" para "Atrs direita", "Na frente
direita" e "Na frente esquerda".
5. Posicione o painel, clicando com o mouse no ponto desejado. Como
alternativa, voc tambm pode introduzir as coordenadas por meio
da janela de entrada de dados.
Ampliar projetos com espaos de layout 3D
10 Manual do iniciante EPLAN Pro Panel
Visualizao 3D do espao do layout
A visualizao de um espao do layout aberto pode ser alterada com
diversas funcionalidades.
Alterar detalhe de zoom
Com a ajuda desta funcionalidade voc pode aumentar ou diminuir o
espao do layout representado na visualizao 3D ou um componente
exibido em separado (painel de montagem, trilho de montagem, etc.).
1. Selecione os itens de menu Visualizao > Seo > Aumentar /
Diminuir.
A visualizao aumentada ou diminuda passo a passo a partir
da posio do sistema de coordenadas.
2. Mantenha o cursor sobre a visualizao 3D e rotacione a roda do
mouse para a frente ou para trs.
A visualizao aumentada ou diminuda passo a passo a partir
da posio do cursor.
Alterar ponto de visualizao
Esta funcionalidade gera diferentes visualizaes ortogonais (em cima,
embaixo, esquerda, direita, na frente, atrs) ou visualizaes iso-
mtricas (sudoeste, sudeste, nordeste, noroeste) do seu espao do lay-
out.
1. Selecione Visualizao > Ponto de visualizao 3D.
2. No submenu selecione uma das visualizaes disponveis.
O contedo do espao do layout representado de novo de
acordo com a visualizao selecionada.
Ampliar projetos com espaos de layout 3D
Manual do iniciante EPLAN Pro Panel 11
Rotacionar ngulo de vista
Com esta funcionalidade voc pode alterar o ngulo de vista do grfico
por meio de movimentos com o mouse.
1. Selecione os itens de menu Visualizao > Rotacionar ngulo de
vista.
2. Clique na visualizao 3D e mantenha o boto esquerdo do mouse
pressionado.
3. Mova o mouse com o boto do mouse pressionado na direo para
a qual o ngulo de vista deve ser alterado.
A representao no espao do layout segue o movimento do
mouse e rotaciona na direo correspondente.
4. Se o ngulo de vista desejado estiver configurado, libere o boto do
mouse e termine a funo com [ESC].
O contedo do espao do layout representado com o novo
ngulo de vista selecionado at voc selecionar outro ponto de
visualizao.
Ampliar projetos com espaos de layout 3D
12 Manual do iniciante EPLAN Pro Panel
Navegador de espaos de layout: ativar os
componentes
Para posicionar corretamente os dispositivos em painis de montagem,
trilhos de montagem, portas, etc., necessrio identificar a superfcie de
montagem desejada ou o componente desejado para o posicionamento.
Para isso, na caixa de dilogo do navegador Espao do layout -
<Nome do projeto> existe a possibilidade de ativar automtica ou
diretamente este tipo de reas.
Ativao automtica
A Ativao automtica apropriada para todas as superfcies e os
componentes que no esto cobertos por outros componentes.
1. Na exibio em rvore do navegador de espao do layout, selecione
o componente desejado ou a superfcie de montagem desejada.
2. Selecione Menu de contexto > Ir para (grfico).
Somente so exibidos o componente selecionado e os
componentes atribudos ao mesmo.
Ativao direta
A funo de Ativao direta voc utiliza para alcanar superfcies de
montagem de componentes ocultos ou situados atrs, a partir do
navegador de espaos do layout, o que no possvel na representao
grfica sem ocultar os componentes a serem ocultados. O ponto de
visualizao comutado na visualizao frontal. So ocultados todos os
componentes no participantes.
1. Na exibio em rvore do navegador de espaos do layout,
selecione uma superfcie de montagem.
2. Selecione Menu de contexto > Ativao direta.
A superfcie de montagem selecionada e os componentes
dispostos sobre ela so exibidos na visualizao frontal. Todos os
componentes contidos no espao do layout esto ocultos.
Ampliar projetos com espaos de layout 3D
Manual do iniciante EPLAN Pro Panel 13
Cancelar ativao direta
1. Na caixa de dilogo do navegador, selecione o item de menu Menu
de contexto > Cancelar ativao direta.
A superfcie de montagem ativada diretamente liberada
novamente. A cor muda de volta para a representao normal.
Legenda
A seguinte viso geral mostra os cones utilizados no navegador de
espaos do layout e o seu significado:
cone cone Significado
Exibido Oculto
Espao do layout
Painel
Perfil estrutural
Chapa de parede
Porta
Painel de montagem
Trilho de montagem
Canaleta
Posicionamento das peas
rea restrita para posicionamento
No ativado Diretamente ativado
Superfcie de montagem
Posicionar a canaleta
14 Manual do iniciante EPLAN Pro Panel
Posicionar a canaleta
Normalmente, as canaletas so posicionadas sobre painis de
montagem ou sobre superfcies de montagem de perfis de painel. Para o
suporte no posicionamento exato voc pode utilizar as possibilidades da
Ativao automtica ou Ativao direta. O ponto de contato da canaleta
comutvel antes do posicionamento.
No prximo passo, o painel anteriormente posicionado deve ser
equipado com canaletas.
Posicionar canaleta de comprimento varivel
Ative o lado frontal dos painis de montagem, abrindo primeiramente o
ponto de ns no navegador de espaos do layout MP2 at o registro
Superfcie de montagem, (S5) Lado frontal do painel de
montagem. Selecione o "Lado frontal do painel de montagem" com o
boto direito do mouse e execute a funo Ativao direta. O painel de
montagem aberto.
Posicionar a primeira canaleta
1. Selecione os itens de menu Inserir > Canaleta.
A caixa de dilogo Seleo de peas aberta, o nvel
hierrquico "Mecnica Pea avulsa > Canaletas" j est aberto.
2. Selecione a pea da canaleta KK6040. Encontra a mesma em
"Canaletas> Gerais".
3. Clique em [OK].
A canaleta fica no cursor como pr-visualizao transparente na
altura definida na pea, mas sem comprimento definido. O ponto de
contato atualmente selecionado exibido em vermelho e
adicionalmente identificado por meio de um laranja como ponto de
fixao.
Posicionar a canaleta
Manual do iniciante EPLAN Pro Panel 15
4. Com a tecla [A] voc comuta o ponto de contato.
Em cada acionamento da tecla [A], o ponto de contato comuta da
posio "No meio" para "Em cima" ou para "Em baixo".
5. Para posicionar o ponto inicial da primeira canaleta com
deslocamento para o ponto de contato, utilize a caixa de dilogo
Opes de posicionamento. Acesse esta caixa de dilogo por
meio do menu de contexto antes de posicionar a canaleta.
6. Selecione como ponto de contato "Em baixo esquerda". No campo
Offset Y, introduza "-40,00" mm. Abandone a caixa de dilogo com
[OK].
7. Agora, desloque o ponto de contato para o canto superior esquerdo
do painel de montagem e clique com o mouse sobre o mesmo.
O primeiro ponto da canaleta engrena no ponto selecionado.
8. Puxe a canaleta para baixo.
Posicionar a canaleta
16 Manual do iniciante EPLAN Pro Panel
9. Antes de posicionar o canal, acesse novamente as opes de
posicionamento. Insira no campo Offset Y 40,00 mm. Agora,
posicione de seguida o ponto de contato no canto superior esquerdo
do painel de montagem e clique com o mouse sobre o mesmo.
O segundo ponto da canaleta engrena no ponto selecionado. A
canaleta completamente posicionada.
Posicionar a segunda canaleta
A prxima canaleta deve ser posicionada no lado direito do painel de
montagem. Para tal, acessa novamente as opes de posicionamento.
Coloque o ponto de contato em "Em cima esquerda". No campo Off-
set Y introduza de novo -40,00 mm.
1. Posicione o ponto de contato da canaleta no canto superior direito
do painel de montagem.
2. Puxe a canaleta para baixo e acessa novamente as opes de
posicionamento. Agora, no campo Offset Y, insira um valor de
40,00 mm. Clique em [OK] e posicione o ponto de contato no canto
inferior direito do painel de montagem.
Agora, voc posicionou dois canais.
Posicionar a canaleta
Manual do iniciante EPLAN Pro Panel 17
Posicionar a terceira canaleta
Para conectar ambos os canais, altere o ponto de contato da canaleta
com a tecla [A] para "Em cima esquerda".
1. No prximo passo, posicione o ponto de contato no canto superior
direito da canaleta esquerda.
2. Depois, puxe o canal at o ponto de contato superior esquerdo da
canaleta direita e posicione-o a.
Posicionar a quarta canaleta
No prximo passo, deve ser posicionada uma outra canaleta na horizon-
tal. Este deve estar afastada 180,00 mm da aresta inferior da canaleta
anteriormente posicionada.
1. Para tal, abra novamente as opes de posicionamento por
intermdio do menu de contexto. Para o ponto de contato superior
esquerdo e no campo Offset Y insira -180,00 mm. Abandone a
caixa de dilogo com [OK].
Posicionar a canaleta
18 Manual do iniciante EPLAN Pro Panel
2. Posicione a canaleta no ponto angular inferior esquerdo da primeira
canaleta horizontal.
3. Depois, puxe o canal para a direita at primeira aresta da canaleta
direita.
4. Para a ltima canaleta, comute o ponto de contato com a tecla [A]
para "Em baixo esquerda". Depois, posicione o mesmo no ponto
angular inferior direito da canaleta esquerda.
Agora, voc posicionou todos os canais previstos para o painel de
montagem.
Posicionar a canaleta
Manual do iniciante EPLAN Pro Panel 19
Posicionar trilhos de montagem
20 Manual do iniciante EPLAN Pro Panel
Posicionar trilhos de montagem
No prxima seo, o painel de montagem deve conter trilhos de
montagem.
Posicionar os trilhos de montagem de comprimento
varivel
Posicionar o primeiro trilho de montagem
1. Selecione os itens de menu Inserir > Trilho de montagem.
A caixa de dilogo Seleo de peas aberta, o nvel hierrqui-
co "Acessrios da carcaa, extenso interna > Trilho de montagem"
j est aberta.
2. Selecione a pea dos trilhos de montagem TS 35_15 e clique em
[OK].
O trilho de montagem fica no cursor como pr-visualizao trans-
parente na altura definida na pea, mas sem comprimento definido.
O ponto de contato atualmente selecionado exibido em vermelho e
adicionalmente identificado por meio de um laranja como ponto de
fixao.
3. Com a tecla [A] voc muda o ponto de contato para "Em cima".
Posicionar trilhos de montagem
Manual do iniciante EPLAN Pro Panel 21
4. Agora, introduza o valor da deslocao de 40 mm no teclado para a
coordenada X. A janela de entrada de dados exibida. O segundo
valor para a coordenada Y, voc separa com um espao vazio do
primeiro valor e introduz 317. Um valor Z no requerido. Finalize a
insero com [Insero].
5. Mova o cursor para a direita e abra o trilho de montagem como uma
linha at canaleta direita.
O trilho de montagem representado na representao transpa-
rente no comprimento atual at a posio do cursor.
6. Posicione o trilho de montagem com um clique do mouse.
O trilho de montagem inserido. A pea selecionada continua no
cursor e pode ser posicionada novamente.
Posicionar trilhos de montagem
22 Manual do iniciante EPLAN Pro Panel
Posicionar o segundo trilho de montagem
Um outro trilho de montagem deve ser colocado agora entre ambas as
canaletas inferiores.
1. Altere o ponto de contato para estas coordenadas com a tecla [A]
para "Em baixo esquerda".
2. Para tal, introduza as coordenadas X= 40 e Y= 108.
O painel de montagem est agora equipado com canaletas e
trilhos de montagem.
Insero do dispositivo (com largura, altura, profundidade)
Manual do iniciante EPLAN Pro Panel 23
Insero do dispositivo (com largura, altura,
profundidade)
1. Selecione os itens de menu Inserir > Dispositivo.
A caixa de dilogo Seleo de peas aberta, o nvel de
hierarquia superior "Peas" est selecionado.
2. Navegue pela estrutura em rvore at Rel, contator, Siemens e
selecione a pea dos dispositivos SIE.3RT1017-1BB44-3MA0.
3. Clique em [OK].
O dispositivo fica no cursor como pr-visualizao transparente.
Se o dispositivo estiver definido com as propriedades de peas
Altura, Largura e Profundidade representado com as dimenses
definidas na pea. O ponto de contato atualmente selecionado
exibido em vermelho e adicionalmente identificado por meio de um
laranja como ponto de fixao.
Ateno:
Para alm das propriedades de peas Largura, Altura e Profundidade, o
EPLAN Pro Panel tambm oferece a possibilidade de visualizar
dispositivos e componentes atravs de macros grficas 3D.
Para criar dispositivos prprios, componentes e macros grficas 3D
possvel importar dados 3D no formato STEP para o EPLAN Pro Panel.
Na maioria das vezes, estes so disponibilizados por fabricantes de
componentes, regra geral, os dados baseiam-se em dados de
construo CAD do fabricante de componentes e so frequentemente
complexos e detalhados.
A utilizao de modelos 3D complexos e detalhados como base para as
macros grficas 3D EPLAN intensiva de acordo com a memria RAM
e pode ter efeitos negativos a longo prazo sobre o desempenho do
programa durante a edio do projeto no EPLAN.
Para obter outras informaes mais detalhadas e recomendaes sobre
este tema, entre em contato com a assistncia tcnica da EPLAN.
Insero do dispositivo (com largura, altura, profundidade)
24 Manual do iniciante EPLAN Pro Panel
4. Com a tecla [A] voc muda o ponto de contato.
Em cada acionamento da tecla [A], o ponto de contato muda da
esquerda para a direita ou para os prximos dos 9 pontos possveis
na superfcie bsica. Defina o prximo ponto de contato em "
direita,centralizado".
5. Como alternativa, voc pode selecionar o Menu de contexto >
Opes de posicionamento para abrir a caixa de dilogo Opes
de posicionamento. Aqui voc pode volta a selecionar o ponto de
contato e / ou inserir um offset.
6. Posicione o dispositivo com um clique do mouse sobre o trilho de
montagem no canal direito externo.
Nota:
Para poder continuar a completar o painel de montagem criado por meio
dos seguintes passos, por favor, copie o local de montagem =EB3+ET3
para =EB3+ET5! Para isso, poder Copiar e Colar no navegador de
pginas. Selecione a opo Numerar durante a insero. Deste modo,
os dispositivos obtm um novo Tag.
Navegador de layout de montagem 3D
Manual do iniciante EPLAN Pro Panel 25
Navegador de layout de montagem
3D
No navegador de layout de montagem 3D so listados os dispositivos
disponveis no projeto e oferecidos para o posicionamento em um
espao do layout.
1. Selecione os itens do menu Dados do projeto > Dispositivos /
Peas > Navegador de layout de montagem 3D.
So listados todos os dispositivos que tm uma pea atribuda.
A visualizao sempre orientada letra identificadora no
navegador de layout de montagem 3D.
As peas sem Tag so agrupadas em um nvel hierrquico
separado.
Os dispositivos j posicionados so assinalados por um cone
adicional .
Tanto na exibio em rvore como na visualizao em lista possvel
assinalar vrias entradas. Depois, estes dispositivos assinalados podem
ser posicionados em simultneo no painel de montagem. Na exibio
em rvore tambm possvel selecionar um n. Todos os dispositivos
afetados por esta marcao so posicionados em conjunto.
1. Abra o navegador de layout de montagem 3D. Selecione em baixo
de =EB3 +ET5, a letra identificadora Q.
2. Selecione Q1 com o boto direito do mouse e selecione Posicionar
no menu de contexto.
3. Q1 encontra-se no cursor. Posicione o componente no primeiro trilho
de montagem com uma distncia de 10 mm em relao canaleta
esquerda.
4. Repita o processo com o K3 e posicione o mesmo com uma
distncia de 5 mm do lado de Q1.
Navegador de layout de montagem 3D
26 Manual do iniciante EPLAN Pro Panel
5. De seguida, posicione o CLP que se encontra em baixo da letra
identificadora A. Selecione todos os componentes com a letra
identificadora A e posicione os mesmos, puxando o ltimo
componente selecionado com o mouse para o painel de montagem.
distncia em relao a K1 deve ser de 35 mm.
Posicionar os bornes mltiplas vezes
Manual do iniciante EPLAN Pro Panel 27
Posicionar os bornes mltiplas
vezes
Condies:
Para posicionar um borne mltiplas vezes ou a rgua de bornes total,
selecione o primeiro borne primeiramente no navegador de layout de
montagem 3D. Selecione Menu de contexto > Posicionar. exibida
uma consulta para determinar se a partir desta rgua de bornes j foi ou
no posicionada uma pea. Em simultneo, exibida uma consulta para
determinar se esta rgua de bornes deve ser completamente
posicionada.
Ao responder a esta consulta com [Sim], voc pode posicionar, em se-
guida, completamente a rgua de bornes. Para tal, posicione somente o
primeiro borne; os seguintes bornes so automaticamente posicionados.
Clique na consulta em [No], depois, posicione individualmente os bor-
nes.
1. Abra o navegador de layout de montagem 3D. Selecione em baixo
de =EB3 +ET5, um borne da rgua de bornes X1.
2. Selecione Menu de contexto > Posicionar.
3. Responda consulta "Ainda no foi posicionada nenhuma pea da
rgua de bornes =EB3+ET5-X1:. Deseja posicionar completamente
a rgua de bornes?" com [Sim].
4. Posicione o primeiro borne com uma distncia de 10 mm em relao
canaleta. Os restantes bornes so automaticamente posicionados.
Posicionar os bornes mltiplas vezes
28 Manual do iniciante EPLAN Pro Panel
Representao simplificada
Manual do iniciante EPLAN Pro Panel 29
Representao simplificada
Com esta funcionalidade voc pode reduzir o detalhamento do grfico
de peas posicionadas no espao do layout. Que componentes devem
ser representados de modo simplificado, pode ser ajustado na caixa de
dilogo Opes > Configuraes > Usurio > Edio grfica > 3D :
Rguas de bornes (definio de bloco)
Macros 3D.
As configuraes so vlidas para todos os componentes posicionados
e, depois, para todos os componentes a serem posicionados.
1. Selecione no navegador de espaos do layout Menu de contexto >
Representao simplificada.
As macros 3D so substitudas por corpos retangulares com as
dimenses dos componentes utilizados at agora. As rguas de
bornes so resumidas em um bloco, os bornes individuais no so
mais representados. A posio de componentes que so
posicionados sobre os componentes no se altera.
direita: representao em visualizao simplificada
Visualizaes do modelo
30 Manual do iniciante EPLAN Pro Panel
Visualizaes do modelo
Inserir visualizao do modelo
As visualizaes do modelo so visualizaes padronizadas para
superfcies de montagem equipadas. Elas servem de representao e
para a criao de desenhos. As informaes adicionais, tais como,
dimensionamento, textos, etc., para a produo de painis (equipamento
de painis) podem ser desenhadas nas visualizaes do modelo com as
funcionalidades padro da plataforma.
Para visualizaes do modelo est disponvel um tipo de pgina prprio
"Visualizao do modelo". Mas tambm poder inserir visualizaes de
modelo em outros tipos de pgina.
1. Crie, em baixo de =EB3+ET5, uma pgina 4 com o tipo de pgina
"Visualizao do modelo".
2. Selecione os itens de menu Inserir > Grfico > Visualizao do
modelo (Pro Panel).
3. Defina o primeiro canto da rea para a visualizao do modelo com
[Insero] na posio atual do cursor.
4. Abra um quadro com ajuda das teclas do cursor. possvel arrastar
o quadro para qualquer direo.
5. Finalize a seleo da rea com [Enter].
A caixa de dilogo Visualizao do modelo aberta.
6. Na guia Visualizao voc determina dados especficos para a
visualizao do modelo. Estes deve, envolver, pelo menos, as
seguintes indicaes:
Nome da visualizao: cada visualizao identificada por uma
denominao explicita. No so possveis vrias visualizaes
com o mesmo nome. Se voc no desejar manter a proposta da-
da, introduza um novo nome ainda no utilizado.
Visualizaes do modelo
Manual do iniciante EPLAN Pro Panel 31
Espao do layout: uma visualizao do modelo somente pode ser
sempre criada em um espao do layout. Nesta lista suspensa so
listados todos os espaos de layout criado no projeto. Ao abrir a
caixa de dilogo pela primeira vez, exibido aqui o nome do
primeiro espao do layout do projeto. Selecione o espao do layout
por voc criado, p.ex., rgua de bornes MP2 + ET5.
Componentes bsicos: aqui voc define o que deve ser
representado na visualizao do modelo. Com isto voc poder
continuar a limitar o contedo do espao do layout indicado. Clique
em [...] para abrir a caixa de dilogo Seleo de objeto 3D e para
selecionar os objetos a representar na visualizao do modelo.
Selecione aqui o registro "Lado frontal do painel de montagem".
Ponto de visualizao: a partir desta lista suspensa, selecione o
alinhamento da visualizao do modelo. Uma vez que nesta
visualizao do modelo deve ser representado o lado frontal do
painel de montagem, mantenha a configurao "Na frente".
Etiqueta de componente: a partir desta lista suspensa, selecione
um esquema de etiquetagem. Com [...] voc pode criar um
esquema de etiquetagem.
Como etiqueta de componente, selecione Padro.
7. Clique em [OK].
A caixa de dilogo Visualizao do modelo fechada e a
visualizao do modelo posicionada segundo as configuraes na
pgina de projeto.
Visualizaes do modelo
32 Manual do iniciante EPLAN Pro Panel
Nota:
Se a representao simplificada estiver ativa tambm a respectiva
visualizao do modelo representada de modo simplificada. Aps a
comutao da representao simplificada no espao do layout isso pode
ser alterado por intermdio da atualizao da visualizao do modelo.
Gerenciar as visualizaes do modelo
Para gerenciar as visualizaes do modelo, selecionar os itens de menu
Utilitrios > Relatrios > Visualizao do modelo.
No menu de contexto da guia Visualizao voc pode:
Atualizar visualizaes do modelo
Excluir visualizaes do modelo
Abrir pginas que contenham visualizaes do modelo.
Adicionalmente, possvel congelar as visualizaes do modelo nas
propriedades em baixo do nome da propriedade "Visualizao do
modelo: Congelado". Neste caso, estas visualizaes do modelo e as
legendas do painel pertencentes aos mesmos no so mais atualizadas.
Atualizar visualizao do modelo
Se o contedo do espao do layout remeter para a visualizao do
modelo, tiver sido alterado, ento na abertura da pgina por meio
visualizao do modelo exibida a mensagem "Visualizao do modelo
no atual". Para sincronizar os contedos do Espao do layout e a
visualizao do modelo, necessrio atualizar a visualizao do
modelo.
1. Selecione a visualizao do modelo.
2. Selecione os itens de menu Utilitrios > Relatrios > Atualizar.
A representao na visualizao do modelo adaptada ao
estado atual no espao do layout. Os novos componentes
acrescentados so exibidos, os componentes suprimidos so
ocultados.
Legenda do painel (posicionamento manual)
Manual do iniciante EPLAN Pro Panel 33
Legenda do painel (posicionamento manual)
Gerar as legendas da janela
As legendas da janela so posicionadas diretamente ao gerar o tipo de
relatrio Legenda do painel. As inseres para isso necessrias so
realizadas na caixa de dilogo Definir relatrio.
Condies:
Nas propriedades da visualizao do modelo, a caixa de verificao
Suprimir gerao de legenda no est ativada.
1. Abra a visualizao do modelo anteriormente criada a partir do
projeto EPLAN-DEMO.
2. Selecione Utilitrios > Relatrios > Gerar.
3. Clique na guia Relatrios em [Novo].
4. Na caixa de dilogo Definir relatrio, voc seleciona da lista
suspensa Forma de emisso, o registro "Posicionamento manual".
5. Selecione "Legenda do painel" da lista dos relatrios disponveis.
6. Ative a caixa de verificao Seleo manual.
7. Selecione o nome da visualizao do modelo a emitir a partir da
metade direita da janela e desloque a mesma para a metade da
janela esquerda.
8. Clique em [OK].
A legenda fica no cursor.
9. Posicione a legenda na pgina do projeto aberta.
Legenda do painel (posicionamento manual)
34 Manual do iniciante EPLAN Pro Panel
Anda mungkin juga menyukai
- Estrutura de Dados PDFDokumen91 halamanEstrutura de Dados PDFMarcosChaprão100% (1)
- Projetos Em Clp Ladder Baseado Na Placa Arduino Uno Parte IDari EverandProjetos Em Clp Ladder Baseado Na Placa Arduino Uno Parte IBelum ada peringkat
- Implementando Um Inversor De Frequência Vetorial Programado No Arduino Com Driver Para Motor De Até 3 CvDari EverandImplementando Um Inversor De Frequência Vetorial Programado No Arduino Com Driver Para Motor De Até 3 CvBelum ada peringkat
- Caderno de Calculos MinDokumen84 halamanCaderno de Calculos Minsala de recursos CEF 213100% (2)
- Aprenda Programar CLP em 21 Minutos Ou MenosDokumen23 halamanAprenda Programar CLP em 21 Minutos Ou MenosMaiquel LepichBelum ada peringkat
- Realidade e Existência - Lições de MetafísicaDokumen24 halamanRealidade e Existência - Lições de Metafísicaleitor liberalBelum ada peringkat
- Arte e Midia - MACHADO (Fichamento)Dokumen7 halamanArte e Midia - MACHADO (Fichamento)Guilherme Cuoghi100% (1)
- Leitura de Números - 4 - II PDFDokumen2 halamanLeitura de Números - 4 - II PDFLiValenteBelum ada peringkat
- SMC Flex 150Dokumen152 halamanSMC Flex 150joaoBelum ada peringkat
- Introdução Aos Sistemas De Controle Com Implementação De Pid E Fuzzy No ArduinoDari EverandIntrodução Aos Sistemas De Controle Com Implementação De Pid E Fuzzy No ArduinoBelum ada peringkat
- Rede DevicenetDokumen55 halamanRede DevicenetGilmar DemenekBelum ada peringkat
- Redes Industriais DEVICENET PDFDokumen10 halamanRedes Industriais DEVICENET PDFkelsonsaraiva100% (1)
- Curso Eplan P8 2Dokumen6 halamanCurso Eplan P8 2Andrea SerranoBelum ada peringkat
- Tutorial Rede Profibus 01 SIEMENS OBDokumen18 halamanTutorial Rede Profibus 01 SIEMENS OBAbner BezerraBelum ada peringkat
- Projetos De Instrumentação Eletrônica Usando O ArduinoDari EverandProjetos De Instrumentação Eletrônica Usando O ArduinoBelum ada peringkat
- Eplan PortuguesDokumen1.714 halamanEplan PortuguesSergioaranhaBelum ada peringkat
- WEG SSW 07 Manual Do Usuario 0899.5832 Manual Portugues BR PDFDokumen161 halamanWEG SSW 07 Manual Do Usuario 0899.5832 Manual Portugues BR PDFpaulossparaisoBelum ada peringkat
- Rockwell Flexlogix ComunicaçõesDokumen220 halamanRockwell Flexlogix ComunicaçõesMiguelGSilvaBelum ada peringkat
- Linguagem STLDokumen30 halamanLinguagem STLmarcos644100% (2)
- Tut160 Elipse Scada ModbusDokumen32 halamanTut160 Elipse Scada ModbusVolnei Junior100% (2)
- Conjuntos NumericosDokumen8 halamanConjuntos NumericosInsoft SistemBelum ada peringkat
- Configuração de Anilhas EplanDokumen29 halamanConfiguração de Anilhas EplanedevaldwilsonBelum ada peringkat
- Desenvolvendo Uma Interface Ihm Modbus Tcp/ip No ArduinoDari EverandDesenvolvendo Uma Interface Ihm Modbus Tcp/ip No ArduinoBelum ada peringkat
- Rockwell Guia de Seleção PLC-5 1785 - PTDokumen60 halamanRockwell Guia de Seleção PLC-5 1785 - PTmacieldepaulaBelum ada peringkat
- 750 Inversor Allen BradleyDokumen88 halaman750 Inversor Allen BradleyWallesil Walter100% (1)
- Implementando Um Conversor Monofásico->trifásico No Stm32f103c8 Programado No ArduinoDari EverandImplementando Um Conversor Monofásico->trifásico No Stm32f103c8 Programado No ArduinoBelum ada peringkat
- Apostila - CLP - Lista de InstruçõesDokumen20 halamanApostila - CLP - Lista de InstruçõesstgpereiraBelum ada peringkat
- Simo CodeDokumen20 halamanSimo CodeJaudir LopesBelum ada peringkat
- Propostas de Exercícios para Resolver em Linguagem FBDDokumen4 halamanPropostas de Exercícios para Resolver em Linguagem FBDAntónio HenriquesBelum ada peringkat
- Planejamento Do Nucleo e Inovação Matem TicaDokumen11 halamanPlanejamento Do Nucleo e Inovação Matem TicaCarol Andrade100% (2)
- Livro Curso de Eplan Pro Painel P8Dokumen42 halamanLivro Curso de Eplan Pro Painel P8Rodrigo S. SouzaBelum ada peringkat
- Treinamento Servo Drive Ultra 3000 RockwellDokumen135 halamanTreinamento Servo Drive Ultra 3000 RockwellFrederico RodriguesBelum ada peringkat
- Ihm Atos PDFDokumen49 halamanIhm Atos PDFNory Uehara50% (2)
- Manual Rockwell Flex 40Dokumen22 halamanManual Rockwell Flex 40Weriton GalhardoniBelum ada peringkat
- Analise de Forca - EngrenagensDokumen47 halamanAnalise de Forca - EngrenagensAnonymous 834jcl1l4Belum ada peringkat
- Danfoss - Modbus RTUDokumen28 halamanDanfoss - Modbus RTULaercio MarquesBelum ada peringkat
- Manual Ihm 800 PDFDokumen176 halamanManual Ihm 800 PDFAlexandre LopesBelum ada peringkat
- Apostila Completa de Avaliação de BensDokumen88 halamanApostila Completa de Avaliação de BensEmerson Faria GomesBelum ada peringkat
- STRAVINSKY, I. CRAFT, R. - Conversas Com Igor Stravinsky PDFDokumen110 halamanSTRAVINSKY, I. CRAFT, R. - Conversas Com Igor Stravinsky PDFWilliam Silva67% (3)
- Livro Da Tese Ao Livro Sylvianogueira e JorgewarleyDokumen119 halamanLivro Da Tese Ao Livro Sylvianogueira e JorgewarleySamuel GuimarãesBelum ada peringkat
- ISA Símbolos e Identificação de IntrumentaçãoDokumen127 halamanISA Símbolos e Identificação de IntrumentaçãoHeron SoaresBelum ada peringkat
- News EPLAN PT BR PDFDokumen284 halamanNews EPLAN PT BR PDFmjimenezgBelum ada peringkat
- Manual Siemens SIMATIC STEP 7 ProgramadorDokumen81 halamanManual Siemens SIMATIC STEP 7 ProgramadorGlauco SantiagoBelum ada peringkat
- Manual Indusoft 6Dokumen95 halamanManual Indusoft 6Sonia Magalhães100% (1)
- Catalogo de Produtos OmronDokumen59 halamanCatalogo de Produtos Omrongerrosil00Belum ada peringkat
- ApostilaTreinamento Básico IndusoftDokumen165 halamanApostilaTreinamento Básico IndusoftCleber Martins Ferraz100% (1)
- MU SmCodi-4Dokumen23 halamanMU SmCodi-4ERIQUE SOARES SANTOSBelum ada peringkat
- Treinamento RSlogix500Dokumen113 halamanTreinamento RSlogix500Diego Moraes100% (1)
- Manual Operacional Alinhador FIFEDokumen124 halamanManual Operacional Alinhador FIFEcarloshunt50% (2)
- Apostila CLP LS LG Ativa BasicaDokumen48 halamanApostila CLP LS LG Ativa BasicaDaniel Iurck Vosgerau100% (2)
- Como Faço Upload de Um PLC Siemens S5 Usando o STEP5Dokumen5 halamanComo Faço Upload de Um PLC Siemens S5 Usando o STEP5Rodrigo100% (1)
- Estudo Rede Profibus DP 1590568588Dokumen13 halamanEstudo Rede Profibus DP 1590568588Kim LimaBelum ada peringkat
- Conjunto Instrucoes Slc500Dokumen56 halamanConjunto Instrucoes Slc500Geraldo NascimentoBelum ada peringkat
- Upload Através Do TIA PORTAL S7-1200Dokumen6 halamanUpload Através Do TIA PORTAL S7-1200Leo Cruz100% (2)
- Tecnicas de Controle Senai PARTE02Dokumen31 halamanTecnicas de Controle Senai PARTE02Evalgues De Souza Borges100% (1)
- Apostila Galileo Avancada 10 - 12Dokumen38 halamanApostila Galileo Avancada 10 - 12Paulo Renato AlvesBelum ada peringkat
- Treinamento PF70 em Devicenet PDFDokumen84 halamanTreinamento PF70 em Devicenet PDFCassio Rafael R RBelum ada peringkat
- Apostila de Programação de CLPs Panasonic (Avançado)Dokumen34 halamanApostila de Programação de CLPs Panasonic (Avançado)tonnytoonsBelum ada peringkat
- Configuração Opc Simatic NetDokumen8 halamanConfiguração Opc Simatic NetLucas EmílioBelum ada peringkat
- Estudo Modbus SenaiDokumen38 halamanEstudo Modbus SenaiIsabelle AnunciacaoBelum ada peringkat
- Apostila SENAI SPDokumen66 halamanApostila SENAI SPAyrane RibeiroBelum ada peringkat
- 0 - AutomaçãoDokumen46 halaman0 - AutomaçãoJutaí ChavesBelum ada peringkat
- Laboratorio Programacao PF 755 Com IHMDokumen25 halamanLaboratorio Programacao PF 755 Com IHMSidepar100% (2)
- CCK6700 - Catálogo 6700Dokumen2 halamanCCK6700 - Catálogo 6700Raphael Aversani100% (1)
- M MaxDokumen8 halamanM MaxLuis Reis100% (1)
- Apostila Manutenção Do RSlogix5000 Rev2Dokumen32 halamanApostila Manutenção Do RSlogix5000 Rev2Renato CarvalhoBelum ada peringkat
- Análise de Riscos de Estações de Tratamento de ÁguaDokumen41 halamanAnálise de Riscos de Estações de Tratamento de ÁguaGeorges Kaskantzis100% (1)
- Técnicas de Posicionamento MMII - TNZ, PERNA, JOELHODokumen12 halamanTécnicas de Posicionamento MMII - TNZ, PERNA, JOELHOANNA CLARAH ANNA CLARAHBelum ada peringkat
- Modulo2-Arco (Modo de Compatibilidade)Dokumen19 halamanModulo2-Arco (Modo de Compatibilidade)eduardo_montanhaBelum ada peringkat
- Matemática para A Vidab2Dokumen2 halamanMatemática para A Vidab2Paulo100% (2)
- 02b - Estatística Prova BDokumen18 halaman02b - Estatística Prova BRafael Cardoso Do NascimentoBelum ada peringkat
- Desenhos Da Escala Pentatonica Comunidade EvolucaoDokumen3 halamanDesenhos Da Escala Pentatonica Comunidade EvolucaoDaniel LopesBelum ada peringkat
- Teste 3Dokumen5 halamanTeste 3Christiano DomingosBelum ada peringkat
- Aula 02 HidrostáticaDokumen37 halamanAula 02 HidrostáticaBIANCARDINEBelum ada peringkat
- Análise e Concepção de SoftwareDokumen17 halamanAnálise e Concepção de SoftwarefascheferBelum ada peringkat
- 2 Lista de Exerccios - Geometria EspacialDokumen2 halaman2 Lista de Exerccios - Geometria EspacialKaimir Hayame NamafucaBelum ada peringkat
- 38-Jogo Da Adição e SubtraçãoDokumen4 halaman38-Jogo Da Adição e SubtraçãoSandra OliveiraBelum ada peringkat
- ConteúdoDokumen5 halamanConteúdoJulio CarvalhoBelum ada peringkat
- "Introdução Aos Métodos Instrumentais": Universidade Federal Da ParaíbaDokumen39 halaman"Introdução Aos Métodos Instrumentais": Universidade Federal Da ParaíbagslsBelum ada peringkat
- Aula1 MecanicaDokumen33 halamanAula1 MecanicaCidah SilvaBelum ada peringkat
- Propriedade Dos Limites - Cálculo IDokumen49 halamanPropriedade Dos Limites - Cálculo IGustavo CardosoBelum ada peringkat
- SD - Multiplicação Bilhar HolandesDokumen3 halamanSD - Multiplicação Bilhar HolandesKarin GimenezBelum ada peringkat
- Simulado D - AtualizadoDokumen23 halamanSimulado D - AtualizadoSword And CastBelum ada peringkat
- Relátório Física Experimental A - Prática 5Dokumen10 halamanRelátório Física Experimental A - Prática 5Pedro Magalhães BragaBelum ada peringkat